Гигабайт как обновить биос: Как обновить BIOS на материнской плате ASUS, MSI, GIGABYTE
Содержание
Как обновить BIOS GIGABYTE — F1-IT
Автор: admin / 15 октября 2019 / Рубрика: Программы
Сеть вспыхнула в безумии, запросом “как обновить BIOS материнской платы”, когда новые процессоры Ryzen 3-го поколения появились на полках магазинов. Главным образом потому, что никто не хотел покупать дорогую X570, когда они могли бы просто обновить свою плату последнего поколения серии 300/400. Форумы и веб-сайты были заполнены запросами о том, как обновить их BIOS, чтобы обеспечить совместимость с новыми, доступными чипами. По этой причине мы решили написать эту статью о том, как обновить BIOS.
Эта статья покажет вам, как в полной мере выполнить обновление BIOS GIGABYTE.
Материнская плата, которую мы обновляем в этом руководстве – это X470 AORUS ULTRA GAMING от GIGABYTE. Эта плата, изобилующая предположениями об отсутствии поддержки памяти и отсутствии памяти BIOS. Мы решили подключить её, чтобы увидеть, насколько сложно будет запустить и запустить один из новых чипов Ryzen.
Было много предположений относительно того, стоит ли материнская плата GIGABYTE X470 AORUS ULTRA GAMING хлопот. Мы собираемся обновить BIOS и посмотреть, были ли решены эти проблемы.
Все материнские платы GIGABYTE могут быть обновлены одинаково. Это не уникально для X470 ULTRA GAMING никоим образом.
Как обновить GIGABYTE BIOS
Перед началом процесса обновления имейте в виду, что вам потребуется доступ к интернет-соединению (для загрузки обновления) и USB-накопителю. Все остальное будет объяснено в следующих шагах. Давайте доберемся до этого.
Шаг № 1: Начните с загрузки обновления
Первое, что вам нужно сделать, это загрузить обновление BIOS с сайта производителя GIGABYTE. Вам необходимо найти материнскую плату в разделе продуктов на нашем сайте, в нашем случае это X470 AORUS ULTRA GAMING. Найдя свою плату, откройте для нее страницу продукта и перейдите в раздел поддержки, где будут отображаться последние версии BIOS. Нажмите «Загрузить» и сохраните на рабочий стол.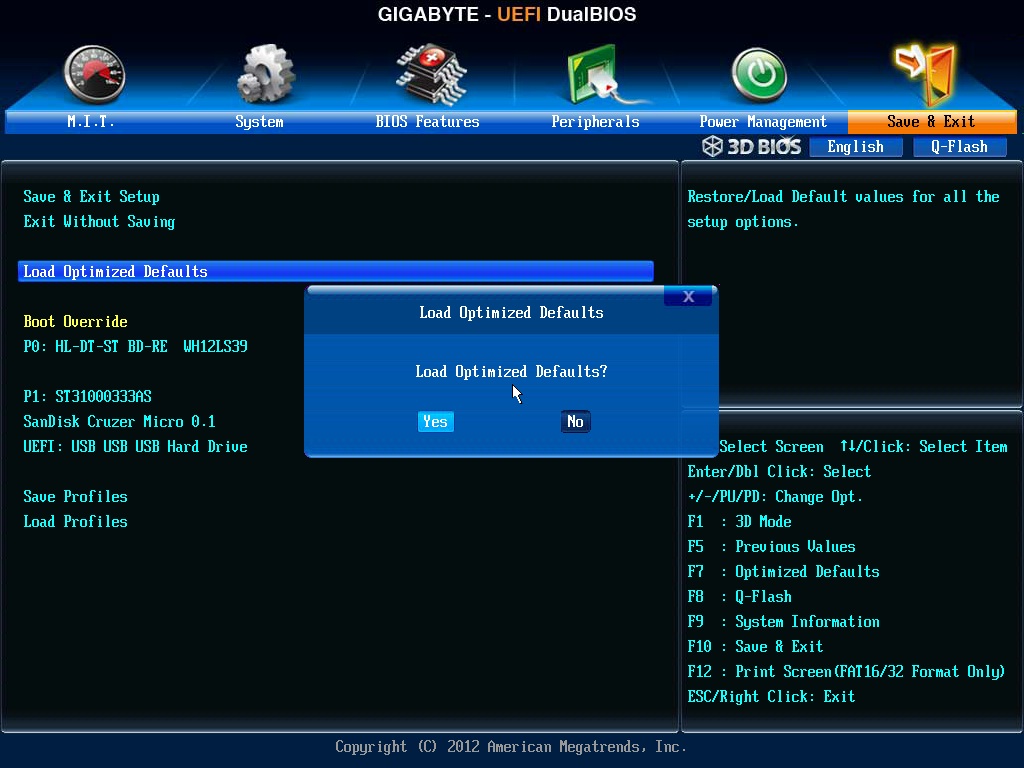
Шаг № 2. Скачайте обновление BIOS на USB-накопитель.
Вам нужно будет извлечь файлы обновления BIOS из папки.. Вы можете выбрать рабочий стол или распаковать файлы прямо на USB. Я лично бы выбрал последнее. Если вы решили извлечь на рабочий стол, вам просто нужно скопировать файлы с рабочего стола на флешку.
Примечание. Флэш-накопитель USB или жесткий диск должны использовать файловую систему FAT32 / 16/12.
Шаг № 3: Перезагрузите компьютер и войдите в BIOS
К настоящему времени вы должны были успешно загрузить и извлечь последнюю версию BIOS на флешку. Это означает, что вы готовы перезагрузить компьютер и войти в BIOS, чтобы начать процесс.
При перезапуске убедитесь, что флешка подключена. Нажмите кнопку «Del» на клавиатуре, чтобы войти в BIOS.
Шаг № 4: Войдите в Q-Flash
Внутри BIOS вы должны увидеть вкладку для Q-flash внизу. Если вы не видите вкладку, нажмите F8, чтобы войти в меню Q-flash.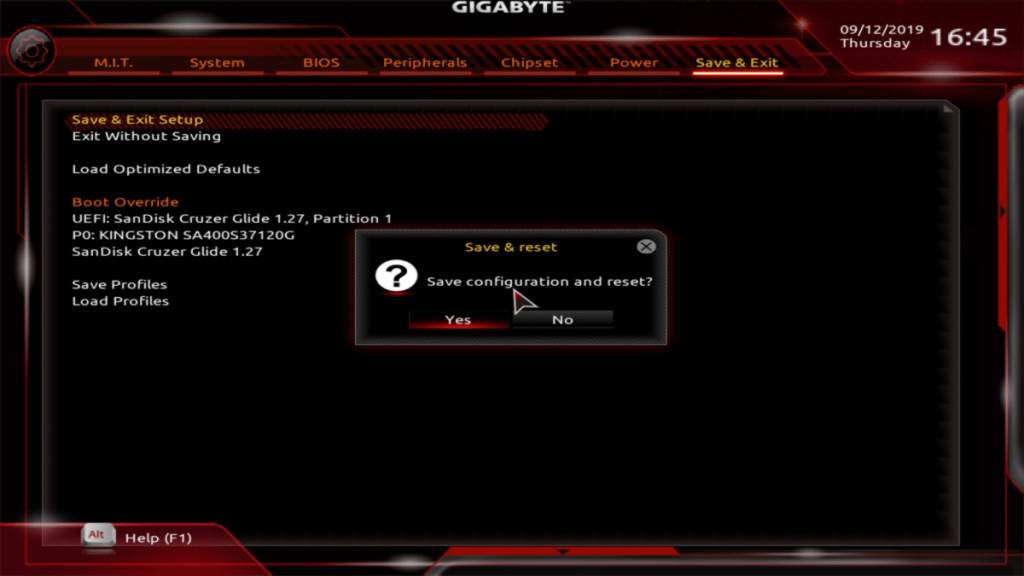 Шаг 5: выберите файл обновления BIOS
Шаг 5: выберите файл обновления BIOS
Шаг 5: выберите файл обновления BIOS
Оказавшись внутри Q-Flash, вы увидите два варианта. Один к «Update the BIOS» и один на «Save the BIOS» , выберите «Update the BIOS».
Шаг № 6: Выберите файл обновления BIOS
На следующем экране вас попросят выбрать файл для запуска. На этом этапе вы хотите выбрать файл обновления BIOS из списка доступных опций.
Шаг № 7: Запустите обновление
Следующим шагом является запуск процесса обновления BIOS. Просто нажмите на вкладку « Нажмите для запуска», с которой вы столкнулись. Обновление BIOS может занять более 5 минут. Когда обновление будет завершено, система автоматически перезапустится и загрузится в вашу операционную систему.
Шаг № 8. Загрузка оптимизированных настроек по умолчанию
На этом этапе ваш BIOS был обновлен. Мы всегда считаем, что в этот момент рекомендуется загружать оптимизированные настройки по умолчанию. Сделайте это, повторно войдя в BIOS, выбрав вкладку « Сохранить и выйти» и выбрав «Загрузить оптимизированные значения по умолчанию». Он попросит вас сохранить и перезагрузить, просто нажмите да.
Мы всегда считаем, что в этот момент рекомендуется загружать оптимизированные настройки по умолчанию. Сделайте это, повторно войдя в BIOS, выбрав вкладку « Сохранить и выйти» и выбрав «Загрузить оптимизированные значения по умолчанию». Он попросит вас сохранить и перезагрузить, просто нажмите да.
Последние мысли
Это все, что вам нужно знать, когда дело доходит до обновления материнской платы GIGABYTE. Как упоминалось ранее, мы пробовали это на материнской плате GIGABYTE X470 AORUS ULTRA GAMING. До сих пор у нас не было никаких проблем с таймингами ОЗУ или процессорами.
Обновление BIOS AWARD на UEFI
Речь в статье пойдёт о GIGABYTE GA-Z68P-DS3 (rev. 2.1), которую попросили «посмотреть» из-за того, что AWARD BIOS невозможно было обновить фирменной утилитой gigabyte @BIOS до последней версии UEFI BIOS UA6.
Как выше было сказано, BIOS невозможно было обновить из Windows. При попытке перепрошить BIOS до последней версии, фирменная утилита выдавала сообщение BIOS Vendor is not correct.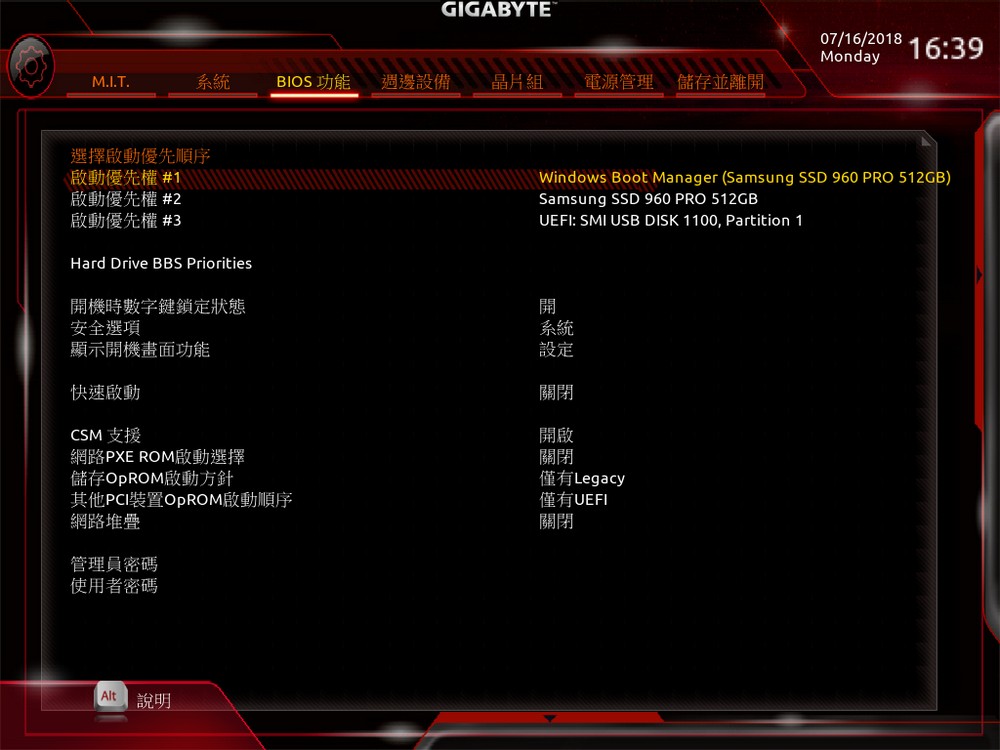
Обновление до предыдущей версии BIOS FE проходило без проблем. Обновиться из BIOS утилитой Q-FLASH так же не удавалось. После считывания прошивки с флешки появлялось сообщение о несовместимости прошивки с материнской платой.
Оставался 3й способ. «Шить» BIOS из DOS. Процесс в наши дни немного нетривиальный ввиду отсутствия официальных утилит, нелегальных сборок DOS и танцев с флешкой.
Флешку желательно использовать не более 4Гб, которую обязательно отформатировать в FAT32 программой USBFormat. Программа была найдена тут. Образ с DOS взят тут. Для создания рабочей флешки повторите настройки как на картинке ниже.
Если после нажатия кнопки Start вы увидели сообщение как на картинке ниже,
то вам требуется удалить том с флешки. Нажмите ОК и не закрывайте USBFormat. Причина ошибки в том, что флешка скорее всего отформатирована и содержит файлы. Чтобы избавиться от ошибки требуется удалить том с флешки. Для этого достаточно воспользоваться встроенными инструментами Windows.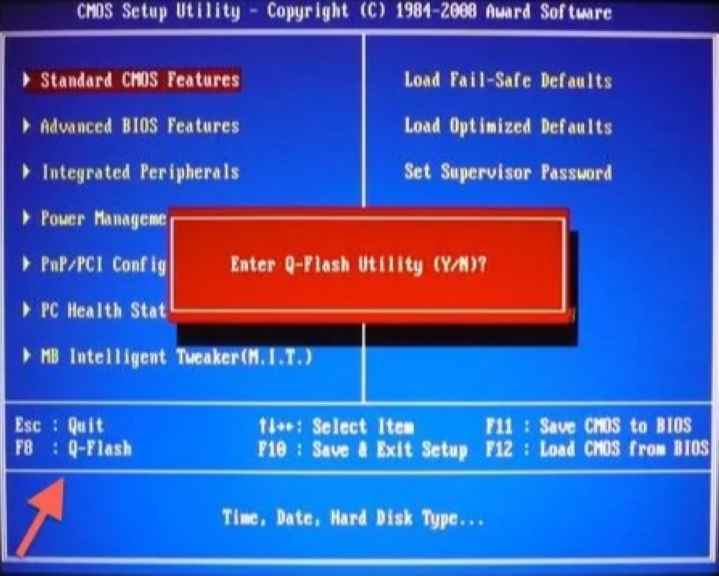
Способ №1
Запустите оснастку Windows Управление дисками. Для запуска оснастки на Windows 10 нажимаем сочетание клавиш Win+X, в появившемся меню выбираем Управление дисками.
В оснастке выбираем необходимую флешку, нажимаем на неё правой кнопкой мыши и в появившемся меню выбираем пункт Удалить том.
Способ №2
Запустите PowerShell или cmd с правами администратора. И поочередно выполните команды:
diskpart - утилита для работы с накопителями list disk - выводит список установленных дисков в компьютере sel disk # - где # номер флешки, у меня в системе установлен 1 жёсткий диск, он имеет номер 0, флешка номер 1 list volume - в моём случае том будет иметь номер 2 select volume 2 delete volume
После удаления тома нажмите ещё раз кнопку Start в USBFormat. Если вы сделали всё правильно и флешка функционирует нормально, то USBFormat успешно выполнит форматирование и запишет DOS. В подтверждение вы увидите нечто похожее
Теперь необходимо записать на флешку файлы прошивки. Прошивку берём тут. Открываем скаченный архив архиватором, например бесплатным 7-zip. И копируем файлы из архива на флешку.
Прошивку берём тут. Открываем скаченный архив архиватором, например бесплатным 7-zip. И копируем файлы из архива на флешку.
После всех манипуляций перезагружаем компьютер. Нажимаем F12 и выбираем USB-HDD, чтобы загрузиться с флешки. Если всё было сделано правильно, то вы загрузитесь в DOS и автоматом будет запущена программа обновления прошивки BIOS. После окончания прошивки потребуется перезагрузка компьютера. Обратите внимание, что потребуется отключить силовой кабель от блока питания на несколько секунд. Нажать кнопку включения компьютера, при этом накопленная электроэнергия в конденсаторах попытается запустить компьютер. После этого обратно подключите кабель к блоку питания и запустите компьютер. Компьютер несколько раз самостоятельно перезагрузится.
Имейте ввиду, что настройки BIOS будут сброшены к оптимальным. Так что проверьте режим работы контроллера жёсткого диска IDE/AHCI/RAID. Из-за неправильно выставленного режима Windows будет уходить в синий экран смерти.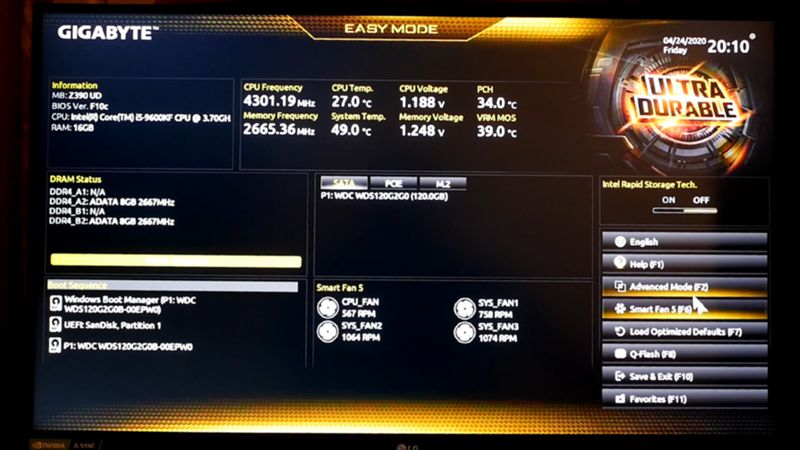
Понравилось это:
Нравится Загрузка…
Метки: 7-zip, bios, cmd.exe, diskpart, dos, gigabyte, Powershell, win98, windows10
This entry was posted on 2019/04/28 at 11:00:54 and is filed under Hardware, Software. You can follow any responses to this entry through the RSS 2.0 feed.
You can leave a response, or trackback from your own site.
Как перепрошить BIOS материнской платы
Как перепрошить BIOS материнской платы
| |||||||||||||||||||||||||||||||||||||||||||||||||||||||||||||||||||||||||||||||||
Wszystkie prawa zastrzeżone. Cała zawartość tej strony, w tym texty, grafika, loga, ikony przycisków, obrazy, pliki audio, materiały do pobrania, kompilacje danych oraz oprogramowanie, stanowi wyłączną własność firmy GIGA-BYTE TECHNOLOGY CO ., ООО |
Как обновить BIOS графического процессора серии RTX 30 для поддержки изменяемого размера BAR | Обновление нашей Gigabyte RTX 3070 Gaming OC для поддержки Resizable BAR | Графический процессор и дисплеи
Обновление Gigabyte RTX 3070 Gaming OC для поддержки Resizable BAR
Мы уже проверили влияние поддержки Resizable BAR на видеокарты Radeon, как на Intel , так и на AMD 900.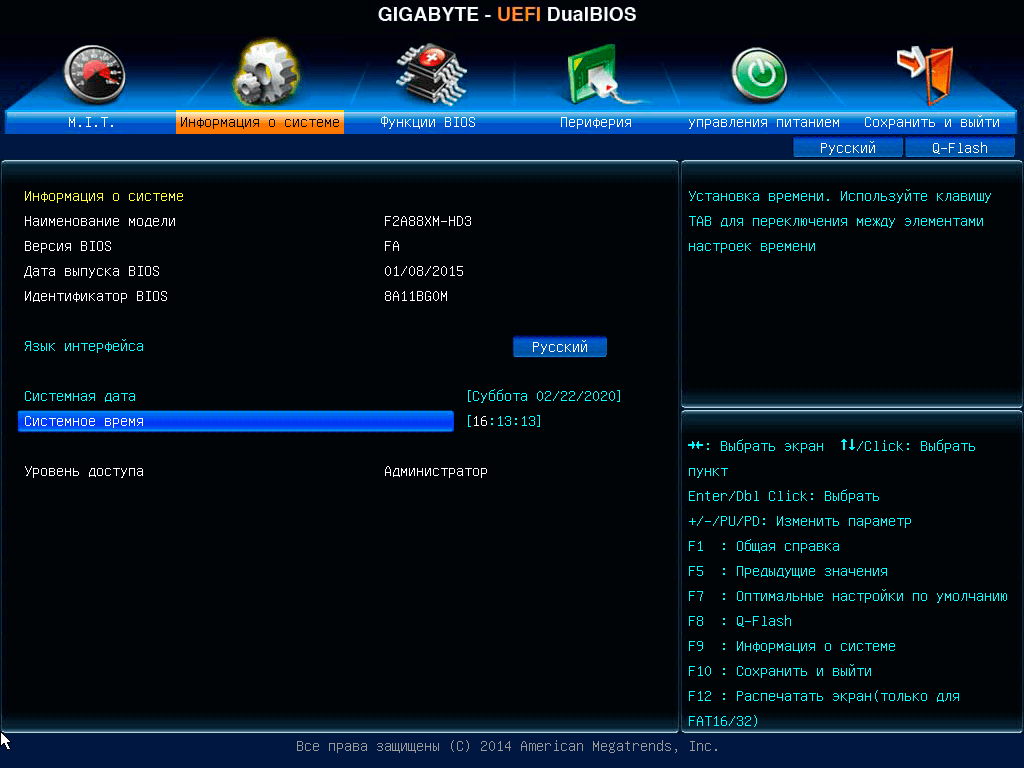 39 систем, и наша предыдущая в статьях подробно описано, как обновить BIOS вашей материнской платы и как включить на них поддержку Resizable BAR.
39 систем, и наша предыдущая в статьях подробно описано, как обновить BIOS вашей материнской платы и как включить на них поддержку Resizable BAR.
Суть этого руководства заключается в том, как обновить BIOS вашей видеокарты, чтобы включить Resizable BAR на вашей видеокарте серии RTX 30. Для этого мы будем использовать видеокарту Gigabyte RTX 3070 Gaming OC.
Шаг 1. Подготовьте игровую систему
Перед обновлением BIOS видеокарты необходимо сначала обновить BIOS материнской платы и включить Resizable BAR в UEFI. Без поддержки Resizable BAR на материнской плате вы не сможете использовать Resizable BAR на своей видеокарте.
Чтобы включить Resizable BAR в системах Geforce, вам также потребуется установить драйверы графического процессора, поддерживающие Reliable BAR. Для видеокарт серии RTX 30 — GeForce 465.89 от Nvidia.Драйверы WHQL или более новые функции поддерживают изменяемый размер BAR. Однако стоит помнить, что новые драйверы, скорее всего, будут поддерживать Resizable BAR в более широком наборе компьютерных игр.
Поиск BIOS с изменяемым размером BAR
Пользователям Gigabyte необходимо перейти на веб-сайт Gigabyte и найти веб-страницу для своей видеокарты. Вы сможете найти свою видеокарту, выполнив поиск по ее названию и номеру модели.
На веб-странице вашей видеокарты вы должны перейти в меню поддержки вашей видеокарты, а затем в раздел загрузок вашей видеокарты. Оттуда вы сможете найти BIOS вашей видеокарты.
Пожалуйста, выберите правильный BIOS для вашей видеокарты и загрузите его.
Предупреждение. Используйте правильный BIOS
Некоторые видеокарты будут иметь несколько серий BIOS, а наша RTX 3070 Gaming OC имеет три отдельные версии BIOS. Чтобы найти подходящий вам BIOS, вам нужно выяснить, использует ли ваша RTX 3070 Gaming OC BIOS F1, F10 или F20.
Какой BIOS следует использовать?
Использование Techpowerup GPUz , популярный инструмент анализа графического процессора, вы можете получить много информации о вашей видеокарте.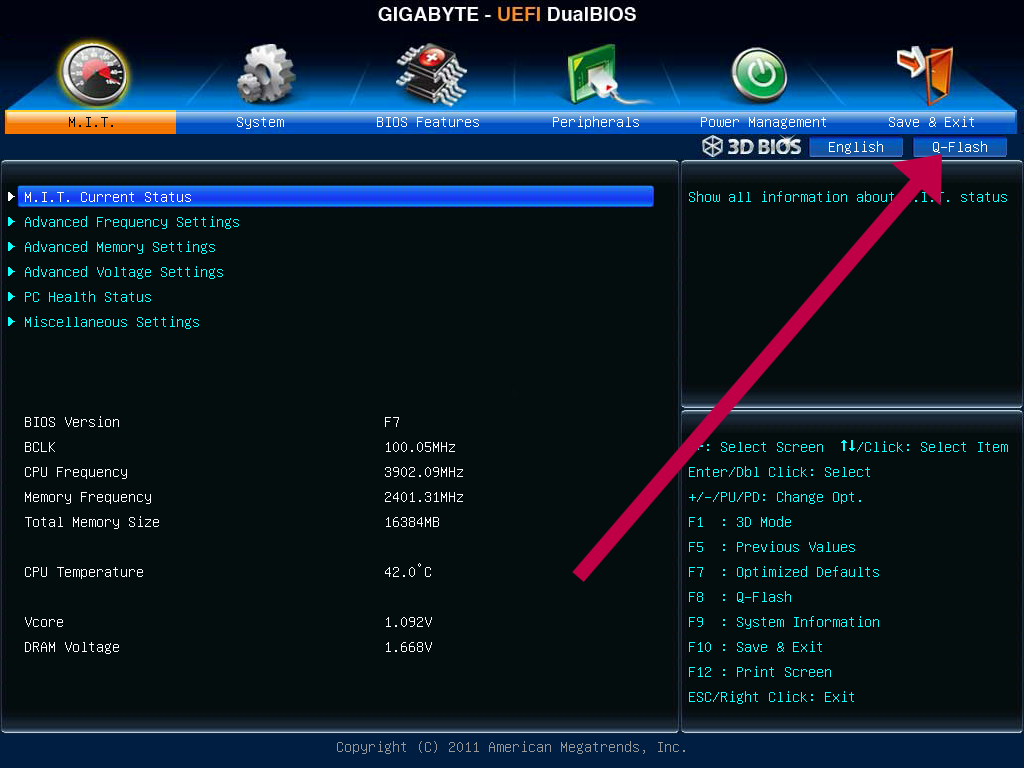 Эта информация включает версию BIOS вашего графического процессора.
Эта информация включает версию BIOS вашего графического процессора.
Перейдя в расширенное меню GPUz, вы можете использовать раскрывающееся меню инструмента, чтобы выбрать «Nvidia BIOS» в качестве опции. Оттуда вы можете прочитать, какая версия Gigabyte GPU BIOS используется на вашей видеокарте.
Как подчеркнуто ниже, наша RTX 3070 Gaming OC использует Gigabyte F1 BIOS. Это означает, что мы должны загрузить обновление Gigabyte F3 BIOS.
Извлечение файлов обновления BIOS Gigabyte
После загрузки обновления BIOS Gigabyte RTX 3070 Gaming OC вам следует извлечь Zip-файл Gigabyte и просмотреть папку внутри. Чтобы это обновление BIOS заработало, нам нужно было извлечь папку «x64», чтобы получить доступ к обновлению BIOS нашего графического процессора.
Теперь мы можем войти в папку Gigabyte x64, а затем запустить файл «N3070GOL.F3» из этой папки, который запустит процесс обновления BIOS. Это обновление BIOS должно занять менее минуты, и пользователи не должны выключать свою систему, пока не завершится процесс обновления.
После обновления BIOS графического процессора необходимо перезагрузить систему.
Правильно ли обновился мой BIOS?
Проверив BIOS графического процессора с помощью GPU-Z, вы сможете убедиться, что обновление BIOS установлено правильно. Ниже мы видим, что Gigabyte F3 BIOS был установлен, что означает, что обновление BIOS прошло успешно.
Работает ли панель с изменяемым размером?
Используя GPU-Z, вы также можете проверить, включена ли в вашей системе панель изменяемого размера. Это позволит вам проверить, поддерживают ли ваш графический процессор, графические драйверы и материнская плата Resizable BAR.
В панели управления Nvidia пользователи Geforce также могут проверить, включена ли в их системе панель изменяемого размера.
1 — Введение — Что делает изменяемый размер BAR? 2 — Обновление нашей Gigabyte RTX 3070 Gaming OC для поддержки Resizable BAR3 — Обновление видеокарты для поддержки Resizable BAR — Другие производители4 — Заключение — Простой процесс обновления «Пред.

 ..
.. 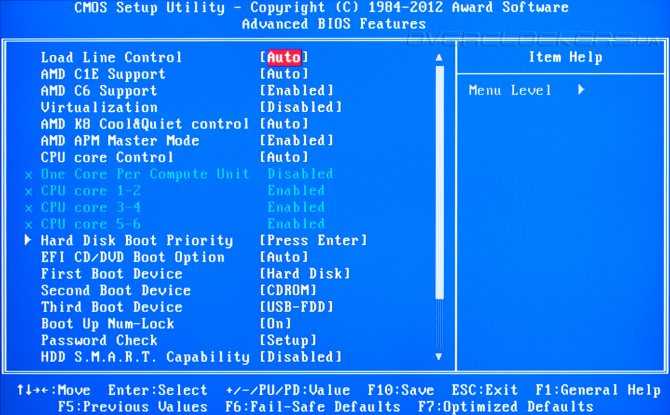
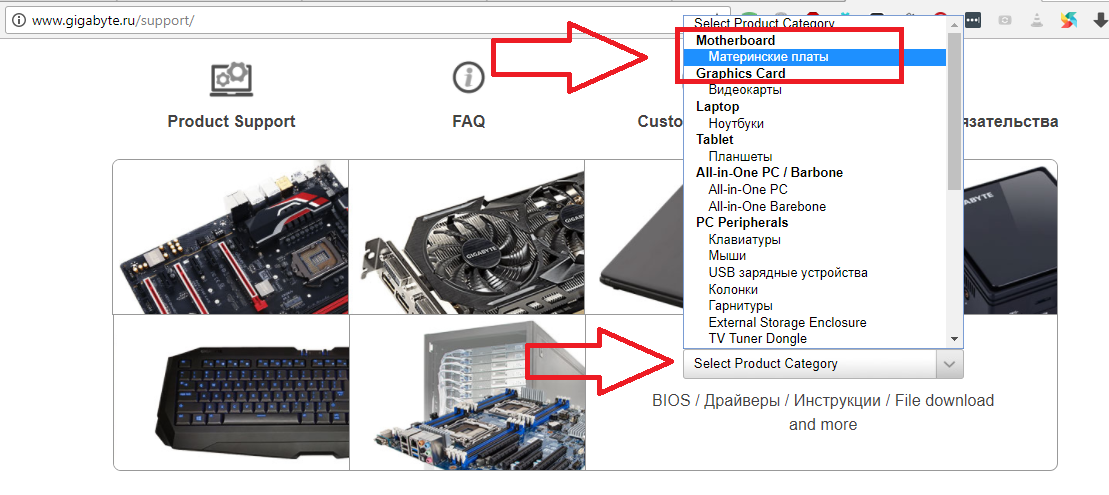 Нет необходимости входить в DOS или O.S. режим.
Нет необходимости входить в DOS или O.S. режим.

