Где посмотреть ошибки виндовс 7: Как посмотреть журнал ошибок ОС Windows 2016
Содержание
Как посмотреть логи Windows? | Блог HyperHost.UA
Alla Rud
04.08.2018
247784
на прочтение 5 минут
Логи — это системные события, который происходят в любой операционной системе. С помощью логов можно легко отследить кто, что и когда делал. Читать логи могут не только системные администраторы, поэтому в данной инструкции рассмотрим, как смотреть логи ОС windows.
Ищете сервер с Windows? Выбирайте наши Windows VDS
Просмотр событий для проверки логов.
После нажатия комбинации “Win+R и введите eventvwr.msc” в любой системе Виндовс вы попадаете в просмотр событий. У вас откроется окно, где нужно развернуть Журналы Windows. В данном окне можно просмотреть все программы, которые открывались на ОС и, если была допущена ошибка, она также отобразится.
Аудит журнал поможет понять, что и кто и когда делал. Также отображается информация по запросам получения доступов.
Также отображается информация по запросам получения доступов.
В пункте Установка можно посмотреть логи ОС Виндовс, например, программы и обновления системы.
Система — наиболее важный журнал. С его помощью можно определить большинство ошибок ОС. К примеру, у вас появлялся синий экран. В данном журнале можно определить причину его появления.
Логи windows — для более специфических служб. Это могут быть DHCP или DNS.
Фильтрация событий.
С помощью Фильтра текущего журнала (раздел Действия) можно отфильтровать информацию, которую вы хотите просмотреть.
Обязательно нужно указать уровень Событий:
- Критическое
- Ошибка
- Предупреждение
- Сведения
- Подробности
Для сужения поиска можно отфильтровать источник событий и код.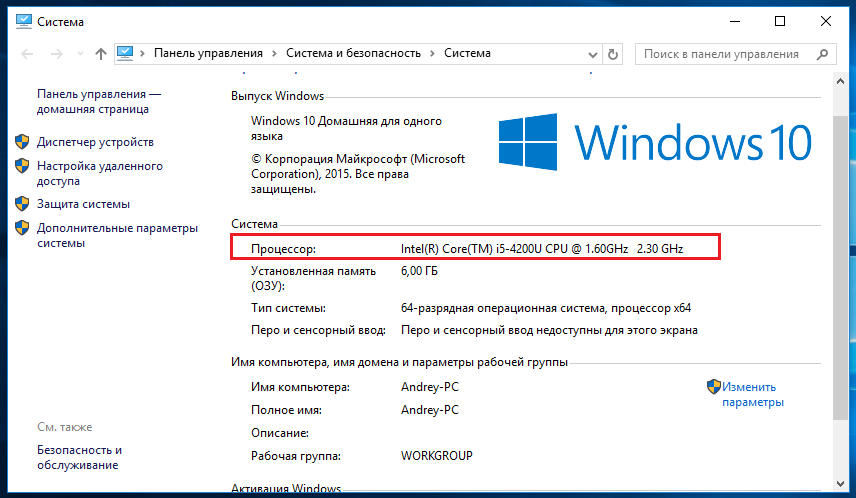
Просмотр PowerShell логов.
Открываем PowerShell и вставляем следующую команду Get-EventLog -Logname 'System'
В результате вы получите логи Системы
Для журнала Приложения используйте эту команду Get-EventLog -Logname 'Application
Также обязательно ознакомьтесь с перечнем аббревиатур:
- Код события — EventID
- Компьютер — MachineName
- Порядковый номер события — Data, Index
- Категория задач — Category
- Код категории — CategoryNumber
- Уровень — EntryType
- Сообщение события — Message
- Источник — Source
- Дата генерации события — ReplacementString, InstanceID, TimeGenerated
- Дата записи события — TimeWritten
- Пользователь — UserName
- Сайт — Site
- Подразделение — Conteiner
Для выведения событий в командной оболочке только со столбцами «Уровень», «Дата записи события», «Источник», «Код события», «Категория» и «Сообщение события» для журнала «Система» используйте:
Get-EventLog –LogName ‘System’ | Format-Table EntryType, TimeWritten, Source, EventID, Category, Message
Если нужна подробная информация, замените Format-Table на Format-List на
Get-EventLog –LogName ‘System’ | Format-List EntryType, TimeWritten, Source, EventID, Category, Message
Формат информации станет более легким
Для фильтрации журнала, например, для фильтрации последних 20 сообщений, используйте команду
Get-EventLog –Logname ‘System’ –Newest 20
Если нужен список, позднее даты 1 января 2018 года, команда
Get-EventLog –LogName ‘System’ –After ‘1 января 2018’
Надеемся, данная статья поможет вам быстро и просто читать логи ОС Windows.
Желаем приятной работы!
Как установить свой образ на ВДС сервер с Виндовс, читайте в предыдущей статье.
Проверка Виндовс 7 на наличие ошибок
Даже самая «вылизанная» и максимально защищенная операционная система отнюдь не гарантирована от сбоев, воспринимаемых пользователем как ошибки. Особенно раздражают неизвестные и неожиданно возникающие ошибки иногда чреватые крайне неприятными последствиями.
Нетрудно представить эмоции человека, работающего над сложным документом, который теряется в результате системного сбоя Windows. Чтобы избежать подобных проблем — лучше заранее к ним приготовиться. А для этого нужно быть в курсе того, как осуществляется проверка ОС виндовс 7 на наличие ошибок. Рассмотрим по отдельности два серьезных вопроса, имеющих отношение к заявленной теме:
- Проверка системных файлов и реестра Windows.
- Контроль состояния жесткого диска компьютера.
Старожилы компьютерного мира хорошо помнят утилиты знаменитого на весь мир Питера Нортона – не только автора превосходных книг, но и создателя программ под маркой «Norton utilities». Первые версии этих программ работали еще до появления windows – в популярной на то время операционной системе MS DOS. Эти утилиты позволяли обнаружить наличие ошибок на винчестере и выявить наличие других проблем DOS. Нас же будут интересовать аналогичные инструменты для Windows.
Первые версии этих программ работали еще до появления windows – в популярной на то время операционной системе MS DOS. Эти утилиты позволяли обнаружить наличие ошибок на винчестере и выявить наличие других проблем DOS. Нас же будут интересовать аналогичные инструменты для Windows.
Файлы и реестр
Проверку файлов ОС можно выполнить двояко: либо с помощью штатных инструментов Windows, либо с применением стороннего программного обеспечения. ОС имеет встроенные инструменты контроля файлов. Чтобы задействовать их возможности необходимо открыть окно командной строки и набрать в нем команду sfc с параметром /scannow, вот так:
sfc / scannow
В итоге будет произведено сканирование системных файлов на предмет обнаружения в них ошибок. Результат будет выведен тут же в окне командной строки.
Полученную информацию можно проанализировать (хотя бы с помощью того же Интернета), что бывает полезно для определения степени изношенности ОС и оборудования. В процессе работы программа будет пытаться исправлять все обнаруженные нарушения в системных файлах на диске.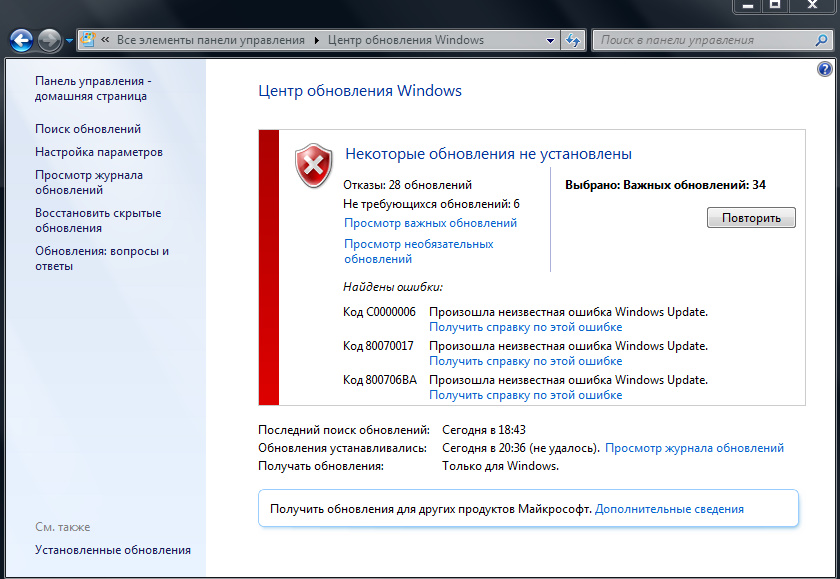
Дополнительный сервис, более высокое качество сканирования и надежность корректировок обеспечивает ПО сторонних производителей.
Например, тот же пакет «Norton Utilities» (NU) для Windows. Хотя данное средство и является наиболее популярным и мощным программным пакетом для борьбы с неисправностями ОС и компьютера, – оно все же стоит немало денег. Особенно в своей «профессиональной» конфигурации. В наше время в Сети можно обнаружить немало бесплатных аналогов этого творения.
Реестр Windows – то самое место, где помимо нужной ОС информации скапливается масса всякого хлама и мусора. Периодическая чистка реестра – наша прямая обязанность. С этой целью стоит установить и периодически запускать проверенную временем утилиту CCleaner (хотя NU также неплохо справляется с этой задачей). Поищите ее в сети и скачайте.
Жесткий диск
Появление ошибок в файловой структуре на жестком диске вызвано износом поверхности диска, сбоями в работе дисковых сервисов (драйверов) Windows и ошибками позиционирования лазерной подсистемы винчестера.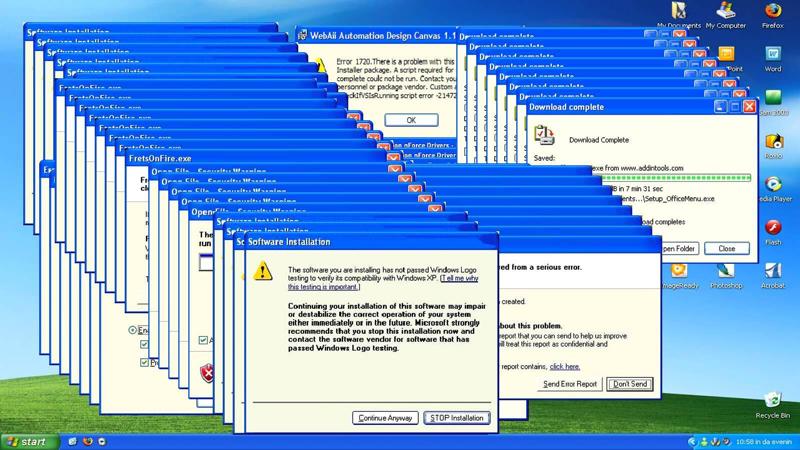 Проверить и вылечить жесткий диск можно способами, аналогичными предыдущим. Мы рассмотрим самый простой способ – запуск стандартной программы проверки ошибок диска, которая поставляется вместе с Windows. Для этого:
Проверить и вылечить жесткий диск можно способами, аналогичными предыдущим. Мы рассмотрим самый простой способ – запуск стандартной программы проверки ошибок диска, которая поставляется вместе с Windows. Для этого:
- Откройте ярлык «Мой компьютер», выберите значок любого из разделов (например, «Локальный диск С»).
- Откройте контекстное меню правой кнопкой мыши.
- Выберите пункт «Свойства». Откроется окно с вкладками.
- Перейдите на вкладку «Сервис»
- Нажмите на кнопку «Выполнить проверку».
Программа обследует раздел и устранит неисправности. Ту же операцию произведите с остальными разделами.
2022 Fix CHKDSK не работает проблема в Windows 11/10/8/7 – EaseUS
Обновлено
Роксана 22 сентября 2022 г.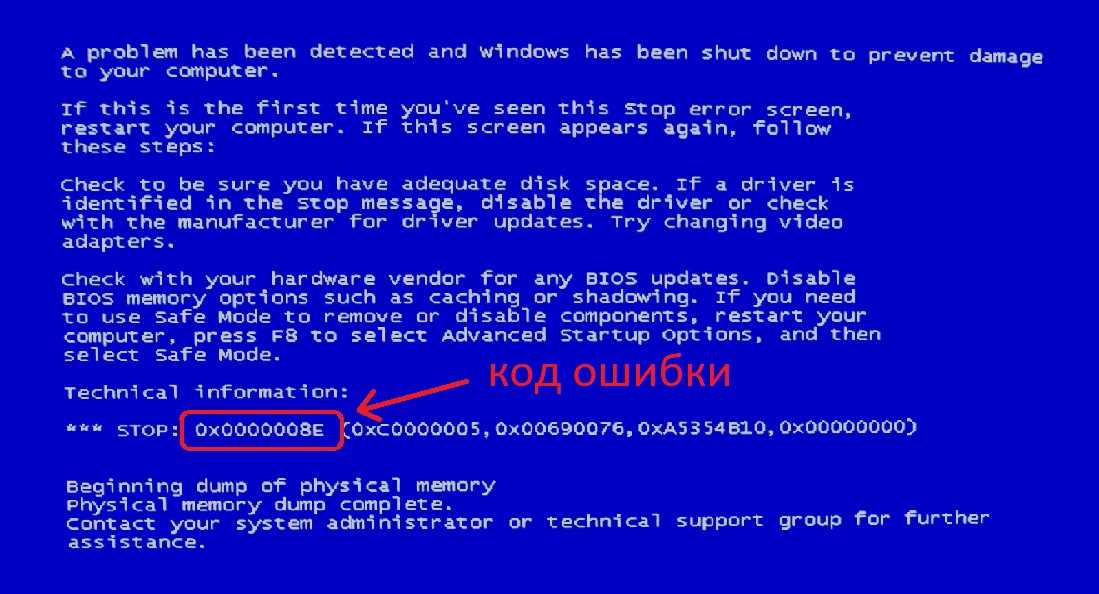
Автор
Трейси Кинг
Пять способов исправить неработающий CHKDSK в Windows 10/8/7:
Способ 1. Используйте альтернативное программное обеспечение CHKDSK
Способ 2. Запустите восстановление системы
Способ 3. Исправьте данные реестра
Способ 4. Отключите гибридную загрузку в Windows 10
Метод 5. Восстановление autochk.exe
Обзор CHKDSK не работает
Утилита проверки диска, а именно CHKDSK при использовании командной формы, обычно ассоциируется с жесткими дисками. Он предназначен для сканирования всего жесткого диска для поиска и устранения проблем. Пользователи Windows рассматривают CHKDSK как очень практичный, но мощный инструмент, помогающий предотвратить потенциально опасные проблемы и потерю данных в долгосрочной перспективе. В основном CHKDSK действует в двух сценариях: во-первых, сканирование целостности файловой системы и попытка исправить любые обнаруженные логические ошибки файловой системы; Другой — искать поврежденные сектора, и он может восстанавливать мягкие поврежденные сектора или помечать твердые поврежденные сектора, чтобы они больше не использовались.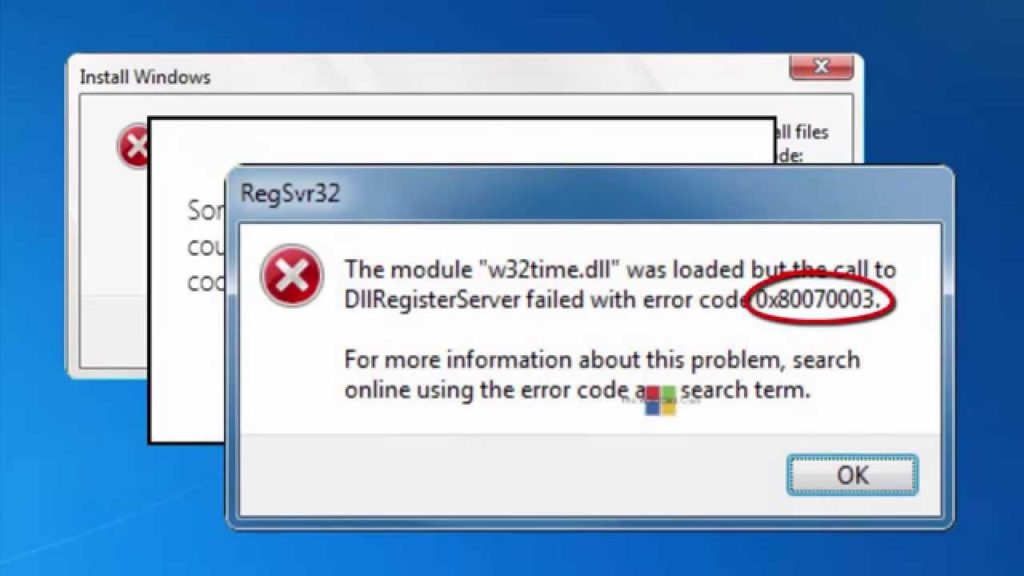 CHKDSK работает в большинстве случаев. Однако некоторые из вас могут увидеть CHKDSK не работает также в Windows 10, 8 или 7.
CHKDSK работает в большинстве случаев. Однако некоторые из вас могут увидеть CHKDSK не работает также в Windows 10, 8 или 7.
Почему программа CHKDSK иногда не работает должным образом? Прежде всего, начните базовое изучение следующих основ успешной проверки диска в Windows 10.
1. Вы запускались от имени администратора?
2. Программа CHKDSK зависла или зависла из-за высокой загрузки диска на вашем компьютере?
3. Причина в том, что CHKDSK вообще не запускается, или просто не работает команда chkdsk/f (chkdsk f/r)?
4. Вернул ли CHKDSK точные сообщения об ошибках, как показано ниже?
- Windows не может выполнить проверку диска на этом томе, так как он защищен от записи
- Тип файловой системы — RAW. CHKDSK недоступен для дисков RAW
- Этот тип файловой системы — NTFS. Ошибки найдены. CHKDSK не может продолжать работу в режиме только для чтения
- …
Типичные сообщения об ошибках, связанных с неработающей программой CHKDSK, обычно легче устранить. Если вы не можете запустить CHKDSK, получая точные сообщения об ошибках в примере, щелкните данную ссылку, чтобы найти соответствующие решения. Что делать, если ваш случай не представлен в самой части? Не принимайте близко к сердцу. Далее приведены пять общих методов устранения неполадок, когда CHKDSK не работает в Windows 11/10/8/7. Пользователи, которые сталкиваются с проблемой невозможности запуска команд CHKDSK или CHKDSK, не могут исправить ошибки на жестком диске, USB-накопителе или карте памяти, прочитайте и попробуйте каждый метод.
Если вы не можете запустить CHKDSK, получая точные сообщения об ошибках в примере, щелкните данную ссылку, чтобы найти соответствующие решения. Что делать, если ваш случай не представлен в самой части? Не принимайте близко к сердцу. Далее приведены пять общих методов устранения неполадок, когда CHKDSK не работает в Windows 11/10/8/7. Пользователи, которые сталкиваются с проблемой невозможности запуска команд CHKDSK или CHKDSK, не могут исправить ошибки на жестком диске, USB-накопителе или карте памяти, прочитайте и попробуйте каждый метод.
Как исправить, что CHKDSK не работает в Windows 11/10/8/7 [5 способов]
У вас есть аналогичная проблема на вашем компьютере, разделе жесткого диска или устройствах хранения, когда процесс проверки CHKDSK зависает, и ничего не исправлено? Вы не можете запустить проверку загрузочного диска с помощью запланированной команды CHKDSK на ПК? Расслабиться! Здесь доступны мощные и эффективные методы, которые помогут вам легко исправить неработающую проблему CHKDSK в Windows 10/8/7.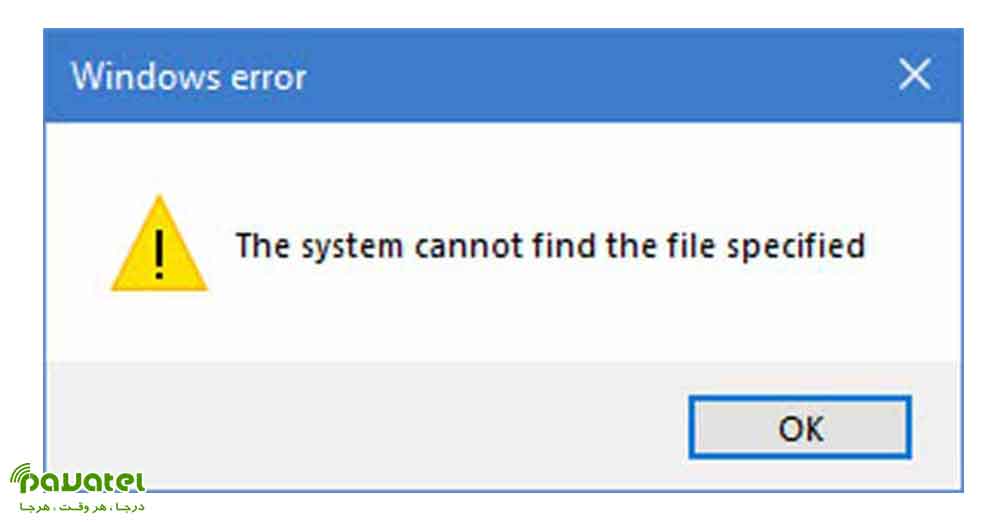
Способ 1. Исправить ошибку CHKDSK, которая не работает, с помощью альтернативного программного обеспечения CHKDSK
Когда CHKDSK не работает на жестком диске, разделах или устройствах хранения вашего ПК, вы можете применить альтернативное программное обеспечение CHKDSK для помощи. Здесь вы можете попробовать настоятельно рекомендуемое бесплатное альтернативное программное обеспечение CHKDSK — EaseUS Partition Master Free, чтобы бесплатно проверить и исправить внутренние ошибки в системе Windows, разделах жесткого диска и внешних устройствах хранения.
Загрузите его бесплатно и выполните следующие шаги, чтобы запустить процесс проверки CHKDSK на ваших устройствах хранения или разделах жесткого диска с помощью EaseUS Partition Master.
Шаг 1. Щелкните правой кнопкой мыши целевой раздел, в котором возникла проблема.
Шаг 2. Выберите «Дополнительно» > «Проверить файловую систему».
Шаг 3. Подтвердите, хотите ли вы скрыть раздел или нет.
Шаг 4. В окне «Проверка файловой системы» установите флажок «Попытаться исправить ошибки, если они обнаружены».
Шаг 5. Нажмите «Пуск», чтобы проверить ошибки в вашем разделе.
Способ 2. Запустите восстановление системы, чтобы исправить неработающую команду CHKDSK
Если вам не удалось запустить CHKDSK с помощью команды cmd на ПК, вы можете попробовать восстановить систему, чтобы восстановить предыдущее состояние/точку, чтобы устранить эту проблему. Следуйте приведенному ниже руководству, чтобы решить вашу проблему сейчас:
Для пользователей Windows 10/8:
- Откройте Панель управления > Вкладка Система и безопасность > Нажмите Система .
- Вкладка Защита системы > Щелкните Восстановление системы в окне Свойства системы.
- Нажмите Далее , когда появится окно восстановления системы > Выберите точку восстановления, которую вы хотите использовать для исправления ошибки CHKDSK не работает.

- Подтвердите точку восстановления на Подтвердите окно точки восстановления и нажмите Готово.
- Нажмите Да , чтобы начать восстановление системы сейчас.
Примечание: После запуска процесса восстановления системы его нельзя прервать. И если у вас есть важные личные файлы, хранящиеся на системном диске, сделайте их резервную копию заранее.
Для пользователей Windows 7:
- Перейти к Пуск > Все программы > Аксессуары > Системные инструменты .
- Нажмите Восстановление системы > Нажмите Далее .
- Выберите точку восстановления, которую вы хотите использовать для исправления неработающей ошибки CHKDSK > Нажмите Далее .
- Нажмите Готово в окне Подтвердите точку восстановления, чтобы начать восстановление системы > Нажмите Да , чтобы начать восстановление системы до предыдущего состояния.
После завершения процесса восстановления системы перезагрузите компьютер, чтобы сохранить все изменения.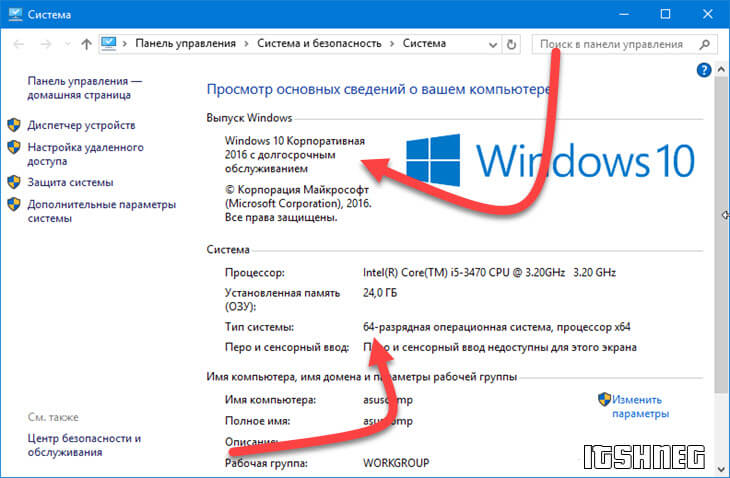 Затем вы можете запустить команду CHKDSK, чтобы проверить и исправить системные ошибки или внутренние ошибки на жестком диске, разделе или устройствах хранения на вашем ПК.
Затем вы можете запустить команду CHKDSK, чтобы проверить и исправить системные ошибки или внутренние ошибки на жестком диске, разделе или устройствах хранения на вашем ПК.
Метод 3. Исправьте данные реестра, чтобы исправить ошибку CHKDSK, которая не работает.
1. Нажмите Win + R, чтобы открыть диалоговое окно «Выполнить», введите: regedit.exe и нажмите Enter, чтобы открыть редактор реестра.
2. Перейдите к расположению ниже: HKEY_LOCAL_MACHINE\SYSTEM\CurrentControlSet\Control\Session ManagerHKEY_LOCAL_MACHINE\SYSTEM\CurrentControlSet\Control\Session Manager.
3. На правой панели дважды щелкните строку BootExecute и убедитесь, что для данных значения установлено значение «autocheck autochk*».
Способ 4. Отключите гибридную загрузку в Windows 10, чтобы устранить проблему с неработающей CHKDSK
Если вы включили и использовали гибридную загрузку в Windows 10, команда CHKDSK может не работать, и ее необходимо отключить:
1. Нажмите «Пуск» и введите: CMD, чтобы открыть командную строку, нажав Enter.
2. Введите: powercfg /h off и нажмите Enter, чтобы отключить функцию гибридной загрузки в Windows 10.
3. Перезагрузите компьютер, чтобы сохранить все изменения в системе Windows, после чего вы сможете использовать CMD с командой CHKDSK еще раз.
Метод 5. Восстановите autochk.exe, чтобы устранить проблему, из-за которой программа CHKDSK не работает.
1. Откройте проводник, щелкните Этот компьютер и откройте папку Windows.old в папке C:\Windows.old.
2. Щелкните правой кнопкой мыши файл autochk.exe > Откройте свойства, чтобы изменить права собственности на свою учетную запись.
3. Скопируйте файл autochk.exe в папку C:\Windows\System32 и замените его.
4. Вы также можете попробовать скопировать файл autochk.exe из старой версии системы Windows на этот неработающий ПК и заменить его.
5. Перезагрузите компьютер, чтобы сохранить все изменения.
Что еще можно сделать, если CHKDSK не работает?
В связи с тем, что CHKDSK является эффективным инструментом проверки диска для сканирования и исправления жесткого диска на наличие повреждений файловой системы и поврежденных секторов, очень важно развить базовые навыки для решения проблемы, из-за которой CHKDSK иногда не работает должным образом. Здесь, на этой странице, вы узнали более пяти способов решения проблемы с неработающим chkdsk/f или chkdsk f/r, и я надеюсь, что хотя бы один способ решил вашу проблему с невозможностью запустить проверку диск на данный момент.
Здесь, на этой странице, вы узнали более пяти способов решения проблемы с неработающим chkdsk/f или chkdsk f/r, и я надеюсь, что хотя бы один способ решил вашу проблему с невозможностью запустить проверку диск на данный момент.
Кроме того, иногда CHKDSK работает, но процесс занимает слишком много времени. Для тех, кто ждал часы и часы, но chkdsk все еще застрял на 10%, 11%, 12% или 32%, вам необходимо предпринять дальнейшие действия.
Шаг 1. Запустите EaseUS Partition Master, чтобы удалить ненужные файлы.
Шаг 2. Запустите sfc /scannow , чтобы запустить средство проверки системных файлов.
Шаг 3. Выполните команду Dism /Online /Cleanup-Image /RestoreHealth для восстановления образа Windows
Шаг 4. Закройте и перезапустите CHKDSK.
Как сканировать и исправлять жесткие диски с помощью CHKDSK в Windows
CHKDSK позволяет проверить жесткий диск на наличие ошибок в Windows 10, особенно тех ошибок, которые возникают, когда файлы находятся не там, где они должны быть.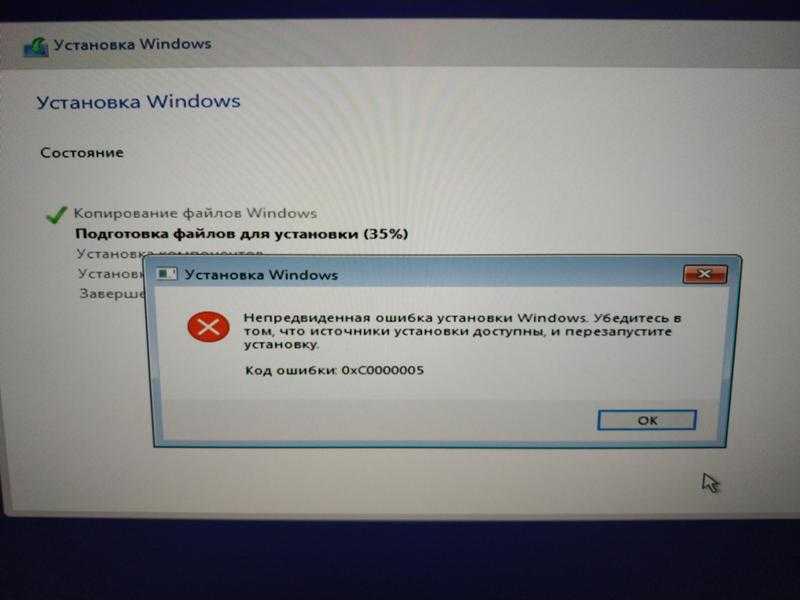 Эта проблема является распространенной причиной того, что ваш компьютер со временем становится медленнее.
Эта проблема является распространенной причиной того, что ваш компьютер со временем становится медленнее.
Как запустить CHKDSK в Windows 10
Существует несколько способов запустить CHKDSK в Windows 10, даже если кажется, что ваш компьютер не работает. Если вам нужно отремонтировать жесткий диск Windows 10 в экстренной ситуации, ответом может быть CHKDSK.
Вот три варианта CHKDSK, которые вы можете попробовать:
Запустите CHKDSK со своего компьютера
Вы можете использовать утилиту CHKDSK из Windows, и она просканирует ваш диск на наличие ошибок. Вот как запустить CHKDSK в Windows 10:
Введите chkdsk в поле поиска на панели задач.
Щелкните правой кнопкой мыши chkdsk и выберите Запуск от имени администратора .
Этот метод может привести к запуску CHKDSK без отображения результатов. Для получения более подробных и индивидуальных результатов попробуйте запустить CHKDSK из командной строки.
Запуск CHKDSK из командной строки
Командная строка — это полезный инструмент, который позволяет вам выполнять команды в Windows — когда вы напрямую указываете Windows, что делать. Если вы не будете осторожны, это может привести к дополнительным осложнениям, поэтому обязательно внимательно следуйте этим шагам.
Вот как использовать командную строку для проверки диска:
Введите cmd (или командную строку) в поле поиска на панели задач.
Щелкните правой кнопкой мыши Командная строка и выберите Запуск от имени администратора .
Введите chkdsk и нажмите Введите . Эта команда заставит утилиту CHKDSK выполнить поиск проблем без внесения изменений.
Чтобы запустить CHKDSK на диске, отличном от диска C, укажите том сразу после chkdsk . Например, проверьте свой диск D, набрав chkdsk D: /f .

Продолжайте читать, чтобы узнать, что означает «/f» и как сделать CHKDSK восстановить поврежденных файлов. Но если на этом этапе проблем нет, дальше ничего делать не нужно.
Самое приятное в командной строке то, что она постоянно используется во всех операционных системах Windows. Независимо от того, новый у вас компьютер или ему 20 лет, вы можете использовать одни и те же команды.
Запустите CHKDSK с установочного диска Windows 10
Установочный диск Windows 10 представляет собой раздел вашего жесткого диска, изолированный от остальных ваших данных. Если вы не можете получить доступ к своему основному жесткому диску, установочный диск позволит вам установить новую версию Windows, если это необходимо. Он должен быть доступен до тех пор, пока вы можете включить компьютер.
Если вы не можете получить доступ к своему основному жесткому диску, установочный диск позволит вам установить новую версию Windows, если это необходимо. Он должен быть доступен до тех пор, пока вы можете включить компьютер.
Если вы не можете получить доступ к своему основному диску, может помочь запуск CHKDSK отсюда. Вот как запустить CHKDSK с установочного диска Windows 10 перед загрузкой:
Включите компьютер и несколько раз нажмите F8 до появления логотипа Windows.
При появлении запроса нажмите Восстановить компьютер.
Щелкните Устранение неполадок , а затем выберите Дополнительные параметры.
Нажмите Командная строка . Вы можете использовать эту командную строку точно так же, как и любую другую, и вы можете запустить CHKDSK на своем диске Windows перед его загрузкой.
CHKDSK должен выявлять и удалять поврежденные сектора или поврежденные данные, чтобы ваш компьютер снова работал нормально.
Теперь, когда вы знаете, как запускать CHKDSK, у вас есть новый инструмент для поддержания вашего компьютера и жесткого диска в идеальном состоянии. Но как насчет других видов необходимого обслуживания?
AVG TuneUp — это комплексный инструмент для обслуживания и оптимизации , который обеспечивает бесперебойную работу вашего ПК в любое время. Ни одна задача не остается без внимания, будь то очистка файлов cookie и кеша в вашем браузере или поиск поврежденных данных в кратчайшие сроки. Зачем возиться с командной строкой, если у вас есть приложение, которое делает все это автоматически.
Получите это за
андроид,
Мак
Установите бесплатную программу очистки AVG.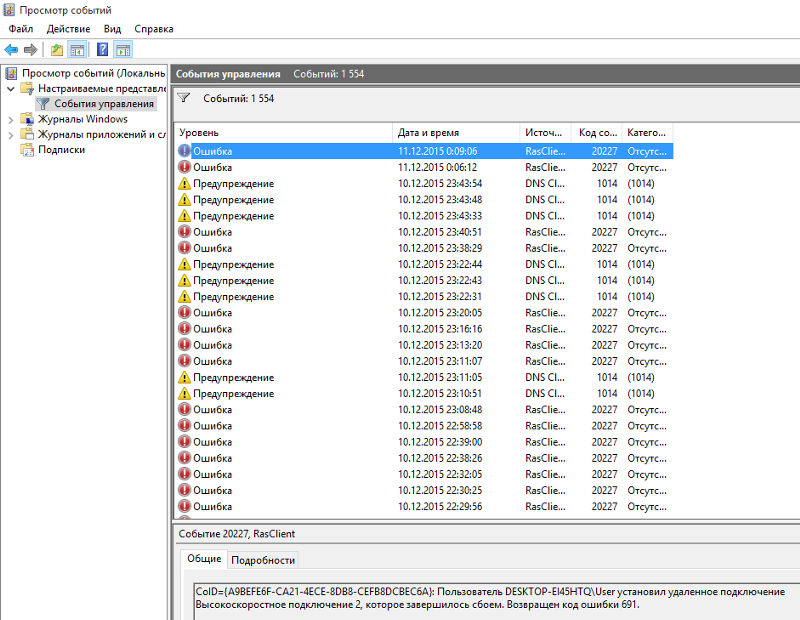
Получите это за
андроид,
ПК
Получите это за
ПК ,
Андроид
Зачем мне использовать CHKDSK?
Вам необходимо использовать CHKDSK при возникновении ошибки загрузки . Поврежденные данные могут сломать Windows, и CHKDSK может найти эти поврежденные файлы и позволить Windows установить новую копию в новом месте. Вы также можете использовать CHKDSK для предотвращения потери данных.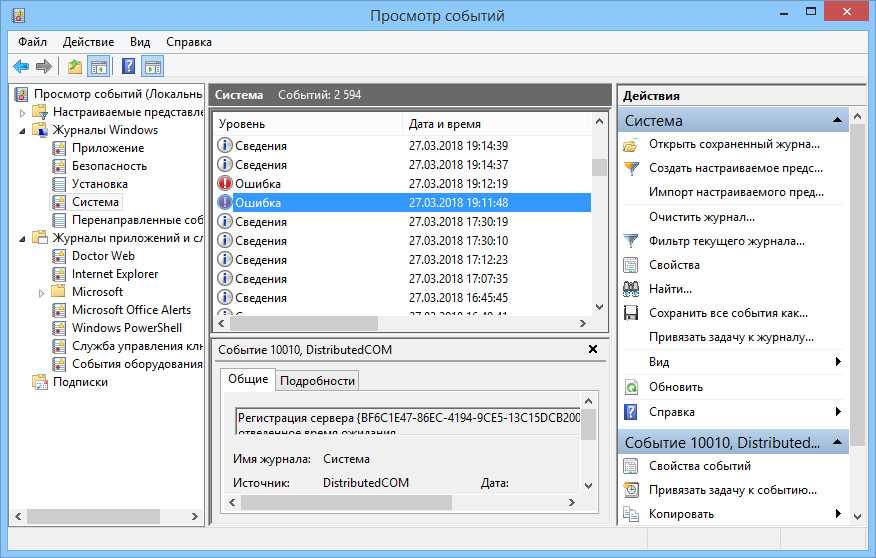
Как пропадают или повреждаются данные в Windows?
Поврежденные части жесткого диска называются плохими секторами , и CHKDSK может обнаружить их с помощью сканирования диска. Затем CHKDSK попытается исправить поврежденные сектора, чтобы их снова можно было использовать, потенциально восстанавливая данные в процессе.
Диск с красными сегментами, представляющими поврежденные сектора (вверху) и организованный диск (внизу).
Вот способы повреждения данных:
Жесткие плохие сектора возникают, когда носитель физически поврежден, например, когда пылинка падает на диск или головка чтения/записи контактирует и портит поверхность.
Мягкий сбойный сектор возникает, когда вредоносное ПО или неправильное завершение работы сбивает диск с толку. С этого момента компьютер запоминает, что эти данные не поддаются проверке, и помечает их как поврежденный сектор.
 Вы теряете место на диске и, возможно, даже файл, который не был правильно записан.
Вы теряете место на диске и, возможно, даже файл, который не был правильно записан.
Как предотвратить повреждение данных
Увеличение количества поврежденных секторов означает, что ваш жесткий диск вот-вот выйдет из строя. Немедленно сделайте резервную копию данных, чтобы не потерять их , и приобретите новый жесткий диск . Тем временем регулярно запускайте CHKDSK, чтобы ваш компьютер работал максимально быстро и плавно, и настраивайте Windows 10, когда это возможно.
Большое количество сбойных секторов также может указывать на вредоносное ПО, о котором необходимо немедленно позаботиться, если вы не хотите больше терять данные. Вредоносное ПО может привести к снижению производительности вашего компьютера при постоянном использовании диска на 100%.
Когда ваш жесткий диск исправен, ваш компьютер загружается быстро и работает правильно. Держите свой компьютер в отличной форме, запустив дефрагментацию или запустив выбранный вами инструмент для удаления вредоносных программ и вирусов, чтобы убедиться, что ничто не мешает производительности вашего компьютера.
Нет времени возиться с несколькими приложениями, чтобы поддерживать компьютер в хорошем состоянии? Хотите использовать инструмент, который можно настроить и забыть? AVG TuneUp автоматически удаляет все, что накапливается за кулисами : история посещенных страниц, загруженные файлы и многое другое. Попробуйте сегодня с бесплатной пробной версией.
Получите это за
андроид,
Мак
Установите бесплатную программу очистки AVG.
Получите это за
андроид,
ПК
Получите это за
ПК ,
Андроид
Команды CHKDSK
Вы можете выбрать различные параметры CHKDSK для точного определения конкретных проблем.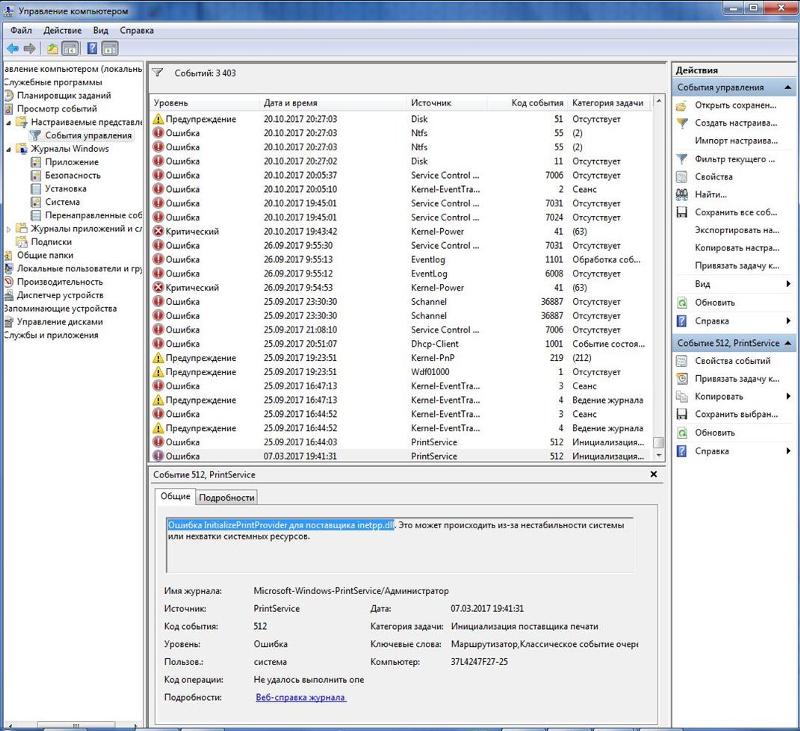 Команда chkdsk выполнит поиск проблем на диске, но не устранит ни одну из них. Если ваши результаты говорят вам, что «дальнейших действий не требуется», вам не нужно будет использовать эти команды на этот раз.
Команда chkdsk выполнит поиск проблем на диске, но не устранит ни одну из них. Если ваши результаты говорят вам, что «дальнейших действий не требуется», вам не нужно будет использовать эти команды на этот раз.
Вот обзор команд CHKDSK:
chkdsk создает перекрестные ссылки на каталог файлов с файловой системой, чтобы убедиться, что они совпадают.
chkdsk /f устраняет любые структурные проблемы с файловой системой и каталогом, устраняя несоответствия между ними.
chkdsk /r ищет и исправляет поврежденные части жесткого диска (при этом также выполняется chkdsk /f). Иногда он не может исправить найденные неиспользуемые или поврежденные сектора.
chkdsk /x отключает диск, чтобы его можно было проверить и исправить. Выполнение этой команды также запускает /f.

chkdsk /v показывает путь и имя всех файлов при выполнении проверки.
Эти команды будут автоматически выполняться на активном диске, указанном рядом с вашим курсором. Чтобы запустить CHKDSK на другом диске, введите chkdsk [буква диска]: /f , заменив [буква диска] на букву диска, который вы хотите сканировать. Например, чтобы восстановить диск D, введите chkdsk D: /f .
Диск с Windows на нем (обычно C) попросит вас перезагрузить, прежде чем CHKDSK сможет запуститься. Выберите Y для продолжения.
Что делает chkdsk /r?
Chkdsk /r находит и пытается восстановить поврежденные части жесткого диска. Он автоматически запускает chkdsk /f как часть этого процесса, чтобы также исправить логические ошибки на вашем диске. Это означает, что вам не нужно будет запускать команду chkdsk /f /r .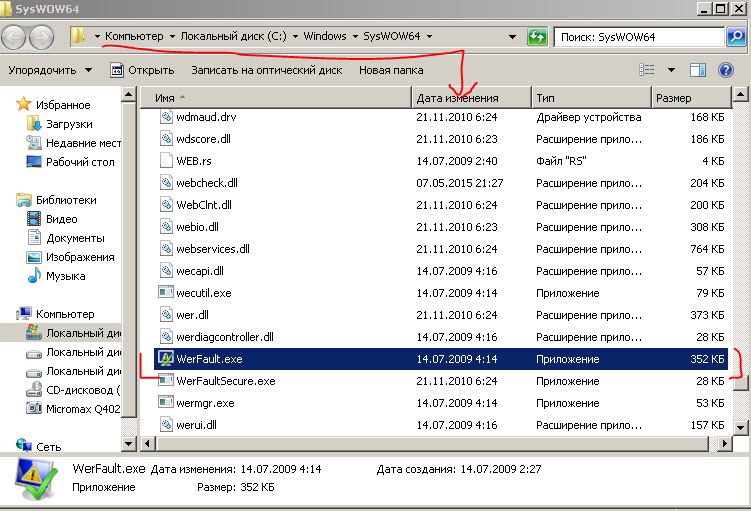
Перед запуском chkdsk /r проверьте поврежденные сектора на наличие ценных файлов, так как они могут быть удалены после завершения процесса. Chkdsk /r не предназначена для восстановления данных, и иногда она не восстанавливает поврежденные файлы должным образом. Самый безопасный метод восстановления данных — использовать ранее созданную резервную копию или обратиться к эксперту перед выполнением chkdsk /r .
Если у вас возникли проблемы с запуском сканирования, откройте командную строку от имени администратора и запустите chkdsk /f /r /x .
Устранение неполадок с помощью CHKDSK
Вот некоторые распространенные проблемы, с которыми люди сталкиваются, прежде чем программа CHKDSK сможет запустить сканирование диска.
Том используется или доступен только для чтения
CHKDSK не может работать ни на одном диске, используемом в настоящее время Windows. Ваш диск должен быть неактивен, прежде чем CHKDSK сможет внести какие-либо изменения.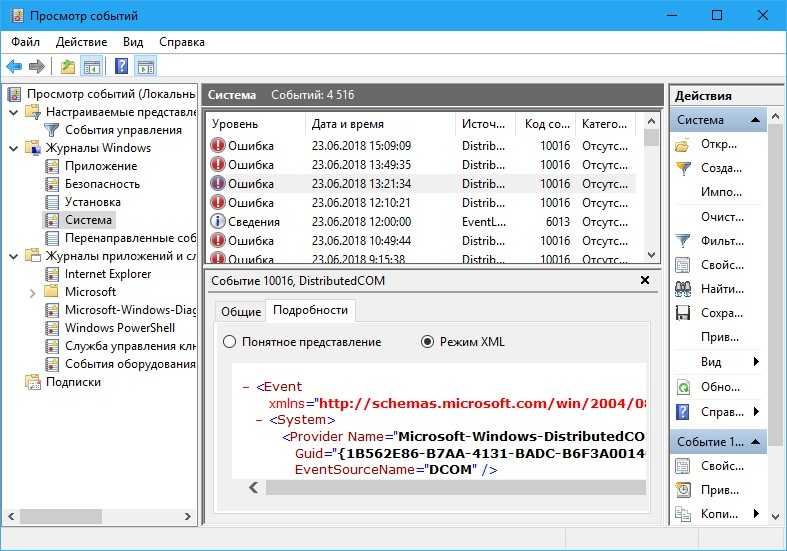 Windows запускает всевозможные службы, в том числе Service Host Superfetch, которые занимают жесткий диск.
Windows запускает всевозможные службы, в том числе Service Host Superfetch, которые занимают жесткий диск.
Следующие сообщения об ошибках указывают на то, что накопитель активен и не может быть проверен:
Невозможно продолжить работу в режиме только для чтения.
Том используется другим процессом.
Не удается заблокировать текущий диск.
Все эти ошибки означают, что диск в данный момент занят. Например, у вас может быть открыта фотография, и вам просто нужно закрыть программу, чтобы том больше не использовался.
Проверьте, открыт ли у вас файл
Используйте диспетчер задач, чтобы узнать, можно ли что-то закрыть.
Использовать безопасный режим
Другая возможность заключается в том, что Windows использует ваш диск. Вы можете обойти это, разрешив запуск CHKDSK при следующем запуске. Тип Y в этом приглашении:
Если вы перезапустили, но по-прежнему не можете запустить CHKDSK, перейдите к Дополнительные параметры в безопасном режиме.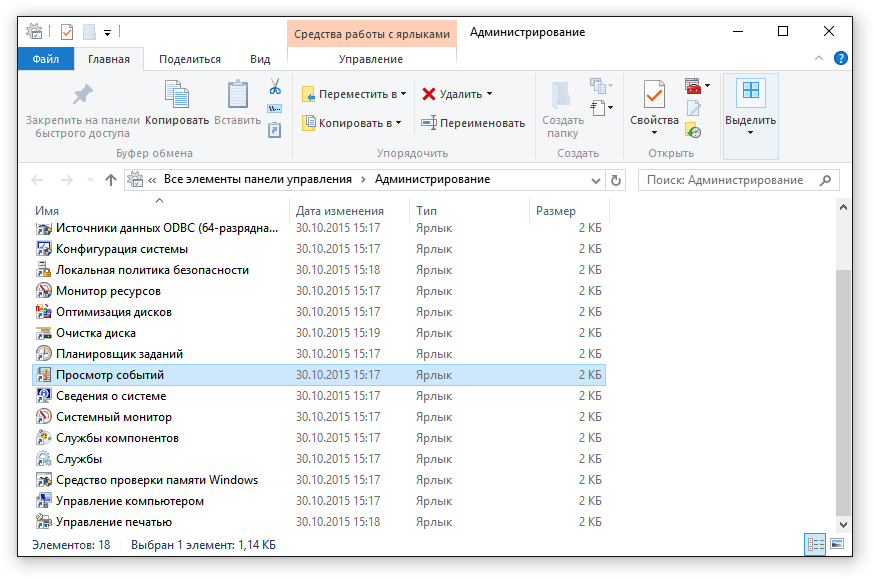 Несколько раз нажмите F8 при запуске, чтобы получить доступ к этим параметрам.
Несколько раз нажмите F8 при запуске, чтобы получить доступ к этим параметрам.
Вы также можете перейти к дополнительным параметрам с рабочего стола, выполнив следующие действия:
Перейти к Настройки .
Открыть Параметры обновления и безопасности .
Нажмите Восстановление.
Щелкните Перезагрузить сейчас в разделе Расширенный запуск.
Теперь вы перейдете прямо к дополнительным параметрам запуска, где вы можете без проблем запустить командную строку и выполнить команду CHKDSK на диске Windows.
Одним из способов избежать этих препятствий является использование комплексной программы обслуживания. AVG TuneUp знает, когда нужно сканировать жесткий диск с помощью CHKDSK, поэтому вы можете спокойно забыть о входе в эти дополнительные настройки. Он также охватывает все, от очистки кеша браузера до удаления ненужных файлов.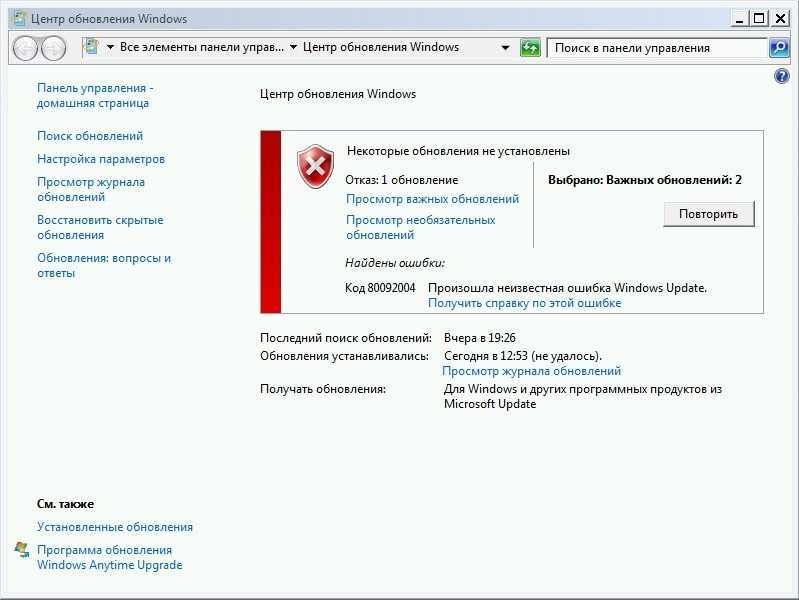
Наслаждайтесь постоянно оптимизируемым ПК, не тратя на это время. Попробуйте AVG TuneUp уже сегодня.
Получите это за
андроид,
Мак
Установите бесплатную программу очистки AVG.
Получите это за
андроид,
ПК
Получите это за
ПК ,
Андроид
Старые версии Windows
Каждая устаревшая версия Windows может запускать CHKDSK — даже Windows XP.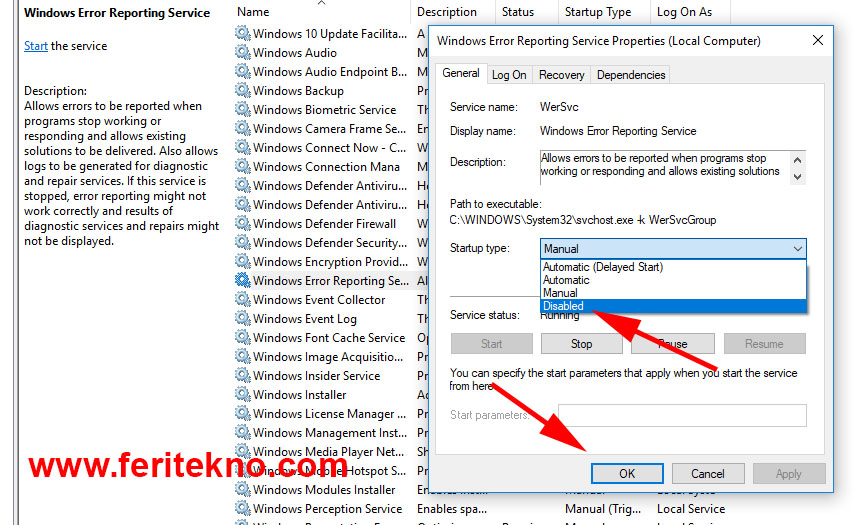 Синий экран смерти был с Windows с незапамятных времен, но так же как и сканирование диска и методы борьбы с синим экраном смерти.
Синий экран смерти был с Windows с незапамятных времен, но так же как и сканирование диска и методы борьбы с синим экраном смерти.
Страшный синий экран смерти.
В любой версии Windows откройте командную строку, и используемые команды будут одинаковыми. Используйте chkdsk /f для проверки и исправления структурной целостности, и chkdsk /r для поиска и исправления поврежденных секторов.
В Windows XP вы можете получить доступ к командной строке, нажав Пуск , затем Выполнить и введя cmd .
В Windows Vista и Windows 7 введите cmd в строке поиска меню «Пуск». Вы можете запустить CHKDSK в Windows 7 или Vista так же, как и в Windows 10.
В Windows 8 может потребоваться нажать Клавиша Windows + C , чтобы открыть панель чудо-кнопок, а затем Поиск .
 Введите cmd там.
Введите cmd там.
Когда вы находитесь в командной строке, обратитесь к более ранним инструкциям по запуску CHKDSK из командной строки.
Если вы включили старый компьютер и видите черный экран, не волнуйтесь. Возможно, вы сможете исправить черный экран при запуске Windows и снова сделать свой компьютер пригодным для использования.
Этот компьютер может быть переполнен такими проблемами, как ненужные файлы или неработающие ярлыки. Вы также можете физически очистить ПК, а также использовать специальный инструмент для очистки ПК — только не делайте этого одновременно.
Поддерживайте максимальную производительность вашего ПК с помощью AVG TuneUp
Всегда приятно удивиться, когда древний компьютер загружается нормально. Вы можете гарантировать, что ваш нынешний компьютер будет исправно работать долгие годы при надлежащем обслуживании ПК. Более того, вам не нужно делать ничего другого — вам просто нужно скачать одну программу, которая сделает все за вас.

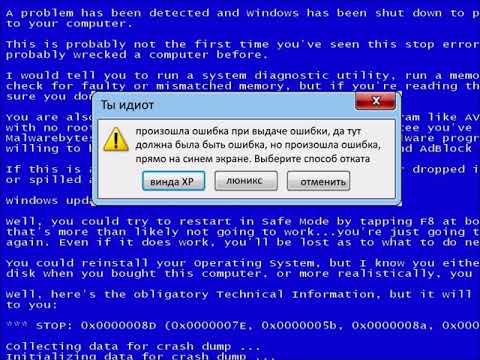

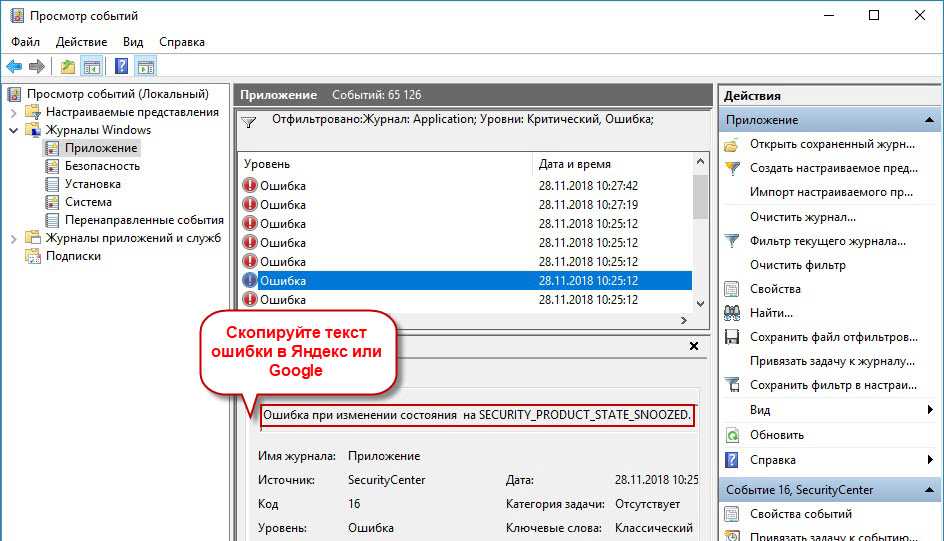 Вы теряете место на диске и, возможно, даже файл, который не был правильно записан.
Вы теряете место на диске и, возможно, даже файл, который не был правильно записан.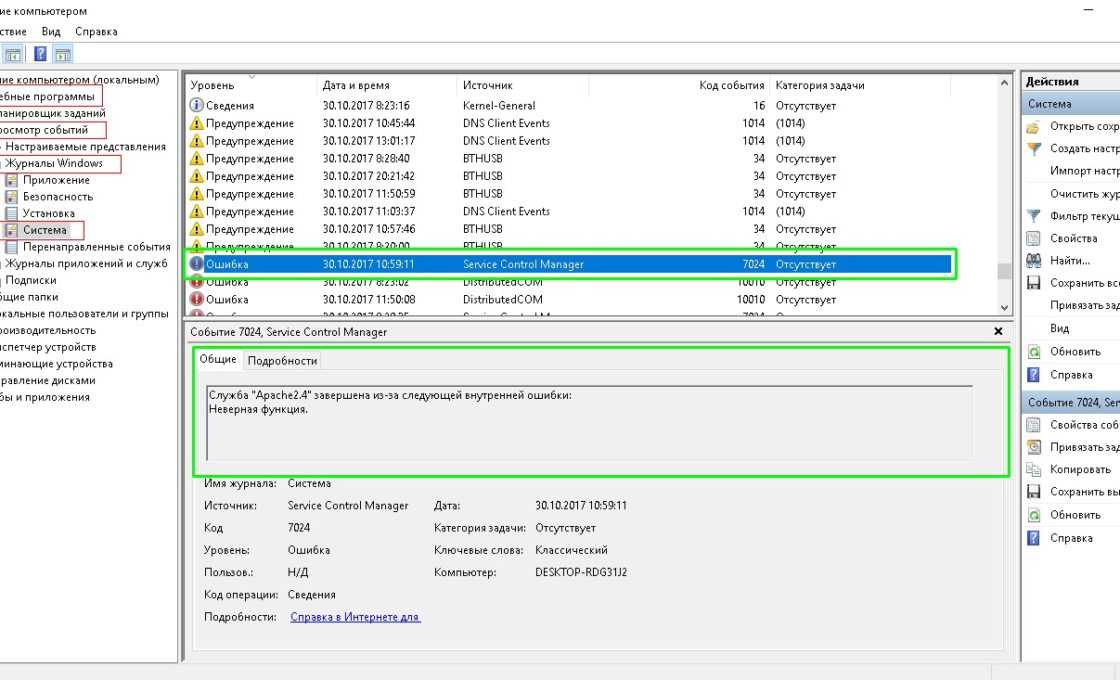
 Введите cmd там.
Введите cmd там.