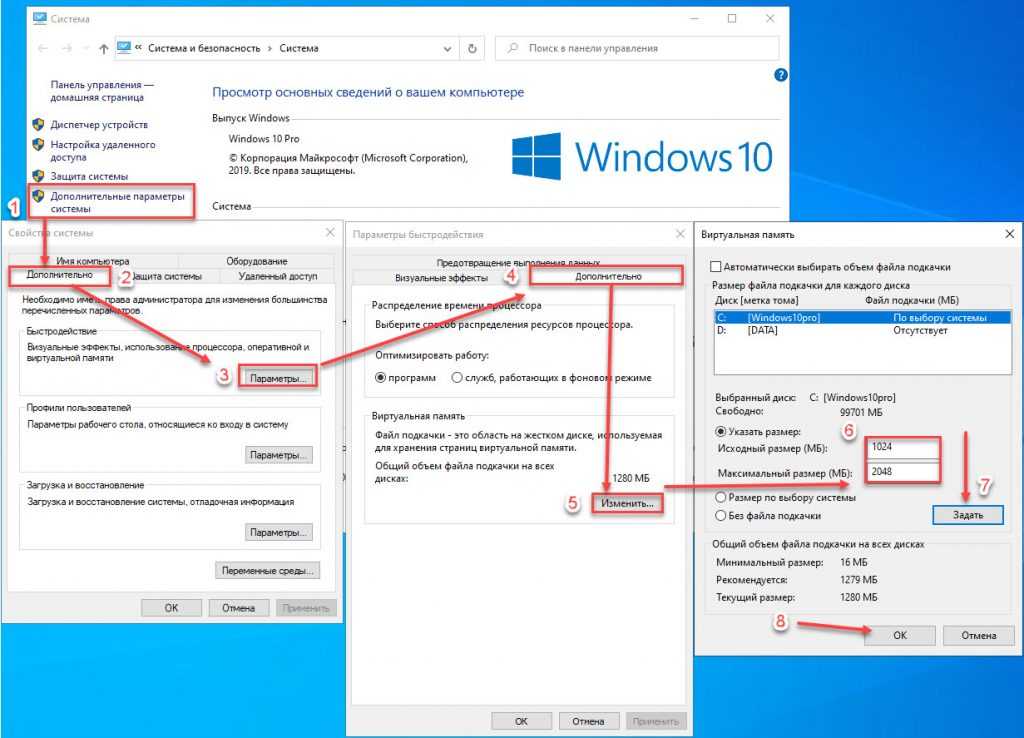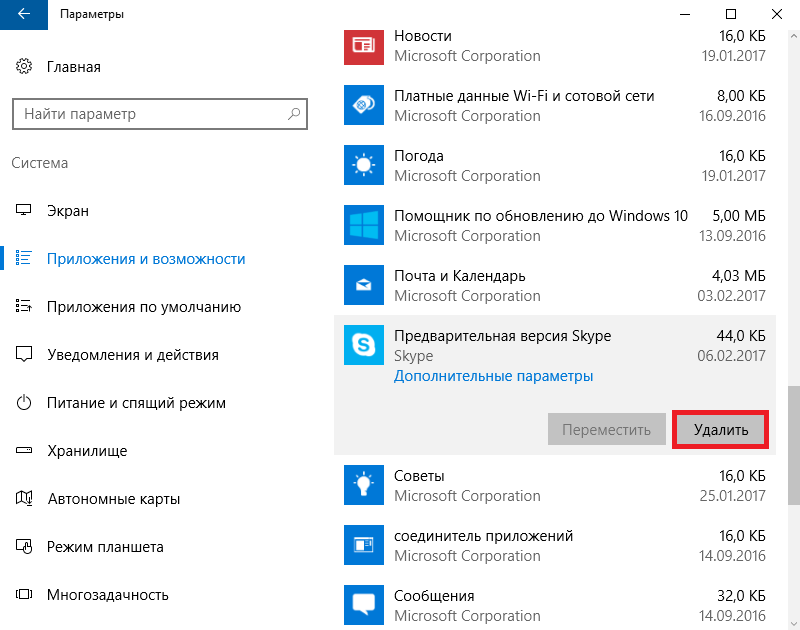Где настройки в виндовс 10: 3 способа открыть настройки ПК в Windows 10
Содержание
Руководство для людей с слепотой или слепотой
В этом руководстве описаны самые популярные функции Windows и Microsoft Office. В нем также охватываются продукты, предназначенные для Windows и Microsoft Office, предназначенные для людей с слепотой или слепотой. Чтобы получить более полный обзор,перегрузим вас полным руководством.
Если у вас есть вопросы, связанные со специальными возможностями, обратитесь в microsoft Disability Answer Desk. Эта команда поможет вам использовать многие популярные вспомогательные технологии с поддержкой английского, испанского, французского и американскому языку жестов (ASL).
Если вы правительственный, коммерческий или корпоративный пользователь, см. поддержку по специальным возможности для предприятий.
Чтобы устранить распространенные проблемы и узнать больше о некоторых из наших функций, включая некоторые функции, о которых идет речь в этом руководстве, ознакомьтесь со списком воспроизведения по специальным возможностям на канале YouTube службы поддержки майкрософт.
В этом руководстве:
Установка Кортана с помощью Windows 10
Настройка параметров доступности в Windows 10
Использование функций доступности в Office
Установка Кортана с помощью Windows 10
В этом разделе показано, как использовать речь экранного диктора и Кортана для Windows установки и настройки компьютера.
Установка Windows с помощью диктора
Как только вы запустите компьютер, вы сможете использовать экранный диктор для установки Windows.
-
Нажмите клавиши CTRL+Windows клавиша с логотипом + ВВОД, чтобы запустить диктор.

-
Выберите язык и время, а затем выберите Установить сейчас
-
В ок Windowsвведите ключ продукта.
-
Выберите я принимаю условия лицензии.
-
Выберите Обновление или Настраиваемая установка.
Активируйте Кортана, чтобы помочь настроить Windows
После установки Windows вы можете активировать Кортана, чтобы помочь вам в этом.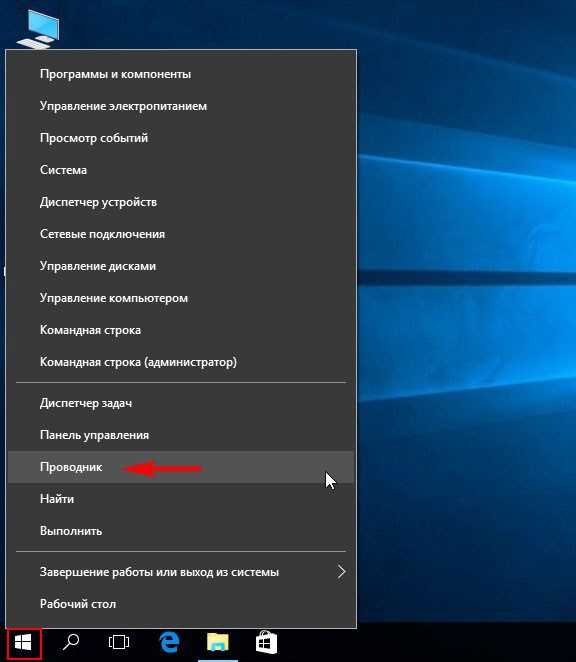
-
Выберите сеть
-
Введите данные своей учетной записи Майкрософт. Если у вас нет учетной записи Майкрософт, выберите Нет учетной записи? Создайте ее!
-
Выберите Настроить или Использовать express Параметры
-
Выберите Да, чтобы Кортана личный помощник.
См.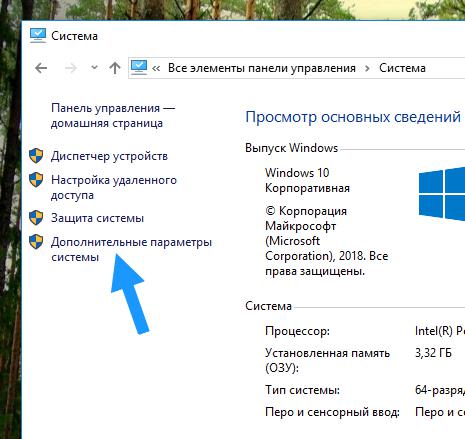 Windows 10
Windows 10
Настройка параметров доступности в Windows 10
С помощью этой программы вы можете настроить параметры и программы, доступные в Windows.
См. упростите работу с компьютером.
См. Windows 10 справке по специальным возможности
Включить параметры простоты доступа
В Windows вы можете получить доступ к часто используемым специальным услугам прямо с экрана регистрации. Нажмите клавиши Windows клавиши с логотипом +U, чтобы открыть параметры Access.
Чтобы открыть параметры ease of Access на устройстве с сенсорным экраном, проведите пальцем от правого края экрана и выберите Все Параметры >Ease of Access.
Прослуш.
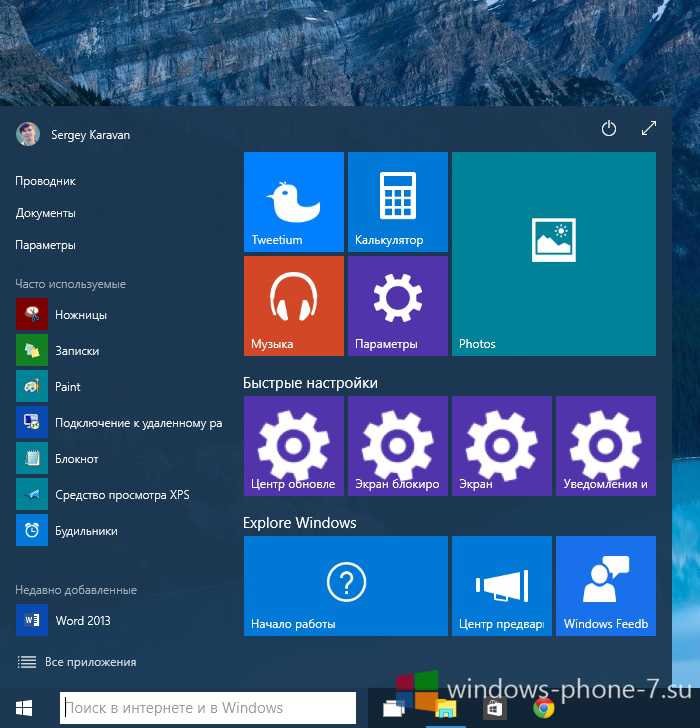 текста, читаемого экр. диктором
текста, читаемого экр. диктором
Экранный диктор — это встроенное устройство чтения с экрана, которое читает вслух текст на экране и описывает события, например уведомления или встречи в календаре. Чтобы запустить или остановить работу диктора, нажмите клавиши CTRL+Windows клавиша с логотипом + ВВОД. На Windows мобильных устройствах нажмите Windows Клавиша с логотипом + Клавиша громкости вверх, чтобы отключить или выключить narrator. Чтобы открыть параметры диктора, нажмите клавиши CTRL+Windows клавиша с логотипом + N
Narrator can jump between headings and landmarks in apps. Чтобы включить режим сканирования, нажмите клавиши CAPS LOCK+ПРОБЕЛ, а затем используйте следующие сочетания клавиш:
-
Кнопки: клавиши B/SHIFT+B
-
Ориентиры: нажмите D/SHIFT+D
-
Поле Edit (Изменить) Нажмите E/SHIFT+E.
-
Поле формы: F/SHIFT+F
-
Заголовки: H/SHIFT+H
-
Элемент: нажмите I/SHIFT+I
-
Абзац: P/SHIFT+P
-
Переключать: клавиши R/SHIFT+R
-
Таблица: нажмите T/SHIFT+T
-
Check box: Press X/SHIFT+ X
-
Перемещение между уровнями заголовков: от 1 до 9 или shift/1-9
org/ListItem»>
Поле со полем со полем со combo: C/SHIFT+C
org/ListItem»>
Ссылка: нажмите K/SHIFT+K
См.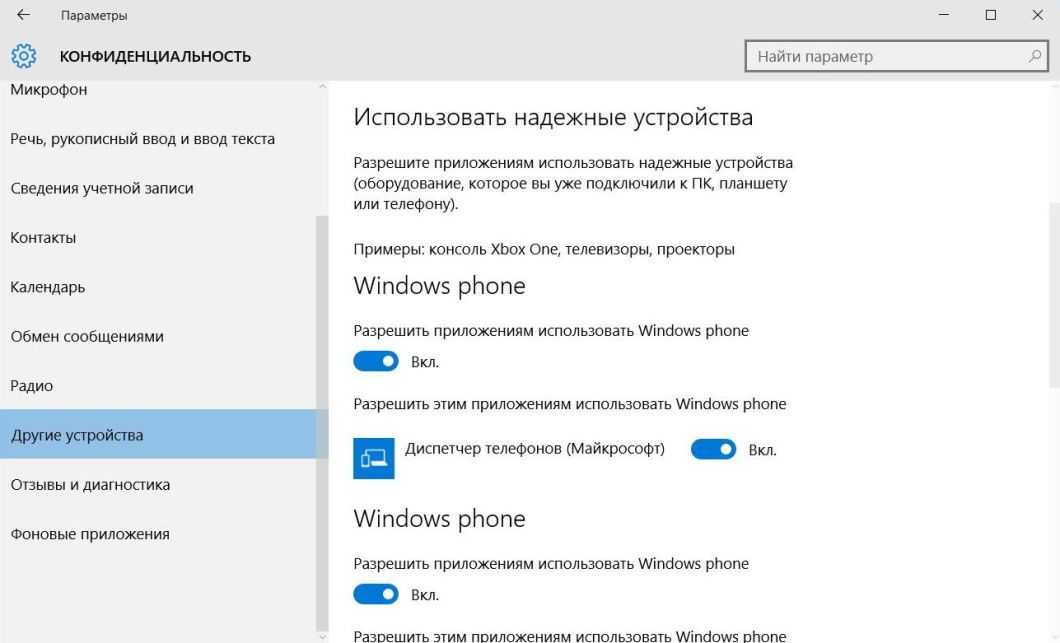 ссылку Начало работы с диктором
ссылку Начало работы с диктором
Использование экранной лупы для просмотра элементов на экране
Экранная лупка — это инструмент, который увеличивает экран, чтобы слова и изображения были лучше видно. Вы можете увеличить экран целиком или только его часть и переместить экранную лупу в нужное место на рабочем столе. При увеличении масштаба лупу также можно сглажить края изображений и текста.
Другие сочетания клавиш:
-
Открытие параметров лупункта: нажмите клавиши CTRL+Windows клавиша с логотипом + M
-
Включить лупу и увеличить: нажмите Windows клавиша с логотипом + знак «плюс» (+)
-
Выйти из лупу: нажмите Windows клавишу с логотипом + ESC
org/ListItem»>
Уменьшить: нажмите клавишу Windows клавиша с логотипом + минус (-)
См. использование экранной лупу для упростит их изображение на экране
Улучшение видимости с помощью высокой контрастности
Высокая контрастность увеличивает цветовую контрастность переднего плана и фона на экране, делая текст и изображения более четкими и упростив их определение. Чтобы включить режим высокой контрастности, нажмите ALT слева + SHIFT слева + Print Screen.
В параметрах высокой контрастности можно выбрать разные темы. Нажмите клавишу Windows клавиша с логотипом U,а затем выберите Высокая контрастность. Выберите тему с высокой контрастности в меню и выберите применить
Нажмите клавишу Windows клавиша с логотипом U,а затем выберите Высокая контрастность. Выберите тему с высокой контрастности в меню и выберите применить
См. использование режима высокой контрастности.
«Изменение размера текста, приложений и прочих элементов»
Если текст и другие элементы на рабочем столе слишком маленькие, их можно увеличить, не изменяя разрешение экрана и не включая экранную лупу.
Чтобы изменить размеры:
-
Откройте параметры, нажав Windows клавишу с логотипом + I
-
Выбор системного > дисплея
org/ListItem»>
В области Изменение размера текста, приложений и другихэлементов выберите нужный размер.
Использование функций доступности в Office
Microsoft Office есть встроенные функции, предназначенные для людей с слепотой или слепотой. Вы также можете настраивать параметры в Office с потребностями и предпочтениями.
Параметры простоты доступа в Office
Вы можете настроить общие параметры доступности в параметрах ease of Access в Word, Excel, PowerPoint и Outlook.
Чтобы найти параметры простоты доступа:
-
Откройте приложение Office.
-
Настройте параметры доступности.
org/ListItem»>
Выберите Параметры > файлов > удобством доступа
Увеличение и уменьшение масштаба документов
Вы можете увеличить размер страниц в документах Word, PowerPoint слайдах, Excel электронных таблицах и других документах в Office.
-
Чтобы быстро увеличить или уменьшить масштаб, нажмите клавиши CTRL+колесико мыши, кнопка вверх/вниз
-
Для увеличения и уменьшения масштаба также можно использовать ползунок в панели состояния.
 Вы также можете указать масштаб навкладке Вид на ленте.
Вы также можете указать масштаб навкладке Вид на ленте.
См. изменение масштаба документа, презентации или книги
Использование Обучение в Word
Обучение Инструменты доступны в Microsoft 365 версии Microsoft Word.
Чтобы использовать Обучение в Word 2016:
-
Откройте любой Microsoft Word документ.
-
На вкладкеВид в разделе Иммерсивное представление выберите Обучение Инструменты
org/ListItem»>
Выберите один из следующих вариантов:
См. Обучение в Word
настройка отображения, многозадачность, хранение и т. Д.
Настройки немного по-другому организованы в Windows 10, как мы уже видели. Настройки здесь организованы в различные категории, и в нем есть почти все категории, которые вы хотите изменить или настроить. В этом посте мы увидим пошаговое руководство по открытию и настройке Системных настроек на ПК с Windows 10.
Введите «Настройки» в строке поиска на панели задач рядом со значком Windows, чтобы открыть приложение «Настройки». Нажмите «Система», чтобы изменить и откорректировать основные настройки вашего ПК, такие как отображение, уведомления, многозадачность приложений и функций, режим планшета, экономия заряда батареи, питание и спящий режим, хранилище, приложения по умолчанию и т. Д.
Д.
Содержание
- дисплей
- Уведомления и действия
- Быстрые Действия
- Приложения и функции
- Многозадачность
- Режим планшета
- Экономия батареи
- Сила и сон
- Место хранения
- Оффлайн Карты
- Приложения по умолчанию
- Около
дисплей
Здесь вы можете настроить параметры дисплея вашего ПК, например, настроить уровень яркости или изменить размер текста, приложений и других элементов на вашем ПК. Вы также можете обнаружить любой соседний дисплей и подключить к нему свой компьютер. Например, если у вас дома есть HD-телевизор, вы можете подключить его к компьютеру через настройки дисплея. Нажмите «Подключиться к беспроводному дисплею», и компьютер начнет поиск ближайшего подключаемого устройства.
Настройки Advanced Display позволяют идентифицировать и подключать новый дисплей к вашему ПК. Просто нажмите Подключиться к беспроводному дисплею и следуйте инструкциям.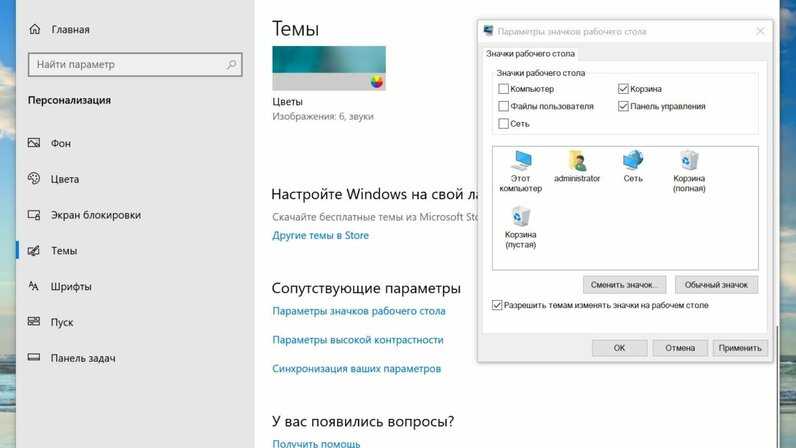
Связанные настройки включают в себя:
- Калибровка цвета – это помогает вам улучшить цвет на вашем дисплее и гарантирует, что выбранный вами цвет отображается точно.
- ClearType text – отрегулируйте настройки здесь, чтобы улучшить удобочитаемость на вашем компьютере, сделав слова более четкими и ясными.
- Расширенные размеры текста и других элементов. Этот параметр позволяет при желании изменять размер приложений и текста на компьютере.
- Свойства адаптера дисплея – эта вкладка открывает панель управления графикой Intel HD.
Здесь вы также можете установить различные обои на двух мониторах.
Уведомления и действия
На этой вкладке вы можете включить или выключить уведомления для выбранных приложений и взаимодействовать со всеми своими приложениями и уведомлениями в одном месте. Вы также можете выбрать, какие значки появляются на панели задач и в системном трее вашего ПК. Вы также можете включить или выключить значок приложения для часов, громкости, питания и т. Д.
Д.
Быстрые Действия
Эта вкладка позволяет настраивать кнопки быстрого действия в центре уведомлений. Вы можете настроить порядок кнопок быстрого действия и выбрать приложения, к которым вы хотите часто обращаться. Просто нажмите на любое действие и поменяйте местами из выпадающего списка в соответствии с вашими предпочтениями. Например, если вы меняете настройки с помощью Wi-Fi, они меняются местами.
Приложения и функции
Здесь вы можете проверить, какие из ваших приложений и функций установлены на вашем компьютере. Приложения по умолчанию отсортированы по размеру, но вы можете отсортировать их по названию или дате установки. Нажмите на любое приложение, и вы можете удалить его с вашего ПК. Вы также можете управлять дополнительными функциями здесь.
Многозадачность
Эта вкладка позволяет расположить два или более окон рядом, где вы можете расположить их, просто перетаскивая их по сторонам или углам экрана.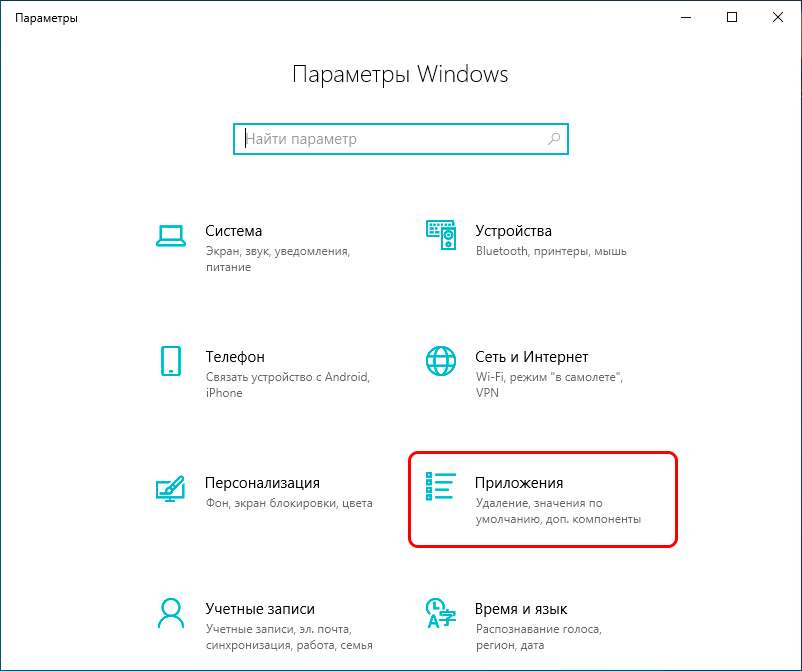 Вы можете выбрать, какое окно вы хотите привязать, а также настроить параметры для автоматической регулировки размера. Просто перетащите окно в угол и оставьте его, чтобы привязать его к размеру четверти.
Вы можете выбрать, какое окно вы хотите привязать, а также настроить параметры для автоматической регулировки размера. Просто перетащите окно в угол и оставьте его, чтобы привязать его к размеру четверти.
Режим планшета
Эти настройки предназначены для пользователей планшета. Вы можете сделать свой Windows 10 более сенсорным, включив кнопку, а также можете настроить параметры системы, когда вы работаете в Windows 10 на сенсорном устройстве.
Экономия батареи
Эта вкладка в системных настройках поможет вам максимально эффективно использовать батарею вашего устройства. Вы можете ограничить фоновую активность на своем компьютере, когда включен режим экономии заряда аккумулятора, например, вы можете прекратить получать обновления календаря и уведомления по электронной почте, когда режим экономии заряда аккумулятора включен. Вы можете включить его автоматически или вручную. Нажмите на Настройки экономии заряда батареи, чтобы изменить настройки. Здесь вы можете добавить приложения, которые вы хотите запускать, даже если включена функция экономии заряда батареи.
Здесь вы можете добавить приложения, которые вы хотите запускать, даже если включена функция экономии заряда батареи.
Сила и сон
Настройте параметры питания и сна для вашего компьютера. Вы можете установить время выключения как батареи, так и режима питания. Точно так же вы можете настроить время сна, когда ваш компьютер работает от батареи или подключен к сети.
Место хранения
Проверьте доступное хранилище на жестких дисках вашего ПК, а также измените его, а также укажите конкретные места для сохранения ваших документов, музыки, изображений и видеофайлов.
Оффлайн Карты
Windows 10 теперь предлагает автономные карты, и теперь вы можете загрузить карты для автономного использования. Вы также можете настроить параметры, если вы используете дозированные соединения. Включите его, чтобы загрузить карты, только когда вы подключены к сети бесплатно или подключены к сети Wi-Fi без ограничений.
Приложения по умолчанию
Как видно из названия, здесь вы можете настроить стандартные приложения вашего компьютера. Связанные настройки позволяют перейти на панель управления, где вы можете установить приложения по умолчанию по типу файла, по протоколу или по умолчанию для приложения.
Около
Здесь вы можете проверить информацию о своей системе, присоединиться к Azure AD, присоединиться к домену, а также переименовать свой компьютер в предпочтительный. Ссылки на другие настройки позволяют перейти к настройкам конфиденциальности или обновлению и настройкам безопасности Windows 10.
Просмотр настроек дисплея в Windows
Windows 11 Windows 10 Больше…Меньше
Большинство расширенных настроек экрана из предыдущих версий Windows теперь доступны на странице настроек дисплея.
Выберите Пуск > Настройки > Система > Дисплей .

Если вы хотите изменить размер текста и приложений, выберите параметр в раскрывающемся меню рядом с 9.0009 Шкала . Узнайте, как изменить только размер текста, в разделе «Сделайте Windows более удобной для просмотра».
Чтобы изменить разрешение экрана, используйте раскрывающееся меню рядом с Разрешение экрана . Примечание. Следует использовать рекомендуемое разрешение. Если вы измените разрешение, содержимое может выглядеть размытым или пиксельным.
Чтобы настроить калибровку цвета, выполните поиск «калибровка цвета дисплея» в поле поиска «Настройки» и следуйте инструкциям.

Если вы не видите нужный параметр, попробуйте найти его в поле поиска на панели задач.
Откройте настройки дисплея
Большинство расширенных настроек дисплея из предыдущих версий Windows теперь доступны на странице настроек дисплея.
Выберите Пуск > Настройки > Система > Дисплей .
Если вы хотите изменить размер текста и приложений, выберите параметр в раскрывающемся меню в разделе Масштаб и макет . Узнайте, как изменить только размер текста, в статье Сделайте Windows более удобной для просмотра.

Чтобы изменить разрешение экрана, используйте раскрывающееся меню под Разрешение экрана . Примечание. Следует использовать рекомендуемое разрешение. Если вы измените разрешение, содержимое может выглядеть размытым или пиксельным.
Чтобы настроить калибровку цвета, выполните поиск «калибровка цвета дисплея» в поле поиска «Настройки» и следуйте инструкциям.
Если вы не видите нужный параметр, попробуйте найти его в поле поиска на панели задач.
Откройте настройки дисплея
Приложение «Настройки» в Windows 10
- Бесплатные курсы
- Windows 10
- Приложение настроек в Windows 10
Как использовать приложение настроек в Windows 10
Доступ к приложению настроек
Windows 10 реорганизовала множество системных настроек в новое приложение «Настройки».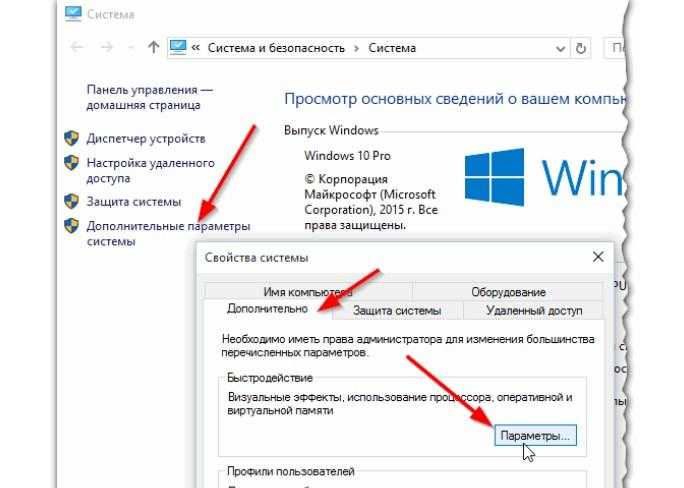
- Нажмите кнопку Пуск .
Нажмите + I , чтобы открыть приложение «Настройки».
- Нажмите кнопку Настройки .
В приложении «Настройки» есть несколько категорий, которые охватывают большинство настроек вашего компьютера.
- Щелкните категорию настроек, чтобы просмотреть подкатегории.
В каждой категории есть несколько подкатегорий, перечисленных в панели навигации слева. Щелкните одну из подкатегорий, например «Уведомления и действия», чтобы просмотреть ее.
- Выберите подкатегорию.
- Настройте параметры по своему усмотрению.
- Нажмите кнопку шестеренки , чтобы вернуться на главную страницу настроек.
В эту таблицу включены категории из приложения «Настройки».
| Категория | Описание |
|---|---|
| Система | Содержит настройки дисплея, уведомлений, приложения и питания.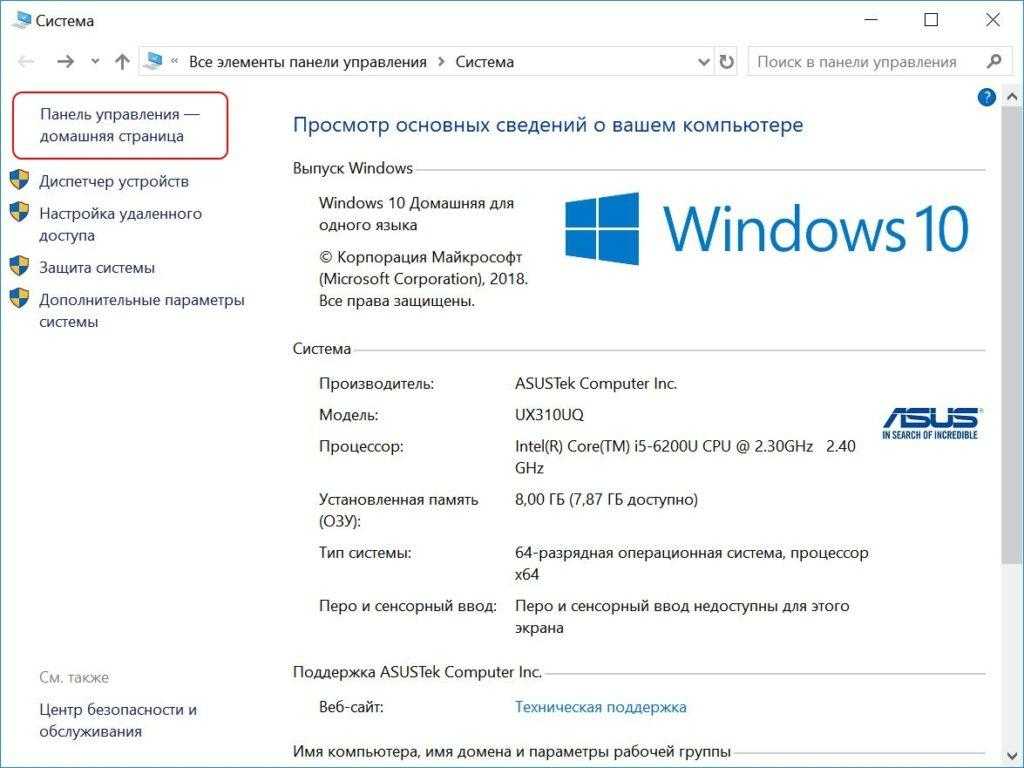 |
| Устройства | Содержит оборудование и устройства, включая Bluetooth, подключенные к вашему компьютеру. |
| Сеть и Интернет | Включает настройки вашей сети. |
| Персонализация | Позволяет изменить фон, изображение экрана блокировки и цвета. |
| Счета | Отображает информацию о подключенной учетной записи и параметры входа. |
| Время и язык | Содержит время, дату, язык и региональные настройки. |
| Простота доступа | Обеспечивает специальные возможности для людей с ограниченными возможностями. |
| Конфиденциальность | Позволяет определить, какие приложения могут получить доступ к вашему оборудованию и данным. |
| Обновление и безопасность | Содержит обновления Windows и параметры безопасности. |
Изменение цвета темы приложения
Изменить цвет тем приложения на темный вместо светлого. Имейте в виду, что цвет не будет распространяться на каждое приложение, потому что сторонние приложения для Windows контролируют свои собственные настройки темы.
Имейте в виду, что цвет не будет распространяться на каждое приложение, потому что сторонние приложения для Windows контролируют свои собственные настройки темы.
- Нажмите кнопку Пуск .
- Нажмите кнопку Настройки .
Появятся категории настроек.
- Нажмите Персонализация .
Появятся настройки персонализации.
- Выберите Цвета .
- Выберите Темный в разделе Выберите режим приложения.
Настройка активных часов
Внезапные перезагрузки и обновления Windows могут раздражать во время работы. Активные часы — это часы, когда вы обычно используете свой компьютер. В часы активности вы не будете получать обновления Windows/приложений или запросы на перезагрузку компьютера. Установив часы активности, Windows определяет часы, в которые вы, скорее всего, будете использовать компьютер.
- Нажмите кнопку Пуск .

- Нажмите кнопку Настройки .
- Нажмите Обновление и безопасность .
- Выберите Центр обновления Windows .
- Нажмите Изменить часы активности .
- Выберите Время начала и Время окончания .
Активные часы могут быть установлены только блоками по 12 часов в день.
- Нажмите Сохранить .
Проект на ваше устройство
Вы можете проецировать свой телефон Windows, планшет Android или другой ПК на свой компьютер. Любое устройство, которое может проецировать свой дисплей с помощью Miracast, может использовать эту функцию Windows 10. Прежде чем использовать эту функцию, вы должны настроить свой компьютер, чтобы разрешить устройствам подключаться к нему и проецировать на него.
- Нажмите кнопку Пуск .
- Нажмите кнопку Настройки .


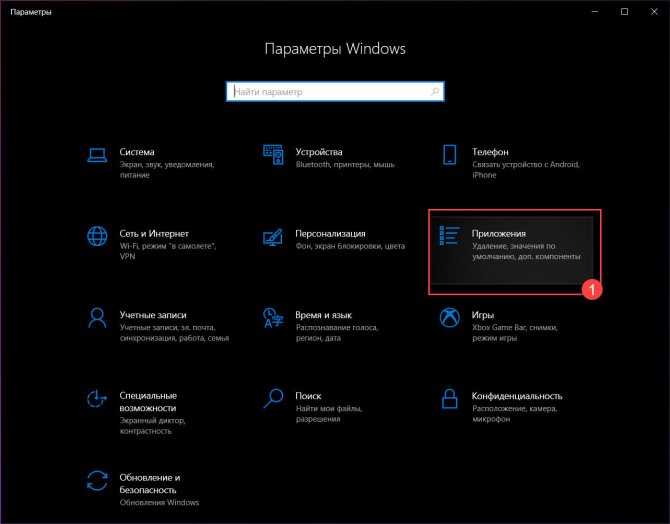
 Вы также можете указать масштаб навкладке Вид на ленте.
Вы также можете указать масштаб навкладке Вид на ленте.