Где найти реестр в windows 7: Как зайти в реестр Windows 10/8/7/XP? (Видео)
Содержание
Как открыть реестр в Windows 7
Практически перед каждым пользователем однажды встает вопрос, как открыть реестр Windows 7, чтобы изменить в нем значение тех или иных ключей. Причины возникновения подобной необходимости могут быть самыми разными, возможно это вызвано неверной работой какого либо приложения, или же вам потребовалось внести изменения в скрытые настройки операционной системы. Так же после полного удаления той или иной программы в реестре иногда остаются мусорные записи, препятствующие её корректной переустановке. Для подобных случаев разработчики операционной системы предусмотрели возможность редактирования ключей реестра Windows в ручном режиме, и в этом руководстве мы расскажем, как это сделать.
Ключами в реестре называются записи, состоящие из названия и присвоенного значения. В ключах реестра операционная система хранит важные настройки. Например, разрешение экрана монитора тоже хранится реестре и может быть изменено путем редактирования значения соответствующих ключей. Большинство устанавливаемых в Windows программ также дописывают в реестр свои настройки и частенько забывают их стереть, после того как вы удаляете программу с компьютера. Это и приводит к появлению в реестре так называемых мусорных записей.
Большинство устанавливаемых в Windows программ также дописывают в реестр свои настройки и частенько забывают их стереть, после того как вы удаляете программу с компьютера. Это и приводит к появлению в реестре так называемых мусорных записей.
Шаг 1. Получение прав администратора
Так как изменения в реестре могут повлиять на работу операционной системы, возможность их внесения имеют только пользователи с высшими системными полномочиями. Поэтому если вы зашли в систему, используя учетную запись гостя или пользователя, необходимо через меню Пуск сменить ее на администратора.
Для этого откройте меню Пуск → нажмите на небольшой треугольник, расположенный правее кнопки Завершение работы → выберите пункт Сменить пользователя → войдите в учетную запись имеющую полномочия Администратора (как показано на скриншоте ниже):
Другой способ сменить учетную запись — с помощью нажатия сочетания клавиш Win + L.
Шаг 2. Запуск Редактора реестра в Windows 7
Способ 1. Запуск из меню «Выполнить»
Нажатием сочетания клавиш Win + R открываем окно Выполнить, вводим команду regedit и нажимаем кнопку OK, как показано на скриншоте ниже:
После этого появится главное окно утилиты Редактор реестра.
Способ 2. Запуск из Командной строки
Если вы работаете в Windows как администратор компьютера или, воспользовавшись инструкциями из Шага 1, вошли в учетную запись с административными полномочиями, можете просто запустить Командную строку кликом по ней левой клавишей мыши. В противном случае необходимо указать операционной системе, что Командная строка должна быть запущена с полномочиями администратора компьютера, чтобы в дальнейшем вы смогли ввести команду запуска Редактора реестра.
Открываем Пуск → Все программы → Стандартные → правой кнопкой мыши кликаем по программе Командная строка и выбираем в выпадающем меню пункт Запуск от имени администратора (как показано на скриншоте ниже):
Далее в консоли (так называют окно Командной строки) вводим команду regedit и жмем Enter (как показано на скриншоте ниже):
После того как вы запустите Редактор реестра одним из предложенных выше способов, рекомендуем воспользоваться функцией поиска, которая поможет отыскать нужные ключи. Открыть поиск можно с помощью меню Правка → Найти (или сочетанием клавиш Ctrl + F).
Открыть поиск можно с помощью меню Правка → Найти (или сочетанием клавиш Ctrl + F).
Расположение файлов реестра в Windows 7/8/10
Windows 10
Реестр Windows — это не что иное, как центральная база данных, используемая для хранения настроек Windows, настроек приложений и другой важной информации в операционной системе Windows. Когда операционная система Windows работает, она постоянно ссылается на информацию, сохраненную в реестре, и из-за этого поврежденный реестр может остановить загрузку Windows.
Поскольку почти каждая информация сохраняется в реестре, а в операционной системе Windows есть специальный редактор реестра, многие пользователи часто вручную редактируют реестр, чтобы внести необходимые изменения в операционную систему.
Встроенный редактор реестра позволяет пользователям создавать резервные копии определенного ключа или значения, чтобы пользователи могли легко отменить изменения, внесенные в реестр. После выбора ключа или значения реестра можно нажать меню «Файл», а затем нажать кнопку «Экспорт», чтобы создать резервную копию выбранного ключа или значения. Файл резервной копии реестра сохраняется с расширением .REG, и вы можете дважды щелкнуть файл .REG, чтобы восстановить информацию обратно в реестр.
После выбора ключа или значения реестра можно нажать меню «Файл», а затем нажать кнопку «Экспорт», чтобы создать резервную копию выбранного ключа или значения. Файл резервной копии реестра сохраняется с расширением .REG, и вы можете дважды щелкнуть файл .REG, чтобы восстановить информацию обратно в реестр.
Возможно, вы устраняете неполадки с незагружаемого компьютера или хотите выполнить резервное копирование всех кустов реестра перед форматированием диска, чтобы вы могли легко восстановить настройки персонализации при новой установке Windows.
Ульи реестра находятся в папке Windows \ System32 \ Config . То есть, например, если Windows установлена на диске «C», кусты реестра можно найти, перейдя в папку C: \ Windows \ System32 \ Config .
А при первом открытии папки Config вы получите диалоговое окно с сообщением «У вас нет прав доступа к этой папке». Вам просто нужно нажать кнопку Продолжить, чтобы получить доступ к папке. Это одноразовое приглашение, и Windows не будет отображать приглашение при следующем обращении к папке Config.
Это одноразовое приглашение, и Windows не будет отображать приглашение при следующем обращении к папке Config.
Как вы можете видеть на картинке выше, Реестр — это не один файл. У каждого куста реестра есть несколько вспомогательных файлов, и все вспомогательные файлы, кроме HKEY_CURRENT_USER, сохраняются в папке Config. Вспомогательные файлы для HKEY_CURRENT_USER хранятся в папке вашего профиля.
Чтобы узнать, какой файл поддерживает какой куст, ознакомьтесь со следующей таблицей.
| Реестр кустов | Вспомогательные файлы |
| HKEY_LOCAL_MACHINE \ Software | Программное обеспечение, Software.log и Software.sav |
| HKEY_LOCAL_MACHINE \ System | System, System.alt, System.log и System.sav |
| HKEY_LOCAL_MACHINE \ SAM | Sam, Sam.log и Sam.sav |
| HKEY_LOCAL_MACHINE \ Security | Security, Security. log и Security.sav log и Security.sav |
| HKEY_USERS \ DEFAULT | Default, Default.log и Default.sav |
| HKEY_CURRENT_CONFIG | System, System.alt, System.log, System.sav, Ntuser.dat и Ntuser.dat.log |
Как открыть файлы реестра, расположенные в папке Config?
Ульи реестра, расположенные в папке Config операционной системы Windows, можно открыть с помощью встроенного редактора реестра или любого другого стороннего программного обеспечения для редактирования реестра.
Мы рекомендуем вам посетить эту страницу Microsoft для более подробной информации о реестре Windows.
Windows 10
командная строка — Попытка исправить ПК с Windows 7 после удаления раздела реестра для эксперимента в классе
Я учусь в классе компьютерных технологий, где все работают над получением сертификата CompTIA A+. После обсуждения проблем с устранением неполадок в Windows нас освободили и дали возможность сломать (и в идеале починить) один из назначенных компьютеров, просто чтобы посмотреть, что произойдет, и сможем ли мы найти способ восстановления или нам придется в конечном итоге установить новый копия Windows 7 поверх старой.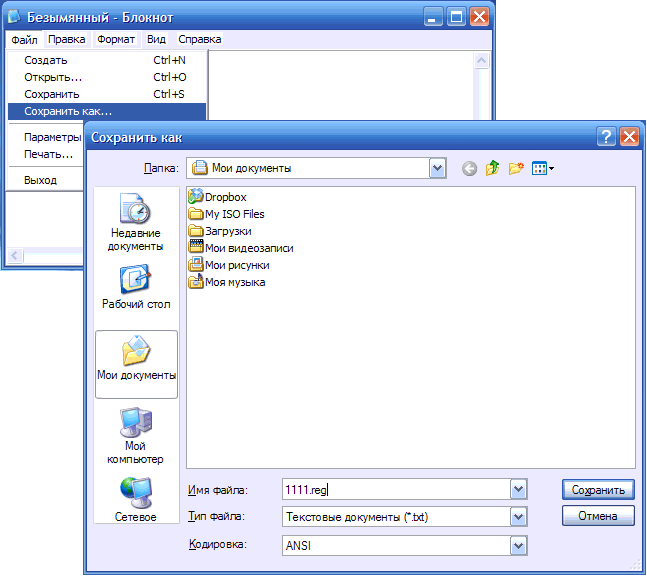
Кстати, нам настоятельно рекомендуется обращаться за помощью в Интернете и на любом ресурсе по всем вопросам, кроме экзаменов, так что я не обманываю. Я учусь! 🙂
Итак, моя команда при входе в regedit (графический интерфейс) и экспортировала весь реестр в виде файла .reg и сохранила его на USB-накопителе . Затем я удалил весь куст : HKEY_LOCAL_MACHINE. Неудивительно, что система зависла, поэтому мы перезапустили ее вручную.
Опять же, это Windows 7. У нас есть чистая копия Windows 7 на загрузочном USB-накопителе, поэтому мы можем получить доступ к WinRE 9.0008 .
Неудачная попытка из: Последняя известная удачная конфигурация; Восстановление при загрузке; не было доступной точки восстановления; CCleaner Portable (он сказал, что восстановил 73 вещи, но следующая загрузка отправила нас обратно в Startup Repair, но безрезультатно).
У нас есть файл .reg (мы не делали резервные копии файлов реестра в папке config), и мы можем использовать командную строку в WinRE. Можно ли использовать командную строку восстановления для импорта файла .reg обратно в regedit?
Можно ли использовать командную строку восстановления для импорта файла .reg обратно в regedit?
Или любой другой метод или сторонняя утилита , которая может восстановить/перестроить/импортировать реестр?
Я чувствую, что мы потратили много времени на поиски решений, но не так уж много времени на попытки найти решения, потому что мы не знаем, что делать дальше.
Любые предложения или идеи (даже просто советы или объяснения того, почему наш подход до сих пор несовершенен) приветствуются.
Полное раскрытие: У меня нет доступа к машине на выходных, поэтому у меня не будет возможности попробовать какие-либо предложения, пока занятия не возобновятся. Я сообщу, чтобы помочь (или развлечь) другим, основываясь на своем опыте.
Если бы я что-то делал с реестром в реальной жизни, я бы создал полную резервную копию, создал точку восстановления, сделал резервную копию файлов реестра в папке конфигурации, а также экспортировал файл . reg. В этом упражнении мы намеренно были невольными пользователями, поэтому мы не беспокоились о том, чтобы найти безопасный способ сделать это; мы хотели посмотреть, что произойдет, если мы создадим только файл .reg. Та-да! Ответ пока таков: ничего хорошего.
reg. В этом упражнении мы намеренно были невольными пользователями, поэтому мы не беспокоились о том, чтобы найти безопасный способ сделать это; мы хотели посмотреть, что произойдет, если мы создадим только файл .reg. Та-да! Ответ пока таков: ничего хорошего.
Всем спасибо!
ОБНОВЛЕНИЕ 1: Я думал, что удалил весь HKLM, но товарищ по команде вспомнил, что мы не смогли этого сделать, и вместо этого удалил только подраздел System в HKLM. Это подтверждается, теперь, когда мы можем получить доступ к regedit на жестком диске. Тем не менее, та же проблема остается.
Есть ли способ извлечь только часть файла .reg? Возможно, если бы мы могли получить только подраздел HKLM System, мы могли бы импортировать его, поскольку он не пытался бы перезаписать остальную часть реестра.
Или есть сторонний инструмент, который может влить файл .reg в реестр? Я искал, но нашел только инструменты для создания файлов .reg, а затем использовал regedit для импорта, что мы пробовали, но не смогли.
ОБНОВЛЕНИЕ 2: Сегодня мы попытались сделать следующее, но безрезультатно:
-Использовали работающий компьютер с Windows 7, чтобы открыть regedit и экспортировать файл куста для подраздела System и сохранить его на USB-накопителе.
-Использовал командную строку восстановления на сломанном ПК, чтобы открыть временный regedit (не настоящий для жесткого диска), и использовал импорт только для навигации в проводнике. Мы скопировали файл куста (используйте имя SYSTEMhome, чтобы оно было уникальным) с USB-накопителя в папку Windows/System32/config на жестком диске.
— Вернулся во временный regedit, выбрал HKLM и загрузил SYSTEMhome как куст.
— Экспорт временного куста SYSTEM regedit и сохранение его в папку Windows/System32/config на жестком диске.
— Вернулся к временному regedit, выбрал куст SYSTEMhome внутри ключа HKLM и импортировал куст SYSTEM из папки конфигурации. Это выдало предупреждение о том, что он перезапишет подраздел SYSTEMhome, и мы сказали «ОК».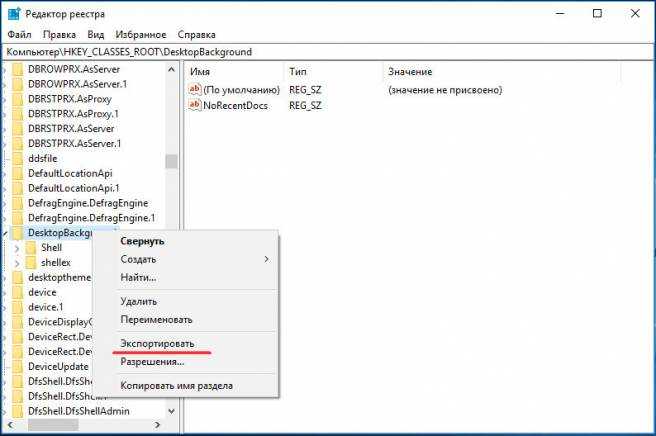 Это привело к своего рода слиянию информации в подразделе SYSTEM временного regedit с добавленным нами подразделом SYSTEMhome, не затрагивая подраздел SYSTEM, все еще указанный в файле regedit.
Это привело к своего рода слиянию информации в подразделе SYSTEM временного regedit с добавленным нами подразделом SYSTEMhome, не затрагивая подраздел SYSTEM, все еще указанный в файле regedit.
— Выгрузил подраздел SYSTEMhome, чтобы объединенный файл улья сохранялся в папке конфигурации жесткого диска, а временный regedit оставался таким, каким мы его нашли.
-Использовал функцию импорта для доступа к проводнику файлов, чтобы удалить исходный файл куста SYSTEM, который мы экспортировали из временного реестра.
— Недавно «объединенный» файл куста SYSTEMhome переименован в SYSTEM, чтобы Windows распознала его как файл реестра.
— Перезагрузил компьютер, надеясь, что система увидит файл куста SYSTEM и сможет загрузиться.
Не повезло. Есть еще идеи?
Можно ли загрузить файл .reg в куст (на том же уровне, что и СИСТЕМА, ПРОГРАММНОЕ ОБЕСПЕЧЕНИЕ и т. д.), чтобы он стоял сам по себе, а не сливался с существующим кустом (или есть какой-то способ создать пустой куст, который не требует написания сценариев в Power Shell, чтобы мы могли импортировать в него файл .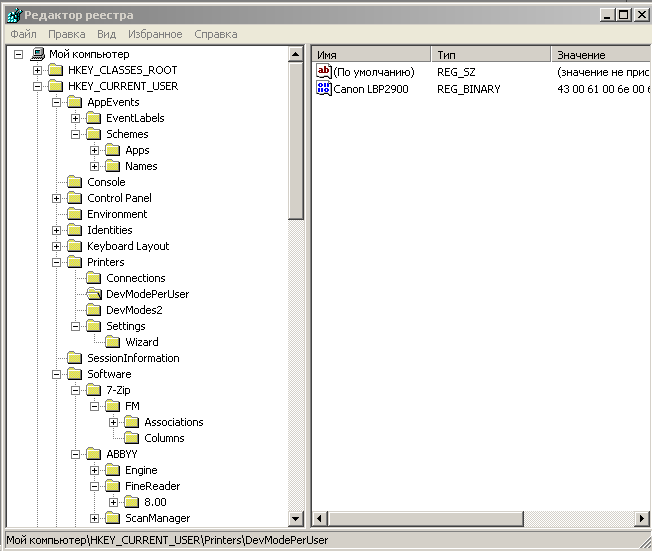 reg)? Собственные разделы на сломанном ПК отличаются от разделов на хорошем ПК с Windows 7, на котором мы создали файл куста SYSTEM, поэтому нам интересно, не мешает ли эта нумерация разделов процессу загрузки. Мы можем отредактировать его как .reg, но тогда у нас не будет возможности преобразовать его обратно в .reg.
reg)? Собственные разделы на сломанном ПК отличаются от разделов на хорошем ПК с Windows 7, на котором мы создали файл куста SYSTEM, поэтому нам интересно, не мешает ли эта нумерация разделов процессу загрузки. Мы можем отредактировать его как .reg, но тогда у нас не будет возможности преобразовать его обратно в .reg.
Где находятся файлы реестра Windows в Windows 11/10?
Реестр Windows — это централизованная база данных конфигурации для Windows NT и Windows 2000, а также для приложений. Реестр в Windows 11/10/8/7 хранит информацию о параметрах настройки, конфигурации устройства и пользовательских настройках.
Реестр Windows на диске представляет собой не просто один большой файл, а набор отдельных файлов, называемых кустами. Каждый куст содержит дерево реестра, в котором есть ключ, служащий корнем (то есть отправной точкой) дерева. Подключи и их значения находятся под корнем.
Подключи и их значения находятся под корнем.
Файлы реестра находятся в следующих папках. Расположение этих утеков реестра следующим образом:
- hkey_local_machine \ System: \ System32 \ Config \ System
- HKEY_LOCAL_MACHINE \ SAM: \ SYSTER32 \ CONFIGN \ SAM
- HKEY_LOCAL_MACHIN \security
- HKEY_LOCAL_MACHINE\SOFTWARE : \system32\config\software
- HKEY_USERS\UserProfile : \winnt\profiles\username
- HKEY_USERS.DEFAULT : \system32\config\default
Вспомогательные файлы:
Некоторые ульи нестабильны и не имеют связанных файлов. Система создает и управляет этими ульями полностью в памяти; поэтому крапивница носит временный характер. Система создает летучие кусты каждый раз при загрузке системы. Примеры:
- HKEY_LOCAL_MACHINE\HARDWARE : Volatile hive
- HKEY_LOCAL_MACHINE\SYSTEM\Clone : Volatile hive
Эти файлы являются файлами базы данных, и только RegEdit, Regedit32 и Kernel32 могут их читать. Основным инструментом в Windows 11/10/8/7 для непосредственной работы с реестром является редактор реестра.
Основным инструментом в Windows 11/10/8/7 для непосредственной работы с реестром является редактор реестра.
Чтение : Автоматическое резервное копирование реестра Windows.
Чтобы получить к нему доступ, просто введите Regedit в строке поиска меню «Пуск» и нажмите Enter.
Если вам нужно больше узнать об этом, посетите TechNet.
ОБНОВЛЕНИЕ: AccidentalADMIN оставил полезный комментарий. Он говорит:
У каждой Windows есть ключ реестра, в котором перечислены все кусты в системе. Запустите regedit , чтобы открыть редактор реестра, и перейдите к следующему ключу, чтобы получить полный список: если некоторые из этих ссылок вас интересуют:
- Как просматривать и редактировать реестр из проводника
- Как открыть несколько экземпляров реестра.
Дата:

