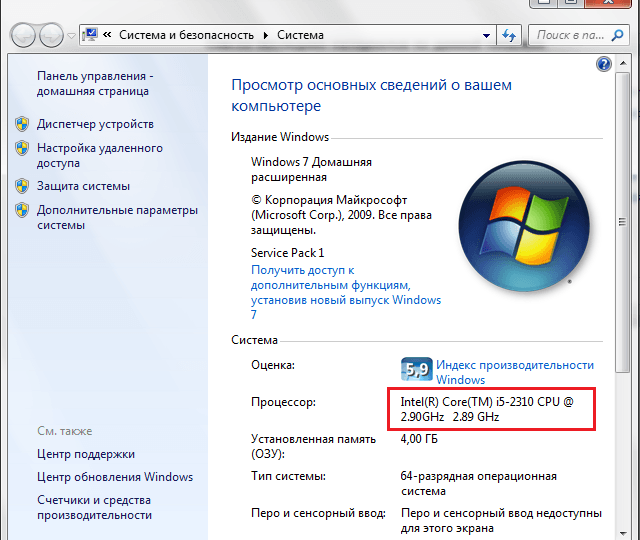Как узнать сколько ядер на ноутбуке windows 10 работает: Определение количества ядер в процессоре
Содержание
Как узнать количество ядер в Windows 10 на ноутбуке и ПК
Приветствую всех! Недавно мне друг задал вопрос как узнать сколько ядер в компьютере. Нынешние ОС (например, Windows 7, 8.1) требуют от компьютера больше вычислительных мощностей, и сейчас одно или два ядра вряд ли будут удовлетворять их потребности. По этой причине изготовители стараются интегрировать больше ядер в современные персональные компьютеры, при этом хотят сэкономить на стоимости.
Как правило, на данный момент производят 2х, 4х ядерные ноутбука и 4х ядерные процессоры для ПК. Рано или поздно пользователю ПК понадобится узнать, сколько ядер процессора в его системном блоке.
Узнать это можно быстро и легко. Есть программные продукты, при помощи которых можно собрать фактически все параметры системы, включая видеокарту, оперативную память и многое другое. Обратите внимание на программу Everest – она отлично подойдет для таких целей.
Существуют и отдельные продукты, позволяющие нам узнать информацию только о видеокарте, либо же только о процессоре. Однако в данном случае ничего этого не понадобится. Мы узнаем количество ядер средствами, которые предоставляет Windows.
Однако в данном случае ничего этого не понадобится. Мы узнаем количество ядер средствами, которые предоставляет Windows.
Как узнать сколько ядер в компьютере? Первый метод.
Если вы еще не знаете как узнать сколько ядер в компьютере то советую внимательно прочитать два варианта.
- Сначала откройте пусковое меню и найдите пункт «Компьютер»,
- после чего правой кнопкой мыши кликните на него.
- В контекстном меню выберите «Свойства».
Таким образом, вы попали в свойства ПК. Тут можно узнать объем оперативной памяти, тип процессора и так далее. Однако чтобы узнать количество ядер, следует отыскать слева строчку «Диспетчер устройств».
Зайдите в «Диспетчер устройств» и нажмите на пункт «Процессоры». Дабы развернуть информацию о нем, нажмите на небольшой треугольник, находящийся напротив самого пункта.
В результате отобразилось количество ядер в процессоре. Их может быть и 2, и 3 и 4.
Как посмотреть сколько ядер у процессора в приложении «Сведения о системе»
В операционную систему Windows встроена утилита msinfo32, отображающая сведения о системе.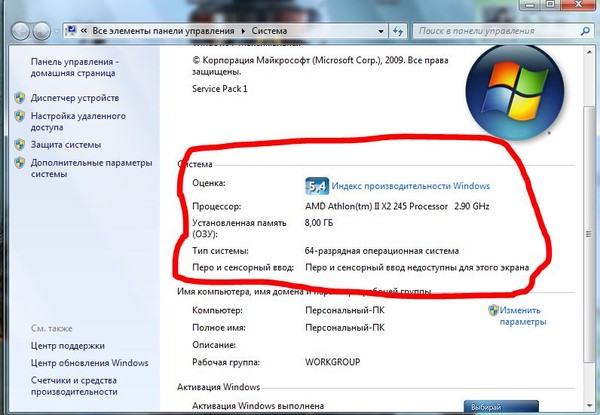 Запуск системного средства осуществляется из диалогового окна «Выполнить» при помощи команды «msinfo32», или из меню «Пуск».
Запуск системного средства осуществляется из диалогового окна «Выполнить» при помощи команды «msinfo32», или из меню «Пуск».
После входа в меню «Пуск», в Windows 10 откройте папку «Средства администрирования Windows» для запуска средства «Сведения о системе». В Windows 7 для запуска утилиты msinfo32 сначала войдите в папку «Стандартные», а затем в «Служебные».
В окне «Сведения о системе», напротив элемента «Процессор» отобразятся данные о количестве ядер ЦПУ.
Второй метод проверки количества ядер на компьютере
Необходимо активировать диспетчер задач: правой кнопкой мыши кликните на панели быстрого запуска, а в результирующем окне найдите и нажмите на пункт «Запустить диспетчер задач».
Сверху будут располагаться различные вкладки, вам следует выбрать «Быстродействие». Затем посмотрите на хронологию загрузки центральной памяти (ЦП). Каждое окно отображает загрузку одного ядра. Это значит, если у вас четыре таких окна, то есть и четыре ядра.
На заметку! Если вам интересно как я пишу то про
Как запустить все ядра процессора?
Итак, способов будет несколько. По этому показываю первый.
По этому показываю первый.
Заходим в пуск — выполнить или клавиши win+r
Пишем msconfig
Далее в открывшемся окне переходим в загрузки — дополнительные параметры.
Выбираем ваше максимальное число процессоров.
Нажимаем ОК, перезагружаемся.
Далее способ 2.
- Заходим в диспетчер задач — ctrl+shift+esc.
- Или ctrl+alt+del и диспетчер задач.
- Или нажимаем правой кнопкой по панели управления и выбираем диспетчер задач.
Переходим во вкладку процессы. Находим игру и нажимаем правой кнопкой мыши по процессу. Да кстати, игра должна быть запущена. Свернуть её можно или Win+D или alt+tab.
Выбираем задать соответствие.
Выбираем все и нажимаем ок.
Чтобы посмотреть работают все ядра или нет, то в диспетчере задач заходим во вкладку быстродействие.
Во всех вкладках будет идти диаграмма.
Если нет, то нажимаем опять задать соответствие, оставляем только ЦП 0, нажимаем ок. Закрываем диспетчер задач, открываем опять повторяем все тоже самое, выбираем все процессоры и нажимаем ок.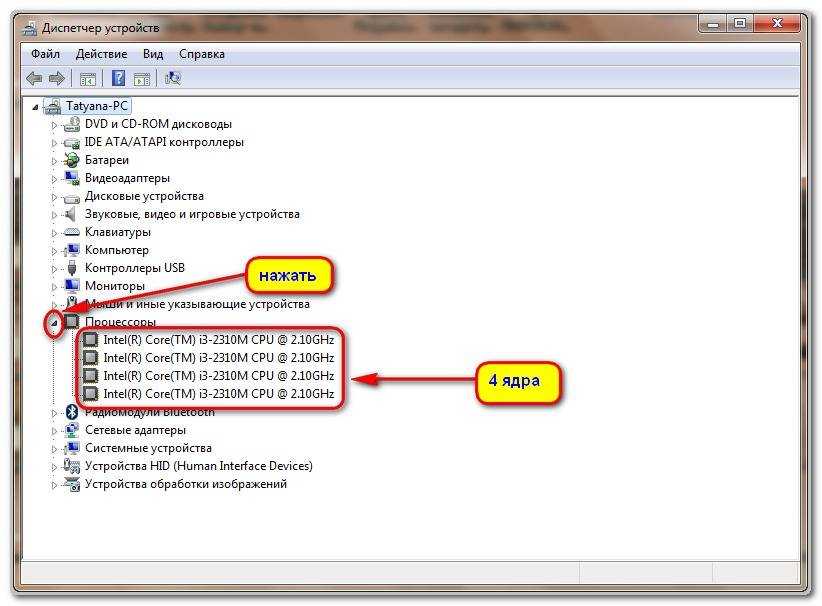
Ещё!
В ноутбуках, бывает настроено энергосбережение таким образом, что настройки не дают использовать все ядра.
- Win7 — Заходим в панель управления, идем в электропитание — Изменить параметры плана — изменить дополнительные параметры питания — управление питанием процессора — минимальное состояние процессора.
- Win8, 10 — Или: параметры — система — питание и спящий режим — дополнительные параметры питания — настройка схемы электропитания — изменить дополнительные параметры питания — управление питанием процессора — минимальное состояние процессора
Для полного использования, должно стоять 100%.
Универсальные способы
С помощью них можно посмотреть сколько ядер на компьютере в любой версии Windows.
“Диспетчер задач”
Метод подходит для определения числа физических ядер и логических процессов в Windows 7 и 8. Для него необходимо выполнить следующие действия:
- Зажмите кнопки Ctrl, Alt и Delete. На разных клавиатурах их расположение незначительно отличаются, но находятся они все примерно в одном месте, как показано на скриншоте.

- Из появившегося списка выберите «Диспетчер задач».
- Перейдите во вкладку «Производительность» для Windows 8 и «Быстродействие» в Windows 7.
- Под диаграммами, в правом нижнем углу, найдите необходимую строчку (для Windows 8).
Иногда числа не отображаются – просто расширьте окно, нажав кнопку «Развернуть».
Для «семерки» количество ядер будет показано ячейками диаграмм: если их два, значит, у компьютера два ядра (Строчка «Хронология загрузки ЦП»). Дополнительно: добраться до диспетчера задач можно другим способом. Нужно кликнуть правой кнопкой мышки на панели задач и нажать на строчку «Диспетчер задач».
“Диспетчер устройств”
С помощью этого инструмента можно посмотреть не столько количество ядер, сколько их поточность. Система часто путает эти показатели на современных моделях компьютеров. Вот, как посмотреть, сколько ядер на компьютере через диспетчер устройств:
- Для Windows 7 и 8 команды одинаковы.
 Нажмите ПКМ (правая кнопка мышки) по кнопке меню «Пуск» и выберите строчку «Диспетчер устройств». Или используйте сочетание кнопок «Win + X».
Нажмите ПКМ (правая кнопка мышки) по кнопке меню «Пуск» и выберите строчку «Диспетчер устройств». Или используйте сочетание кнопок «Win + X». - В появившемся окне найдите внизу строчку «Процессоры».
Этот способ нужно использовать тем, кому необходимо получить максимально подробные сведения.
В Диспетчере задач
В Windows 10 Диспетчер задач отображает информацию не только о количестве потоков, но и о числе ядер. Запустить утилиту можно с помощью комбинации клавиш Ctrl + Shift + Escape. Необходимая информация находится во вкладке «Производительность» в разделе «ЦП».
Данные об использовании вычислительной мощности представлены в том числе в виде графика в реальном времени.
Как проверить сколько ядер у процессора на компьютере в CPU-Z
Бесплатная программа CPU-Z предназначена для получения полной информации о центральном процессоре, и о некоторых других аппаратных компонентах компьютера. Программа имеет переносную (portable) версию, приложение работает на английском языке.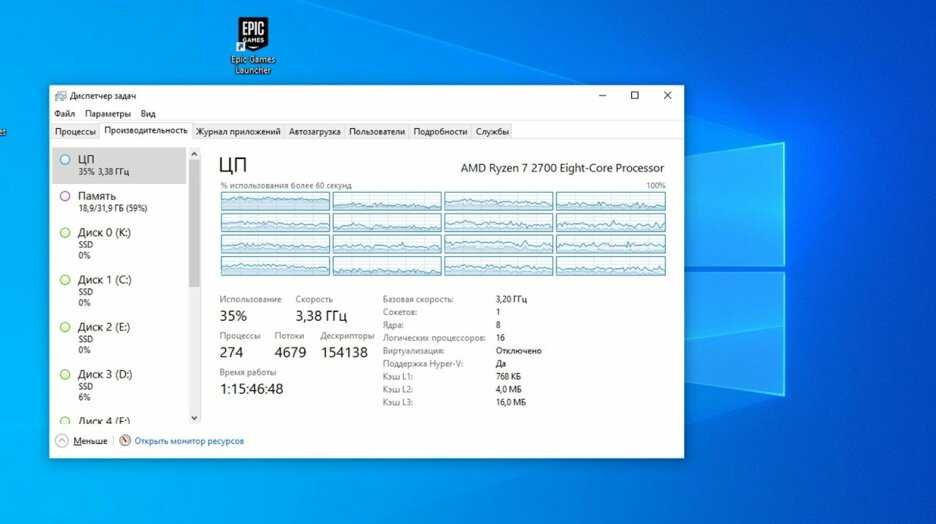
Вам также может быть интересно:
- Как узнать какой процессор стоит на компьютере — 12 способов
- Как узнать модель материнской платы — 7 способов
Выполните следующие действия:
- Запустите программу CPU-Z на компьютере.
- Сразу после запуска, приложение собирает информацию о компонентах ПК.
- В окне «CPU-Z», во вкладке «CPU», в параметре «Cores» показано количество ядер центрального процессора. Параметр «Threads» отображает количество потоков ЦП.
Определение модели центрального процессора через программу Everest
Программный продукт является платным, но существует тестовый период 30 дней.
У программы Everest существует тестовый период 30 дней
Шаг 1. После установки запустите программу.
Открываем программу Everest
Шаг 2. Раскройте список «Системная плата».
Входим во список «Системная плата»
Шаг 3. Выберите опцию «ЦП». В значении поля «Тип ЦП» расположены данные о типе Вашего процессора.
В значении поля «Тип ЦП» расположены данные о типе Вашего процессора.
Как узнать количество ядер центрального процессора в командной строке
С помощью системного средства — командной строки Windows можно узнать данные о количестве ядер процессора, установленного на компьютере.
Выполните следующее:
- Запустите командную строку от имени администратора.
- В окне интерпретатора командной строки введите представленную команду, а затем нажмите на клавишу «Enter»:
WMIC CPU Get DeviceID,NumberOfCores,NumberOfLogicalProcessors
- В окне «Администратор: Командная строка», в столбце «NumberOfCores» показано количество ядер, а в столбце «NumberOfLogicalProcessors» — количество потоков (логических процессоров).
Способ 4: через официальный сайт производителя
Еще одним вариантом получения информации о процессоре является использование официального сайта производителя. Для начала необходимо будет узнать точное наименование процессора, сделать это можно любыми вышеизложенными способами.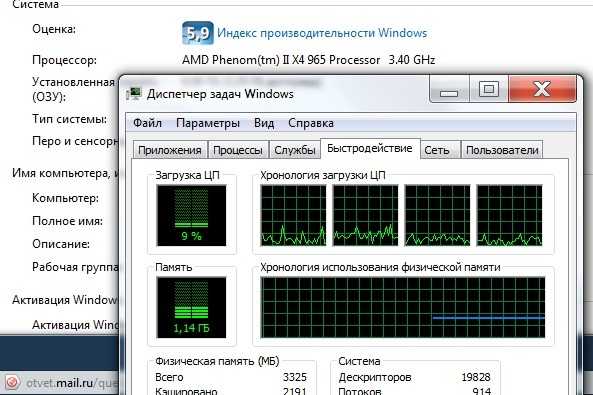 Затем перейти на официальной сайт для поиска нужной информации. Ввести наименование модели в строку поиска и нажать на значок лупы или кнопку «Искать».
Затем перейти на официальной сайт для поиска нужной информации. Ввести наименование модели в строку поиска и нажать на значок лупы или кнопку «Искать».
Появится возможность воспользоваться доступной ссылкой и перейти на страницу с необходимой информацией. Метод не такой удобный, зато так можно получить актуальную информацию о процессоре.
Сайт Intel
Как узнать, сколько ядер в моем процессоре на компьютере или ноутбуке?
Вячеслав Курулюк
0 Комментариев
Подключить к компьютеру, Собрать компьютер
Содержание
- Узнаем количество ядер процессора своего компьютера (ноутбука)
- Как узнать, сколько ядер сейчас работает на компьютере с Windows 10-11?
Доброго всем времени суток! Сегодня разберем такой технический вопрос, как выяснение наличия ядер в процессоре на компьютере или ноутбуке.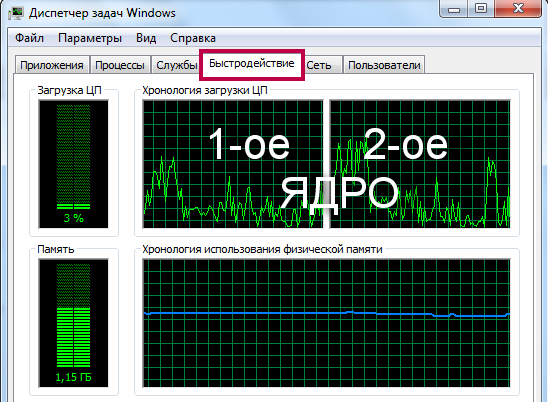 Правда, пока вы не решили модернизировать свой компьютер или же не затеялись ремонтом, или же не решили и вовсе его продать, то о наличие количества ядер и не вспоминаете.
Правда, пока вы не решили модернизировать свой компьютер или же не затеялись ремонтом, или же не решили и вовсе его продать, то о наличие количества ядер и не вспоминаете.
Знать это дело полезно когда устанавливаете какую -либо игру или программу — у каждой есть свои минимальные системные требования. Это же касается и операционных систем — потянет ваш комп windows 10 или нет зависит от совместимого «железа».
Узнать число ядер не представляется чем-то архисложным. Даже, если вы ее и не помните, можно в любой момент выяснить этот вопрос.
Узнаем количество ядер процессора своего компьютера (ноутбука)
Поскольку операционные системы стоят одинаковые, что на ПК, что на ноутбуке (кстати, если называть этот аппарат более правильно, то это не ноутбук, а «лэптоп»), то и алгоритм выяснения вопроса будет, соответственно одинаков.
И первое, где можно выяснить характеристики своей машины – это в свойствах системы. Для этого идем в панель управления, открыв меню «пуск».
В открывшемся окне находим раздел «Система» и переходим в него.
Снова откроется окно с основными характеристиками, первой из которых и будет искомая по количеству ядер.
Красным подчеркнута строка процессора. Обратите внимание, что значок «х4» как раз и указывает на количество ядер. В данном случае – их четыре.
Можно и более точно определить количество, если вы по тем или иным причинам не можете выяснить показание количества ядер в предыдущем варианте. Для этого воспользуемся вкладкой «диспетчер устройств».
Откроется новое окно, в котором находим строку «процессор» и открываем ее. Здесь будет перечислено количество ядер.
Однако, есть небольшой нюанс. Если в свойствах системы у вас указано полное количество ядер, то в диспетчере устройств будет отображено только количество работающих.
Для наглядности можно пойти еще и по другому пути. Нажимаете сочетание клавиш «CTRL+SHIFT+ESC». В результате откроется окно диспетчера задач. Здесь переходим во вкладку «быстродействие», где графически будут показаны ваши работающие ядра процессора.
Здесь переходим во вкладку «быстродействие», где графически будут показаны ваши работающие ядра процессора.
На данной картинке показаны три работающих ядра. Если у вас стоит процессор четырехядерный, а работают только три, это значит, что в BIOS надо включить работу этого самого четвертого ядра. Правда на некоторых процессорах такая процедура приводит к тому, что компьютер зависает и приходится вновь переключаться на три ядра.
Узнать количество ядер можно и через БИОС. Для этого во время запуска компьютера нажимаем или F12, или Del, или другую клавишу, предусмотренную инструкцией вашего БИОСа. Если вы не знаете, или забыли, придется попеременно нажимать разные клавиши, перезагружая компьютер. В конце концов, вы найдете нужную.
Попав в БИОС, вы заходите во вкладку меню или «Main», или «Basic BIOS settings», в зависимости от версии вашего БИОСа. Здесь находим строку «CPU control», ну или похожее (все опять-таки зависит от версии БИОС). Открываем ее и видим уже перечень всех имеющихся ядер процессора.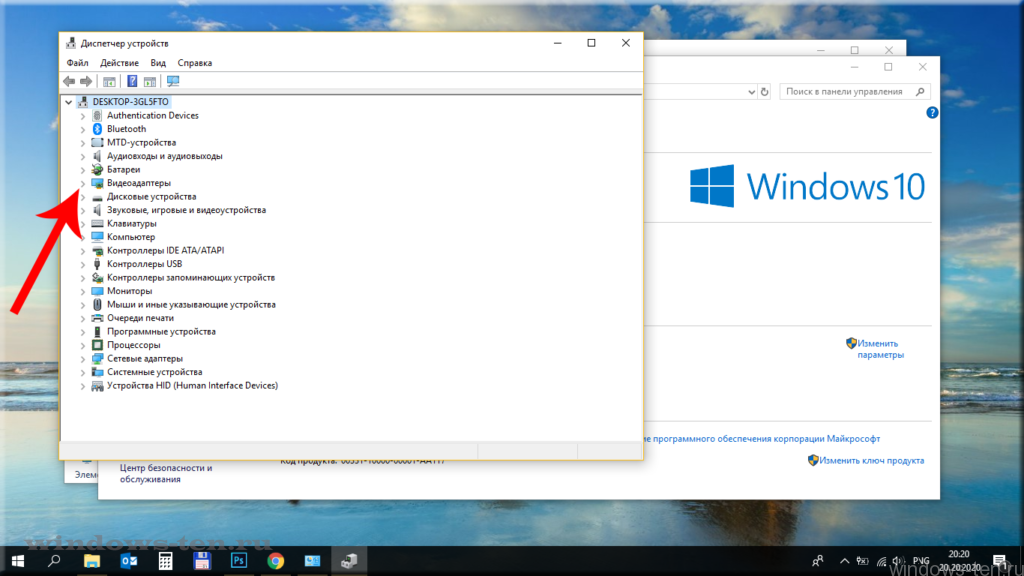
Возле работающих будет стоять обозначение «Enabled». Если стоит отключено – «Disabled», можно активировать переключив это значение на «Enabled». Однако. Как говорилось выше, не всегда может получиться задуманное. Дело в том, что производитель хоть и оснащает, например 8 ядрами свой «проц», но на поверку работают только 4. Впрочем, можете поэкспериментировать, вдруг что-то получится.
Наиболее популярный и простой вариант – установить специальную утилиту, где вы сможете посмотреть все характеристики вашей системы, продиагностировать ее работу, проследить за температурным режимом и пр. Этот вариант рекомендуется любому пользователю, независимо от того продвинутый он или нет.
Таких утилит очень много. Вот лишь самые популярные: AIDA64, Speccy, HWInfo, CPU-Z. Среди них лидирующее место по праву занимает AIDA64. Эту программу можно как установить на компьютер, так и использовать не установочную, а portabl-версию. Открыв программу, в главном окне вы увидите все параметры системы, открывая которые получите самую полную информацию о системе.
Достоинством этой программы является еще и то, что она обращается к базе драйверов и при желании вы через нее можете обновить драйвера в своей системе. CPU-Z является программкой попроще, но в ней так же отображается вся необходимая информация о вашей системе.
Если поискать, можно найти еще много аналогичных программ. Но, так или иначе, а я советую вам все же установить такую утилиту, которая поможет вам получать необходимую информацию о системе.
Как узнать, сколько ядер сейчас работает на компьютере с Windows 10-11?
Несмотря на то, что операционная система Windows 10 еще менее привычна, выяснить все необходимые характеристики и здесь не так сложно. Во-первых, как и на более ранних операционках, здесь можно зайти в свойства системы, где выяснить данные своего процессора. Можно это окно вызвать и с клавиатуры, нажав комбинацию клавиш: «Win+Pause&Break».
Если же нажать сочетание клавиш Ctrl+Shift+Esc, то вызовем окно диспетчера задач. Здесь во вкладке производительность так же можно выяснить количество ядер.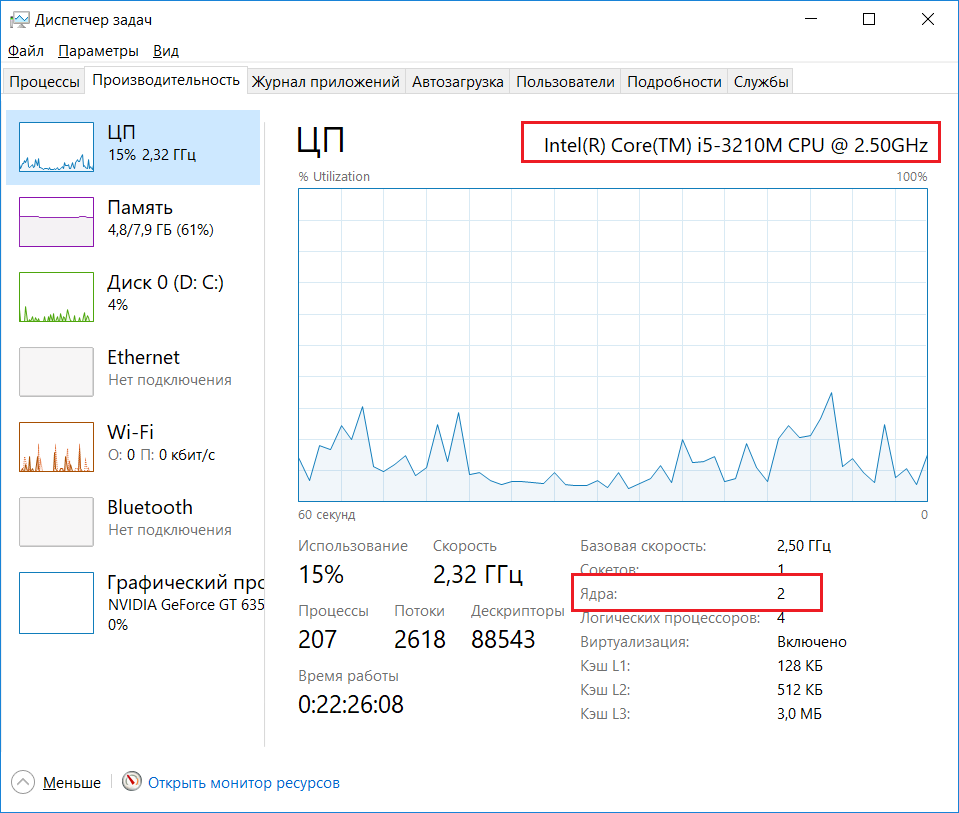
Так же, найти информацию можно и в диспетчере устройств, который открывается из окна свойств системы.
Ну и конечно же не забываем об описанных выше утилитах. Вот таким образом можно выяснить всю «подноготную» вашего компьютера. Успехов!
13 способов узнать, какой у меня процессор Windows 10/11
Какой у меня процессор? Какой у меня процессор? Или какой у меня процессор? У многих пользователей компьютеров когда-либо возникали эти вопросы или подобные сомнения. Прочитайте следующий пост от Мастера разделов MiniTool, чтобы найти ответ.
Процессор компьютера также известен как его центральный процессор (ЦП). Вообще есть два основных производителя процессоров, Intel и AMD.
Какой у меня процессор?
После использования настольных компьютеров, ноутбуков, ноутбуков или планшетов в течение нескольких дней многие пользователи захотят узнать, на каком процессоре работает их компьютер. Хотя многие люди знакомятся с процессорами своих машин, когда покупают их, все же есть пользователи, которые этого не знают.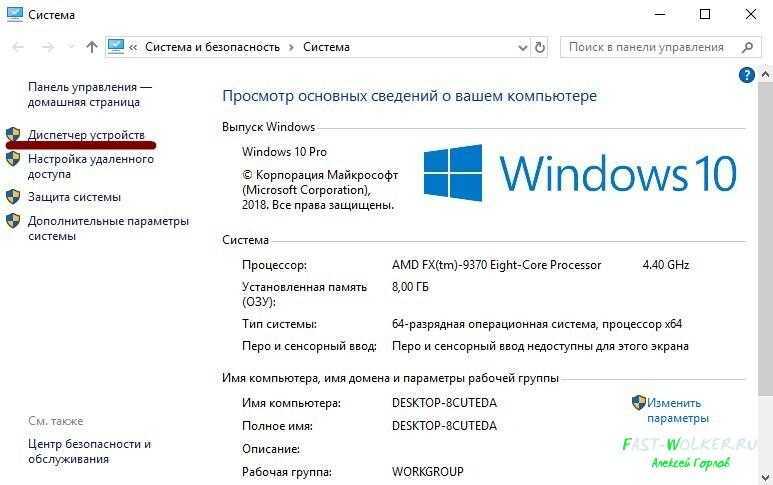
Некоторые могут забыть, что такое их процессоры. Или некоторые могут помнить только производителя своих процессоров, забыв подробную информацию о процессорах. Например, для процессоров Intel пользователи могут помнить, что их процессор является ядром Intel, но подделывать поколение своего процессора Intel.
Вам также может понравиться: Как проверить полные характеристики ПК с Windows 10/11 5 способами
Как узнать, какой процессор установлен на моем компьютере?
Есть несколько способов узнать, какой у вас процессор. Давайте пройдемся по ним один за другим.
Совет: Следующие методы, связанные с операционной системой, основаны на Windows 10/11. Что касается других ОС, таких как Windows 7 или Windows 8, они аналогичны операциям в Win 10.
#1 What Is My Processor в диспетчере задач.
- Щелкните правой кнопкой мыши на панели задач и выберите Диспетчер задач . Или просто используйте клавиши « Ctrl + Shift + Esc », чтобы запустить диспетчер задач.

- Во всплывающем окне перейдите к Performance таб.
- Рядом с большим « CPU » в верхней части правой части указано название процессора (Intel) и скорость (3,20 ГГц).
Совет: В нижней части содержится более подробная информация о вашем процессоре, включая текущую скорость, использование, процессы, потоки, сокеты и ядра процессора и т. д.
#2 Что такое мой процессор в системной информации
Найдите «информация о системе» на панели задач. Найдите и нажмите 9.0019 Информация о системе в результате, чтобы открыть окно информации о системе. По умолчанию вы можете найти информацию о процессоре в правой части окна.
Совет: Вы также можете открыть Системную информацию, введя «msinfo32» в поле «Выполнить» Windows.
#3 Что такое мой процессор в средстве диагностики DirectX
- Нажмите « Win + R », чтобы запустить окно Windows Run .

- Введите « dxdiag » в поле «Выполнить» и нажмите Enter, чтобы открыть Средство диагностики DirectX .
- На вкладке System по умолчанию вы можете найти сведения о процессоре вашего компьютера.
#4 Что такое мой процессор в Диспетчере устройств
- Перейти к Диспетчер устройств .
- Раскладной процессор P вариант.
- Вы можете видеть все процессоры на вашей материнской плате.
Совет: На приведенном выше снимке экрана вы можете видеть 4 элемента с одинаковыми характеристиками в разделе «Процессоры». На самом деле имеется только один процессор Intel(R) Core™ i5-4460, но с четырьмя ядрами. Итак, имеется 4 одинаковых предмета.
Статья по теме: Сколько ядер у вашего процессора? Несколько способов здесь!
#5 Что такое мой процессор в настройках Windows
- Перейдите к Настройки Windows .

- Выберите Система .
- Прокрутите вниз левое меню и нажмите О .
- В правой области под Характеристики устройства находится информация о вашем процессоре , включая производство и скорость.
#6 Что такое мой процессор в панели управления (для Windows 10/11/7)
- Найдите «панель управления» на панели задач Найдите и выберите Панель управления в списке поиска.
- Во всплывающем окне найдите и щелкните Система среди всех элементов панели управления.
- В правом разделе, в столбце Система , есть описание производителя процессора и скорости процессора текущего компьютера.
#7 Что такое мой процессор в настройках прошивки BIOS или UEFI
Если по какой-то причине вы не можете войти в свою систему, вы все равно можете проверить свой процессор через настройки прошивки BIOS или UEFI (известные как CMOS в старом компьютеры).
Включите компьютер. Когда появится логотип вашей материнской платы, и до того, как вы войдете в свою операционную систему, продолжайте нажимать определенную клавишу, чтобы войти в BIOS. Ключ отличается для разных компьютеров. Обычно эта функциональная клавиша может быть F2, F1, Delete и Esc.
Если вы не знаете ключ для своей машины, вы можете обратиться к руководству вашего компьютера или к материнской плате. Кроме того, он сообщит вам, какую клавишу нажать для входа в BIOS, когда появится логотип материнской платы. Остальная часть обычно находится в левом нижнем углу вашего монитора.
#8 Что такое мой процессор в CMD
- Введите « cmd » в Windows Запустите , чтобы открыть командную строку.
- Введите « systeminfo » и нажмите Enter .
- В системной информации, полученной от CMD, вы можете найти сведения о процессоре.
#9 Что такое мой процессор в Windows PowerShell
- Щелкните правой кнопкой мыши значок Start и выберите Windows PowerShell (Admin) .

- Введите « get-computerInfo » и нажмите Введите .
- Затем вы можете найти информацию о вашем процессоре в списке отзывов.
#10 Прочтите процессор в компьютерной документации
Найдите документацию по вашей машине, например инструкции и технические характеристики. Затем прочитайте их, и вы найдете модель вашего процессора где-то на бумаге.
Для большинства пользователей вы можете не найти их документацию через несколько лет. Не беспокойтесь, если вы приобрели свой компьютер у OEM-производителя, такого как HP и Dell, вы можете найти информацию о своем процессоре в Интернете, только указав модель или сервисный код вашего компьютера.
#11 Найдите сведения о процессоре на упаковке
Обычно информацию о процессоре можно найти на упаковке вашего процессора или компьютера. Для ноутбуков вы, вероятно, найдете бирку, наклеенную рядом с клавиатурой, с информацией о процессоре.
#12 Что такое мой процессор на интерфейсе процессора (в основном для настольных компьютеров)
Еще один способ узнать, какой у вас процессор, это проверить поверхность вашего процессора. Обычно производитель печатает основные параметры процессора на верхней части процессора. Для этого в большинстве случаев вам нужно вынуть процессор. Эта операция невыполнима для современных ноутбуков. Поэтому этот метод в основном применим для настольных компьютеров.
Обычно производитель печатает основные параметры процессора на верхней части процессора. Для этого в большинстве случаев вам нужно вынуть процессор. Эта операция невыполнима для современных ноутбуков. Поэтому этот метод в основном применим для настольных компьютеров.
#13 Проверка информации о процессоре с помощью стороннего программного обеспечения
Наконец, если все вышеперечисленные методы вас не устраивают, хотя шансы очень малы, вы можете положиться на стороннюю профессиональную программу, которая поможет вам узнать, что ваш процессор есть.
Читайте также: Какой у меня процессор Windows 10/11/Mac | Как проверить информацию о процессоре
Какого поколения мой процессор Intel?
Что касается пользователей процессоров Intel® Core TM , они могут идентифицировать свои поколения процессоров. Поколение процессора Intel Core — первое число после i3-, i5-, i7- или i9.-, вместо цифры после «i». То есть даже процессор i7, это не значит что это 7 -е поколение процессоров. Например, процессор Intel® Core™ i7-9850H – это процессор 9-го поколения, а не седьмого.
Например, процессор Intel® Core™ i7-9850H – это процессор 9-го поколения, а не седьмого.
- Твиттер
- Линкедин
- Реддит
Сколько у меня ядер?
Ваши вопросы по веб-хостингу
Ответы экспертов по веб-хостингу
Чат с экспертом
Настройка сервера Bare Metal
Категории +
Теги +
Категории —
Теги —
В этом руководстве вы узнаете, как проверить свою систему, чтобы определить, сколько у нее физических и логических ядер, используя Windows, Linux или Mac.
Каждая ОС разделена на отдельный раздел ниже. Прокрутите или используйте оглавление, чтобы перейти непосредственно к соответствующему разделу.
Окна
Использование диспетчера задач для проверки количества ядер
Использование системной информации для проверки количества ядер
линукс
Мак
Windows
Существует несколько способов проверить количество ядер на ПК с Windows или Windows Server.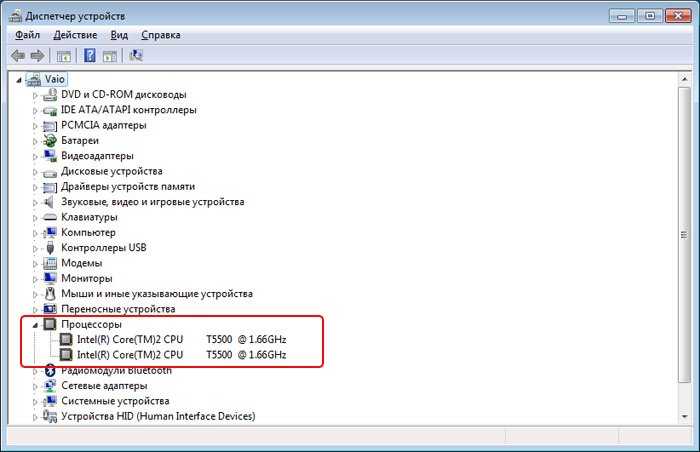 Два самых простых способа — использовать либо Диспетчер задач , либо Системная информация .
Два самых простых способа — использовать либо Диспетчер задач , либо Системная информация .
Использование диспетчера задач для проверки количества ядер
Вы можете использовать Диспетчер задач на ПК с Windows, чтобы проверить количество ядер в вашей системе. Для этого просто выполните следующие простые шаги:
- Сначала откройте Диспетчер задач, используя Ctrl + Shift + Esc или введя taskmgr в командной строке.
- В зависимости от используемой версии Windows диспетчер задач будет выглядеть немного по-разному.
- Если вы используете Windows 10 или новее:
- Выберите Производительность Таб. Страница откроется с уже выбранной вкладкой CPU .
- В правом нижнем углу вы увидите список характеристик, включая базовую скорость, сокеты и ядра. Число, указанное рядом с ядер , покажет вам количество физических ядер, которые содержит ваш сервер, а следующий элемент в списке, логических процессоров , покажет вам общее количество логических ядер, включая гиперпоточность.

- Если вы используете Windows 7 или старше:
- Выберите вкладку Performance . В отличие от более новых версий Windows, более старые версии не отображают список статистики. Чтобы узнать, сколько ядер в вашей системе, вы должны сначала перейти на вкладку View вверху, выбрать параметр CPU History и убедиться, что выбран параметр One Graph Per CPU .
- После выбора этого параметра вернитесь на вкладку «Производительность» и посмотрите на количество небольших графиков, показанных под История использования ЦП . Если у вас есть два графика, показанные здесь, у вас есть два ядра. Если графов четыре, то у вас четыре ядра и так далее.
*Примечание: эти графики не учитывают гиперпоточность, а учитывают только физические ядра. Если вы не уверены, использует ли ваша система гиперпоточность, вы можете использовать экран «Информация о системе», чтобы определить, имеют ли ваши физические и логические ядра одно и то же значение.
 Если ваша система использует гиперпоточность, ваши логические ядра (или логический ЦП) будут вдвое больше, чем ваш физический ЦП.
Если ваша система использует гиперпоточность, ваши логические ядра (или логический ЦП) будут вдвое больше, чем ваш физический ЦП.
- Если вы используете Windows 10 или новее:
Использование информации о системе для проверки количества ядер
Другой простой способ проверки количества ядер в вашей системе — использование инструмента «Информация о системе». Для этого выполните следующие действия:
- Сначала перейдите в меню «Пуск», щелкнув значок Windows в левом нижнем углу рабочего стола.
- В появившейся строке поиска введите «Информация о системе» и выберите Информация о системе из списка отображаемых параметров. Это откроет новое окно.
- На экране «Информация о системе» в поле справа найдите строку с надписью Процессор . Информация справа будет содержать информацию о вашем процессоре, включая количество ядер и логических процессоров .
*Примечание: Возможно, вам потребуется навести курсор на эту запись, чтобы отобразить полную информацию.

Linux
Чтобы определить количество ядер на сервере Linux, выполните следующие действия:
- получить эту информацию можно с помощью команды lscpu . При вводе эта команда выводит список статистических данных, связанных с архитектурой вашей системы, включая количество сокетов, ядер и потоков.
- Чтобы определить количество физических ядер в вашей системе, посмотрите на статистику ядер на сокет и умножьте ее на число сокетов ЦП . Если у вас 4 ядра и только 1 сокет, то у вас 4 физических ядра. Если у вас 4 ядра и 2 сокета, то у вас 8.
- Если в вашей системе есть гиперпоточность, вы увидите значение больше 1 рядом с Thread(s) per core . Чтобы определить общее количество как физических, так и виртуальных ядер, называемых выше логическими процессорами, умножьте количество потоков на общее количество физических ядер.
- Вы также можете посмотреть в элементе списка с пометкой CPU(s) общее количество ядер, включая как физические ядра, так и гиперпоточность.
 Если в вашей системе нет гиперпоточности, это число будет таким же, как количество физических ядер. Однако, если ваши ядра многопоточные, важно помнить, что это число также учитывает эти виртуальные ядра.
Если в вашей системе нет гиперпоточности, это число будет таким же, как количество физических ядер. Однако, если ваши ядра многопоточные, важно помнить, что это число также учитывает эти виртуальные ядра.
Mac
Чтобы определить количество ядер в вашем Mac, выполните следующие простые действия:
- Сначала щелкните значок Apple в верхнем левом углу экрана. В открывшемся раскрывающемся меню выберите About This Mac .
- Откроется окно Информация о системе . Нажмите кнопку с надписью System Report , после чего откроется новое окно с информацией о вашем Mac. По умолчанию он должен открываться на странице Обзор оборудования .
- Под списком предметов найдите элемент с пометкой 9.0270 Общее количество ядер . Значение рядом с этим — общее количество физических ядер.
*Примечание: Не учитывает гиперпоточность. Если в вашей системе есть гиперпоточность, количество логических ядер будет в два раза больше количества физических ядер в вашей системе.

Если вы не уверены, поддерживает ли ваша система гиперпоточность, вы можете проверить количество физических и логических ядер на вашем Mac с помощью терминала. Для этого:
- Откройте окно терминала и введите следующую команду:
sysctl hw.physicalcpu hw.logicalcpu
- Будет выведено две строки. Первый, hw.physicalcpu , показывает количество физических ядер в вашей системе. Это значение должно совпадать с числом рядом с Total Number of Cores в окне System Information.
- Вторая строка, hw.logicalcpu , показывает количество логических ядер. Если ваша система поддерживает гиперпоточность, это число должно в два раза превышать количество перечисленных физических ядер. В противном случае, если у вас нет гиперпоточности, эти цифры будут одинаковыми.
Статьи по теме
Нужна более персонализированная помощь?
Если у вас есть какие-либо дополнительные проблемы, вопросы или вам нужна помощь в проверке этого или чего-либо еще, свяжитесь с нами из своей учетной записи my.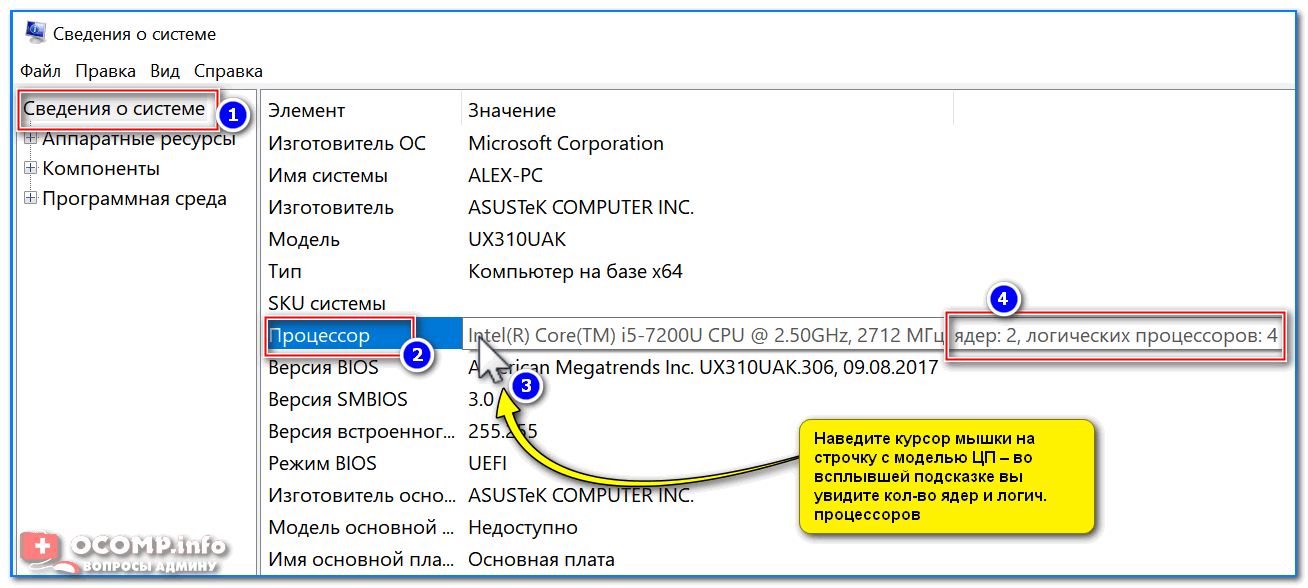


 Нажмите ПКМ (правая кнопка мышки) по кнопке меню «Пуск» и выберите строчку «Диспетчер устройств». Или используйте сочетание кнопок «Win + X».
Нажмите ПКМ (правая кнопка мышки) по кнопке меню «Пуск» и выберите строчку «Диспетчер устройств». Или используйте сочетание кнопок «Win + X».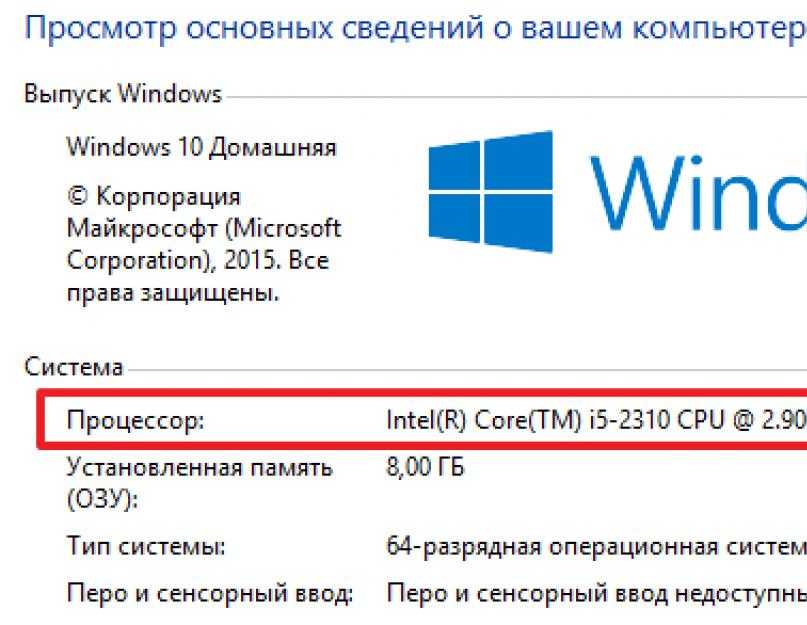


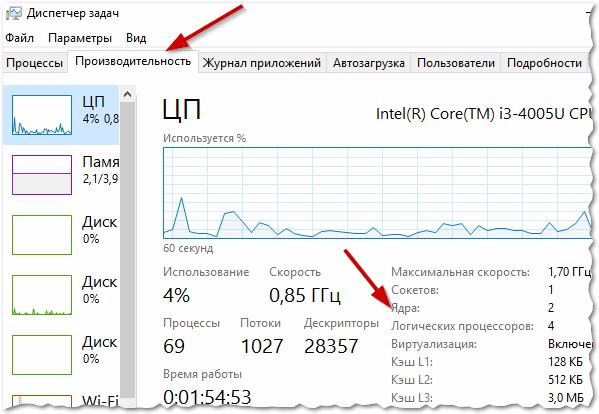
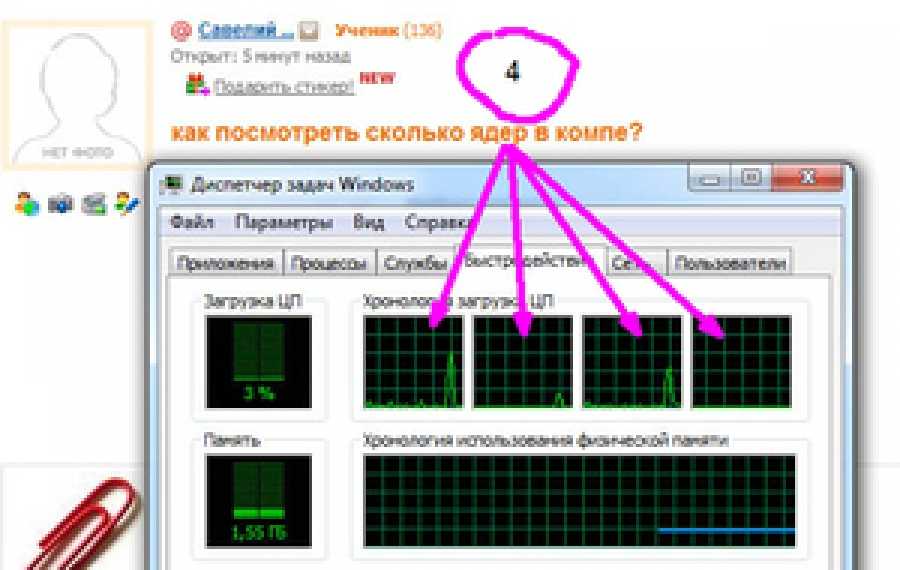
 Если ваша система использует гиперпоточность, ваши логические ядра (или логический ЦП) будут вдвое больше, чем ваш физический ЦП.
Если ваша система использует гиперпоточность, ваши логические ядра (или логический ЦП) будут вдвое больше, чем ваш физический ЦП.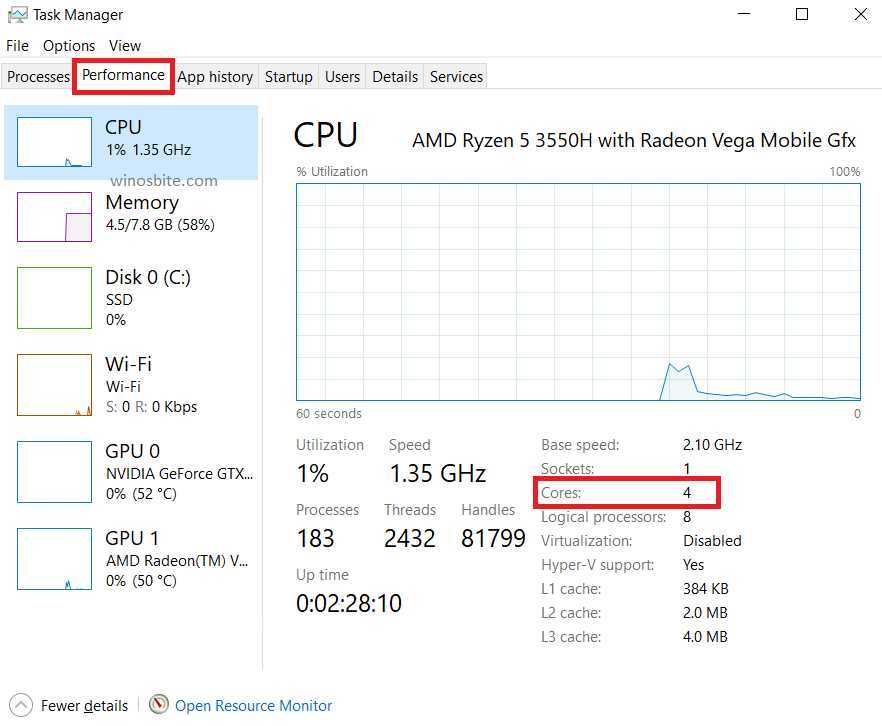
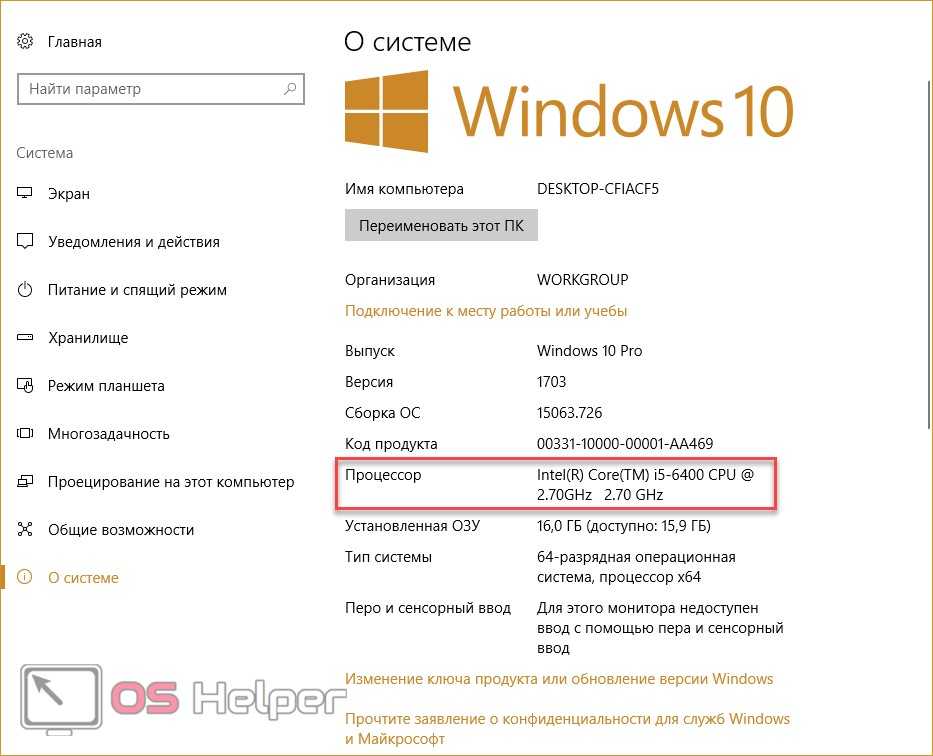 Если в вашей системе нет гиперпоточности, это число будет таким же, как количество физических ядер. Однако, если ваши ядра многопоточные, важно помнить, что это число также учитывает эти виртуальные ядра.
Если в вашей системе нет гиперпоточности, это число будет таким же, как количество физических ядер. Однако, если ваши ядра многопоточные, важно помнить, что это число также учитывает эти виртуальные ядра.