Где находится яндекс диск на ноутбуке: Где находится яндекс диск на компьютере?
Содержание
на компьютере и с телефона
19 июня, 2020
Компьютеры
2340
Федор лыков
4 — й год работаю удалённо и создаю различные источники дохода. Строю бизнес в интернете и активно инвестирую.
Здравствуйте уважаемые читатели! С Вами Федор Лыков. Как пользоваться Яндекс Диск, и какие возможности он предоставляет читайте в этой статье.
Накопленную в цифровом виде информацию необходимо где-то хранить. Фотографии, документы, видео накапливаются и превращается в настоящую проблему: и удалить жалко, и памяти контент “съедает” немерено.
К тому же компьютеры выходят из строя, флешки теряются, а телефоны нередко крадут. И тогда дорогие сердцу файлы будут потеряны. Чтобы этого не допустить используйте современные хранилища в интернете.
А еще в яндекс присутствуют прекрасные сервисы:
- Яндекс Дзен
- Яндекс Алиса
Содержание статьи
- 1 Как пользоваться яндекс диск?
- 2 Что такое Яндекс.
 Диск и зачем он нужен?
Диск и зачем он нужен? - 3 Яндекс.Диск на компьютере, телефоне и планшете
- 4 Управление файлами в хранилище
- 4.1 Как загрузить файлы?
- 5 Как скачать, удалить, скопировать или переместить информацию?
- 5.1 Как поделиться данными?
- 6 Создание и редактирование документов?
- 7 Итог
Как пользоваться яндекс диск?
Что такое Яндекс.Диск и зачем он нужен?
Яндекс.Диск – это специальный сервис, который позволяет каждому пользователю Яндекс.Почты хранить свои файлы на серверах Яндекса.
Инструмент предоставляет широкие возможности для работы с информацией любого вида. Так вы можете:
- загружать материалы;
- сохранять данные из интернета;
- скачивать информацию на компьютер;
- создать документ таблицу или презентацию;
- группировать сведения по папкам;
- предоставлять доступ к вашему хранилищу другим пользователям;
- настроить автозагрузку с мобильного.

Объем памяти, предоставляемой на одного абонента, ограничен и составляет 10 ГБ. При необходимости его можно увеличить, купив дополнительное место.
Срок хранения информации не ограничен: она будет находиться в облаке до тех пор, пока вы ее сами не удалите. Пропадут файлы только в том случае, если будет удалена учетная запись.
Яндекс.Диск на компьютере, телефоне и планшете
Использование накопителя возможно одновременно с нескольких устройств и разными способами.
- Через браузер с компьютера – для этого необходимо лишь подключение к интернету.
- Установив программу на ПК – разработано ПО для Windows, macOS и Linux. На компьютере хранилище выглядит, как обычная папка.
- Используя мобильное приложение на телефоне или планшете – на Iphone потребуется скачать приложение для iOS, другим современным смартфонам подойдет приложение для Android.
- Заходить с сотового или планшета на мобильную версию сайта – она находится по адресу disk.
 yandex.ru. Подойдет платформа смартфона Android 5.1 и выше, а на телефоне “Айфон” потребуется iOS 11 и выше.
yandex.ru. Подойдет платформа смартфона Android 5.1 и выше, а на телефоне “Айфон” потребуется iOS 11 и выше.
Смотрите подробную инструкцию по установке Яндекс.Диска на макбук.
Управление файлами в хранилище
Рассмотрим более подробно, что можно делать с файлами в хранилище.
Как загрузить файлы?
Загружается информация разными путями. Все зависит от того, как вы заходите в сервис.
- Загрузка через браузер
Во-первых, открываем необходимую папку и нажимаем на кнопку загрузить. Далее найдите требуемый документ в памяти ПК и выберите его.
Во-вторых, можно поступить проще и перетащить нужный значок в хранилище, зажав его левой кнопкой мыши.
В-третьих, есть еще один метод – вызвать меню, нажав левую кнопку мыши в свободном месте папки.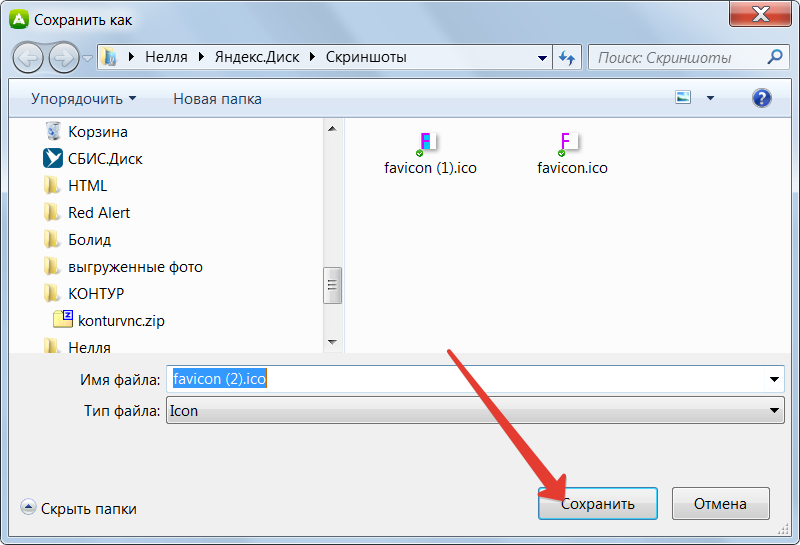 Только заранее откройте нужную, чтобы не пришлось потом искать, куда же загрузился файл.
Только заранее откройте нужную, чтобы не пришлось потом искать, куда же загрузился файл.
Наглядно процесс загрузки архива на компьютере смотрите на видео.
- Программа на ПК
Скопируйте необходимые вам сведения в Яндекс.Диск на ноутбуке или компьютере. Вся информация автоматически попадет и на сервер, ведь данные синхронизируются.
Здесь есть несколько способов загрузки.
- Использование приложения на смартфоне
Загружать можно уже имеющиеся на телефоне изображения, а также настроить автоматическое сохранение новых фото. Процесс на айфоне и смартфонах, работающих на базе операционной системы Android, происходит аналогично.
Как скачать, удалить, скопировать или переместить информацию?
Пошаговое руководство по управлению данными с помощью двух методов.
- Если вы наведете стрелочку на интересующий файл и один раз щелкните левой кнопкой мыши, то сверху появится меню. Здесь выбирайте интересующее действие: “Поделиться” (об этом в следующем разделе), “Скачать”, “Переименовать”, “Переместить”, “Удалить”, “Копировать”.
- Аналогичный список увидите, если нажмете на правую кнопку мыши, наведя ее на нужный документ.
Кстати, все удаленные сведения хранятся в корзине в течение 30 дней. В этот период вы можете быстро восстановить их. По истечении этого срока информация безвозвратно удаляется с сервера.
Как поделиться данными?
Одна из самых полезных функций диска – возможность поделиться файлами с другими пользователями. Чтобы ее использовать вызовите меню любым из приемов, о которых мы говорили ранее, и выберите команду “Поделиться”. Сервис предложит вам целый список каналов, через которые можно предоставить доступ к папке любому человеку.
Получить доступ к хранящимся сведениям могут даже пользователи, у которых нет аккаунта в Яндексе.
Правда, им разрешено только просмотреть файл и скачать его.
Чтобы загружать, редактировать и удалять информацию необходимо настроить общее подключение.
- Нажмите правой кнопкой мыши на папку и выберите пункт “Настроить доступ”.
- После этого выберите людей, которые получат разрешение и установите, будет ли у них полный доступ или они смогут только просматривать сведения.
- Нажмите на клавишу “Пригласить”. Человек из списка получит ваш запрос и должен подтвердить свое участие.
Учтите, что вы в любой момент способны ограничить права одного или нескольких участников, либо вообще удалить папку. При этом копия файла будет удалена и с дисков участников.
Создание и редактирование документов?
Вы можете создавать документы, таблицы и презентации прямо в хранилище. Кроме того, разрешается загружать ранее созданные на других устройствах документы и работать с ними.
Создание происходит через кнопку “Создать” в левом верхнем углу или при помощи контекстного меню (одно нажатие правой кнопкой мыши).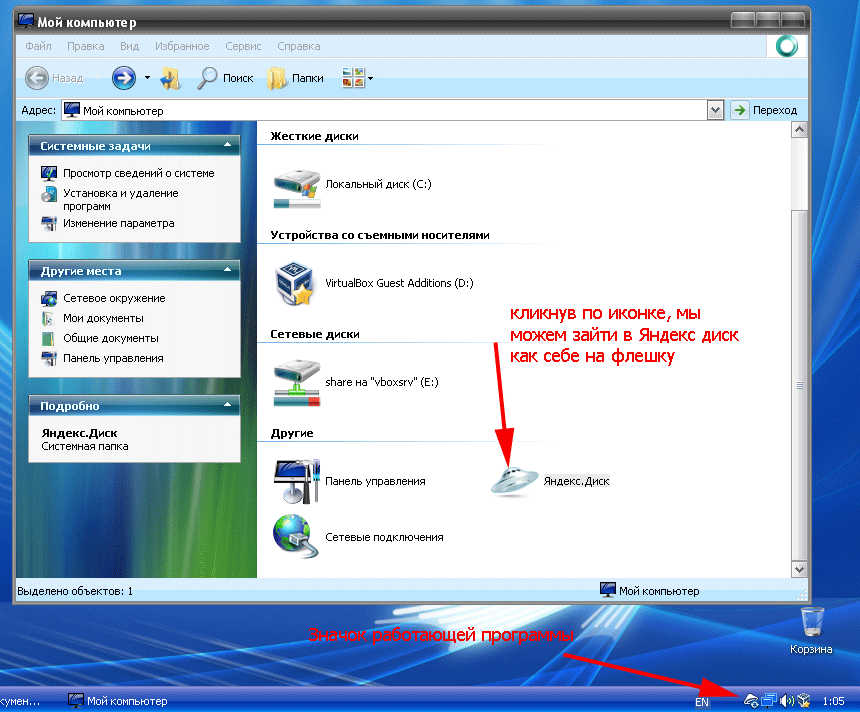
Давайте посмотрим, как выглядит текстовый редактор Яндекс.Диск. Все предельно просто и понятно. Напоминает упрощенную версию программы Microsoft Word.
Аналогичная ситуация с таблицами и презентациями. Тем, кто работал с Microsoft, не составит труда освоить и эти инструменты.
Итог
В заключение, хочу сказать , что в этой статье даны основы, необходимые для начинающих, как пользоваться яндекс диск . На самом деле список всевозможных опций весьма широк. Сервис имеет дружественный интерфейс, поэтому разобраться, что и как работает не так уж сложно.
Если все же возникнут вопросы, то обратитесь к разделу “Помощь”. Также можете написать свой вопрос в комментариях, я постараюсь вам помочь. Удачи в освоении!
С Уважением, автор блога Лыков Федор!
подписаться на новости сайта
Установка Яндекс Диска на компьютер с Windows 7 или 10: пошаговая инструкция
Содержание:
- Что это такое
- Где найти и скачать программу
- Как установить Яндекс Диск для Windows 10, 7
- Как создать сетевой Яндекс.
 Диск на компьютере
Диск на компьютере- Что такое сетевой Диск
- Как установить Сетевой Яндекс-диск
- Как подключить сетевую папку
Облачный сервис Яндекс-диск начал работать в апреле 2012 года. Не сразу он стал общедоступным и публичным. Первые его пользователи регистрировались по приглашениям. Вначале сервис был исключительно виртуальным, файлы на нем хранились только на облачных серверах. Был минимальным и функционал сервиса. Все последующие годы он развивался и наращивал свои возможности. Подробнее о них будет рассказано далее.
Что это такое
На сегодняшний день появилась возможность установить Яндекс Диск для Windows 10, Windows 7 и других операционных систем в компьютер. Сервис синхронизируется с большинством устройств пользователя: персональными компьютерами, ноутбуками, мобильными устройствами. Внутри появилась возможность просматривать текстовые документы, изобразительные и видеофайлы. Интерфейс использует 4 языка: русский, английский, турецкий, украинский.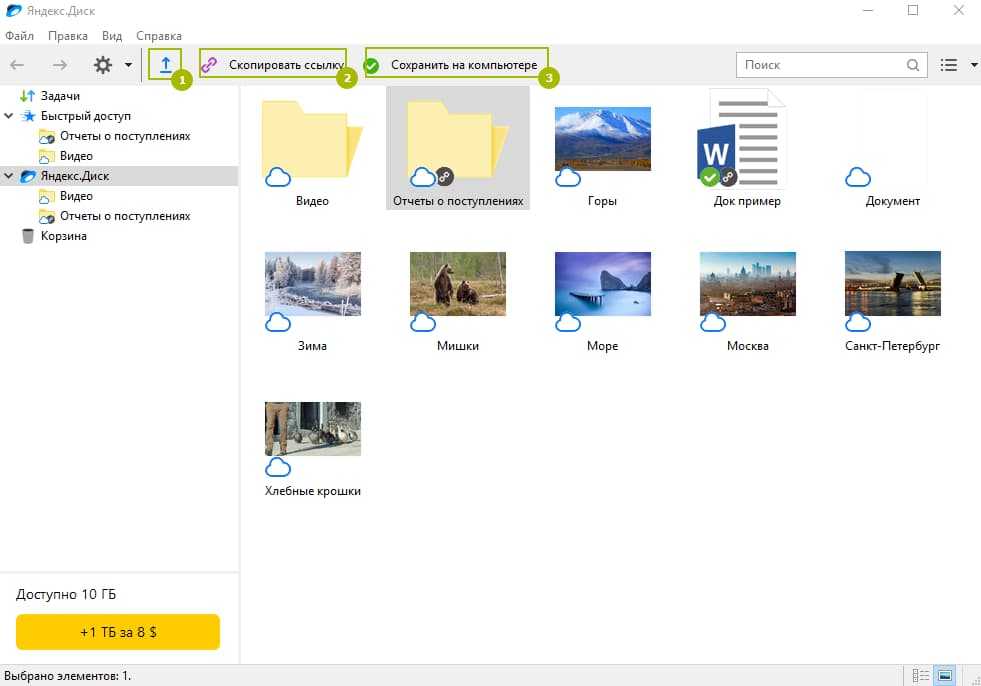
Яндекс.Диск – удобный популярный сервис
Главное удобство сервиса в том, что он позволяет пользователям хранить цифровые файлы «в облаке», то есть на серверах Яндекса. Он предоставляет объем памяти 15 Гб для бесплатного хранения файлов. Этот дает пользователю возможность оценить удобство услуги и принять решение о покупке дополнительных объемов. Каждый пользователь может приобрести дополнительный объем памяти до 1 Тб.
К сведению! Попасть в Яндекс.Диск можно с главной страницы поисковика. Либо установить прогу на ПК и получить доступ к файлам и к управлению ими непосредственно со своего устройства.
Где найти и скачать программу
Почему в системах EFI Windows можно установить только на GPT диск
Яндекс.Диск скачивается с официального сайта, создавшего это приложение. Неавторизованные пользователи ссылку на него не видят. Чтобы получить доступ к сервису, прежде всего необходимо зарегистрироваться на Яндексе и создать почту. Одной регистрации достаточно, чтобы начать пользоваться почтой, Яндекс. Диском, Яндекс.Маркетом, музыкальной библиотекой Яндекс.Музыка и другими его сервисами.
Диском, Яндекс.Маркетом, музыкальной библиотекой Яндекс.Музыка и другими его сервисами.
Ссылка на Диск находится в правом верхнем углу страницы. Кликнув по ней, пользователь попадает на искомую страницу. Кликом по ссылке, указанной стрелкой, пользователь попадет на страницу, где скачивается приложение для Windows. Программа по умолчанию скачивается в папку «Загрузки», если пользователь не задал ей иной путь.
Приложение для компьютера
Важно! Скачивание и установка выполняются стандартно, так же, как и большинство программ для ПК.
Как установить Яндекс Диск для Windows 10, 7
Как подключить сетевой диск в Windows 10
Установщик скачан. Это расширение, которое установит Яндекс.Диск в компьютер. Процесс установки несложен. Сначала правой кнопкой мыши следует нажать контекстное меню и выбрать команду «Запуск от имени администратора». Установка программы займет по времени от 5 до 15 минут. За это время предстоит выполнить несколько команд, пока не появится такая окно, подтверждающее, что процесс завершен.
Установка завершена.
Диск появится в меню проводника. При первом его открытии на компьютере, система попросит авторизоваться. Это необходимо для установки синхронизации между компьютером и аккаунтом пользователя на облачном сервере.
Как создать сетевой Яндекс.Диск на компьютере
Описанный выше способ установки Диска для Windows поглощает значительный объем памяти на системном диске компьютера. Поэтому пользователи все чаще пользуются сетевым Яндекс.Диском.
Что такое сетевой Диск
Как разбить на разделы жесткий диск в Windows 7
В последних версиях ОС, начиная от Windows 7, появляется такая функция, как домашняя сеть, которая объединяет несколько устройств одним маршрутизатором: Wi-Fi или кабелем. Это дает возможность просматривать с других устройств файлы, находящиеся в общем доступе одного компьютера. С этой целью на головном компьютере создается сетевой диск, куда переносятся файлы, чтобы получить к ним доступ с других устройств.
Как установить Сетевой Яндекс-диск
В проводнике необходимо войти в папку «Мой компьютер», и в ней найти и щелкнуть ссылку «подключить сетевой диск».
Далее нужно действовать по инструкции:
- В открывшемся окошке кликнуть на последнюю ссылку: «Подключиться к вебсайту…».
- Появится мастер добавления сетевого расположения. На этой вкладке следует кликнуть: «Далее».
- Появится еще одна вкладка, которая попросит указать, где будет находиться сетевое расположение. Сначала необходимо кликнуть по ссылке, а потом кнопку «Далее» внизу.
- На появившейся вкладке ввести ссылку https://webdav.yandex.ru и продолжить процесс щелчком по кнопке «Далее».
- Откроется вкладка с логином и паролем для входа. Снова предстоит ввести данные Яндекс.Почты.
Важно! Если в распоряжении пользователя несколько Дисков, зарегистрированных на разных аккаунтах, то галочку перед ссылкой «Запомнить» ставить не надо, иначе она создаст проблемы при входе в другие аккаунты.
Подключение сетевого диска.
Папка с названием «Яндекс-диск» появится в расположении вкладки «Мой компьютер».
Как подключить сетевую папку
В отличие от Яндекс. Диска, куда можно открыть доступ всем пользователям интернета без исключения, доступ к сетевой папке ограничивается рамками локальной сети. Это удобно, если пользователь имеет несколько компьютеров, смартфон и планшет. Имея файлы на одном носителе, например, на ПК, владелец компьютера получает возможность просматривать и производить какие-то манипуляции с файлом на других устройствах, входящих в единую домашнюю сеть, или сеть, объединенную Wi-Fi. Имея сетевую папку, владельцу сети не придется переносить файлы на флешку, или в облачные хранилища, чтобы получить к ним доступ на других носителях.
Диска, куда можно открыть доступ всем пользователям интернета без исключения, доступ к сетевой папке ограничивается рамками локальной сети. Это удобно, если пользователь имеет несколько компьютеров, смартфон и планшет. Имея файлы на одном носителе, например, на ПК, владелец компьютера получает возможность просматривать и производить какие-то манипуляции с файлом на других устройствах, входящих в единую домашнюю сеть, или сеть, объединенную Wi-Fi. Имея сетевую папку, владельцу сети не придется переносить файлы на флешку, или в облачные хранилища, чтобы получить к ним доступ на других носителях.
Сетевую папку можно организовать на любом из дисков компьютера, но лучше для этой работы использовать диск D, как не обремененный операционной системой. Для этого необходимо зайти в проводнике в «Мой компьютер» и открыть диск D.
Дополнительно! У кого-то папка «Мой компьютер» имеет несколько другое имя – Этот компьютер или просто Компьютер. Второй диск для хранения файлов в некоторых версиях ОС имеет название Е. От системного диска С его отличает больший объем памяти.
От системного диска С его отличает больший объем памяти.
Далее инструкция выглядит так:
- Во вкладке с папками необходимо создать еще одну папку, и сразу задать ей имя.
- Затем следует зайти в ее «Свойства», вызвав контекстное меню. Ссылка на эту вкладку находится внизу.
- На вкладке «Свойства» необходимо зайти по ссылке Доступ → Общий доступ.
- В Параметрах доступа устанавливается параметр «Все».
- Щелчком по командам «Поделиться» и «Готово» сохраняется уровень доступности.
- Затем необходимо снова войти в «Свойства» → «Доступ» и на вкладке кликнуть «Расширенные настройки». В открывшейся вкладке подтвердить команду кликом ОК.
Устанавливается уровень доступности для сетевого диска.
В заключение осталось произвести еще несколько действий:
- Необходимо зайти в Центр управления сетями и общим доступом. Самый простой путь к центру – клик по значку интернета на панели задач.
- На вынырнувшей вкладке следует кликнуть Параметры сети и интернет → Центр управления сетями и общим доступом.

- Откроется окно, в котором необходимо в левой колонке кликнуть команду: «Изменить дополнительные параметры общего доступа».
- На вынырнувшей вкладке следует кликнуть Параметры сети и интернет → Центр управления сетями и общим доступом.
- Откроется окно, в котором необходимо в левой колонке кликнуть команду: «Изменить дополнительные параметры общего доступа».
- Нажимая поочередно на стрелочки, необходимо открыть доступ для соответствующих сетей. В завершение следует сохранить изменения.
Работа с сетевыми папками удобна дома, когда необходимо просмотреть файлы на иных устройствах, или в офисах, где над одним документом работают несколько человек. Каждый может со своего компьютера зайти в файл, находящийся в сетевой папке.
Изменение параметров общего доступа для различных сетей.
Яндекс.Диск – удобный современный сервис, который облегчает хранение файлов и работу с ними. Устанавливать его совсем несложно. При желании, его можно использовать не только лично. Но и поставить на ПК всем сотрудникам компании, для предоставления корпоративного доступа к файлам и документам. И не важно при этом, какая версия Виндовс у них установлена.
Но и поставить на ПК всем сотрудникам компании, для предоставления корпоративного доступа к файлам и документам. И не важно при этом, какая версия Виндовс у них установлена.
Автор:
Сергей Алдонин
Как работает синхронизация — Яндекс.Диск для Windows. Справка
Каждый раз, когда вы копируете, редактируете или удаляете файл Яндекс.Диска, эти изменения реплицируются на сервер Яндекс.Диска и отображаются на странице Яндекс.Диска. И наоборот, если вы загружаете файлы на сайт, они будут отображаться в вашей десктопной программе Яндекс.Диск.
Таким образом, вы видите одни и те же файлы на Яндекс.Диске на всех подключенных устройствах. Если вы удалите файлы со своего рабочего стола, они также будут удалены из облака. Чтобы удалить файл с компьютера, но оставить его на сервере, настройте выборочную синхронизацию.
Чтобы удалить файл с компьютера, но оставить его на сервере, настройте выборочную синхронизацию.
Примечание. Вы не можете синхронизировать файлы на своем телефоне. Вы можете скачивать и загружать файлы только вручную. Но вы можете включить неограниченную автоматическую загрузку фото и видео.
- Как синхронизируются измененные файлы
- Как использовать Яндекс.Диск на нескольких устройствах
- Скорость синхронизации
- Что произойдет, если я перенесу папку Яндекс.Диска?
- Что будет, если я удалю файлы из папки Яндекс.Диска?
Яндекс.Диск определяет, какая часть файла была изменена, и загружает только эту часть, а не весь файл.
- Что произойдет, если один и тот же файл будет изменен на разных устройствах одновременно?
Например, вы создаете документ с именем document.docx в папке Яндекс.Диска на домашнем ноутбуке, не подключенном к интернету, а затем загружаете файл с таким же названием на Яндекс.
 Диск с работы компьютер.
Диск с работы компьютер.Яндекс.Диск начинает синхронизацию, как только вы подключаете ноутбук к интернету. При нахождении разных файлов с одинаковым именем Яндекс.Диск переименовывает один из них следующим образом: document.docx и document(2).docx.
- На скольких устройствах я могу использовать Яндекс.Диск?
Теоретически установить приложение и программу Яндекс.Диск можно на любое количество устройств, но мы не рекомендуем этого делать. Если вы одновременно работаете с одними и теми же файлами на разных устройствах, возможны конфликты — файлы могут дублироваться или теряться.
Чтобы проверить скорость синхронизации, нажмите на значок Яндекс.Диска. Скорость загрузки и выгрузки появится во всплывающем окне.
Медленная синхронизация
Скорость синхронизации предназначена для экономии полосы пропускания и системных ресурсов. Скорость синхронизации также может быть ограничена вашим провайдером. Пожалуйста, проверьте скорость вашего интернет-соединения.
Пожалуйста, проверьте скорость вашего интернет-соединения.
Если вы переместите исходную папку, не обновив ее местоположение в настройках приложения, приложение создаст новую папку в исходном местоположении. Чтобы узнать, как перенести свою копию Яндекс.Диска, см. Как выбрать другую папку для синхронизации с сервером?
При удалении файлов в программе они перемещаются в Корзину и хранятся там 30 дней. Затем они автоматически удаляются с сервера. После удаления с сервера эти файлы невозможно восстановить. Восстановить файлы из Корзины можно только в веб-интерфейсе Яндекс.Диска.
Внимание. Файлы в Корзине по-прежнему занимают место на Яндекс.Диске. Очистите корзину, если вам не хватает места.
Если вы хотите удалить файл со своего компьютера, но сохранить его на сервере, следуйте инструкциям по настройке синхронизации пользовательских папок.
Скачать Яндекс.Диск для Windows 10 и лучшая альтернатива (2022)
Яндекс.Диск для Windows 10 — Узнайте, как бесплатно скачать и установить приложение Яндекс. Диск на ПК с Windows 10. Файлы, загруженные на Яндекс.Диск, сохраняются в облаке. Теперь это замечательное приложение для сжатия и резервного копирования доступно для ПК с ОС Windows XP / Vista / Windows 7 / Windows 8 / Windows 10.
Диск на ПК с Windows 10. Файлы, загруженные на Яндекс.Диск, сохраняются в облаке. Теперь это замечательное приложение для сжатия и резервного копирования доступно для ПК с ОС Windows XP / Vista / Windows 7 / Windows 8 / Windows 10.
Файлы, загруженные на Яндекс.Диск, сохраняются в облаке
Содержание
Яндекс.Диск — это приложение для сжатия и резервного копирования, такое как Zoolz, WinZip и WBFS Manager от Яндекса. У него простой и базовый интерфейс, а самое главное, его можно скачать бесплатно. Яндекс.Диск — это надежное программное обеспечение, которое рекомендуют многие пользователи ПК с Windows.
Яндекс.Диск — это очень быстрый, маленький, компактный и гениальный бесплатный инструмент сжатия и резервного копирования для ПК с Windows. Он разработан, чтобы быть простым для новичков и мощным для экспертов. Это приложение имеет специальные и увлекательные функции, в отличие от некоторых других приложений для сжатия и резервного копирования.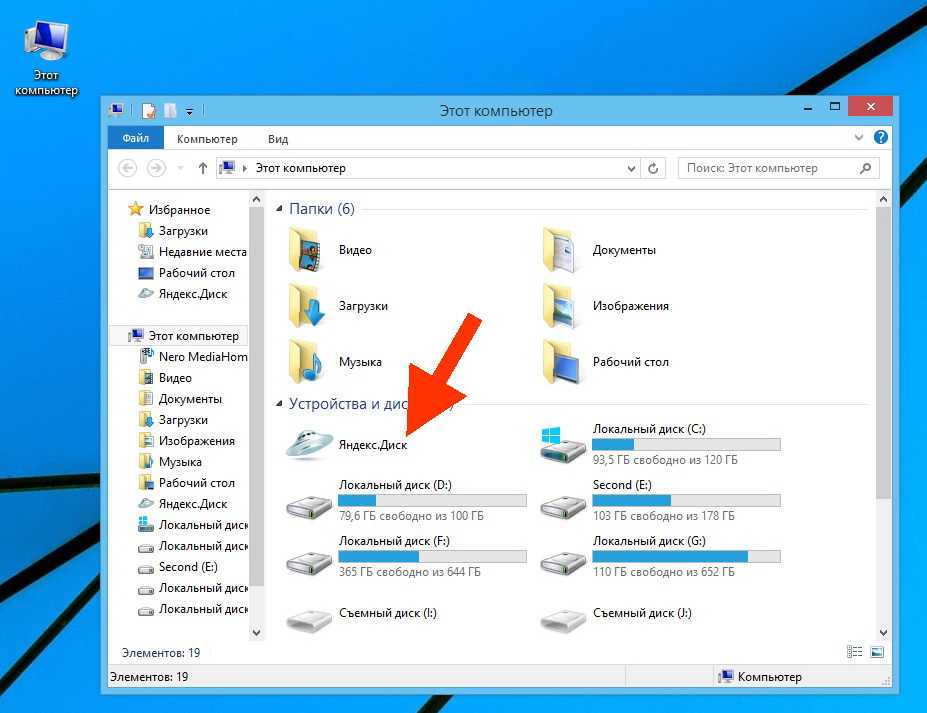 Яндекс.Диск работает с большинством операционных систем Windows, включая Windows XP / Vista / Windows 7 / Windows 8 / Windows 10.
Яндекс.Диск работает с большинством операционных систем Windows, включая Windows XP / Vista / Windows 7 / Windows 8 / Windows 10.
Хотя существует множество популярных программ для сжатия и резервного копирования, большинство людей загружают и устанавливают бесплатную версию. Однако не забывайте регулярно обновлять программы. Вы можете бесплатно получить Яндекс.Диск и скачать его последнюю версию для ПК с Windows XP / Vista / Windows 7 / Windows 8 / Windows 10 снизу.
Лучше понимать технические детали приложения и иметь общее представление о приложении. Таким образом, вы можете узнать, будет ли Яндекс.Диск работать с вашим Windows-устройством или нет.
| Имя приложения: | Яндекс.Диск |
| Разработчик: | Яндекс |
| Обновлено: | 30 сентября 2019 |
| Версия: | Яндекс.Диск 3.1.8 сборка 3059 |
| Тип файла: | ЕХЕ |
| Размер файла: | 1,86 МБ |
| Лицензия: | Бесплатное ПО |
| Требование: | ПК/ноутбук/планшет под управлением Windows (Windows XP/Vista/Windows 7/Windows 8/Windows 10) |
| Категория | Сжатие и резервное копирование |
Скачать бесплатно Яндекс.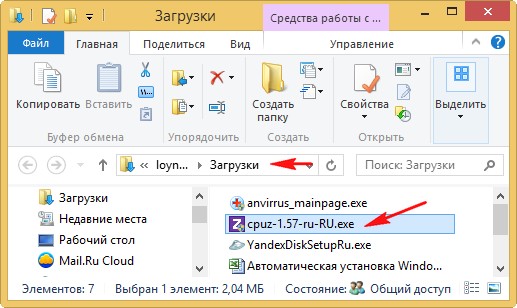 Диск (последняя версия) для ПК/ноутбука/планшета с Windows 10 (64-бит и 32-бит). Безопасная загрузка и установка по официальной ссылке!
Диск (последняя версия) для ПК/ноутбука/планшета с Windows 10 (64-бит и 32-бит). Безопасная загрузка и установка по официальной ссылке!
Яндекс.Диск 64-битные и 32-битные функции загрузки:
- Яндекс.Диск прямая, бесплатная и безопасная загрузка
- Обновление последней версии
- Совместимость с 64-битной и 32-битной Windows 10
- Скачать Яндекс.Диск на компьютер или ноутбук
Программа установки Яндекс.Диска
Загрузите и установите последнюю версию автономного установщика Яндекс.Диска для ПК/ноутбука с Windows. Он работает как с 32-разрядными, так и с 64-разрядными версиями Windows XP / Vista / Windows 7 / Windows 8 / Windows 10.
Тест на безопасность (вирус):
✔ Проверено и на 100% безопасно для загрузки и установки на ваше устройство с Windows XP / Vista / Windows 7 / Windows 8 / Windows 10 (ПК/ноутбук/планшет).
Что нового в последней версии Яндекс.Диска?
✓ Улучшение совместимости для нового обновления Windows.
✓ Исправляет ошибки.
Теперь давайте просто перейдем к следующему разделу, чтобы поделиться шагами, которые необходимо выполнить, чтобы загрузить Яндекс.Диск для ПК с Windows. Итак, начнем:
- Скачайте установочный файл Яндекс.Диска по ссылке выше.
- Сохраните загруженный файл на свой компьютер.
- Дважды щелкните скачанный установочный файл Яндекс.Диска.
- Теперь может появиться умный экран и запросить подтверждение.
- Нажмите «Да» для подтверждения.
- Наконец, следуйте инструкциям по установке, пока не получите уведомление об успешном завершении установки.
Вот и все процессы, которые вы должны выполнить, чтобы скачать Яндекс.Диск для ПК с Windows. Тогда давайте перейдем к следующему разделу, где мы обсудим сам Яндекс.Диск. Так вы сможете понять приложение и его возможности. Итак, начнем:
Яндекс. Диск — один из самых популярных сервисов сжатия и резервного копирования наряду с CrashPlan, hubiC и OneDrive. Это приложение имеет свои преимущества по сравнению с другими приложениями для сжатия и резервного копирования. Яндекс.Диск легкий и простой в использовании, простой для новичков и мощный для профессионалов. Приложение Яндекс.Диск можно загрузить бесплатно и предлагает простые в установке и использовании, безопасные и надежные приложения для сжатия и резервного копирования.
Диск — один из самых популярных сервисов сжатия и резервного копирования наряду с CrashPlan, hubiC и OneDrive. Это приложение имеет свои преимущества по сравнению с другими приложениями для сжатия и резервного копирования. Яндекс.Диск легкий и простой в использовании, простой для новичков и мощный для профессионалов. Приложение Яндекс.Диск можно загрузить бесплатно и предлагает простые в установке и использовании, безопасные и надежные приложения для сжатия и резервного копирования.
Основные функции этого приложения являются всеобъемлющими и выходят за рамки функций, предлагаемых другими приложениями, которые можно считать его конкурентами.
- Яндекс.Диск для ПК — быстро, надежно и надежно от Яндекса.
- Яндекс.Диск Бесплатная и безопасная загрузка.
- Последняя версия Яндекс.Диска для максимального удобства.
- Работает/совместим практически со всеми версиями Windows, включая Windows XP/Vista/Windows 7/Windows 8/Windows 10.
- Бесплатно!
- Удобный интерфейс.

- Простота использования.
- Конфиденциальность и безопасность!
- Легкий и потребляет мало ресурсов.
- Лучшее приложение для сжатия и резервного копирования.
- ПК Выбор пользователя!
Действия по удалению Яндекс.Диска в Windows 10 / Windows 8 / Windows 7 / Windows Vista
- Откройте меню «Пуск» Windows.
- Найдите и выберите меню «Панель управления», затем выберите «Программы».
- В разделе «Программы» нажмите «Удалить программу».
- Выберите Яндекс.Диск и щелкните правой кнопкой мыши, выберите Удалить/Изменить.
- Затем нажмите Да, чтобы подтвердить процесс удаления Яндекс.Диска.
Действия по удалению Яндекс.Диска в Windows XP
- Откройте меню «Пуск» Windows.
- Найдите и выберите меню панели управления, затем выберите значок «Установка и удаление программ».
- Выберите Яндекс.Диск и нажмите Удалить/Удалить.

- Затем нажмите Да, чтобы подтвердить процесс удаления Яндекс.Диска.
Действия по удалению Яндекс.Диска в Windows 95, 98, Me, NT, 2000
- Откройте меню «Пуск» Windows.
- Найдите и выберите меню панели управления, затем дважды щелкните значок «Установка и удаление программ».
- Выберите Яндекс.Диск и щелкните правой кнопкой мыши, выберите Удалить/Изменить.
- Затем нажмите Да, чтобы подтвердить процесс удаления Яндекс.Диска.
Разве Яндекс.Диск не то, что вы искали? Мы подготовили список альтернатив ниже!
- Аварийный план
- ступица
- OneDrive
- Восстановление
- Синхронизация
CrashPlan, hubiC и OneDrive — сильный конкурент Яндекс.Диска. В остальном Recovery and Syncthing также неплохая альтернатива этому программному обеспечению. Есть и другие подобные приложения, такие как WBFS Manager, WinZip и Zoolz, которые тоже нужно попробовать, если вы хотите найти лучшую альтернативу Яндекс. Диску.
Диску.
Яндекс.Диск для ПК с Windows — это, безусловно, лучшее средство сжатия и резервного копирования, которое вы можете найти на сегодняшний день. Он также является самым надежным, когда речь идет о производительности и стабильности. Вы можете узнать это сами. Вот почему многие пользователи ПК рекомендуют это приложение.
Получите превосходный и впечатляющий опыт с помощью этого приложения Яндекс.Диск, разработанного Яндексом. Яндекс.Диск в наши дни уже становится лучше с каждым разом.
Если у вас есть вопросы, связанные с этим приложением, не стесняйтесь оставлять свои вопросы в разделе комментариев. Или вы можете поделиться с нами своим опытом использования этого Яндекс.Диска на ПК с Windows 10. И если вы знаете других людей, которые хотят испытать Яндекс.Диск для ПК с Windows, вы можете поделиться этой статьей, чтобы помочь им. Наслаждайтесь использованием Яндекс.Диска для ПК с Windows.
Найдите другие интересные статьи, которые помогут вам скачать CrashPlan для ПК с Windows 10, установить hubiC для Windows 10, обзор OneDrive или лучшие альтернативные приложения восстановления для Windows 10.
В: Что такое Яндекс.Диск для ПК?
О. Для получения дополнительной информации об этом приложении перейдите по ссылке для разработчиков вверху этой страницы.
В: Яндекс.Диск бесплатный? Если нет, то сколько стоит загрузить это приложение?
A: Абсолютно бесплатно! Вы можете скачать это приложение с официальных сайтов бесплатно на этом сайте — любую дополнительную информацию о лицензии вы можете найти на сайтах владельцев.
В: Как получить доступ к бесплатной загрузке с Яндекс.Диска для ПК с Windows?
А: Это просто! Просто нажмите кнопку бесплатной загрузки с Яндекс.Диска вверху этой страницы. При нажатии на кнопку скачать программа установки запустит бесплатную загрузку Яндекс.Диска на ПК/ноутбук.
Q: Этот Яндекс.Диск нормально запускается на любой Windows?
А: Да! Яндекс.Диск для ПК обычно работает на самых последних операционных системах Windows, включая Windows XP / Vista / Windows 7 / Windows 8 / Windows 10 64-бит и 32-бит.
В: В чем разница между 64-битной и 32-битной версиями Яндекс. Диска?
Диска?
О: 64-битная версия Яндекс.Диска была специально разработана для 64-битных операционных систем Windows и работала на них намного лучше. 32-разрядная версия Яндекс.Диска изначально предназначалась для 32-разрядных операционных систем Windows, но может работать и в 64-разрядных операционных системах Windows.
В: Насколько важно скачивать последнюю версию Яндекс.Диска?
О: Рекомендуем скачать последнюю версию Яндекс.Диска, так как в ней самые свежие обновления, что улучшает качество работы приложения.
Яндекс.Диск — продукт, разработанный Яндекс. Этот сайт (windowsinside.com) не имеет прямого отношения к Яндексу. Все товарные знаки, названия продуктов, названия компаний и логотипы, упомянутые здесь, являются собственностью их соответствующих владельцев. Вся информация о приложениях, программах или играх на данном сайте найдена в открытых источниках в сети Интернет.
Все установочные файлы приложения не размещены на нашем сайте. Когда посетители нажимают кнопку «Загрузить», файлы загружаются непосредственно из официальных источников.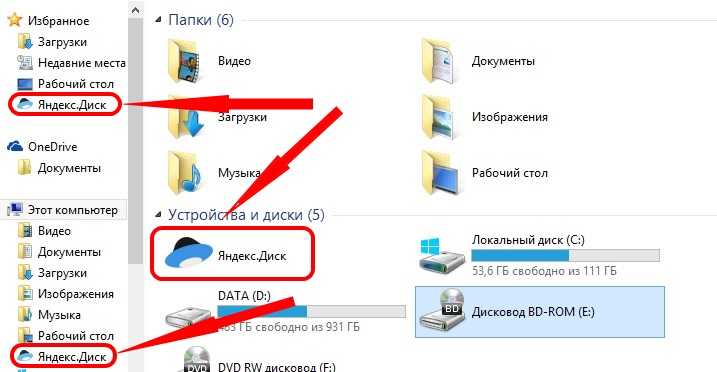

 Диск и зачем он нужен?
Диск и зачем он нужен?
 yandex.ru. Подойдет платформа смартфона Android 5.1 и выше, а на телефоне “Айфон” потребуется iOS 11 и выше.
yandex.ru. Подойдет платформа смартфона Android 5.1 и выше, а на телефоне “Айфон” потребуется iOS 11 и выше. Правда, им разрешено только просмотреть файл и скачать его.
Правда, им разрешено только просмотреть файл и скачать его. Диск на компьютере
Диск на компьютере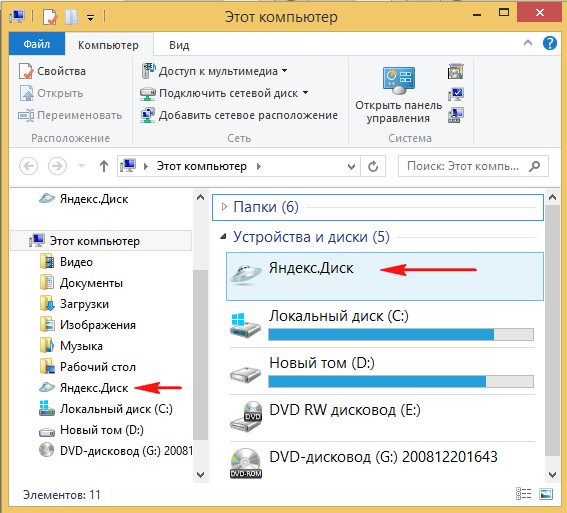
 Диск с работы компьютер.
Диск с работы компьютер.

