Как открыть биос через виндовс: Как в Виндовс (Windows) 7, 8, 10 зайти в Биос
Содержание
Как войти в BIOS в Windows 10 (и более старых версиях) • Оки Доки
Многие дороги ведут в BIOS. Простое нажатие клавиши в нужный момент приведет вас в BIOS во время загрузки системы. Если у вас более новый компьютер с Windows, возможно, с UEFI BIOS, вам будет проще войти в BIOS.
Чтобы избавить вас от догадок, мы собрали все различные способы входа в BIOS в Windows 10, Windows 8 и более ранних версиях.
Внутри BIOS вы можете изменить многие базовые настройки компьютера, такие как порядок загрузки, системное время и дата, а также включенные аппаратные компоненты. Вот почему BIOS (базовая система ввода / вывода) также известен как «Настройка».
Как попасть в UEFI BIOS
Современные компьютеры просто загружаются слишком быстро. Таким образом, в более новых версиях Windows есть более простой способ доступа к BIOS, но сначала вам необходимо загрузиться в Windows.
Программы для Windows, мобильные приложения, игры — ВСЁ БЕСПЛАТНО, в нашем закрытом телеграмм канале — Подписывайтесь:)
Как войти в BIOS в Windows 10
Перейдите в «Настройки» (Windows + I)> «Обновление и безопасность»> «Восстановление» и в разделе «Расширенный запуск» нажмите «Перезагрузить сейчас». Обратите внимание, что это фактически перезагрузит ваш компьютер.
Обратите внимание, что это фактически перезагрузит ваш компьютер.
При перезапуске с использованием расширенного запуска вы сначала сможете выбрать параметры загрузки. На появившемся экране перейдите в раздел Устранение неполадок> Дополнительные параметры> Параметры прошивки UEFI и нажмите «Перезагрузить», чтобы загрузить UEFI BIOS прямо из Windows 10.
Связанный: Как обновить UEFI / BIOS в Windows
Как войти в BIOS в Windows 8 или 8.1
Ранее мы публиковали целую статью о том, как получить доступ к BIOS в Windows 8.
Подводя итог: откройте панель чудо-кнопок, нажав комбинацию клавиш Windows + C, щелкните значок «Настройки» и выберите «Изменить настройки ПК» в правом нижнем углу. В разделе «Параметры ПК» перейдите на вкладку «Общие» и нажмите «Перезагрузить сейчас» под заголовком «Расширенный запуск».
В Windows 8. 1 действия немного отличаются. В настройках ПК перейдите на вкладку «Обновление и восстановление», затем перейдите в раздел «Восстановление» и, наконец, нажмите «Перезагрузить сейчас» в разделе «Расширенный запуск».
1 действия немного отличаются. В настройках ПК перейдите на вкладку «Обновление и восстановление», затем перейдите в раздел «Восстановление» и, наконец, нажмите «Перезагрузить сейчас» в разделе «Расширенный запуск».
Либо удерживайте нажатой клавишу Shift, пока вы нажимаете «Перезагрузить» в меню «Завершение работы».
Компьютер перезагрузится в режимах загрузки, включая UEFI BIOS. Как и в Windows 10, перейдите в раздел «Устранение неполадок»> «Дополнительные параметры»> «Настройки прошивки UEFI» и нажмите «Перезагрузить», чтобы загрузиться в BIOS.
Как получить доступ к BIOS на старом ПК
Если вы все еще используете Windows 7 или более раннюю версию Windows, вам придется использовать традиционный способ входа в BIOS, то есть дождаться подходящего момента и нажать нужную клавишу.
В какой момент лучше войти в BIOS?
Правильный момент — это где-то между включением компьютера и перед запуском операционной системы. Окно настолько узкое, потому что BIOS, по сути, только инициализирует ваше оборудование, прежде чем передать его загрузчику, который загружает операционную систему. Когда операционная система запускается, что часто обозначается отображением соответствующего логотипа, вы упустили момент.
Окно настолько узкое, потому что BIOS, по сути, только инициализирует ваше оборудование, прежде чем передать его загрузчику, который загружает операционную систему. Когда операционная система запускается, что часто обозначается отображением соответствующего логотипа, вы упустили момент.
Вы можете увидеть сообщение, указывающее на нужный момент. Скорее всего, он говорит что-то вроде «Нажмите , чтобы войти в настройки», что означает, что он также показывает, какую клавишу нажимать.
При отсутствии такого сообщения наиболее подходящим моментом является появление логотипов производителя перед загрузкой операционной системы.
Самый простой способ не упустить момент, когда вы сможете войти в BIOS, — это нажать правую клавишу еще до включения компьютера и удерживать ее, пока не появится BIOS. Если это не сработает, вы не нажимаете правую клавишу или что-то сломалось.
Каков правильный ключ для входа в настройку?
Как вы уже поняли, это зависит от вашего оборудования. В частности, это зависит от материнской платы, на которой находится BIOS.
Общие клавиши для входа в BIOS — это F1, F2, F10, Delete, Esc, а также комбинации клавиш, такие как Ctrl + Alt + Esc или Ctrl + Alt + Delete, хотя они более распространены на старых машинах. Также обратите внимание, что такая клавиша, как F10, может фактически запускать что-то еще, например, меню загрузки. Конечно, точная клавиша или комбинация клавиш зависят от производителя и модели вашего компьютера.
Вы можете использовать метод проб и ошибок, пока не найдете нужную клавишу, одновременно нажмите несколько разных клавиш и вам повезет, или вы можете ознакомиться со списком ниже.
Клавиши Acer BIOS
Наиболее распространенными клавишами для входа в программу настройки на оборудовании Acer являются F2 и Delete.
На старых компьютерах попробуйте F1 или комбинацию клавиш Ctrl + Alt + Esc.
Если на вашем компьютере установлена ACER BIOS, вы можете восстановить BIOS до загрузочных настроек нажав и удерживая клавишу F10. Если вы услышите два гудка, настройки восстановлены.
Ключи ASRock BIOS
Ваш компьютер работает на материнской плате ASRock? Вы узнаете, потому что не можете пропустить логотип, появляющийся на экране загрузки. В этом случае попробуйте F2 или Delete, чтобы войти в BIOS.
Ключи Asus BIOS
Как и в случае с Acer, самая распространенная клавиша — F2.
В зависимости от вашей модели это также может быть клавиша «Удалить» или «Вставить», реже — F10.
Ключи Dell BIOS
На более новом компьютере Dell попробуйте нажать клавишу F2, пока вы видите логотип Dell.
Или попробуйте F1, Удалить, F12 или даже F3.
В более старых моделях можно использовать Ctrl + Alt + Enter, Delete, Fn + Esc или Fn + F1.
Ключи HP BIOS
Клавиши, наиболее часто используемые на машинах HP для входа в программу настройки, включают F10 и Esc.
На некоторых компьютерах HP клавиши F1, F2, F6 или F11 откроют ворота в BIOS.
На планшетных ПК HP клавиша F10 или F12 открывает доступ к BIOS.
HP собрала информация о его BIOS здесь.
Ключи Lenovo BIOS
На настольном компьютере Lenovo клавиша F1 должна открыть BIOS. На их ноутбуках попробуйте F2 или Fn + F2.
Для более старого оборудования может потребоваться комбинация клавиш Ctrl + Alt + F3, Ctrl + Alt + Insert или Fn + F1.
Если у вас ThinkPad, обратитесь к этому ресурсу Lenovo: как получить доступ к BIOS на Think Pad.
Планшеты Microsoft Surface
Вы можете прикрепить клавиатуру к планшету Surface, но вы все равно можете войти в BIOS без нее. Хитрость заключается в том, чтобы нажать и удерживать кнопку увеличения громкости, пока вы нажимаете и отпускаете кнопку питания. Вы можете отпустить кнопку увеличения громкости, когда увидите логотип Windows.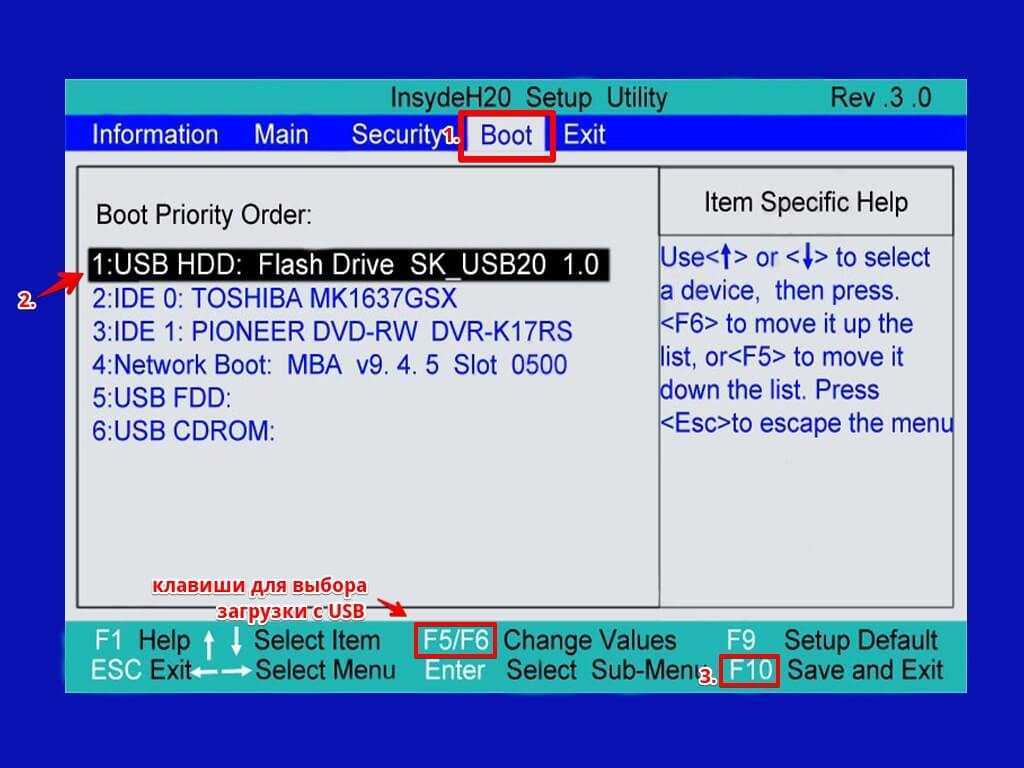 Это должно ввести вас в UEFI BIOS.
Это должно ввести вас в UEFI BIOS.
Ключи MSI BIOS
Если вы знаете, что ваш компьютер использует материнскую плату MSI, то ключ для запуска BIOS, скорее всего, — это клавиша Delete. Вы даже можете заметить сообщение: «Нажмите Del, чтобы войти в SETUP».
На некоторых моделях материнских плат MSI ключ для доступа к BIOS — F2.
Ключ Samsung BIOS
Нажмите клавишу F2, как только появится логотип Samsung.
Ключи Sony BIOS
На Sony VAIO F2 или F3 откроют вам BIOS, но вы также можете попробовать F1.
Если на вашем VAIO есть кнопка ASSIST, попробуйте нажать и удерживать ее при включении ноутбука. Это также работает, если ваш Sony VAIO поставляется с Windows 8.
Ключи Toshiba BIOS
Лучше всего использовать клавишу F2.
Другие кандидаты включают F1 и Esc.
На Toshiba Equium F12 войдет в BIOS.
У Toshiba также есть более подробные инструкции по как получить доступ к BIOS.
Другие производители
К сожалению, согласованности очень мало.
Производители компьютеров не всегда используют одного и того же производителя материнских плат, и производители материнских плат не всегда определяют один и тот же ключ для входа в BIOS. Если вы хотите получить четкий ответ, какие клавиши нажимать для входа в программу установки, вам необходимо найти точную модель материнской платы вашего компьютера.
Удалось ли вам войти в свой BIOS?
Если ни одна из упомянутых выше клавиш не работает, возможно, проблема в клавиатуре или, скорее, в отсутствии драйверов клавиатуры перед загрузкой компьютера. Попробуйте другую клавиатуру и / или порт. Например, если вы использовали клавиатуру USB, но на вашем ПК также есть порт PS / 2, попробуйте вместо этого клавиатуру PS / 2.
Получив доступ к BIOS, вы можете сбросить настройки BIOS по умолчанию.
Программы для Windows, мобильные приложения, игры — ВСЁ БЕСПЛАТНО, в нашем закрытом телеграмм канале — Подписывайтесь:)
Как войти в BIOS в Windows 11
Окна
Вот как попасть на экран биос (BIOS) в операционной системе Windows 11.
Если вы используете Windows 10 или Windows 11, у вас могут быть разные причины для доступа к BIOS. Хотя получить доступ к BIOS в Windows 10 довольно просто, в Windows 11 все изменилось.
В Windows 11 вам нужно выполнить некоторые дополнительные действия, чтобы перейти на экран BIOS. Доступ к экрану BIOS может помочь вам решить многие проблемы или настроить многие параметры.
3 способа войти в BIOS с компьютера под управлением Windows 11
1. Войдите в BIOS для Windows 11, нажав определенную клавишу.
2. Войдите в BIOS из настроек Windows 11.
3. Войдите в BIOS Windows 11 с помощью Терминала Windows.
К счастью, Windows 11 предлагает несколько способов входа на экран BIOS, и в этой статье мы перечислим некоторые из них. Итак, давайте проверим, как войти в BIOS на компьютере с Windows 11.
1. Войдите в BIOS для Windows 11, нажав определенную клавишу.
Самый простой способ войти в BIOS в Windows 11 — использовать клавишу на клавиатуре.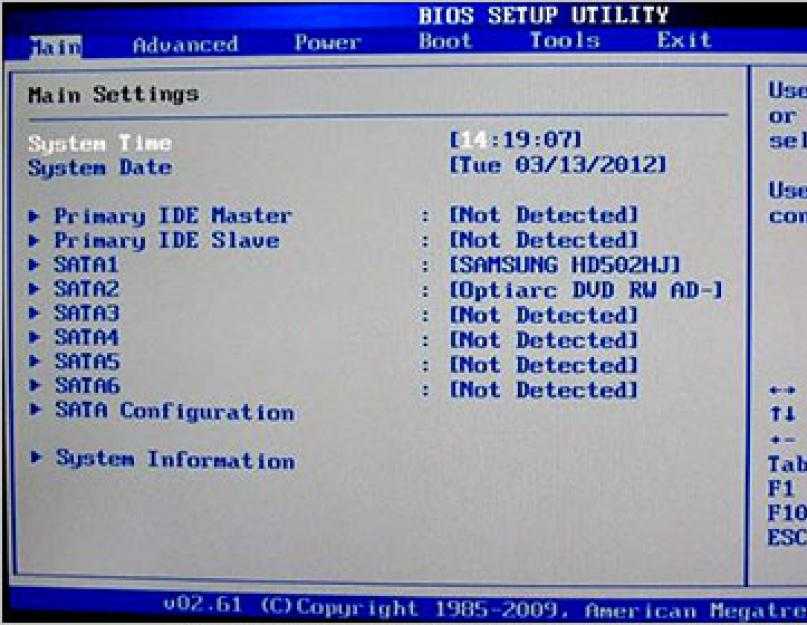 Вам нужно нажать определенную клавишу при включенном компьютере.
Вам нужно нажать определенную клавишу при включенном компьютере.
Однако проблема здесь в том, что ключ доступа к BIOS зависит от производителя. Например, это может быть F2 Это ключ к доступу к BIOS на некоторых компьютерах, в то время как многие компьютеры позволяют получить доступ BIOS Нажав кнопку F7 أو F8 أو F11 أو F12.
Вам нужно найти соответствующую клавишу для доступа к экрану BIOS. Если вы знаете ключ, перезагрузите компьютер и нажмите клавишу на открывшемся экране-заставке.
2. Войдите в BIOS из настроек Windows 11.
Если вы не знаете клавиши клавиатуры, вы можете использовать настройки Windows 11 для входа в BIOS. Это то, что вам нужно сделать.
- На клавиатуре нажмите кнопку (Windows + I) Это откроется Страница настроек , затем выберите (Система) Система на правой панели.

Система - На правой панели щелкните параметр (Восстановление) что значит восстановление Как показано на следующем рисунке.
Восстановление - Затем на следующей странице нажмите кнопку (Перезагрузить сейчас) что значит Перезагрузить сейчас который позади (Особые варианты загрузки) что значит Расширенный запуск.
Перезагрузить сейчас - Во всплывающем окне подтверждения нажмите (Перезагрузить сейчас) Кнопка «Перезагрузить сейчас».
подтверждение перезагрузки сейчас - Теперь вы увидите экран «Выберите вариант»; Вам нужно пройти по следующему пути: Устранение неполадок > Дополнительные параметры > Параметры встроенного ПО UEFI. На следующем экране коснитесь (Перезагрузка) кнопка Перезагрузить.
Вот и все, и после перезагрузки вы получите доступ к режиму BIOS вашего компьютера.
3. Войдите в BIOS Windows 11 с помощью Терминала Windows.
В этом методе мы будем использовать Терминал Windows Для входа в BIOS Windows 11. Это то, что вам нужно сделать.
- Откройте поиск Windows 11 и введите Терминал Windows. затем откройте Терминал Windows из списка.
Терминал Windows - Теперь вам нужно выполнить следующую команду:
shutdown /r /o /f /t 00команду
- Вы перейдете к экрану выбора параметра. Далее вам нужно перейти по следующему пути: Устранение неполадок > Дополнительные параметры > Параметры встроенного ПО UEFI. На следующем экране нажмите кнопку (Перезагрузка) Заново.
Вот и все, и после перезагрузки вы получите доступ к режиму BIOS вашего компьютера.
Мы надеемся, что эта статья окажется для вас полезной, когда вы узнаете, как войти в BIOS на ПК с Windows 11. Поделитесь своим мнением и опытом в комментариях.
Поделитесь своим мнением и опытом в комментариях.
BIOSWindows 11БиосбиосWindowsWindows 11
Как получить доступ к BIOS в Windows 11
Как получить доступ к BIOS в Windows 11 | 5 простых методов
Ключевые моменты
- Windows 11 — это последняя версия популярной операционной системы Microsoft.
- Доступ к BIOS Windows 11 предоставляет пользователям различные параметры и настройки для настройки своей системы.
- BIOS (базовая система ввода-вывода) управляет основными операциями компьютера, такими как управление питанием и запуск системы.
- Доступ к BIOS Windows 11 может потребоваться по нескольким причинам, например для устранения неполадок или установки нового оборудования.
- Вы можете выполнить несколько ключевых действий, чтобы получить доступ к BIOS на компьютере с Windows 11, включая перезагрузку компьютера.
- Внесение изменений в настройки BIOS — деликатный процесс, и важно убедиться в правильности сделанных изменений перед сохранением.

Microsoft отвечает за разработку и поддержку операционной системы Windows. Компания выпустила несколько версий Windows, в том числе Windows 7, 8, 10 и 11. Последняя операционная система от Microsoft, Windows 11, была выпущена в 2021 году и была разработана, чтобы предоставить пользователям надежный, безопасный и удобный интерфейс. опыт.
Как часть операционной системы Windows, Microsoft включает несколько функций, упрощающих пользователям управление своими компьютерами, например, встроенную службу Windows Update для поддержания системы в актуальном состоянии с помощью исправлений безопасности и обновлений функций. Доступ к BIOS может быть необходим, когда вам нужно внести изменения в систему. К счастью, Microsoft упростила доступ к BIOS на компьютерах с Windows 11 всего за несколько шагов.
Что такое BIOS?
BIOS (базовая система ввода/вывода) является ключевой частью Windows 11 и всех других версий операционной системы. Он управляет различными аппаратными компонентами, включая процессор, память, жесткий диск и многое другое. Он также отвечает за загрузку операционной системы при включении компьютера. Чтобы внести изменения в настройки BIOS, вы должны сначала получить к нему доступ.
Он также отвечает за загрузку операционной системы при включении компьютера. Чтобы внести изменения в настройки BIOS, вы должны сначала получить к нему доступ.
Когда использовать BIOS
Теперь, когда вы знаете, что такое BIOS, вы можете задаться вопросом, когда его использовать. Есть несколько основных причин, по которым может потребоваться доступ к BIOS. Например, доступ к BIOS необходим, если вам нужно установить новое оборудование или обновить прошивку системы. Это также может быть полезно при устранении неполадок, поскольку вы можете внести несколько изменений в BIOS, которые помогут решить проблему.
Существуют и другие причины, по которым вам может понадобиться доступ к BIOS на вашем компьютере с Windows 11. Например, вам может потребоваться изменить порядок загрузки вашей системы для загрузки с USB-накопителя или компакт-диска. Вам также может потребоваться включить определенные функции или изменить настройки процессора, памяти и других аппаратных компонентов. Независимо от причины доступа к BIOS, он может быть полезным инструментом для управления вашей системой. Изучение того, как получить доступ к BIOS в Windows 11, является важным навыком, которым должны обладать все пользователи.
Независимо от причины доступа к BIOS, он может быть полезным инструментом для управления вашей системой. Изучение того, как получить доступ к BIOS в Windows 11, является важным навыком, которым должны обладать все пользователи.
Как войти в BIOS в Windows 11
1. Запуск компьютера
BIOS — это первое, что запускается при включении компьютера. Он отвечает за подготовку оборудования и загрузку операционной системы, поэтому к нему можно получить доступ во время этого процесса. Когда вы запускаете компьютер, вы обычно видите на экране сообщение о том, какую клавишу нажать для доступа к настройкам BIOS. Часто это клавиша F2, но она может отличаться в зависимости от производителя вашего компьютера.
Если ваш компьютер загружается быстро, вы можете легко пропустить это сообщение. В этом случае есть другие способы доступа к BIOS.
2. Настройки Windows
Вы можете получить доступ к BIOS из меню настроек Windows на вашем компьютере. Для этого нажмите на меню «Пуск» и перейдите в «Настройки». Оказавшись здесь, нажмите «Обновить», а затем выберите «Восстановление». В разделе «Расширенный запуск» выберите «Перезагрузить сейчас». Это перезагрузит ваш компьютер и вы попадете в меню BIOS.
Для этого нажмите на меню «Пуск» и перейдите в «Настройки». Оказавшись здесь, нажмите «Обновить», а затем выберите «Восстановление». В разделе «Расширенный запуск» выберите «Перезагрузить сейчас». Это перезагрузит ваш компьютер и вы попадете в меню BIOS.
3. Настройки прошивки UEFI
Если на вашем компьютере установлен UEFI (унифицированный расширяемый интерфейс прошивки), вы можете получить доступ к настройкам BIOS через это. Для этого откройте меню «Пуск» и найдите «Настройки прошивки UEFI». Это вызовет меню настроек BIOS.
4. Перезагрузите компьютер
Вы также можете получить доступ к настройкам BIOS, перезагрузив компьютер. Для этого нажмите и удерживайте клавишу Shift, пока вы нажимаете кнопку «Перезагрузить» в меню «Пуск». Это перезагрузит ваш компьютер и перенесет вас в среду восстановления Windows. В среде восстановления Windows перейдите в раздел «Устранение неполадок» > «Дополнительные параметры» > «Параметры встроенного ПО UEFI». Это приведет вас в меню BIOS.
Это приведет вас в меню BIOS.
5. Создайте ярлык
Наконец, вы можете создать ярлык на рабочем столе, который приведет вас прямо к настройкам BIOS. Для этого щелкните правой кнопкой мыши на рабочем столе и выберите «Создать» > «Ярлык». Введите следующую команду: «shutdown /r /o /f /t 00» и нажмите «Далее». Дайте ярлыку имя, например «Настройки BIOS», и нажмите «Готово».
Вы можете обнаружить, что один или несколько из этих методов работают для вас лучше, чем другие. Какой бы метод вы ни выбрали, обязательно сохраните настройки после внесения изменений, чтобы они оставались в силе. Это поможет предотвратить возникновение непредвиденных проблем при перезагрузке компьютера. Как только вы освоите этот процесс, он станет для вас второй натурой.
Резюме
Вопреки тому, что некоторые могли подумать, доступ к BIOS в Windows 11 довольно прост. Вы можете быстро и легко внести изменения в настройки BIOS, выполнив всего несколько простых шагов. Если вам нужно изменить порядок загрузки вашей системы или включить определенные функции, описанные выше методы должны помочь вам в этом.
Если вам нужно изменить порядок загрузки вашей системы или включить определенные функции, описанные выше методы должны помочь вам в этом.
Важно отметить, что внесение изменений в BIOS может быть рискованным, если вы не знаете, что делаете. Прежде чем вносить какие-либо изменения, вам следует проконсультироваться со специалистом или посетить веб-сайт производителя. Это поможет обеспечить стабильность вашей системы и избежать необратимых ошибок. При правильном подходе вы можете легко получить доступ и изменить настройки BIOS на вашем компьютере с Windows 11.
Как войти в BIOS в Windows 11: 3 простых способа
- Главная
- Windows
BIOS похож на серверную часть вашего компьютера, к которой вы можете обратиться, если вы когда-нибудь застрянете где-то во внешнем интерфейсе или вам нужно настроить некоторые параметры. К счастью, мало что изменилось, когда дело доходит до доступа к нему в Windows 11.
К счастью, мало что изменилось, когда дело доходит до доступа к нему в Windows 11.
Существуют разные способы входа в БИОС на Windows 11, любой из которых вы можете следовать отсюда на свое усмотрение.
Войдите в BIOS через настройки Windows
Если ваш компьютер уже загружен и в настоящее время используется, этот метод является подходящим, поскольку он позволяет вам войти в BIOS графически через страницу настроек Windows 11. Чтобы использовать этот метод,
- Запустите приложение «Настройки» с помощью комбинации клавиш Windows + I
- В окне настроек перейдите и щелкните Система на левой панели
- Под Система , нажмите Восстановление
- Далее в окне «Восстановление» перейдите в правый нижний угол и нажмите «Перезагрузить сейчас», рядом с «Расширенный запуск»
- Появится приглашение с заголовком Мы перезагрузим ваше устройство, чтобы сохранить вашу работу .
 Нажмите на Перезагрузить сейчас пользователя это
Нажмите на Перезагрузить сейчас пользователя это - A Выбрать опцию Далее появится экран. Перейдите к разделу «Устранение неполадок »> «Дополнительные параметры»> «Параметры встроенного ПО UEFI », а затем выберите 9.0095 Перезагрузка
.
Ваш компьютер загрузится в BIOS, как только вы нажмете кнопку Restart
Вход в BIOS на экране запуска
Это наиболее часто используемый метод входа в BIOS в Windows 11, но он ориентирован на устройства, а это означает, что для его использования на разных устройствах требуются разные ключи. На большинстве компьютеров клавишей для входа в BIOS является F2, но вы можете подтвердить свой выбор на заставке (темная пустая страница), которая открывается при включении компьютера.
Обычно на экране-заставке отображается логотип производителя, и вы должны увидеть подсказку, указывающую, какую клавишу нажать для входа в BIOS. Кроме того, вы можете использовать ключевые слова « ключ BIOS для (модель устройства) » в Google, чтобы увидеть ключ BIOS вашего устройства.
При включении компьютера обязательно нажимайте клавишу BIOS до того, как на экране появится пустая страница. В некоторых случаях вам может потребоваться перезагрузить компьютер и повторить попытку, если у вас не получилось с первого раза.
Использовать терминал Windows
Вы также можете загрузиться в BIOS с помощью утилиты терминала в Windows 11. Чтобы получить к ней доступ,
- Нажмите клавишу Windows, чтобы открыть меню «Пуск»
- Затем найдите Терминал Windows с помощью строки поиска в меню «Пуск»
- Нажмите на приложение в результатах поиска
- В терминале Windows введите следующую команду:
выключение /r /o /f /t 00
- Нажмите Введите и следуйте инструкциям на экране . Выберите вариант , как показано в предыдущем методе
.
Отсюда ваша система отключится и загрузится в BIOS.

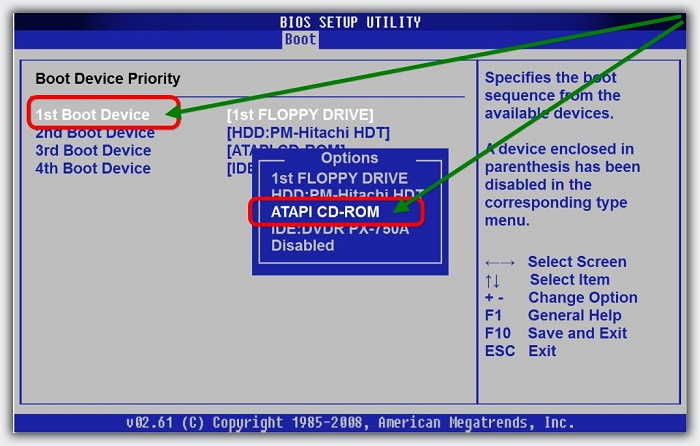
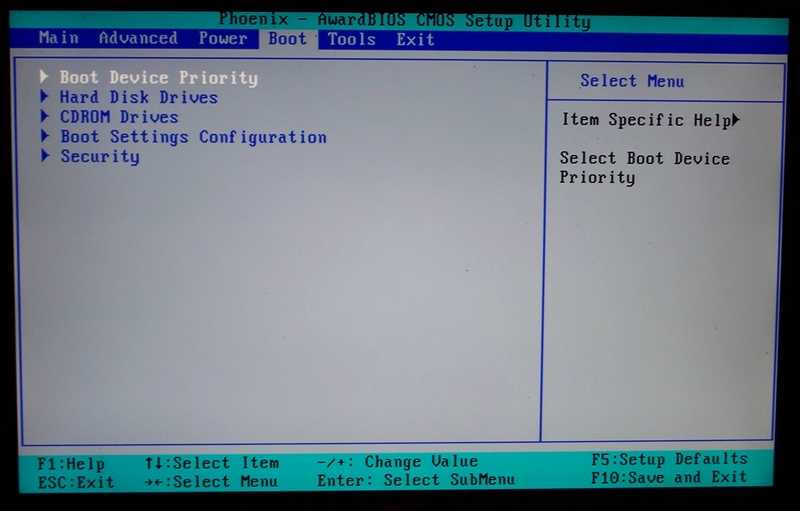
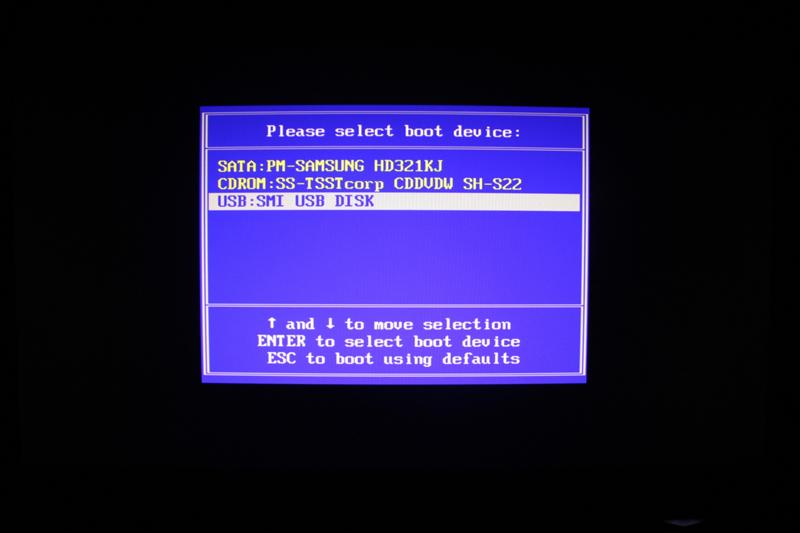 Нажмите на Перезагрузить сейчас пользователя это
Нажмите на Перезагрузить сейчас пользователя это