Драйвера для клавиатуры windows 10: Драйверы клиента HID клавиатуры и мыши — Windows drivers
Содержание
MSI Россия
October 6,2022
Мы рекомендуем использовать драйверы, представленные на официальном сайте MSI, поскольку они прошли полный цикл тестирования и являются абсолютно совместимыми с устройствами MSI. Производитель конкретного контроллера может выпустить свежую версию драйвера на своем сайте – она также представляет собой допустимый вариант. Еще один способ установки драйверов – через службу обновления Windows. Перед установкой новой версии драйвера советуем удалить предыдущую.
- Обновление драйверов через официальный сайт MSI
- Обновление драйверов через сайт производителя контроллера
- Обновление драйверов с помощью средств Windows 10
Обновление драйверов через официальный сайт MSI
Перейдите на официальный сайт MSI, найдите страницу своей материнской платы и скачайте с нее последнюю версию драйвера.
Например, введите название модели (в нашем случае – MPG Z390M GAMING EDG AC) в строке поиска в верхнем правом углу сайта и нажмите клавишу Enter.
Появится результат, соответствующий запросу «MPG Z390M GAMING EDG AC». Выберите раздел Download («Загрузки»).
Откройте вкладку Driver (Драйверы).
Укажите свою операционную систему
Найдите файл с нужным драйвером и скачайте его, щелкнув по пиктограмме со стрелкой.
Щелкните правой кнопкой мыши по загруженному файлу и выберите пункт меню Extract All (Извлечь все).
Щелкните по кнопке Extract (Извлечь).
Двойным щелчком запустите файл Autorun.exe.
Выберите пункт меню Install drivers and software (Установить драйверы и приложения).
Щелкните по кнопке Next (Далее).
Примите условия лицензионного соглашения и щелкните по кнопке Next (Далее).
Щелкните по кнопке Next (Далее).
Щелкните по кнопке Install (Установить).
Щелкните по кнопке Finish (Готово) и перезагрузите компьютер.
Обновление драйверов через сайт производителя контроллера
Скачайте и установите свежие драйверы с сайтов производителей контроллеров, таких как Intel, AMD, NVIDIA.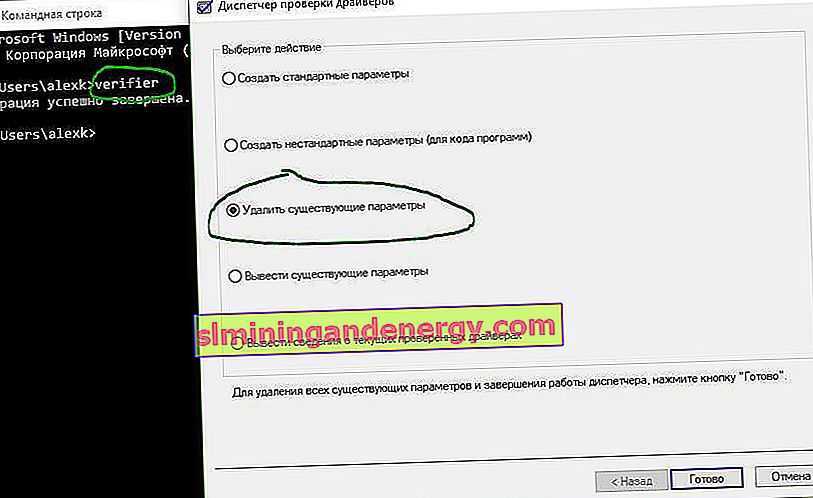
В качестве примера мы скачаем и установим последнюю версию драйвера для сетевого контроллера I219-V от компании Intel
Выберите раздел Ethernet products (Продукция для сетей Ethernet).
Укажите тип программного обеспечения (драйвер) и операционную систему (64-битная Windows 10).
Скачайте файл PROWinx64.exe, щелкнув по его названию.
Чтобы начать скачивание файла, примите условия лицензионного соглашения.
После завершения загрузки начните процедуру установки двойным щелчком по файлу Autorun.
Выберите пункт меню Install drivers and software (Установить драйверы и приложения).
Щелкните по кнопке Next (Далее).
Примите условия лицензионного соглашения и щелкните по кнопке Next (Далее).
Щелкните по кнопке Next (Далее).
Щелкните по кнопке Install (Установить).
Щелкните по кнопке Finish (Готово) и перезагрузите компьютер.
Обновление драйверов с помощью средств Windows 10
Обновление с помощью Диспетчера устройств Windows.
Выберите раздел Network adapters (Сетевые адаптеры), щелкните правой кнопкой мыши по контроллеру (в нашем примере– Intel(R) Ethernet Connection(7) I219-V) и выберите пункт меню Update Driver (Обновить драйвер).
Выберите пункт меню Browse my computer for driver software (Выполнить поиск драйверов на этом компьютере).
Щелкните по кнопке Close (Закрыть), чтобы завершить процесс установки драйвера.
Драйверы для мышек и клавиатур разных производителей
Драйвер / Bit SetPoint Windows 10-XP 32 16.12.2020 06.70.55 80.4 [MB] Скачать 64 82.8 [MB] Скачать SetPoint (веб-установка) Windows 10-XP 32/64 16.12.2020 06.70.55 4.62 [MB] Скачать Logitech Control Center Mac OS X 10.13-11.0 — 24.11.2020 3.9.14 21.7 [MB] Скачать Logitech Control Center Mac OS X 10.12-10.15 — 04.10.2019 3.9.9 21.7 [MB] Скачать Logitech Control Center […]
Windows Тип 10 / 8. 1 / 8 / 7 ПО 1.1 3.7 [MB] Скачать S-Key 2.0i 0.2 [MB] Скачать
1 / 8 / 7 ПО 1.1 3.7 [MB] Скачать S-Key 2.0i 0.2 [MB] Скачать
Windows Bit (как узнать?) 10 / 8.1 / 8 / 7 32 / 64 1.1 6.2 [MB] Скачать
Windows Тип Bit 10 — 7 ПО 32 7.0.45.2 97 [MB] Скачать 64 7.0.45.2 98 [MB] Скачать Драйвер 32 7.0.45.2 5.2 [MB] Скачать 64 7.0.45.2 6.0 [MB] Скачать
Windows Тип Bit 10 — 7 ПО 32 7.0.45.2 97.6 [MB] Скачать 64 7.0.45.2 98.3 [MB] Скачать Драйвер 32 7.0.45.2 5.3 [MB] Скачать 64 7.0.45.2 6.1 [MB] Скачать
Драйвер для работы мыши Defender Optimum MS-125 Nano не нужен, но требуется согласовать устройство с ресивером.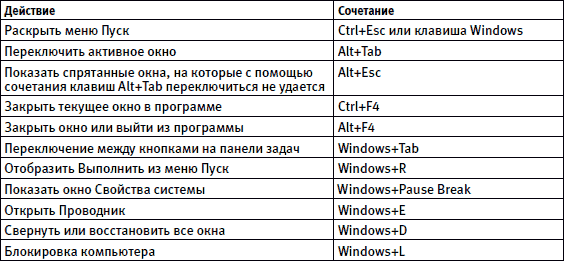 Нужное сочетание клавиш, длительность удерживания их нажатыми, последовательность и тому подобные действия описаны в инструкции (0.09MB). В выпускаемых сейчас мышках этой модели в названии может отсутствовать слово Nano.
Нужное сочетание клавиш, длительность удерживания их нажатыми, последовательность и тому подобные действия описаны в инструкции (0.09MB). В выпускаемых сейчас мышках этой модели в названии может отсутствовать слово Nano.
Defender Opera MB-880, проводная оптическая мышь с USB подключением, будет работать с любой операционной системой Windows после установки драйвера (12.4MB). Для персональной настройки мыши воспользуйтесь ПО Defender QuickPoint (3.6 MB) или ПО Defender Mouser (12.4 MB) для всех игровых и офисных мышек, выпускаемых компанией.
Windows Bit 10 / 8 / 7 / Vista / XP (or older) 32 / 64 31.03.2014 2.00.3 2.1 [MB] Скачать
Драйвер Windows Scroll Driver Windows Vista / XP 6. 05.2011 8.7 [MB] Скачать
05.2011 8.7 [MB] Скачать
Драйвер Windows Bit FN + LOCK bug fix Software 8 / 7 / Vista / XP 32 / 64 15.11.2012 — 0.15 [MB] Скачать USB 2.4G Wireless Keyboard 7 / Vista / XP 32 / 64 13.09.2011 — 5.8 [MB] Скачать
Загрузка драйверов клавиатуры
для ПК с Windows 11/10/8/7
Здесь вы найдете способы загрузки драйвера клавиатуры на ПК с Windows 11, 10, 8, 7 и другие, чтобы устройство работало идеально.
Настоятельно рекомендуемый способ загрузки драйверов клавиатуры в Windows
Как легко загрузить драйверы клавиатуры на ПК с Windows?
Способ 1. Воспользуйтесь помощью диспетчера устройств, чтобы загрузить драйверы клавиатуры для Windows.
Способ 2.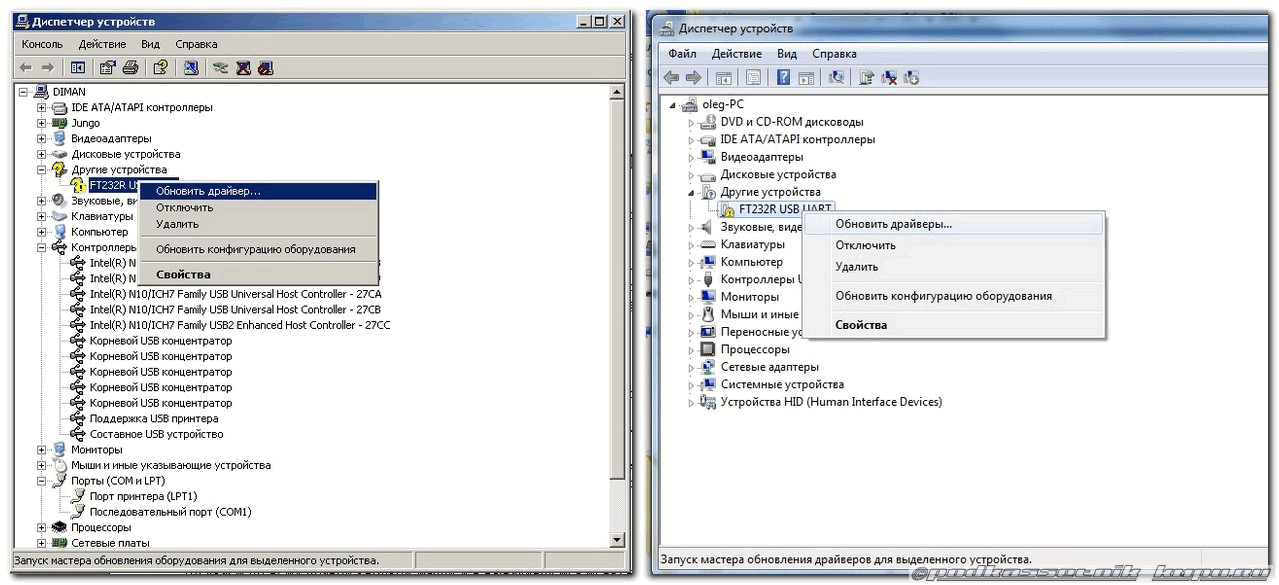 Обновите ОС Windows, чтобы обновить или загрузить драйвер клавиатуры
Обновите ОС Windows, чтобы обновить или загрузить драйвер клавиатуры
Способ 3. Загрузите драйвер клавиатуры для Windows с официального сайта производителя.
Способ 4. Загрузите драйвер клавиатуры для Windows с помощью средства обновления битовых драйверов.
Успешно: загрузка драйверов клавиатуры для ОС Windows
Некоторые пользователи сталкиваются с проблемами при использовании клавиатуры на устройствах Windows. Драйверы клавиатуры для Windows — простое решение этой проблемы. Они могут устранять ошибки, возникающие из-за встроенной клавиатуры ноутбука или внешней клавиатуры настольного компьютера. Симптомы этой проблемы включают ошибки лица при наборе текста, такие как пропуск нажатий клавиш, задержки при чтении клавиш и другие подобные ошибки. Некоторые пользователи даже сообщали, что их система не может распознать клавиатуру.
Все эти ошибки указывают на проблему с существующими драйверами клавиатуры. Либо нет загрузки драйвера клавиатуры для Windows, либо он же устарел. Отсутствие обновления драйверов клавиатуры для Windows означает, что ваша система не сможет нормально взаимодействовать с клавиатурой. Это, в свою очередь, означает, что вы не можете использовать клавиатуру так, как вам хочется.
Либо нет загрузки драйвера клавиатуры для Windows, либо он же устарел. Отсутствие обновления драйверов клавиатуры для Windows означает, что ваша система не сможет нормально взаимодействовать с клавиатурой. Это, в свою очередь, означает, что вы не можете использовать клавиатуру так, как вам хочется.
Чтобы помочь вам безукоризненно управлять устройством, мы подготовили для вас эту статью. Здесь мы представим некоторые способы загрузки драйвера клавиатуры на ваш ПК с Windows. После этого вы можете использовать клавиатуру по своему усмотрению, не сталкиваясь с какими-либо проблемами. Давайте начнем с поиска наилучшего способа сделать это, а затем двинемся дальше.
Настоятельно рекомендуемый метод загрузки драйверов клавиатуры в Windows
Если говорить о лучшем и настоятельно рекомендуемом методе переустановки драйвера клавиатуры, то нет ничего лучше, чем Bit Driver Updater. Этот инструмент предоставит вам драйвер клавиатуры, а также любой другой драйвер, который вы хотите.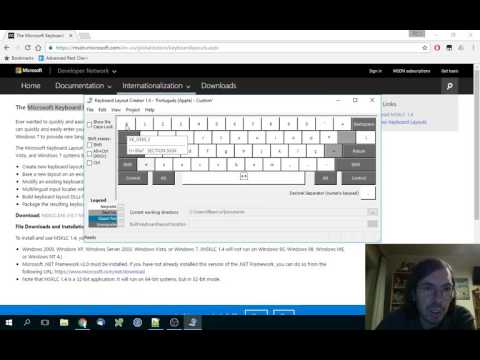 Одним щелчком мыши программа найдет обновления драйверов, а затем представит их вам. Теперь вы можете либо загрузить все драйверы, либо обновить нужные по своему усмотрению. Итак, загрузите этот драйвер клавиатуры для Windows, прежде чем читать дальнейшие инструкции, приведенные в статье позже.
Одним щелчком мыши программа найдет обновления драйверов, а затем представит их вам. Теперь вы можете либо загрузить все драйверы, либо обновить нужные по своему усмотрению. Итак, загрузите этот драйвер клавиатуры для Windows, прежде чем читать дальнейшие инструкции, приведенные в статье позже.
Как легко загрузить драйверы клавиатуры на ПК с Windows?
Ниже вы найдете несколько простых процедур и способов загрузки, обновления и установки драйвера клавиатуры для операционных систем Windows. Используйте любой из них (рекомендуется Bit Driver Updater), чтобы быстро получить последнюю версию драйвера.
Способ 1. Воспользуйтесь помощью диспетчера устройств для загрузки драйверов клавиатуры для Windows
Вы также можете запустить и использовать диспетчер устройств для загрузки или переустановки драйверов клавиатуры для Windows. Этот инструмент позволит вам по-разному управлять устройствами, подключенными к вашему компьютеру. Выполните следующие шаги, чтобы обновить драйвер:
- Щелкните правой кнопкой мыши кнопку Пуск и выберите Диспетчер устройств .

- В менеджере вы найдете категорию Клавиатура , разверните ее.
- Щелкните правой кнопкой мыши все клавиатурные устройства, доступные в списке, и Обновите драйвер .
- Сейчас Автоматический поиск всех драйверов для получения обновлений.
- После того, как ваша система обновит драйвер, перезагрузите ваше устройство.
Способ 2. Обновление ОС Windows для обновления или загрузки драйвера клавиатуры
Утилита обновления Windows также позволяет загружать и обновлять различные драйверы в вашей системе. Разработчики системы добавили эту функцию, чтобы облегчить пользователям задачу при загрузке и обновлении драйверов клавиатуры для Windows. Выполните следующие шаги, чтобы узнать, что необходимо сделать:
- Запустите Настройки вашей системы, щелкнув правой кнопкой мыши кнопку Пуск
- Откройте параметры обновления и безопасности операционной системы.

- Первой идет утилита Windows Update. Позвольте утилите загрузиться в вашей системе, пока вы ждете. После загрузки нажмите кнопку Проверить наличие обновлений , чтобы получить необходимые обновления.
- Когда вы увидите, что сканирование завершено и есть обновления. Загрузите и установите то же самое, чтобы обновить систему и драйверы (возможно, вам придется поискать обновления драйверов клавиатуры в разделе 9).0003 Дополнительные обновления )
- После завершения обновления перезапустите систему и с помощью клавиатуры проверьте, работает ли она идеально или нет.
Способ 3. Загрузите драйвер клавиатуры для Windows с официального веб-сайта производителя
Единственный оставшийся вариант загрузки драйвера клавиатуры — сделать то же самое с официального веб-сайта производителя. Этот метод находится внизу этой статьи, потому что он самый сложный. Вы можете не найти необходимый драйвер на веб-сайте производителя, если продукт снят с производства.
Даже если ваш продукт все еще находится в эксплуатации, вы все равно можете столкнуться с проблемами при загрузке или обновлении драйвера клавиатуры для Windows, так как найти драйвер непросто. Поэтому мы рекомендуем вам избавить себя от всех хлопот и использовать другие методы, представленные в этой статье.
Способ 4: загрузка драйвера клавиатуры для Windows с помощью средства обновления битового драйвера
Самый безопасный и быстрый способ загрузки и обновления драйвера клавиатуры для Windows — с помощью средства обновления битового драйвера. Этот инструмент безопасен в использовании и предоставляет так много дополнительных возможностей и функций, что вы получаете контроль над драйверами вашей системы.
Bit Driver Updater обеспечивает самую быструю функцию резервного копирования и восстановления драйверов. Это пригодится, когда вы столкнетесь с какой-либо проблемой с новыми обновлениями драйверов. Кроме того, вы также можете мгновенно загрузить и обновить все драйверы сразу или запланировать обновление на потом.
Инструмент предоставляет все драйверы с надежных веб-сайтов производителя. Это означает, что всякий раз, когда производитель выпускает обновления устройства, вы найдете то же самое здесь. Вы можете загрузить программное обеспечение бесплатно или получить профессиональную версию для других расширенных функций.
Следуйте описанной ниже процедуре, чтобы обновить драйверы клавиатуры для Windows и получить последнюю версию за пару кликов:
- Загрузите и установите средство обновления драйверов клавиатуры в Windows
- Когда инструмент запустится, нажмите кнопку сканирования для поиска драйвера.
- После сканирования все обновления драйверов будут прямо перед вами. Нажмите Обновить все (в качестве альтернативы вы также можете обновить отдельные драйверы, выбрав Обновить сейчас)
- Перезапустите устройство после установки обновлений
Часто задаваемые вопросы (FAQ)
В. 1 Как загрузить драйверы клавиатуры?
1 Как загрузить драйверы клавиатуры?
Ответ. Существуют различные способы загрузки и обновления драйверов клавиатуры. Хотя мы рассмотрели все методы в приведенной выше статье, следующие шаги являются наиболее распространенным способом загрузки и обновления драйверов клавиатуры:
- Щелкните правой кнопкой мыши кнопку «Пуск» и выберите «Диспетчер устройств 9».0047
- Вы найдете категорию Клавиатура в менеджере; расширить его.
- Щелкните правой кнопкой мыши все клавиатурные устройства, доступные в списке, и обновите драйвер.
- Теперь выполните автоматический поиск всех драйверов, чтобы получить обновления
- После того, как ваша система обновит драйвер, перезагрузите устройство.
В.2 Как переустановить драйверы клавиатуры для Windows?
Ответ. Чтобы переустановить драйверы клавиатуры для Windows, войдите в диспетчер устройств через панель задач, а затем выберите диспетчер устройств. Щелкните правой кнопкой мыши имя устройства и выберите «Удалить».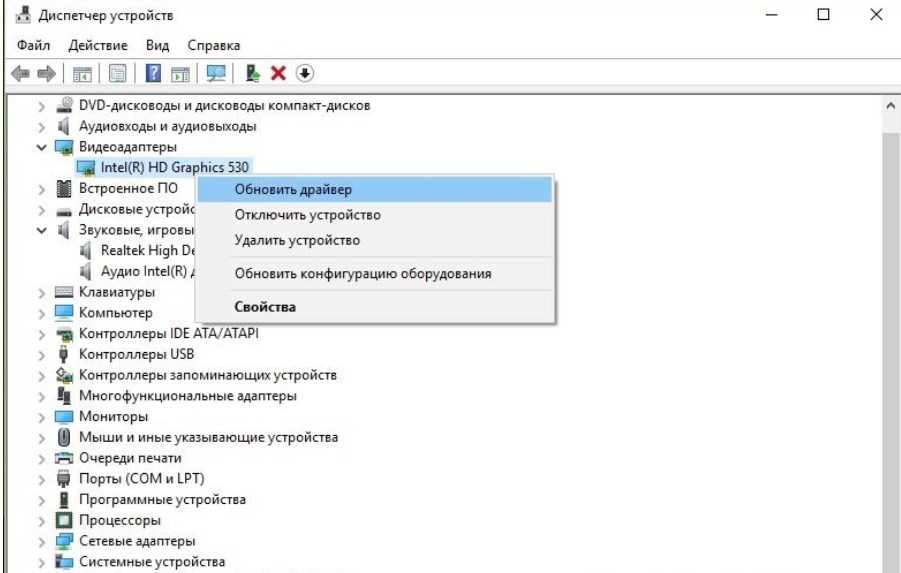 Затем перезагрузите компьютер, и вы увидите, что Windows попытается переустановить драйвер клавиатуры.
Затем перезагрузите компьютер, и вы увидите, что Windows попытается переустановить драйвер клавиатуры.
Q.3 Как обновить драйверы клавиатуры?
Ответ. Самый простой способ обновить драйвер клавиатуры — перейти на панель задач и войти в диспетчер устройств. Затем, когда появится список аппаратных устройств, выберите драйвер клавиатуры, дважды щелкнув по его значку. Наконец, выберите вкладку драйвера, нажмите «Обновить драйвер» и следуйте дальнейшим инструкциям.
В.4 Как исправить неработающие клавиши клавиатуры?
Ответ. Помимо плохого соединения, сломанного переключателя, нарушенного электрического соединения и многого другого, отсутствие обновления драйвера клавиатуры может быть одной из причин неактивных клавиш клавиатуры. Рекомендуется загрузить и обновить драйвер клавиатуры, выполнив шаги, указанные в этой статье, чтобы убедиться, что клавиши клавиатуры работают правильно
Успешно: Загрузка драйверов клавиатуры для ОС Windows
загрузите, обновите и переустановите или установите драйвер клавиатуры в Windows. Все эти методы очень безопасны для развертывания и не представляют никакой угрозы для вашей системы. Тем не менее, для получения быстрых результатов рекомендуется использовать средство обновления битовых драйверов.
Все эти методы очень безопасны для развертывания и не представляют никакой угрозы для вашей системы. Тем не менее, для получения быстрых результатов рекомендуется использовать средство обновления битовых драйверов.
Раздел комментариев открыт для получения дополнительной информации о загрузке и обновлении драйверов клавиатуры. Кроме того, подпишитесь на информационный бюллетень на странице блога FirmsExplorer сегодня, чтобы получать мгновенные уведомления о многочисленных других полезных руководствах.
Roland — Поддержка — A-49
Драйвер клавиатуры серии A версии 1.0.4 для Windows 10/11
ДРАЙВЕР ДЛЯ WINDOWS 10/11
Ваш компьютер автоматически загружает драйвер Windows 10/11 из Интернета, когда к компьютеру подключается продукт, для которого требуется драйвер.
Самостоятельно скачивать и устанавливать драйвер не обязательно.
* В нормальных условиях установка драйвера завершается за несколько минут. Это может занять около 10 минут в зависимости от подключения к Интернету или наличия других драйверов, устанавливаемых для других устройств.
Это может занять около 10 минут в зависимости от подключения к Интернету или наличия других драйверов, устанавливаемых для других устройств.
* Возможно, возникла проблема, если устройство подключено, но не может быть использовано после ожидания в течение 10 минут.
ЗАГРУЗКА ДРАЙВЕРА ДЛЯ WINDOWS 10/11
Если вы используете компьютер, не подключенный к Интернету, или если драйвер не загружается автоматически, загрузите драйвер для Windows 10/11 вручную.
Чтобы загрузить его, используйте кнопку [ ЗАГРУЗИТЬ ] внизу этой страницы.
Загруженный файл представляет собой архив в формате zip. Щелкните правой кнопкой мыши, чтобы выбрать «Извлечь все», а затем следуйте инструкциям.
Способ установки драйвера описан в файле README.txt, созданном после расширения файла архива. Прежде чем пытаться установить драйвер, обязательно прочтите Файл README.txt .
ДЕЙСТВИЯ ПОСЛЕ УСТАНОВКИ
Информацию о том, что делать после установки драйвера, см. в файле Readme.htm, который создается после установки.
в файле Readme.htm, который создается после установки.
* Имейте в виду, что информация в файле Readme.htm, касающаяся «установки», основана на случае, когда драйвер автоматически загружается через Интернет.
* Информация в файле Readme.htm может отличаться от информации на этой странице. Для получения самой актуальной информации см. эту страницу.
ИСТОРИЯ ОБНОВЛЕНИЙ
[ Версия 1.0.4 ] ДЕК 2021
Поддержка Windows(R) 11.
* Драйвер для Microsoft(R) Windows(R) 10 (32-разрядная версия) не изменился. Он остается в версии 1.0.3.
СИСТЕМНЫЕ ТРЕБОВАНИЯ
Операционная система
Microsoft(R) Windows(R) 11: версия 1.0.4
Microsoft(R) Windows(R) 10 (64-разрядная версия): Ver.1.0.4
Microsoft(R) Windows(R) 10 (32-разрядная версия): Ver.1.0.3
* Windows 10 Mobile не поддерживается.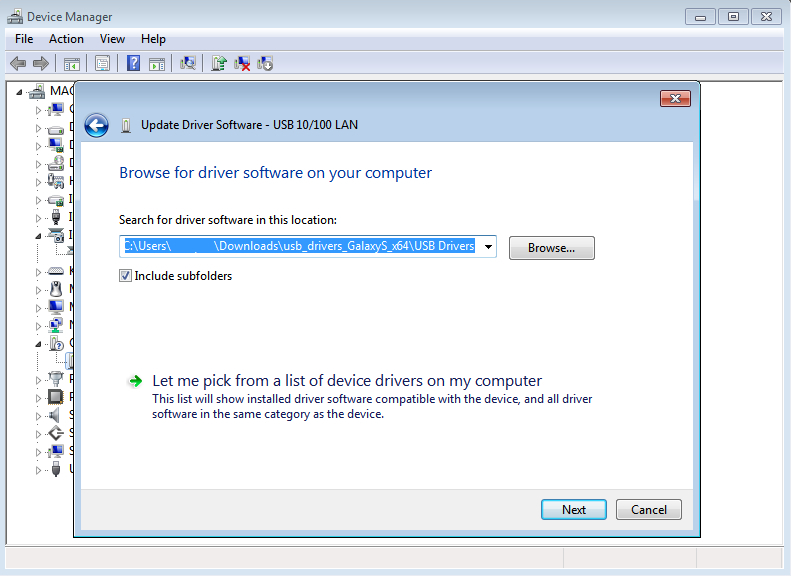
Компьютер
Windows-совместимый ПК с портом USB
* ПК на базе ARM не поддерживаются.
* Его нельзя использовать в виртуальной среде Windows.
* Windows, работающая на Mac, не поддерживается.
Прочее
Интернет-соединение
* Для загрузки драйвера необходимо подключение к Интернету.
- Microsoft и Windows являются либо зарегистрированными товарными знаками, либо товарными знаками Microsoft Corporation в США и/или других странах.
- Все названия продуктов, упомянутые в этом документе, являются товарными знаками или зарегистрированными товарными знаками соответствующих владельцев.
Лицензионное соглашение на программное обеспечение Roland
Ни при каких обстоятельствах корпорация Roland не несет ответственности перед конечными пользователями за какой бы то ни было ущерб, включая, помимо прочего, финансовый ущерб в связи с упущенной выгодой или потерей информации в результате использования или невозможности использования этого средства обновления. Вышеизложенное положение действует, даже если Roland Corporation была уведомлена о возможности таких убытков.
Вышеизложенное положение действует, даже если Roland Corporation была уведомлена о возможности таких убытков.
Это юридическое соглашение между вами (физическим или юридическим лицом) и корпорацией Roland (далее именуемой «Roland») относительно использования данного программного продукта (далее именуемого «ПРОГРАММНОЕ ОБЕСПЕЧЕНИЕ»). Пожалуйста, внимательно прочитайте условия настоящего Лицензионного соглашения перед установкой или использованием ПРОГРАММНОГО ОБЕСПЕЧЕНИЯ. Устанавливая, копируя или начиная использовать ПРОГРАММНОЕ ОБЕСПЕЧЕНИЕ, вы тем самым соглашаетесь с условиями настоящего Лицензионного соглашения.
1. ПРЕДОСТАВЛЕНИЕ ЛИЦЕНЗИИ
Компания Roland предоставляет вам следующие неисключительные права на использование ПРОГРАММНОГО ОБЕСПЕЧЕНИЯ в соответствии с условиями настоящего Лицензионного соглашения.
(a) Вы можете одновременно использовать ПРОГРАММНОЕ ОБЕСПЕЧЕНИЕ только на одном конкретном компьютере. Использование ПРОГРАММНОГО ОБЕСПЕЧЕНИЯ включает загрузку ПРОГРАММНОГО ОБЕСПЕЧЕНИЯ во временную память (т.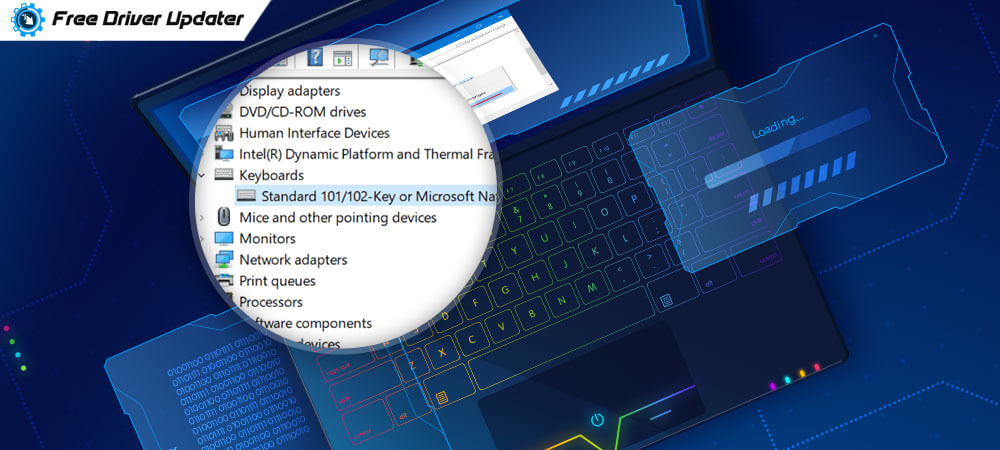 е. ОЗУ) или установку ПРОГРАММНОГО ОБЕСПЕЧЕНИЯ на носитель (т. е. жесткий диск) компьютера, на котором вы будете использовать ПРОГРАММНОЕ ОБЕСПЕЧЕНИЕ.
е. ОЗУ) или установку ПРОГРАММНОГО ОБЕСПЕЧЕНИЯ на носитель (т. е. жесткий диск) компьютера, на котором вы будете использовать ПРОГРАММНОЕ ОБЕСПЕЧЕНИЕ.
(b) Вы можете сделать одну копию ПРОГРАММНОГО ОБЕСПЕЧЕНИЯ только в целях резервного копирования (на гибком диске, магнитооптическом диске, DAT или подобном носителе), но вам запрещено делать какие-либо другие копии.
2. АВТОРСКОЕ ПРАВО
ПРОГРАММНОЕ ОБЕСПЕЧЕНИЕ и его авторские права являются собственностью Roland и защищены всеми международными законами и договорами об авторском праве.
Поэтому вы должны обращаться с ПРОГРАММНЫМ ОБЕСПЕЧЕНИЕМ так же, как с любым другим материалом, защищенным авторским правом (например, с книгой или компакт-диском). Все права, не предусмотренные настоящим документом, принадлежат Roland.
3. ПРОЧИЕ ОГРАНИЧЕНИЯ
(a) Вы не имеете права модифицировать, изменять, перепроектировать, декомпилировать или дизассемблировать ПРОГРАММНОЕ ОБЕСПЕЧЕНИЕ, а также уведомление об авторских правах и защищенный авторским правом логотип.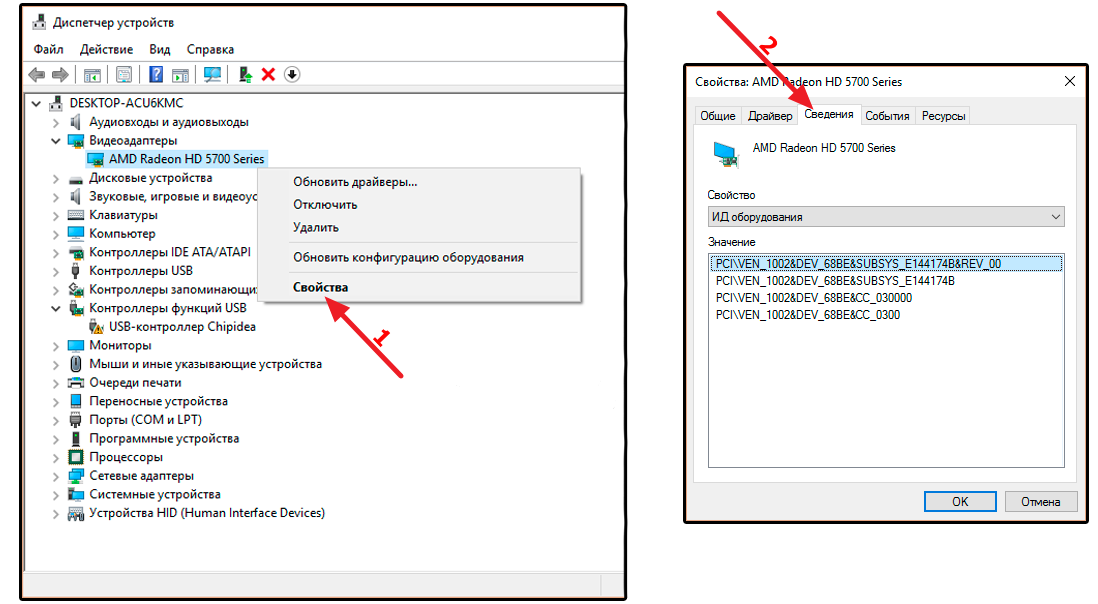
Несанкционированное копирование, загрузка в другую сеть, распространение, изменение и/или прикрепление этого программного обеспечения к другим носителям или любым другим предметам продажи категорически запрещено.
(b) Вы не должны одалживать, сдавать в аренду, сублицензировать или передавать ПРОГРАММНОЕ ОБЕСПЕЧЕНИЕ, полностью или частично, какой-либо третьей стороне. Но вы можете безвозвратно передать ПРОГРАММНОЕ ОБЕСПЕЧЕНИЕ и сопроводительные печатные материалы при условии, что у вас не останется копий Программного обеспечения, а получатель согласен с условиями настоящего Лицензионного соглашения. Если ПРОГРАММНОЕ ОБЕСПЕЧЕНИЕ было обновлено или обновлено, любая передача ПРОГРАММНОГО ОБЕСПЕЧЕНИЯ должна включать самое последнее обновление и все предыдущие версии.
(c) Если это ПРОГРАММНОЕ ОБЕСПЕЧЕНИЕ содержит несколько шаблонов носителей (таких как дискеты и компакт-диски), и эти носители содержат одно и то же программное обеспечение, вы можете использовать только тот вид носителя, который подходит для вашего компьютера.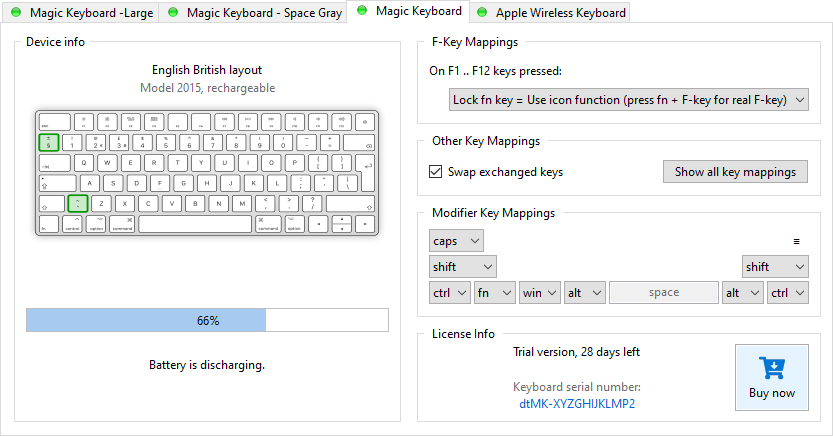 Вы не должны использовать оставшуюся форму (формы) носителя на другом компьютере.
Вы не должны использовать оставшуюся форму (формы) носителя на другом компьютере.
(d) Вы не можете использовать Программное обеспечение из нескольких мест многопользовательской или сетевой системы в любое время.
3.2 Программное обеспечение с открытым исходным кодом и другое стороннее программное обеспечение
(a) ПРОГРАММНОЕ ОБЕСПЕЧЕНИЕ может использовать программное обеспечение с открытым исходным кодом и другое стороннее программное обеспечение (далее именуемое «OSS и т. д.»).
(b) OSS и т. д. в случае предыдущего абзаца подпадают под действие лицензии OSS и т. д. (далее именуемой «Лицензия OSS»), и вы должны соблюдать условия Лицензии OSS.
(c) При наличии каких-либо различий между условиями настоящего Лицензионного соглашения и Лицензии OSS, Лицензия OSS имеет преимущественную силу, а условия настоящего Лицензионного соглашения не применяются.
4. ОТСУТСТВИЕ ГАРАНТИЙ
Roland не дает никаких явных или подразумеваемых гарантий в отношении любого программного обеспечения, включая, помимо прочего, любые подразумеваемые гарантии товарного состояния или пригодности для определенной цели.
5. НЕТ ОТВЕТСТВЕННОСТИ
Компания Roland не может отвечать на запросы относительно этого обновления системного программного обеспечения. Пожалуйста, полностью прочитайте инструкции и обратите внимание, что вы должны использовать ПРОГРАММНОЕ ОБЕСПЕЧЕНИЕ НА СВОЙ СОБСТВЕННЫЙ РИСК.
Ни при каких обстоятельствах компания Roland не несет ответственности перед конечными пользователями за какой бы то ни было ущерб, включая, помимо прочего, финансовый ущерб в связи с упущенной выгодой или потерей информации в результате использования или невозможности использования данного продукта. Вышеизложенное положение действует, даже если компания Roland была уведомлена о возможности таких убытков. Даже если ПРОГРАММНОЕ ОБЕСПЕЧЕНИЕ содержит какие-либо существенные, поддающиеся проверке и воспроизводимые программные ошибки, Roland не несет ответственности за исправление таких ошибок.
6. ПРЕКРАЩЕНИЕ ДЕЙСТВИЯ ЛИЦЕНЗИИ
Roland оставляет за собой право расторгнуть настоящее Лицензионное соглашение, если вы не соблюдаете какое-либо из условий настоящего Лицензионного соглашения.



