Где находится uefi: Как включить UEFI в БИОСе
Содержание
Как зайти в UEFI на Windows 10
В этой статье мы разберемся, как зайти в БИОС (BIOS, UEFI) компьютера или ноутбука. Ниже я привел таблицу с основными кнопками и комбинациями клавиш для захода в меню загрузки (Boot menu) и БИОС основных производителей материнских плат и ноутбуков ⇒
| Устройство | Производитель | Разработчик BIOS | Кнопка вызова меню загрузки (Boot menu) | Клавиши для входа в БИОС |
| Ноутбуки | Lenovo (Леново) | AMI | F12 | F2 |
| HP | Esc ⇒ F9 | Esc ⇒ F10 | ||
| Asus (Асус) | Esc | F2, Fn+Esc | ||
| Acer (Асер) | Inside h3O или Phoenix | F12 | F2 | |
| Dell | Dell | F12 | F2 | |
| Samsung | Phoenix Secure Core | Esc | F1, F2, F8, F11 | |
| Sony | Inside h3O | F11 | F2, F3 | |
| MSI (Micro-Star) | F12 | Del, F2, F8, F11 | ||
| DEXP | F12 | F2 | ||
| Toshiba | Inside h3O или Phoenix | F12 | F2 | |
| Packard Bell | Phoenix Secure Core | F12 | F2 | |
| Материнские платы | Asus | AMI | F8 | Del (Delete) |
| Gigabyte | Award | F12 | ||
| MSI | AMI | F11 | ||
| AsRock | AMI | F11 | ||
| Biostar | Award | F12 | ||
| Abit | Award | F12 | ||
| Foxconn | Award | F12 | ||
| Intel | Phoenix-Award | Esc |
Если у вас старый ПК или ноутбук, то для входа в БИОС могут использоваться тройные комбинации клавиш ⇒
- Fn+F1;
- Ctrl+Alt;
- Ctrl+Ins;
- Ctrl+Alt+S;
- Ctrl+Alt+Ins;
- Ctrl+Alt+Esc;
- Ctrl+Alt+Del;
- Ctrl+Alt+Enter.

Для входа и открытия БИОСа, установленная операционная система не имеет значения, так как он расположен на вашей материнской плате и не имеет никакого отношения к тому, что находится на жестком диске.
Будь-то Windows 10, 8, 7 или XP — запуск bios абсолютно одинаков. Однако в новых ОС есть дополнительные возможности (способы) вызвать BIOS или UEFI.
Что такое БИОС
Без программного обеспечения компьютер просто куча железа. Для того чтобы он начал функционировать, в него должен быть изначально при запуске заложен какой-то софт, хранящийся в постоянном запоминающем устройстве (ПЗУ). Windows или другая любая операционная система занимают слишком много места. Первоначально машина должна запустить БИОС. Название этой программы в транскрипции англоязычной аббревиатуры «базовая ввода-вывода система».
При включении машины она проверяет все ее компоненты, задает режимы и запускает загрузчик операционной системы.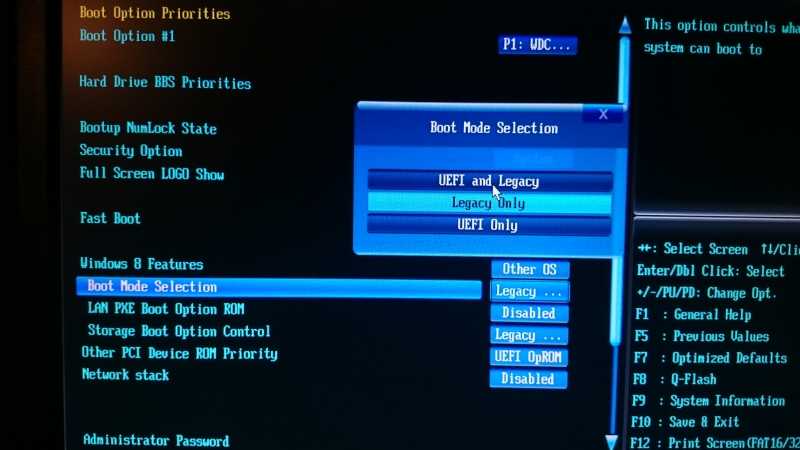 Заменить версию БИОС просто так нельзя, она хранится в энергонезависимой микросхеме на материнской плате. Правда ее можно перепрошить, но это довольно сложная процедура. Отметим также, что на старых машинах многие операции можно было совершать даже без ОС, например, прослушивать музыку. Да и сам Windows первых версий была лишь надстройкой на BIOS, расширяющей ее возможности.
Заменить версию БИОС просто так нельзя, она хранится в энергонезависимой микросхеме на материнской плате. Правда ее можно перепрошить, но это довольно сложная процедура. Отметим также, что на старых машинах многие операции можно было совершать даже без ОС, например, прослушивать музыку. Да и сам Windows первых версий была лишь надстройкой на BIOS, расширяющей ее возможности.
БИОС в Виндовс 10: краткое описание
Низкоуровневая программа БИОС (базовая система ввода и вывода) расположена в энергозависимой флеш-памяти. Она представляет собой пакет инструкций и команд, которые отвечают за правильное функционирование оборудования персонального компьютера.
К сведению! При запуске устройства БИОС автоматически начинает инициализировать оперативную память, процессор, видеокарту и подключенное периферийное оборудование (мышку, клавиатуру, игровые джойстики).
Помимо этого, происходит проверка диска-загрузчика на предмет выявления неполадок, которые могут помешать правильному функционированию операционной системы.
Кроме этого, BIOS может сообщить пользователю о том, что с тем или иным компонентом произошли неполадки. Сообщение о проблемах передается посредством звуковых сигналов:
| Наименование сигнала | Количество звуков | Расшифровка |
| Короткий | 1 | Загрузка системы прошла успешно, критических ошибок не обнаружено. |
| Короткий | 2 | Ошибки связаны с программными компонентами операционной системы, рекомендуется загрузить в безопасном режиме. |
| Длинный | 3 | Ошибка драйверов клавиатуры. |
| Длинный и короткий | 1 + 1 | Критическая ошибка оперативной памяти. |
| Длинный и короткий | 1 + 2 | Критическая ошибка контроллера графического чипа. |
| Длинный | Непрерывный сигнал | Вышла из строя оперативная память. |
| Короткий | Непрерывный сигнал | Вышел из строя блок питания. |
Для чего заходят в BIOS
Перечислим причины, по которым нужно зайти в БИОС:
- При установке или переустановке Windows.

- Если на компьютере установлено несколько операционных систем, то для выбора загрузки нужной системы. Обычно у опытных пользователей стоит несколько версий или дополнительно Linux и т.п.
- Для загрузки ОС из разных носителей информации.
- Для устранения неправильной работы различных компонентов системы или их отключения. Например, пользователя наколенного компьютера, постоянно манипулирующего мышкой, раздражает то, что курсор дергается, если случайно задеваешь тачпад, набирая текст. Зная, как зайти в BIOS и изменить настройки на ноутбуке, можно отключить любое устройство ввода, в том числе и тачпад.
- Для установки пароля на машину. Пароль через BIOS более надежный, так как не позволит просмотреть содержимое жесткого диска, установив другую ОС.
- Для контроля параметров компьютера (температуры и т. п.).
- Для сброса настроек БИОС при нестабильной работе машины.
- Для выяснения причины неполадок.
- Для разгона процессора или оперативной памяти.

- Для настройки работы кулеров.
Это неполный перечень. Управляя компьютером не только из Виндоус, но и через меню БИОСа, можно увеличить эффективность работы и производительность компьютера.
Запуск во время включения компьютера
Смотрите также: “Программа FixWin 10 для исправления ошибок в Windows 10”
Чаще всего, после нажатия кнопки питания на экране появляется фраза “Press X key”, где X – и есть клавиша, которую нужно нажать, чтобы запустить BIOS (UEFI).
Если такая надпись не появится, что, например, может быть следствием так называемого быстрого запуска, реализованного в Windows 10, можно попробовать клавиши, указанные ниже.
Для большинства компьютеров стандартным способом входа в BIOS (UEFI) является клавиша Del, для ноутбуков – функциональная клавиша F2. Однако на практике кнопки могут отличаться в зависимости от модели (нужно уточнять на сайте производителя, сопроводительных документах или искать нужную информацию в интернете).
Вернемся к быстрому запуску. Чтобы его отключить, выполняем следующие действия:
- Заходим в Параметры Windows (как это сделать, описано выше). Переходим в раздел “Система”.
- Переключаемся в подраздел “Питание и спящий режим”. В правой части окна находим пункт “Сопутствующие параметры”, в котором щелкаем по кнопке “Дополнительные параметры питания”.
- Откроется раздел “Электропитание” в Панели управления. В боковом меню слева кликаем по пункту “Действия кнопок питания”.
- Кликаем по надписи “Изменение параметров, которые сейчас недоступны”.
- В нижней части окна в параметрах завершения убираем галочку напротив пункта “Включить быстрый запуск”, после чего жмем кнопку “Сохранить изменения”.
Примечание: Если в компьютере установлена отдельна видеокарта, вероятно, экран с BIOS не будет показываться (в том числе, кнопки для его вызова). В данном случае, может помочь подключение монитора к разъему интегрированной в материнскую карту видеокарты.
Разновидности БИОС
На сегодня можно различить три основные типа БИОС:
- Award;
- AMI;
- UEFI.
Первые две немного отличаются интерфейсом не только между собой, но и в зависимости от версий, однако принцип работы в них практически одинаков.
UEFI — инновационный продукт, появившийся сравнительно недавно. Он имеет собственный графический интерфейс, интуитивно понятен и позволяет работать в нем мышкой. К тому же с его помощью ОС грузится значительно быстрее.
Разница между BIOS и UEFI
БИОС и UEFI — это низкоуровневое программное обеспечение, которое интегрировано во флеш-память. Первый был выпущен еще 1980 г. и технологически устарел. Он имеет ряд ограничений, которые не позволяют владельцам персональных компьютеров задействовать все мощности устройства.
Как установить с флешки Виндовс 10 — переустановка ОС
Вторая программа была разработана в 2015 г., она позволяет производить загрузку компьютера в несколько раз быстрее, так как может работать в режиме 32 и 64 бита. В свою очередь БИОС может правильно функционировать только в 16-битном режиме.
В свою очередь БИОС может правильно функционировать только в 16-битном режиме.
Обратите внимание! UEFI гораздо быстрее инициализирует подключенное периферийное оборудование, а БИОС для этого нужно больше времени.
BIOS и UEFI
Помимо этого, BIOS представлен только в текстовом виде, а UEFI поддерживает графическое отображение. Пользователи могут наглядно получить всю информацию об операционной системе и аппаратном оборудовании компьютера в виде графиков и диаграмм. В графическом интерфейсе можно свободно ориентироваться простым и продвинутым пользователям.
Важно! Оболочка UEFI имеет важное преимущество, с ее помощью компьютер загружается гораздо быстрее, так как используется исполняемая команда EFI, а не набор кодов.
Стандартные способы входа
Без разницы, компьютер работает в Windows 7 или Windows XP, или в более старшей версии. По умолчанию большинство машин подразумевают то, что зайти в БИОС можно с помощью нажатия при загрузке (во время процедуры диагностики Post, до звукового сигнала) клавиши F1 или Delete. Но некоторые производители материнских плат назначают и другие клавиши или их сочетания, точно узнать способ входа можно в документации к ней или компьютеру. Если бумажные инструкции отсутствуют, то всегда можно найти электронную версию, но не всегда на русском. Также в процессе загрузки высвечивается подсказка, если успеете ее прочитать. Как правило, это что-то вроде «Press F1 to enter Setup» обозначает, что нужно нажать F1.
Но некоторые производители материнских плат назначают и другие клавиши или их сочетания, точно узнать способ входа можно в документации к ней или компьютеру. Если бумажные инструкции отсутствуют, то всегда можно найти электронную версию, но не всегда на русском. Также в процессе загрузки высвечивается подсказка, если успеете ее прочитать. Как правило, это что-то вроде «Press F1 to enter Setup» обозначает, что нужно нажать F1.
Если все же не нашли клавишу или их сочетание, и стоит вопрос, как войти в БИОС, то перечислим основные их варианты наиболее популярных и распространенных на сегодня компаний, выпускающих ПК и материнские платы. Как зайти на БИОС не в настольном компьютере, а на ноутбуке — процедура одинакова, только на некоторых из них может дополнительно использоваться клавиша Fn, которой нет в десктопах.
- IBM — F1, F2, СTRL + Alt + Insert, СTRL + Alt + Delete.
- ACER — F1, F2, СTRL + Alt + ESC.
- DELL — F1, F2, F3, Delete, Fn + F1.

- HEWLET-PACARD — F1, F2.
- SONY — F2, F3.
- TOSHIBA — ESC, F1.
- ASUS — F2, Delete, CTRL + F2.
- LENOVO — F1, F2, F12.
- COMPAQ — F10.
Менее распространенные бренды используют те же варианты, чтобы войти в BIOS. Как видите, их не очень много и можно легко перебрать.
Для того чтобы успеть нажать клавишу или их сочетание при запуске системы, почти все пользователи применяют следующий метод: начинают быстро повторять нажатия одновременно с включением машины. Иногда, особенно когда нужно нажимать сочетание клавиш, помогает нажатие PAUSE приостанавливающее загрузку, но не во всех системах. Если не успели, то даете загрузиться ОС, запускаете перезагрузку и повторяете все операции снова. Но может возникнуть еще одно затруднение, речь о котором пойдет ниже.
Как отключить Secure Boot (Безопасную загрузку)
Устаревшие и 32-битные операционки с точки зрения разработчиков UEFI имеют небезопасные загрузчики, которые следует «запретить и не пущать».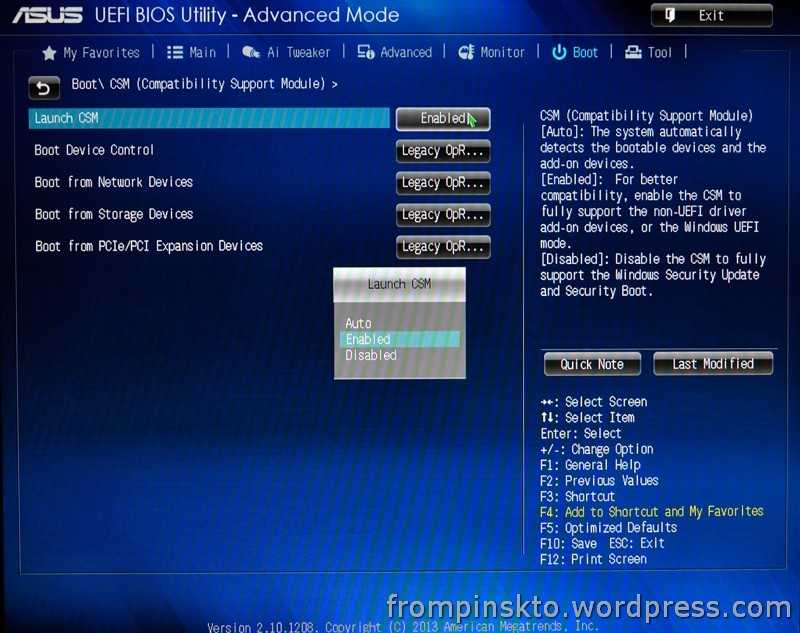 Поэтому для установки на компьютер таких систем наряду с активацией БИОС необходимо еще и отключать Secure Boot – технологию, которая проверяет цифровые подписи загрузчиков и при отсутствии таковых блокирует запуск системы.
Поэтому для установки на компьютер таких систем наряду с активацией БИОС необходимо еще и отключать Secure Boot – технологию, которая проверяет цифровые подписи загрузчиков и при отсутствии таковых блокирует запуск системы.
Это интересно: Не работает тачпад (сенсорная панель) на ноутбуке Asus при установке Windows
Кстати, на некоторых прошивках это необходимо делать прежде, чем включать эмуляцию BIOS, так как иначе CSM/Legacy не отображается в утилите настройки.
Опция управления Secure Boot может находиться в следующих разделах UEFI:
- Boot (Загрузка).
- Security.
- Advanced – System Configuration.
- Authentication.
Для деактивации переведите ее в состояние Disable.
В отдельных редакциях прошивки после включения BIOS и отключения Secure Boot необходимо указать в настойках тип загружаемой операционки «Other OS»:
Если даже верное нажатие не срабатывает
Иногда точно знаете из инструкции к материнской плате, как открыть BIOS, но это не срабатывает. Скорее всего, у вас USB-клавиатура, и она заблокирована другим устройством, подключенным к этому порту.
Скорее всего, у вас USB-клавиатура, и она заблокирована другим устройством, подключенным к этому порту.
Выхода два:
- освобождаем все USB-разъемы и оставляем только клавиатуру;
- если есть разъем, подключите обычное PS/2 устройство.
После этого вы должны попасть в BIOS.
Как зайти в БИОС, если система очень быстро загружается
Эта проблема возникает на современных компьютерах с Windows 8 и выше, на которых установлено UEFI, и вместо обычного винчестера стоит твердотельный диск. В них система загружается мгновенно, и нельзя не только прочитать подсказку, но и нажать клавишу.
Но выход есть, так как в этих ОС можно зайти в BIOS при загруженной системе.
Вход в Windows 8
Последовательность действий будет следующей:
- Нажимаете Win + C. Клавиша Win чаще всего обозначена логотипом ОС, волнистыми окошками.
- Выбираете «Параметры», могут быть обозначены «Setting» или просто шестеренкой.

- Находите «Изменить параметры».
- Выбираете «Общие».
- Затем останавливаете выбор на «Особый вариант загрузки» и Перезагрузить сейчас.
- Произойдет перезагрузка.
- После нее в открывшемся окне выбираете «Диагностика».
- Затем находите «Дополнительные параметры».
- Останавливаете выбор на «Параметры встроенного ПО UEFI».
- Снова нажимаете перезагрузку.
После выполнения данных действий попадете в меню BIOS на Windows 8 UEFI.
Вход из Windows 10
Порядок действий почти аналогичен, как и в «восьмерке»:
- Нажимаете на значок уведомлений.
- В раскрывшемся окне выбираете «Параметры», а затем «Обновление и безопасность».
- Находите «Восстановление».
- Останавливаете выбор на «Особые параметры загрузки» и Перезагрузить сейчас.

- После перезагрузки в открывшемся окне выбираете «Диагностика».
- Находите «Дополнительные параметры».
- Останавливаете выбор на «Параметры встроенного ПО UEFI».
- Снова выбираете перезагрузку.
И после нее уже попадете в БИОС.
Как создать установочную флешку для компьютера с UEFI
Для обеспечения загрузки UEFI с USB-носителя, его форматируют в формате FAT32 (данное условие ограничивает и объём – 4 ГБ), по этой причине официальная утилита Майкрософт нам не подходит. Использовать её можно, только когда будет устанавливаться устаревшая 32-х разрядная ОС в режиме эмуляции BIOS.
Чтобы поставить Windows 10 х64 в UEFI с включённым Secure Boot легче всего записать на флешку данные дистрибутива, просто скопировав их, например, используя Проводник. В создании загрузчика на носителе нет надобности, так как он уже присутствует в системе UEFI.
Рассмотрим несколько вариантов, как создать загрузочную USB-флешку с Windows 10 или 7 для девайса с UEFI.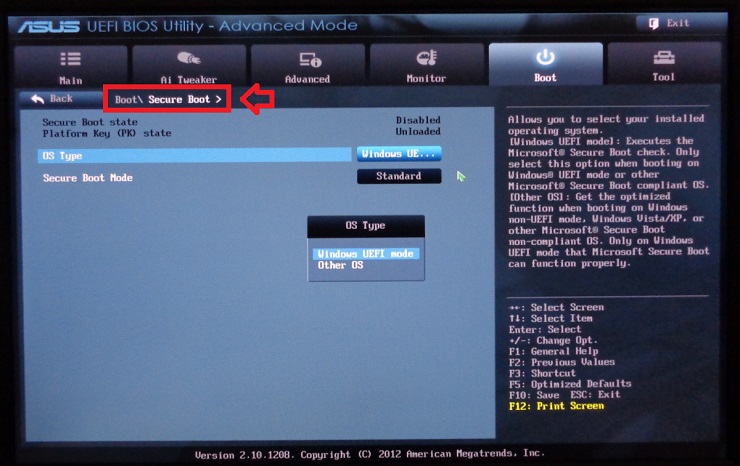
Создание загрузочной флешки Windows 7 или 10 в Rufus
Для выполнения процедуры потребуется USB-устройство и образ ISO (в новой версии можно скачать, не выходя из программы). Скачав утилиту, приступаем:
- Запускаем Rufus, в строке «Устройство» выбираем накопитель, куда будем записывать ОС.
- Жмём кнопку «Выбрать» и указываем образ с Windows, если имеется уже скачанный или выбираем «Скачать», нажав на стрелочку возле «Выбрать», затем выбираем и качаем подходящий образ.
- В графе «Параметры образа» оставляем «Стандартная установка Windows» (здесь имеется возможность также создания носителя Windows To Go, с него выполняется запуск ОС без её инсталляции).
- В графе «Схема разделов» выбираем разметку диска, на который будем ставить систему – MBR (нужно будет переключаться на режим Legacy/CSM) или GPT (для UEFI).
- В блоке «Параметры форматирования» можно указать метку носителя.
- Файловая система будет выставлена FAT Её можно переставить и на NTFS, но для старта с такой флешки необходимо будет деактивировать безопасный запуск в UEFI (Secure Boot), об этом см.
 ниже.
ниже. - Жмём «Старт», соглашаемся с тем, что вся находящаяся на текущий момент информация будет стёрта с накопителя, и ждём завершения процесса копирования файлов.
- Жмём «Закрыть» для выхода из утилиты.
Создание загрузочной флешки для UEFI вручную
Этот способ подойдёт пользователям, которые любят работать с командной строкой. Запускается инструмент от имени администратора. В Windows 7 отыскать его можно в стандартных приложениях, на Десятке выбираем из контекстного меню «Пуск».
Чтобы сделать загрузочную флешку с Windows 7, 8 или 10, нужно в терминале последовательно прописывать команды:
diskpart list disk
Смотрим в отобразившемся перечне, какой номер присвоен флешке, куда будем записывать ОС, например, это будет «1»
select disk 1 clean create partition primary format fs=fat32 quick active assign list volume exit
Теперь скопируем все элементы из дистрибутива ОС на нашу флеш-накопитель.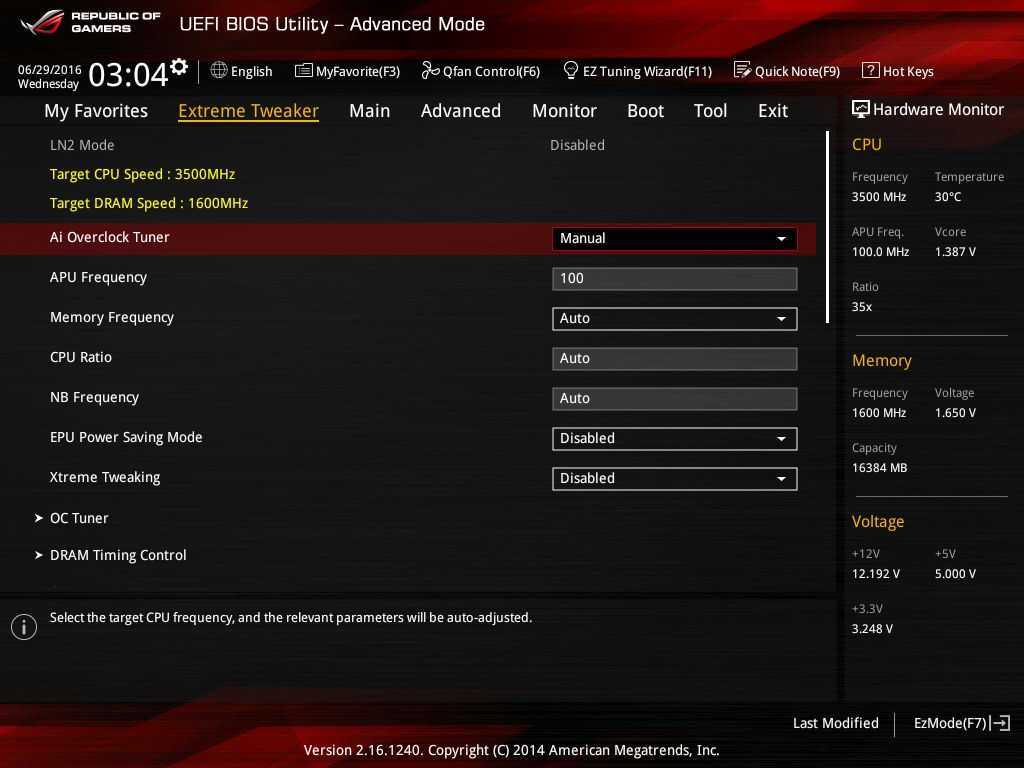 При создании флешки UEFI на девайсе с Windows 10 или 8, монтируем образ в ОС, нажав ПКМ – «Подключить», выделяем содержимое, жмём ПКМ – «Отправить» – «Съёмный диск». Аналогично копируется и содержимое установочного DVD-носителя.
При создании флешки UEFI на девайсе с Windows 10 или 8, монтируем образ в ОС, нажав ПКМ – «Подключить», выделяем содержимое, жмём ПКМ – «Отправить» – «Съёмный диск». Аналогично копируется и содержимое установочного DVD-носителя.
Если речь о Windows 7, то монтируем образ с дистрибутивом операционной системы посредством стороннего софта и копируем содержимое образа на флешку. Можно открыть ISO также в архиваторе и распаковать его на съёмный накопитель.
- При создании загрузочного USB-носителя с Windows 7 (х64) понадобится также выполнить следующее:
- Копируем на носителе папку efi\Microsoft\boot в каталог выше, efi.
- Посредством архиватора откроем файл souces\install.wim, идём в нём по пути 1\Windows\Boot\EFI\ и копируем находящийся здесь элемент bootmgfw.efi на комп в любое место.
- Переименовываем этот элемент в bootx efi и копируем его в efi\boot на USB-носителе.
- Флешка готова к использованию.
Как войти в настройки BIOS UEFI
В данной статье рассмотрен общий порядок действий, которые необходимо выполнить чтобы войти в настройки BIOS или UEFI BIOS вашего компьютера или ноутбука.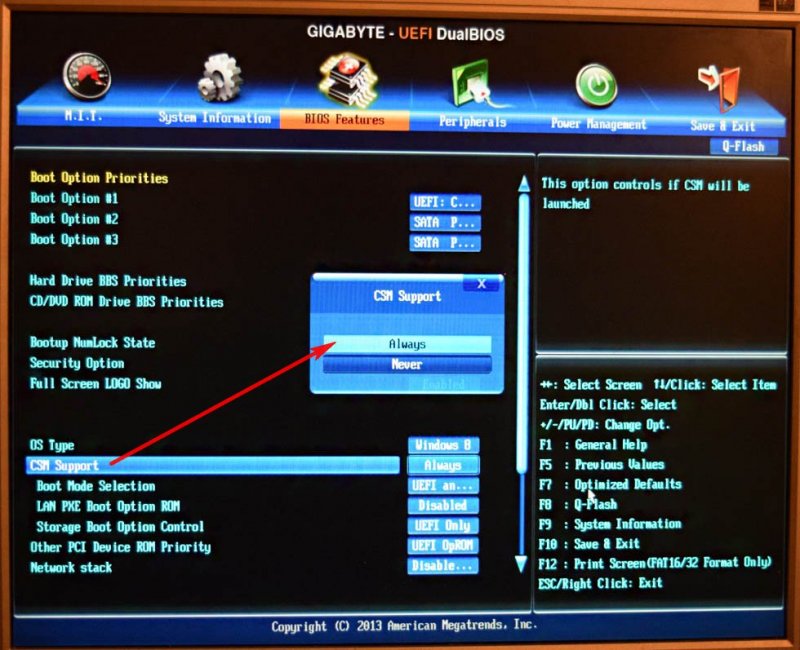
BIOS — basic input/output system — базовая система ввода вывода, набор микропрограмм выполняющие тестирование оборудования компьютера (процедура POST power-on-self-test), считывание и применение настроек из энергонезависимого запоминающего устройства, поиск и загрузка в оперативную память кода загрузчика, передача управления загрузчику. Таким образом BIOS обеспечивает начальную загрузку компьютера.
С помощью настроек BIOS, Вы можете изменить дату и время для системных часов, изменить порядок носителей с которых выполняется загрузка компьютера (жёсткий диск, usb-накопитель, dvd-привод).
Также, с помощью BIOS можно выполнить так называемый разгон компьютера, то есть указать не стандартные частоты и напряжения для процессора, памяти и других компонентов, и таким образом повысить производительность процессора и всего компьютера в целом.
Кроме того, с помощью BIOS можно включать и отключать оборудование встроенное в материнскую плату (например звуковой, видео или сетевой адаптер), получить доступ к некоторым данным о состоянии компьютера, а также в случае необходимости выполнить сброс BIOS к настройкам по умолчанию.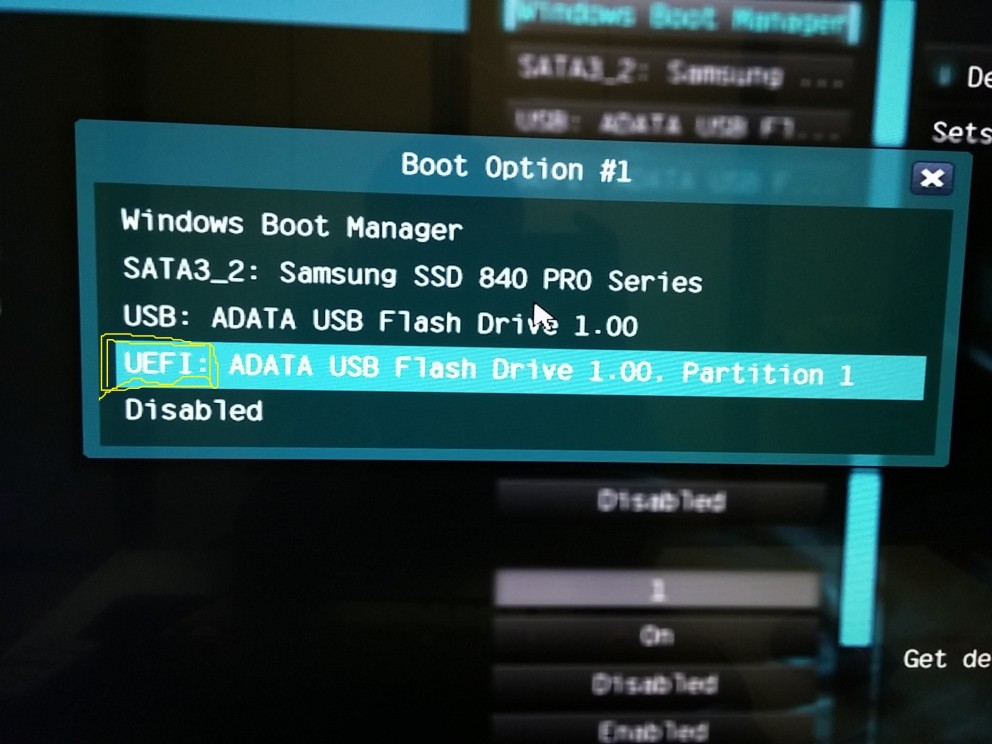
Содержание
- Как войти в настройки BIOS UEFI
- Комбинации клавиш от производителей BIOS
- Комбинации клавиш от производителей ПК и ноутбуков
- Как войти в BIOS UEFI используя дополнительные варианты загрузки
Как войти в настройки BIOS UEFI
Для того чтобы войти в настройки BIOS или UEFI BIOS необходимо нажать на определённую клавишу на клавиатуре во время загрузки компьютера, почти сразу после нажатия на кнопку включения компьютера. Часто для входа в BIOS используются клавиши DEL, F2.
В большинстве случаев сразу после включения компьютера, в нижней части экрана появляется сообщение о том, какую клавишу нужно нажать, например Press DEL to enter SETUP
Если при загрузке компьютера вы не видите сообщения о том, какую клавишу нужно нажимать, то сначала попробуйте нажать на одну из клавиш: DEL, F2, F10, Esc, F8.
Если на нажатие этих клавиш компьютер не реагирует, тогда ниже смотрите список с различными возможными вариантами, которые могут использоваться для входа в настройки BIOS.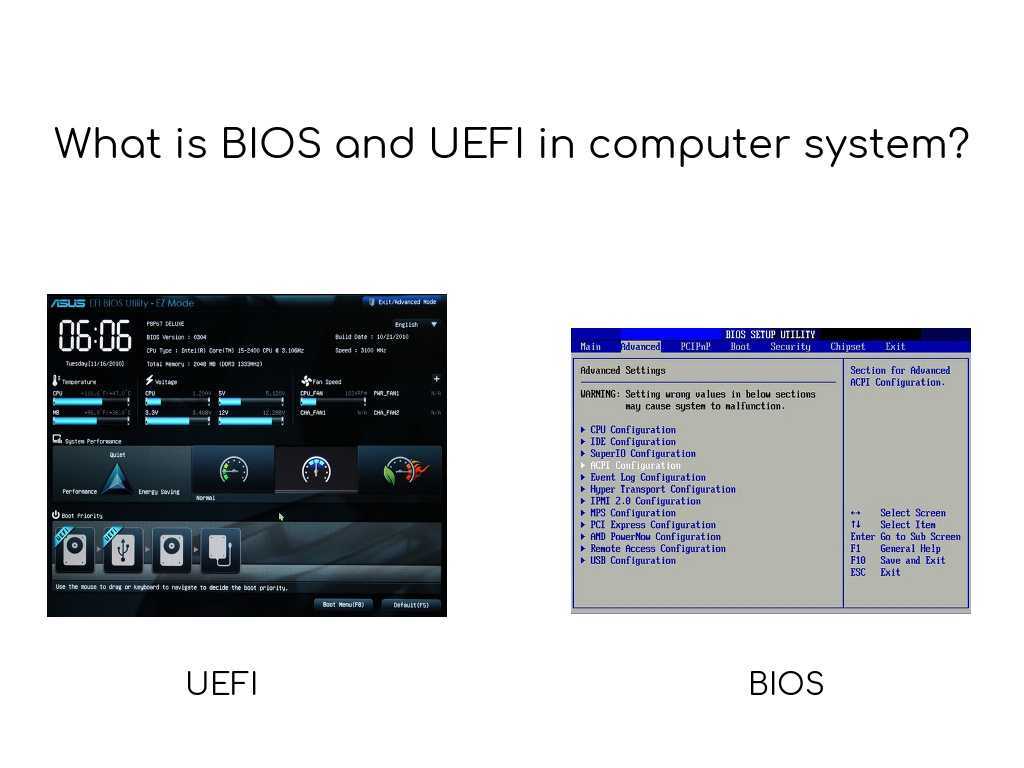
Комбинации клавиш от производителей BIOS
| AMI (American Megatrends, Inc) BIOS | Del, F2, F1 |
| AMD (Advanced Micro Devices, Inc) BIOS | F1 |
| ALR (Advanced Logic Research, Inc) | F2, Ctrl+Alt+Esc, Ctrl+Alt+Del |
| Award BIOS | Del, Ctrl+Alt+Esc |
| Phoenix BIOS | Del, для старых моделей Ctrl+Alt+Esc,Ctrl+Alt+S,Ctrl+Alt+Ins |
| DTK (Datatech Enterprises Co) BIOS | Esc |
Комбинации клавиш от производителей ПК и ноутбуков
| ПК Acer | F1, Ctrl+Alt+Esc |
| Ноутбуки Toshiba | F1, Esc, или F12 |
| Ноутбуки Lenovo | Ctrl+Alt+Ins, Ctrl+Alt+F3, или Fn+F1 |
| Ноутбуки Sony | F1, F2, F3 |
| Ноутбуки HP | F9, или F10 |
| Ноутбуки Samsung | Esc |
| Ноутбуки Dell | F12 |
| Старые модели Dell | Fn+Esc, Fn+F1 |
| Некоторые модели Dell | Нажать дважды кнопку Reset |
| AST | Ctrl+Alt+Esc, Ctrl+Alt+Del |
| Compaq | F1, F2, F10, Del |
| CompUSA | Del |
| Cybermax | Esc |
| EISA | Ctrl+Alt+S, Ctrl+Alt+Esc |
| Fujitsu | F12 |
| eMachines | F2, Tab, Del |
| Hewlett-Parkard (HP) | F1, F2, Esc, F10, F12 |
| IBM | F1, F2 |
| IBM E-pro laptop | F2 |
| IBM PS/2 | Ctrl+Alt+Ins, Ctrl+Alt+Del |
| IBM ThinkPad | Удерживать клавишу F1, или Ctrl+Alt+Ins |
| Mircon | F1, F2, Del |
| Sharp | F2 |
| NEC | F2, F1 |
| Shuttle | F2, Del |
| Microid Research MR BIOS | F1 |
| Packard Bell | F1, F2, Del |
| Tandon | Ctrl+Shift+Esc |
| Zenith | Ctrl+Alt+Ins |
| Sony VAIO | F2, F3 |
| Tiget | Esc, Del, F1 |
| RoverBook | Del |
В некоторых современных ноутбуках для входа в настройки BIOS, производители добавили нажатие клавиши Fn, то есть например вместо клавиши F2, теперь нужно нажать сочетание клавиш Fn+F2.
Также, варианты входа в настройки BIOS, Вы можете посмотреть в инструкции к вашей системной плате или найти и скачать в интернете сервисный мануал вашего ноутбука.
Как войти в BIOS UEFI используя дополнительные варианты загрузки
Данный способ применим если системная (материнская) плата оснащена интерфейсом BIOS UEFI и используется операционная система Windows 8, Windows 8.1 и Windows 10.
Если вы столкнулись с ситуацией когда вы не успеваете нажать клавишу для входа в BIOS при включении компьютера, то Вы можете войти в настройки BIOS UEFI используя дополнительные варианты загрузки (среду восстановления).
Для этого, на экране входа в систему или в меню Пуск нажмите кнопку Выключение
и, зажав клавишу Shift на клавиатуре, выберите пункт Перезагрузка.
После перезагрузки компьютера, на экране «Выбор действия» выберите Поиск и устранение неисправностей
Далее на экране «Диагностика» выберите Дополнительные параметры.
В окне «Дополнительные параметры» выберите Параметры встроенного ПО UEFI
В следующем окне нажмите кнопку Перезагрузить.
После этого компьютер будет загружен в UEFI BIOS.
Существует достаточно много вариантов входа в настройки BIOS и зависят они от производителей компьютеров, ноутбуков и системных плат. Вы можете добавить эту статью в закладки, чтобы в дальнейшем при необходимости посмотреть как войти в настройки BIOS для различных устройств.
UFI История – UFI Всемирная ассоциация выставочной индустрии
UFI была основана в Милане, Италия, 15 апреля 1925 года на 20 ведущих европейских международных торговых ярмарках, а именно: в Бордо, Брюсселе, Будапеште, Кельне, Данциге, Франкфурте-на-Майне. , Лейпциг, Любляна, Львов, Лион, Милан, Нижний Новгород, Падуя, Париж, Прага, Райхенберг, Утрехт, Валенсия, Вена и Загреб.
UFI была создана как неполитическая международная ассоциация в соответствии с законом Франции от 1 июля 19 г. 01 по ассоциациям. Первоначально UFI создавался под названием «Union des Foires Internationales» (UFI), или «Union of International Fairs» по-английски, или «Verband internationaler Messen» по-немецки. Решение об изменении названия на «UFI», сопровождаемое слоганом «Всемирная ассоциация выставочной индустрии», было принято Общим собранием в Каире, Египет, 20 октября 2003 г. Сокращенное название «UFI» все чаще используется в контексты, где ассоциация хорошо известна.
01 по ассоциациям. Первоначально UFI создавался под названием «Union des Foires Internationales» (UFI), или «Union of International Fairs» по-английски, или «Verband internationaler Messen» по-немецки. Решение об изменении названия на «UFI», сопровождаемое слоганом «Всемирная ассоциация выставочной индустрии», было принято Общим собранием в Каире, Египет, 20 октября 2003 г. Сокращенное название «UFI» все чаще используется в контексты, где ассоциация хорошо известна.
UFI Development: От организации, представляющей интересы Европы, до организации, представляющей интересы мировой выставочной индустрии*
С 1925 по 1937 год: Первые годы развития
Основной целью UFI было развитие сотрудничества между европейскими международными торговыми ярмарками для оживления международной торговли после Первой мировой войны. В 1937 году UFI представляла 33 организации-члена.
С 1947 по 1956 год: международные вызовы
После 10-летнего перерыва, вызванного Второй мировой войной, деятельность UFI возобновилась в 1947 году.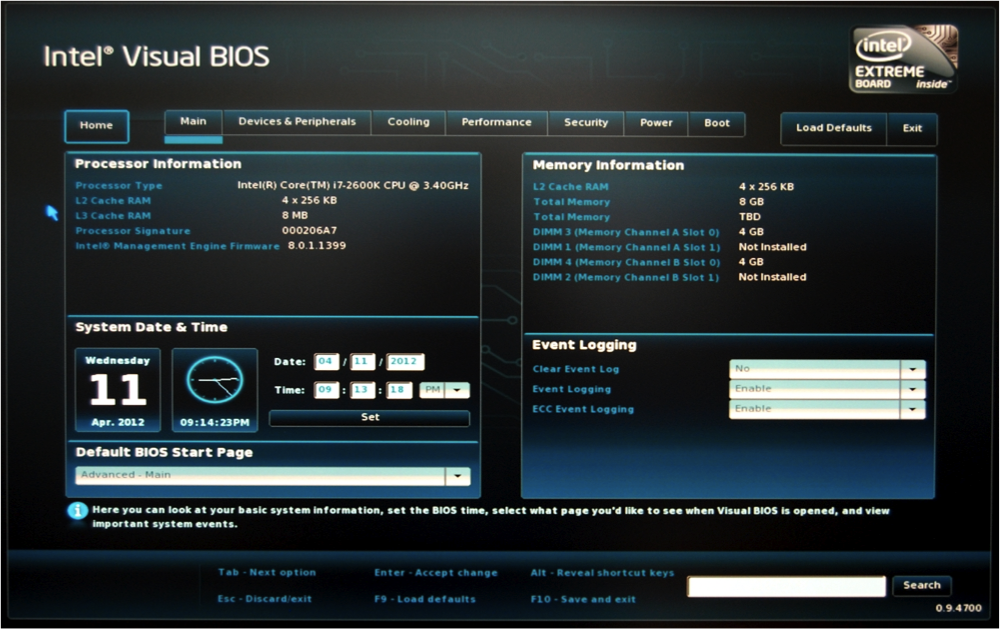 восстановление. В контексте либерализации международной торговли в этот период к UFI стали присоединяться торговые ярмарки из неевропейских стран.
восстановление. В контексте либерализации международной торговли в этот период к UFI стали присоединяться торговые ярмарки из неевропейских стран.
С 1957 по 1975 год: масштабные экономические изменения
С ростом массового производства и появлением различных секторов торговли к растущей организации UFI были приглашены специализированные выставки. Однако, чтобы избежать запутанной структуры членства, было решено, что компании-организаторы выставок, а не отдельные мероприятия; будет иметь право на получение статуса члена UFI. Тем не менее; отдельные торговые ярмарки и выставки могут получить статус признания и одобрения UFI после соответствия критериям оценки UFI.
Будучи строго аполитичной международной организацией, UFI был привилегированным форумом для общения организаторов выставок из восточного и западного блоков, работающих для достижения общих целей. В 1975 году UFI представляла 99 организаций-членов в 40 странах, организовав 119 специализированных выставок и 55 общих торговых ярмарок.
1976–1990 годы: интеграция и зрелость в глобальной экономике
В условиях постоянно растущей глобализации торговли UFI столкнулся с новой задачей по содействию интеграции развивающихся и промышленно развивающихся стран в экономику выставок. Программа UFI сосредоточена на предоставлении консультационных услуг и учебных курсов. Были предприняты значительные усилия для разработки соглашений о сотрудничестве между членами UFI и представителями торговых ярмарок, присутствующих в новых развивающихся странах, пришедших на смену бывшим европейским колониям. В 1991, в UFI было 153 члена, в том числе 110 в Европе, 21 в Азии, 9 в Африке, 7 в Южной Америке, 5 в Северной Америке и 1 в Австралии. UFI удалось объединить выставочные организации со всех пяти континентов и действительно может претендовать на звание глобальной организации.
1991-2000: Фокус на маркетинге
С ослаблением коммерческих барьеров между Востоком и Западом и появлением новых средств электронной связи индустрия выставок столкнулась с новыми проблемами. В этом контексте UFI расширил свои услуги для своих членов посредством проведения широкого спектра образовательных семинаров и регулярных собраний своих технических комитетов и региональных отделений. Кроме того, в UFI допущены новые категории членов: национальные и международные ассоциации выставочного сектора, владельцы выставочных площадей, не занимающиеся организацией выставок, и организации, контролирующие выставочную статистику и развивающие исследования выставочной индустрии.
В этом контексте UFI расширил свои услуги для своих членов посредством проведения широкого спектра образовательных семинаров и регулярных собраний своих технических комитетов и региональных отделений. Кроме того, в UFI допущены новые категории членов: национальные и международные ассоциации выставочного сектора, владельцы выставочных площадей, не занимающиеся организацией выставок, и организации, контролирующие выставочную статистику и развивающие исследования выставочной индустрии.
UFI сегодня
Основной целью UFI является представление, продвижение и поддержка деловых интересов своих членов и выставочной индустрии во всем мире из штаб-квартиры в Париже и региональных офисов в Гонконге и Шардже.
Продвигая уникальные характеристики выставок, UFI:
• Предоставляет эффективную сетевую платформу, где профессионалы выставочной индустрии могут обмениваться идеями и опытом;
• Продвигает торговые ярмарки и выставки по всему миру как уникальный маркетинговый и коммуникационный инструмент;
• Предоставляет своим членам ценные исследования по всем аспектам выставочной индустрии;
• Предлагает образовательные возможности и разнообразные профессиональные семинары; и
• Занимается вопросами, представляющими общий интерес для его членов, посредством регулярных собраний своих региональных отделений и тематических рабочих групп.
UFI, члены которого придерживаются строгого этического кодекса, продолжает предоставлять международному деловому сообществу уникальные маркетинговые средства, направленные на развитие возможностей для ведения бизнеса лицом к лицу.
Что такое номер уникального идентификатора формулы (UFI)? от ASC, Inc.
Корзина
0
Переключить навигацию
Поиск
Меню
Счет
- По
Кори Левинс
- 15 февраля 2022 г.
Источник: Africa Studio/Shutterstock.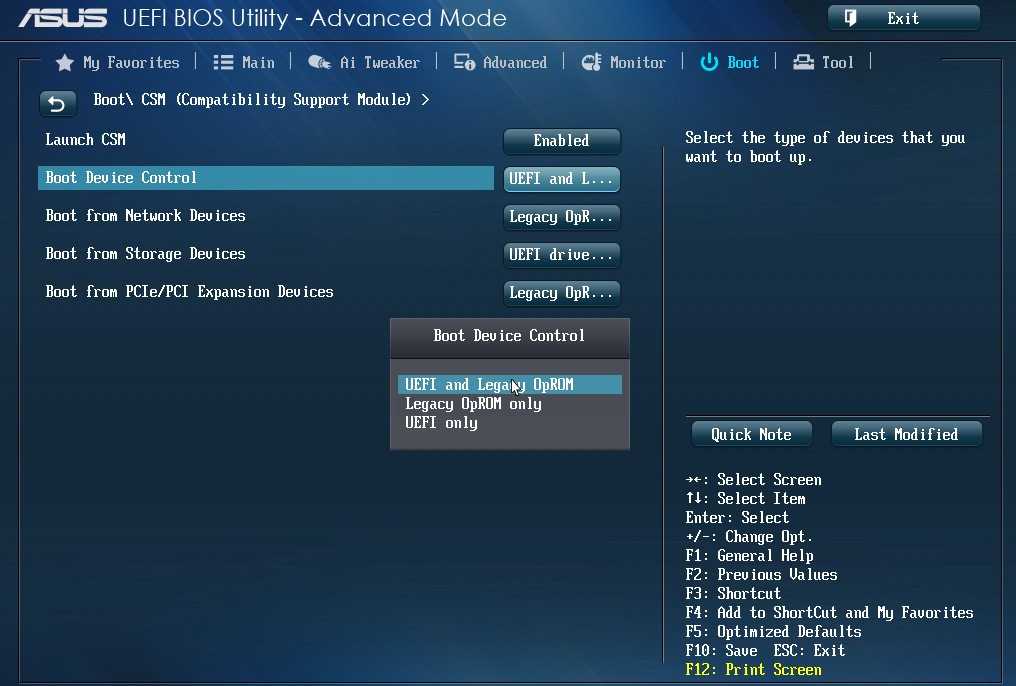 com
com
Резюме:
- UFI является обязательным для маркировки опасных смешанных продуктов, распространяемых в ЕС.
- UFI — это 16-значный буквенно-цифровой код, указывающий химический состав, токсикологическую информацию и категорию продукта смеси.
- Вы можете сгенерировать UFI для своего продукта с помощью онлайн-инструмента ECHA.
- Вы должны предоставить информацию о UFI и составе продукта в систему уведомлений токсикологического центра (PCN).
- UFI должны быть размещены на читаемой поверхности рядом с другой информацией об опасности продукта или торговым наименованием.
Случайное отравление представляет серьезную опасность для людей, использующих опасные чистящие средства, химикаты и другие химически активные вещества. Обращение в местный информационный центр по отравлениям и немедленная медицинская помощь могут предотвратить травмы или смерть в большинстве случаев.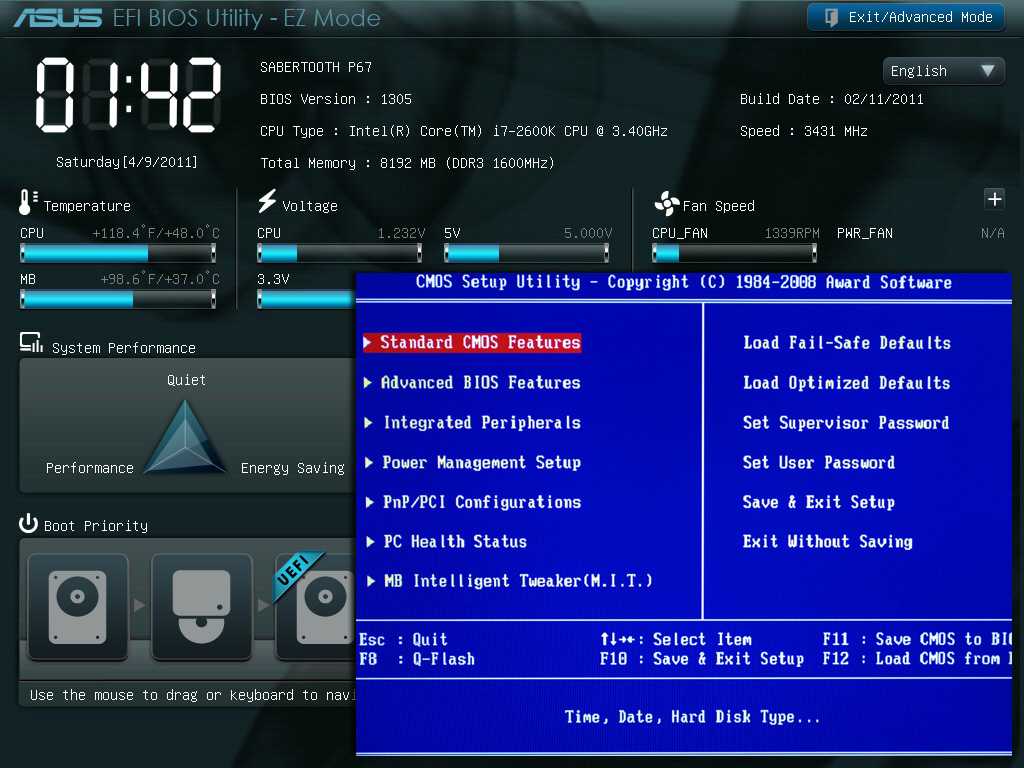
Однако, если аварийный персонал не может идентифицировать опасный продукт, это приводит к неэффективному лечению и необратимому повреждению. Европейское химическое агентство (ECHA) заявляет, что более 40 процентов обращений в токсикологические центры приводили к проблемам с идентификацией.
Уникальный идентификатор формулы (UFI) является важным компонентом упаковки опасных материалов для производителей в Европейском Союзе (ЕС). Понимание того, как создать UFI и интегрировать его в вашу упаковку, является важным шагом на пути к безопасному распространению вашего продукта в Европе.
Что такое номер уникального идентификатора формулы (UFI)?
Как и предупреждающие знаки , номер уникального идентификатора формулы (UFI) необходим для безопасной упаковки, транспортировки и использования опасных материалов. UFI — это код, напечатанный на опасных материалах, производимых или распространяемых в ЕС. С 2020 года это является обязательным условием маркировки в соответствии с Приложением VIII к Регламенту о классификации, маркировке и упаковке (CLP).
UFI предоставляет важную информацию о составе продукта, торговом наименовании, токсикологической информации, упаковке и категории продукта. Это позволяет персоналу скорой помощи выявлять потенциальные источники отравления и быстро проводить лечение.
Купить Таблички Hazmat для контейнеров Air Sea
Формат уникального идентификатора формулы (UFI)
Благодаря закодированному формату номер UFI легко читается на боковой стороне упаковки опасных материалов. Код UFI начинается с префикса UFI, за которым следует 16-значный буквенно-цифровой код, разделенный на блоки по четыре с тире между блоками.
Например, UFI: DUVO-405N-N00N-5MER — это код средства для мытья посуды марки Procter & Gamble Fairy, произведенного в ЕС.
Все продукты, маркированные одним и тем же UFI, должны иметь одинаковый химический состав и продаваться под одним и тем же торговым наименованием.
Источник: Alliance Images/Shutterstock.com
UFI и целостность продукта
UFI не позволяет отдельным лицам расшифровывать состав смеси из буквенно-цифрового ряда. Это гарантирует, что конфиденциальная коммерческая информация, товарные знаки и конкретные рецептуры продуктов останутся в безопасности.
Это гарантирует, что конфиденциальная коммерческая информация, товарные знаки и конкретные рецептуры продуктов останутся в безопасности.
Это также означает, что UFI можно использовать в качестве идентификатора продукта по всей цепочке поставок для упрощения коммуникации без ущерба для целостности вашего бизнеса.
Цепочка поставок и UFI «Смесь в смеси»
Многие опасные смеси являются компонентами при создании новых продуктов «Смесь в смеси» (MiM). Это означает, что если пользователь ниже по цепочке поставок использует опасную смесь как часть нового продукта MiM, поставщик может предоставить UFI исходной смеси, а не полный список ингредиентов.
Затем они могут использовать исходный UFI и другие ингредиенты MiM для создания нового UFI для конечного продукта.
Как генерируются номера UFI
Вы можете создать UFI с помощью онлайн-инструмента генератора UFI ECHA. Чтобы создать UFI, вам потребуется идентификационный номер плательщика НДС вашей компании и номер рецептуры конкретной смеси продукта.
Большинство производителей имеют внутренний код рецептуры своих химических продуктов, определяющий химический состав и классификацию опасности. Вы можете использовать эти внутренние идентификационные коды в генераторе ECHA, если они только числовые.
Однако, если они являются буквенно-цифровыми, вам потребуется переназначить смешанные коды составов для ваших продуктов, соответствующих формату генератора.
Регистрация UFI
Хотя создание UFI для опасных смешанных продуктов имеет решающее значение, вы должны отправить UFI с полным составом смеси, токсикологическим отчетом и информацией об опасности в систему уведомления токсикологического центра (PCN). Это гарантирует, что вся информация о продукте связана с UFI, и облегчает доступ к информации персоналу токсикологического контроля.
Если вы не отправите UFI в PCN, он станет недействительным и не соответствует Приложению VIII CPL.
Где вам нужно разместить UFI?
UFI должен быть указан на этикетке продукта.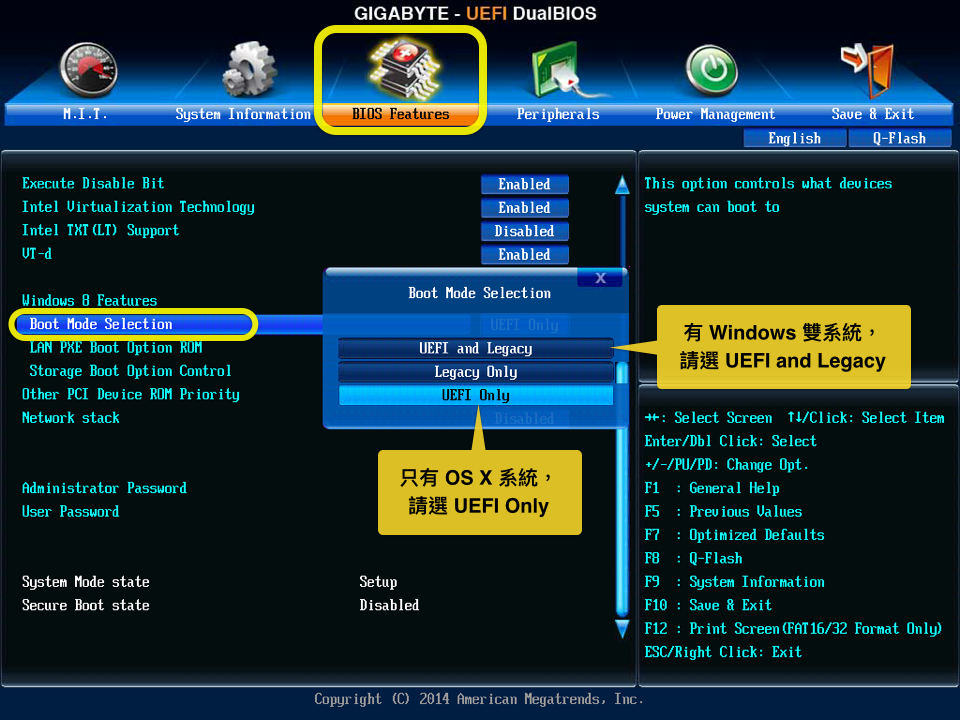 Вы можете либо интегрировать его в первичную или вторичную упаковку продукта, либо прикрепить UFI в виде отдельной этикетки. Сюда могут входить бутылки для продукта, канистры и 55-галлонные бочки для сыпучих химикатов.
Вы можете либо интегрировать его в первичную или вторичную упаковку продукта, либо прикрепить UFI в виде отдельной этикетки. Сюда могут входить бутылки для продукта, канистры и 55-галлонные бочки для сыпучих химикатов.
Поскольку размеры и дизайн упаковки продуктов различаются, на упаковке нет определенного места, где должен быть размещен UFI. Однако он должен располагаться рядом с другой информацией об опасности, включая пиктограммы или символы, указывающие на правильное использование, или рядом с торговым наименованием продукта. Никогда не размещайте этикетку UFI на дне упаковки.
Приобретите 55-галлонные бочки для перевозки опасных материалов в морских контейнерах Air Sea
Когда необходимо обновить UFI?
В некоторых случаях может потребоваться обновить и создать новый UFI для вашего продукта. Эти случаи включают:
- Изменения, добавления или удаления ингредиентов
- Изменения концентрации ингредиентов в продукте
- При изменении UFI смеси в составе продукта MiM
Источник: mewaji/Shutterstock.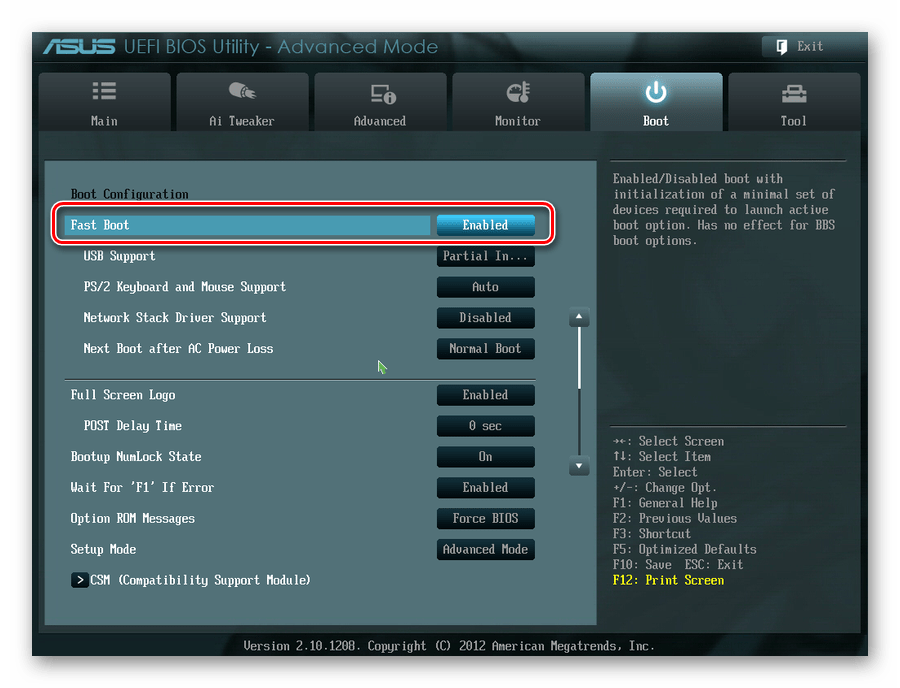



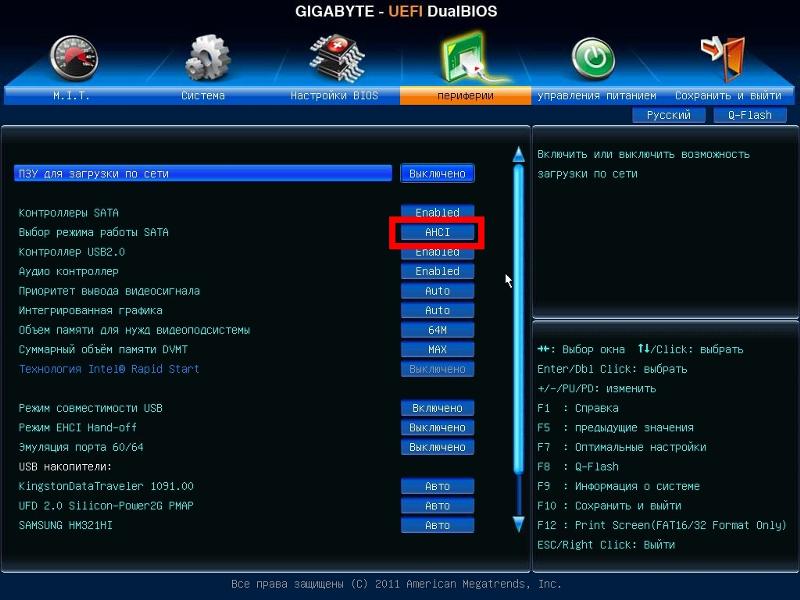

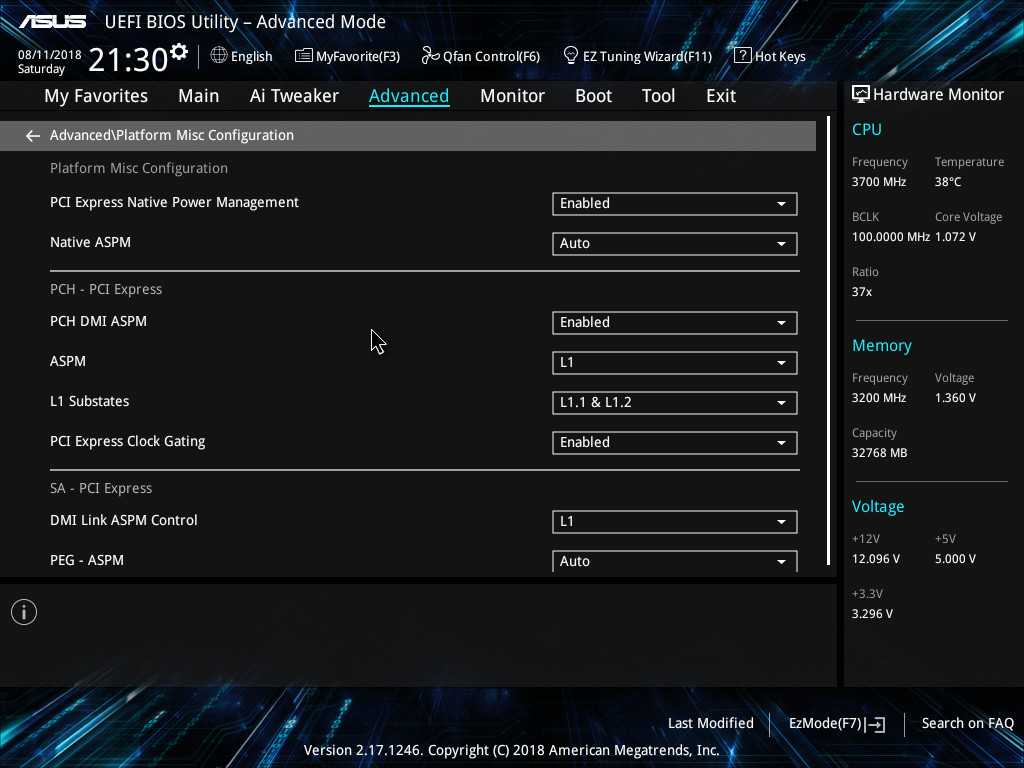
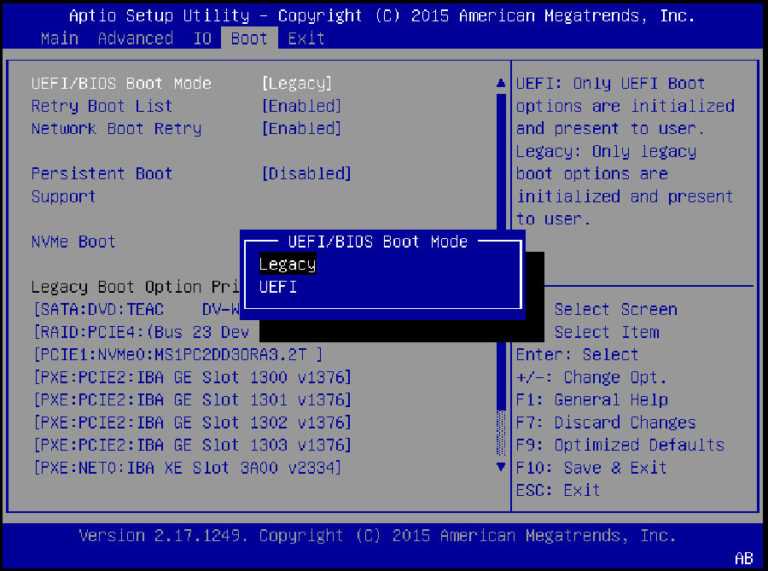
 ниже.
ниже.