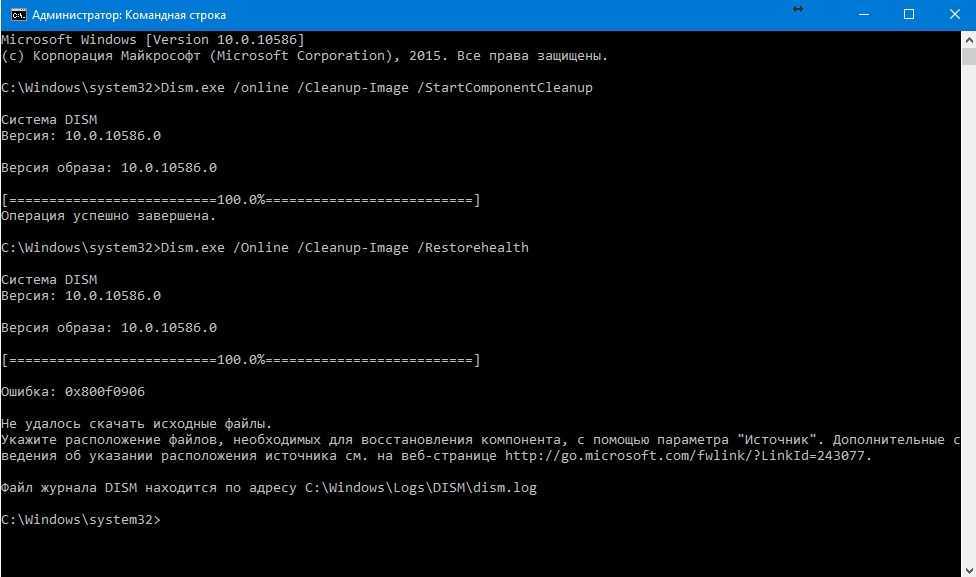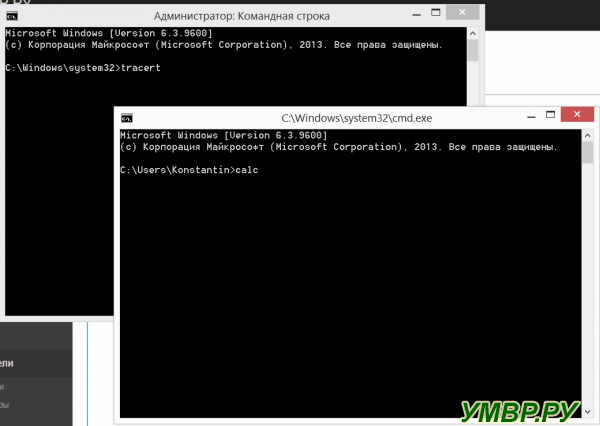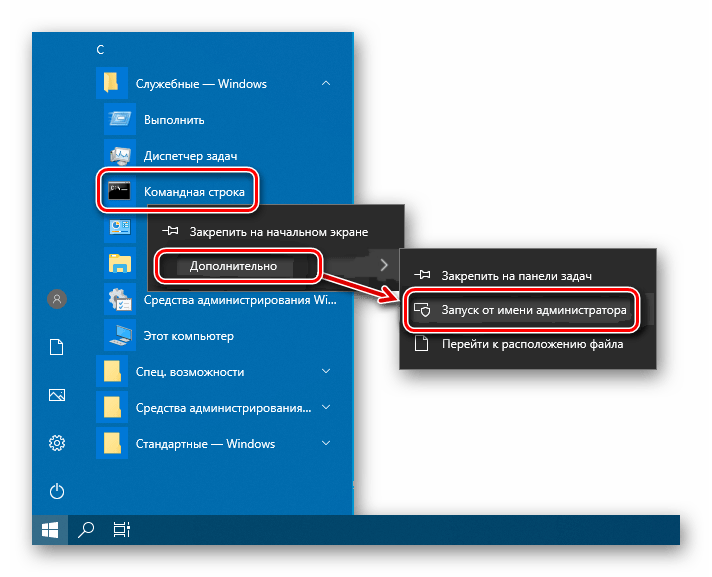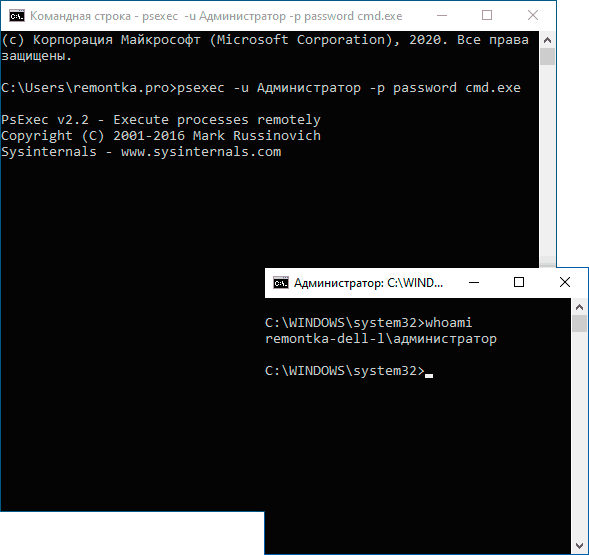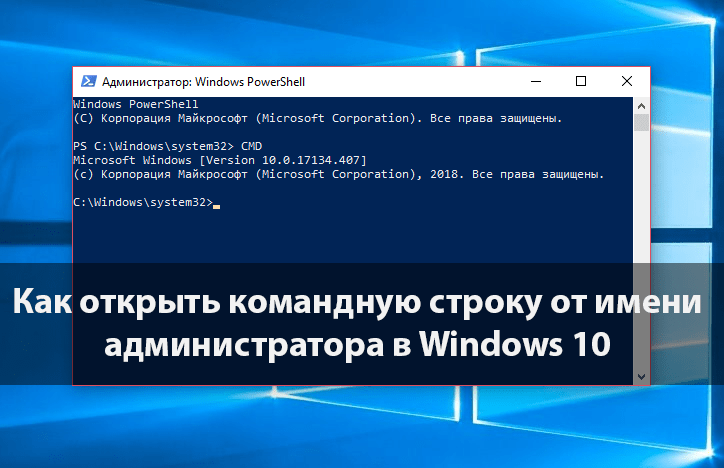Где командная строка в windows 10 с правами администратора: 8 способов открыть cmd от имени администратора в Windows 10
Содержание
Простые способы запустить командную строку от имени администратора на Windows 10
Опубликовано: Автор: Вадим Кулаков
В командной строке задаются различные команды, которые невозможно выполнить в графическом интерфейсе операционной системы. Чтобы расширить поле возможных команд, нам нужно запустить командную строку от имени администратора. Посмотрим, как это сделать в десятке.
Содержание
- Через поиск
- Через проводник
- Комбинация Win+X
Через поиск
Простой способ – найти командную строку в поиске. Кликаем на поисковую лупу, расположенную на панели задач. В строке прописываем поисковой запрос. Нажимаем правой кнопкой мыши на найденную иконку и в появившемся списке действий выбираем «Запустить от имени администратора». Подтверждаем действие о внесении изменений, нажав «Да».
Появляется черное окно с классической командной строкой Win 10.
Важно! Строку можно открыть через «Выполнить». Зажимаем клавиши Win+R, прописываем cmd и нажимаем Enter. Но в этом случае командная строка запустится без прав администратора.
Легко понять, запустилась строка с возможностями админа или нет. Сравните названия «путей» в предыдущем и следующем скриншоте. В первом у нас выставлен «общий» путь к системной командной строке (Windows\System32). Во втором – путь конкретного пользователя, не админа (Users\Имя_пользователя).
Через проводник
Запуск командной строки возможен через проводник операционки. Заходим в него и следуем по пути C:\Windows\System32. Находим exe-файл под именем «cmd», кликаем правой кнопкой мыши и выбираем «Запуск от имени администратора».
Комбинация Win+X
Наверное, стоило бы начать с этого способа. Он кажется самым очевидным и простым. Но в последних версиях десятки появился один нюанс.
Нажимаем клавиши Win+X (или правой кнопкой мышки кликаем на меню «Пуск»).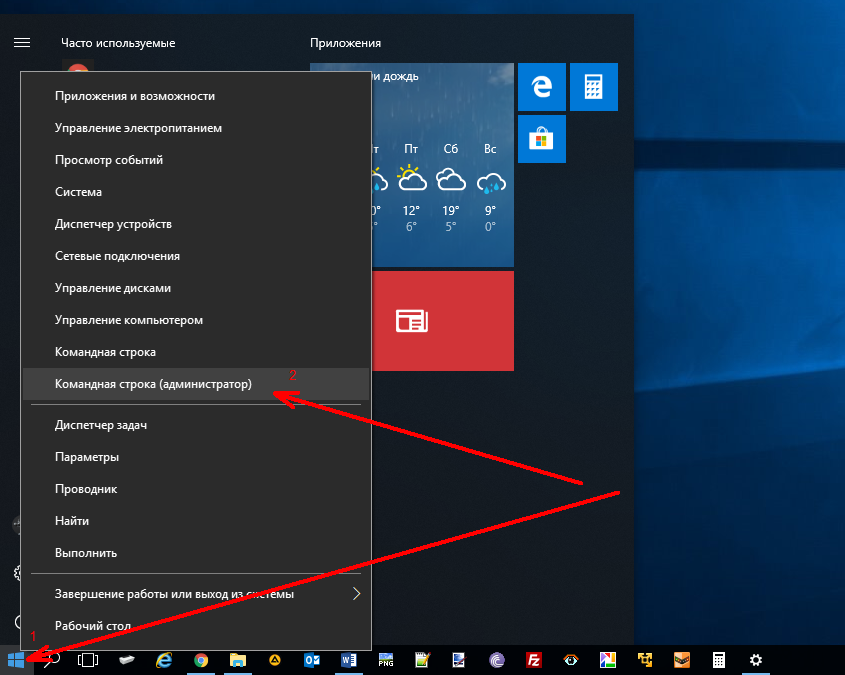 В появившемся списке на отмеченном месте должна была стоять командная строка. Вместо этого от имени администратора можно запустить Windows PowerShell.
В появившемся списке на отмеченном месте должна была стоять командная строка. Вместо этого от имени администратора можно запустить Windows PowerShell.
Никакой разницы нет. Это обновленная командная оболочка для пользователей Windows 10. Более того, она дает юзерам больше командных возможностей. Интерфейс точно такой же, только на синем фоне.
Операционная система дает возможность заменить PowerShell на командную строку в списке Win+X. Для этого заходим в параметры Windows и выбираем раздел «Персонализация».
Дальше заходим в «Панель задач» и пролистываем список настроек немного вниз. Если мы хотим заменить PowerShell на классическую командную строку, нам нужно установить переключатель на «Откл.» в указанном месте.
Командная строка с правами администратора легко открывается тремя способами. Самые простые – стандартный поиск или комбинация клавиш Win+X. В последнем случае (на обновленных версиях десятки) можно открыть Windows PowerShell. «Синяя строка» ничем не отличается от классической и дает больше командных возможностей.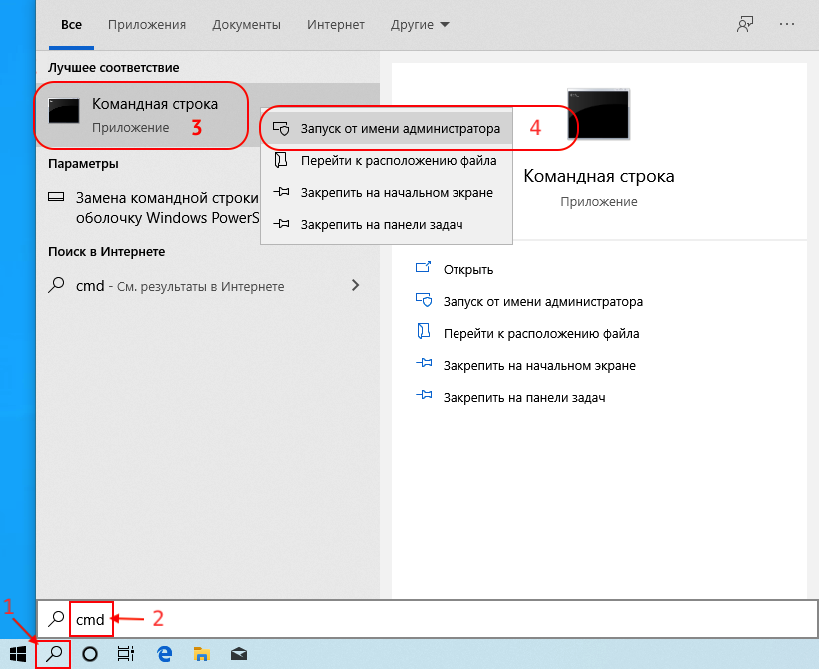 Заменить на традиционную можно в настройках. Запуск через проводник также несложен, но менее удобный.
Заменить на традиционную можно в настройках. Запуск через проводник также несложен, но менее удобный.
Не пропустите:
Как запустить командную строку в Windows 8?
Как обойти пароль администратора Windows 10?
Как удалить папку с правами администратора?
Понравилась статья? Поделиться с друзьями:
Как запустить командную строку с правами администратора
Windows, Windows 10, Windows 7, Windows 8, Windows Server, Windows Vista, Windows XP
- Recluse
- 15.06.2019
- 35 918
- 4
- 17.02.2020
- 25
- 24
- 1
- Содержание статьи
- Запуск командной строки с правами администратора в Windows XP
- Запуск командной строки с правами администратора в Windows Vista
- Запуск командной строки с правами администратора в Windows 7
- Запуск командной строки с правами администратора в Windows 8 и Windows 8.
 1
1 - Запуск командной строки с правами администратора в Windows 10
- Версии Windows 10 до 1809
- Версии Windows 10 от 1903 и новее
- Комментарии к статье ( 4 шт )
- Добавить комментарий
Довольно часто, в инструкциях можно встретить фразу, вроде «данные действия стоит выполнять в командной строке запущенной от имени администратора», или «данные команды нужно выполнять в командной строке с правами администратора«. Если по какой-то причине вам не очень понятно, чем обычный запуск командной строки отличается от запуска командной строки с правами администратора, а самое главное, что для этого нужно — тогда внимательно читайте этот материал.
Запуск командной строки с правами администратора в Windows XP
Так как в операционной системе Windows XP еще не существовал механизм защиты UAC, то при условии, что пользователь уже обладает правами администратора, он всегда будет запускать командную строку с максимальными правами — и никаких дополнительных действий, в отличии от последующих операционных систем семейства Windows, для этого не требуется.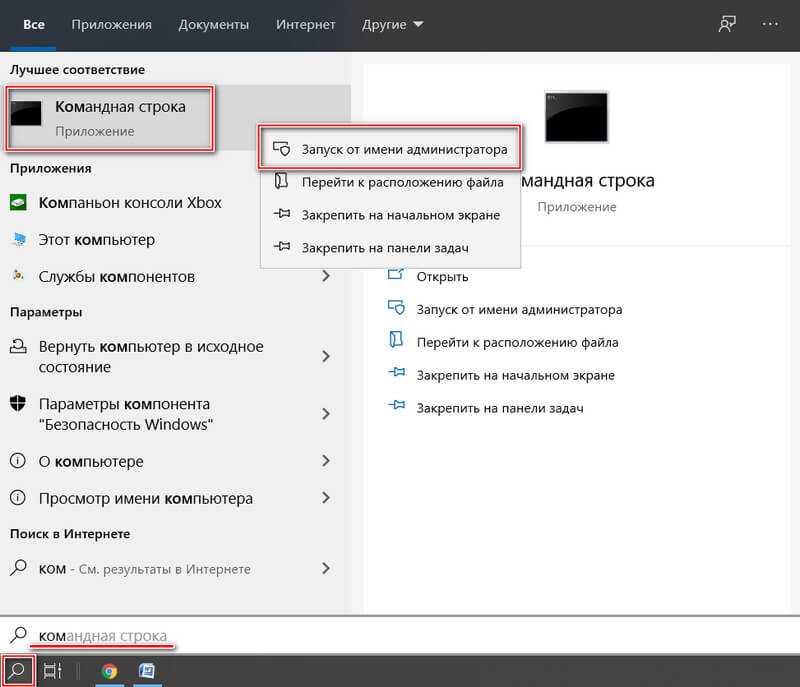
Но, что делать, если нужно запустить из под пользователя без прав администратора, командную строку с правами администратора? Делается это просто:
- Открываете меню «Пуск», и ищите там программу «Командная строка», которая находится по адресу «Все программы — Стандартные — Командная строка».
- Нажимаете правой кнопкой мыши по программе «Командная строка», и выбираете пункт «Запуск от имени…».
- Откроется окно с вопросом «Чью учетную запись следует использовать для запуска этой программы?». В качестве ответа, нужно выбрать нижний пункт «Учетную запись указанного пользователя», и ввести учетные данные пользователя, у которого есть права администратора — в таком случае, командная строка запуститься с ними, не смотря на то, что у текущего пользователя этих прав может и не быть.
Запуск командной строки с правами администратора в Windows Vista
Начиная с Vista, в Windows появился механизм UAC, который ограничивает пользователя в правах на компьютере — даже имея права администратора, простой запуск командной строки не даст возможность вносить изменения в систему на компьютере.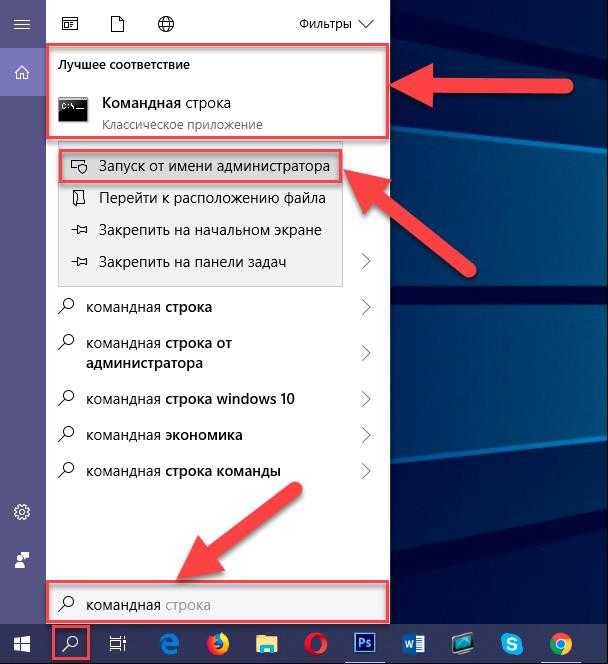 Для того же, чтобы запустить командную строку с правами администратора, нужно проделать следующее:
Для того же, чтобы запустить командную строку с правами администратора, нужно проделать следующее:
- Открываем меню «Пуск», и набираем «Командная строка». В итоге должны отобразиться результаты поиска, с нужной нам программой «Командная строка».
- Нажимаем на программе «Командная строка» правой кнопкой мыши, и выбираем «Запуск от имени администратора».
- Появится окно, с запросом на разрешение продолжения потенциально опасных действий. Нажимаем «Продолжить».
- Запустится Командная строка. Если в её заголовке присутствует слово «Администратор», то значит все прошло успешно, и командная строка запущена с правами администратора.
Запуск командной строки с правами администратора в Windows 7
- Открываем меню «Пуск», и прямо в нем начинаем набирать текст «Командная строка». В отобразившихся результатах поиска, нужно найти программу «Командная строка», и нажать на ней правой кнопкой мыши.
- В появившемся контекстном меню выбираем пункт «Запуск от имени администратора».

- Должно появится окно запроса на предоставление прав программе «Командная строка» вносить изменения на этом компьютере. Нажимаем «Да».
В прочем, если у Вас на компьютере не работает UAC, то данное окошко появляться не будет.
- Запустится Командная строка. Если в её заголовке присутствует слово «Администратор», то значит все прошло успешно, и командная строка запущена с правами администратора.
Запуск командной строки с правами администратора в Windows 8 и Windows 8.1
По факту, запуск командной строки с правами администратора в восьмой версии Windows ничем не отличается от более ранних версий в виде Vista и 7, но из-за прихода Metro интерфейса визуально стал отличаться.
- Открываем меню «Пуск», и в нем набираем «Командная строка». В результатах поиска (справа), должен появится результат с одноименной программой.
- Нажимаем на программе «Командная строка» правой кнопкой мыши, и выбираем пункт «Запуск от имени администратора».

- На запрос, о разрешении программе внести изменения, отвечаем «Да».
- После этого должна запуститься командная строка с правами администратора. Проверить это легко — если в заголовке присутствует слово «Администратор», то значит, данные права были успешно предоставлены системой.
Запуск командной строки с правами администратора в Windows 10
Подход к запуску командной строки в Windows 10 в ранних версиях данной операционной системы ничем не отличается от предыдущих версий данной ОС. Начиная с версии 1903, осуществить запуск командной строки с правами администратора стало еще проще.
Версии Windows 10 до 1809
- Открываем меню Пуск или меню поиска, и набираем там «Командная строка», в результатах поиска появится программа «Командная строка».
- На программе «Командная строка» нажимаем правой кнопкой мыши, и выбираем пункт «Запустить от имени администратора».
- Появится окно, с вопросом, стоит ли разрешить приложению внести изменения «в ваш компьютер».
 Нажимаем «Да».
Нажимаем «Да». - Запустится командная строка, в заголовке которой должно присутствовать слово «Администратор», что обозначает, что приложение запущено с правами администратора.
Версии Windows 10 от 1903 и новее
- Открываем меню Пуск или меню поиска, и набираем там «Командная строка».
- В результатах поиска появится программа «Командная строка», а справа будут различные дополнительные действия, в том числе и «Запуск от имени администратора». Нажимаем на эту кнопку, для осуществления запуска командной строки с правами администратора.
- Появится окно, с вопросом, стоит ли предоставить приложению «Обработчик команд Windows» на внесение изменений «на устройстве». Нажимаем «Да».
- Запустится командная строка, в заголовке которой должно присутствовать слово «Администратор», что обозначает, что приложение запущено с правами администратора.
4 способа сделать это
Полное руководство по тому, как стать администратором
by Мадалина Динита
Мадалина Динита
Эксперт по Windows и программному обеспечению
Мадалина была фанаткой Windows с тех пор, как она получила в свои руки свой первый компьютер с Windows XP. Она интересуется всеми технологиями, особенно новыми технологиями… читать дальше
Она интересуется всеми технологиями, особенно новыми технологиями… читать дальше
Обновлено
Рассмотрено
Влад Туричану
Влад Туричану
Главный редактор
Увлеченный технологиями, Windows и всем, что имеет кнопку питания, он тратил большую часть своего времени на развитие новых навыков и изучение мира технологий. Скоро… читать дальше
Раскрытие партнерской информации
- Иногда вам нужно быть администратором, чтобы получить доступ, изменить или установить определенные файлы на вашем компьютере.
- Учетная запись администратора дает вам несколько привилегий, недоступных для обычных учетных записей пользователей.
- Вы можете сделать себя администратором, используя «Настройки», «Командная строка» и «Панель управления».

XУСТАНОВИТЕ, НАЖИМАЯ ЗАГРУЗИТЬ ФАЙЛ
Чтобы исправить различные ошибки Windows 10, мы рекомендуем Fortect:
Это программное обеспечение исправит распространенные компьютерные ошибки, защитит вас от потери файлов, повреждения вредоносных программ, аппаратного сбоя и оптимизирует ваш ПК для достижения максимальной производительности. Исправьте проблемы с ПК и устраните вирусные повреждения прямо сейчас, выполнив 3 простых шага:
- Загрузите и установите Fortect на вашем ПК
- Запустите инструмент и начните сканирование , чтобы найти поврежденные файлы, вызывающие проблемы.
- Щелкните правой кнопкой мыши Начать восстановление , чтобы исправить проблемы, влияющие на безопасность и производительность вашего компьютера.
- В этом месяце Fortect скачали 0 читателей.
Каждая операционная система Windows имеет учетную запись уровня администратора.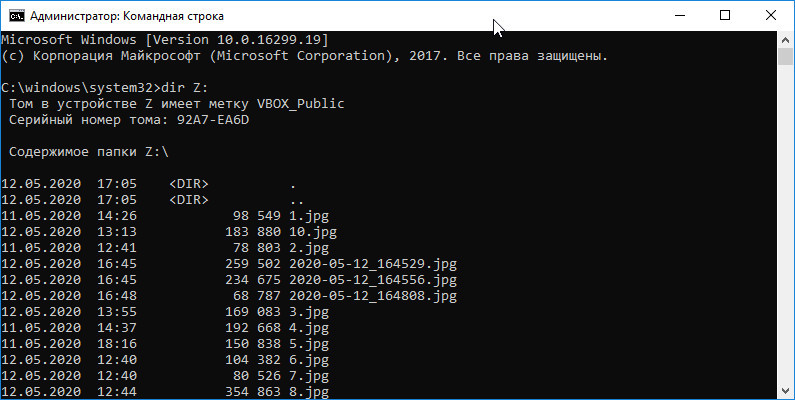 Эта учетная запись администратора скрыта или отключена по умолчанию. Вам интересно, как сделать себя администратором в Windows 10? Читай дальше что бы узнать.
Эта учетная запись администратора скрыта или отключена по умолчанию. Вам интересно, как сделать себя администратором в Windows 10? Читай дальше что бы узнать.
В Windows 10 приложения и задачи всегда выполняются в контексте безопасности обычной учетной записи пользователя, если администратор явно не авторизует уровень доступа операционной системы. Это помогает предотвратить повреждение системы вредоносными программами (например, вредоносными программами).
Ниже приведено краткое и простое руководство по изменению учетных записей администратора в Windows 10.
Можете ли вы сделать себя администратором?
Да, в ОС Windows 10 есть возможность сделать себя админом. Если вы хотите это сделать, вы будете использовать любую из следующих утилит:
- Панель управления учетными записями пользователей
- Использование командной строки
- Использование Windows PowerShell
- Приложение «Настройки»
Обратите внимание, что для выполнения этих действий вы уже должны иметь административный доступ или получить его у существующего администратора.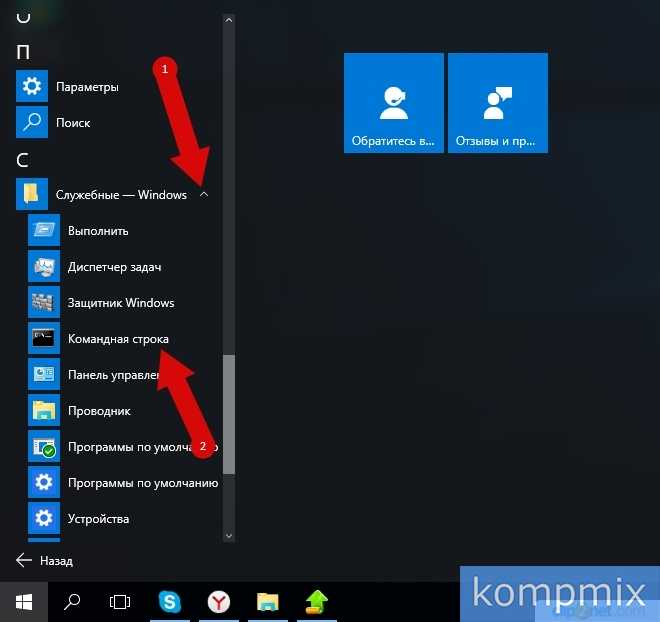 Если у вас нет административного доступа, вам может потребоваться обратиться к системному администратору или получить необходимые разрешения.
Если у вас нет административного доступа, вам может потребоваться обратиться к системному администратору или получить необходимые разрешения.
Как сделать себя администратором в Windows 10?
1. Используйте командную строку, чтобы изменить определенного пользователя на администратора.
2. Введите cmd и нажмите Введите , чтобы открыть Командную строку .
3. В окне cmd введите следующую команду и нажмите Введите : net useradmin /active:yes
4. Теперь вы администратор.
Отличный способ сделать себя администратором в Windows 10 — использовать встроенную командную строку, как показано выше.
Это поможет вам быстро включить или отключить учетную запись администратора с помощью простой командной строки.
2. Используйте Windows PowerShell
- Нажмите Windows + R , введите PowerShell и нажмите Ctrl + Shift + Enter .

- Введите скрипт ниже и нажмите Введите (замените YourUserName вашим фактическим именем пользователя).
Add-LocalGroupMember — группа «Администраторы» — член «YourUserName» - Вы получите подтверждение об успешном завершении процесса.
- Закройте терминал и выйдите из системы. После того, как вы снова войдете в систему, вы должны быть администратором.
При таком подходе вы можете дать себе или любому другому пользователю права администратора в Windows 10.
3. Используйте панель управления
- Перейдите к Start , введите панель управления и дважды щелкните первый результат, чтобы запустить Панель управления .
- Перейдите к Учетные записи пользователей и выберите Изменить тип учетной записи .
- Выберите Администратор и подтвердите свой выбор для выполнения задачи.

Как видите, просто использовать панель управления с повышенными правами в Windows 10/11, чтобы изменить свою учетную запись на администратора.
4. Измените тип своей учетной записи в Настройках
- Войдите в Windows с учетной записью Администратора .
- Теперь откройте Пуск и выберите Настройки .
- Выбрать счетов .
- Затем нажмите Семья и другие пользователи слева, найдите учетную запись пользователя, щелкните ее и выберите Изменить тип учетной записи.
- Выберите раскрывающееся меню, выберите Администратор и нажмите OK .
Управление учетной записью в Windows 10, будь то учетная запись администратора или обычный пользователь, может быть легко решено. Все, что вам нужно сделать, чтобы изменить права для одной конкретной учетной записи, это получить доступ к настройкам Windows по умолчанию:
Надеемся, описанные выше способы помогут вам управлять учетной записью администратора в Windows 10.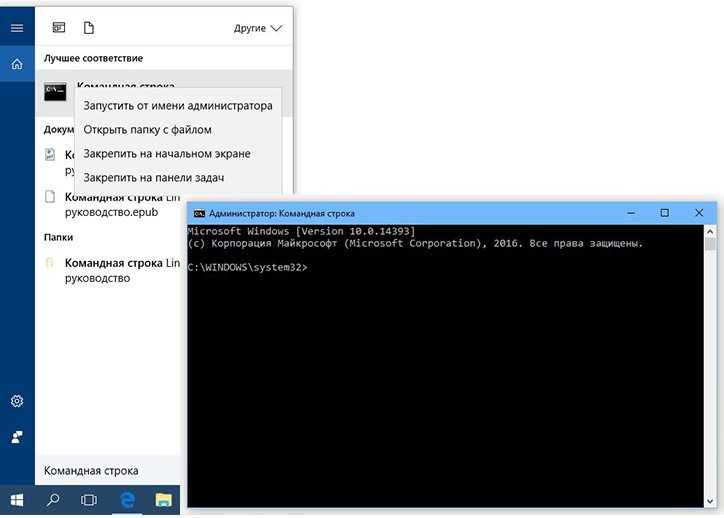 Отмечаем, как сделать себя админом в Windows 10 без пароля была тема, но на самом деле каждая учетная запись администратора должна иметь пароль, так что это будет невозможно.
Отмечаем, как сделать себя админом в Windows 10 без пароля была тема, но на самом деле каждая учетная запись администратора должна иметь пароль, так что это будет невозможно.
При этом вас также может заинтересовать наше руководство по созданию локальной учетной записи в Windows 11.
Если у вас есть вопросы или вы хотите поделиться своим опытом с нашими читателями и нами, не стесняйтесь использовать поле для комментариев ниже.
Проблемы все еще возникают?
СПОНСОРЫ
Если приведенные выше рекомендации не помогли решить вашу проблему, на вашем компьютере могут возникнуть более серьезные проблемы с Windows. Мы предлагаем выбрать комплексное решение, такое как Fortect для эффективного решения проблем. После установки просто нажмите кнопку View&Fix , а затем нажмите Start Repair.
Была ли эта страница полезной?
Есть 7 комментариев
Делиться
Копировать ссылку
Информационный бюллетень
Программное обеспечение сделок
Пятничный обзор
Я согласен с Политикой конфиденциальности в отношении моих персональных данных
Как сделать пользователя администратором в Windows
Учетные записи пользователей, созданные в Windows 10, бывают двух видов: стандартные и учетные записи администратора (или администратора).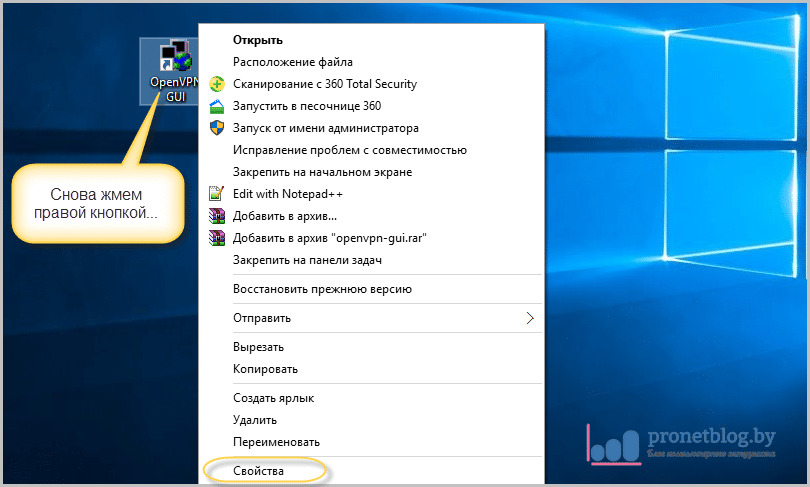 Хотя функциональность остается одинаковой для обоих типов пользователей, учетные записи администраторов будут иметь расширенный доступ к определенным параметрам.
Хотя функциональность остается одинаковой для обоих типов пользователей, учетные записи администраторов будут иметь расширенный доступ к определенным параметрам.
Этот доступ включает одобренные администратором разрешения, которые позволяют пользователям изменять различные настройки. Фактически администраторы могут устанавливать приложения на компьютеры, тогда как обычные пользователи могут только запускать их. По этим причинам наличие более одного администратора может оказаться очень полезным, если у вас есть ПК с Windows 10 с несколькими пользователями.
В этой статье вы узнаете четыре способа сделать обычного пользователя администратором в Windows 10.
Как сделать пользователя администратором в Windows 10
Первый метод, который вы можете использовать, чтобы сделать пользователя администратором в Windows 10 будет использовать меню «Настройки». Вот шаги для этого метода:
- Перейдите в «Пуск» и откройте «Настройки».
- Перейдите в «Учетные записи»
- В левой части окна вы увидите различные разделы; выберите «Семья и другие люди».

- В правой части окна найдите пользователя, которого хотите сделать администратором, в разделе «Другие люди».
- Выберите «Изменить тип учетной записи».
- В появившемся раскрывающемся списке выберите «Администратор».
- Нажмите кнопку «ОК» и закройте «Настройки».
Второй способ предполагает переход в «Панель управления». Вот что вам нужно сделать, чтобы сделать пользователя администратором с помощью этой утилиты:
- Откройте «Меню WinX», либо щелкнув правой кнопкой мыши кнопку «Меню Пуск», либо нажав Win Logo + X на клавиатуре.
- Если по какой-то причине вы не можете найти опцию в «Меню WinX», просто откройте «Меню Пуск» и введите «Панель управления».
- Найдя «Панель управления», нажмите на нее, чтобы открыть соответствующее окно.
- В разделе «Учетные записи пользователей» выберите «Изменить тип учетной записи».
- Найдите пользователя, которого хотите сделать администратором, и нажмите на него.

- С левой стороны выберите «Изменить тип учетной записи».
- Выберите «Администратор» в параметрах учетной записи.
- Нажмите кнопку «Изменить тип учетной записи».
Для третьего метода вам необходимо войти в настройки «Учетные записи пользователей». Вы можете сделать это, выполнив следующие действия:
- Нажмите Win Logo+R, чтобы открыть диалоговое окно «Выполнить».
- Введите «netplwiz» и нажмите «ОК».
- Откроется окно с настройками учетных записей пользователей; найдите пользователя, которому вы хотите предоставить права администратора.
- Выбрав нужного пользователя, нажмите «Свойства».
- На вкладках вверху выберите «Членство в группе».
- Выберите «Администратор» и нажмите кнопку «ОК».
Наконец, вы можете использовать «Командную строку», чтобы изменить обычного пользователя на администратора. Используйте следующие шаги для этого метода:
- Откройте «Меню WinX».

- В меню запустите «Командная строка (администратор)».
- В командной строке администратора введите «
net localgroup Administrators AccountName / add». При вводе этой строки замените «AccountName» на фактическое имя пользователя. - Нажмите «Enter» и дождитесь выполнения команды.
- Когда вы увидите подтверждающее сообщение «Команда выполнена успешно», вы можете выйти из «Командной строки».
Использование любого из этих четырех методов позволит вам сделать любого обычного пользователя администратором в Windows 10. вы хотите сделать пользователя локальным администратором в сети.
В следующих разделах мы объясним, как сделать пользователей домена и сети локальными администраторами.
Как сделать пользователя домена локальным администратором Windows 10
Существует три способа сделать пользователя домена локальным администратором в Windows 10.
Первый способ — использовать команду «lusrmgr. msc»:
msc»:
- Получите доступ к компьютеру пользователя либо через удаленный вход, либо через прямой физический доступ.
- Откройте меню «Выполнить», нажав «Win Logo+R».
- Введите «
lusrmgr.msc» и нажмите «ОК». - Найдите «Локальные пользователи и группы».
- Войдите в меню «Администраторы».
- Найдите учетную запись пользователя, которой вы хотите предоставить права администратора, и вставьте ее в группу «Администраторы».
Во втором методе используются «Группы с ограниченным доступом», а в третьем — «Защищенные локальные администраторы». Однако оба метода гораздо менее просты, чем первый. Поскольку для них потребуются более обширные настройки, мы рекомендуем использовать предложенный первый метод.
Как сделать сетевого пользователя локальным администратором Windows 10
Вы можете использовать несколько команд, чтобы сделать сетевого пользователя локальным администратором в Windows 10. В диалоговом окне «Выполнить» вы можете использовать «
В диалоговом окне «Выполнить» вы можете использовать « lusrmgr.msc ». описанную выше команду или команду « compmgmt.msc ».
Обе команды доступны через диалоговое окно «Выполнить», которое можно запустить, нажав Win Logo+R.
Использование команды « lusrmgr.msc » описано в предыдущем разделе. Вот как использовать « compmgmt.msc ” команда:
- Запустите меню «Выполнить» и введите команду.
- После того, как вы нажмете «ОК», откроется окно «Управление компьютером».
- В меню слева перейдите к «Инструменты системы».
- Нажмите «Локальные пользователи и группы», затем «Группы».
- Справа вы увидите список групп; выберите «Администратор».
- Щелкните правой кнопкой мыши группу «Администратор» и выберите «Добавить в группу».
- Подтвердите свой выбор и нажмите «Добавить».
- Найдите поле «Введите имена объектов для выбора».

- Введите имя пользователя в поле и нажмите «ОК».
Кроме того, вы можете использовать «Командную строку» для добавления пользователей в группу администраторов. Вот как это сделать:
- Запустите «Командную строку» от имени администратора.
- Введите «
net localgroup Administrator AccountName / add», где вы замените «AccountName» именем пользователя. - Нажмите «Ввод», дождитесь сообщения с подтверждением и выйдите из «Командной строки».
Простое предоставление пользователям прав администратора
Наличие нескольких администраторов в системе или сети может значительно упростить многие процессы. Благодаря тому, что другие люди имеют доступ к важным настройкам и параметрам, вашей сети не придется зависеть от того, всегда ли вы будете доступны.
Теперь, когда вы знаете, как сделать любого пользователя администратором в Windows 10, вам будет намного проще делиться правами администратора, а также обязанностями с другими.

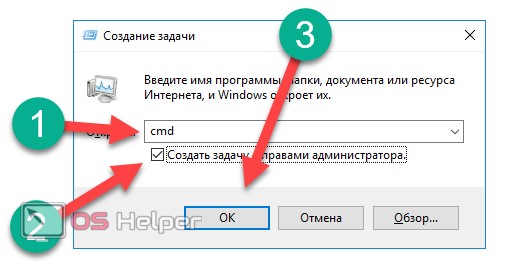 1
1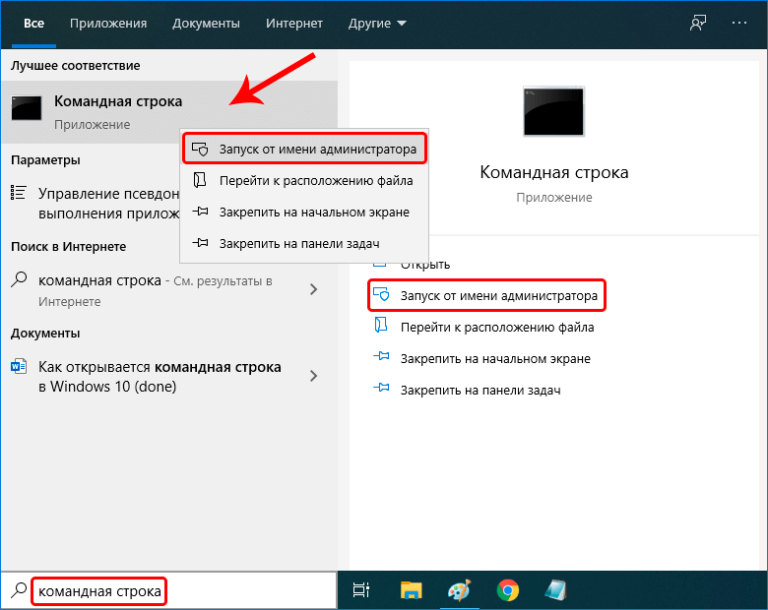

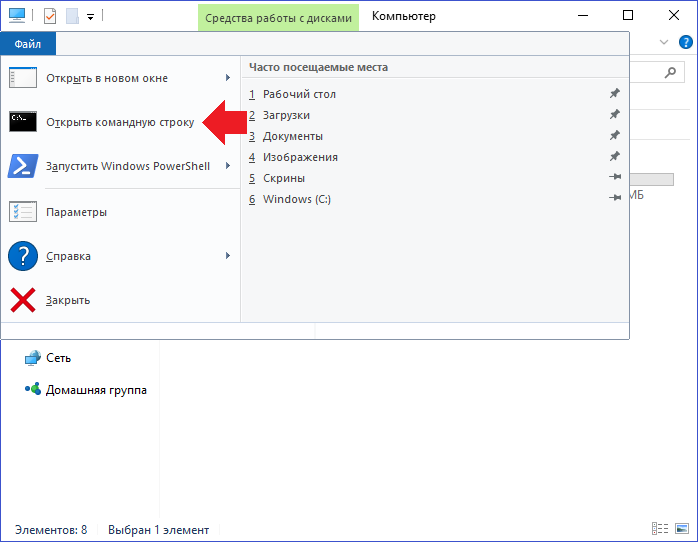 Нажимаем «Да».
Нажимаем «Да».