Где хранятся файлы реестра в windows 7: Файл реестра Windows или где находится реестр Windows
Содержание
Восстановление реестра Windows 10 | remontka.pro
Если по той или иной причине в Windows 10 возникли проблемы с записями в реестре или с самими файлами реестра, система располагает простым и обычно работающим способом выполнить восстановление реестра из автоматически создаваемой резервной копии. См. также: Все материалы про восстановление Windows 10.
В этой инструкции подробно о том, как восстановить реестр из резервной копии в Windows 10, а также о других вариантах решения проблем с файлами реестра при их возникновении, если обычный способ не работает. И заодно информация о том, как создать собственную копию реестра без сторонних программ.
Как восстановить реестр Windows 10 из резервной копии
Резервная копия реестра Windows 10 автоматически сохраняется системой в папке C:\ Windows \ System32\ config\ RegBack\
Сами же файлы реестра находятся в C:\ Windows \ System32\ config\ (файлы DEFAULT, SAM, SOFTWARE, SECURITY и SYSTEM). Важно: не используйте способ в версиях 1803, 1903 и новее, если не включали сохранение копии реестра — к сожалению, начиная с Windows 10 версии 1803 файлы реестра по умолчанию не сохраняются автоматически в указанной папке (но там могут находиться пустые файлы, заменять которыми реестр не нужно). Но вы можете включить их сохранение на будущее (см. Как включить создание резервной копии реестра в папке RegBack).
Но вы можете включить их сохранение на будущее (см. Как включить создание резервной копии реестра в папке RegBack).
Соответственно, для восстановления реестра, достаточно скопировать файлы из папки RegBack (там они обычно обновляются после обновлений системы, затрагивающих реестр) в папку System32\ Config.
Сделать это можно и простыми средствами системы, при условии, что она запускается, но чаще это не так, и приходится использовать другие пути: обычно, производить копирование файлов с помощью командной строки в среде восстановления Windows 10 или загрузившись с дистрибутива с системой.
Далее будет предполагаться, что Windows 10 не загружается и мы выполняем шаги для восстановления реестра, которые будут выглядеть следующим образом.
- Если вы можете попасть на экран блокировки, то на нем нажмите по кнопке питания, изображенной справа внизу, а затем, удерживая Shift, нажмите «Перезагрузка». Загрузится среда восстановления, выберите «Поиск и устранение неисправностей» — «Дополнительные параметры» — «Командная строка».

- Если экран блокировки недоступен или вы не знаете пароля учетной записи (который придется ввести в первом варианте), то загрузитесь с загрузочной флешки Windows 10 (или диска) и на первом экране установки нажмите клавиши Shift+F10 (или Shift+Fn+F10 на некоторых ноутбуках), откроется командная строка.
- В среде восстановления (и командной строке при установке Windows 10) буква системного диска может отличаться от C. Чтобы выяснить, какая буква диска назначена системному разделу, введите по порядку команды diskpart, затем — list volume, и exit (в результатах выполнения второй команды отметьте для себя, какую букву имеет системный раздел). Далее, для восстановления реестра используйте следующую команду
- Xcopy c:\windows\system32\config\regback c:\windows\system32\config (и подтвердите замену файлов, введя латинскую A).
По завершении выполнения команды, все файлы реестра будут заменены своими резервными копиями: вы можете закрыть командную строку и перезагрузить компьютер, чтобы проверить, была ли восстановлена работоспособность Windows 10.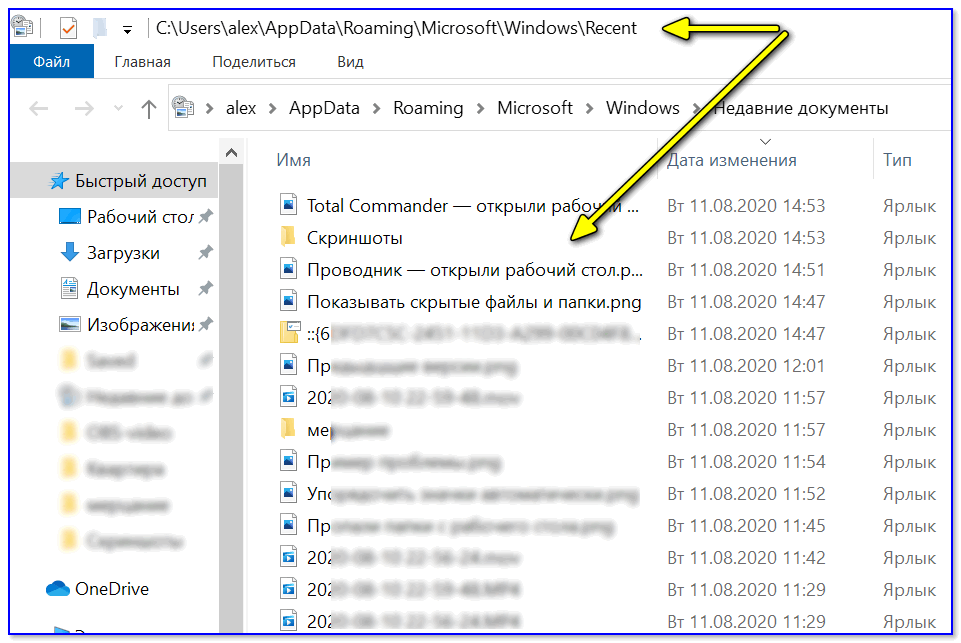
Дополнительные способы восстановления реестра
Если описываемый способ не работает, а какого-то стороннего ПО для создания резервных копий использовано не было, то из возможных решений остаются лишь:
- Использование точек восстановления Windows 10 (они содержат в себе и резервную копию реестра, но по умолчанию они у многих отключены).
- Сброс Windows 10 к начальному состоянию (в том числе и с сохранением данных).
Помимо прочего, на будущее вы можете создать собственную резервную копию реестра. Для этого достаточно выполнить следующие простые шаги (нижеописанный способ — не самый лучший и есть дополнительные, см. Как создать резервную копию реестра Windows):
- Запустите редактор реестра (нажмите Win+R, введите regedit).
- В редакторе реестра, в левой панели выберите «Компьютер», кликните по нему правой кнопкой мыши и выберите пункт меню «Экспортировать».
- Укажите место сохранения файла.
Сохраненный файл с расширением .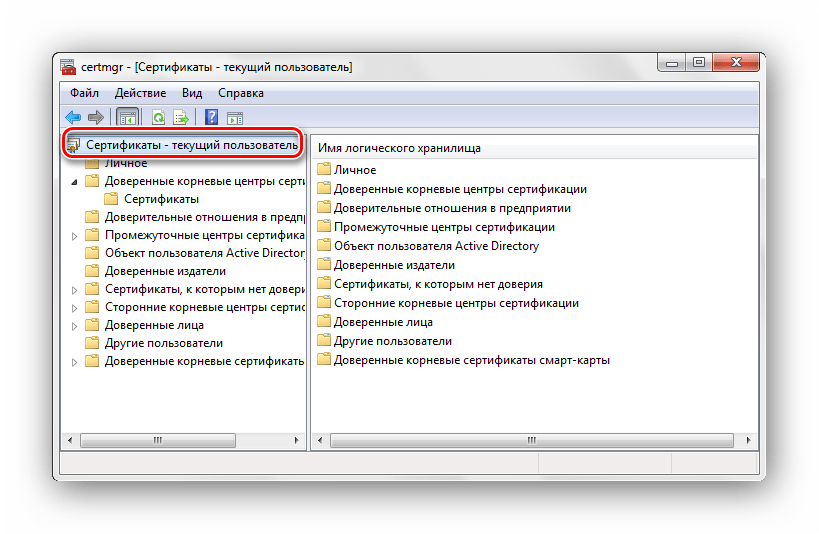 reg и будет вашей резервной копией реестра. Чтобы внести данные из него в реестр (точнее, объединить с текущим содержимым), достаточно просто дважды кликнуть по нему (к сожалению, скорее всего, часть данных не смогут быть внесены). Однако, более разумным и эффективным способом, наверное, является включение создания точек восстановления Windows 10, которые будут содержать, в том числе, и работающий вариант реестра.
reg и будет вашей резервной копией реестра. Чтобы внести данные из него в реестр (точнее, объединить с текущим содержимым), достаточно просто дважды кликнуть по нему (к сожалению, скорее всего, часть данных не смогут быть внесены). Однако, более разумным и эффективным способом, наверное, является включение создания точек восстановления Windows 10, которые будут содержать, в том числе, и работающий вариант реестра.
remontka.pro в Телеграм | Способы подписки
Как восстановить реестр Windows 7
Системный реестр может повредиться по разным причинам, в том числе в результате неаккуратных действий пользователя. Но даже если вы столкнулись с подобной ситуацией, отчаиваться не стоит: рабочие параметры можно вернуть обратно, достаточно лишь знать, как восстановить реестр Windows 7.
Общие сведения
Реестр – упорядоченная системная база, в которой хранятся профили оборудования, данные об учетных записях, параметры работы операционной системы, сведения об установленном софте и т.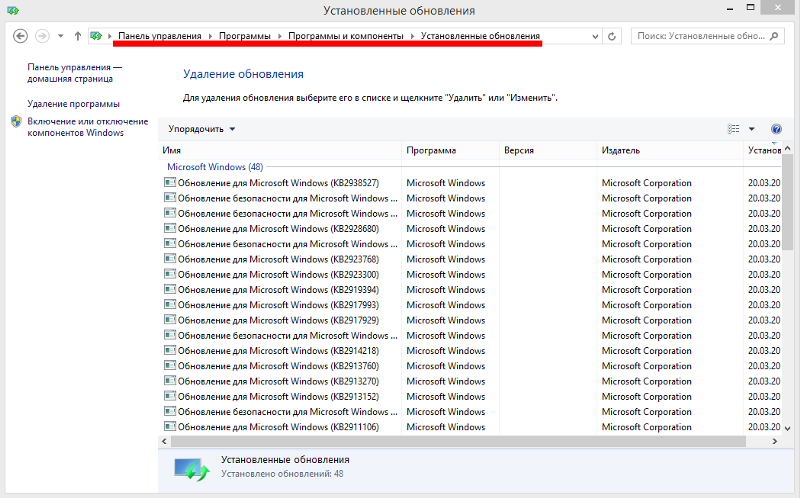 д.
д.
Системный реестр Windows 7 состоит из нескольких разделов, которые создаются из файлов, хранящихся в папке C:Windows\System32\config. Наличие этих файлов обеспечивает корректную работу системы, поэтому без них Windows 7 нормально функционировать не будет.
Реестр является открытой системой – изменения в него может вносить любой пользователь, обладающий правами администратора. Более того, все установленные программы читают данные и создают новые записи. Относится это и к вредоносным приложениям, поэтому при необходимости удалить goinf ru или другие подобные вирусы часто приходится прибегать к удалению реестровых записей.
Логично, что в таких условиях разработчики Windows предусмотрели несколько действенных механизмов защиты:
- Контрольные точки, в которых сохраняются параметры реестра.
- Резервная копия образа диска с работоспособной конфигурацией.
- Резервная копия пяти основных файлов системного реестра.
Восстановление
Наиболее простой метод восстановить работоспособность реестра – воспользоваться функцией отката системы до определенной контрольной точки. Для этого нужно запустить функцию «Восстановление системы» и выбрать дату, когда никаких проблем еще не было.
Для этого нужно запустить функцию «Восстановление системы» и выбрать дату, когда никаких проблем еще не было.
Однако бывает, что функция восстановления системы отключена – например, пользователь решил настроить Windows 7 и убрал эту возможность. В таком случае на помощь придет резервная копия реестра, которую можно создать с помощью двух программ или взять из системной папки «Regback».
Папка «Regback»
Для замены файлов необходимо использование портативной версии Windows, которую можно запустить с помощью загрузочной флешки LiveUSB. В своей системе вы произвести замену не сможете, так как эта операция будет запрещена.
Пройдите по пути C:Windows\System32\config. Внутри этого каталога вы увидите множество файлов, которые, как указано выше, отвечают за корректное содержание реестра. Здесь же должна быть папка «Regback», в которой хранятся резервные копии пяти файлов реестра, обновляемых в автоматическом режиме каждые раз в 10 дней.
Чтобы восстановить реестр, необходимо файлы из папки «Regback» переместить в директорию «Config», а затем перезагрузить компьютер.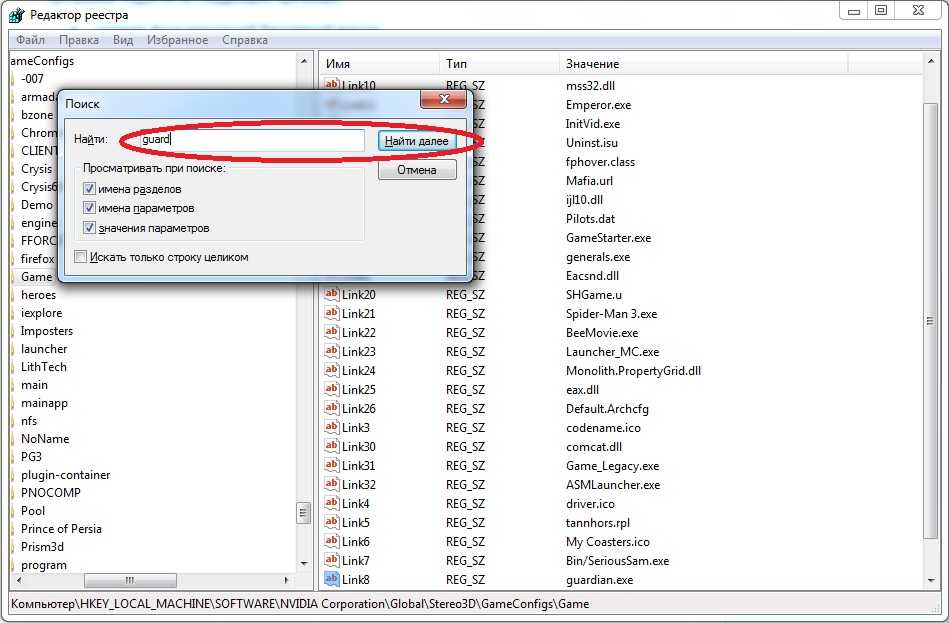
Regedit
Это встроенный редактор реестровых записей, с помощью которого можно скопировать как все данные, так и отдельные разделы и подразделы.
Внимание! Для работы с реестром вам нужны права администратора!
- Откройте меню «Пуск» и запустите функцию «Выполнить».
- Наберите в строке значение «regedit» и нажмите «ОК».
- Раскройте меню «Файл» и нажмите кнопку «Экспорт».
- Выберите диапазон в окне сохранения (рекомендуется значение «Весь реестр»). Типом файла должен быть *.reg, чтобы вы могли восстановить необходимые параметры одним кликом.
Восстановить реестр можно простым запуском сохраненного файла с расширением *.reg.
При необходимости вернуть работоспособную конфигурацию вы должны запустить редактор реестра, раскрыть меню «Файл», выбрать пункт «Импорт» и найти сохраненную резервную копию.
Главный недостаток этого способа – система должна нормально функционировать.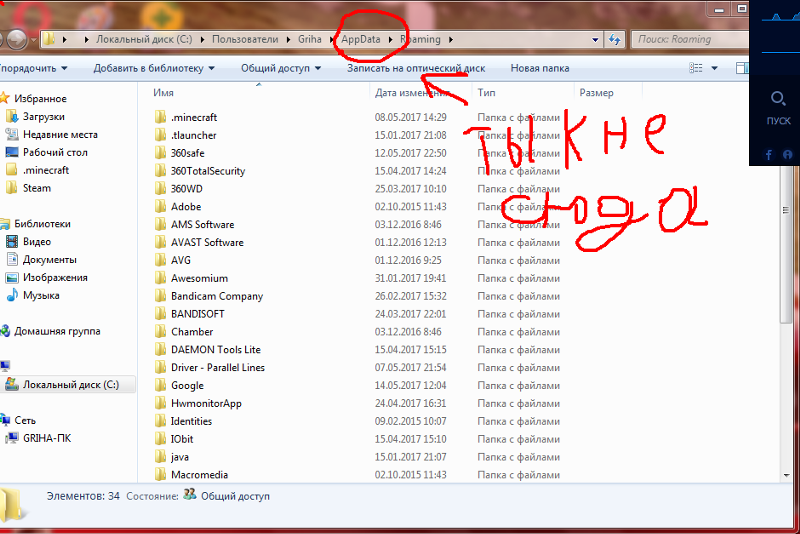 Если же вы не можете зайти в Windows 7, понадобится другая программа – ERUNT.
Если же вы не можете зайти в Windows 7, понадобится другая программа – ERUNT.
ERUNT
Эта программа отличается чуть более широкими возможностями и позволяет восстановить реестр вне зависимости от того, запускается система или нет.
Скачайте и установите программу ERUNT. Запустите утилите и укажите разделы реестра, которые вы хотите сохранить в backup-файле. Укажите место для хранения файла (можно оставить папку по умолчанию).
Дождитесь окончания процесса создания резервной копии.
Теперь при необходимости вы сможете восстановить работающую конфигурацию, запустив сохраненный backup-файл. Для этого нужно зайти в директорию, где хранится резервная копия, и запустить её от имени администратора.
Подтвердите свое желание восстановить данные и отметьте разделы, которые вы хотите вернуть.
Система не включается
Если система отказывается загружаться из-за поврежденного реестра, вы можете попробовать восстановить его с помощью аварийного загрузочного диска (Alkid LiveCD, BartPE) или через среду восстановления Windows.
ERUNT должна быть заранее установлена на компьютере, а резервная копия реестра – создана и размещена на жестком диске.
Аварийный загрузочный диск
- Загрузите компьютер с диска, на котором установлена портативная версия Windows. Вероятнее всего у вас изменится буква системного раздела винчестера, поэтому вам нужно заменить этот параметр в пути к файлу с резервной копией реестра.
- Откройте папку, в которой хранится резервная копия. Найдите в ней файл ERDNT.inf и откройте его с помощью блокнота. Исправьте все имеющиеся пути: например, C:\Windows на F:\Windows и т.д.
- Запустите ERDNT.exe. и отметьте, какие разделы нужно восстановить.
Среда восстановления Windows
Если аварийного загрузочного диска нет, воспользуйтесь средой восстановления Windows. Единственный недостаток такого режима – отсутствие поддержки графической оболочки программы. Поэтому все действия будут производиться с помощью специальных команд, в синтаксисе которых, однако, разобраться нетрудно.
- Перезагрузите компьютер и при запуске несколько раз нажмите клавишу F8, чтобы вызвать меню выбора режима.
- Выберите пункт «Устранение неполадок».
- Войдите под учетной записью администратора.
- Выберите пункт «Командная строка».
- Введите команду «cd C:WindowsERDNT» (после cd указывается путь к каталогу, в котором хранится резервная копия).
- Введите команду «dir», чтобы показать список всех подкаталогов папки ERDNT.
- Используя команду «cd имя_папки» выберите по дате определенный подкаталог: например «cd 1.09.2014.».
- Введите команду «batch erdnt.con», чтобы начать процесс восстановления.
Через несколько минут реестр будет восстановлен, а компьютер – перезагружен. Система должна после этого работать корректно.
Кусты реестра — приложения Win32
Редактировать
Твиттер
Фейсбук
Электронная почта
- Статья
- 2 минуты на чтение
Куст — это логическая группа ключей, подразделов и значений в реестре, имеющая набор вспомогательных файлов, загружаемых в память при запуске операционной системы или входе пользователя в систему.
Каждый раз, когда новый пользователь входит в систему, для этого пользователя создается новый куст с отдельным файлом для профиля пользователя. Это называется кустом профиля пользователя . Куст пользователя содержит определенную информацию реестра, относящуюся к параметрам приложения пользователя, рабочему столу, среде, сетевым подключениям и принтерам. Кусты профилей пользователей расположены под ключом HKEY_USERS .
Файлы реестра имеют два следующих формата: стандартный и последний. Стандартный формат — единственный формат, поддерживаемый Windows 2000. Он также поддерживается более поздними версиями Windows для обратной совместимости. Последний формат поддерживается, начиная с Windows XP.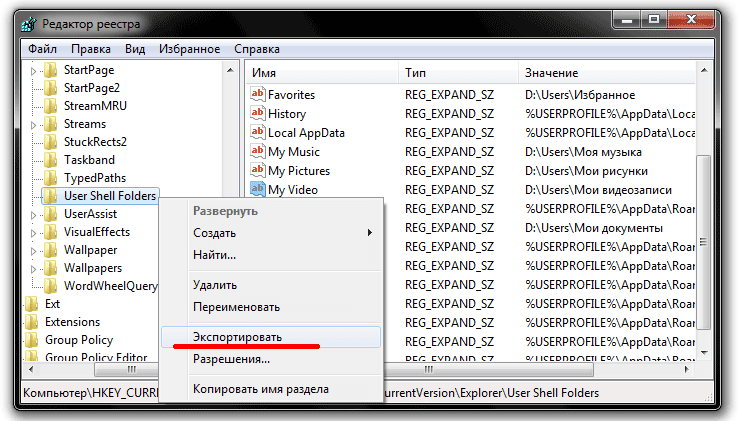 В версиях Windows, поддерживающих последний формат, следующие кусты по-прежнему используют стандартный формат: HKEY_CURRENT_USER , HKEY_LOCAL_MACHINE\SAM , HKEY_LOCAL_MACHINE\Security и HKEY_USERS\.DEFAULT ; все остальные ульи используют последний формат.
В версиях Windows, поддерживающих последний формат, следующие кусты по-прежнему используют стандартный формат: HKEY_CURRENT_USER , HKEY_LOCAL_MACHINE\SAM , HKEY_LOCAL_MACHINE\Security и HKEY_USERS\.DEFAULT ; все остальные ульи используют последний формат.
Большинство вспомогательных файлов для кустов находятся в каталоге %SystemRoot%\System32\Config. Эти файлы обновляются каждый раз, когда пользователь входит в систему. Расширения имен файлов в этих каталогах или, в некоторых случаях, отсутствие расширения указывают на тип содержащихся в них данных. В следующей таблице перечислены эти расширения вместе с описанием данных в файле.
| Внутренний номер | Описание |
|---|---|
| нет | Полная копия данных улья. |
| .alt | Резервная копия критического куста HKEY_LOCAL_MACHINE\System .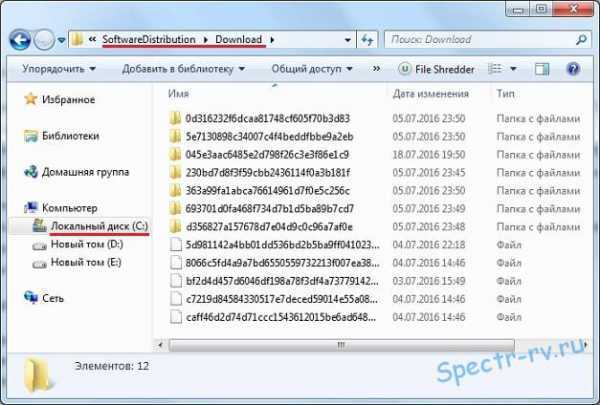 Только системный ключ имеет файл .alt. Только системный ключ имеет файл .alt. |
| .лог | Журнал транзакций изменений ключей и записей значений в кусте. |
| .sav | Резервная копия улья. Windows Server 2003 и Windows XP/2000: Копии файлов куста, как они выглядели в конце этапа текстового режима в программе установки. Настройка имеет два этапа: текстовый режим и графический режим. Куст копируется в файл .sav после этапа установки в текстовом режиме, чтобы защитить его от ошибок, которые могут возникнуть в случае сбоя этапа установки в графическом режиме. Если установка завершается ошибкой на этапе графического режима, при перезапуске компьютера повторяется только этап графического режима; файл .sav используется для восстановления данных куста. |
В следующей таблице перечислены стандартные кусты и вспомогательные файлы.
| Куст реестра | Вспомогательные файлы |
|---|---|
| HKEY_CURRENT_CONFIG | Система, System. alt, System.log, System.sav alt, System.log, System.sav |
| HKEY_CURRENT_USER | Ntuser.dat, Ntuser.dat.log |
| HKEY_LOCAL_MACHINE\SAM | Сэм, Сэм.лог, Сам.сав |
| HKEY_LOCAL_MACHINE\Безопасность | Безопасность, Security.log, Security.sav |
| HKEY_LOCAL_MACHINE\Программное обеспечение | Программное обеспечение, Software.log, Software.sav |
| HKEY_LOCAL_MACHINE\Система | Система, System.alt, System.log, System.sav |
| HKEY_USERS\.DEFAULT | По умолчанию, Default.log, Default.sav |
Что такое файл SAM?
Знание функций и резервного копирования файла SAM имеет первостепенное значение для обеспечения безопасности компьютера. В этом блоге мы углубимся в этот вопрос.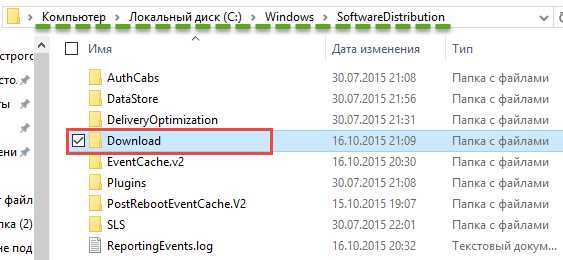
Что такое файл SAM?
Диспетчер учетных записей безопасности (SAM) — это файл реестра для Windows XP, Windows Vista, Windows 7, 8.1 и 10, в котором хранятся пароли учетных записей локальных пользователей. Файл хранится на системном диске в папке C:\WINDOWS\system32\config. Однако он недоступен (его нельзя ни переместить, ни скопировать) из ОС Windows, поскольку Windows сохраняет эксклюзивную блокировку файла SAM, и эта блокировка не будет снята до тех пор, пока компьютер не будет выключен. Дополнительной функцией безопасности является шифрование, которое делает невозможным взлом паролей, но может быть распознано операционной системой, позволяя пользователю войти в систему, если он вводит правильный пароль.
Доступ к файлу SAM можно получить с нашего загрузочного диска Active@, который поставляется со всеми лицензиями LSoft Professional, включая Active@ Password Changer. После того, как вы установите загрузочный диск Active@ на свой CD/USB, вам нужно будет загрузить с него компьютер, что позволит вам получить доступ к SAM-файлу вашей операционной системы. При сбросе пароля с помощью Active@ Password Changer всегда возможно (хотя и маловероятно) что-то пойдет не так. По этой причине мы внедрили в приложение функцию автоматического резервного копирования SAM.
При сбросе пароля с помощью Active@ Password Changer всегда возможно (хотя и маловероятно) что-то пойдет не так. По этой причине мы внедрили в приложение функцию автоматического резервного копирования SAM.
Доступ к файлу SAM
Когда вы находитесь в среде загрузочного диска, запустите Active@ Password Changer
Выберите «Искать все тома для базы данных Microsoft Security Accounts Manager (SAM)»
Результаты должны отображаться в В следующем окне нажмите на файл SAM, резервную копию которого вы хотите сделать, и нажмите Далее
Резервное копирование файла SAM
Выберите учетную запись, для которой вы хотите создать резервную копию, а также нажмите «Выбрать папку для резервного копирования реестра в…», чтобы выбрать место для вашей резервной копии.
В нашем случае мы выберем USB-накопитель, на котором установлена загрузочная операционная система. Нажмите на Выберите и затем нажмите на Далее
В следующем окне нажмите на Применить и когда вас спросят «Вы уверены в параметрах?», нажмите Да.


