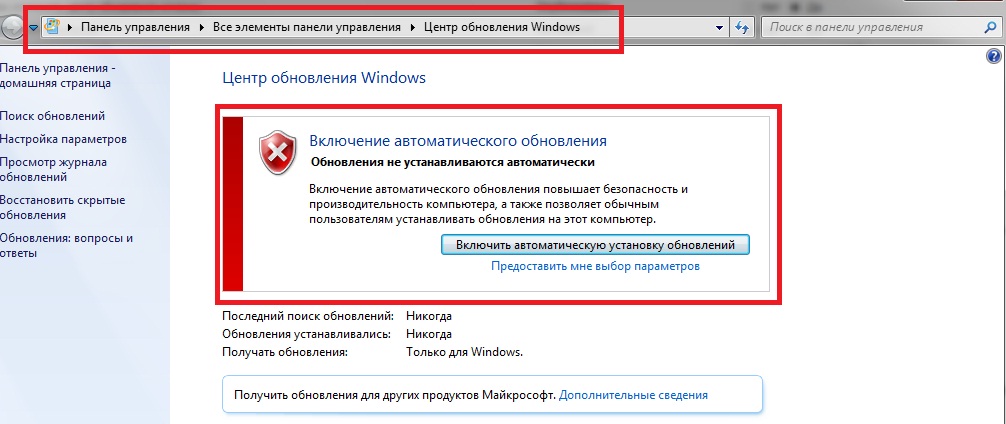Где центр обновления windows 7: Запустите Центр обновления Windows , прежде чем использовать Lenovo System Update для получения обновлений системы и программного обеспечения для вашего компьютера — ThinkCentre , ThinkPad , ThinkStation
Содержание
Автоматическое обновление | Секреты Windows 7
Современные операционные системы являются очень сложными программными продуктами, и хакерам иногда удается найти в них уязвимости, позволяющие получить контроль над компьютером. Когда об этом становится известно программистам из Microsoft, сразу же выпускается обновление системы, ликвидирующее уязвимость.
Своевременное обновление Windows 7 позволит защититься от взлома с использованием любой из известных уязвимостей. Кроме того, вы можете загружать обновления, улучшающие работу системы и отдельных приложений. В процессе установки Windows 7 вам будет предложено включить автоматическое обновление (см. гл. 2). В этом случае будет периодически проверяться наличие важных обновлений системы на сайте Microsoft и выполняться их автоматическая установка. Если для установки обновлений нужна перезагрузка, об этом будет сообщено в области уведомлений, а пользователь должен решить, выполнить перезагрузку сейчас или отложить ее выполнение на потом.
379
Для управления и настройки автоматического обновления используется Центр обновления Windows (рис. 10.19), который можно открыть с помощью команды Пуск → Панель управления → Система и безопасность → Центр обновления Windows или строки поиска в меню Пуск.
Рис. 10.19. Центр обновления Windows 7
С помощью ссылки Поиск обновлений в левой части окна можно запустить немедленную проверку обновлений. После завершения проверки появятся ссылки с сообщениями о количестве найденных обновлений различных типов: важных, рекомендуемых и необязательных. Щелкнув на любой из этих ссылок, вы откроете окно, в котором нужно отметить флажками те из них, которые хотите установить, и нажать кнопку OK. Для начала установки обновлений нажмите кнопку Установить обновления.
Все обновления условно разделены на три категории.
• Важное. К этой категории относятся обновления, устраняющие критические ошибки и закрывающие «дыры», с помощью которых хакеры могут получить доступ к вашему компьютеру.
• Рекомендуемое. Эти обновления имеют меньшую степень важности и предназначены для улучшения работы отдельных компонентов Windows 7.
• Необязательное. Здесь вы найдете новые версии драйверов для устройств вашего компьютера и другие обновления.
Для настройки работы автоматического обновления щелкните на ссылке Настройка параметров. В появившемся окне (рис. 10.20) вы можете выбрать из раскрывающегося списка способ установки важных обновлений.
Рис. 10.20. Окно настройки автоматического обновления
• Устанавливать обновления автоматически (рекомендуется). В этом случае обновления будут загружаться и устанавливаться автоматически, а время установки вы сможете настроить по вашему выбору.
• Загружать обновления, но решение об установке принимается мной. Данный вариант подойдет пользователям, которые желают лично контролировать процесс установки обновлений. После загрузки обновлений в области уведомлений появится сообщение о том, что обновления готовы к установке.
• Искать обновления, но решение о загрузке принимается мной. Используйте этот вариант, если вы хотите получать обновления, но подключены к Сети по медленному или перегруженному каналу. В этом случае система всегда будет спрашивать разрешение перед началом загрузки обновлений.
• Не проверять наличие обновлений (не рекомендуется). Хотя система будет настоятельно рекомендовать не отключать автоматическое обновление, вы все же вправе сделать это, например, если компьютер не будет подключен к Интернету.
По умолчанию автоматически устанавливаются только важные обновления, но вы можете разрешить автоматическую установку рекомендуемых обновлений, установив соответствующий флажок в группе Рекомендуемые обновления. В группе Кто может устанавливать обновления вы можете разрешить установку всем пользователям компьютера.
Вы также можете включить автоматическое обновление для других продуктов Microsoft, например Microsoft Office, установив флажок в группе Microsoft Update. А установка флажка в группе Уведомления о программном обеспечении позволит вам получать информацию о выходе новых программных продуктов компании Microsoft.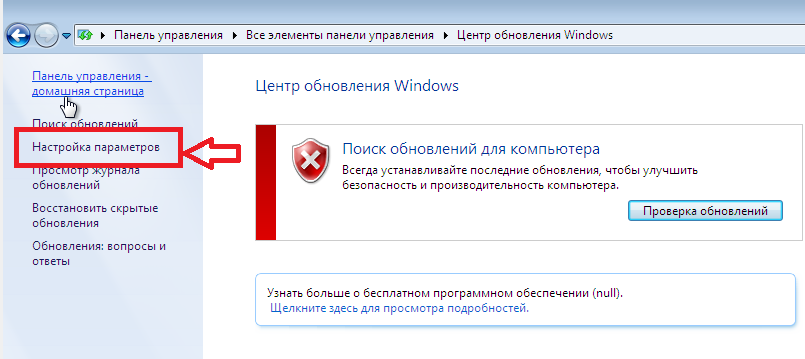
Также может быть полезно:
- Редактирование списка разрешенных программ
- Помощник по совместимости программ
- Встроенный брандмауэр Windows 7
- Настройка сети с общим доступом к Интернету
- Список установленных программ
Другие новости:
загрузка… |
Рубрика: Средства обеспечения безопасности
Как отключить автоматическое обновление Windows 7,8,10.
Наиболее действенный способ отключения автоматических обновлений Windows 10 стандартными средствами операционной системы описан в
отдельной статье Как отключить обновления Windows 10 без сторонних программ.
Для реализации данного способа используется выполнение специально созданной задачи Планировщика заданий,
отключающей Центр обновления Windows и вспомогательные службы, по событию ”Начало скачивания обновления” в системном журнале. Любая попытка скачать обновление приводит к отключению системных служб, обеспечивающих это скачивание.
Хотя отказ от обновлений Windows и не рекомендуется, на практике нередко бывают случаи, когда возникает серьезная необходимость блокировки обновлений по вполне оправданным причинам. Например, при использовании Windows в компьютерных классах, интернет-кафе, библиотеках и прочих публичных учреждениях, где применяется специальное программное обеспечение выполняющее откат файловой системы при каждой перезагрузке компьютера ( Comodo Time Machine, Reboot Restore Rx и др.). Такое программное обеспечение работает по принципу ”машины времени”, обеспечивая стабильное и неизменное состояние файловой системы в соответствие с заранее созданным снимком ( snapshot ) и при каждой перезагрузке все установленные обновления удаляются, а удаленные объекты – восстанавливаются. Это приводит к тому, что довольно большая группа компьютеров будет постоянно загружать одни и те же обновления, создавая дополнительную и, по сути, бессмысленную нагрузку на сеть. А с учетом того, что частое обновление снимков системы, как правило, нецелесообразно (например, в компьютерном классе, где набор учебных программ неизменен в течении семестра или даже всего учебного года), то возникает насущная необходимость блокировки автоматического обновления Windows.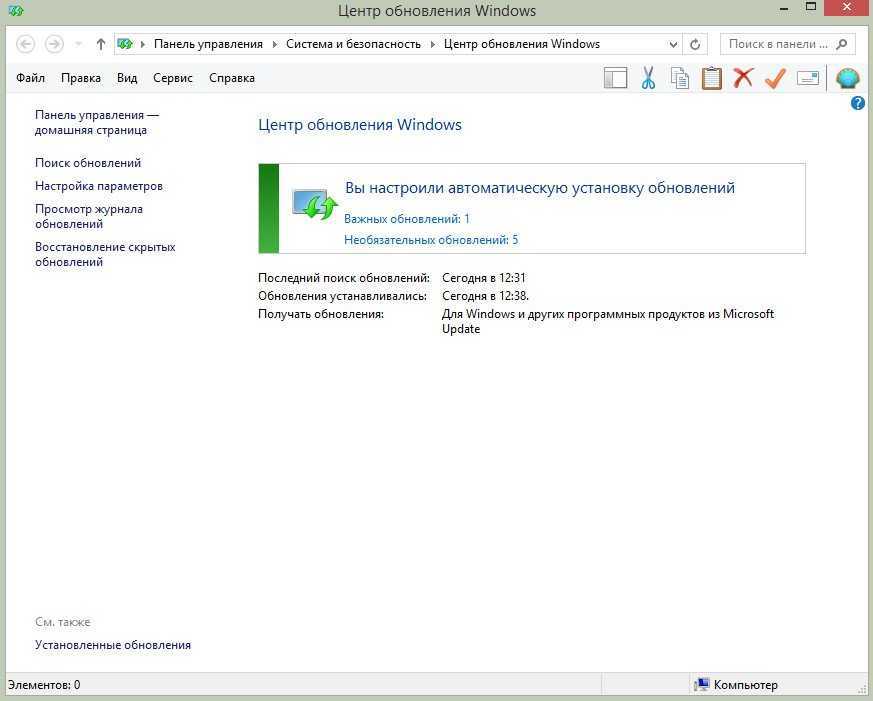
В Интернет опубликовано множество методик по блокировке автоматического обновления Windows и даже разработано специальное программное обеспечение, но проблема не перестает быть актуальной . Коротко остановлюсь на наиболее приемлемых и работающих, хотя бы частично, приемах блокировки. Хотя, в итоге, ни одним из них не стоит пользоваться, поскольку существует вполне легальный, надежный и предусмотренный самой корпорацией Microsoft способ, основанный на применении локальных групповых политик, о котором пойдет речь ниже.
Блокировка обновлений с использованием лимитных подключений.
В операционной системе Windows 10, существует очень простой и действенный способ не полного отключения, а ограничения объема обновлений, основанный на использовании лимитных подключений. Microsoft определяет лимитное подключение как подключение к Интернету, имеющее связанный с ним лимит трафика. Сотовые соединения для передачи данных устанавливаются как лимитные по умолчанию.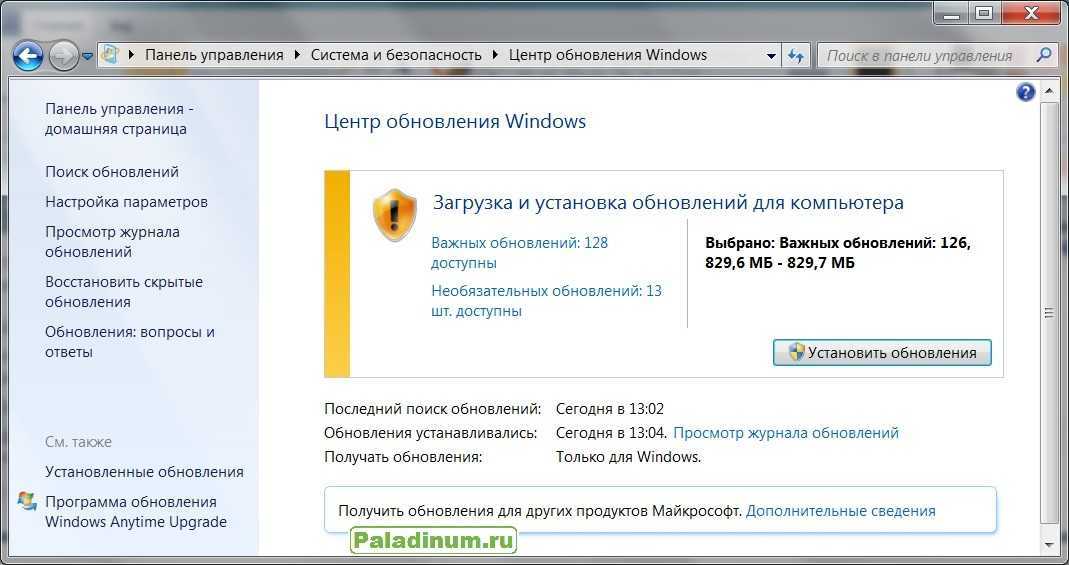 Сетевые подключения беспроводных сетей Wi-Fi и проводных Ethernet можно установить как лимитные, но они не являются таковыми по умолчанию. Поскольку обновления могут вызвать довольно большой объем трафика, такой подход вполне рационален для сотовых соединений, отличающихся довольно высокой стоимостью. Обновление системы через такое соединение может привести к ощутимым финансовым затратам. Однако, при установке признака лимитного подключения, например, для проводного или беспроводного подключения к Интернету, автоматическая установка обновлений в полном объеме выполняться не будет, за исключением небольших по объему критических обновлений, объем которых не превышает установленный лимит трафика.
Сетевые подключения беспроводных сетей Wi-Fi и проводных Ethernet можно установить как лимитные, но они не являются таковыми по умолчанию. Поскольку обновления могут вызвать довольно большой объем трафика, такой подход вполне рационален для сотовых соединений, отличающихся довольно высокой стоимостью. Обновление системы через такое соединение может привести к ощутимым финансовым затратам. Однако, при установке признака лимитного подключения, например, для проводного или беспроводного подключения к Интернету, автоматическая установка обновлений в полном объеме выполняться не будет, за исключением небольших по объему критических обновлений, объем которых не превышает установленный лимит трафика.
Для установки признака лимитного подключения перейдите в Параметры – Сеть и Интернет
В данном случае, подключение к Интернет выполняется через проводное соединение Ethernet0. Кнопка Свойства позволяет изменять свойства подключения, в том числе и устанавливать лимитное подключение, установив положение переключателя Задать как лимитное подключение в положение Вкл.
Можно также задать максимальный объем лимитного трафика, например 1-2 Мб. Напомню, что полностью заблокировать обновления Windows таким способом не получится, однако, большая часть обновлений устанавливаться не будет.
Для возобновления автоматического обновления Windows нужно отключить режим Задать как лимитное подключение, предварительно удалив лимит трафика, если он был установлен.
Отключение обновлений Windows 7/8/10 кардинальным образом.
Речь пойдет о способе, связанном с отключением системных служб Windows 10. Использовать данный способ стоит крайне осторожно, учитывая тот факт, что отключение Центра обновлений может вызвать проблемы с установкой прикладных программ, дистрибутивы которых включают компоненты в формате .msu. Кроме того, в Windows 10 присутствуют механизмы, обеспечивающие включение службы Центра обновлений независимо от действий пользователя. Через какое-то время после отключения службы, она снова окажется включенной.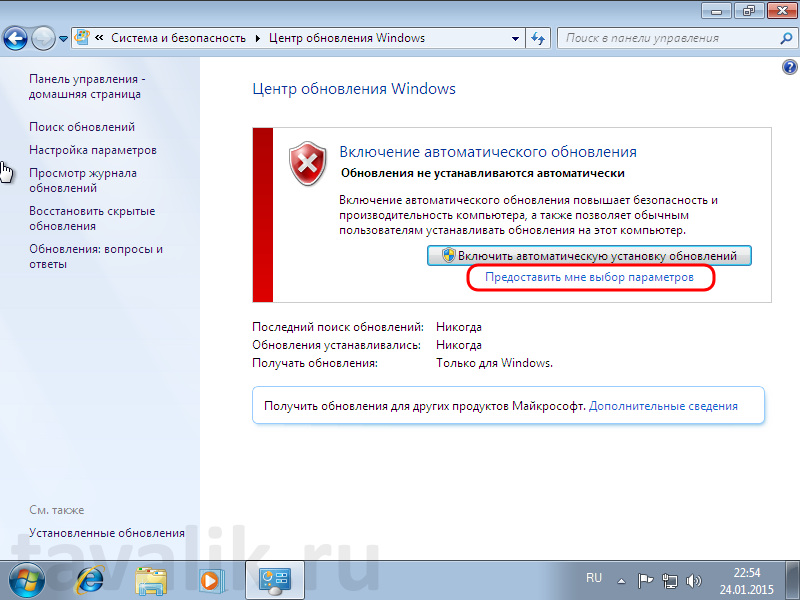 Обеспечивается такое включение другими службами и задачами планировщика. При чем, их состав и алгоритм действий постоянно меняется. Так, например, для версии Windows 10 20h3 устанавливается специальная Служба Medic центра обновления Windows (короткое имя — WaaSMedicSvc), включающая центр обновлений и защищающая его настройки. Отключить данную службу через оснастку панели управления невозможно ( Отказано в доступе ). Но можно изменить для нее параметр Start в реестре:
Обеспечивается такое включение другими службами и задачами планировщика. При чем, их состав и алгоритм действий постоянно меняется. Так, например, для версии Windows 10 20h3 устанавливается специальная Служба Medic центра обновления Windows (короткое имя — WaaSMedicSvc), включающая центр обновлений и защищающая его настройки. Отключить данную службу через оснастку панели управления невозможно ( Отказано в доступе ). Но можно изменить для нее параметр Start в реестре:
Значение 4 означает, что служба отключена. Аналогичным образом можно отключить и прочие службы, не отключаемые в оснастке панели управления, в том числе – Центр обновлений, Планировщик и т.п. Вы должны понимать, что отключение критически важных служб может привести к краху системы, поэтому, прежде чем предпринимать подобные действия, стоит позаботиться о возможности отката системы на работоспособное состояние.
Отключение обновлений Windows 10 можно относительно безопасно выполнить с помощью специального программного обеспечения, как например, O&O ShutUp10.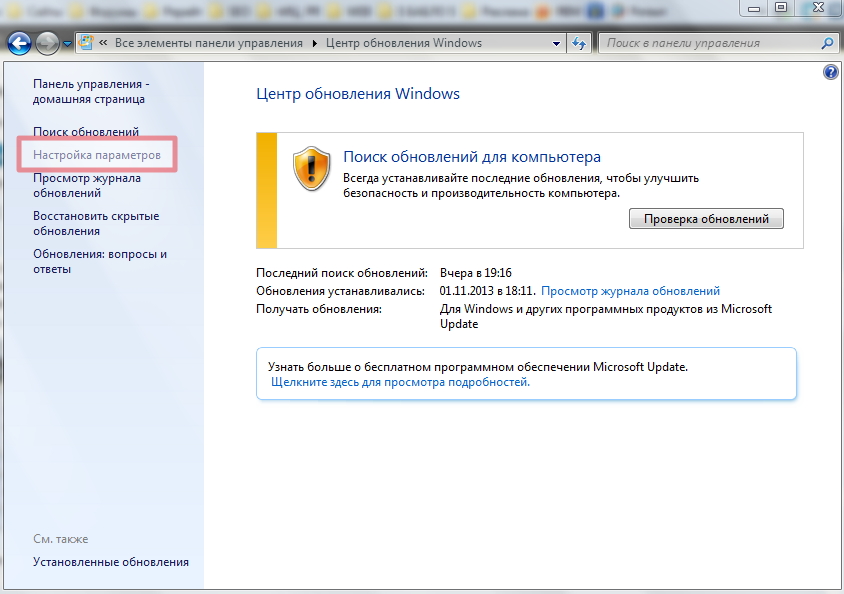 Компания-разработчик O&O Software, которая, кстати, является партнером корпорации Microsoft, выпустила бесплатный и эффективный продукт, позволяющий минимизировать ”шпионские” возможности Windows 10 и в том числе, заблокировать ее обновления.
Компания-разработчик O&O Software, которая, кстати, является партнером корпорации Microsoft, выпустила бесплатный и эффективный продукт, позволяющий минимизировать ”шпионские” возможности Windows 10 и в том числе, заблокировать ее обновления.
Где взять и как пользоваться Shutup 10
Windows-update blocker от sordum.org
Как отключить автоматическое обновление Windows 7/8 настройками Центра обновления.
Хотя поддержка этих операционных систем закончилась, некоторые критические обновления продолжают выпускаться и их установка в автоматическом режиме иногда приводит к отказу работавших длительное время программных продуктов.
В качестве одного из наиболее распространенных способов отключения автоматического обновления Windows очень часто применяется отключение службы ”Центр обновлений Windows”. На первый взгляд, это правильное решение, обеспечивающее достижение конечной цели простейшим способом, но на самом деле такой подход может привести к большим проблемам в будущем при установке новых программ.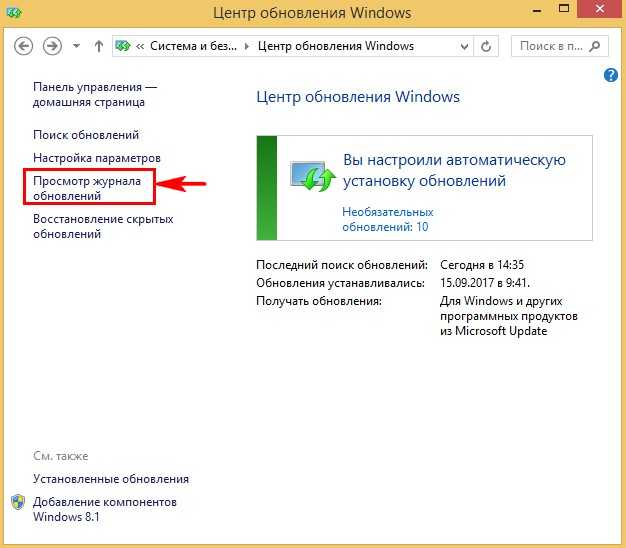 Дело в том, что многие программные продукты при установке обновляют компоненты, необходимые для их функционирования в среде Windows, в том числе и компоненты, являющиеся обновлениями Windows. В случае, если требуемых для устанавливаемой программы обновлений нет, то обычно выполняется их автономная установка. Для этого используется автономный установщик обновлений wusa.exe и служба Центра обновлений Windows. В частности, установщик wusa.exe может выполняться с параметром /quiet, что задает ”тихий режим” установки обновлений с отсутствием каких-либо сообщений на экран. Кроме того, инсталлятор может неправильно обработать результаты операций по установке необходимых обновлений Windows. При отключенном центре обновлений Windows, в лучшем случае на экране отобразится сообщение об ошибке 0x80070422:
Дело в том, что многие программные продукты при установке обновляют компоненты, необходимые для их функционирования в среде Windows, в том числе и компоненты, являющиеся обновлениями Windows. В случае, если требуемых для устанавливаемой программы обновлений нет, то обычно выполняется их автономная установка. Для этого используется автономный установщик обновлений wusa.exe и служба Центра обновлений Windows. В частности, установщик wusa.exe может выполняться с параметром /quiet, что задает ”тихий режим” установки обновлений с отсутствием каких-либо сообщений на экран. Кроме того, инсталлятор может неправильно обработать результаты операций по установке необходимых обновлений Windows. При отключенном центре обновлений Windows, в лучшем случае на экране отобразится сообщение об ошибке 0x80070422:
В худшем случае может быть выдано сообщение о неустранимой ошибке при установке программы, или, что еще хуже – не будет никаких сообщений об ошибке, но установленное программное обеспечение работать не будет.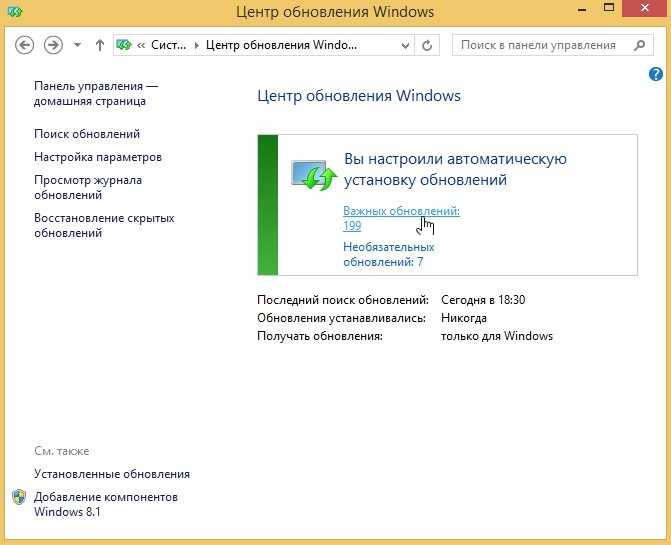 В результате, пользователь может потратить уйму времени и сил на решение проблемы, которую он сам и вызвал, отключив службу Центра обновлений Windows.
В результате, пользователь может потратить уйму времени и сил на решение проблемы, которую он сам и вызвал, отключив службу Центра обновлений Windows.
Поэтому, правильный подход к блокировке автоматического обновления предполагает, что
служба Центра обновлений Windows никогда не отключается. Для экономии ресурсов системы можно установить тип запуска ”Вручную”. Службу обновлений необходимо настроить на режим
”Не проверять наличие обновлений ( не рекомендуется)”:
Чтобы не отображались предупреждения Центра поддержки, нужно отключить соответствующее уведомление:
При таких настройках не будет выполняться автоматическое обновление Windows и сохранится весь функционал автономного установщика обновлений wusa.
Для Windows 8. x настройка выполняется через Параметры – Изменение параметров компьютера – Центр обновлений Windows – Настройка параметров:
x настройка выполняется через Параметры – Изменение параметров компьютера – Центр обновлений Windows – Настройка параметров:
Блокировка обновлений Windows с использованием групповых политик.
Это самый оптимальный и безопасный метод блокировки автоматического обновления Windows 7/8/10, о котором немало статей в Интернет, и который не работает, потому что во
всех этих статьях имеется маленькая неточность, благодаря которой методика ограничения автоматических обновлений с помощью групповых политик не работает. Ниже пойдет речь о том, как это исправить.
Сначала немного теории. В крупных локальных сетях одновременная установка обновлений большим количеством компьютеров может привести к значительному возрастанию интернет-трафика и снижению скорости доступа в Интернет для прочих приложений, поскольку полоса пропускания канала, как правило, ограничена в соответствии с тарифным планом провайдера. Для устранения данной проблемы предусмотрена возможность осуществлять установку обновлений с использованием собственного сервера Windows Server Update Services (WSUS), размещаемого в местной локальной сети.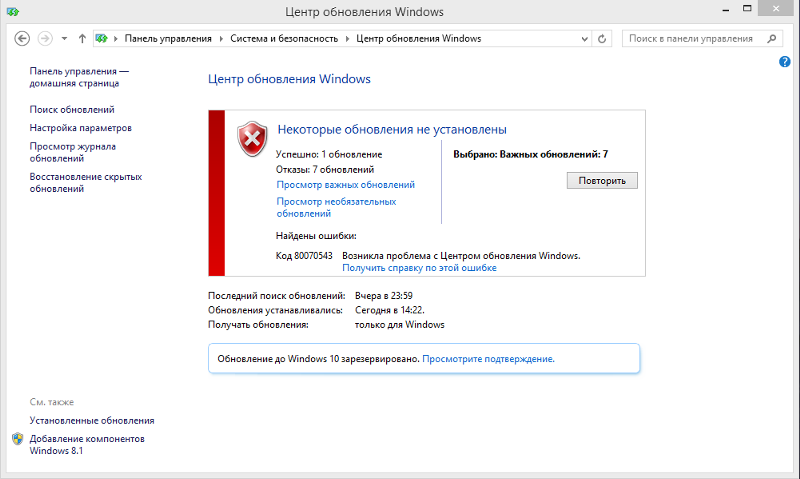 Такой сервер получает обновления через Интернет и обеспечивает ими остальные компьютеры сети. Для реализации такой технологии обновления Windows, выполняется установка и настройка сервера WSUS и клиентов с помощью групповых политик. Кроме всех прочих настроек, выполняется и блокировка обновлений клиентов через Центр обновления Windows, минуя внутренний сервер. Именно эту возможность и можно использовать для безопасного и универсального способа отключения обновлений Windows, при чем, не только Windows 10, но и любой другой, начиная с Windows XP.
Такой сервер получает обновления через Интернет и обеспечивает ими остальные компьютеры сети. Для реализации такой технологии обновления Windows, выполняется установка и настройка сервера WSUS и клиентов с помощью групповых политик. Кроме всех прочих настроек, выполняется и блокировка обновлений клиентов через Центр обновления Windows, минуя внутренний сервер. Именно эту возможность и можно использовать для безопасного и универсального способа отключения обновлений Windows, при чем, не только Windows 10, но и любой другой, начиная с Windows XP.
Среди многократно опубликованных даже на авторитетных ресурсах методик применяется метод отключения работы Центра обновления Windows через группу ”Параметры связи через Интернет” (“Internet Communication settings”), позволяющую управлять связью через Интернет для определенных компонентов операционной системы, и в том числе, имеется возможность отключить обновления Windows через Центр обновлений. Для этого рекомендуется:
— Запустить оснастку редактора групповых политик gpedit. msc (в некоторых версиях Windows, предназначенных для домашнего использования, редактора групповых политик нет).
msc (в некоторых версиях Windows, предназначенных для домашнего использования, редактора групповых политик нет).
— Перейти в раздел Конфигурация компьютера — Административные шаблоны — Система-Управление связью через Интернет – Параметры связи через Интернет.
— Включить политику Отключить доступ ко всем компонентам Центра обновления Windows
В описании политики сказано, что если включить этот параметр политики, все компоненты Центра обновления Windows будут удалены. В том числе будет заблокирован доступ к веб-сайту Центра обновления Windows (http://windowsupdate.microsoft.com) через гиперссылку в меню «Пуск» и в меню «Средства» браузера Internet Explorer. Автоматическое обновление Windows также будет отключено. Вы не будете получать уведомления о доступности критических обновлений и не сможете их получить в Центре обновления Windows. Этот параметр политики также запретит диспетчеру устройств автоматически устанавливать обновления драйверов с веб-сайта Центра обновления Windows.
Если отключить или не настроить этот параметр политики, автоматическое обновление Windows будет выполняться обычным образом.
Но такое отключение обновлений Windows работать не будет. Потому, что логика обработки групповых политик в группе ”Параметры связи через Интернет” несколько иная. Сначала нужно включить политику Конфигурация компьютера – Административные шаблоны – Система – Управление связью через Интернет – Ограничить соединение с Интернетом (Computer Configuration — Administrative Templates – System — Internet Communication Management — Restrict Internet Communication).
Включение данной политики вызывает автоматическое включение всех политик в группе
Конфигурация компьютера — Административные шаблоны — Система-Управление связью через Интернет – Параметры связи через Интернет, кроме политики Отключить доступ к Store.
То есть, триггером для обработки политик группы Параметры связи через Интернет является включенное состояние политики Ограничить соединение с Интернетом.
В результате блокируется не только автоматическое обновление Windows, но и более двух десятков функций, связанных с обновлениями прочих программных продуктов, справочной информации, средств распознавания рукописного ввода, печати по протоколу HTTP, отправки отчетов об ошибках и т.д. Если какое-либо ограничение, определяемое конкретной групповой политикой неприемлемо, его можно снять ее отключением. Для снятия всех ограничений, установленных данной группой, достаточно отключить политику Ограничить соединение с Интернетом. При этом все политики группы Параметры связи через Интернет перейдут в состояние Отключено. Таким образом, правильная методика блокировки автоматического обновления Windows следующая:
1. Включить политику Конфигурация компьютера – Административные шаблоны – Система – Управление связью через Интернет – Ограничить соединение с Интернетом (Computer Configuration — Administrative Templates – System — Internet Communication Management — Restrict Internet Communication).
2. При необходимости снять ограничения связи через Интернет для отдельных компонентов системы, отключив соответствующие политики в группе Административные шаблоны – Система – Управление связью через Интернет – Параметры связи через Интернет (Computer Configuration — Administrative Templates – System — Internet Communication Management — Internet Communication settings).
Данный прием можно использовать для всех версий Windows 7 /8 /8.1 /10 (Windows Professional и выше), позволяющих работать с редактором групповых политик gpedit.msc. Для версий Windows без его поддержки придется воспользоваться ручной правкой реестра.
| Куст реестра | HKEY_LOCAL_MACHINE |
| Раздел реестра | Software\Policies\Microsoft\InternetManagement |
| Параметр | RestrictCommunication |
| Тип | REG_DWORD |
| Включено | 1 |
| Отключено | 0 |
| Раздел реестра | Параметр | Тип | Значение |
|---|---|---|---|
| Software\Microsoft\Windows\CurrentVersion\Policies\Explorer | NoPublishingWizard | REG_DWORD | 1 |
| Software\Microsoft\Windows\CurrentVersion\Policies\Explorer | NoWebServices | REG_DWORD | 1 |
| Software\Policies\Microsoft\Windows NT\CurrentVersion\Software Protection Platform | NoGenTicket | REG_DWORD | 1 |
| Software\Microsoft\Windows\CurrentVersion\Policies\Explorer | NoOnlinePrintsWizard | REG_DWORD | 1 |
| Software\Policies\Microsoft\Messenger\Client | CEIP | REG_DWORD | 2 |
| Software\Policies\Microsoft\PCHealth\HelpSvc | Headlines | REG_DWORD | 0 |
| Software\Policies\Microsoft\PCHealth\HelpSvc | MicrosoftKBSearch | REG_DWORD | 0 |
| Software\Policies\Microsoft\PCHealth\ErrorReporting | DoReport | REG_DWORD | 0 |
| Software\Policies\Microsoft\Windows\Windows Error Reporting | Disabled | REG_DWORD | 1 |
| Software\Microsoft\Windows\CurrentVersion\Policies\Explorer | NoInternetOpenWith | REG_DWORD | 1 |
| Software\Policies\Microsoft\Windows\Internet Connection Wizard | ExitOnMSICW | REG_DWORD | 1 |
| Software\Policies\Microsoft\EventViewer | MicrosoftEventVwrDisableLinks | REG_DWORD | 1 |
| SOFTWARE\Policies\Microsoft\SystemCertificates\AuthRoot | DisableRootAutoUpdate | REG_DWORD | 1 |
| Software\Policies\Microsoft\Windows\Registration Wizard Control | NoRegistration | REG_DWORD | 1 |
| Software\Policies\Microsoft\SearchCompanion | DisableContentFileUpdates | REG_DWORD | 1 |
| Software\Policies\Microsoft\Windows NT\Printers | DisableHTTPPrinting | REG_DWORD | 1 |
| Software\Policies\Microsoft\Windows NT\Printers | DisableWebPnPDownload | REG_DWORD | 1 |
| Software\Policies\Microsoft\Windows\DriverSearching | DontSearchWindowsUpdate | REG_DWORD | 1 |
| Software\Policies\Microsoft\Windows\WindowsUpdate | DisableWindowsUpdateAccess | REG_DWORD | 1 |
| Software\Policies\Microsoft\Windows\HandwritingErrorReports | PreventHandwritingErrorReports | REG_DWORD | 1 |
| Software\Policies\Microsoft\Windows\TabletPC | PreventHandwritingDataSharing | REG_DWORD | 1 |
| Software\Policies\Microsoft\WindowsMovieMaker | WebHelp | REG_DWORD | 1 |
| Software\Policies\Microsoft\WindowsMovieMaker | CodecDownload | REG_DWORD | 1 |
| Software\Policies\Microsoft\WindowsMovieMaker | WebPublish | REG_DWORD | 1 |
| Software\Policies\Microsoft\SQMClient\Windows | CEIPEnable | REG_DWORD | 0 |
| Software\Policies\Microsoft\Windows\NetworkConnectivityStatusIndicator | NoActiveProbe | REG_DWORD | 1 |
| Раздел реестра | Параметр | Тип | Значение |
|---|---|---|---|
| Software\Microsoft\Windows\CurrentVersion\Policies\Explorer | NoPublishingWizard | REG_DWORD | 0 |
| Software\Microsoft\Windows\CurrentVersion\Policies\Explorer | NoWebServices | REG_DWORD | 0 |
| Software\Policies\Microsoft\Windows NT\CurrentVersion\Software Protection Platform | NoGenTicket | REG_DWORD | 0 |
| Software\Microsoft\Windows\CurrentVersion\Policies\Explorer | NoOnlinePrintsWizard | REG_DWORD | 0 |
| Software\Policies\Microsoft\Messenger\Client | CEIP | REG_DWORD | 1 |
| Software\Policies\Microsoft\PCHealth\HelpSvc | Headlines | REG_DWORD | 1 |
| Software\Policies\Microsoft\PCHealth\HelpSvc | MicrosoftKBSearch | REG_DWORD | 1 |
| Software\Policies\Microsoft\PCHealth\ErrorReporting | DoReport | REG_DWORD | 1 |
| Software\Policies\Microsoft\Windows\Windows Error Reporting | Disabled | REG_DWORD | 0 |
| Software\Microsoft\Windows\CurrentVersion\Policies\Explorer | NoInternetOpenWith | REG_DWORD | 0 |
| Software\Policies\Microsoft\Windows\WindowsUpdate\AU | NoAutoUpdate | REG_DWORD | 0 |
| Software\Policies\Microsoft\Windows\Internet Connection Wizard | ExitOnMSICW | REG_DWORD | 0 |
| Software\Policies\Microsoft\EventViewer | MicrosoftEventVwrDisableLinks | REG_DWORD | 0 |
| SOFTWARE\Policies\Microsoft\SystemCertificates\AuthRoot | DisableRootAutoUpdate | REG_DWORD | 0 |
| Software\Policies\Microsoft\Windows\Registration Wizard Control | NoRegistration | REG_DWORD | 0 |
| Software\Policies\Microsoft\SearchCompanion | DisableContentFileUpdates | REG_DWORD | 0 |
| Software\Policies\Microsoft\Windows NT\Printers | DisableHTTPPrinting | REG_DWORD | 0 |
| Software\Policies\Microsoft\Windows NT\Printers | DisableWebPnPDownload | REG_DWORD | 0 |
| Software\Policies\Microsoft\Windows\DriverSearching | DontSearchWindowsUpdate | REG_DWORD | 0 |
| Software\Policies\Microsoft\Windows\WindowsUpdate | DisableWindowsUpdateAccess | REG_DWORD | 0 |
| Software\Policies\Microsoft\Windows\HandwritingErrorReports | PreventHandwritingErrorReports | REG_DWORD | 0 |
| Software\Policies\Microsoft\Windows\TabletPC | PreventHandwritingDataSharing | REG_DWORD | 0 |
| Software\Policies\Microsoft\WindowsMovieMaker | WebHelp | REG_DWORD | 0 |
| Software\Policies\Microsoft\WindowsMovieMaker | CodecDownload | REG_DWORD | 0 |
| Software\Policies\Microsoft\WindowsMovieMaker | WebPublish | REG_DWORD | 0 |
| Software\Policies\Microsoft\SQMClient\Windows | CEIPEnable | REG_DWORD | 1 |
| Software\Policies\Microsoft\Windows\NetworkConnectivityStatusIndicator | NoActiveProbe | REG_DWORD | 0 |
Также существуют неофициальные способы интеграции редактора групповых политик в Windows 10 Home
Как загрузить обновление Windows вручную
Windows XP Windows 7 Windows Vista Больше.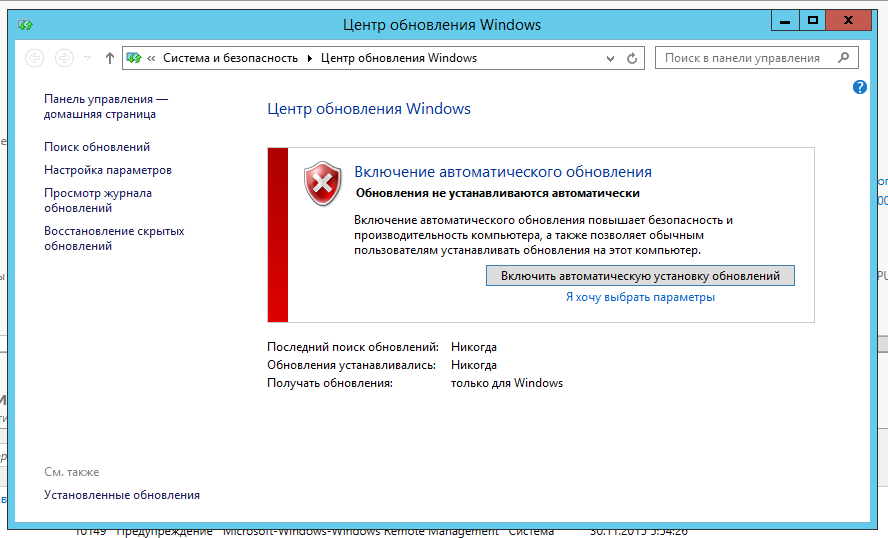 ..Меньше
..Меньше
Центр обновления Windows может помочь вам загрузить обновления. Но если вы хотите вручную загрузить определенную программу из списка Центра обновления Windows, например пакет обновления или конкретное обновление для системы безопасности, выполните следующие действия.
Разрешение
Все загрузчики находятся в Центре загрузки Майкрософт. Вы можете завершить процесс загрузки, выполнив следующие действия.
Выберите «Пуск» > «Панель управления» > «Система и безопасность» > «Центр обновления Windows».
В окне Центра обновления Windows выберите, доступны ли важные обновления или доступны необязательные обновления.
 Система автоматически проверит наличие каких-либо обновлений, которые необходимо установить, и отобразит обновления, которые можно установить на ваш компьютер. Обратите внимание на номер обновления, которое вы можете загрузить.
Система автоматически проверит наличие каких-либо обновлений, которые необходимо установить, и отобразит обновления, которые можно установить на ваш компьютер. Обратите внимание на номер обновления, которое вы можете загрузить.Выберите ссылку Центр загрузки, введите номер обновления в поле [Поиск] (например, 2286198), а затем щелкните значок поиска или нажмите клавишу Enter на клавиатуре.
Центр загрузки Майкрософт автоматически выполнит поиск всего содержимого, связанного с указанным вами номером обновления. В зависимости от вашей операционной системы выберите обновление безопасности для Windows 7.
org/ListItem»>
Выберите «Загрузить» на странице загрузки для KB2286198. Появится окно с надписью «Загрузка файла». Выберите «Открыть», чтобы автоматически установить файл после загрузки.
Выберите «Пуск» > «Панель управления» > «Безопасность» > «Центр безопасности» > «Центр обновления Windows» в Центре обеспечения безопасности Windows.
Выберите «Просмотр доступных обновлений» в окне «Центр обновления Windows». Система автоматически проверит наличие каких-либо обновлений, которые необходимо установить, и отобразит обновления, которые можно установить на ваш компьютер. Обратите внимание на номер обновления, которое вы можете загрузить.

Выберите ссылку Центра загрузки, введите номер обновления в поле поиска (например, 960714), а затем щелкните значок поиска или нажмите клавишу Enter на клавиатуре.
Центр загрузки Майкрософт автоматически выполнит поиск всего содержимого, связанного с указанным вами номером обновления. В зависимости от вашей операционной системы выберите обновление безопасности для Windows Vista.
Выберите «Загрузить» на странице загрузки для KB9.60714. Появится окно загрузки файла. Выберите Открыть, чтобы установить файл автоматически после загрузки.
Выберите «Пуск» > «Панель управления» > «Центр безопасности» > «Проверить наличие последних обновлений из Центра обновления Windows» в Центре безопасности Windows.
Запустится Internet Explorer и откроется окно Microsoft Update — Windows Internet Explorer . Выберите «Пользовательский» в разделе «Добро пожаловать в Центр обновления Майкрософт». Система автоматически проверит наличие каких-либо обновлений, которые необходимо установить, и отобразит обновления, которые можно установить на ваш компьютер. Обратите внимание на номер файла обновления, который вам нужен.
Выберите ссылку Центр загрузки, введите номер обновления в поле поиска (например, 960714), а затем щелкните значок поиска или нажмите клавишу Enter на клавиатуре.
Центр загрузки Майкрософт автоматически выполнит поиск всего содержимого, связанного с указанным вами номером обновления. В зависимости от вашей операционной системы выберите обновление безопасности для Windows XP.
Выберите «Загрузить» на странице загрузки для KB960714. Появится окно с надписью «Загрузка файла — предупреждение системы безопасности»; выберите «Выполнить», чтобы автоматически установить файл после загрузки.
Дополнительная информация
Если вы хотите загрузить определенное исправление, вы можете просто открыть браузер IE и ввести номер исправления, которое вы хотите загрузить, в адресную строку, а затем нажать кнопку 9. 0114 Ссылка для просмотра и запроса загрузки исправлений . Проверьте исправление, которое вы хотите загрузить; введите свой адрес электронной почты и другие данные для проверки, а затем нажмите кнопку Запросить исправление . Система ответит вам по электронной почте, содержащую ссылку для загрузки этого исправления.
0114 Ссылка для просмотра и запроса загрузки исправлений . Проверьте исправление, которое вы хотите загрузить; введите свой адрес электронной почты и другие данные для проверки, а затем нажмите кнопку Запросить исправление . Система ответит вам по электронной почте, содержащую ссылку для загрузки этого исправления.
Пожалуйста, сообщите нам
Довольны ли вы нашим содержанием? Думаете ли вы: |
Как обновить Windows 7, 10.
 Простые шаги
Простые шаги
Почему вы должны запускать обновления Windows
Windows как операционная система является самой популярной и широко используемой в мире, но это также означает, что она чаще всего эксплуатируется. Windows не идеальна и может быть скомпрометирована. Риск значительно возрастает, когда вы подключаете свой компьютер к Интернету, где вас ожидает море угроз, таких как вредоносное ПО, вирусы, черви, трояны, программы-вымогатели и фишинговые атаки.
Запуск обновлений Microsoft (Windows) в вашей системе помогает снизить риск вышеупомянутых угроз путем исправления лазеек и недостатков безопасности по мере их обнаружения круглосуточно работающей группой Microsoft по снижению рисков.
Помимо укрепления вашей системы, эти обновления добавляют дополнительные функции и функции в Windows и другое программное обеспечение, входящее в состав Windows. Обновления Microsoft имеют решающее значение для снижения рисков безопасности и бесперебойной работы вашей операционной системы Windows.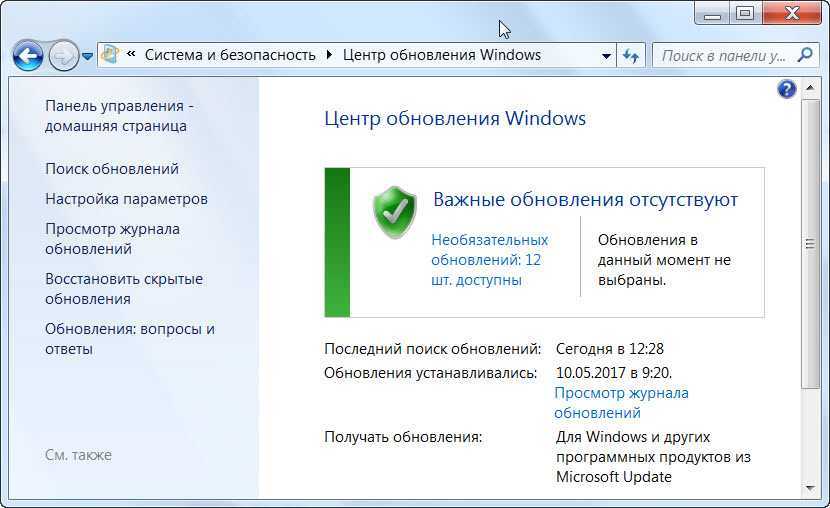
Подсчитано, что подавляющее большинство уязвимых систем, которые эксплуатируются с помощью червей, троянских коней и бот-сетей, непосредственно уязвимы из-за отсутствия последних обновлений Windows, и поэтому заражение и распространение многих типов вредоносных программ и вирусов можно смягчить с помощью регулярных обновления.
Независимо от того, имеем ли мы дело с обновлениями Windows 10 или обновлениями Windows 7, обновления Microsoft можно разделить на следующие категории:
- Обновления безопасности:
Эти обновления исправляют любые лазейки в системе безопасности, которые могут позволить скомпрометировать вашу систему Windows. Их можно классифицировать как критические, важные, умеренные, низкие и нерейтинговые. Наиболее важными из них являются критические обновления. Игнорирование критических обновлений может сделать ваш ПК или сервер чрезвычайно уязвимым для вредоносных атак со стороны хакеров и других рисков, связанных с безопасностью.
- Критические обновления:
Критические обновления помогают устранить любые серьезные проблемы, которые могут вызвать программные ошибки (эксплойты) или неожиданное поведение. В сочетании с обновлениями безопасности они относятся к категории обновлений «Высокий приоритет» от Microsoft и должны быть настроены на автоматическую загрузку и установку. - Обновления программного обеспечения:
Они устраняют некритические проблемы, такие как мелкие ошибки, и часто предоставляют расширенные функции для программных приложений, входящих в состав Windows. - Пакеты обновления:
Они состоят из набора всех программных исправлений для определенного программного обеспечения или ОС и часто содержат дополнительные изменения функций и новые инструменты и программное обеспечение.
Каждое обновление идентифицируется номером, который называется номером в базе знаний. Это предоставляет больше информации об изменениях, внесенных в систему или программное обеспечение. Обновления безопасности также помечаются номером Microsoft Security (MS) , который можно использовать для получения дополнительной информации о том, что исправляет патч, и об исходной уязвимости.
Обновления безопасности также помечаются номером Microsoft Security (MS) , который можно использовать для получения дополнительной информации о том, что исправляет патч, и об исходной уязвимости.
Коснувшись различных типов обновлений, жизненно важных для оптимальной производительности вашей системы Windows, позвольте нам далее объяснить важность постоянного обновления вашей системы и установки последних исправлений безопасности.
1. Защита от вредоносного программного обеспечения
Никакое программное обеспечение не является на 100 % идеальным и безопасным, и рано или поздно обнаруживаются лазейки. Затем злоумышленники могут использовать эти лазейки для незаконного доступа к вашей системе, кражи важной или личной информации и потенциального повреждения вашей системы. Лазейки безопасности находятся в различных компонентах операционной системы Windows, включая .NET framework, ActiveX и Internet Explorer, и это лишь некоторые из них.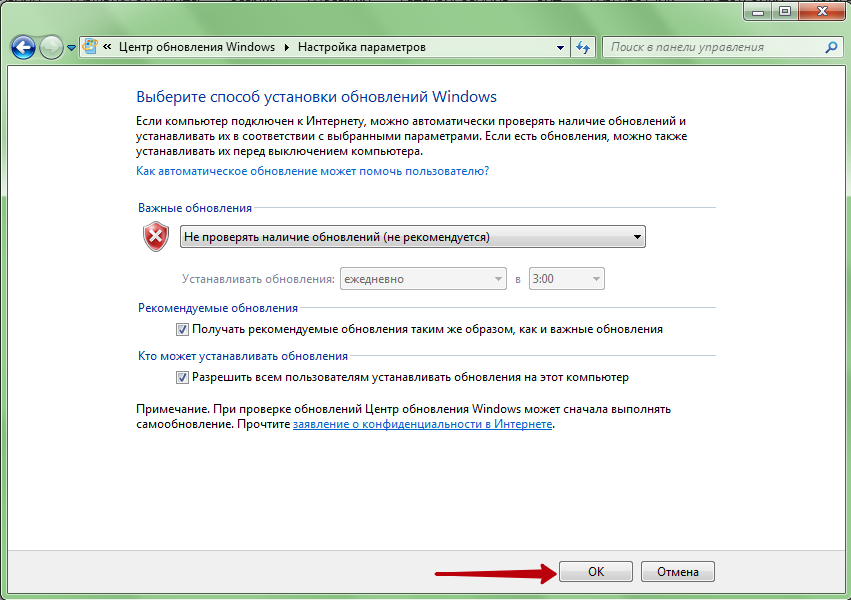
Если у вас есть приложение, которое вы почти не запускаете или не используете, целесообразно исправить его, даже если вы используете антивирусное программное обеспечение. Это связано с тем, что ваше средство защиты от вредоносных программ или вирусов может недостаточно защитить вас от неизбежных проблем с Windows. Потенциальные последствия неустановки необходимых обновлений безопасности ужасны и включают потерю и кражу данных, повреждение программного обеспечения и неустранимое повреждение операционной системы. Ежегодно вредоносное ПО наносит ущерб, оцениваемый в сотни миллионов долларов, на глобальном уровне из-за отсутствия у пользователей критических обновлений безопасности.
Хорошим примером этого является атака « Wanna cry Ransomware », которая поразила Интернет 12 мая 2017 года и затронула системы под управлением неисправленных версий Windows 7, Windows 8, 8.1, Windows Server 2003 и 2008 и Windows XP, поддержка которых от Microsoft подошла к концу, и, таким образом, пользователи остались критически уязвимыми для нарушений безопасности и вторжений.
Вредоносное ПО вывело из строя 150 000 систем в более чем 100 странах (эта цифра продолжает расти). Это привело к остановке больниц в Великобритании и даже к потере данных о пациентах. Всего этого можно было бы избежать, если бы системы были пропатчены критическим обновлением безопасности MS17-010. Уязвимости эксплуатируются в течение нескольких часов после их обнаружения, поэтому после выпуска обновления для системы безопасности крайне важно установить и исправить систему до того, как вредоносное ПО нанесет удар.
2. Устранение некритических проблем и ошибок Windows
Этот тип обновления устраняет общие проблемы и ошибки операционной системы Windows. Обновления объединяются в одно большое обновление, и хотя они могут не нести ответственности за исправление каких-либо уязвимостей в системе безопасности, их отсутствие может отрицательно сказаться на производительности и стабильности системы. Обычно считается важным установить эти обновления, чтобы устранить или избежать проблем с производительностью Windows и других установленных компонентов и приложений.
3. Доступ к новым функциям Windows/программного обеспечения
Обновления Windows открывают перед вами мир новых функций и устраняют некоторые известные проблемы Windows. Эти обновления содержат значительные улучшения и иногда добавляют новые основные функции. Неизбежно Microsoft прекратит поддержку устаревшего программного обеспечения, например, предыдущей версии Internet Explorer. Фактически ожидается, что все пользователи обновят свое старое программное обеспечение до последней или текущей версии.
Как включить автоматическое обновление для Windows 7
Существует несколько способов обновления вашей копии Windows 7. Эти способы просты для большинства пользователей.
Метод 1
- Нажмите кнопку Пуск .
- В появившемся текстовом поле поиска введите update и выберите параметр Центра обновления Windows в списке результатов.
- Выберите изменить настройки на левой панели, как только она появится.
 Под важными обновлениями щелкните , установите обновления автоматически (рекомендуется) 9вариант 0143.
Под важными обновлениями щелкните , установите обновления автоматически (рекомендуется) 9вариант 0143. - В разделе «Рекомендуемые обновления» установите флажок « Давать мне рекомендуемые обновления так же, как я получаю важные обновления » и нажмите OK .
Способ 2
- Нажмите кнопку Пуск .
- Выберите опцию Панель управления .
- Выберите Система и безопасность .
- Повторите шаги 3 и 4 описанного выше метода.
Как включить автоматическое обновление для Windows 10
По умолчанию Windows 10 поставляется с Автоматически включенными обновлениями . Отключить автоматические обновления в Windows 10 довольно сложно, тем не менее мы приводим ниже инструкции по ручному поиску обновлений, поскольку нет необходимости повторно включать их вручную: значок .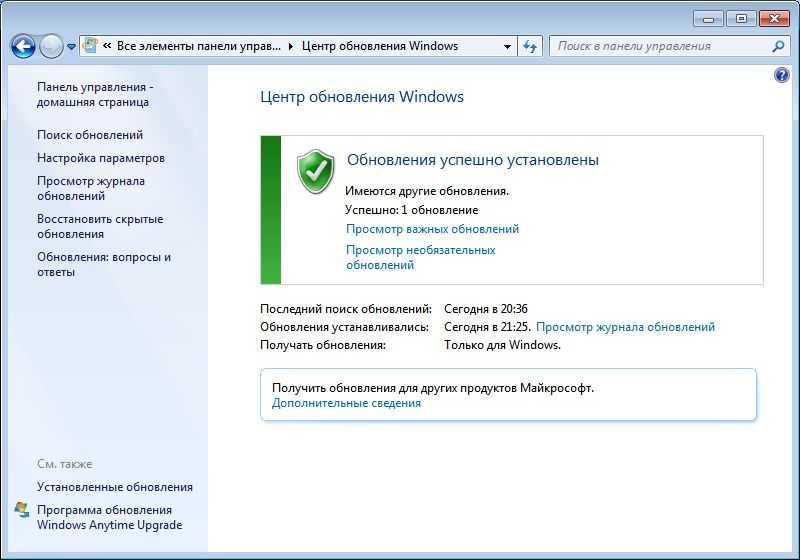
Как просмотреть установленные обновления Windows 7
- Нажмите кнопку «Пуск» .
- Выберите Панель управления > Программы .
- Выберите параметр просмотра Установленные обновления в разделе Программы и компоненты.
- Вы найдете историю обновлений со списком всех установленных обновлений.
Как просмотреть установленные обновления Windows 10
- Нажмите кнопку «Пуск» .
- Перейдите в Настройки > Обновление и безопасность .
- Выберите Центр обновления Windows .

- Перейдите к Дополнительные параметры и выберите Просмотр истории обновлений
Хотя большинство обновлений для Windows безупречны, иногда вы можете столкнуться с обновлением, вызывающим проблемы в вашей системе. В этом случае обычно нет необходимости в чистой установке Windows 10 или других версий Windows. В большинстве случаев вы можете выполнить несколько простых шагов, чтобы удалить обновление Windows 10 или обновление других версий Windows.
Иногда может быть необходимо удалить или удалить обновления Windows , включая частично неудачные установки , такие как те, которые дают известную « ошибка обновления Windows 0x80070057».
Как удалить обновления Windows 7
- Нажмите кнопку «Пуск» .
- Выберите Панель управления .
- Перейдите в «Программы» и в разделе «Программы и компоненты» нажмите .
 Просмотр установленных обновлений .
Просмотр установленных обновлений . - Выберите предпочитаемое обновление для удаления и нажмите удалить .
Как удалить обновления Windows 10
Удаление обновлений Windows не рекомендуется, однако, если возникнет необходимость в их удалении, выполните следующую процедуру, чтобы остановить обновление Windows 10:
- Нажмите Пуск кнопку , затем перейдите в Настройки .
- Выберите Обновление и безопасность , затем Центр обновления Windows и нажмите Дополнительные параметры .
- Выберите Просмотрите историю обновлений и, наконец, нажмите Удалить обновления .
- Выберите обновление, которое вы хотите удалить, и нажмите Удалить .
Обратите внимание, что удаление обновлений Windows 10 не равносильно полному удалению обновления Windows 10. Обновления Windows 10 нельзя удалить, только удалить.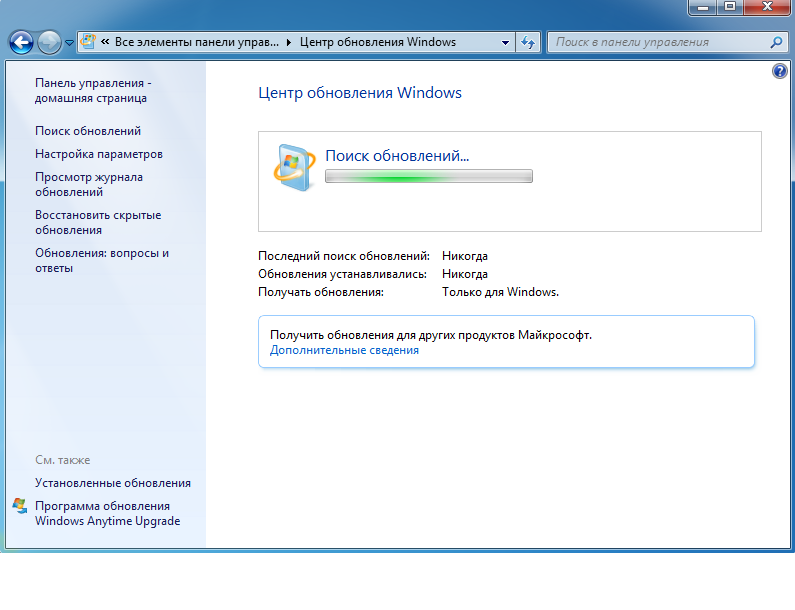
Как отключить обновления Windows 7
Отключение обновлений Windows 7 не рекомендуется, если вам нужно отключить обновления, делайте это осторожно.
- Чтобы отключить обновления Windows , нажмите «Пуск» , а затем в строке «Выполнить» введите « services.msc »
- , затем нажмите кнопку запуска . Это вызовет окно служб .
- Найдите запись Центра обновления Windows и щелкните ее правой кнопкой мыши, затем выберите свойства .
Загрузится экран свойств Центра обновления Windows. Измените тип запуска на отключенный и нажмите кнопку «Стоп» в разделе «Статус службы», чтобы остановить обновление Windows.
Как отключить обновления Windows 10
Чтобы отключить обновления Windows 10 в вашей системе:
- нажмите кнопку «Пуск» и на вкладке поиска введите « services »
- Найдите параметр Центра обновления Windows и дважды щелкните его.
- Появятся свойства Центра обновления Windows, здесь вам нужно изменить тип запуска на Отключено
- , а затем в Статусе службы нажмите кнопку Стоп .
- Затем нажмите Ok , чтобы закрыть окно.
90 164, затем щелкните или нажмите клавишу ввода на Появляется значок службы. Появится окно Службы.
Появится окно Службы.
Примечание. Некоторые версии Windows 10, например модифицированные OEM-версии, не поддерживают этот параметр. В этих случаях единственный способ отключить обновления Windows 10 — установить беспроводное подключение к Интернету на « измеренный » на панели «Сеть Windows» и, таким образом, обмануть компьютер, чтобы отключить обновления Windows 10. При подключении к другой беспроводной сети обновления могут возобновиться в обычном режиме.
Обновление Windows 10 зависло или зависло
Можно столкнуться с рядом ситуаций, которые могут привести к тому, что обновление Windows не работает .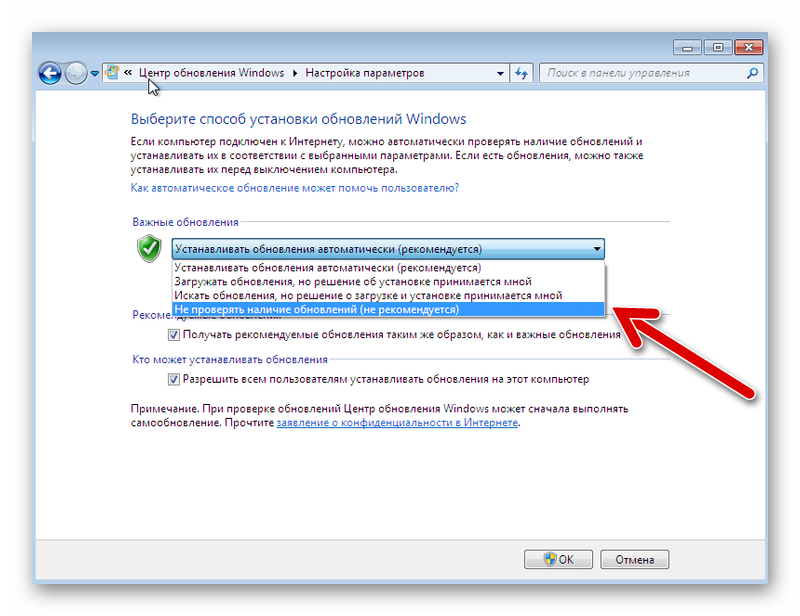 Хотя такая ситуация не является обычной для Windows 10, если у вас есть проблемы с обновлением Windows 10, есть несколько решений .
Хотя такая ситуация не является обычной для Windows 10, если у вас есть проблемы с обновлением Windows 10, есть несколько решений .
- Обновление Windows 10 может зависнуть или даже зависнуть в какой-то момент, что сделает обновление непригодным для использования. Убедившись, что обновление действительно зависло или зависло, нажмите Ctrl + Alt + Del , эта команда откроет экран входа в Windows.
- Перезагрузите компьютер с помощью параметра « перезагрузка » на экране питания. Если вы не можете этого сделать, вы также можете использовать кнопку сброса или удерживая кнопку питания в течение 10 секунд и снова включив ее (не рекомендуется, кроме как в крайнем случае). Теперь ваш компьютер перезагрузится, ваш компьютер также может автоматически перезагрузиться в безопасном режиме Windows.
- Если ваши обновления Windows правильно устанавливаются в безопасном режиме, просто перезагрузите компьютер, и вы сможете использовать его в обычном режиме.
 Если у вас по-прежнему возникают проблемы с безопасным режимом, выполните восстановление системы, чтобы отменить все изменения, внесенные неполной установкой обновления.
Если у вас по-прежнему возникают проблемы с безопасным режимом, выполните восстановление системы, чтобы отменить все изменения, внесенные неполной установкой обновления.
Если ни один из вышеупомянутых вариантов не работает, вам может потребоваться чистая установка Windows 10 , процедура для этого зависит от производителя вашего компьютера.
Проблемы, возникающие при обновлении Windows 7 и 10
Хотя Windows постоянно получает обновления в фоновом режиме, не каждое обновление Windows проходит гладко. Иногда обновление Windows может зависнуть, отобразить сообщение об ошибке , такое как « Центр обновления Windows не работает », занять слишком много времени или отказаться от установки или, что еще хуже, привести к тому, что ваш компьютер застрянет в цикле загрузки. В некоторых случаях драйверы Wi-Fi или Ethernet могут быть удалены или перестать работать.
Если кажется, что индикатор выполнения Центра обновления Windows зависает в какой-то момент во время установки, наберитесь терпения и дождитесь его завершения. Если заметных изменений не происходит, вам, возможно, придется попробовать альтернативное решение, но подождите, пока не ищите «Как установить Windows 10», у нас есть несколько приемов, которые могут помочь.
Если заметных изменений не происходит, вам, возможно, придется попробовать альтернативное решение, но подождите, пока не ищите «Как установить Windows 10», у нас есть несколько приемов, которые могут помочь.
Ниже приведены некоторые из наиболее распространенных решений для Windows 7 и 10 , мы даже включили некоторые дополнительные инструкции в крайнем случае.
1. Использование средства устранения неполадок Windows
Windows поставляется со встроенным средством устранения неполадок, которое выявляет и устраняет проблемы, влияющие на бесперебойную загрузку и установку обновлений. Это не всегда полезно, так как он может сказать, что исправил ошибки, хотя это не так, но стоит попробовать.
В строке поиска Windows введите Устранение неполадок и выберите параметр «Устранение неполадок системных настроек» . В разделе «Устранение неполадок» выберите Центр обновления Windows и нажмите значок 9. 0142 Запустите средство устранения неполадок . Откроется другое окно с возможностью «Попробовать устранить неполадки от имени администратора».
0142 Запустите средство устранения неполадок . Откроется другое окно с возможностью «Попробовать устранить неполадки от имени администратора».
Разрешите устранение неполадок от имени администратора и подождите, пока специалист по устранению неполадок не диагностирует проблему. Когда устранение неполадок будет завершено, закройте окно и перезагрузите систему, чтобы увидеть, действительно ли это решило проблему. Если это не решит проблему, продолжайте читать!
2. Очистите папку «Обновления для загрузки»
Если ваши обновления Windows зависают или отказываются устанавливаться, у вас может быть проблема с самим файлом обновления. Вам может понадобиться очистите папку , в которой обычно хранятся все файлы обновлений, это заставит вашу систему Windows загрузить свежую копию обновления, которая может решить вашу проблему.
Чтобы очистить ранее загруженные обновления Windows :
- Нажмите клавишу Windows + R , чтобы открыть инструмент запуска .

- Введите C:\Windows\softwareDistribution\Download в текстовое поле и нажмите OK .
- Удалить все в папке Download, но оставить саму папку. Выберите CTRL + A , чтобы выделить все, и нажмите Удалить , чтобы стереть все файлы.
Если некоторые файлы отказываются удаляться, загрузитесь в безопасном режиме и повторите эту процедуру. Перезагрузите компьютер и запустите Обновление Windows , чтобы продолжить.
Вы также можете попробовать отключить антивирусное программное обеспечение . Обычно ваш антивирус не должен мешать процессу обновления, но в некоторых случаях помогает временное отключение антивируса во время процесса обновления, особенно с более новыми обновлениями. Каждая антивирусная программа имеет свой собственный способ временного отключения, вам следует проверить конкретную антивирусную программу для получения более подробной информации.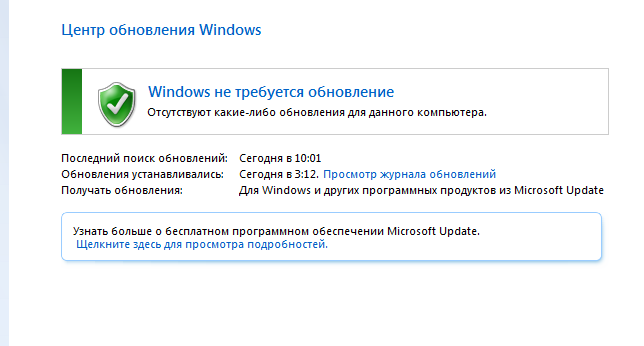
Устранение ошибки Центра обновления Windows 0X80070057
Это одна из самых печально известных ошибок Центра обновления Windows. Эта ошибка обычно возникает при повреждении файла на этапе резервного копирования установки обновления. Как правило, когда это происходит, вы получаете следующее сообщение об ошибке: Ошибка обновления Windows 0x80070057.
Общие причины для этой конкретной ошибки:
- Раздел System Reserved был поврежден во время установки ОС Windows.
- Имеются поврежденные записи реестра, которые мешают процессу обновления
Средства устранения ошибки Центра обновления Windows 0X80070057
Хотя единого решения для этой ошибки не существует, у нас есть несколько быстрых советов, которые помогли обойти эту ошибку в некоторых ситуациях. :
Переименование папки распространения программного обеспечения
- Нажмите клавишу Windows + R , чтобы открыть диалоговое окно «Выполнить ».

- Тип %SystemRoot% и нажмите введите .
- Найдите папку SoftwareDistribution и переименуйте ее в SoftwareDistribution.old .
- Перезагрузите компьютер и повторите попытку обновления.
Изменение десятичного знака
- Нажмите Пуск и выберите Панель управления .
- Перейдите к Часы, язык и регион .
- Под регионом нажмите изменить дату, время или числовой формат . В появившемся всплывающем окне выберите дополнительные настройки . Убедитесь, что рядом с опцией десятичного символа стоит точка/точка. Нажмите Применить и, наконец, OK .
Если вы столкнулись с более серьезной проблемой во время обновлений Windows и не можете загрузить компьютер в обычном режиме или в безопасном режиме, вам может потребоваться создать загрузочный USB-накопитель. Это может помочь вам получить доступ к безопасному режиму или установить Windows 10 с USB, если у вас нет другого варианта.
Это может помочь вам получить доступ к безопасному режиму или установить Windows 10 с USB, если у вас нет другого варианта.
Создание загрузочного USB-накопителя Windows
Microsoft выпустила официальный выпуск инструмента для создания загрузочного USB-накопителя Windows. Это можно использовать для восстановления системы или для чистой установки Windows 10.
Чтобы создать загрузочный USB-накопитель, выполните следующие действия: инструмент после загрузки и выберите « Создать установочный носитель для другого ПК ».
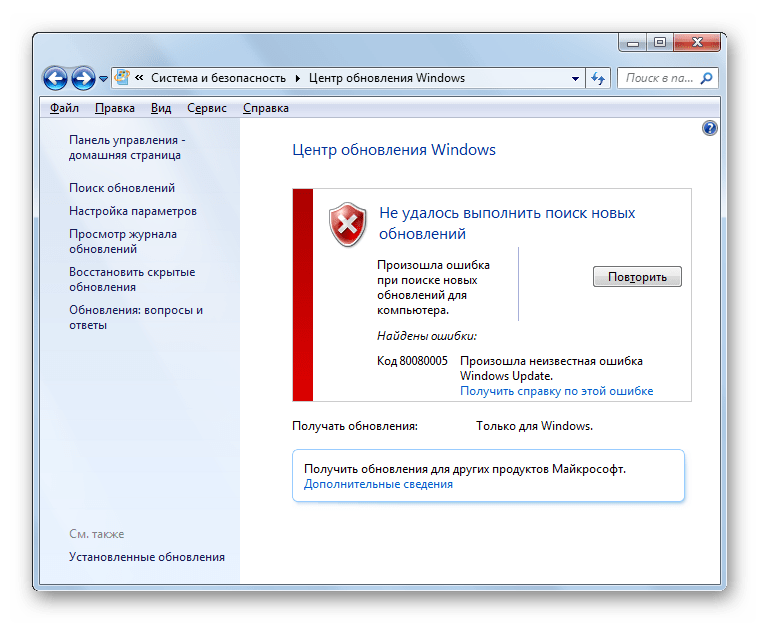 , его можно использовать для обновления Windows или ПК до Windows 10.
, его можно использовать для обновления Windows или ПК до Windows 10.Восстановление данных и резервное копирование
Обновление вашей системы всегда является лучшим вариантом. Обеспечение безопасности и защиты вашего компьютера поможет снизить вероятность катастрофического сбоя, но это не значит, что он не произойдет. Мы всегда предлагаем планировать наихудший сценарий, чтобы убедиться, что вы не останетесь в сложной ситуации, когда ваши файлы будут потеряны или повреждены. Скорее вы хотите планировать заранее или попытаться решить проблему, когда уже слишком поздно, Disk Drill — идеальный инструмент .
Disk Drill отлично подходит для резервного копирования ваших ценных файлов, таких как семейные фотографии, фотографии с дней рождения и отпуска, видео, рабочие документы, программное обеспечение и конспекты лекций. Disk Drill особенно хорош, если у вас есть конфиденциальная информация, которую вы просто не можете позволить себе потерять, например, налоговая информация или бизнес-информация на вашем компьютере.
Вы можете загрузить и попробовать Disk Drill бесплатно , чтобы воспользоваться многими замечательными функциями, такими как гарантированное восстановление и хранилище для восстановления, которые защищают ваши файлы от потери данных. Если вы уже потеряли важные данные из-за сбоя обновления Windows или по любой другой причине, Disk Drill расширенные функции восстановления файлов могут помочь просканировать компьютер и найти потерянные файлы . Этот выдающийся инструмент позволяет бесплатно восстановить до 500 МБ файлов.
Артур Коул
Артур Коул — внештатный создатель контента. Также имеет более чем 10-летний опыт разработки программ для macOS, Windows, iOS, Android. Артур Коул — писатель с глубокими знаниями в области программирования, который может легко…
Прочитать полную биографию
Артур Коул — внештатный создатель контента. Также имеет более чем 10-летний опыт разработки программ для macOS, Windows, iOS, Android.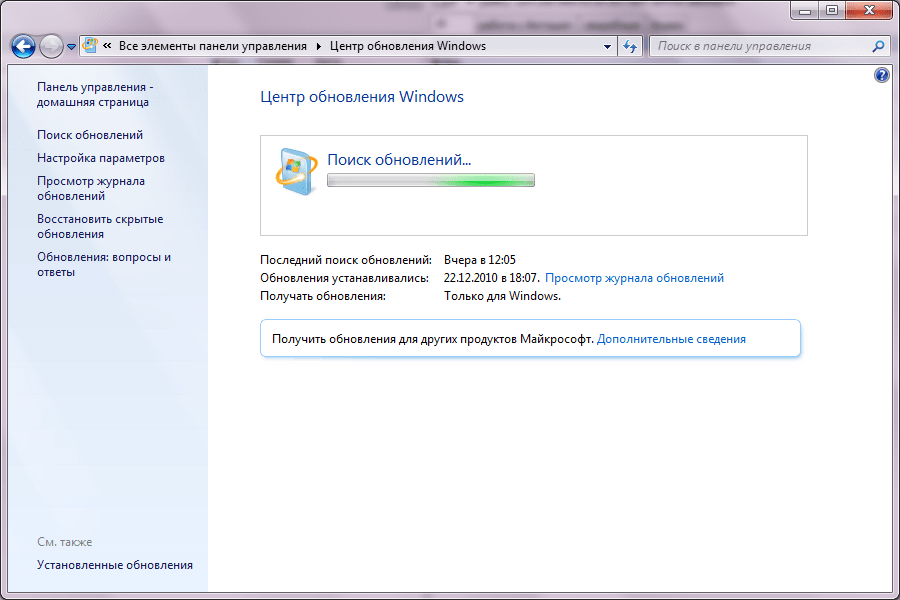

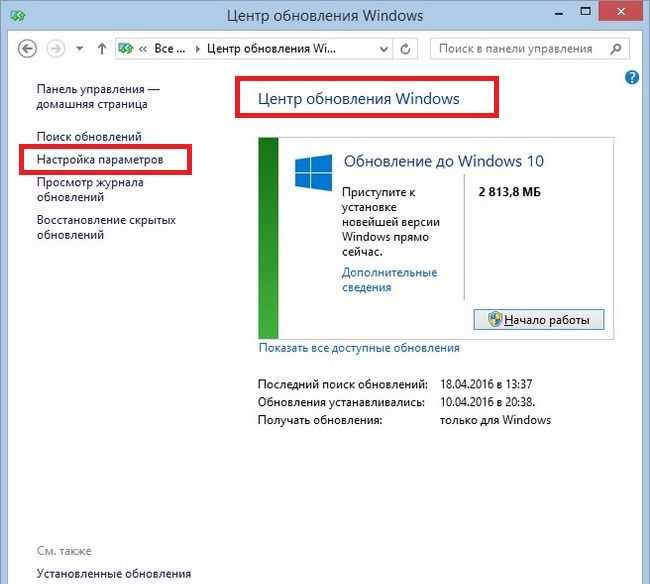 Система автоматически проверит наличие каких-либо обновлений, которые необходимо установить, и отобразит обновления, которые можно установить на ваш компьютер. Обратите внимание на номер обновления, которое вы можете загрузить.
Система автоматически проверит наличие каких-либо обновлений, которые необходимо установить, и отобразит обновления, которые можно установить на ваш компьютер. Обратите внимание на номер обновления, которое вы можете загрузить.
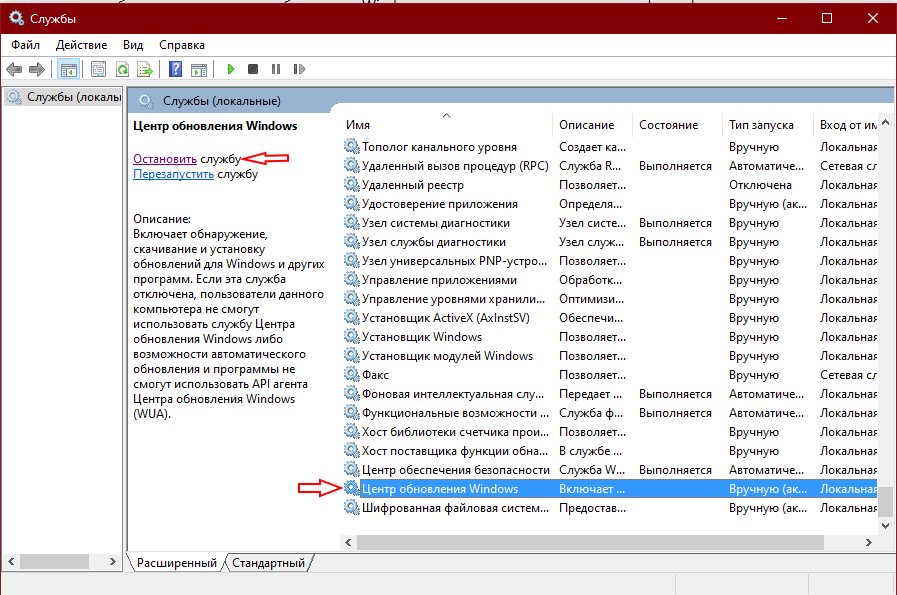
 Под важными обновлениями щелкните , установите обновления автоматически (рекомендуется) 9вариант 0143.
Под важными обновлениями щелкните , установите обновления автоматически (рекомендуется) 9вариант 0143.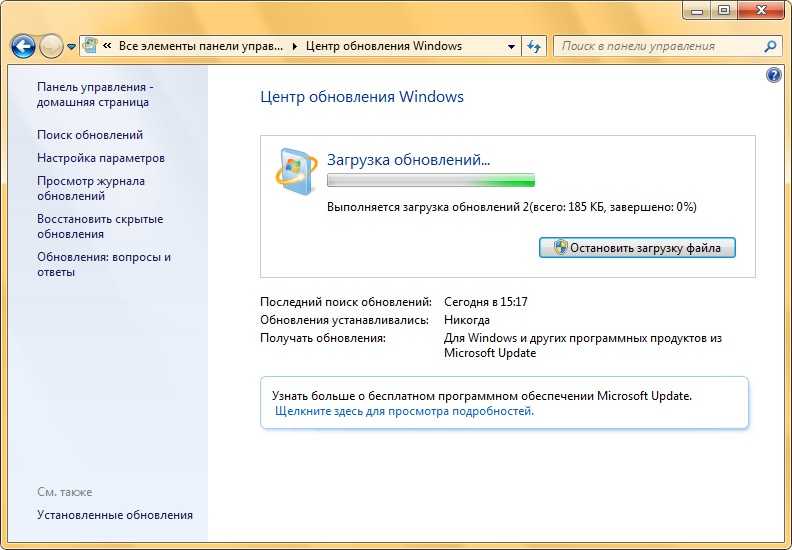
 Просмотр установленных обновлений .
Просмотр установленных обновлений . Если у вас по-прежнему возникают проблемы с безопасным режимом, выполните восстановление системы, чтобы отменить все изменения, внесенные неполной установкой обновления.
Если у вас по-прежнему возникают проблемы с безопасным режимом, выполните восстановление системы, чтобы отменить все изменения, внесенные неполной установкой обновления.