Функция в excel ячейка: ЯЧЕЙКА (функция ЯЧЕЙКА) — Служба поддержки Майкрософт
Содержание
Откройте Excel онлайн бесплатно
редактор
Зритель
Преобразование
Слияние
Разблокировать
Защищать
Сплиттер
Сравнение
Аннотация
Парсер
Метаданные
Водяной знак
Поиск
Заменять
Повернуть
Обеспечить регресс
Диаграмма
Ипотека
Сборка
Перевод
Компресс
Прозрачный
ИМТ
ВебКонвертер
Питаться от
aspose. com
com
&
aspose.cloud
Перетащите или загрузите свои файлы
Введите адрес
Если вам нужно отредактировать файл Excel, воспользуйтесь нашим
Редактор Excel
*Загружая свои файлы или используя наш сервис, вы соглашаетесь с нашими
Условия использования
&
политика конфиденциальности
Поделиться через фейсбук
Поделиться в Твиттере
Посмотреть другие приложения
Попробуйте наш облачный API
См.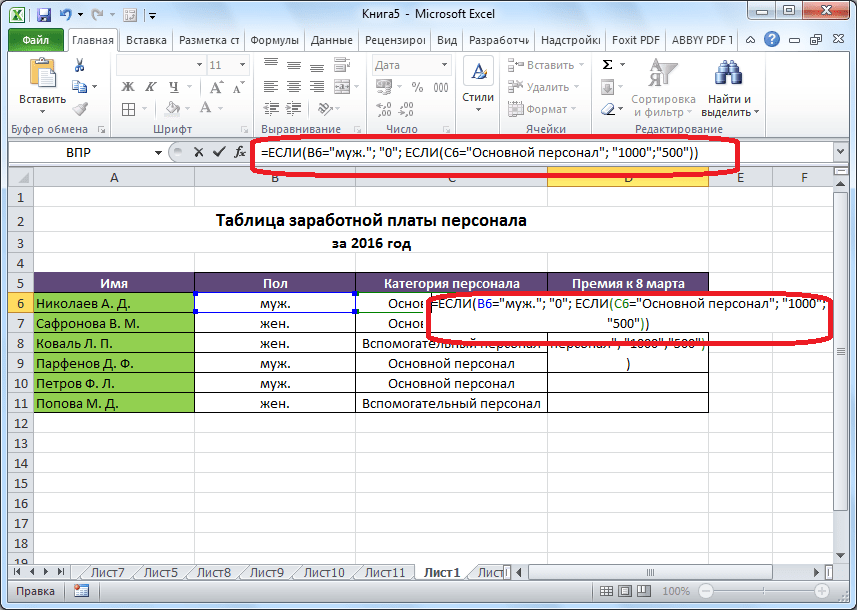 исходный код
исходный код
Оставить отзыв
Добавить это приложение в закладки
Нажмите Ctrl + D, чтобы добавить эту страницу в избранное, или Esc, чтобы отменить действие.
Вы хотите сообщить об этой ошибке на форум, чтобы мы могли изучить ее и решить проблему? Вы получите уведомление по электронной почте, когда ошибка будет исправлена.
Email:
Сделайте этот форум закрытым, чтобы он был доступен только вам и нашим разработчикам.
Вы успешно сообщили об ошибке. Вы получите уведомление по электронной почте, когда ошибка будет исправлена.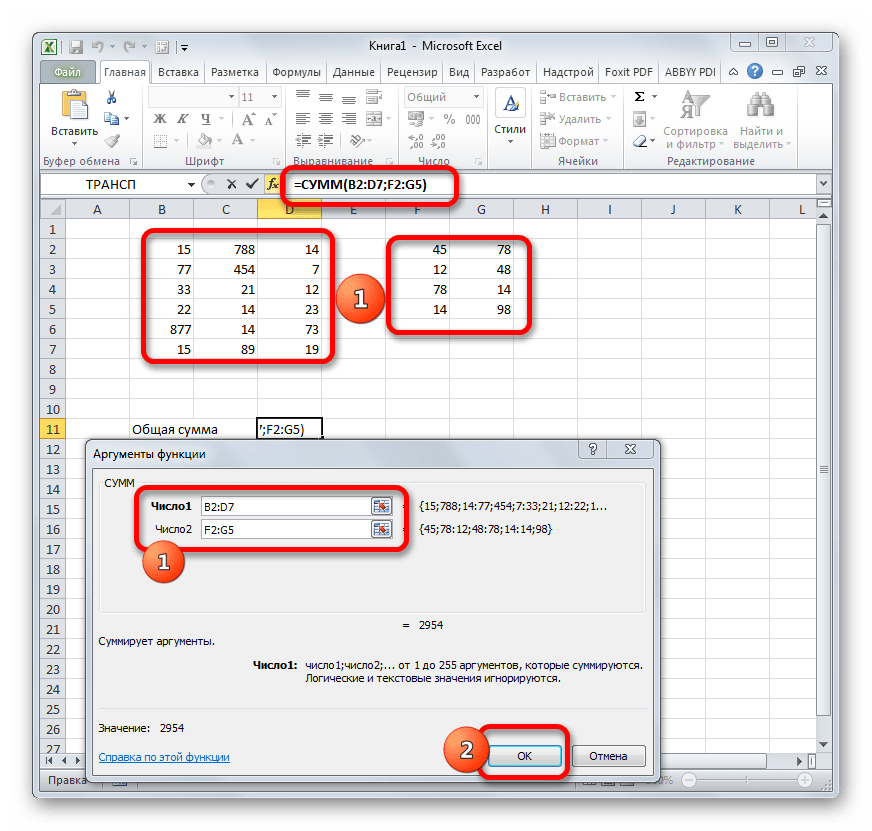
Нажмите эту ссылку, чтобы посетить форумы.
Вы уверены, что хотите удалить файлы?
Обработка…
Как найти и удалить дубликаты в Excel?
Одна из наиболее распространенных ситуаций, с которыми мы сталкиваемся при обработке данных на листах Excel, — это дублирование элементов.. Это то, что, в зависимости от выполняемой нами работы, может помешать процессу сбора и анализа данных, поэтому мы всегда должны брать на себя задачу его устранения. Это может быть так же просто или сложно, как и объем данных, содержащихся в рассматриваемом листе. В этом смысле мы собираемся показать вам, что вы можете сделать, чтобы найти и удалить дубликаты в Excel, когда количество занятых ячеек на вашем листе слишком велико, чтобы делать это вручную.
Excel полон инструментов, которые позволяют нам сократить работу часов до пары минут, а затем мы научим вас, как это сделать, чтобы вы экономили время в своей работе.
Индекс
- 1 Действия по поиску и удалению повторяющихся данных в Excel
- 1.1 Удалить дубликаты с несколькими столбцами
- 2 Заключение
Действия по поиску и удалению повторяющихся данных в Excel
В мире Excel нередко можно найти документы с тысячами записей, где мы должны использовать инструменты, предлагаемые программой, для просмотра и управления ими.. Например, поиск имени в этих типах листов не так прост, как просмотр столбца, который их содержит, чтобы найти их. Наоборот, мы должны использовать какую-то функцию для поиска или вариант поиска, который предлагает Excel.
То же самое происходит, когда мы хотим очистить дубликат листа данных. Если он загружен записями, будет очень утомительно проверять документ, чтобы исключить повторения одно за другим.. Хорошей новостью является то, что на вкладке «Данные» у нас есть опция «Удалить дубликаты», которая позволит нам одним махом удалить повторяющиеся записи.
Чтобы начать с этой задачи, первое, что вы должны сделать, это выбрать столбец с диапазоном ячеек, в которых обнаружены дубликаты, начиная с заголовка. Далее нажмите на вкладку «Данные«А потом»удалить дубликаты«, в котором отобразится всплывающее окно с указанием выбранного столбца. Нажмите на «Принять» и Excel немедленно выдаст сообщение с указанием количества найденных дубликатов и подтверждением их удаления.
Удалить дубликаты с несколькими столбцами
Выше был пример с самым простым случаем дедупликации данных в Excel, поскольку гораздо более сложные рабочие книги часто обрабатываются в рабочей и академической среде. В этом смысле распространено иметь большие списки, состоящие из нескольких данных и записей, что еще больше усложняет устранение дубликатов. Тем не менее, Excel — это инструмент, характеризующийся упрощением процессов, и в этих случаях «удалить дубликаты» имеет очень простой способ справиться с этим.
Чтобы начать этот процесс удаления нескольких столбцов, нам нужно выбрать все таблицы, участвующие в рабочей книге. Далее нажмите на вкладку «Данные«А потом»Удалить дубликаты«, в котором появится всплывающее окно, в котором вы увидите заголовки различных столбцов вашей таблицы. Теперь вам нужно будет только выбрать столбцы, в которых вы хотите просмотреть дубликаты, и нажать «Принять«. Сразу после этого вы увидите сообщение от Excel с указанием найденных повторяющихся данных и количества значений, которые были устранены.
Поступая таким образом, у вас будет возможность сэкономить много времени при поиске и удалении дубликатов в Excel. Кроме того, поскольку это такой простой процесс, он даст вам возможность очистить дубликаты данных во всех ваших книгах Excel. Это позволит вам иметь более надежные списки, чтобы генерировать статистику и отчеты из чистого набора данных без дубликатов.
Заключение
Вообще говоря, поиск и удаление повторяющихся записей в Excel — это процесс, который должен выполнять каждый, кто работает с данными.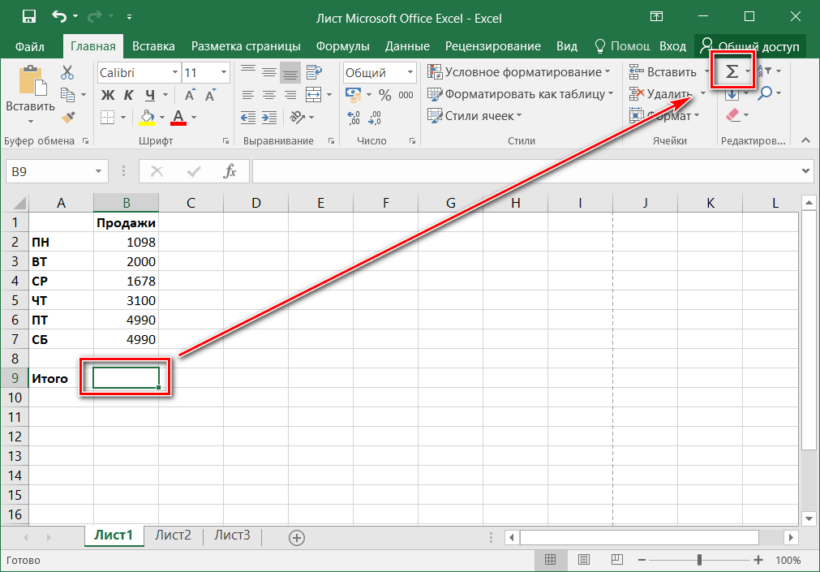 . Наличие повторяющейся информации может привести к неточным и неточным результатам, поэтому очень важно обнаруживать и удалять ее, чтобы обеспечить целостность данных. В этом смысле устранение дубликатов становится ключевой задачей для достижения эффективного управления информацией и правильного принятия решений.
. Наличие повторяющейся информации может привести к неточным и неточным результатам, поэтому очень важно обнаруживать и удалять ее, чтобы обеспечить целостность данных. В этом смысле устранение дубликатов становится ключевой задачей для достижения эффективного управления информацией и правильного принятия решений.
Важно учитывать, что перед поиском и устранением повторяющихся записей необходимо правильно определить, что считать дубликатом, исходя из потребностей и конкретных задач среды.. Кроме того, необходимо убедиться, что информация хорошо структурирована на листе Excel и непротиворечива, чтобы избежать ошибок и путаницы.
В конечном счете, поиск и удаление дубликатов в Excel может сэкономить время и предотвратить ошибки, что, в свою очередь, повышает качество и надежность данных. С помощью правильных инструментов и методов любой пользователь может справиться с этой задачей и обеспечить точность и полноту своей информации.
Функция ЗАПРОС для Excel — как использовать SQL в ячейках Excel
Если вы читаете эту статью, вы, вероятно, знаете, что в Google Таблицах есть функция ЗАПРОС, которая позволяет выполнять SQL-подобные запросы к данным на листе. Эта функция позволяет выполнять всевозможные действия с данными на листе, будь то фильтрация, агрегирование или сводная информация.
Эта функция позволяет выполнять всевозможные действия с данными на листе, будь то фильтрация, агрегирование или сводная информация.
Будучи полноценным настольным приложением, Excel имеет больше возможностей, чем Google Таблицы. Это особенно верно в отношении отдела аналитики данных, где Excel отличается расширенными функциями Excel, а также функциями Power Query.
Однако Excel изначально не имеет функции ЗАПРОС , которую можно использовать в ячейках на листе.
В этом сообщении я покажу вам, как добавить функцию ЗАПРОС в Excel, и приведу несколько примеров ее использования.
Первый взгляд
Давайте начнем с рассмотрения функции в действии.
Примеры простого запроса SELECT
Функция довольно проста. Он принимает SQL-запрос в качестве первого параметра и возвращает таблицу с результатами запроса.
Результаты автоматически разливают на необходимое количество места. Это поведение с переполнением основано на функциональности динамического массива , которая доступна в Excel 365 (но отсутствует в более ранних версиях Microsoft Excel).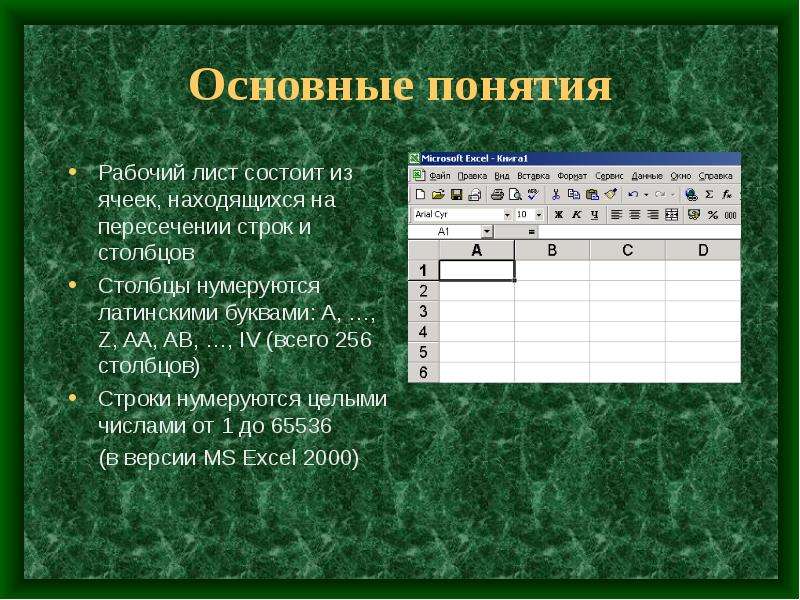
Работает с таблицами Excel
В Google Таблицах функция ЗАПРОС ссылается на данные по адресу (например, «A1:B10» ), а на столбцы ссылаются по буквам (например, A , B , C 9 0009 …) .
Это работает, но имеет некоторые недостатки:
- Это делает запрос чувствительным к расположению данных. Если данные перемещаются или столбцы переупорядочиваются, запрос прерывается.
- Это затрудняет чтение запроса, поскольку в нем используются адреса диапазонов и буквы столбцов вместо имен таблиц и столбцов (например, Сотрудники, Дата рождения…)
- Добавление или удаление строк может нарушить запрос. Например, если задан диапазон «A1:h20», запрос будет учитывать только первые 10 строк. Если будут добавлены дополнительные строки, запрос не будет их учитывать. Вы можете обойти это, опустив номер конечной строки (например, «A1:H»), но это означает, что ниже диапазона данных не должно быть другого содержимого.
Excel, с другой стороны, позволяет явно определять таблицы (также известные как ListObjects ), которые очерчивают области, содержащие данные. Каждая таблица Excel имеет имя, как и ее столбцы. Это делает таблицы Excel очень похожими на таблицы базы данных и упрощает работу с ними из SQL.
Каждая таблица Excel имеет имя, как и ее столбцы. Это делает таблицы Excel очень похожими на таблицы базы данных и упрощает работу с ними из SQL.
Явно определенные таблицы в Excel.
Полная поддержка синтаксиса SQL (SQLite).
При вызове функция передает запрос встроенному механизму SQLite, который имеет адаптер, позволяющий использовать таблицы Excel в качестве источника данных.
Это означает, что весь синтаксис SQLite доступен для использования в запросах . Для сравнения, в Google Sheets синтаксис запроса довольно ограничен. Он поддерживает только одну таблицу (без объединений) и очень небольшой набор встроенных функций.
Примеры использования
Поскольку под капотом находится SQLite, запросы могут использовать все операции, доступные в SQLite, включая соединения таблиц, временные таблицы, выражения таблицы столбцов, оконные функции и т. д. Давайте рассмотрим несколько примеров их использования. в Экселе.
Соединение таблиц
Вот пример простого соединения «один ко многим»:
Простое соединение SQL «один ко многим»
Обычный способ выполнения такой простой операции, как эта, в Excel — использовать xlookup или PowerQuery , но SQL теперь является еще одним вариантом. И если бы нам понадобилось что-то более сложное, чем простое объединение, SQL быстро стал бы самым мощным и удобным вариантом из трех.
И если бы нам понадобилось что-то более сложное, чем простое объединение, SQL быстро стал бы самым мощным и удобным вариантом из трех.
Объединение строк таблицы (объединение)
Другой способ объединения двух (или более) таблиц — объединение их строк. Мы можем сделать это с помощью оператора SQL UNION.
В таблицах могут быть общие строки. Если мы хотим сохранить только один экземпляр таких строк, мы будем использовать обычный оператор UNION. Если мы хотим, чтобы обе версии строк были общими, мы должны использовать оператор UNION ALL.
Объединение строк из двух таблиц
Поиск различий между двумя таблицами
В предыдущем примере у нас было две таблицы, некоторые строки которых были общими, а некоторые — нет. Предположим, например, что первая таблица содержит прошлогодний список сотрудников, а вторая таблица — новый список сотрудников.
Если бы мы хотели найти различия между двумя таблицами, мы могли бы легко сделать это с помощью SQL.
Все строки, которые есть в первой таблице, но отсутствуют во второй, мы пометим как «удаленные». Все строки, которые есть во второй таблице, но отсутствуют в первой, мы пометим как «добавленные». Вот как выглядит этот SQL-запрос:
Все строки, которые есть во второй таблице, но отсутствуют в первой, мы пометим как «добавленные». Вот как выглядит этот SQL-запрос:
select идентификатор, имя, «удалено» от сотрудников e там, где их нет (выберите * из Employees_New en, где e.id == en.Id) союз выбирать идентификатор, имя, «добавлено» от employee_new en, где не существует (выберите * из Employees e, где e.id == en.Id)
И вот как выглядит результат:
Вычисление разницы между двумя таблицами
Ранжирование строк
Еще одна полезная вещь, которую мы можем захотеть сделать, это ранжировать строки на основе некоторых критериев. Например, предположим, что у нас есть таблица со списком городов. Для каждого города у нас есть его население и страна, которой он принадлежит.
Наша задача — найти 3 лучших города в каждой стране по населению. Вот как мы могли бы сделать это в SQL.
Вот как мы могли бы сделать это в SQL.
-- мы используем это CTE, чтобы мы могли ссылаться на вычисляемый столбец rank_pop в предложении where с кт как ( выбирать город, страна, Население, -- используя оконную функцию RANK() RANK() OVER (РАЗДЕЛЕНИЕ ПО СТРАНАМ В ПОРЯДКЕ ПО НАСЕЛЕНИЮ) as rank_pop от города в) выбирать * от ктэ где -- фильтрация по колонке rank_pop из CTE rank_pop <= 3 порядок по странам, rank_pop
Ранжировать города по населению в каждой стране, возвращать первые 3 для каждой страны
Этот запрос немного сложнее, чем предыдущие. Он использует обычное табличное выражение и оконную функцию (функция ранга ) и демонстрирует возможность написания сложных SQL-запросов.
Запросы также могут использовать десятки встроенных функций SQLite. Также доступны различные специализированные расширенные функции, такие как RegexReplace, GPSDist (расстояние GPS между двумя точками) и LevDist (нечеткое сопоставление текста).
Обновление таблиц
ОК, следующий пример немного хакерский, но полезный… Запрос, который вы вводите, не обязательно должен быть запросом SELECT. Вы также можете выполнять операторы UPDATE/INSERT/DELETE, и они изменят данные в целевых таблицах Excel.
Обновление таблиц рабочей книги с помощью SQL
Это может быть удобным способом очистки и преобразования данных в ваших таблицах на месте без необходимости экспорта/импорта данных во внешнюю базу данных (например, SQL Server, MySql, Postgres…).
Это работает, потому что механизм SQLite не копирует данные. Скорее, он использует адаптер, который позволяет ему получать доступ к оперативным данным в таблице Excel.
Как функция
видит таблицы Excel?
На первый взгляд может показаться странным, что запрос может получить доступ к таблицам рабочей книги. Ведь мы не передавали их в качестве параметров, а функции обычно работают только с переданными им параметрами.
Однако функция Windy. Query знает о рабочей книге, из которой она вызывается, и может считывать данные из таблиц рабочей книги без необходимости передавать их в качестве параметров. Это значительно упрощает вызов функции, особенно при работе с несколькими таблицами.
Query знает о рабочей книге, из которой она вызывается, и может считывать данные из таблиц рабочей книги без необходимости передавать их в качестве параметров. Это значительно упрощает вызов функции, особенно при работе с несколькими таблицами.
Заголовки столбцов
Результаты, возвращаемые функцией Windy.Query , могут дополнительно включать заголовки. Это контролируется вторым параметром функции.
Включение/выключение заголовков столбцов
Тексты в заголовках столбцов определяются самим SQL-запросом. Вы можете легко переименовать столбцы результатов, назначив им псевдонимы в списке выбора.
Псевдонимы заголовков столбцов
Автоматически обновлять результаты
По умолчанию SQL-запрос выполняется как одноразовая операция при вводе формулы, но не обновляется при изменении исходных таблиц. Однако, если вы хотите, чтобы запрос обновлялся всякий раз, когда изменяется одна из исходных таблиц, вы можете легко сделать это, установив параметр аргумент autoRefresh в true.
Автоматическое обновление результатов при изменении исходных данных
Обратите внимание, что функция автоматического обновления зависит от сервера Excel RTD ( R eal- T ime D ata). Сервер RTD обычно ограничивает обновления, чтобы функции не перегружали Excel частыми обновлениями. Интервал дроссельной заслонки по умолчанию равен 2 с, что означает, что функция не будет обновляться чаще, чем раз в 2 с. Чтобы улучшить отклик, вы можете уменьшить это значение примерно до 20 мс. Самый простой способ сделать это через Диалоговое окно «Настройка» на ленте среды выполнения QueryStorm.
Настройка интервала RTD в Excel
Передача параметров
При необходимости запросы SQL могут использовать значения из ячеек в качестве параметров. Чтобы использовать ячейку в качестве параметра в запросе, начните с присвоения ячейке имени (именованного диапазона).
Присвойте ячейке параметра имя.
Если у ячейки есть имя, вы можете ссылаться на нее в запросе, используя синтаксис @paramName или $paramName .
Использовать параметр в запросе SQL
Если автоматическое обновление включено, результаты будут автоматически обновляться при изменении значения одной из ячеек параметров.
Автоматическое обновление результатов при изменении ячейки параметра
Производительность
Вы могли бы подумать, что это все хорошо для небольших таблиц, но как это работает с большими наборами данных? Что ж, вполне справляется с ними. Функция может читать исходные таблицы из 100 тыс. строк и 10 столбцов за несколько миллисекунд и может вернуть этот объем данных за секунда или две . В дополнение к этому, все столбцы автоматически индексируются , поэтому поиск и объединение также чрезвычайно эффективны.
Благодаря этому функция работает очень хорошо, как с точки зрения пропускной способности данных , так и с точки зрения вычислительной .
Итак, это лучше, чем версия
QUERY функции Google Sheets ?
Да, черт. Вы читали предыдущие главы? 😛
Вы читали предыдущие главы? 😛
Установка
Windy.Query function
Так как же установить эту функцию в свой Excel? Это простой двухэтапный процесс.
Шаг 1 — установить надстройку QueryStorm Runtime (если она еще не установлена). Это бесплатная надстройка для Excel размером 4 МБ, которая позволяет устанавливать и использовать различные расширения для Excel. По сути, это магазин приложений для Excel.
Шаг 2 — нажать кнопку «Расширения» на вкладке «QueryStorm» на ленте Excel, найти Windy .Запросите пакет на вкладке «Онлайн» и установите его.
Что произойдет, если я поделюсь книгой с пользователем, у которого нет этой функции?
Ничего страшного. Если у другого пользователя не установлена эта функция, он увидит последние результаты запроса, которые были возвращены на вашем компьютере. Они просто не смогут обновить результаты.
Расширенный редактор SQL-запросов
Написание SQL-запросов в строке формул может стать немного громоздким.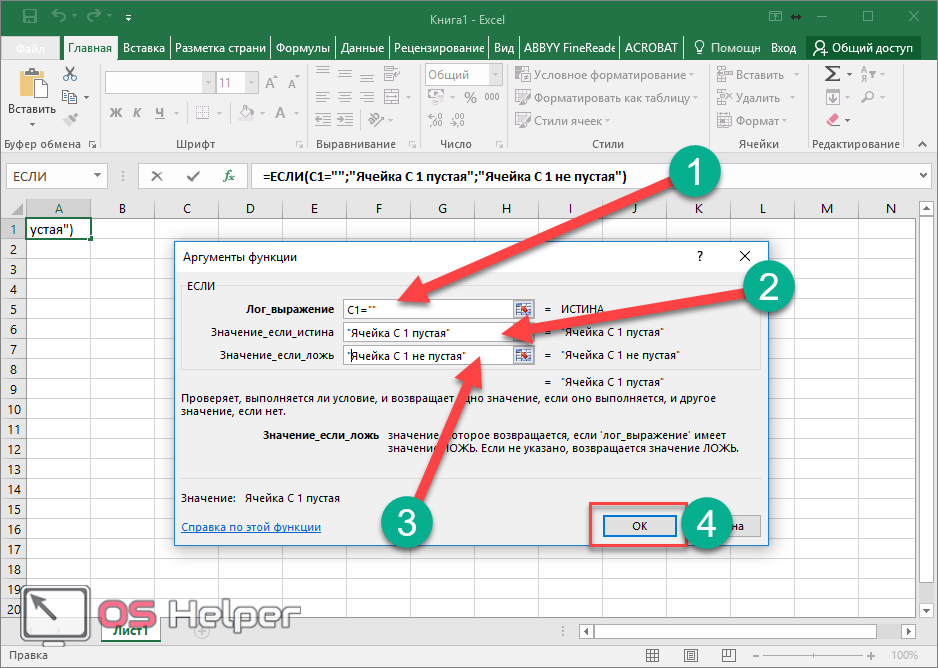 Чтобы упростить написание запросов, лучше использовать подходящий редактор, предпочтительно тот, который предлагает подсветку синтаксиса и автодополнение кода для SQL и знает о таблицах в вашей книге.
Чтобы упростить написание запросов, лучше использовать подходящий редактор, предпочтительно тот, который предлагает подсветку синтаксиса и автодополнение кода для SQL и знает о таблицах в вашей книге.
Для этой цели я рекомендую использовать QueryStorm IDE . Это расширенная IDE, позволяющая использовать SQL в Excel. Вы можете написать запрос в редакторе кода QueryStorm, а затем вставить запрос в функцию Windy.Query , когда он вас устроит (при необходимости).
Использование QueryStorm IDE для написания SQL-запросов в Excel
IDE не только позволяет использовать SQL в Excel. Вы можете использовать его для создания и обмена функциями и надстройками для Excel. На самом деле QueryStorm IDE использовалась для создания Windy.Query Сама функция.
IDE имеет бесплатную версию сообщества для отдельных лиц и небольших компаний, а пользователи крупных компаний могут использовать бесплатную пробную лицензию. Платные лицензии см. на странице с ценами.
Вы можете прочитать больше в этом сообщении блога, посвященном QueryStorm SQL IDE.
Видео-демонстрация
Для видео-демонстрации функции Windy.Query посмотрите следующее видео:
LEFT, RIGHT, MID, LEN и FIND — Data to Fish
Нужно получить определенные символы из строки в Excel? Если это так, в этом руководстве вы увидите, как использовать строковые функции Excel для получения нужных символов в строке.
В частности, вы увидите, как применять следующие строковые функции Excel на практических примерах:
| Используемые строковые функции Excel | Описание операции |
| СЛЕВА | Получить символы из слева сторона строки |
| СПРАВА | Получить символы с правой стороны строки |
| СРЕДНИЙ | Получить символы из середины строки |
| ВЛЕВО, НАЙТИ | Получить все символы перед символом |
| ВЛЕВО, НАЙТИ | Получить все символы до пробела |
ПРАВО, ДЛИН. , НАЙТИ , НАЙТИ | Получить все символы после символа |
| СРЕДНЯЯ, НАЙТИ | Получить все символы между двумя символами |
Строковые функции Excel: ВЛЕВО, ВПРАВО, СРЕДН, ДЛСТР и НАЙТИ
Для начала предположим, что вы сохранили разные строки в Excel. Эти строки могут содержать следующие символы:
- Буквы
- Цифры
- Символы (например, тире «-»)
- Пробелы
Теперь предположим, что ваша цель — изолировать/получить только цифр в этих строках.
Как бы вы тогда достигли этой цели, используя строковые функции Excel?
Давайте рассмотрим несколько примеров, чтобы увидеть, как вы можете достичь этой цели.
Получить определенное количество символов с
левой стороны строки
В следующем примере вы увидите три строки. Каждая из этих строк будет содержать в общей сложности 9 символов:
- Пять цифр, начиная с слева от стороны строки
- Один символ тире («-»)
- Три буквы в конце строки
Как указывалось ранее, цель состоит в том, чтобы получить только цифр в строках.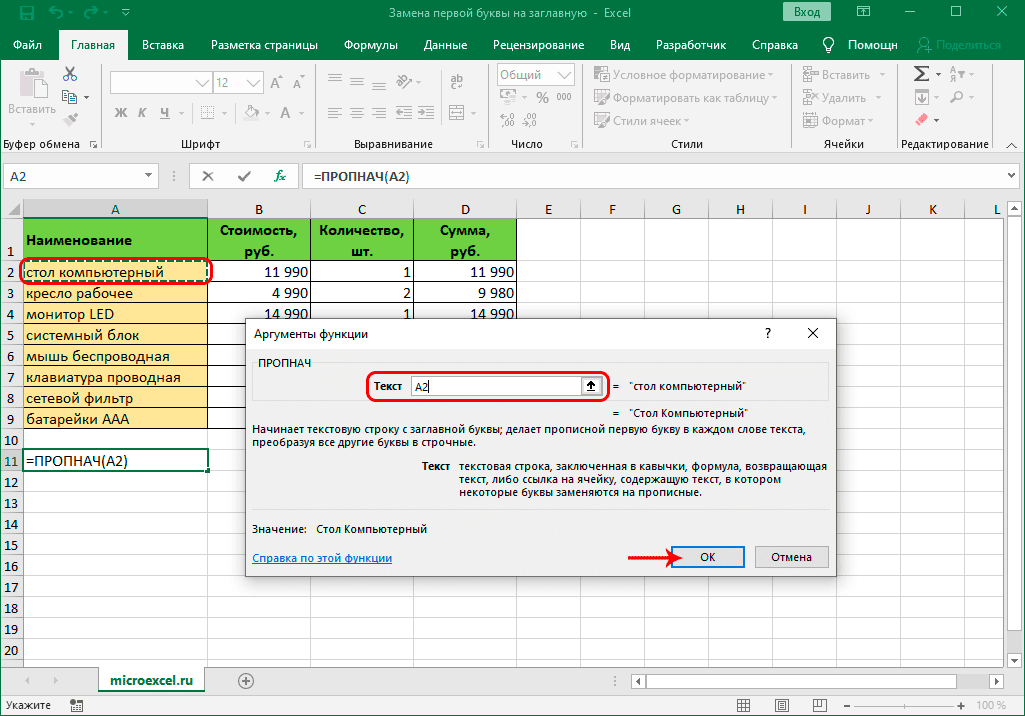
Как бы вы сделали это в Excel?
Вот шаги:
(1) Сначала введите/вставьте приведенную ниже таблицу в Excel в пределах диапазона ячеек от A1 до B4 (чтобы не усложнять все последующие примеры, таблицы, которые нужно напечатать/вставить в Excel, следует хранить в диапазоне ячеек от A1 до B4):
| Идентификатор | Результат |
| 55555-Конец | |
| 77777-Конец | |
| 99999-Конец |
Поскольку цель состоит в том, чтобы получить первые 5 цифр слева, вам нужно будет использовать формулу ЛЕВЫЙ, которая имеет следующую структуру:
=ЛЕВЫЙ(Ячейка, где находится строка, необходимое количество символов слева)
(2) Затем введите следующую формулу в ячейку B2:
=ЛЕВО(A2,5)
(3) Наконец, перетащите ЛЕВУЮ формулу из ячейки B2 в ячейку B4, чтобы получить результаты по трем записям.
Вот как будет выглядеть ваша таблица в Excel после применения ЛЕВОЙ формулы:
| Идентификатор | Результат |
| 55555-Конец | 55555 |
| 77777-Конец | 77777 |
| 99999-Конец | 99999 |
Получить определенное количество символов с
правой стороны строки
Минуточку! что, если ваши цифры расположены с правой стороны строки?
Давайте рассмотрим противоположный случай, когда ваши цифры находятся в правой части строки.
Вот шаги, которые вам необходимо выполнить, чтобы получить эти цифры:
(1) Введите/вставьте следующую таблицу в ячейки с A1 по B4:
| Идентификатор | Результат |
| ID-55555 | |
| ID-77777 | |
| ID-99999 |
Здесь вам нужно использовать формулу ПРАВИЛЬНО, которая имеет следующую структуру:
=ПРАВО(Ячейка, где находится строка, количество символов, необходимое справа)
(2) Затем введите следующую формулу в ячейку B2:
=ВПРАВО(A2,5)
(3) Наконец, перетащите ПРАВИЛЬНУЮ формулу из ячейки B2 в ячейку B4.
Вот как будет выглядеть таблица после применения ПРАВОЙ формулы:
| Идентификатор | Результат |
| ID-55555 | 55555 |
| ID-77777 | 77777 |
| ID-99999 | 99999 |
Получить определенное количество символов из
середина строки
До сих пор вы встречались со случаями, когда цифры располагались либо с левой, либо с правой стороны строки.
Но что, если цифры расположены в середине строки, и вы хотите получить только эти цифры?
Вот шаги, которые вы можете применить:
(1) Введите/вставьте следующую таблицу в ячейки с A1 по B4:
| Идентификатор | Результат |
| ID-55555-Конец | |
| ID-77777-Конец | |
| ID-99999-Конец |
Здесь вам нужно использовать формулу MID со следующей структурой:
=MID(Ячейка строки, Требуется начальная позиция первого символа, Необходимое количество символов)
(2) Теперь введите следующую формулу в ячейку B2:
=MID(A2,4,5)
(3) Наконец, перетащите формулу MID из ячейки B2 в ячейку B4.
Вот как будет выглядеть таблица:
| Идентификатор | Результат |
| ID-55555-Конец | 55555 |
| ID-77777-Конец | 77777 |
| ID-99999-Конец | 99999 |
В следующих разделах вы увидите, как извлекать нужные символы из строк различной длины.
Гелевые все символы перед символом (для строки переменной длины)
Готовы к большему?
Допустим, у вас есть нужные цифры в левой части строки, НО количество цифр в левой части строки продолжает меняться.
В следующем примере вы увидите, как получить все нужные цифры перед символом (например, символом тире «-») для строки переменной длины.
Для этого вам нужно использовать функцию НАЙТИ, чтобы найти свой символ.
Вот структура функции НАЙТИ:
=НАЙТИ(символ в кавычках, который нужно найти, ячейка строки)
Теперь давайте рассмотрим шаги, необходимые для того, чтобы поставить все символы перед символом тире:
(1) Сначала введите/вставьте следующую таблицу в ячейки с A1 по B4:
| Идентификатор | Результат |
| 111-ИДАА | |
| 2222222-ИДБ | |
| 33-IDCCC |
(2) Затем введите следующую формулу в ячейку B2:
=ЛЕВЫЙ(A2,НАЙТИ("-",A2)-1)
Обратите внимание, что «-1» в конце формулы просто удаляет символ тире из ваших результатов (поскольку нас интересует только сохранение цифр слева без символа тире).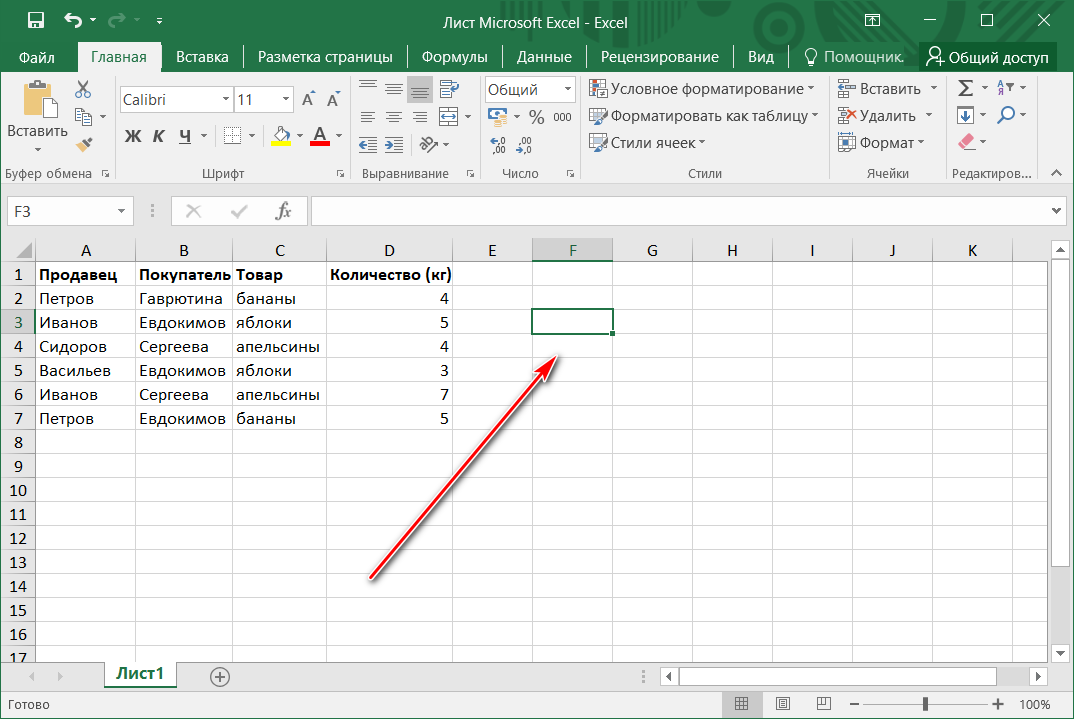
(3) Как и прежде, перетащите формулу из ячейки B2 в ячейку B4. Вот результаты:
| Идентификатор | Результат |
| 111-ИДАА | 111 |
| 2222222-ИДБ | 2222222 |
| 33-IDCCC | 33 |
Хотя в приведенном выше примере вы использовали символ тире, приведенная выше формула также будет работать для других символов, таких как $, % и т. д.
Склеить все символы перед пробелом (для строки переменной длины)
Но что, если у вас есть пробел (а не символ), и вы хотите получить только все символы до этого пробела?
Это потребует небольшой модификации формулы, которую вы видели в предыдущем разделе.
В частности, вместо того, чтобы помещать символ тире в функцию НАЙТИ, просто оставьте пустое место в кавычках:
НАЙТИ(" ",A2)
Давайте рассмотрим все шаги:
(1) Для начала введите/вставьте следующую таблицу в ячейки с A1 по B4:
| Идентификатор | Результат |
| 111 IDAA | |
| 2222222 ИБР | |
| 33 МЦКК |
(2) Затем введите следующую формулу в ячейку B2:
=ЛЕВЫЙ(A2,НАЙТИ(" ",A2)-1)
(3) Наконец, перетащите формулу из ячейки B2 в ячейку B4:
| Идентификатор | Результат |
| 111 IDAA | 111 |
| 2222222 ИБР | 2222222 |
| 33 МЦКК | 33 |
Получить все символы после символа (для строки переменной длины)
В некоторых случаях может потребоваться получить все нужные символы после символа (для строки переменной длины).
Для этого вы можете использовать функцию ДЛСТР, которая может предоставить вам общее количество символов в строке. Вот структура функции ДЛСТР:
=ДЛСТР(Ячейка, в которой находится строка)
Давайте теперь рассмотрим шаги, чтобы получить все цифры после символа «-» для строк различной длины:
(1) Сначала введите/вставьте следующую таблицу в ячейки с A1 по B4:
| Идентификатор | Результат |
| IDAA-111 | |
| ИБР-2222222 | |
| IDCCC-33 |
(2) Во-вторых, введите следующую формулу в ячейку B2:
=ВПРАВО(A2,ДЛСТР(A2)-НАЙТИ("-",A2)) (3) Наконец, перетащите формулу из ячейки B2 в ячейку B4:
| Идентификатор | Результат |
| IDAA-111 | 111 |
| ИБР-2222222 | 2222222 |
| IDCCC-33 | 33 |
Получить все символы между двумя символами (для строки переменной длины)
И последний, но не менее важный сценарий, в котором вам может понадобиться получить все нужные символы между двумя символами (для строки переменной длины).

