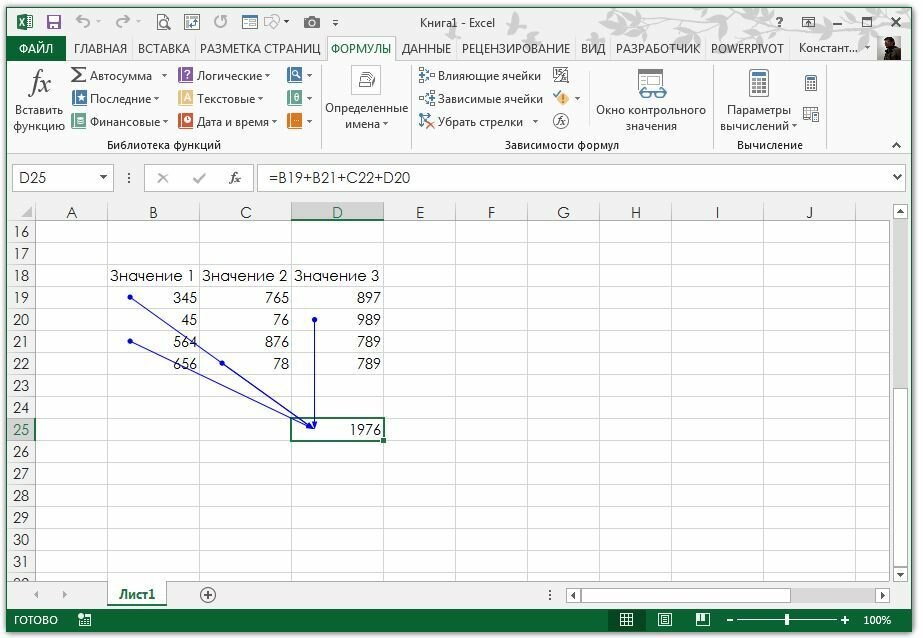Функция ячейка excel: ЯЧЕЙКА (функция ЯЧЕЙКА) — Служба поддержки Майкрософт
Содержание
Как Идентифицируется Ячейка в ms Excel – Использование функции
Содержание
Функция ЯЧЕЙКА( ) , английская версия CELL() , возвращает сведения о форматировании, адресе или содержимом ячейки. Функция может вернуть подробную информацию о формате ячейки, исключив тем самым в некоторых случаях необходимость использования VBA. Функция особенно полезна, если необходимо вывести в ячейки полный путь файла.
Синтаксис функции ЯЧЕЙКА()
тип_сведений — Текстовое значение, задающее требуемый тип сведений о ячейке. В приведенном ниже списке указаны возможные значения аргумента тип_сведений и соответствующие результаты.
ссылка — Необязательный аргумент. Ячейка, сведения о которой требуется получить. Если этот аргумент опущен, сведения, указанные в аргументе тип_сведений , возвращаются для последней измененной ячейки. Если аргумент ссылки указывает на диапазон ячеек, функция ЯЧЕЙКА() возвращает сведения только для левой верхней ячейки диапазона.
Использование функции
В файле примера приведены основные примеры использования функции:
Большинство сведений об ячейке касаются ее формата. Альтернативным источником информации такого рода может случить только VBA.
Самые интересные аргументы это — адрес и имяфайла , которые позволяют быстро вывести в ячейке имени файла и путь к нему. Об этом читайте в статье Нахождение имени текущей книги .
Другие возможности функции ЯЧЕЙКА() : определение типа значения, номера столбца или строки, мало востребованы, т.к. дублируются стандартными функциями ЕТЕКСТ() , ЕЧИСЛО() , СТОЛБЕЦ() и др.
Мнение эксперта
Витальева Анжела, консультант по работе с офисными программами
Со всеми вопросами обращайтесь ко мне!
Задать вопрос эксперту
В качестве диапазона понимается прямоугольная область, состоящая из нескольких или одного столбцов и нескольких или одной строк. Если же вам нужны дополнительные объяснения, обращайтесь ко мне!
Все числа в выбранном диапазоне ячеек имеют последовательность по возрастанию, которая и используется при выборе правила отбора первых и последних значений. Так, вы можете подсвечивать только самые большие или маленькие числа, те, которые выше либо ниже среднего, или попадающие под 10%.
Так, вы можете подсвечивать только самые большие или маленькие числа, те, которые выше либо ниже среднего, или попадающие под 10%.
Где нашли применение электронные таблицы?
Впрочем, вы можете воспользоваться инструментом “Перенести текст” (на вкладке “Главная” в группе “Выравнивание”) щелкнув его, когда выделена ячейка с длинным текстом, и тогда он поместится в неё целиком, просто “не влезающая” его часть будет перенесена на следующую строку.
Тип данных: Текстовые значения MS Excel
Текстовые значения – самый общий тип данных в экселе. По большому счету этим типом данных является всё, что программа не может определить как формулу или число. Любое значение помеченное как текстовое, используется excel “как есть” – его нельзя умножить, сложить или поделить как число, а также как-то изменить с помощью вычислений.
Все текстовые ячейки выравниваются по левому краю, все числовые по правому
Текстовые значения после их ввода в пустую ячейку автоматически выравниваются по левой границе ячейки. Именно так можно проще всего определить, что введенные вами данные воспринимаются MS Excel как текстовое значение.
Именно так можно проще всего определить, что введенные вами данные воспринимаются MS Excel как текстовое значение.
Если ваше текстовое значение (к примеру фраза) не поместилось в ячейку, то оно размещается поверх соседних, расположенных справа ячеек при условии, что они свободны. Если в соседние ячейки введены данные, то длинная строка текста будет обрываться на границе занятой ячейки. Текст от этого, конечно же, никуда не денется и станет виден целиком, если вы поставите курсор на эту ячейку.
Если текст вылезает за пределы ячейки, имеет смысл “упаковать” его с помощью инструмента Перенос текста
Впрочем, вы можете воспользоваться инструментом “Перенести текст” (на вкладке “Главная” в группе “Выравнивание”) щелкнув его, когда выделена ячейка с длинным текстом, и тогда он поместится в неё целиком, просто “не влезающая” его часть будет перенесена на следующую строку.
Мнение эксперта
Витальева Анжела, консультант по работе с офисными программами
Со всеми вопросами обращайтесь ко мне!
Задать вопрос эксперту
Подводя итоги, следует отметить, что условное форматирование в Excel крайне удобная функция, при помощи которой достигается желаемый вид диапазона ячеек с наглядной демонстрацией выбранного условия. Если же вам нужны дополнительные объяснения, обращайтесь ко мне!
Если же вам нужны дополнительные объяснения, обращайтесь ко мне!
Откройте таблицу и начните с первой строки, введя такое сокращение, которое вы хотите видеть во всем остальном списке. Обратите внимание на следующий скриншот, чтобы понять, какой именно путь выбрал я в своем примере.
Условное форматирование в Microsoft Excel — полная настройка
Это важно понимать – в ячейке с формулой содержаться не сами данные, а только результат вычислений. Иными словами, если мы складываем значения ячеек А (5) и Б (7), то в ячейке В с формулой, будет содержатся не итоговое число 13 (хотя именно результат 13 и будет выводится), а сумма значений А и Б (5+7).
Ссылки по теме
А что такое ПРАВБ ? Имелось ввиду ПРАВСИМВ ?
И это будет работать только с числовыми именами листов, кстати.
Ага, ясно. ПРАВБ вместо ПРАВСИМВ тут исключительно для сокращения длины формулы — не использовал ее ни разу на практике, признаюсь
Николай! Добрый день!
А если есть некоторое количество ячеек, условным форматированием отображенных шрифтом с красным цветом, их можно как то подсчитать?
Прошу прощения, решил вопрос на форуме.
Николай, очень красивое решение с подсветкой незащищенных ячеек через «Условное форматирование»!
Беру на практику. Спасибо!
Еще в Excel есть функция с похожим интерфейсом ИНФОРМ
Максимум, что интересного она умеет (на мой взгляд):
=ИНФОРМ(«ВЕРСИЯ») – какая версия Excel?
=ИНФОРМ(«ПЕРЕВЫЧИСЛИТЬ») — как происходим пересчет листа?
Определение версии очень полезный метод при разработке решений в Excel..
Например, сейчас в Excel 2016 появилось много аналитических инструментов уровня Self-Service BI (это надстройки Power (Query / Pivot / View / Map) которые не работают полностью или частично в предыдущих версиях Excel.
Типы данных в редакторе электронных таблиц MS Excel — Вектор развития. Офисные системы для бизнеса
Иногда бывает необходимо с помощью формул узнать о какой-либо ячейке подробную информацию и параметры, чтобы использовать это в расчетах. Например, выяснить число или текст в ячейке или какой числовой формат в ней установлен. Сделать это можно, используя функцию ЯЧЕЙКА (CELL) .
Сделать это можно, используя функцию ЯЧЕЙКА (CELL) .
Мнение эксперта
Витальева Анжела, консультант по работе с офисными программами
Со всеми вопросами обращайтесь ко мне!
Задать вопрос эксперту
Если содержимое ячейки начинается со знака впрочем, также можно начинать со знака или — , то значение этой ячейки MS Excel воспринимается как формула. Если же вам нужны дополнительные объяснения, обращайтесь ко мне!
ссылка — Необязательный аргумент. Ячейка, сведения о которой требуется получить. Если этот аргумент опущен, сведения, указанные в аргументе тип_сведений , возвращаются для последней измененной ячейки. Если аргумент ссылки указывает на диапазон ячеек, функция ЯЧЕЙКА() возвращает сведения только для левой верхней ячейки диапазона.
На что ссылается ячейка в документе microsoft excel если она содержит следующее значение отчет xlsx
Числовые значения, в отличие от текстовых, можно и складывать и умножать и вообще, применять к ним весь богатый арсенал экселевских средств по обработке данных. После ввода в пустую ячейку MS Excel, числовые значения выравнивается по правой границе ячейки.
После ввода в пустую ячейку MS Excel, числовые значения выравнивается по правой границе ячейки.
Уровень 3. Защита листов книги
- удаления, переименования, перемещения листов в книге
- изменения закрепленных областей («шапки» и т.п.)
- нежелательных изменений структуры (сворачивание строк/столбцов при помощи кнопок группировки «плюс/минус»)
- возможности сворачивать/перемещать/изменять размеры окна книги внутри окна Excel
Мнение эксперта
Витальева Анжела, консультант по работе с офисными программами
Со всеми вопросами обращайтесь ко мне!
Задать вопрос эксперту
область задач область задач содержит набор элементов управления, обеспечивающих быстрый доступ к тем средствам MS Excel, которые применимы к документу на данном этапе работы с ним. Если же вам нужны дополнительные объяснения, обращайтесь ко мне!
Чаще всего, в качестве диапазона понимается прямоугольная область, состоящая из нескольких (или одного) столбцов и нескольких (или одной) строк. В качестве адреса диапазона указываются адреса левой верхней и правой нижней ячеек диапазона, разделенные знаком : (двоеточие).
В качестве адреса диапазона указываются адреса левой верхней и правой нижней ячеек диапазона, разделенные знаком : (двоеточие).
Защита данных в Microsoft Excel
Вариант «Выше среднего» или «Ниже среднего» не имеет дополнительных настроек, поскольку среднее число из диапазона определяется автоматически. Вам остается выбрать только стиль форматирования.
Полезные сведения → Как объединить ячейки → Как вставить значения → Аргументы функции → Работа с форматами → Функция ЕСЛИ → Как удалить пробелы → Функция впр vlookup→ Работа с таблицами
Возможности Excel. Часть 2
Возможности Excel. Часть 2
Мария Антонова, специалист по обучению
Обладая минимальными знаниями программы Excel, вы легко можете создать таблицу и заполнить ее необходимой информацией. Однако Excel – это не только табличный редактор. Помимо упорядочивания данных, он служит и для их анализа.
В программе содержится большое количество встроенных функций. Найти нужную функцию и получить по ней справку можно в окне «Мастер функций», меню «Вставка»/«Функции».
Найти нужную функцию и получить по ней справку можно в окне «Мастер функций», меню «Вставка»/«Функции».
Чтобы применить ту или иную функцию, помещаем курсор в ячейку, где хотим увидеть результат вычислений, пишем знак «=», имя нужной функции, а в скобках указываем аргументы (то есть переменную, от которой зависит значение функции).
Одним из аргументов большинства функций является так называемая «ссылка на ячейку» («адрес ячейки») вида «D4» (буква обозначает столбец, цифра – номер строки, на пересечении которых находится ячейка) или диапазон ячеек вида «A6:E23» (A6 – верхняя левая ячейка, E23 – нижняя правая, ограничивающие диапазон).
Большой популярностью пользуется функция СУММ(), суммирующая числа в заданном диапазоне ячеек.
Кроме ссылок на ячейки аргументами СУММ() могут быть числа или другие функции.
Функция ПРОИЗВЕД() перемножит числа в ячейках из указанного диапазона.
Посчитать количество ячеек, содержащих числа, в т.ч. даты и время, можно при помощи функции СЧЕТ().
СЧЕТЗ() – посчитает количество заполненных ячеек из заданного диапазона с любыми данными.
Функция СЧИТАТЬПУСТОТЫ() – наоборот, посчитает количество пустых ячеек.
Если же мы хотим посчитать не все ячейки в столбце, а только те, которые отвечают определенному условию, воспользуемся функцией СЧЕТЕСЛИ(диапазон;критерий).
Аналогично работает функция СУММЕСЛИ(), которая суммирует числа, содержащиеся в ячейках, отвечающих условию.
Определят максимальное и минимальное значения в диапазоне ячеек функции МАКС() и МИН().
Если в указанном диапазоне встретятся нечисловые данные, функции их проигнорируют.
Могут использоваться также для дат – для определения ближайшей даты, например.
ОКРУГЛ(округляемое число;число разрядов) – округляет числа.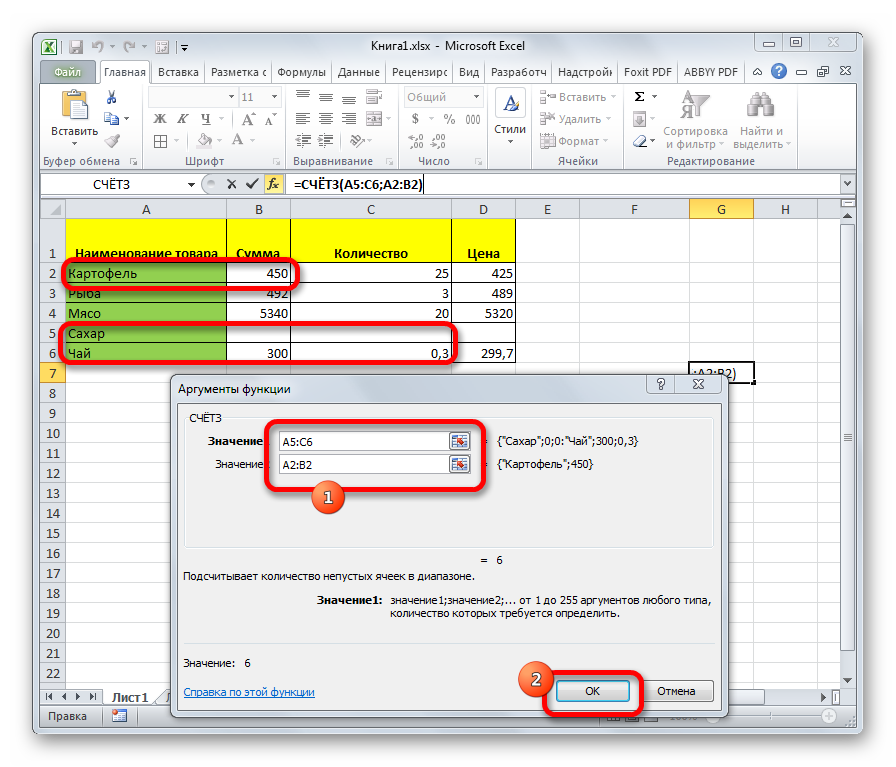
В отличие от выше рассмотренных функций, в качестве аргументов этой функции задается не диапазон ячеек, а только одна ячейка.
Для того чтобы округлить столбец чисел, нам нужно записать функцию округления один раз и затем «растянуть» ее на весь столбец.
Для «растягивания» выделяем ячейку, в которой записана наша функция, подводим курсор к нижнему правому краю ячейки пока он не изменится, превратившись в «+», и тянем его мышкой вниз, до конца столбца с числами.
Среднее значение можно вычислить с помощью функции СРЗНАЧ(). Пустые ячейки она игнорирует.
Еще одна интересная функция, оперирующая числами – МЕДИАНА().
Эта функция вычисляет медиану диапазона чисел, т.е. такое число из заданного набора, значение которого делит набор на две равные по количеству чисел группы – те, что больше и те, что меньше медианы.
Открывая для себя функции Excel, вы можете использовать программу с большей эффективностью: не только сохранять информацию в табличном формате, но и производить вычисления и анализ данных.
А когда объем информации вырастет, и вам понадобится более совершенная программа автоматического учета данных, все, что от вас потребуется – это импортировать таблицу Excel в новую программу и наслаждаться результатом оптимизации.
Читайте продолжение в следующей статье.
Читайте также:
Программа для развивающего центра
Развитие учебного центра
Приложение для курсов
Программа для школ музыки
Система для танцев
Система для семинаров
Программа для курсов
Система для школы развития
Excel Функция CELL | Learn Online
Главная/ Формулы/ Функция CELL в Excel – Возврат информации о ячейке
Очень мощная функция Excel, о которой многие не знают, – это функция CELL. Используйте функцию Excel CELL, чтобы найти информацию о ячейке. Это может включать формат номера ячейки, номер строки или то, заблокирована ли она или защищена.
Бывают случаи, когда подобная функциональность становится чрезвычайно полезной. Тем более, что Excel не предоставляет многих других способов определения числового формата ячейки или того, заблокирована ли она.
Тем более, что Excel не предоставляет многих других способов определения числового формата ячейки или того, заблокирована ли она.
Функция Excel CELL
Функция CELL — это информационная функция, для работы которой требуется два элемента информации.
=CELL( info_type , ссылка )
info_type — Тип информации, которую вы хотите вернуть о ячейке.
ссылка — ячейка, для которой вы хотите вернуть информацию. Если этот параметр опущен, функция Cell будет извлекать информацию из последней измененной ячейки.
Какую информацию вы можете получить о ячейке
Функция Cell может возвращать любую из перечисленных ниже сведений;
| info_type | Returns |
|---|---|
| “address” | Retrieves the cell’s reference as a text value |
| “col” | The column number of the cell |
| “color” | Возвращает 1, если ячейка отформатирована в цвете для отрицательных значений, в противном случае возвращает 0 |
| «содержимое» | Получает значение в ячейке, а не формулу |
| «координата» | Возвращает абсолютную ссылку на ячейку файл, содержащий ячейку. Если файл еще не был сохранен, возвращается пустой текст («») Если файл еще не был сохранен, возвращается пустой текст («») |
| «формат» | Числовой формат ячейки, возвращаемый как текстовое значение |
| «скобка» 9) если текст выровнен по центру, обратная косая черта (\), если текст выровнен по заполнению и пустой текст («»), если он содержит что-либо еще | |
| «защита» | Возвращает 0, если ячейка не заблокирована и 1 если он заблокирован |
| «строка» | Номер строки ячейки |
| «тип» | Возвращает тип данных в ячейке в виде текстового значения. Возвращает «b», если ячейка пуста, «l», если она содержит текстовую константу, и «v», если она содержит значение |
| «ширина» | Ширина столбца ячейки, округленная до целого числа |
Примеры функций ЯЧЕЙКИ
Давайте посмотрим на некоторые примеры работы функции ЯЧЕЙКА Excel на основе приведенных ниже данных.
| =ЯЧЕЙКА(«адрес», A2) | $A$2 |
| =ЯЧЕЙКА(«формат», A2) | C2 (текстовое значение возвращается для числового формата £#,##0. 00) 00) |
| =ЯЧЕЙКА(«тип», A1) | L (возвращается L, так как A1 содержит текст) |
| =CELL(«формат», A3) | D1 (текстовое значение, возвращаемое для числового формата д-ммм-гг или дд-ммм-гг) |
Смотреть видео
Взаимодействие с читателем
Быстрый просмотр всех ячеек, связанных с формулой или функцией в Excel
Советы и руководства по Excel
Редактировать
Добавить в избранное
Избранное
Автор: дон
Курс макросов Excel и VBA (скидка 80 %)
Я покажу вам, как увидеть ячейки, используемые в формуле/функции в Excel, а также как определить, какие ячейки используют эту конкретную формулу/функцию.
Это простая, но очень полезная функция Excel, позволяющая визуально представить связь между ячейками/формулами/функциями на листе.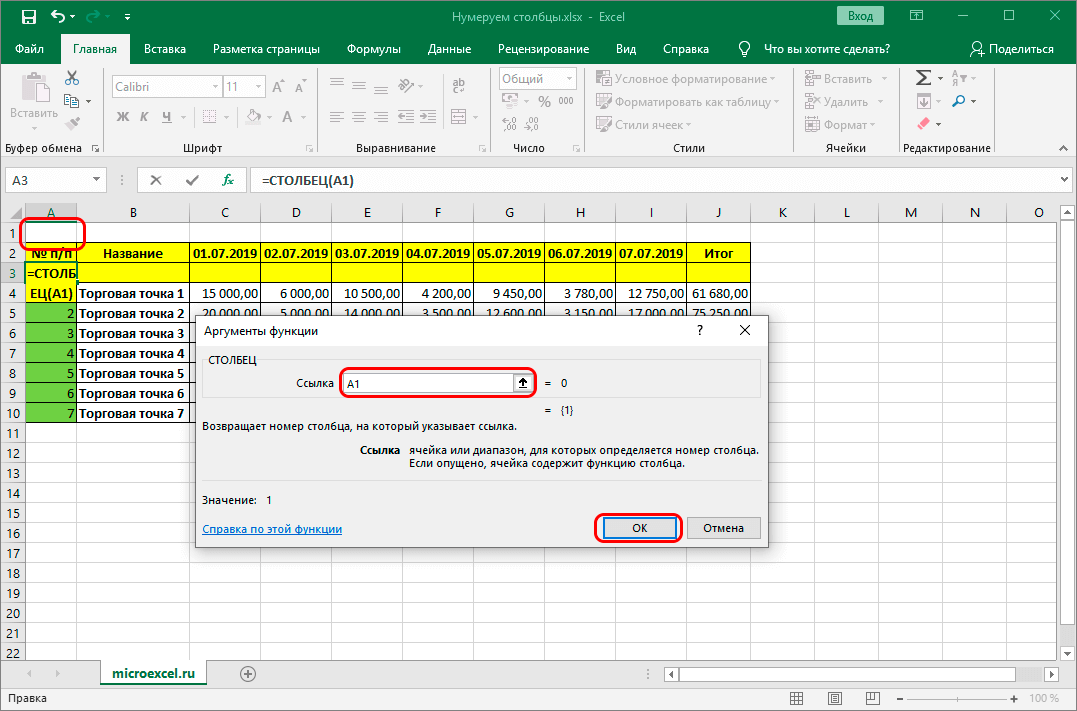
На самом деле это очень легко сделать, просто выберите формулу/функцию, для которой вы хотите увидеть используемые ячейки или ссылки, а затем перейдите на вкладку «Формулы» и нажмите кнопку 9.0019 Прецеденты трассировки кнопка:
Вкладка «Формулы» > Прецеденты трассировки
Самое приятное в этой функции то, что теперь вы можете выбирать другие ячейки и выполнять свою работу на этом листе, оставляя эти стрелки видимыми. Это то, что отличает это от простого двойного щелчка по формуле/функции, которая также показывает используемые в ней ячейки.
Теперь, если вы хотите увидеть, есть ли какие-либо ячейки, которые ссылаются на эту ячейку/функцию/формулу, просто выберите ее и нажмите кнопку 9.0019 Зависимые трассировки Кнопка на вкладке Формулы .
Вкладка «Формулы» > Зависимые трассировки
Если вы хотите удалить эти стрелки, просто нажмите кнопку Удалить стрелки или щелкните стрелку рядом с этой кнопкой и выберите, какие стрелки вы хотите удалить, либо прецедентные или зависимые.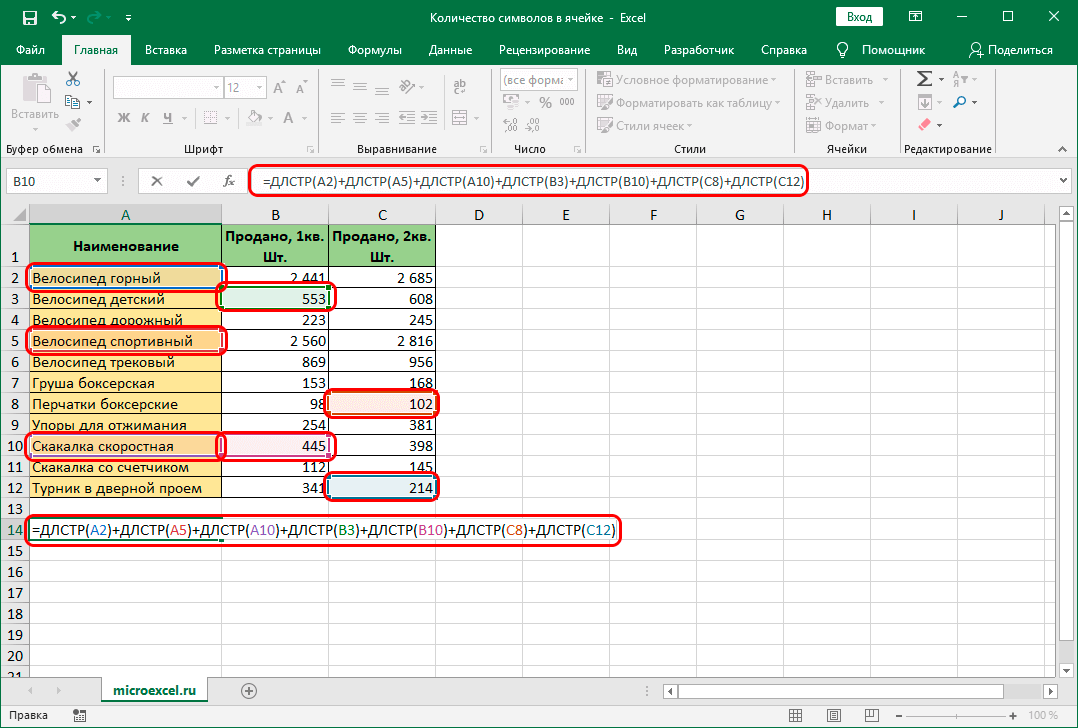
Теперь мы вернулись к тому, с чего начали.
Помните, что если вы просто хотите быстро просмотреть ячейки, которые используются в формуле или функции, вам просто нужно дважды щелкнуть нужную ячейку, и вы увидите хорошее представление предшествующих ячеек на листе.
Однако это представление предшествующих ячеек не останется видимым после того, как вы отмените выбор ячейки или продолжите работу на листе, и именно поэтому функция трассировки прецедентов и трассировки зависимостей так полезна.
Надеюсь, этот урок был вам полезен! 🙂
Функция Excel:
БС()
Версия Excel:
Эксель 2007, Эксель 2010, Эксель 2013, Эксель 2016
Курс Excel VBA — от новичка до эксперта
200+ видеоуроков
50+ часов обучения
200+ руководств Excel
Станьте мастером VBA и макросов в Excel и узнайте, как автоматизировать все свои задачи в Excel с помощью этого онлайн-курса.