Не форматируется карта микро сиди: что делать с micro sd?
Содержание
Как снять режим «только для чтения» с флешки
Что это за режим?
Дорогие друзья, сегодня мы с вами поговорим о том, как сделать флешку только для чтения и убрать этот режим. Но прежде всего мы, естественно, немного почерпнём теоретических знаний, которые помогут ответить на другой вопрос: для чего нужна подобная функция? Дело в том, что многие пользователи зачастую попадают в неловкие ситуации, когда им надо, например, снять режим «только для чтения». И они судорожно пытаются найти ответ на этот вопрос, но не обращают внимание на то, что им такие возможности могут пригодиться.
Из этого обзора вы точно будете знать, как снять режим «только для чтения» с флешки
Действительно, мы периодически не замечаем, что некоторые внезапные проблемы имеют некоторые особенности. Подумайте: раз такой режим существует, то наверняка у него есть предназначение, ведь люди пользуются bv иногда. Отсюда назревает вопрос самому себе: может ли он пригодиться? Вот чтобы точно ответить на него, нужно узнать об этой функции, немного подумать, а потом уже решить. Поэтому мы с вами начинаем с некоторой теоретической части.
Поэтому мы с вами начинаем с некоторой теоретической части.
Итак, режим «только для чтения» предлагает установить ограничение на некоторые действия с флешкой. По сути, возможности с включённой опцией понятны из названия: вы имеете право только просматривать файлы в установленном носителе информации. То есть, нельзя будет ни перенести туда новые, ни удалить уже имеющиеся.
Для чего это может быть нужно? Например, если вы даёте флешку с фотографиями своему другу или подруге, но боитесь, что они могут случайно или ещё каким-нибудь образом удалить оттуда изображения. Тогда ставится ограничение, о котором мы сегодня говорим, после чего они ничего не смогут сделать с флешкой. Только если они не разозлятся и не отформатируют её. Ещё очень важный момент: такое ограничение иногда может спасти вашу флешку от записи на неё вирусных программ, так как доступ к записи закрыт.
Причины появления
Конечно, не всегда этот режим ставится пользователем самостоятельно. Наверняка вы замечали, что он может появиться совершенно неожиданно. Скорее всего, именно поэтому вы сейчас пытаетесь снять с флешки только чтение. Давайте рассмотрим причины появления этого эффекта, чтобы предупредить проблему в будущем:
Скорее всего, именно поэтому вы сейчас пытаетесь снять с флешки только чтение. Давайте рассмотрим причины появления этого эффекта, чтобы предупредить проблему в будущем:
- Наиболее популярной причиной является атака вирусов. Если один из вредоносных кодов пробрался в систему флешки, то не исключено, что он провёл манипуляции с устройством хранения информации и повредил определённые сектора. Существуют специальные вирусы, которые занимаются конкретно этой задачей — установкой ограничения для записи.
- Ручную установку всё же никто не отменял. На некоторых флешках имеются переключатели (зачастую с надписью: «HOLD»), также служащие для такой функции.
- Аппаратный сбой, возникший после неправильной эксплуатации USB Flash или MicroSD, других карт. А конкретно можно привести один пример: по завершении использования флеш-носителя вы его просто вытаскиваете из входа USB или порта для SD-карт. То есть, игнорирование функции «Безопасное извлечение устройства» является практически прямой дорогой к проблеме блокировки записи.

Чтобы правильно извлечь флешку, нужно щелкнуть на соответствующую кнопку
Как его включить?
Итак, если вдруг понадобилось сделать флешку только для чтения, то давайте рассмотрим два способа, которые помогут это совершить:
- Самый простой — использование уже отмеченного переключателя, находящегося на корпусе самой флешки. Если его у вас нет, то можете сразу перейти ко второму способу. В противном случае просто переведите его в активное положение вручную.
Включить режим только для чтения на флешке можно с помощью переключателя
- Второй способ — подключите устройство к вашему компьютеру или ноутбуку с помощью соответствующего входа. Перейдите в «Мой компьютер» и кликните правой кнопкой мыши по иконке подключённого устройства. Выберите пункт «Свойства» на нужной папке, в появившемся окне установите галочку возле надписи: «Только для чтения». Нажмите «Применить» или ОК, закройте окно. Готово! Но так вы можете запретить запись только для определённой папки, но не для всей флешки.

Второй способ подключения режима «Только для чтения» — поставить галочку возле соответствующей надписи
Как его убрать?
Если включить эту функцию легко, то изменить флешку «только для чтения» будет немного сложнее. Стоит сказать, что всё зависит от природы появления. Поэтому мы будем идти от наиболее безобидных причин до злосчастной работы вирусов. Если какой-то способ вам не помогает, то переходите к следующему пункту. Поехали:
- Итак, сначала мы попробуем перенести переключатель, о котором мы говорили в первом пункте предыдущей инструкции, в пассивное положение. Логично просто передвинуть его с уже стоящего места, так как она не работает. Затем попробуйте снова выполнить необходимые операции.
- Перейдите в «Мой компьютер», кликните правой кнопкой мыши по иконке подключённой флешки и нажмите на «Свойства». В появившемся окне уберите галочку с пункта «Только для чтения». Нажмите «Применить» или ОК и закройте окно.
- Просканируйте устройство антивирусной программой на наличие вредоносных кодов.
 При необходимости обязательно проведите полное очищение, а затем сделайте повторное сканирование. Только после этого можно попробовать произвести запись данных ещё раз.
При необходимости обязательно проведите полное очищение, а затем сделайте повторное сканирование. Только после этого можно попробовать произвести запись данных ещё раз. - Если это не помогло, то воспользуйтесь помощью командной строки, которую необходимо открыть от имени администратора. Обратите внимание, что после ввода каждого кода нужно нажимать клавишу Enter. Введите diskpart, а затем list disk. Появится список устройств, где нужно определить порядковый номер вашей флешки. Если она первая, например, то вводим следующую команду select disk 1 (если ваша флешка вторая, то пишем два и так далее). Затем пишем этот код: attributes disk clear readonly. Этот способ позволяет сбросить атрибут «только чтение» и флешка станет записываться.
- Нажмите комбинацию клавиш Windows + R, введите команду gpedit.msc и нажмите клавишу Enter. Так, откроется редактор локальной групповой политики. В левом блоке нужно выбрать вкладку «Конфигурация компьютера», потом «Административные шаблоны», «Система» и «Доступ к съёмным запоминающим устройствам».
 После того как вы нажали левой кнопкой мыши по последней вкладке, справа появится список, где необходимо будет найти пункт «Съёмные диски: запретить чтение». Если там стоит состояние «включено», то нажмите туда двойным кликом левой кнопкой мыши. Во всплывающем окне нужно будет изменить параметры на «отключить», нажать ОК, закрыть окна.
После того как вы нажали левой кнопкой мыши по последней вкладке, справа появится список, где необходимо будет найти пункт «Съёмные диски: запретить чтение». Если там стоит состояние «включено», то нажмите туда двойным кликом левой кнопкой мыши. Во всплывающем окне нужно будет изменить параметры на «отключить», нажать ОК, закрыть окна.Отключить режим можно также простым изменением параметров
- На крайний случай вы можете попробовать перенести данные на компьютер или ноутбук, затем произвести форматирование флешки. Если скопировать информацию с устройства не получается, а потерять данные нельзя, то попробуйте обратиться к сайту производителя вашей флешки за специализированным программным обеспечением. Очень часто они помогают решить некоторые проблемы. Также некоторые сайты имеют контактные данные технической поддержки, которые также могут помочь решить ваш вопрос. Ещё можно пойти в сервисный центр вашего города или позвать мастера на дом, если своих сил совершенно не хватает.

Для флешек Transcend
Эти флешки могут не поддаваться на действия, которые легко излечивают девайсы других производителей. Однако такая ситуация предусмотрена, и на сайте Transcend-info.com можно найти специальную утилиту. Для этого в окне поиска введите Recovery и тут же увидите список сразу из двух таких программ. Та, что называется JetFlash Online Recovery наверняка вам поможет. Её нужно скачать и запустить, и найденные проблемы обычно исправляются.
Заключение
Уважаемые читатели, сегодня мы разобрали все вопросы, касающиеся режима «только для чтения» флешки: как сделать его и убрать, почему он мог появиться. Если вы не смогли ничего сделать с флешкой, то можно воспользоваться интересным советом. Он подходит больше для людей, у которых на носителе информации хранятся фотографии, видео и документы.
- Фотографии можно по отдельности открывать и делать снимки экрана. Пусть это будут не оригинальные фотографии или картинки, но зато они будут хотя бы в таком виде целые и невредимые. Всё лучше, чем ничего, как говорится.
- Видео тоже можно сохранить аналогичным образом. Для этого понадобится установка дополнительного программного обеспечения для захвата видео с экрана компьютера или ноутбука.
- Если у вас есть документ Word, например, то можете попробовать скопировать его текст и вставить в новый файл на вашем рабочем столе. Если они небольшие, то можно набрать их заново.
Надеемся, что вы смогли решить свою проблему, а также почерпнули дополнительную полезную информацию для себя, которая принесёт пользу в дальнейшем. Не забываем делиться своим мнением, впечатлением, а также личным опытом в комментариях. Расскажите, каким образом вы побороли эту неприятную ситуацию, какой способ помог?
Поддельные китайские карты памяти micro SDHC: распознаем подделку и восстанавливаем реальный размер
В последнее время участились случаи мошенничества со стороны китайских продавцов с флеш-картами памяти micro SDHC. Трюк заключается в том, что под видом карты памяти большой емкости продаются дешевые карты меньшей емкости с перепрошитым контроллером. Наша статья о том, как распознать подделку и можно ли пользоваться реальным объемом таких карт памяти.
Трюк заключается в том, что под видом карты памяти большой емкости продаются дешевые карты меньшей емкости с перепрошитым контроллером. Наша статья о том, как распознать подделку и можно ли пользоваться реальным объемом таких карт памяти.
Заказав товар из зарубежного интернет-магазина, можно существенно сэкономить, приобретая его без таможенных пошлин и магазинных накруток. Стоимость карт памяти во многих из них довольно соблазнительная, и, поддавшись на рейтинг продавца и количество положительных отзывов, сложно удержаться от покупки карты большой емкости за небольшие деньги. Итак, решено купить на популярной площадке AliExpress карту SDHC 32GB Class 10!
Содержание:
- Поддельные карты памяти (micro) SDHC
- Как протестировать приобретенную SD карту
- Как вернуть поддельной карте реальный размер
- Как отличить поддельную (micro) SD от настоящей и вернуть деньги
Поддельные карты памяти (micro) SDHC
Как правило, посылка приходит довольно быстро, и радостный покупатель вставляет карту памяти в кардридер на компьютере или другом устройстве. Внешне все гладко: компьютер определяет карту, ее размер соответствует маркировке 32 Гб, флешка форматируется, на нее без проблем записываются и считываются данные (правда скорость чтения/записи не слишком высока, но на это можно закрыть глаза). Радостный покупатель подтверждает получение товара, оставляет положительный отзыв продавцу и радуется удачной покупке. Проблемы наступают немного позже и, как правило, неожиданно…
Внешне все гладко: компьютер определяет карту, ее размер соответствует маркировке 32 Гб, флешка форматируется, на нее без проблем записываются и считываются данные (правда скорость чтения/записи не слишком высока, но на это можно закрыть глаза). Радостный покупатель подтверждает получение товара, оставляет положительный отзыв продавцу и радуется удачной покупке. Проблемы наступают немного позже и, как правило, неожиданно…
Покупатель такой SD карты начинает активно пользоваться ей по прямому назначению и в один день неожиданно понимает, что часть записанных файлов не читается. Согласитесь, обидно вернувшись их отпуска, обнаружить, что большинство отснятых фотографий не читаются. Дело в том, что китайские умельцы перепрошивают контроллер SDHC карты, так чтобы он создавал видимость большего объема. При записи данных на такую флешку после исчерпания физически доступного места, они могут просто никуда не писаться (/dev/null) или перезатирать старые данные. Т.е. часть файлов безвозвратно теряется.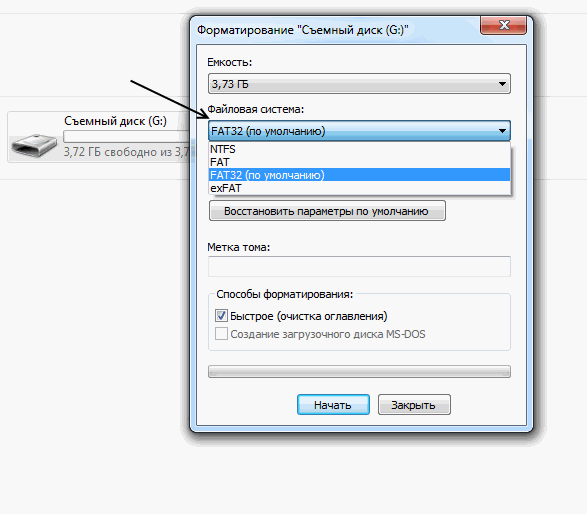
Как протестировать приобретенную SD карту
Ценность данных на флешке обычно гораздо выше чем цена самого носителя, поэтому, чтобы не столкнутся с проблемами в самый неподходящий момент (не читаются видео / фото, отснятые во время поездки, не открывается важные документу и пр.), желательно заранее протестировать флешку на предмет подделки.
Для тестирования нам понадобится утилита h3testw. Программа является бесплатной, не требует установки, скачать ее можно с сайта немецких разработчиков.
По умолчанию язык интерфейса немецкий, для удобства лучше переключиться на английский (English)
Вставляем тестируемую карту в компьютер, нажимаем Select target (выбираем букву диска, соответствующую карте памяти), а затем запускаем полное тестирование карты памяти, нажав кнопку Write + Verify .
Процесс тестирования может растянуться вплоть до нескольких часов. Если с флешкой все нормально – в результатах тестирования будет присутствовать надпись: «Test finished without errors».
Если размер карты не соответствует заявленному (завышен), окно лога будет подсвечено красным, а в отчете содержатся примерно такие строки:Warning: Only 31905 of 31995 MByte tested
The media is likely to be defective.
3.5 GByte OK (7474008 sectors)
27.5 GByte DATA LOST (57867432 sectors)
Т.е. из заявленных 32 Гб реально доступно только 3,5 (реальная емкость данной флешки всего около 4 ГБ).
Чуть ниже в логе есть текст:Writing speed: 8.20 MByte/s
Reading speed: 9.40 MByte/s
Это означает, что скоростные характеристики карты памяти также завышены, что соответствует class 4, но никак не class 10, как указано на самой карте.
Как вернуть поддельной карте реальный размер
Итак, протестировав карту, мы убедились, что ее размер завышен, а пользоваться ей в таком виде нельзя. Можно, конечно, использовать карту для хранения не важных данных, например в mp3 плеере. Либо придется постоянно следить, чтобы размер данных на флешке не превысил 4 Гб. Можно ли исправить такую карту памяти, вернув ей реальный объем?
Можно ли исправить такую карту памяти, вернув ей реальный объем?
Да, но средствами самой ОС переформатировать ее под реальный объём не получится. Можно воспользоваться Acronis Disk Director либо простой китайской утилитой MyDiskFix.exe. Оба инструмента позволяют восстановить реальный размер «фейковых» китайских флешек с завышенным объёмом памяти, но пользоваться утилитой MyDiskFix немного проще (кроме того она не требует установки) . Утилита не перешивает контроллер флешки, а умеет корректно отформатировать реальную рабочую емкость. Основной ее недостаток – китайский язык интерфейса
- Запускаем программу MyDiskFix с правами администратора.
- В выпадающем меню выбираем поддельную SD карту.
- Переключатель переводим во второе положение
- В поле с данными вводим реальное количество секторов. Это значение берется из лога программы h3testw. В нашем примере это 7474008
- Затем нажимаем выделенную кнопку.
- Утилита несколько раз запросит предупреждение о том, что все данные на карте будут потеряны.
 Соглашаемся.
Соглашаемся.
В том случае если флешка не форматируется, или защищена от записи (ошибка The disk is write protected) воспользуйтесь рекомендациями из статей по ссылкам. К этим статьм нужно переодить того после того, как вы вернули флешке ее реальный размер. Низкоуровневое форматирование флешки с неверными размерами в перепрошитом контроллером может окончательно погубить устройство.
После переформатирования желательно еще раз протестировать карту памяти утилитой h3testw. Если ошибок не будет, (micro) SD карта должна определиться в системе с реальным размером и станет пригодной для использования (а вот насколько она будет долговечна и надежна — это уже как повезет).
Как отличить поддельную (micro) SD от настоящей и вернуть деньги
Даже опытному покупателю довольно сложно отличить настоящую карту памяти micro SDHC от поддельных. Наткнуться на поддельные китайские карты памяти можно практически на всех площадках, в том числе Aliexpress.com, DHgate.com и Ebay.com.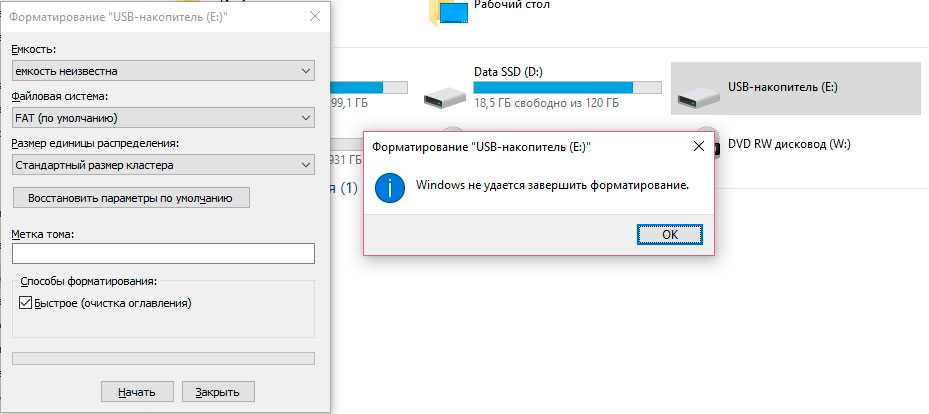 Первый признак поддельной карты– низкая цена (скупой платит дважды?). Во-вторую очередь стоит обратить внимание на внешний вид товара: должна быть указана (без ошибок!!) компания-производитель, характеристики емкости и класс памяти. Ну и ориентируйтесь на рейтинг продавца (не самый показательный критерий).
Первый признак поддельной карты– низкая цена (скупой платит дважды?). Во-вторую очередь стоит обратить внимание на внешний вид товара: должна быть указана (без ошибок!!) компания-производитель, характеристики емкости и класс памяти. Ну и ориентируйтесь на рейтинг продавца (не самый показательный критерий).
При получении флешки ее нужно проверить утилитой h3testw, в случае обнаружения подделки немедленно оформлять на продавца жалобу (диспут) и просить вернуть деньги (саму карту как правило возвращать не нужно).
Как исправить, что SD-карта не отображается/не распознается [Руководство по 2022]
Ваша SD-карта не отображается или не распознается должным образом? Такая проблема может возникнуть у любого по разным причинам, но хорошая новость заключается в том, что существует столько же решений, которые вы можете попытаться исправить. В этой статье мы приводим подробные пошаговые инструкции, которым вы можете легко следовать, чтобы восстановить работоспособность SD-карты.
Почему SD-карта не отображается?
Вам интересно, почему ваша SD-карта не определяется должным образом? Есть несколько возможных причин:
- ⚡ Плохое соединение : SD-карты взаимодействуют с совместимыми устройствами с помощью набора металлических пластин, каждая из которых служит для разных целей. Со временем эти прокладки могут изнашиваться и вызывать различные проблемы с подключением.
- 🔨 Механические повреждения : Несмотря на то, что SD-карты могут выдержать многое, несмотря на их несколько хлипкую пластиковую конструкцию, они определенно не застрахованы от механических повреждений. Такие компании, как SanDisk, Samsung, Sony, PNY и Manfrotto, продают водонепроницаемые SD-карты, но большинство стандартных SD-карт не любят воду так же, как они не любят, когда их роняют на землю, на них наступают или оставляют во влажной среде. среда.
- ❓ Логическое повреждение : Поскольку доступ к данным, хранящимся на одной SD-карте, обычно осуществляется с нескольких разных устройств и операционных систем, логическое повреждение отдельных файлов или даже всей файловой системы является довольно распространенным явлением, которое иногда можно решить с помощью специализированное программное обеспечение.

- 💻 Устройство чтения SD-карт не работает : То, что вы не можете получить доступ к файлам, хранящимся на вашей SD-карте, не означает, что виновата сама SD-карта. Также возможно, что устройство чтения SD-карт не работает должным образом.
- ⛔ Неподдерживаемая файловая система : На SD-картах и других картах памяти обычно используются несколько файловых систем, включая FAT16, FAT32 и exFAT. Однако вы можете отформатировать SD-карту в любую файловую систему. Просто убедитесь, что все ваши устройства и операционные системы поддерживают его.
Также следует иметь в виду, что полноразмерные SD-карты оснащены переключателем блокировки с левой стороны, который позволяет заблокировать все сохраненные файлы и предотвратить их удаление или изменение. Всякий раз, когда вы можете получить доступ к своей SD-карте, но не можете отформатировать ее или иным образом удалить/изменить ее содержимое, убедитесь, что переключатель находится в положении «ВЫКЛ. ».
».
Как решить проблему «SD-карта не отображается»?
Существует множество возможных решений проблемы «SD-карта не отображается», и вам нужно выбрать то, которое лучше всего подходит для вашей конкретной ситуации. Взгляните на таблицу ниже для краткого обзора доступных методов восстановления:
| Проблема | Решение | ||||
| SD-карта не отображается в Windows | Исправление 1:047 водитель Исправление 2: Назначьте новую букву диска SD-карте Исправление 3: Используйте CHKDSK для восстановления поврежденной SD-карты Исправление 4: Создайте раздел на SD-карте Исправление 5: Восстановите данные с SD-карты | ||||
| SD Карта не отображается на Mac | Прочтите наше руководство по устранению неполадок с SD-картой | ||||
| SD-карта не обнаружена на Android | Исправление 1. Отключите и снова подключите SD-карту Исправление 2. Очистите слот для SD-карты Исправление 3.  Отформатируйте SD-карта в телефоне Отформатируйте SD-карта в телефоне Исправление 4. Выполните сброс до заводских настроек Исправление 5. Устранение проблем с оборудованием | ||||
| SD-карта не распознается Nintendo 3DS | Исправление 1. Убедитесь, что карта совместима Исправление 2. Убедитесь, что SD-карта разблокирована и вставлена правильно Исправление 3. Используйте Nintendo 3DS Скачать инструмент восстановления Исправление 4. Отформатируйте SD-карту | ||||
| SD-карта не читается в камере | Исправление 1. Проверьте, поддерживается ли SD-карта камерой Исправление 2. Проверьте, правильно ли вставлена SD-карта Исправление 3: Очистите контактные площадки на SD-карте Исправление 4: переведите замок в положение «выключено» Исправление 5: переформатируйте SD-карту на компьютере Большинство пользователей Windows 10, 8.1, 8, 7 и XP сталкиваются с тем, что SD-карта не отображается или отображается сообщение об ошибке. Методично применяя пять исправлений, описанных ниже, вы сможете решить практически любую проблему с SD-картой, с которой вы можете столкнуться. 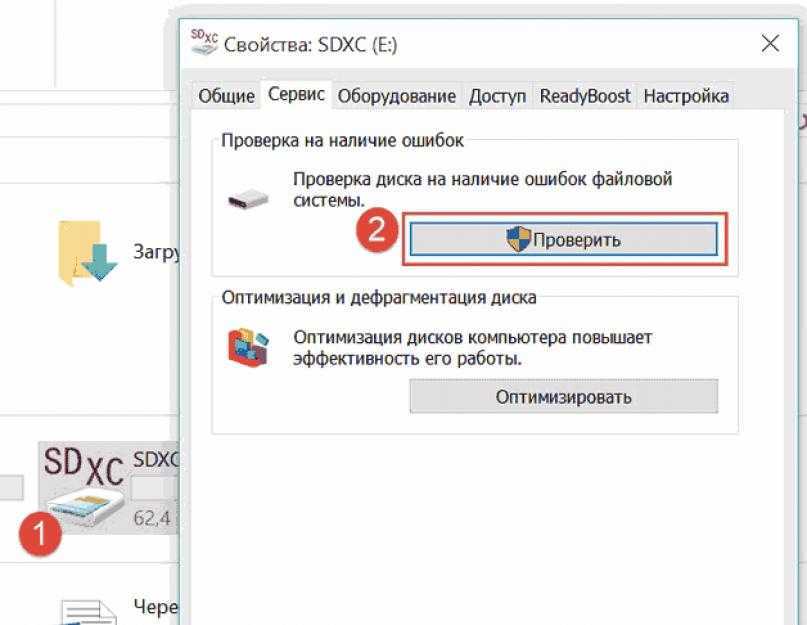 Фикс 1: Переустановите драйвер устройства чтения SD-карт Дело в том, что большинство проблем с SD-картами вызваны не SD-картами — они вызваны устройствами чтения SD-карт и их драйверами. Вот почему вам нужно сначала убедиться, что ваше устройство чтения SD-карт работает правильно, вставив в него другую SD-карту. Если вы обнаружите, что это не так, переустановите его драйверы:
Исправление 2: Назначение новой буквы диска SD-карте Вы не можете получить доступ к SD-карте на ПК с Windows, если SD-карте не назначена уникальная буква диска. Хотя Windows должна автоматически назначать буквы дисков устройствам хранения, не всегда все идет по плану. Даже если они это делают, иногда достаточно просто изменить букву диска на другую, чтобы Windows распознала SD-карту.
Исправление 3 : Используйте CHKDSK для восстановления поврежденной SD-карты CHKDSK — это полезный инструмент командной строки, который может автоматически исправлять многие ошибки файловой системы, чтобы снова использовать поврежденную SD-карту. Инструмент может показаться несколько пугающим, но на самом деле для восстановления SD-карты с его помощью требуется всего одна простая команда:
Параметр /R указывает программе CHKDSK проверить всю SD-карту на наличие поврежденных секторов и исправить их, если это возможно. Исправление 4: Создать раздел на SD-карте Совершенно новые SD-карты иногда не распознаются должным образом, если на них нет рабочего раздела. Если вам не дали возможность отформатировать SD-карту после подключения ее к ПК, вам необходимо создать раздел вручную:
Исправление 5: Восстановление данных с SD-карты Если вы по-прежнему видите ошибки SD-карты, несмотря на попытку нескольких различных исправлений, возможно, SD-карта не работает.
Исправление 6: Показать файлы SD-карты, скрытые вирусом Вредоносное ПО после заражения вашего устройства может скрывать ваши файлы, чтобы они не отображались в проводнике. Это может привести к тому, что вы думаете, что файлы были стерты, хотя на самом деле они были там все время, просто вне поля зрения. Следуйте этим инструкциям, чтобы отобразить все скрытые файлы на SD-карте:
После выполнения этой команды все скрытые файлы на SD-карте теперь будут видны. Если ваши файлы видны, снимите их с диска и создайте резервную копию. Восстановление SD-карты, не обнаруженной на телефоне Android Одной из замечательных особенностей телефонов и планшетов Android является их повсеместная поддержка SD-карт. Но с таким количеством разных производителей, продающих так много разных устройств, проблемы с нераспознаваемыми SD-картами довольно распространены. Следующие решения могут помочь. Исправление 1: Отключите и снова подключите SD-карту Это маловероятное решение на удивление эффективно, когда дело доходит до решения проблем с SD-картами, которые не могут быть правильно обнаружены устройствами Android.
Исправление 2: Очистите слот для SD-карты Скорее всего, ваше Android-устройство проводит много времени в переднем кармане, сумочке или рюкзаке. Там он подвергается воздействию всего, от обычной карманной грязи до измельченных картофельных чипсов и кто знает чего еще. Некоторая часть этой грязи может проникнуть внутрь слота для SD-карты и время от времени вызывать потерю связи с вашей картой памяти. Мы рекомендуем очищать слот для SD-карты с помощью баллончика со сжатым воздухом. Для достижения оптимальной силы из баллончика со сжатым воздухом рекомендуется распылять короткие струи в быстрой последовательности. Исправление 3: Отформатируйте SD-карту в телефоне Это исправление будет работать, только если ваш телефон Android может распознать вставленную SD-карту. Однако ему не обязательно иметь доступ к своему содержимому. Если ваше устройство вообще не может обнаружить SD-карту, вы можете попробовать отформатировать ее на своем компьютере, как и любое другое устройство хранения. Поскольку пошаговые инструкции для различных марок устройств Android выходят за рамки этой статьи, мы решили сосредоточиться только на Samsung, которая имеет самую большую долю рынка. Тем не менее, шаги должны быть более или менее одинаковыми на других телефонах. Чтобы отформатировать SD-карту на телефоне Samsung:
Исправление 4: Выполните сброс к заводским настройкам Возможно, проблема с невозможностью обнаружения вашей SD-карты вызвана программной ошибкой. Если вы согласны с полным удалением вашей личной информации и данных, чтобы сделать ваш телефон чистым листом, вы можете выполнить сброс настроек к заводским. Вот как это сделать на устройстве Samsung:
Большинство других производителей имеют аналогичный процесс сброса до заводских настроек. Главное, о чем следует помнить при выполнении сброса настроек, это тот факт, что вся ваша личная информация и данные будут удалены. Когда это произойдет, их восстановление будет возможно только с помощью специализированного программного обеспечения для восстановления данных, такого как Disk Drill, которое может получить доступ к хранилищу вашего Android-устройства с root-доступом и восстановить удаленные данные непосредственно из внутренней памяти или SD-карты. Исправление 5: Устранение проблем с оборудованием Хотя проблемы с программным обеспечением почти всегда можно устранить дома, этого, к сожалению, нельзя сказать об аппаратных проблемах, таких как SD-карта или сам телефон. поврежден. В таких ситуациях лучше всего отправить все устройство вместе с SD-картой в профессиональный центр восстановления данных. Профессиональные центры восстановления данных оборудованы для восстановления данных даже с механически поврежденных SD-карт и чипов флэш-памяти, таких как те, что находятся внутри современных смартфонов Android, и обычно взимают плату только за восстановленные данные. Исправлено: Nintendo 3DS не может обнаружить SD-карту У вашей Nintendo 3DS возникают проблемы с обнаружением SD-карты? Затем вы можете попробовать исправления ниже, чтобы решить проблему. Примечание : Не извлекайте и не вставляйте SD-карты, когда система включена или когда адаптер все еще находится в системе. Исправление 1: Убедитесь, что карта совместима Новые и оригинальные системы Nintendo 3DS и Nintendo 3DS XL совместимы с картами SD объемом до 2 ГБ и картами SDHC объемом 4 ГБ и выше. до 32 Гб. Карты SDXC и microSDXC не считаются совместимыми, поэтому их следует избегать. Если ваша SD-карта несовместима с Nintendo 3DS, вам необходимо приобрести новую. Мы рекомендуем вам приобрести карту памяти от надежного производителя, чтобы избежать проблем с надежностью и производительностью. Исправление 2: Убедитесь, что SD-карта разблокирована и вставлена правильно Nintendo 3DS не примет вашу SD-карту, если она не разблокирована и не вставлена правильно. Чтобы проверить это:
Исправление 3: Используйте инструмент восстановления загрузки Nintendo 3DS Если проблемы с SD-картой возникают только при работе с определенной загружаемой игрой или приложением, Nintendo рекомендует использовать инструмент восстановления программного обеспечения Nintendo 3DS Download. , которую можно загрузить прямо из Nintendo eShop. Этот инструмент может проверить загруженные данные на наличие ошибок и попытаться исправить их. Исправление 4: Форматирование SD-карты Nintendo 3DS и Nintendo 3DS XL принимают только SD-карты, отформатированные в файловой системе FAT32. Если ваша SD-карта использует другую файловую систему, ее необходимо переформатировать. Nintendo рекомендует использовать средство форматирования карт памяти SD, разработанное SD Association, американской некоммерческой организацией, которая устанавливает стандарты для карт памяти. Этот инструмент совместим с Windows 7 и новее и Mac OS X 10.
Если вы случайно отформатировали не ту SD-карту, вы можете использовать Disk Drill или аналогичное приложение для восстановления данных, чтобы восстановить ваши данные. Как исправить ошибку «Камера не распознает SD-карту» На вашей камере (Canon, Nikon, Sony, Fujifilm, Olympus, Panasonic, Pentax, Leica) отображается сообщение «Камера не распознает SD-карту» ошибка или подобное сообщение? Затем вам нужно выполнить перечисленные ниже исправления, чтобы устранить проблему. Исправление 1: Проверьте, поддерживается ли SD-карта камерой. Не все SD-карты поддерживаются всеми цифровыми камерами. Старые камеры поддерживают только карты SD и SDHC, поэтому необходимо убедиться, что тип и емкость карты памяти поддерживаются вашей камерой:
Если ваша камера не поддерживает карту памяти, вы ничего не можете сделать, чтобы заставить их работать вместе. Исправление 2: Проверьте, правильно ли вставлена SD-карта Прежде чем приступать к другим техническим исправлениям, проверьте, не вставлена ли SD-карта в неправильном направлении или под наклоном. В то время как неправильно вставить SD-карты не должно быть, даже гору можно сдвинуть с достаточной решимостью и силой. Чтобы правильно вставить SD-карту, откройте крышку карты памяти (если она есть) и задвиньте карту, нажимая на центральную часть нижнего края, пока она не защелкнется в задней части гнезда. Исправление 3: Очистка контактных площадок на SD-карте Со временем контактные площадки на SD-карте могут загрязниться и потерять способность устанавливать надежное соединение. Вы можете легко очистить их с помощью ватного тампона и изопропилового спирта. Если у вас дома нет изопропилового спирта, то подойдет обычный медицинский спирт или даже просто кусок сухой ткани. После очистки просто снова вставьте SD-карту и проверьте, сохраняется ли ошибка. Исправление 4: Переместите блокировку в положение «Выкл.» включено», но вы все равно должны переместить его в положение «выключено», чтобы быть в безопасности. Просто выньте SD-карту и сдвиньте замок вверх. Если замок отсутствует, то нужно его починить. Мы рекомендуем этот учебник Instructables, потому что он использует только один тонкий кусок прозрачной целлофановой ленты. Исправление 5: Переформатируйте SD-карту на компьютере В некоторых случаях отображается ошибка «Камера не распознает SD-карту», поскольку файловая система не поддерживается камерой. В таких случаях вам необходимо переформатировать SD-карту на вашем компьютере. Но прежде чем вы это сделаете, рассмотрите возможность использования приложения для восстановления данных, такого как Disk Drill, чтобы восстановить все важные файлы, которые могут все еще присутствовать на SD-карте. Вы успешно восстановили файлы с помощью Disk Drill? Большой! Вот как вы можете переформатировать SD-карту на компьютере с Windows или Mac:
Советы по защите ваших карт памяти Поскольку проблемы с файлами на SD-картах, которые не отображаются должным образом, довольно распространены, вы должны активно защищать свои данные, следуя приведенным ниже советам:
С помощью этих 10 советов вы сможете избежать большинства проблем с некорректным чтением SD-карт. Но даже если вы столкнулись с одной из проблем, описанных в этой статье, вы можете просто следовать нашим инструкциям и устранить ее в кратчайшие сроки. Часто задаваемые вопросы Почему моя SD-карта не отображается?Существует множество причин, по которым SD-карты не отображаются должным образом, включая проблемы с подключением, механические повреждения, логические повреждения, проблемы с устройством чтения SD-карт и другие. Почему мой компьютер не распознает мою SD-карту? Если ваша SD-карта не распознается должным образом, когда вы вставляете ее в компьютер с Windows 10/8. Как заставить мой ноутбук читать SD-карту?Если в вашем ноутбуке нет встроенного устройства чтения SD-карт, то вы можете приобрести внешний и подключить его с помощью USB-кабеля. Почему устройство чтения SD-карт не работает?Если предположить, что устройство чтения SD-карт не повреждено механически, наиболее вероятной причиной его неправильной работы являются отсутствие или неправильные драйверы. Почему мой телефон не читает SD-карту?Возможно, ваш телефон не читает SD-карту, потому что карта была отформатирована на компьютере в несовместимую файловую систему. Отформатируйте его снова в FAT32 и повторите попытку. Как исправить, что карта памяти micro SD не читается? Вы должны вставить его как минимум в два разных устройства чтения карт памяти, чтобы убедиться, что проблема действительно вызвана самой картой. Если это так, то мы рекомендуем вам попробовать решения, описанные в этой статье. Как починить слот для SD-карты на моей камере?Самостоятельный ремонт камеры, как правило, плохая идея, потому что современные камеры очень хрупкие. Лучшее, что вы можете сделать, это использовать сжатый воздух, чтобы выдуть частицы пыли из слота для SD-карты. Как заставить Windows 10 распознавать мою SD-карту?Следуйте инструкциям в этой статье, чтобы переустановить драйвер SD-карты. Вы также можете использовать CHKDSK для исправления ошибок и повреждений файловой системы. Почему моя SD-карта не отображается на моем Android?Существует множество различных смартфонов и планшетов Android (LG G3, Samsung Galaxy S20, OnePlus 8 Pro, Motorola Edge Plus, Xiaomi Mi Note 10), поэтому существует множество возможных причин, по которым ваша SD-карта не отображается, включая логическое повреждение. , несовместимость файловой системы или размера хранилища, механическое повреждение. Как заставить Windows 11 распознавать мою SD-карту? Существуют различные причины, по которым Windows 11 может не распознавать вашу SD-карту. Если это не сработает, вы можете попробовать использовать средство устранения неполадок Windows, чтобы исправить любые проблемы, связанные с SD-картой. Он будет сканировать и автоматически устранять любые обнаруженные проблемы. Выполните следующие действия, чтобы запустить средство устранения неполадок:
Следуйте инструкциям на экране. Когда решение найдено, вы можете выбрать Примените это исправление , чтобы проверить, работает ли оно. Что делать, если мой ноутбук не распознает мою SD-карту?Следуйте этим методам, если ваш ноутбук или компьютер не распознает SD-карту:
Дэвид Морело Дэвид Морело — профессиональный автор контента в технологической нише, охватывающий все: от потребительских товаров до новых технологий и их межотраслевого применения. Прочитать всю биографию Дэвид Морело — профессиональный автор контента в технологической нише, охватывающий все, от потребительских товаров до новых технологий и их межотраслевого применения. Его интерес к технике начался в … Прочитать полную биографию Утверждено Бреттом ДжонсономЭта статья была одобрена Бреттом Джонсоном, инженером по восстановлению данных в ACE Data Recovery. Бретт имеет степень бакалавра в области компьютерных систем и сетей, 12-летний опыт работы. Эта статья была одобрена Бреттом Джонсоном, инженером по восстановлению данных в ACE Data Recovery. Бретт имеет степень бакалавра в области компьютерных систем и сетей, 12-летний опыт работы. [4 способа]Карта не отформатирована Отформатировать карту с помощью этой камеры РешеноСодержание
Ошибка «Эта карта не отформатирована» в Nikon Ошибка «Карта не отформатирована» в Nikon/CanonОшибка «Карта не отформатирована» на Canon На моей карте памяти SanDisk Ultra Plus SDHC 32 ГБ написано «Карта не отформатирована. От Хьюго Почему карта памяти оказалась не отформатированной на камере? Это может случиться со многими типами цифровых камер, не ограничиваясь Canon, Nikon, Pentax, Fujifilm, Kodak… Это то же самое решение, чтобы исправить это на этой странице. Ответ: может быть много возможных причин такой ошибки неформатирования, включая некоторые из следующих
Хорошо: логических повреждений можно исправить на камере или на ПК с Windows с помощью встроенных функций или с помощью некоторых программ сторонних производителей, включая некоторые бесплатные программы. Худшее: физических повреждений не могут быть устранены программным обеспечением, и местная служба может помочь. Если микросхемы карты памяти или контакты карты памяти камеры сильно повреждены и не подлежат ремонту, вы можете полностью потерять цифровую карту памяти вместе с ее внутренними изображениями или видео. Форматирование карты памяти sd/cf в камереФорматирование карты в камере безопасно, если это было в первый раз Вы вставляете карту памяти в слот для карты памяти камеры при условии, что на вашей карте памяти не было данных . Обратите внимание: если вы по ошибке отформатировали карту памяти, содержащую много изображений или видео, вы можете прекратить использование карты памяти камеры, а затем восстановить их, следуя следующему руководству: Форматирование карты памяти с помощью камеры На этом изображении выше показано, где вы можете найти меню форматирования карты в вашей камере, с которого вы можете начать форматирование. Настройки -> Форматировать карту 4 СПОСОБА исправить ошибку не форматирования карты для камерСпособ 1 — исправить поврежденную SD/CF карту форматом ее файловая система должна быть fat32/exfat Причина, по которой Карта памяти была предупреждена о том, что она не отформатирована из-за неправильной файловой системы, которая не соответствует требованиям цифровой камеры. Вот три типа файловой системы, которые подходят для карты памяти — FAT, FAT32, EXFAT и NTFS. FAT — ранее карта памяти была в основном настроена как FAT для мобильных телефонов, и если вам случится использовать карту с телефона, а затем вы хотите использовать ее для камеры, вам необходимо собрать ее с адаптером карты и вставить ее в слот карты памяти камеры. Если это так, просто извлеките карту памяти, а затем отформатируйте ее в форматы fat32/exfat, чтобы она была совместима с вашей камерой. Вот шаги по форматированию в Windows 10/8/7.
Форматирование карты памяти fat32/exfat в Windows 10/8/7/XP/Vista Примечания: Изменение файловой системы возможно только на компьютере с Windows; нет возможности отформатировать карту памяти fat32/exfat/ntfs внутри мобильного телефона или камеры. Вот еще кое-что, что вам может быть интересно узнать: как отформатировать SD-карту в телефоне Android Способ 2 — исправить поврежденную карту памяти, которая не отформатировала ошибку Если карта памяти работала на цифровом фотоаппарате, однако она внезапно превратилась в ошибку «не отформатирована карта памяти с камерой». Шаг 1: подключите карту памяти к ПК через кард-ридер, щелкните правой кнопкой мыши карту памяти -> Свойства Шаг 2: нажмите «Свойства» и перейдите в «Инструменты» -> «Проверить», чтобы начать проверку ошибок на не отформатированном карта памяти. Восстановить не отформатированную карту памяти Шаг 3 — выберите обе опции в появившемся окне, показанном ниже. Восстановить не отформатированную карту памяти Способ 3 — Очистка микросхемы карты памяти поможет, если она была обнаружена слот для cf-карты и посмотрите, не согнут ли, поврежден или отсутствует штифт для cf-карты, если кто-то использовал камеру, но забыл вставить штифт для cf-карты обратно в слот. Отсутствие пин-кода cf-карты также может вызвать ошибку «Эта карта не отформатирована…» Контакты CF-карты были повреждены Если контакт CF-карты поврежден, как показано на фотографии выше, вы можете обратиться в местную ремонтную мастерскую, чтобы отремонтировать его. Читайте также: |

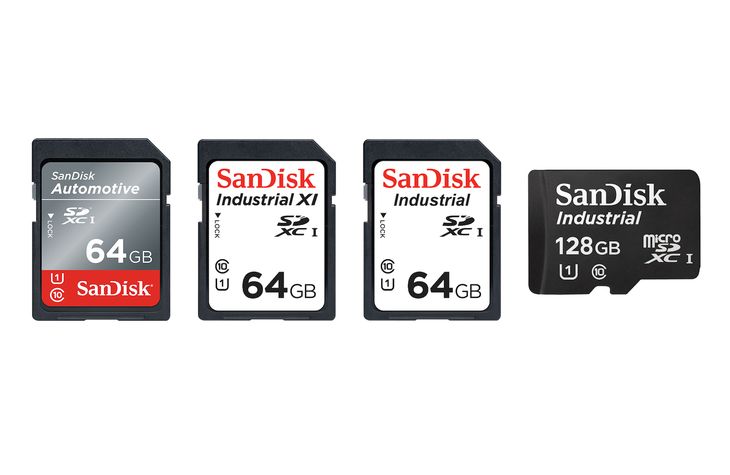

 При необходимости обязательно проведите полное очищение, а затем сделайте повторное сканирование. Только после этого можно попробовать произвести запись данных ещё раз.
При необходимости обязательно проведите полное очищение, а затем сделайте повторное сканирование. Только после этого можно попробовать произвести запись данных ещё раз. После того как вы нажали левой кнопкой мыши по последней вкладке, справа появится список, где необходимо будет найти пункт «Съёмные диски: запретить чтение». Если там стоит состояние «включено», то нажмите туда двойным кликом левой кнопкой мыши. Во всплывающем окне нужно будет изменить параметры на «отключить», нажать ОК, закрыть окна.
После того как вы нажали левой кнопкой мыши по последней вкладке, справа появится список, где необходимо будет найти пункт «Съёмные диски: запретить чтение». Если там стоит состояние «включено», то нажмите туда двойным кликом левой кнопкой мыши. Во всплывающем окне нужно будет изменить параметры на «отключить», нажать ОК, закрыть окна.
 Соглашаемся.
Соглашаемся.
 Чтобы вручную назначить новую букву диска SD-карте:
Чтобы вручную назначить новую букву диска SD-карте: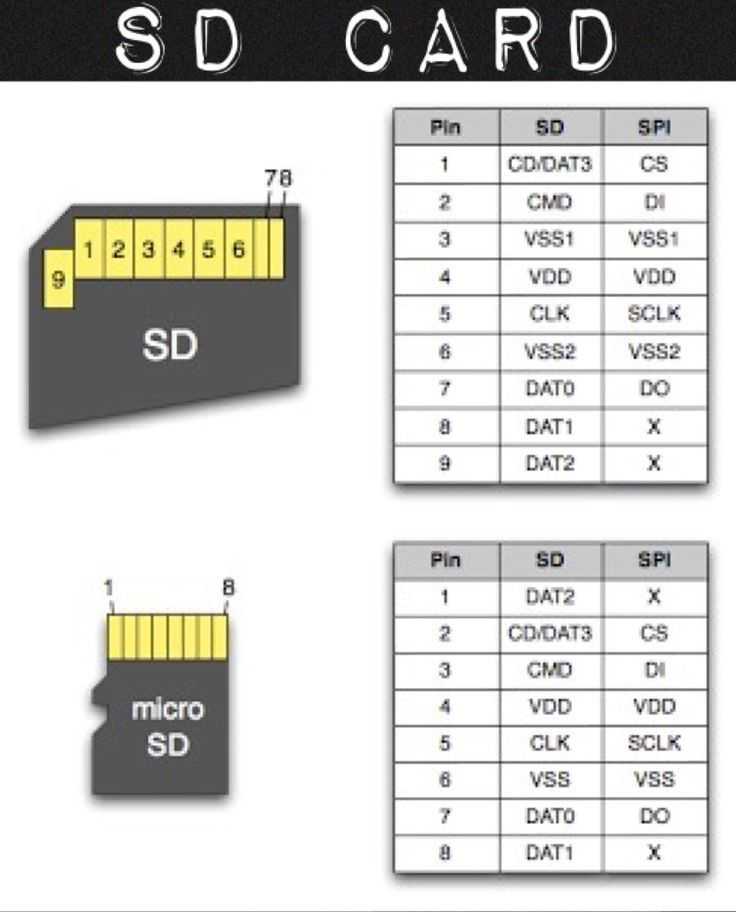 Процесс может занять несколько часов, в зависимости от размера и скорости вашей SD-карты.
Процесс может занять несколько часов, в зависимости от размера и скорости вашей SD-карты. В этом случае вы должны прекратить использовать его как можно скорее и вместо этого получить новый. Но прежде чем вы это сделаете, вы можете восстановить свои данные с помощью приложения для восстановления данных, такого как Disk Drill:
В этом случае вы должны прекратить использовать его как можно скорее и вместо этого получить новый. Но прежде чем вы это сделаете, вы можете восстановить свои данные с помощью приложения для восстановления данных, такого как Disk Drill:
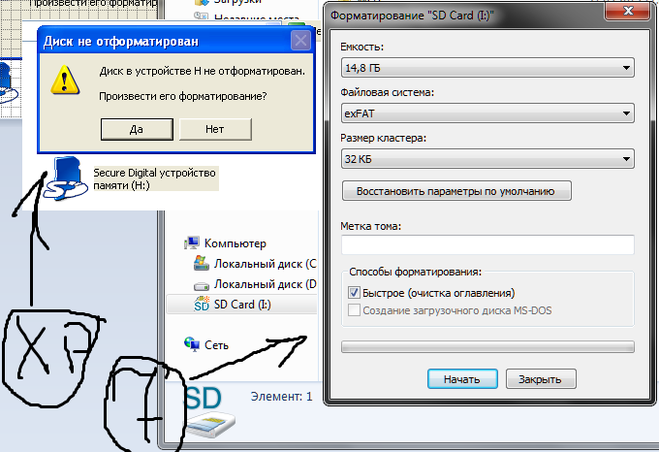 Вот что вам нужно сделать:
Вот что вам нужно сделать:


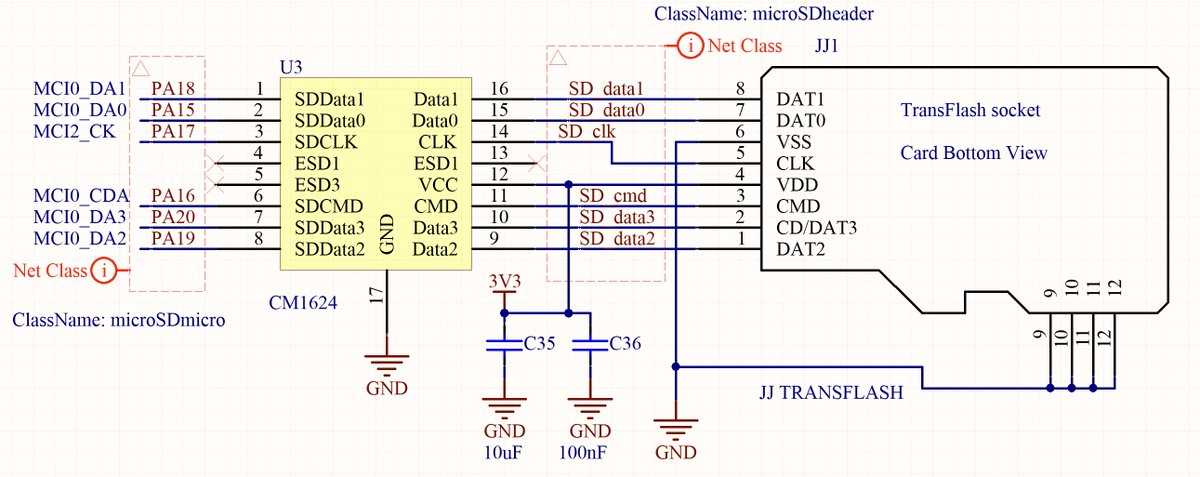

 7 Lion и новее. Вот как это использовать:
7 Lion и новее. Вот как это использовать:

 Вставьте SD-карту в устройство чтения карт памяти.
Вставьте SD-карту в устройство чтения карт памяти. 


 1/8/7/XP или Mac, возможно, ее файловая система не поддерживается.
1/8/7/XP или Mac, возможно, ее файловая система не поддерживается.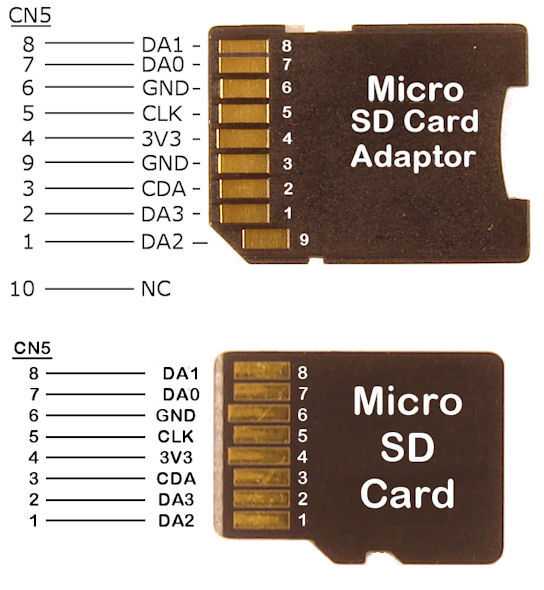
 Во-первых, вы должны убедиться, что это не порт USB, который вы используете. Попробуйте переключить устройство чтения SD-карт на другой USB-порт, предпочтительно на материнскую плату.
Во-первых, вы должны убедиться, что это не порт USB, который вы используете. Попробуйте переключить устройство чтения SD-карт на другой USB-порт, предпочтительно на материнскую плату. Его интерес к технологиям начался в …
Его интерес к технологиям начался в …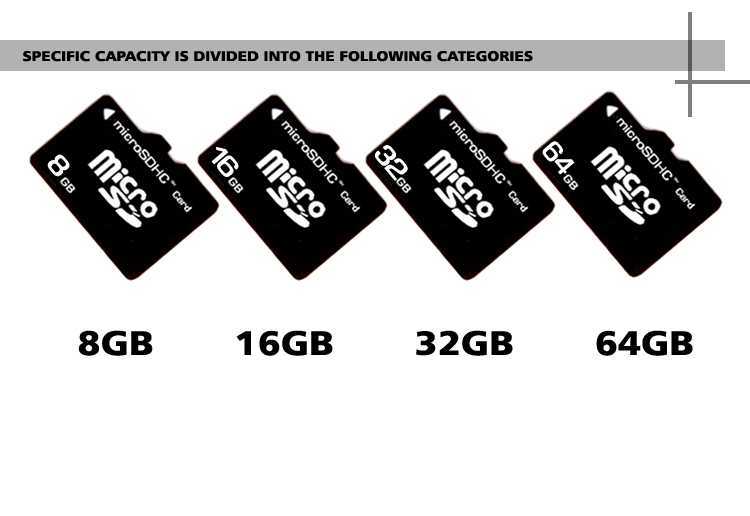 Отформатируйте карту с помощью этой камеры» в моем Canon EOS 70D внезапно на днях, когда мне нужно извлечь изображения для предыдущий день рождения. Я был очень расстроен, так как для вечеринки не было резервной камеры, а единственная копия на камере не могла быть доступна в этой дилемме. Что за ошибка и как убрать ошибку не форматирования карты при форматировании?
Отформатируйте карту с помощью этой камеры» в моем Canon EOS 70D внезапно на днях, когда мне нужно извлечь изображения для предыдущий день рождения. Я был очень расстроен, так как для вечеринки не было резервной камеры, а единственная копия на камере не могла быть доступна в этой дилемме. Что за ошибка и как убрать ошибку не форматирования карты при форматировании?