Функция в эксель: Функции Excel (по категориям) — Служба поддержки Майкрософт
Содержание
Функция ЕСЛИ (IF) — Справочник
Функция ЕСЛИ является наиболее популярной среди логических функций Excel, она возвращает одно значение, если указанное условие дает в результате значение ИСТИНА, и другое значение, если условие дает в результате значение ЛОЖЬ.
Описание функции ЕСЛИ
Функция ЕСЛИ возвращает одно значение, если указанное условие дает в результате значение ИСТИНА, и другое значение, если условие дает в результате значение ЛОЖЬ. Например, формула
=ЕСЛИ(A1>10,"Больше 10","10 или меньше")
возвращает строку «Больше 10», если значение в ячейке A1 больше 10, и «10 или меньше», если оно меньше или равно 10.
Синтаксис
=ЕСЛИ(лог_выражение; [значение_если_истина]; [значение_если_ложь])
Аргументы
лог_выражениезначение_если_истиназначение_если_ложь
Обязательный аргумент. Любое значение или выражение, дающее в результате значение ИСТИНА или ЛОЖЬ. Например, A10=100 — логическое выражение; если значение в ячейке A10 равно 100, это выражение принимает значение ИСТИНА, в противном случае — значение ЛОЖЬ. В этом аргументе может использоваться любой оператор сравнения.
В этом аргументе может использоваться любой оператор сравнения.
Необязательный аргумент. Значение, которое возвращается, если аргумент лог_выражение соответствует значению ИСТИНА. Например, если данный аргумент — строка «В пределах бюджета», а аргумент лог_выражение соответствует значению ИСТИНА, функция ЕСЛИ возвращает текст «В пределах бюджета». Если аргумент лог_выражение соответствует значению ИСТИНА, а аргумент значение_если_истина опущен (т. е. после аргумента лог_выражение есть только запятая), возвращается значение 0. Чтобы отобразить слово ИСТИНА, используйте логическое значение ИСТИНА в качестве этого аргумента.
Необязательный аргумент. Значение, которое возвращается, если аргумент лог_выражение соответствует значению ЛОЖЬ. Например, если данный аргумент — строка «Превышение бюджета», а аргумент лог_выражение соответствует значению ЛОЖЬ, функция ЕСЛИ возвращает текст «Превышение бюджета». Если аргумент лог_выражение соответствует значению ЛОЖЬ, а аргумент значение_если_ложь опущен (т. е. после аргумента значение_если_истина нет запятой), функция ЕСЛИ возвращает логическое значение ЛОЖЬ. Если аргумент лог_выражение соответствует значению ЛОЖЬ, а значение аргумента значение_если_ложь пусто (т. е. после аргумента значение_если_истина стоит только запятая), функция ЕСЛИ возвращает значение 0 (ноль).
е. после аргумента значение_если_истина нет запятой), функция ЕСЛИ возвращает логическое значение ЛОЖЬ. Если аргумент лог_выражение соответствует значению ЛОЖЬ, а значение аргумента значение_если_ложь пусто (т. е. после аргумента значение_если_истина стоит только запятая), функция ЕСЛИ возвращает значение 0 (ноль).
Замечания
- Для создания более сложных проверок в качестве аргументов значение_если_истина и значение_если_ложь можно использовать до 64 вложенных функций ЕСЛИ (использование вложенных функций ЕСЛИ см. в примере 3). Кроме того, для проверки нескольких условий можно использовать функции ПРОСМОТР, ВПР, ГПР и ВЫБОР (использование функции ПРОСМОТР см. в примере 4).
- Если какой-либо из аргументов функции ЕСЛИ является массивом, при выполнении функции ЕСЛИ вычисляются все элементы массива.
- Приложение Excel предоставляет дополнительные функции, которые можно применять для анализа данных с использованием условий. Например, для подсчета числа вхождений текстовой строки или числа в диапазон ячеек используйте функции листа СЧЁТЕСЛИ и СЧЁТЕСЛИМН.
 Для вычисления суммы значений, попадающих в диапазон, заданный текстовой строкой или числами, используйте функции СУММЕСЛИ и СУММЕСЛИМН.
Для вычисления суммы значений, попадающих в диапазон, заданный текстовой строкой или числами, используйте функции СУММЕСЛИ и СУММЕСЛИМН.
Пример
Видео работы функции
Сравнение двух файлов Excel
Дополнительные материалы
Как сравнить два файла MS Excel
Функция СЕГОДНЯ в Microsoft Excel
Функция СЕГОДНЯ – одна из самых простых в Excel и даже не имеет аргументов. Ее предназначение – вывод в ячейке сегодняшней даты, то есть той, которая установлена непосредственно в системе. Функцию можно комбинировать с другими или использовать как самостоятельную.
Применение функции СЕГОДНЯ в Excel
Разберемся с тем, как работает функция СЕГОДНЯ, с чем не должно возникнуть трудностей даже у начинающих пользователей Excel. Введите в пустой клетке =СЕГОДНЯ() и нажмите Enter для применения. Вы увидите, что на экране появилась текущая дата в стандартном формате ячейки.
Вы увидите, что на экране появилась текущая дата в стандартном формате ячейки.
Если же числа не соответствуют дате, понадобится изменить формат ячейки на «Дата» через раздел «Число» на главной вкладке программы.
Далее рассмотрю несколько простых примеров того, как можно комбинировать СЕГОДНЯ с другими функциями в Excel. Например, вы можете вычислить возраст человека, зная его год рождения, для чего введите =ГОД(СЕГОДНЯ())-2000, где 2000 – тот самый год. Вместо этого числа можно подставить номер ячейки, где стоит год рождения. Как результат вы увидите текущий возраст человека.
Отмечу, что при подобном и некоторых других комбинированиях формат ячейки должен быть «Общий», иначе результат не будет соответствовать действительности.
Можно узнать, какое число будет через несколько дней, для чего к СЕГОДНЯ нужно добавить указанное количество дней через +, но в этом случае формат ячейки должен остаться «Дата», ведь вас интересует точный результат, включая день, месяц и год.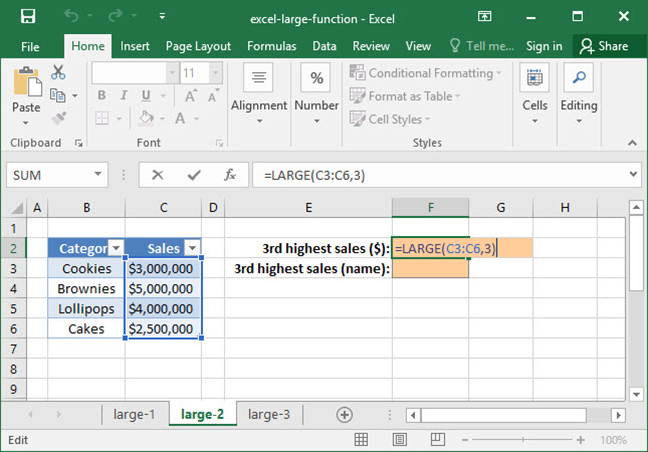 Точно так же работает и вычитание указанного количества дней от текущей даты.
Точно так же работает и вычитание указанного количества дней от текущей даты.
Если нужно вывести только сегодняшний день, используйте строку =ДЕНЬ(СЕГОДНЯ()), а для месяца =МЕСЯЦ(СЕГОДНЯ()), формат ячейки сохраняйте общим, ведь необходимо отобразить только одно число.
Теперь разберу более сложный вариант комбинирования функций, например, сколько дней пройдет от сегодняшнего дня до указанной даты. В этом случае дату нужно указывать как текст, поэтому комбинировать ее с другими значениями в ячейках не получится. Введите =ДАТАЗНАЧ(«01.01.2000»)-СЕГОДНЯ(), где указанную дату замените на свою.
Итогом вычисления функции вы увидите, через сколько дней наступит указанная дата. Так вы можете вести собственный календарь или заполнять различные расписания.
Комьюнити теперь в Телеграм
Подпишитесь и будьте в курсе последних IT-новостей
Подписаться
Настройка функции СЕГОДНЯ
С использованием рассматриваемой функции все понятно, теперь давайте немного остановимся на ее настройках. Для начала можно затронуть тему изменения формата отображения даты путем настройки ячеек. Для этого выделите их необходимое количество и щелкните правой кнопкой мыши.
Для начала можно затронуть тему изменения формата отображения даты путем настройки ячеек. Для этого выделите их необходимое количество и щелкните правой кнопкой мыши.
-
Из появившегося контекстного меню выберите пункт «Формат ячеек».
-
Выберите числовой формат «Дата» и ознакомьтесь с доступными типами. Среди них вы запросто найдете подходящий.
-
После применений изменений вы увидите, что в выделенных ячейках тип даты поменялся, но настройки не коснулись других клеток, которые не попали в выделение.
Следующая настройка – автоматическое вычисление в книге. Дело в том, что если эта настройка отключена, сегодняшняя дата всегда будет оставаться такой же, как и в день создания самой функции. Автоматическое вычисление пересчитает все значения и отобразит текущую дату.
-
Для изменения настроек откройте вкладку «Файл» и перейдите в «Параметры».

-
В разделе «Формулы» установите маркер параметра вычислений в книге на «Автоматически».
-
Если не хотите, чтобы таблица обновлялась сама, отметьте «Вручную» и отключите пересчет при сохранении.
Учитывайте, что при ручном вычислении вам понадобится выбрать ячейку с функцией и снова нажать Enter, чтобы данные обновились.
В этой статье, помимо функции СЕГОДНЯ, были разобраны и другие операторы работы с датой. Используйте их все по необходимости и комбинируйте между собой, чтобы упростить взаимодействие с книгой и всегда видеть на экране правильный день, месяц и год.
Видео: Использование функций в Excel 2013
AutoSum позволяет легко добавлять соседние ячейки в строки и столбцы.
Вы можете ввести =A3+A4+A5+A6, но это утомительно.
Вместо этого щелкните ячейку справа от строки или под столбцом.
Затем на вкладке ГЛАВНАЯ щелкните AutoSum , убедитесь, что формула соответствует вашим требованиям, и снова щелкните AutoSum .
AutoSum добавляет строку или столбец автоматически. Это очень удобно.
Когда я дважды щелкаю внутри ячейки, где я использую AutoSum , я вижу, что это формула с функцией SUM .
Функция — это предопределенная формула. Это поможет вам сэкономить время.
Синтаксис или грамматика функции SUM : SUM , открывающая скобка, аргументы (например, числа или ссылки на ячейки, разделенные запятыми) и, наконец, закрывающая скобка.
Эта формула представляет собой СУММ (A3:A6).
Двоеточие указывает диапазон ячеек. Эта формула добавляет ячейки от A3 до A6.
При добавлении нескольких ячеек функция СУММ экономит ваше время.
При больших диапазонах ячеек это необходимо.
Если вы попытаетесь использовать здесь AutoSum , будет получена только соседняя ячейка, а не весь столбец.
Почему? Потому что B5 пуст.
Если бы ячейка B5 не была пустой, то B3-B6 были бы смежным диапазоном ячеек, который Автосумма может быть распознана.
Чтобы добавить несмежные ячейки и диапазоны ячеек: SUM , удерживая нажатой клавишу Ctrl, щелкните нужные ячейки и диапазоны ячеек и нажмите Enter.
Формула использует функцию СУММ для добавления ячеек, содержащих числа, и игнорирует пустые ячейки.
Вычитание похоже на сложение, но функция вычитания отсутствует.
Чтобы вычесть, вы используете базовую формулу, такую как: число или ячейка, минус, следующее число или ячейка и так далее.
Вы можете SUM чисел, некоторые из которых отрицательные.
Комбинация клавиш для AutoSum — Alt+=, затем я нажимаю Enter.
Это эквивалентно 6 — 3 + 4 — 5.
Вы также можете вычесть результаты одной функции СУММ из другой.
СУММА , выберите диапазон ячеек минус, СУММА , выберите другой диапазон ячеек и нажмите Enter.
Как я упоминал ранее о добавлении, чтобы умножить ячейки, вы можете ввести =A3*A4*A5*A6, но это утомительно.
Чтобы ускорить процесс, используйте функцию PRODUCT для умножения чисел или ячеек.
ПРОИЗВЕД аналогична функции СУММ , но вместо сложения чисел она умножает их.
Это еще один пример того, как функции помогают сэкономить время.
Синтаксис функции PRODUCT : PRODUCT , открывающая скобка, аргументы (например, числа или ссылки на ячейки, разделенные запятыми) и, наконец, закрывающая скобка.
Чтобы перемножить ячейки и диапазоны ячеек в одной формуле: ПРОИЗВЕД , удерживая нажатой клавишу Ctrl, выберите нужные ячейки и диапазоны ячеек и нажмите Enter.
В формуле используется функция ПРОИЗВЕД для умножения ячеек, содержащих числа, и игнорируются пустые ячейки.
Деление похоже на умножение, но функции деления нет.
Базовая формула: число или ячейка, /, следующее число или ячейка и так далее.
Можно разделить результаты одной функции, например, на ПРОДУКТ , по результатам другого, например СУММА .
Эта формула делит ПРОИЗВЕД ячеек от B3 до B6 на СУММУ ячеек от C3 до C6.
Далее, Заказ оператора .
Функции Excel
❮ Предыдущий
Далее ❯
В Excel есть много готовых формул, называемых функциями .
Функции набираются по = и имени функции.
Например, =СУММ
После того, как вы ввели имя функции, вам нужно применить его к диапазону.
Например, =СУММ(A1:A5)
Диапазон всегда заключен в круглые скобки.
| Функция | Описание |
|---|---|
| = И | Возвращает ИСТИНА или ЛОЖЬ на основе двух или более условий |
| =СРЕДНЕЕ | Вычисляет среднее (среднее арифметическое) |
| =СРЗНАЧЕСЛИ | Вычисляет среднее значение диапазона на основе условия ИСТИНА или ЛОЖЬ |
| =СРЕДНЯЯСЛИМН | Вычисляет среднее значение диапазона на основе одного или нескольких значений ИСТИНА/ЛОЖЬ.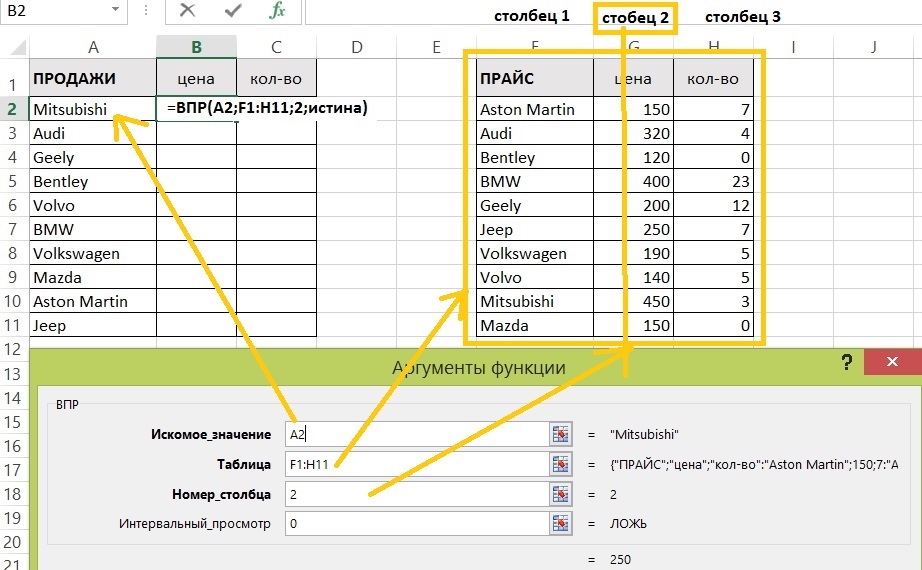 условия |
| = СЦЕПЛЕНИЕ | Связывает вместе содержимое нескольких ячеек |
| =ЧИСЛО | Подсчитывает ячейки с числами в диапазоне |
| = СЧЕТЧИК | Подсчитывает все ячейки в диапазоне со значениями, как цифрами, так и буквами |
| = СЧИТАТЬ ПУСТО | Подсчитывает пустые ячейки в диапазоне |
| =СЧЁТЕСЛИ | Подсчитывает клетки, как указано |
| =СЧЁТЕСЛИМН | Подсчитывает ячейки в диапазоне на основе одного или нескольких условий ИСТИНА или ЛОЖЬ |
| = ЕСЛИ | Возвращает значения на основе условия ИСТИНА или ЛОЖЬ |
| = ИФС | Возвращает значения на основе одного или нескольких условий ИСТИНА или ЛОЖЬ |
| =ЛЕВО | Возвращает значения с левой стороны ячейки |
| =НИЖНИЙ | Переформатирует содержимое в нижний регистр |
| =МАКС | Возвращает наибольшее значение в диапазоне |
| = МЕДИАНА | Возвращает среднее значение в данных |
| = МИН | Возвращает наименьшее значение в диапазоне |
| =РЕЖИМ | Находит число, которое встречается чаще всего. Функция всегда возвращает одно число Функция всегда возвращает одно число |
| =ЧПС | Функция NPV используется для расчета чистой приведенной стоимости (NPV) |
| =ИЛИ | Возвращает ИСТИНА или ЛОЖЬ на основе двух или более условий |
| = СЛУЧАЙ | Генерирует случайное число |
| =ВПРАВО | Возвращает значения с правой стороны ячейки |
| =СТАНДОТКЛОН.П | Вычисляет стандартное отклонение (Std) для всего населения |
| =СТАНДОТКЛ.С | Вычисляет стандартное отклонение (Std) для образца |
| =СУММ | Складывает числа в диапазоне |
| =СУММЕСЛИ | Вычисляет сумму значений в диапазоне на основе условия ИСТИНА или ЛОЖЬ |
| =СУММЕСЛИМН | Вычисляет сумму диапазона на основе одного или нескольких условий ИСТИНА или ЛОЖЬ |
| = ОТДЕЛКА | Удаляет неправильные интервалы, оставляя один пробел между каждым значением |
| =ВПР | Разрешает вертикальный поиск значений в таблице |
| =исключающее ИЛИ | Возвращает ИСТИНА или ЛОЖЬ на основе двух или более условий |
❮ Предыдущий
Следующий ❯
ВЫБОР ЦВЕТА
Лучшие учебники
Учебник HTML
Учебник CSS
Учебник JavaScript
Учебник How To
Учебник SQL
Учебник Python
Учебник W3. CSS
CSS
Учебник по Bootstrap
Учебник по PHP
Учебник по Java
Учебник по C++
Учебник по jQuery
Лучшие ссылки
HTML Reference
CSS Reference
JavaScript Reference
SQL Reference
Python Reference
W3.CSS Reference
Bootstrap Reference
PHP Reference
HTML Colors
Java Reference
Angular Reference
jQuery Reference
Top0 Examples
Примеры HTML
Примеры CSS
Примеры JavaScript
How To Примеры
Примеры SQL
Примеры Python
Примеры W3.CSS
Примеры Bootstrap
Примеры PHP
Примеры Java
Примеры XML
Примеры jQuery
FORUM |
О
W3Schools оптимизирован для обучения и обучения. Примеры могут быть упрощены для улучшения чтения и обучения.
Учебники, ссылки и примеры постоянно пересматриваются, чтобы избежать ошибок, но мы не можем гарантировать полную правильность всего содержания.

 Для вычисления суммы значений, попадающих в диапазон, заданный текстовой строкой или числами, используйте функции СУММЕСЛИ и СУММЕСЛИМН.
Для вычисления суммы значений, попадающих в диапазон, заданный текстовой строкой или числами, используйте функции СУММЕСЛИ и СУММЕСЛИМН.
