Функции майкрософт ворд: Основные задачи в Word
Содержание
Основные функции текстового редактора MS Word
Использование стилей в Microsoft Word 2016
Возможности текстового редактора Microsoft Word 2019
Любой человек, довольно часто использующий персональный компьютер для работы с текстом, знаком с программой под названием Microsoft Word. И не важно, какая версия у Вас установлена. В любом случае, данный текстовый редактор предоставляет пользователям, которые его используют, большой набор функций, созданных для удобства работы с этой программой. Давайте рассмотрим основные функции рассматриваемой программы на примере текстового редактора MS Word 2010. Вообще, стоит отметить, что работа в Word относится к области технологии по обработке текста.
Меню «Главная» в текстовом редакторе MS Word 2010.
Итак, в основные функции рассматриваемой программы входит:
- Редактирование, создание текста. Сохранение документа в виде файла с необходимым расширением (в 2003 расширение по умолчанию — *.doc, в 2007, 2010 — *.
 docx). Поиск необходимого файла на информационном носителе (жесткий диск, флешка, диск, дискета и др), а также считывание его с диска.
docx). Поиск необходимого файла на информационном носителе (жесткий диск, флешка, диск, дискета и др), а также считывание его с диска. - Поиск орфографических ошибок в существующем тексте и проверка лексики.
- Возможность текст разбивать на страницы.
- Пользователь может форматировать тексты по своему усмотрению.
- Возможность создавать оглавление документа (причем в автоматическом режиме).
- Встроенная возможность многооконного режима (работа с окнами).
- Распечатка файлов различных форматов. Причем данный текстовый редактор отличается следующим: что видит пользователь — то и будет распечатано, так называемый режим WYSIWYG (What You See Is What You Get).
- Удаление объектов из файла, а также их внедрение туда.
- Вставка и создание рисунков в файле (причем можно вставить и уже готовые фотографии). Можно использовать библиотеку под названием CLIPART, где хранятся готовые рисунки формата *.
 wmf, а также вставлять их в файл.
wmf, а также вставлять их в файл. - Вставка в файл научных формул (химических, математических и др.) и диаграмм.
- Изменение размера и вида используемого в тексте шрифта (причем не для всего текста в целом, а для разных частей может быть использован свой собственный формат печати).
- Выделение необходимых участков текста или блока, а также их перенос на новое место. Если потребуется, то их можно удалить. Также включена возможность обрамления требуемых участков текста.
- Создание и вставка в файл электронных таблиц. Причем в них можно по-своему усмотрению изменить число строк и столбцов.
- Создание баз данных в электронных таблицах, а также выполнение сложных или простых математических вычислений.
- Возможность программировать на языке под названием Word Basic, а также создавать макрокоманды. Макрос или макрокоманда — это предложение языка, которое идентифицирует набор самых простых команд. В макросе обычно сохраняется комбинация клавиш, которая в дальнейшем может использоваться далеко не один раз.
 С помощью макросов можно автоматизировать самые используемые операции. Следует отметить, что кроме клавишных макросов существуют языковые макросы, которые создаются на языке программирования Word Basic.
С помощью макросов можно автоматизировать самые используемые операции. Следует отметить, что кроме клавишных макросов существуют языковые макросы, которые создаются на языке программирования Word Basic. - Создание конвертов писем, этикетов и эмблем.
- Вставка в файл видеоклипов, текстовых спец эффектов, мультимедийных и звуковых файлов.
- Просмотр перед печатью текста, с возможностью его увеличения для лучшего просмотра.
- В рассматриваемый текстовый редактор входит обширная справочная система, благодаря которой пользователь может довольно быстро получить помощь.
Меню «Ссылки» в текстовом редакторе MS Word 2010.
Меню «Вставка» в текстовом редакторе MS Word 2010.
Выше были перечислены основные функции, которые может выполнять текстовый редактор MS Word 2010, но на самом деле их намного больше! Эта программа была создана специально для того, чтобы облегчить жизнь пользователям!
Меню «Разметка страницы» в текстовом редакторе MS Word 2010.Меню «Ссылки» в текстовом редакторе MS Word 2010.Меню «Рецензирование» в текстовом редакторе MS Word 2010.Меню «Вид» в текстовом редакторе MS Word 2010.
Автор статьи: Анна Смешная
Использование стилей в Microsoft Word 2016
Возможности текстового редактора Microsoft Word 2019
20 секретных функций Microsoft Word, о которых вы не знали
Microsoft Word – один из самых используемых редакторов для набора текстов. Он достаточно удобен, функционален и гибок. Но, по непонятной причине, функции этой программы едва ли на половину используются. Что неудивительно, учитывая нежелание многих знакомиться с инструкцией по работе с MS Office.
В этой статье подобраны некоторые особенности программы, задействуя которые можно сократить время работы в редакторе. Их значительно больше 20, но остановиться решили на этих.
1. Случайно нажали Caps Lock
Любой человек хотя бы раз да задевал эту клавишу. Как итог, если рано не заметить, довольно большой кусок текста может быть набран не тем регистром. Закатив глаза, фрагмент удаляется и набирается заново. Есть безболезненный метод изменения регистра: Shift+F3.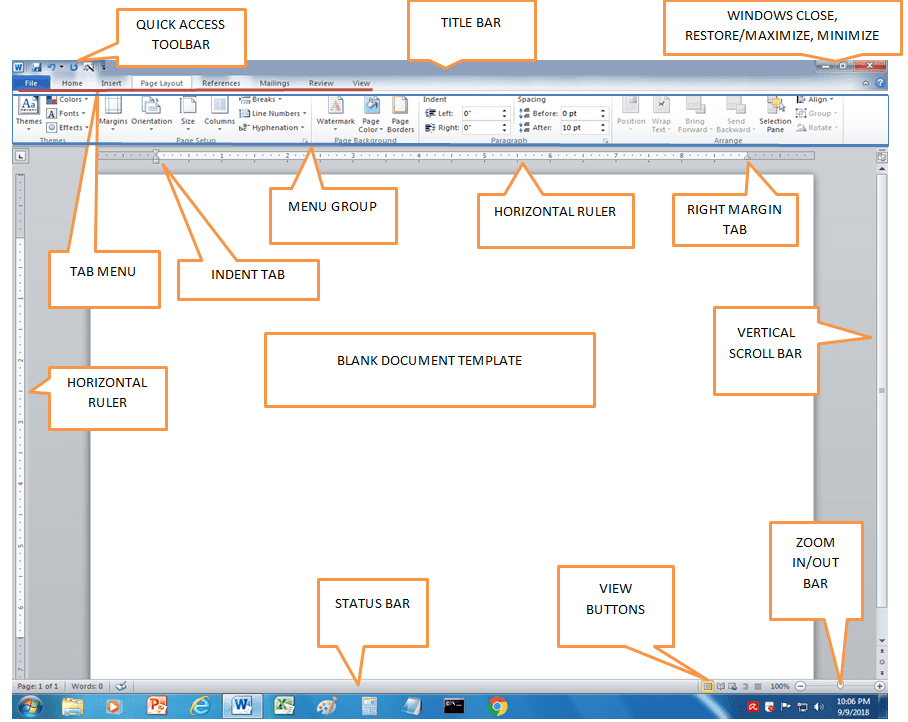 Этим способом можно менять регистр в обе стороны: со строчного на заглавный и наоборот.
Этим способом можно менять регистр в обе стороны: со строчного на заглавный и наоборот.
2. Выбираем слова или фрагменты текста, расположенных непоследовательно
Достаточно часто нужно отредактировать куски текста, которые находятся в разных местах документа. Для этого зажимаете Ctrl и курсором мышки выделяете нужное. Работает и с отдельными словами, и со строками.
3. Буфер обмена
Большинство пользователей редактора применяло копирование и вставку текста в определенном месте документа. И не очень многие знают, что MS Word запоминает все скопированные участки текста в расширенный буфер обмена. Перейдя в раздел «Главная», выбираете пункт «Буфер обмена». Теперь вы увидите все, что копировали в течение работы в Офисе.
4. Улучшаем читаемость набранного материала
Для этого в разделе «Разметка страниц» выбираем «Расстановка переносов». Функция может выполняться вручную и автоматически. Текст будет выглядеть более органично и удобнее для восприятия, будут удалены длинные пустые пробелы.
Текст будет выглядеть более органично и удобнее для восприятия, будут удалены длинные пустые пробелы.
5. Управляем набранным текстом
Улучшить вид поможет кернинг. Этот инструмент может менять шрифты и размеры, расстояния между буквами и т.д. Попасть в меню кернинга поможет комбинация клавиш Ctrl+D. В появившемся окне перейдите в «Дополнительно». Вы готовы повелевать текстом.
6. Повтор предыдущей команды
Нажатием клавиши F4, MS Office продублирует предыдущую команду. Это может быть ввод текста, удаление определенного количества строк, использование шаблонов и стилей и т.д.
7. Ставим ударение в словах
Иногда бывает нужным поставить ударение на то или другое слово, но искать в символах – долго и нудно, а зачастую это надо немедленно. Есть быстрая команда: курсор устанавливается после буквы, на которую ставится ударение, и при зажатой клавише Alt на цифровой клавиатуре (справа!) набираете 769.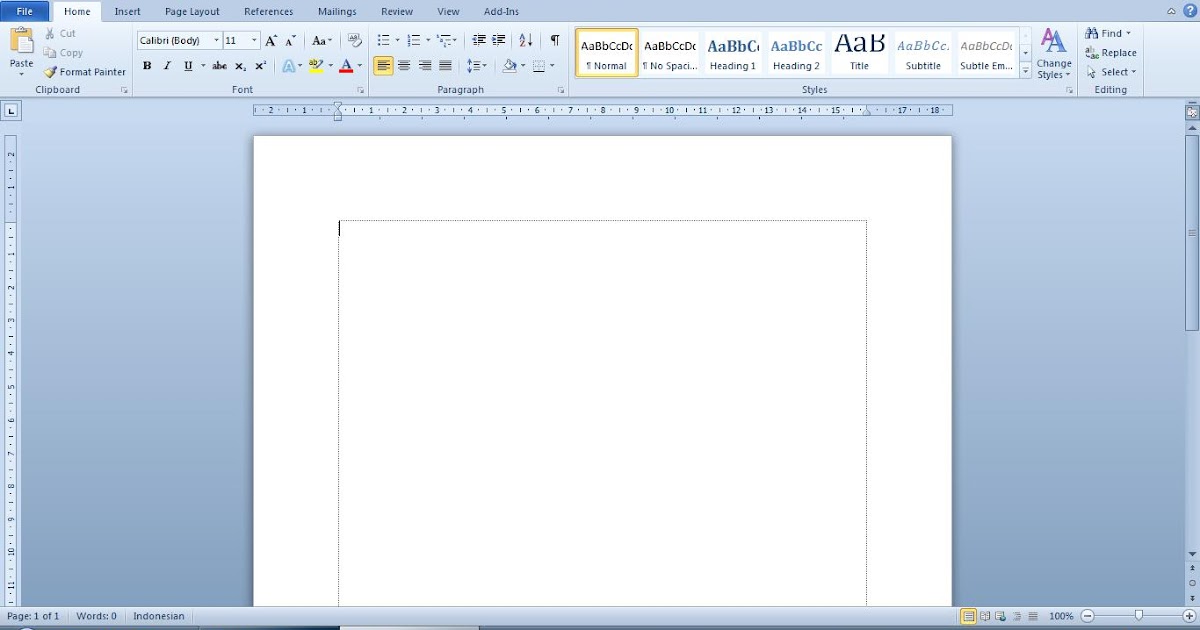
8. Возвращаем документу первоначальный вид
Полезная вещь, если в документе ничего менять не нужно. Перед завершением работы с текстом нажимаете комбинацию Ctrl+Пробел. Ваш файл сохранит тот вид, который был изначально.
9. Защищаем плоды своего труда
Если вам необходимо защитить документ, нужно выполнить последовательность: «Файл-> Сведения-> Защитить документ». Попав в последнюю вкладку, можно установить цифровую подпись, ограничить или запретить редактирование файла, установить пароль. Но если пароль вы забудете, вернуть доступ не получится.
10. Добавляем водяной знак
Если радикальные способы защиты документа не нужны, попробуйте ограничиться добавлением водяного знака: «Разметка страницы-> Подложка». В стандартный пакет Word входят 4 шаблона, но никто не запрещает создать свой.
11. Переводим без браузера
Сейчас многие используют перевод текстов на/с иностранный языка: кто-то для общения на начальном этапе, кому-то по учебе нужно и т. д. Для этого применяют Promt, Google Translate и т.д. И многие совершенно не знают о переводчике от Bing внутри Ворда. Его возможностей с головой хватит для такого рода перевода. Во вкладке «Рецензирование» вы найдете все, что надо.
д. Для этого применяют Promt, Google Translate и т.д. И многие совершенно не знают о переводчике от Bing внутри Ворда. Его возможностей с головой хватит для такого рода перевода. Во вкладке «Рецензирование» вы найдете все, что надо.
12. Настройка интерфейса под себя
Ленту вверху можно настроить и подогнать под себя, вынеся под руку те функции, которыми пользуетесь чаще остальных. Для этого нужно перейти во вкладку «Файл», выбрать пункт «Параметры», а затем «Настроить ленту». Теперь изменяйте интерфейс по своим надобностям.
13. Составляем план работы
В Word есть возможность создавать списки задач с дальнейшей отметкой их выполнения. Это будет оправданно, если у вас огромные задания по написанию и форматированию текстов. Для активации менеджера задач найдите пункт «Настройка ленты», перейдите в «Разработчик». Тут вы обнаружите «Флажок». Активируя его, можно создавать перечень задач и отмечать их выполнение.
14.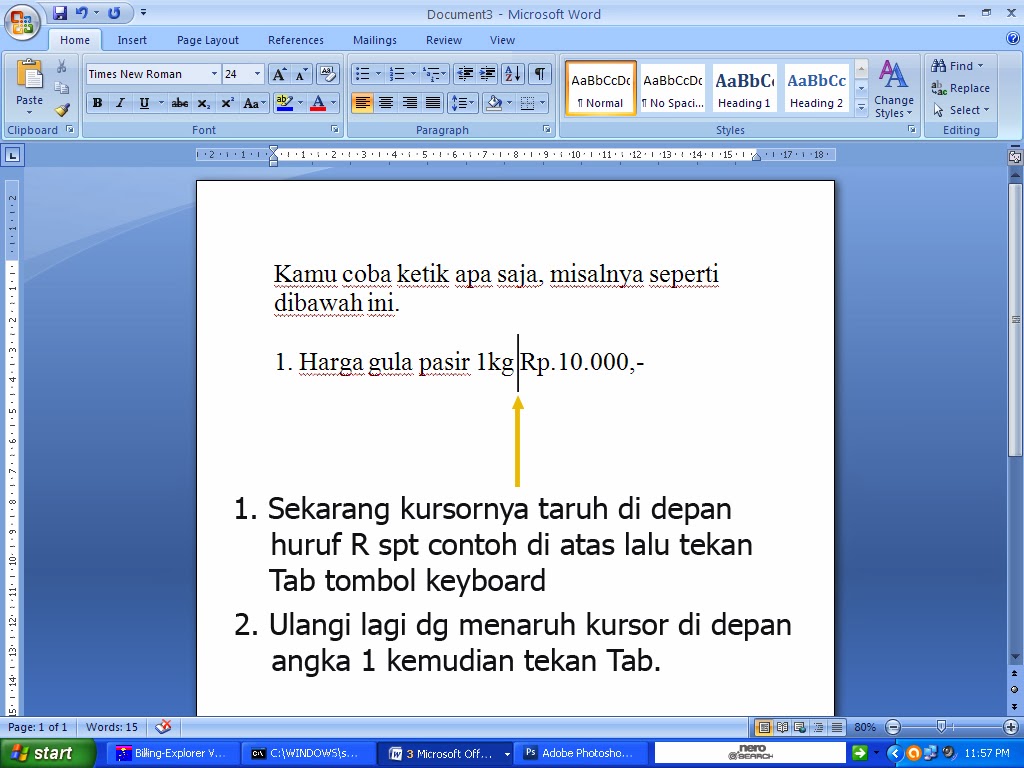 Пользуемся «Инспектором документов»
Пользуемся «Инспектором документов»
Эта опция даст информацию о совместимости вашего документа с установленной версией ПО. В основном, этот инструмент будет полезен, если на ПК установлена старая версия Word. Также она даст сведения о скрытых свойствах и данных в документе.
15. Скрывать можно не только файлы или папки
Внутри своего документа вы можете скрывать целые фрагменты набранного текста. Для этого выделяем нужную часть материала, нажимаем Ctrl+D, в выпавшем меню ставим отметку напротив «Скрытый». Теперь, чтобы увидеть скрытый текст, нужно перейти в режим отображения непечатаемых символов.
16. Работаем с PDF
PDF – формат документа, который не уступит в популярности .docx. Редакторов PDF много, и пользователям сложно определиться, с чем работать, и какие отличия, например, Adobe Reader от Foxit. Это не беря в расчет онлайн-версии программ. Оказывается, Word тоже умеет работать с этим форматом: преобразует и изменяет содержимое файла в . docx с точным форматированием текста исходника. Не всегда получается качественно, но это скорее проблема качества исходного файла.
docx с точным форматированием текста исходника. Не всегда получается качественно, но это скорее проблема качества исходного файла.
17. Работаем по вертикали
Иногда бывает, что нужно поработать не только со строкой, но и с элементами по вертикали. Для этого нужно всего лишь зажать Alt и мышкой выделить вертикальные элементы для редактирования.
18. Делаем и вставляем скриншоты
Интересная вещь для тех, кому нужно много изображений вставлять в документ. Переходите во вкладку «Вставка», выбираете «Снимок» и Ворд предложит сделать скриншот одного из открытых окон программ. Хотя, кому-то больше понравится использовать сочетание Alt+Prnt Scr и Ctrl+V в документе.
19. Совместная работа над документом
Если вы собираетесь работать с кем-то над одним общим файлом, изучите раздел «Рецензирование». Это очень полезная вещь, которая выведет в правое окно этакий миничат с комментариями относительно правок и изменений в документе со ссылкой на конкретное место. Не надо ничего выделять, менять цвета, шрифт, дописывать в скобки, что очень радует.
Не надо ничего выделять, менять цвета, шрифт, дописывать в скобки, что очень радует.
20. Разноуровневые заголовки как средство сворачивания документа
Во вкладке «Главная» есть блок с заголовками. Применяя это форматирование к своим разделам в документе, вы сможете перемещаться внутри файла по оглавлению. Вещь удобная, если текста больше 20-30 страниц. Кроме этого, наведя курсор на заголовок слева, вы увидите черную метку. Щелчком по ней будет свернут весь раздел до следующего заголовка того же уровня.
Что такое MS Word, его функции, ярлыки, использование и другие связанные вопросы
MS Word, разработанный Microsoft, является одной из самых популярных и широко используемых программ пакета Microsoft Office. Он используется для создания рецензий профессионального качества, редактирования и форматирования существующих документов, создания графических документов, содержащих изображения, и многого другого.
Ниже перечислены некоторые функции MS Word:
Домашняя страница : Основные элементы, которые включаются в этот параметр: размер шрифта, стиль шрифта, цвет шрифта, маркеры, межстрочный интервал, выравнивание и т.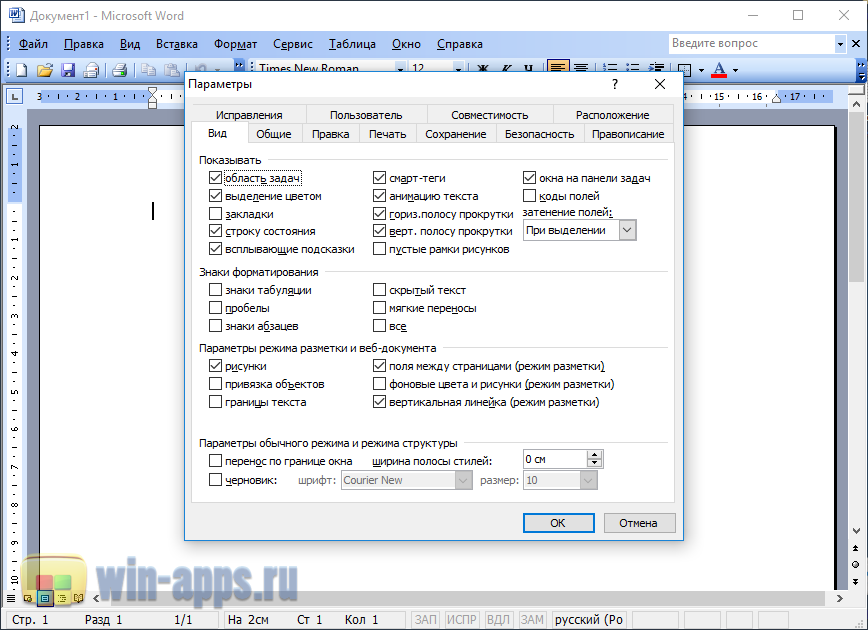 д.
д.
Вставка : В документ MS Word можно включать графики, фигуры, изображения, диаграммы, таблицы, нижний колонтитул, номер страницы, верхний колонтитул и т. д., которые доступны в разделе «Вставка».
Дизайн : На вкладке «Дизайн» вы получаете список шаблонов или дизайнов, в которых вы хотите создать свой документ, чтобы улучшить его внешний вид.
Макет страницы : Вы получаете такие параметры, как столбцы, строки, поля, ориентация, интервалы, идентификация и т. д. в разделе «Макет страницы».
Ссылки : Вкладка «Ссылки» — одна из самых полезных функций, которую могут использовать люди, пишущие книги или создающие диссертацию. В этой опции вы получаете такие параметры, как библиография, оглавление, заголовок, цитата, сноска и т. д.
Обзор : На этой вкладке параметры грамматики строки, тезаурус, проверка орфографии, язык, перевод, количество слов, комментарии и т.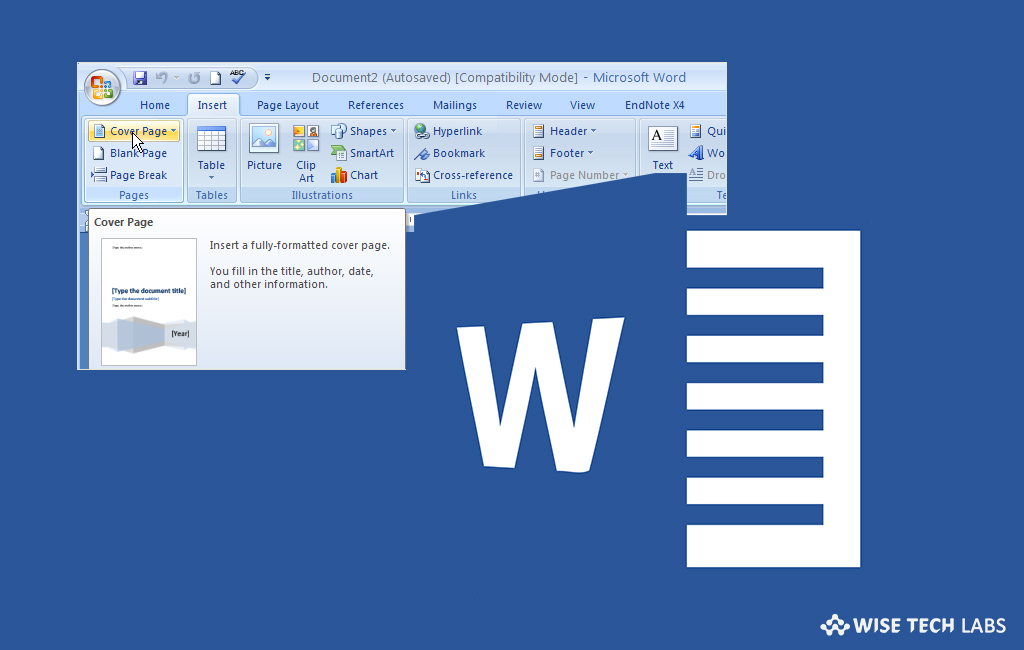 д. включены.
д. включены.
- Что такое тезаурус в MS Word?
Тезаурус — это программный инструмент, используемый в MS Word, который помогает вам находить синонимы и антонимы для выбранного слова. - Где находится опция автозамены в MS Word?
В документе MS Word перейдите к Файл > Параметры > Правописание и нажмите Параметры автозамены . На вкладке Автозамена поставьте галочку в поле Заменять текст при вводе . - Для чего используется функция автозамены?
Функцию автозамены можно использовать для исправления опечаток, слов с ошибками и ошибок в предложении. Кроме того, он автоматически вставляет символы и другой текст везде, где это необходимо. - В чем разница между MS Word и MS Excel?
Обрабатывающий документ, MS Word широко используется для написания контента, эссе, редактирования и форматирования рецензий, подготовки графических документов с изображениями и т. д. Принимая во внимание, что MS Excel представляет собой программное обеспечение для работы с электронными таблицами, в котором вы можете числовые и буквенные значения.
д. Принимая во внимание, что MS Excel представляет собой программное обеспечение для работы с электронными таблицами, в котором вы можете числовые и буквенные значения. - Что такое 20 Клавиши быстрого доступа MS Word ?
Внизу перечислены несколько клавиш быстрого доступа MS Word:- Ctrl + A: выделить все содержимое страницы
- Ctrl + B: выделить выделение жирным шрифтом
- Ctrl + C: скопировать выделенный текст
- Ctrl + X: вырезать выделенный текст
- Ctrl + N: открыть новый/пустой документ
- Ctrl + P: открыть окно печати
- Ctrl + I: выделить курсивом выделенный фрагмент
- Ctrl + U: подчеркнуть выделенный фрагмент
- Ctrl + V: вставить
- Ctrl + Y: повторить последнее выполненное действие
- Ctrl + Z: отменить последнее действие
- Ctrl + G: параметры поиска и замены
- F1: открыть справку
- F7: проверить орфографию выделенного текста и/или документа
- F12: сохранить как
- Ctrl + S: сохранить
- Ctrl + W: закрыть документ
- Alt + Shift + D: вставить текущую дату
- Alt + Shift + T: вставить текущее время
- Ctrl + Backspace: удалить слово слева от курсора
- Каковы 10 функций Microsoft Word?
- Чемодан для переноски
- Создать настраиваемую вкладку
- Быстрые части
- Добавить текст-заполнитель
- Редактировать точки переноса при переносе текста
- Преобразование списка в таблицу
- Преобразование маркированного списка в SmartArt
- Методы быстрого выбора/мыши
- Сенсорный режим 90 в Word 2013
- Удалить фон на изображении
FacebookTwitterLinkedin
Что такое MS Word и его функции?
Что такое MS Word и его возможности? | Блог о ноутбуках Cashify
Select City
Продать телефон
продавать гаджеты
Найти новый гаджет
Recycle
Cashify Store
Share:
9000 3
Microsoft.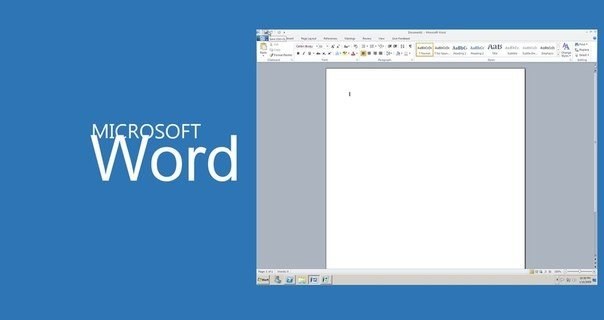 пользователи. Это руководство предназначено для пользователей, которые хотят изучить основы Microsoft Word, но не имеют большого опыта работы с компьютерами или программным обеспечением Microsoft. Это даст вам прочную основу для работы с MS Word, что позволит вам перейти на более высокий уровень владения языком.
пользователи. Это руководство предназначено для пользователей, которые хотят изучить основы Microsoft Word, но не имеют большого опыта работы с компьютерами или программным обеспечением Microsoft. Это даст вам прочную основу для работы с MS Word, что позволит вам перейти на более высокий уровень владения языком.
…Подробнее…Читать меньше
Автор Sushmita Choubey |
Обновлено: 13 июня 2022 г. 16:24 IST
Ноутбук
Советы и подсказки
Напишите комментарий! Содержание
Если вы создаете какой-либо документ, вам следует подумать о Microsoft Word. Этот полезный инструмент помогает быстро и легко создавать разнообразные профессиональные документы.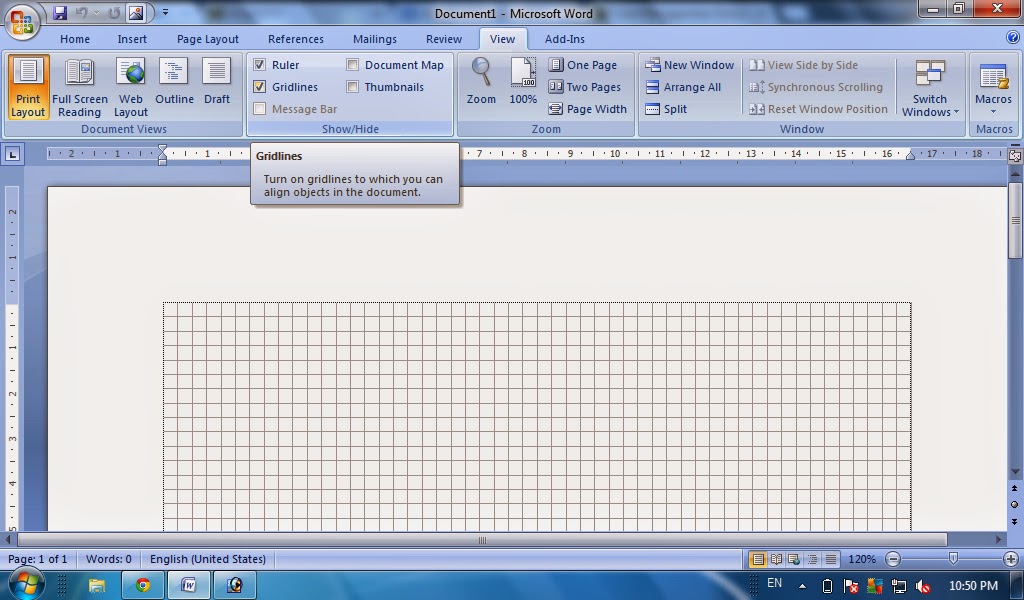 Теперь Microsoft Word — популярный коммерческий текстовый процессор, созданный Microsoft. MS Word также является одной из широко используемых программ в пакете. Есть много особенностей MS Word. Хотя многие другие приложения составляют ему конкуренцию, на сегодняшний день ничто не победило его.
Теперь Microsoft Word — популярный коммерческий текстовый процессор, созданный Microsoft. MS Word также является одной из широко используемых программ в пакете. Есть много особенностей MS Word. Хотя многие другие приложения составляют ему конкуренцию, на сегодняшний день ничто не победило его.
Он доступен как для операционных систем Windows, так и для Apple. Microsoft Word входит в пакет повышения производительности Microsoft Office, хотя он также доступен как отдельное приложение. Microsoft Word был впервые выпущен в 1983 году и с тех пор претерпел различные изменения. Он совместим как с компьютерами Windows, так и с Mac.
Возможности MS Word помогают делать профессиональные записи, редактировать и форматировать существующие документы. Это также помогает в создании графических документов, содержащих изображения и многое другое. Миллионы офисных работников, студентов и домашних пользователей создают, читают и редактируют документы с помощью этой программы. Также может быть полезно ознакомиться с основными функциями и характеристиками приложения.
Читайте также: 5 лучших игр, похожих на GTA 5, в которые можно играть на смартфоне
Это руководство предназначено для пользователей, которые хотят изучить основы Microsoft Word, но не имеют большого опыта работы с компьютерами или программным обеспечением Microsoft. Это даст вам прочную основу для работы с MS Word, что позволит вам перейти на более высокий уровень владения языком.
Основы Microsoft Word
Вы можете использовать Microsoft Office Word для создания и изменения личных и деловых документов, таких как письма, отчеты, счета-фактуры, электронные письма и книги. Документы, сохраненные в Word, по умолчанию сохраняются с расширением .docx.
Microsoft Word можно использовать для различных задач:
- Создание деловых документов с различными изображениями, такими как фотографии, диаграммы и диаграммы.
- Сохранение и повторное использование предварительно отформатированного текста и элементов, таких как обложки и боковые панели.

- Изготовление писем и фирменных бланков как для личного, так и для профессионального использования.
- Создание различных документов, включая резюме и пригласительные билеты.
- Изготовление различных писем, от простых служебных записок до официальных копий и справочных документов.
Теперь давайте сначала разберемся с некоторыми основными аспектами приложения. Вы можете открыть приложение на своем персональном компьютере, выполнив следующие простые шаги:
Пуск → Все программы → MS Office → MS Word
Затем, если вы хотите открыть документ,
Нажмите « New ». в левой части экрана. Откроется экран, где вы можете выбрать между пустым документом , вашими старыми документами и т. д.
Читайте также: iPhone 13 серии с процессором A15 Bionic: цена, характеристики , междустрочный интервал и т. д. Кроме того, все основные элементы, которые могут понадобиться для редактирования документа, доступны в разделе «Главная».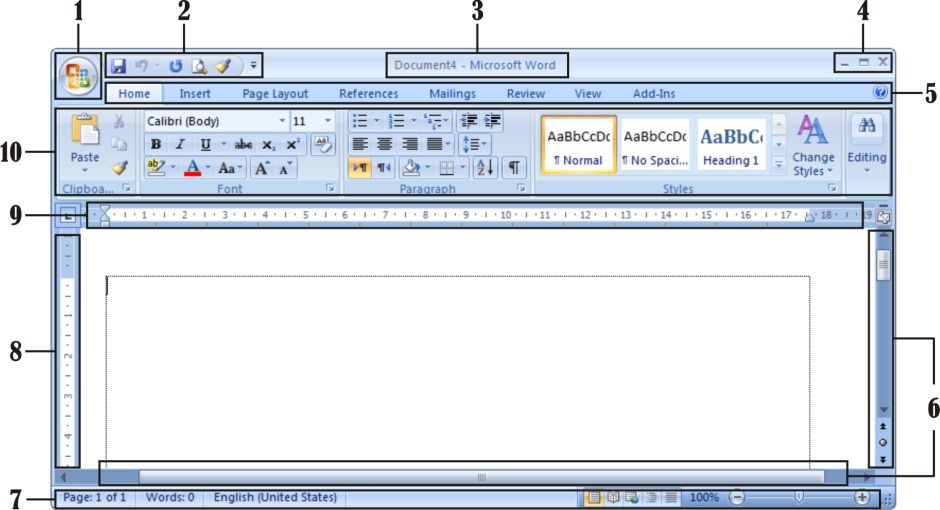
Вставка
В документ можно вводить таблицы, фигуры, изображения, диаграммы, графики, верхний и нижний колонтитулы, номер страницы и т. д. Эти функции MS Word доступны в категории «Вставка».
Также читайте: Полный список чит-кодов GTA Vice City для ПК, PS4, Xbox
Дизайн
Вы можете создать или выбрать шаблон или дизайн на вкладке «Дизайн», в которой вы хотите, чтобы ваш документ был с помощью этих функций. слова МС. Кроме того, выбор соответствующей вкладки улучшит внешний вид вашего документа в MS Word.
Макет страницы
Эти функции MS Word на вкладке «Макет страницы» содержат такие параметры, как поля, ориентация, столбцы, строки, отступы, интервалы и т. д.
Читайте также: Топ-5 игр, похожих на GTA 5, в которые можно играть на смартфоне
Ссылки
Эта вкладка является наиболее полезной функцией MS Word для тех, кто создает диссертацию, пишет книги или объемные документы. На этой вкладке присутствуют такие параметры, как цитата, сноска, оглавление, заголовок, библиография и т.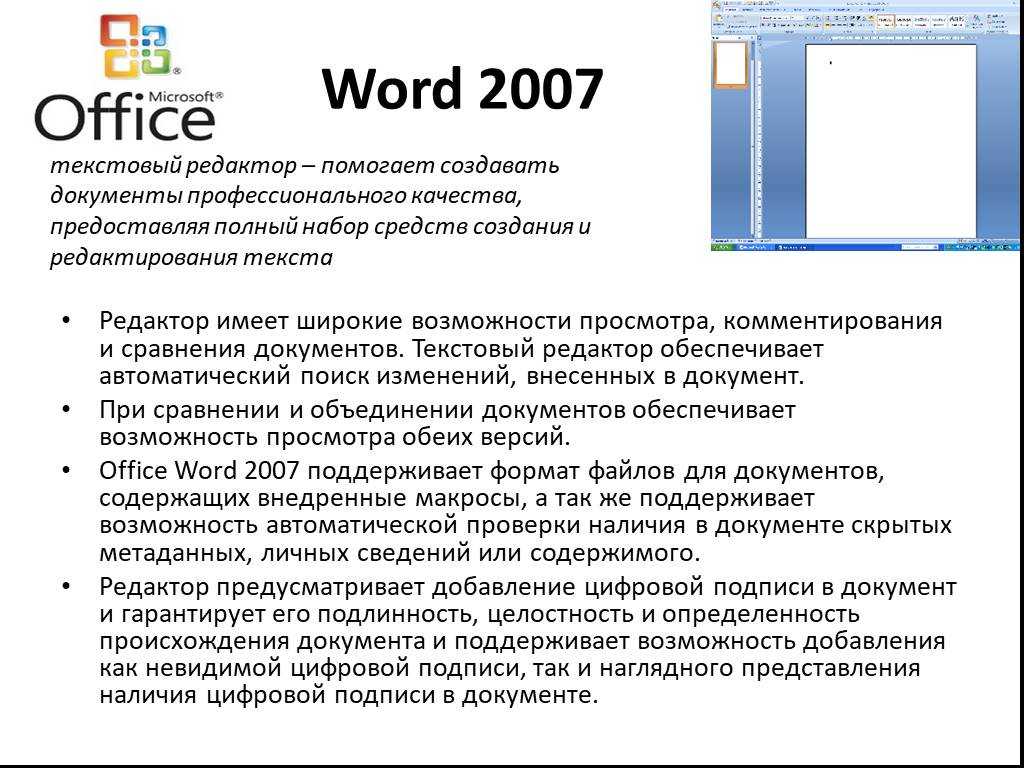 д.
д.
Обзор
Проверка орфографии, грамматика, тезаурус, количество слов, язык, перевод, комментарии и т. д. — все это можно отследить на вкладке обзора. Кроме того, это выгодно тем, кто просматривает свои документы в Microsoft Word.
Также читайте: 5 лучших ноутбуков до 30000 для покупки в Индии 2021
Расширенные функции MS Word, о которых вы, вероятно, не знали!
Помимо основных функций MS Word, вот пара расширенных функций, о которых многие из вас, скорее всего, не знают. Эти функции полностью поразят вас, поскольку они предлагают более чистую и более индивидуальную работу с MS Word.
Кроме того, мы перечислили ярлыки для этих функций, чтобы вам не пришлось тратить много времени. Просто используйте эти ярлыки и увидите волшебство! Что мы ждем? Давайте прыгать прямо в!
- Включите режим без отвлечения с помощью Alt + W + F ярлык
- Быстро вызовите буфер обмена и сохраните до 24 элементов, чтобы вы могли вырезать, копировать и вставлять их с помощью Ctrl + C Двойное нажатие ярлыка
- Вы можете переводить документы в любое время и в любом месте, выбрав Review > Translate
- Преобразуйте таблицы в графики, выбрав Insert > Object > Object Types > Microsoft Graph Chart
- Вы можете легко скрыть Ленту Панель с помощью Ctrl + F1 ярлык
Часто задаваемые вопросы
Могу ли я использовать MS Word, не загружая его?
Нет, если вы хотите использовать Microsoft Word, вам необходимо установить Microsoft Office. Затем может быть создан файл doc.
Затем может быть создан файл doc.
Какое расширение у файла MS Word?
Расширение файла .doc идентифицирует документ Microsoft Word.
Каковы пять основных применений MS Word?
Резюме и отчеты можно составлять с помощью Microsoft Word. Как авторы, так и ученые могут использовать его для написания книг и диссертаций. Кроме того, его можно использовать в качестве основного текстового редактора.
Читайте также:
Раскрасьте свою биографию с помощью лучшей биографии WhatsApp Для мальчиков и девочек
Мы надеемся, что информация, представленная выше в Microsoft Word, будет полезна для тех, кто ищет информацию.
Устали от старого смартфона? давайте снова сделаем это достойным. Продать телефон онлайн или утилизировать старый телефон ! Cashify гарантирует быструю продажу и экологически чистую переработку.
Сушмита Чуби
Подробнее >
Маркетолог до мозга костей, писатель от души. Инженер со степенью магистра делового администрирования превратилась в начинающего технического писателя, пробуя себя во всех жанрах писательского мастерства, от технических до художественных. Если не пишу, вы всегда обнаружите, что я читаю все и вся. В противном случае вы обнаружите, что я изучаю новые языки.
Инженер со степенью магистра делового администрирования превратилась в начинающего технического писателя, пробуя себя во всех жанрах писательского мастерства, от технических до художественных. Если не пишу, вы всегда обнаружите, что я читаю все и вся. В противном случае вы обнаружите, что я изучаю новые языки.
Предыдущий
Как включить и использовать Google Chat в Gmail на смартфонах
Как открыть банковский счет Airtel Payment без SIM-карты Airtel?
Комментарии
Избранные видео
Сравнение камер iPhone 14 Pro, iPhone 13 Pro и iPhone 12 Pro
Мы обсудим общую настройку камеры и качество iPhone 14 Pro и iPhone. 12 Pro в статье. Все эти телефоны оснащены тройной камерой. Однако вы можете найти некоторые значительные обновления в iPhone 14 Pro. Давайте узнаем подробности о качестве камеры…
7 октября 2022 г.
Сравнение Moto Edge 30 Pro и iQOO 9T: какой купить?
2022 год известен как год запуска многих флагманских смартфонов.
 Однако между телефонами в ценовом сегменте 50 000 рупий существует вполне приличная конкуренция, да и вариантов слишком много. Здесь, в этой статье, мы сравним Moto Edge 30 Pro и IQOO…
Однако между телефонами в ценовом сегменте 50 000 рупий существует вполне приличная конкуренция, да и вариантов слишком много. Здесь, в этой статье, мы сравним Moto Edge 30 Pro и IQOO…6 октября 2022 г.
Полное сравнение iQOO 9T и OnePlus 9RT: какой купить?
В статье мы обсудим сравнение iQOO 9T и OnePlus 9RT. Оба телефона имеют одинаковую цену. Кроме того, оба этих телефона обладают впечатляющими характеристиками и функциями. Однако существуют и некоторые существенные отличия. Чтобы узнать об этих различиях, давайте изучим статью и выясним, какой из них выбрать среди iQOO 9T и… Pro Vs Oppo Reno8 и обсудим некоторые часто задаваемые вопросы. Оба этих телефона отлично работают, а также являются конкурентами в диапазоне от 30 000 до 40 000 рупий. Более того, оба телефона ориентированы на камеру и имеют одинаковый процессор. Однако разница в цене между ними составляет около 10 000 рупий. Давайте изучим…
26 сентября 2022
Как купить Apple iPhone 12 за 29 999 в Индии?
Планируете ли вы купить Apple iPhone 12 в Индии на распродаже Amazon и Flipkart? Затем вам следует прочитать эту статью, чтобы узнать о лучших предложениях о том, как купить Apple iPhone 12.
 Сейчас сентябрь 2022 года, и это лучшее время для покупки Apple iPhone 12 в Индии. Кроме того, распродажа на обеих платформах будет…
Сейчас сентябрь 2022 года, и это лучшее время для покупки Apple iPhone 12 в Индии. Кроме того, распродажа на обеих платформах будет…22 сентября 2022
0074
Samsung Galaxy Book 2 Pro Review: Power Shipeed с производительностью
23-й май 2022
Acer Predator Helios 300 Обзор: большинство рекомендуемых игровых ноутбуков по солидной цене
13 мая 2022
. Asus Zen-Zen. Обзор: стильный и мощный, но дорогой
12 мая 2022
Обзор HP Pavilion 15: ноутбук среднего класса с отличной производительностью0003
22 апреля 2022 г.
Лучшие планы пополнения счета
Список всех планов Vi Data 2022
Все планы пополнения с постоплатой BSNL Зарядка онлайн
Лучшие планы пополнения с предоплатой RSNL.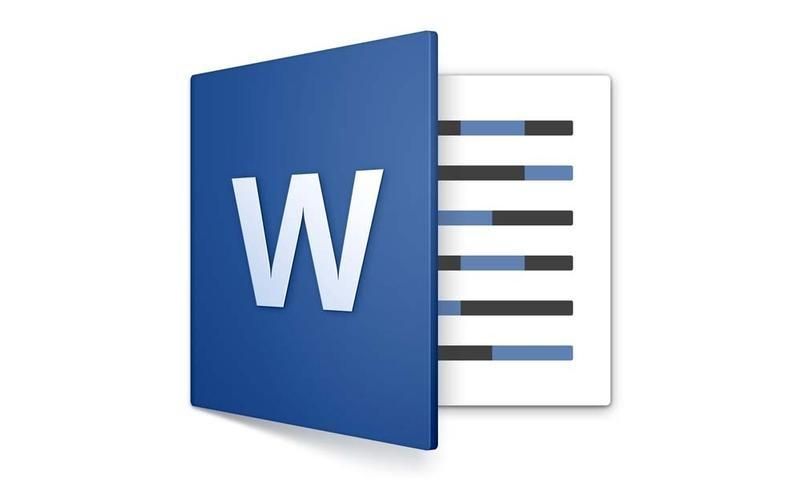 300
300
Лучшие планы предоплаченного пополнения Vi до рупий. 300
Лучшие планы предоплаченного пополнения Jio до рупий. 300
Вы также можете прочитать
Прейскурант мобильных телефонов Micromax
Micromax — один из старейших индийских брендов смартфонов, который в настоящее время борется с низкими продажами, в основном из-за отсутствия современных функций и плохого маркетинга. Тем не менее, бренд предлагает достойное соотношение цены и производительности, а также достойные внутренние компоненты и приемлемое современное оборудование. Линейка смартфонов Micromax определенно обширна благодаря компании…
Наш выбор
Посмотреть все
Где я могу продать свой старый Realme C11 2021 и получить лучший выкуп?
24 октября 2022 г.
Как включить функцию «Найти мое устройство» на iPhone?
24 октября 2022 г.
Лучшее место для продажи Realme 6 и максимального выкупа
24 октября 2022 г.
Как поделиться экраном с помощью FaceTime на iPhone?
23 октября 2022 г.

 docx). Поиск необходимого файла на информационном носителе (жесткий диск, флешка, диск, дискета и др), а также считывание его с диска.
docx). Поиск необходимого файла на информационном носителе (жесткий диск, флешка, диск, дискета и др), а также считывание его с диска. wmf, а также вставлять их в файл.
wmf, а также вставлять их в файл. С помощью макросов можно автоматизировать самые используемые операции. Следует отметить, что кроме клавишных макросов существуют языковые макросы, которые создаются на языке программирования Word Basic.
С помощью макросов можно автоматизировать самые используемые операции. Следует отметить, что кроме клавишных макросов существуют языковые макросы, которые создаются на языке программирования Word Basic. д. Принимая во внимание, что MS Excel представляет собой программное обеспечение для работы с электронными таблицами, в котором вы можете числовые и буквенные значения.
д. Принимая во внимание, что MS Excel представляет собой программное обеспечение для работы с электронными таблицами, в котором вы можете числовые и буквенные значения.
 Однако между телефонами в ценовом сегменте 50 000 рупий существует вполне приличная конкуренция, да и вариантов слишком много. Здесь, в этой статье, мы сравним Moto Edge 30 Pro и IQOO…
Однако между телефонами в ценовом сегменте 50 000 рупий существует вполне приличная конкуренция, да и вариантов слишком много. Здесь, в этой статье, мы сравним Moto Edge 30 Pro и IQOO… Сейчас сентябрь 2022 года, и это лучшее время для покупки Apple iPhone 12 в Индии. Кроме того, распродажа на обеих платформах будет…
Сейчас сентябрь 2022 года, и это лучшее время для покупки Apple iPhone 12 в Индии. Кроме того, распродажа на обеих платформах будет…