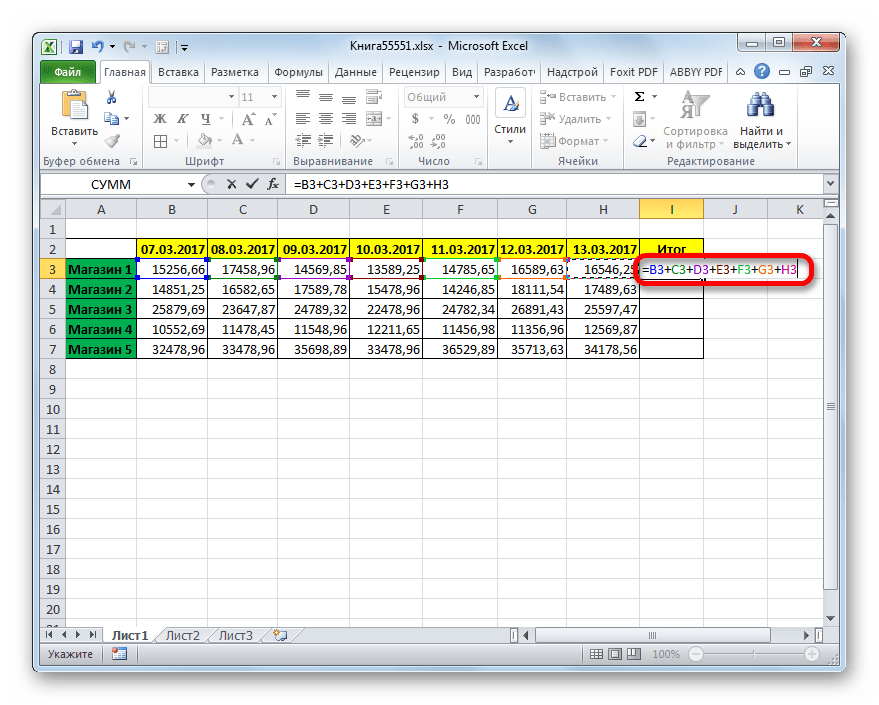Формулы в xl: Самые полезные формулы Excel — Раздел 5. Урок 1 — Онлайн-курс «Digital-аналитика» — This is Data
Содержание
Link
Different formulas
Формулы в XTT
Прямое редактирование формул из кода запрещено, тк данный подход чреват ошибками и не очень информативен.
К тому же внутренне представление формул в Excel xlsx (абсолютные) и Excel xml (относительные) не позволяет использовать единообразный подход, если бы заполнение формул происходило со стороны ABAP.
Вместо этого, есть несколько (надеюсь простых) правил при редактировании формул в самом MS Excel.
Копирование данных
Добавление новых строк (и ячеек) происходит за счет копирования исходной строки в шаблоне. Вместе с данными ячеек, границами и прочим форматированием копируются и сами формулы.
Чтобы формулы “не поехали” при копировании можно использовать несколько способов:
Относительные ссылки в XLSX
Самым родным и надежным способом для Excel является — “плясать” от текущей ячейки где прописываем формулу, те использовать =OFFSET() (в русской локализации =СМЕЩ()) в купе с =INDIRECT() / ДВССЫЛ() для создания относительных формул.
те, чтобы получить сумму предыдущих трех ячеек (1,2,3), надо сместиться на -3 ячейки по столбцам и расширить диапазон на 3 ячейки
Смещение можно указать и напрямую в INDIRECT(“RC[-3]”,0), в таких формулах также может пригодится:
которые без передачи аргументов возвращают текущую строку и столбец
Знак $ для строки
Указывать смещения от текущей ячейки, не очень удобно, поэтому для упрощения было введена правило:
Если указать номер текущей строки со знаком $, он будет заменен во время выполнения
В итоговом отчете будет так
PS: Для ;direction=column (те вывода таблицы по столбцам) данное правило соответственно будет работать для формул в таком виде $E
Shared formulas
Ранее в AOK & XTT происходили “таинственные” исчезновения формул
Происходил данный баг когда относительная ссылка встречалась несколько раз подряд
В текущей версии преобразование из абсолютной ссылки в относительную и обратно, надеюсь, происходит без проблем
Именованные диапазоны ячеек
Если сослать на именованный диапазон, который будет изменен во время выполнения
- Произойдет однократное растягивание всего диапазона
- Если же название диапазона заканчивается на ‘_’ данный будет размножен и итоговый список будет заменен в самой формуле
Сумма дочерних элементов
Для суммы дочерних вовсе не обязательно использовать предыдущий способ с именованными ячейками или создавать иерархии
Если нужно просуммировать поле таблицы можно воспользоваться стандартными средствами Excel
Формулы массива
Формулы массива также поддерживаются
Word & PDF
Но что если нужно просуммировать значения поля не только в Excel, но и в Word или Pdf? В этом случае можно воспользоваться функциями агрегации ;func= SUM | AVG | COUNT | FIRST
Формулы с условным форматированием
Для формул в условных форматированиях, желательно указывать область действия в виде целых столбцов
Вернуться к началу
Ваше руководство по основным формулам и функциям Excel
Excel может делать безумно крутых вещей и сделать вашу жизнь намного проще, как только вы научитесь его использовать.
При этом в этой статье я расскажу вам об одной из самых основных и самых полезных функций Microsoft Excel: формулах.
Как вводить формулы Excel
Все формулы Excel должны начинаться со знака равенства (=), за которым следует операция, которая будет использоваться для возврата значения. если вы не начинайте формулу со знака равенства, Excel будет считать, что вы вводите текст, а не формулу.
Формулы записываются с использованием арифметических операций (сложение, вычитание, умножение и т. д.) таким образом, что значения в ячейке объединяются и в результате получается одно значение.
Теперь, когда вы знаете об арифметических операторах в формуле, давайте рассмотрим пример ввода формулы Excel.
Пример формулы Excel
В приведенном ниже примере мы пытаемся рассчитать плату за первый заказ книги клиента. Вот шаги, которые я предпринял для этого:
- Введите формулу =F13*G13 (цена книги, умноженная на количество книг, заказанных клиентом).
 Когда вы вводите формулу, во всплывающем окне будет появляться список функций Excel, предоставляя вам быстрый способ ввода функций (но мы рассмотрим функции в другой статье). Не волнуйтесь, список закроется, когда вы закончите формулу.
Когда вы вводите формулу, во всплывающем окне будет появляться список функций Excel, предоставляя вам быстрый способ ввода функций (но мы рассмотрим функции в другой статье). Не волнуйтесь, список закроется, когда вы закончите формулу. - После того, как вы ввели формулу, нажмите клавишу «Ввод». Формула вводится в h23, в результате чего будет отображаться значение $25,9.0, как только вы нажмете «Enter». Результат отображается в валюте, поскольку ячейка F13 в формуле содержит значение в валюте.
Напоминание: Не забывайте, что ВСЕ формулы должны начинаться со знака равенства, чтобы Excel распознал их как формулы.
Порядок операций в Excel
Иногда ваши формулы могут содержать более одного арифметического оператора. В этом случае вам нужно будет учитывать порядок операций — тот же старый порядок операций, который вы изучали на всех уроках математики. 9), умножение (*) и деление (/), и, наконец, сложение (+) и вычитание (-).
Совет: Запомните аббревиатуру PEMDAS! P арентезис, E умножение, M умножение, D ивидение, A дополнение, S вычитание.
| Совет: Хотите узнать больше советов по Excel? Узнайте, как делить в Excel |
Как редактировать формулы Excel
Посмотрим правде в глаза, мы все делаем ошибки. А иногда вам может потребоваться вернуться и отредактировать формулу после ее первоначального ввода. Не волнуйтесь, это довольно легко!
В этом примере я собираюсь изменить исходную формулу со сложения на умножение.
Обратите внимание, что когда я выделяю ячейку A3, моя формула заполняется в строке формул.
Чтобы изменить эту формулу, щелкните в строке формул и измените оператор, изменив его с сложения на умножение.
Теперь, когда вы отредактировали то, что нужно было изменить, нажмите «Ввод»!
Как копировать и вставлять формулы Excel
В какой-то момент вам нужно будет повторять одну и ту же формулу по всему рабочему листу. Хорошие новости — вам не нужно будет вводить формулу снова и снова, вы можете копировать и вставлять формулу из одной ячейки в другую!
Хорошие новости — вам не нужно будет вводить формулу снова и снова, вы можете копировать и вставлять формулу из одной ячейки в другую!
После того, как вы скопировали формулу, она будет скопирована в буфер обмена Excel. Затем, как только эта формула будет вставлена, она будет перемещена из буфера обмена в выбранную ячейку или диапазон ячеек.
Excel изменит ссылки на ячейки в формуле, чтобы отразить новое местоположение формулы. Это связано с тем, что вы хотите скопировать действия формулы, а не конкретное значение, сгенерированное формулой в первой ячейке.
Ниже вы найдете пример того, как скопировать и вставить формулу Excel. Сделав это, вы сэкономите свое время и избежите потенциальных ошибок, которые могут произойти, если вы перепечатывали формулу отдельно.
В этом примере мы пытаемся скопировать исходную формулу и вставить ее в выбранные ячейки. Вот шаги, которые я предпринял для этого:
- Выберите ячейку h23 (ячейка, содержащая исходную формулу, которую вы хотите скопировать).

- Нажмите Ctrl+C, чтобы скопировать формулу в буфер обмена
- Выберите диапазон ячеек, в которые вы хотите вставить формулу, и нажмите Ctrl+V, чтобы вставить. Excel вставит формулу в ячейки и настроит каждую формулу так, чтобы общие расходы рассчитывались на основе соответствующих значений в каждой строке (поскольку значения в каждой строке различаются).
Базовые формулы и функции Excel
Хотя в этой статье я не буду подробно рассказывать о функциях Excel, я покажу вам, где найти функции для упрощения формул Excel и наиболее часто используемые функции.
Но прежде чем я перейду к этому, что такое функция?
Функции Excel на самом деле представляют собой предустановленные формулы, доступные пользователям.
Хотя функции будут автоматически заполняться в раскрывающемся меню, когда вы начинаете вводить формулу в ячейку, вы также можете найти функции, классифицированные в верхней части страницы Excel (см. ниже).
Вы можете выполнить поиск, щелкнув «Вставить функцию», или просмотреть списки, щелкнув каждую категорию отдельно.
В Excel доступны десятки полезных функций — вот 10 лучших функций Excel, которые вы должны начать использовать уже сегодня:
Функция СУММ
Функция СУММ (=СУММ) — это одна из математических и триггерных функций Excel, которая используется для добавления отдельных значений, ссылок на ячейки или диапазонов ячеек.
Функция СЧЁТ
Функция COUNT используется для подсчета общего количества записей в определенном диапазоне, содержащих числа в ячейке.
Функция СРЕДНЕГО
Функция СРЗНАЧ (=СРЗНАЧ) используется для вычисления среднего значения выбранного диапазона ячеек.
Функция ЕСЛИ
Функция ЕСЛИ (=ЕСЛИ) используется для логического сравнения значений с ожидаемыми.
Функция СУММЕСЛИ
Функция СУММЕСЛИ (=СУММЕСЛИ) используется для вычисления суммы значений в диапазоне, соответствующем заданным критериям.
SUMIF предназначен для добавления значений, соответствующих определенным критериям. Например, допустим, вы хотите найти сумму всех значений больше 5 на вашем листе. Это ситуация, когда вы должны использовать СУММЕСЛИ.
Например, допустим, вы хотите найти сумму всех значений больше 5 на вашем листе. Это ситуация, когда вы должны использовать СУММЕСЛИ.
Как это работает:
Функция СУММЕСЛИ требует указания диапазона, критерия и иногда диапазона суммы. Уравнение выглядит так:
=СУММЕСЛИ:(диапазон,критерий,[сумма_диапазон])
Критерий — это условие, которое необходимо выполнить. Это может быть число, текст или выражение. Например, «четверг», «<10» и «апельсины» — все это допустимые входные данные. Это также обязательный вход.
Диапазон суммы — это диапазон значений или ячеек, которые будут суммироваться, если значения диапазона соответствуют заданным критериям. Если этот ввод опущен, Excel вместо этого вытянет сумму аргумента диапазона.
Функция СЧЁТЕСЛИ
Функция Excel СЧЁТЕСЛИ (=СЧЁТЕСЛИ) — это одна из статистических функций Excel, которая используется для подсчёта количества ячеек, соответствующих заданным критериям.
Существует множество различных сценариев, в которых вы можете использовать Excel COUNTIF.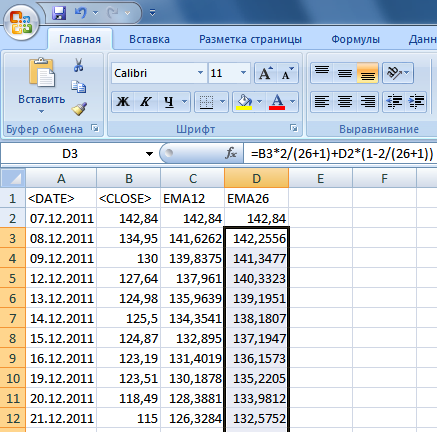 Я перечислю несколько ниже, чтобы помочь вам начать стратегически думать о том, как включить эту функцию в вашу работу.
Я перечислю несколько ниже, чтобы помочь вам начать стратегически думать о том, как включить эту функцию в вашу работу.
- Если вы научились составлять бюджет, вы можете предоставить отчет о том, сколько элементов в минусе.
- Вы можете выделить повторяющиеся значения, которые могли быть сделаны по ошибке.
- Вы можете подсчитывать ячейки, содержащие определенный текст, например «ОБЯЗАТЕЛЬНО».
Как это работает:
Для функции СЧЁТЕСЛИ необходимо указать диапазон и критерий. Уравнение выглядит так:
=СЧЁТЕСЛИ:(диапазон,критерий)
Диапазон — это ячейки, которые вы хотите проанализировать. Например, ячейки с B12 по B150 будут диапазоном.
Критерий — это то, что вы хотите посчитать. Например, любая ячейка, содержащая значение 100.
Вы должны написать эту функцию следующим образом:
=СЧЁТЕСЛИ:(B12:B150,100)
Функция СРЗНАЧЕСЛИ
Функция СРЗНАЧЕСЛИ (=СРЗНАЧЕСЛИ) используется для вычисления среднего значения ячеек в диапазоне, соответствующих заданным критериям.
Функция ВПР
Функция ВПР (=ВПР) используется для поиска значений в таблице или диапазоне по строке.
Функция СЦЕПИТЬ
Функция СЦЕПИТЬ (=СЦЕПИТЬ) — это одна из текстовых функций Excel, которая используется для объединения двух или более строк текста в одну строку. Эта функция будет работать до 30 строк текста одновременно.
Как это работает:
Функция СЦЕПИТЬ требует от вас указать ячейки, которые вы хотите объединить. Уравнение будет выглядеть так:
=СЦЕПИТЬ:(текст1,текст2)
Каждый указанный вами «текст» будет из другой ячейки, например:
=СЦЕПИТЬ:(A2,B2)
Нажмите ENTER для завершения функции. Дни ручного прочесывания данных для получения идеальной электронной таблицы давно прошли!
МАКС. и МИН. функции
Функция MAX (=MAX) используется для возврата наибольшего значения в наборе значений. Функция MIN (=MIN) используется для возврата наименьшего значения в наборе значений.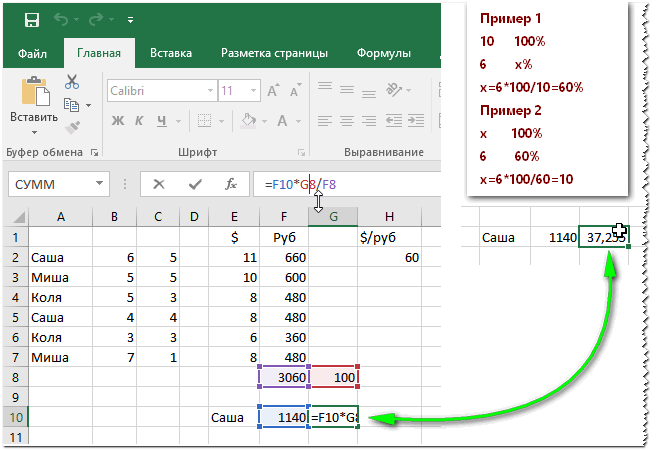
Советы по формулам Excel
формулы Excel могут сделать вашу жизнь намного проще. Они могут сэкономить вам время и, прежде всего, избавиться от головной боли, связанной с необходимостью самостоятельного выполнения всей математики.
Когда дело доходит до написания этих формул, помните об этих нескольких советах:
Сохраняйте свои формулы простыми
Если возможно, используйте функции вместо длинных сложных формул. Упрощение формул с помощью функций помогает избежать ошибок при вводе формулы, гарантируя, что формула выполняет точные вычисления.
Например, если вы суммируете более двух или трех ячеек, вы можете рассмотреть возможность использования функции СУММ, чтобы убедиться, что вы не вводите ячейку неправильно и не получите неверное значение.
Проверьте свои формулы
Прежде чем вводить фактические значения, проверьте свою формулу с помощью простых значений, которые вы можете вычислить в уме, чтобы убедиться, что ваша формула работает должным образом.
Предположим, вы только учитесь вычитать в Excel. Сначала используйте 1 или 10 в качестве входных значений — что-то, что легко вычислить в уме — чтобы убедиться, что ваша формула была введена правильно и работает должным образом.
Не скрывать значения данных в формулах
В ячейках будет отображаться результат формулы, а не фактическая формула.
Например, предположим, что вы хотите рассчитать 7-процентную процентную ставку для значения в B5. Вы можете ввести формулу =0,07*B5. Однако это не покажет, как рассчитывается значение. Вместо этого поместите значение 0,07 в ячейку с меткой и используйте ссылку на ячейку в формуле. Таким образом, если вы поместите 0,07 в ячейку B6, формула = B6 * B5 рассчитает значение процента.
Это позволяет другим легко увидеть процентную ставку, а также полученный процент, гарантируя, что ваша формула проста для понимания и четко решает проблему.
Время освоить формулы Excel
В этой статье мы рассмотрели, что такое формулы Excel и как вводить, редактировать, копировать и вставлять, а также упрощать формулы Excel — все, что вам нужно знать об использовании формул Excel!
Теперь возьмите свой компьютер и погрузитесь в Excel, чтобы испытать его на себе! Обязательно ознакомьтесь с этой статьей о ярлыках Excel!
Джордан Уол
Джордан Уол — бывший контент-менеджер в G2.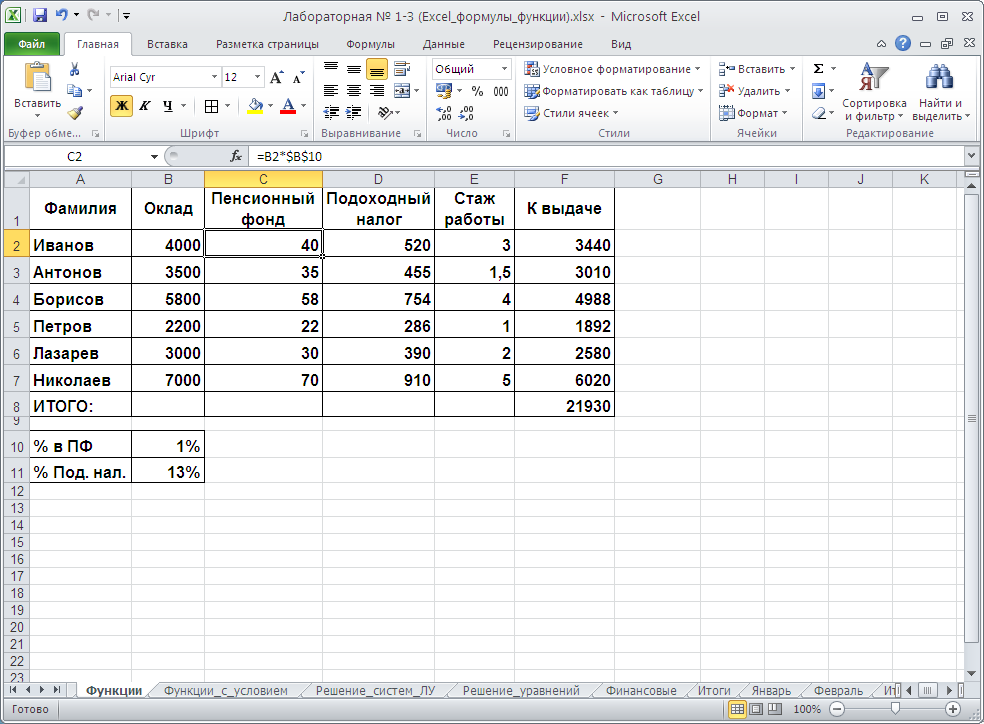 Она имеет степень бакалавра делового администрирования в области маркетинга Университета Висконсин-Уайтуотер. Она любит все, что ставит ее в ее творческое пространство. включая письмо, искусство и музыку.
Она имеет степень бакалавра делового администрирования в области маркетинга Университета Висконсин-Уайтуотер. Она любит все, что ставит ее в ее творческое пространство. включая письмо, искусство и музыку.
Формулы Excel • Мой центр онлайн-обучения
Здесь вы найдете список распространенных формул и функций Microsoft Excel, объясненных простым английским языком и примененных к примерам из реальной жизни.
Учебники сгруппированы в соответствии с библиотекой функций, поэтому их легко найти, когда они вам понадобятся.
А когда вы будете готовы поднять свои навыки на новый уровень, ознакомьтесь с нашим учебным курсом Excel .
Основы
Объяснение абсолютных ссылок — это знаки $, которые вы видите в формулах, и их следует изучить в первую очередь.
Формулы не работают? Получите помощь здесь. В этом видео я делюсь несколькими советами, которые помогут вам понять любую формулу и понять, почему она не возвращает правильный результат.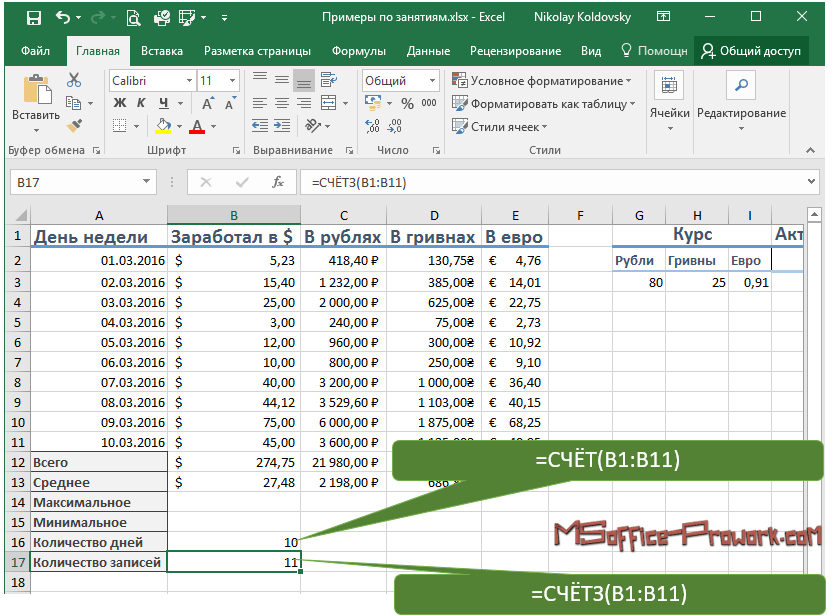
Табличные данные — идеальный формат данных и 5 других форматов, которые усложнят вам жизнь.
Эффективное написание формул. В этом посте я рассказываю, как писать формулы так, чтобы их было легко писать и быстро поддерживать.
Именованные диапазоны — имеют так много приложений и являются отличным советом для экономии времени, который значительно ускоряет и упрощает построение и расшифровку формул
Расчеты даты и времени — если вы еще этого не сделали, скоро вы работать со временем и датами. Вот несколько основных правил.
Космический оператор — не очень хорошо известен, но вы можете использовать его для различных целей. Проделайте этот трюк на вечеринках, и люди подумают, что вы какой-то супергерой 😉
Динамические массивы — новинка для пользователей Office 365, и хотя они не являются базовыми, динамические массивы в корне меняют механизм расчета Excel, поэтому пользователи Excel всех уровней должны по крайней мере знать о них.
Логические функции
Функция ЕСЛИ — позволяет выполнять логические проверки ваших данных. Затем вы можете указать Excel, что делать, если тест оценивается как TRUE или FALSE.
Затем вы можете указать Excel, что делать, если тест оценивается как TRUE или FALSE.
ЕСЛИОШИБКА. Эта новая функция в Excel 2007 позволяет скрывать ошибки, возвращаемые формулами. Отличным примером является ситуация, когда функция ВПР оценивается как #Н/Д. Больше никаких вложенных формул ЕСЛИ(ISNA…), которые замедляют вашу книгу. Кроме того, функция ЕСЛИОШИБКА намного эффективнее и понятнее.
Вложенные формулы ЕСЛИ — это расширяет количество критериев, которые вы можете тестировать, но не увлекайтесь вложением. много ЕСЛИ
ЕСЛИ, ИЛИ и И используются вместе – Теперь мы готовим на огне Вложение ИЛИ и И с ЕСЛИ дает вам еще больше логики, расширяя функциональность ЕСЛИ
Lookup & Reference
VLOOKUP Версия с точным совпадением — это мой самый любимый инструмент. Не потому, что он лучший, а потому, что он один из первых, которые я изучил, и который раскрыл для меня всю мощь Excel. Посмотрите видеоурок, а также письменный урок.
Версия отсортированного списка ВПР — я обнаружил эту версию ВПР задолго до того, как освоил метод точного совпадения. Хотя это очень похоже, это позволяет вам применять его совершенно по-другому.
Хотя это очень похоже, это позволяет вам применять его совершенно по-другому.
ВПР с динамической ссылкой на столбец — позволяет автоматизировать обновление аргумента col_index_num, чтобы можно было копировать ВПР между столбцами без необходимости его редактирования.
ВПР и суммирование нескольких столбцов — позволяет искать значение и суммировать группу столбцов.
Множественные критерии ВПР — позволяет указать несколько критериев в искомом значении.
VLOOKUP Multiple Sheets — 3D VLOOKUP, который позволяет просматривать множество рабочих листов, чтобы найти искомое значение.
ВПР Несколько значений в нескольких столбцах — позволяет искать несколько значений и сопоставлять их с несколькими столбцами перед возвратом результата. Он использует причудливый трюк с функцией ЕСЛИ. Я также покажу вам, как сделать то же самое с ИНДЕКС и ПОИСКПОЗ.
ВПР с ВЫБОРОМ — трюк, позволяющий искать столбцы слева.
Поиск и возврат нескольких значений — позволяет находить несколько совпадений и возвращать несколько результатов
HLOOKUP Точное совпадение и отсортированный список — это то же самое, что и VLOOKUP, за исключением строк данных вместо столбцов.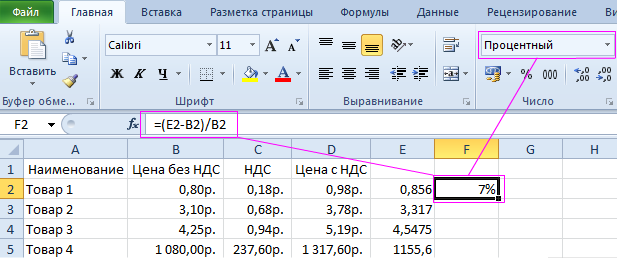
ИНДЕКС и ПОИСКПОЗ — альтернатива ВПР, которая устраняет некоторые из ее ограничений, таких как поиск влево.
ВЫБОР — сам по себе он не такой уж особенный, но когда вы объединяете его с некоторыми другими функциями, они становятся очень умными.
СМЕЩЕНИЕ — многие люди изо всех сил пытаются понять, как работает функция СМЕЩЕНИЯ, но я упрощаю это с помощью моей аналогии с картой сокровищ.
СМЕЩЕНИЕ — динамическое эталонное видео
Функция ДВССЫЛ — наиболее известна для фиксации диапазона ячеек, на которые вы хотите сослаться.
Функция ГИПЕРССЫЛКА — гиперссылки можно вставлять с помощью инструмента гиперссылки или писать формулу. Здесь я делюсь с вами ярлыком для вставки формул гиперссылок.
Функции ROW, ROWS, COLUMN и COLUMNS — вы, вероятно, видели эти функции вложенными в формулы и задавались вопросом, что они там делают. Все раскрывается в этом уроке.
Финансовые функции
Формула банковской выверки Excel — как сопоставить дебет и кредит в электронной таблице.
FV — для расчета сложных процентов по сбережениям
NPER — рассчитайте, сколько времени вам потребуется, чтобы стать миллионером 🙂
ACCRINT — вычисляет начисленные проценты по ценным бумагам, которые периодически выплачивают проценты.
Математика и триггер
СУММЕСЛИ И СУММЕСЛИМН Объяснение — СУММЕСЛИ позволяет использовать логику для суммирования, а если у вас Excel 2007 или более поздняя версия, вы можете использовать функцию СУММЕСЛИМН для суммирования данных на основе нескольких критериев.
ПРОМЕЖУТОЧНЫЙ ИТОГ Объяснение — это один из тех секретов, которые лучше всего хранить. У него так много разных применений, что удивительно, что о нем не знает больше людей.
ОКРУГЛЕНИЕ, ОКРУГЛЕНИЕ ВВЕРХ, ОКРУГЛВНИЗ — с этим трио округление чисел упрощается.
ПОЛ и ПОТОЛОК. Они позволяют округлить десятичные разряды значения, чтобы оно делилось на указанное вами число. Например, округление вверх или вниз до ближайших 5 центов.
СЛУЧАЙ и СЛУЧМЕЖДУ — я использую их все время для генерации случайных данных для написания моих руководств, но у них есть и другие умные применения.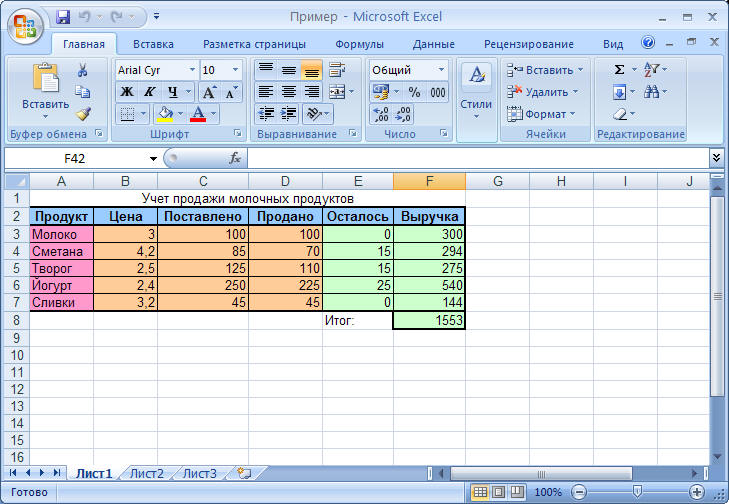
СУММПРОИЗВ — это не только отличная альтернатива для пользователей Excel 2003, которым нужны функции СУММЕСЛИМН, СРЗНАЧСЛИМН и СЧЁТЕСЛИМН. Но он также имеет некоторые другие преимущества, которые делают его более гибким, чем ряд встроенных функций *IFS.
Статистические функции
СРЗНАЧ, СРЗНАЧЕСЛИ и СРЗНАЧЕСЛИМН — они очень похожи на СУММ, СУММЕСЛИ и СУММЕСЛИМН, за исключением среднего. Никаких сюрпризов! Но я также покажу вам умный способ использования AVERAGEIFS со списком проверки данных, чтобы он динамически обновлялся.
COUNT, COUNTA и COUNTBLANK Функции — подсчет в Excel может быть немного сложным в зависимости от того, хотите ли вы считать числа или текст или и то, и другое. Здесь я покажу вам веревки.
СЧЁТЕСЛИ И СЧЁТЕСЛИ Объяснение. Если вы использовали функции СУММЕСЛИ/ЕСЛИ, вы, вероятно, догадались, что эти функции позволяют выполнять подсчёт на основе критериев. Здесь я покажу вам несколько примеров использования СЧЁТЕСЛИ и СЧЁТЕСЛИМН, а также видеоурок.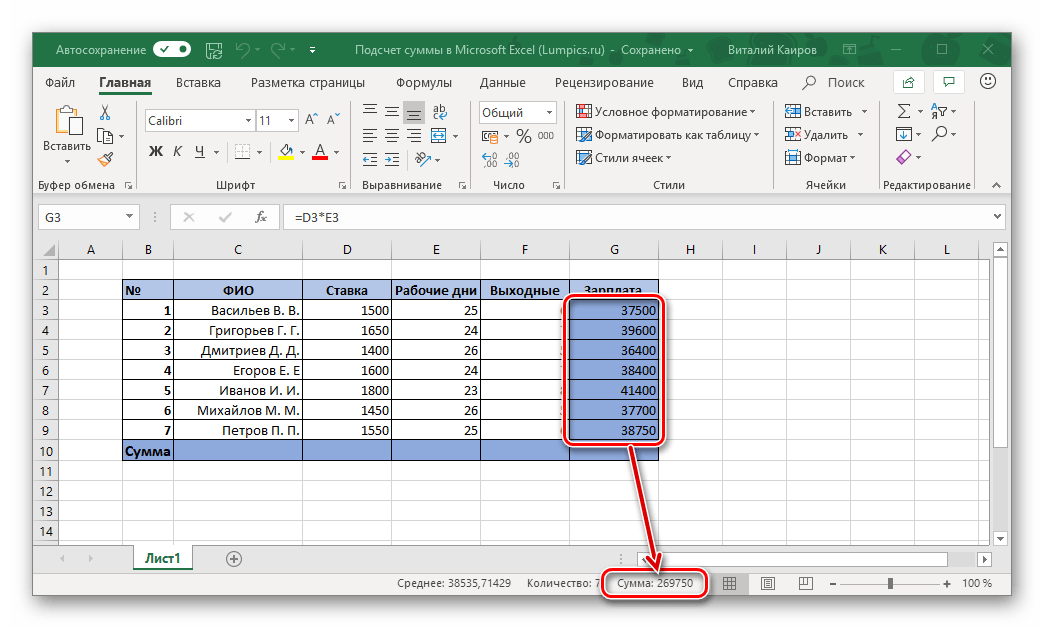
STDEV и STDEVP Объяснение — я помню стандартное отклонение со времен своего бухгалтерского учета. К счастью, вы можете убрать калькулятор, потому что это легко сделать в Excel.
МИН., МАКС., МАЛЕНЬКИЙ и БОЛЬШОЙ — это еще не все, что бросается в глаза. Здесь я поделюсь парой умных способов их использования.
RANK, RANK.AVG и RANK.EQ — Мы все хотим знать, кто занял 1-е, 2-е, 3-е место, но что, если будет ничья? Прочтите этот пост, чтобы узнать о решениях для тай-брейков и других умных способов использования.
Между Формулой с использованием МЕДИАНЫ — нет такой функции, как МЕЖДУ, поэтому здесь есть обходной путь с использованием МЕДИАНЫ.
ОБРЕЗАТЬ СРЕДНЕЕ СРЕДНЕЕ, ЕСЛИ… — найти среднее значение критерия ЕСЛИ и исключить выбросы.
Текстовые функции
ISTEXT, ISNUMBER и IПУСТО. — Логические тесты, которые вы можете использовать, чтобы проверить, содержит ли диапазон текст, числа или он пуст.
ТЕКСТ — позволяет преобразовывать числа в текст. Вы можете задаться вопросом, зачем вам это вообще нужно, поэтому я включил несколько примеров и умный поворот.
Вы можете задаться вопросом, зачем вам это вообще нужно, поэтому я включил несколько примеров и умный поворот.
T Функция — это одна из самых коротких функций, но при правильном сценарии она может иметь большое значение. Здесь я покажу вам несколько различных способов заставить его работать.
ВЕРХНЯЯ, НИЖНЯЯ И ПРОЧНАЯ — Когда вы импортируете данные из другого источника, часто может потребоваться их чистка, прежде чем вы сможете их использовать. Это позволяет быстро и легко исправить ситуацию.
ПОДСТАВИТЬ — аналогично поиску и замене, за исключением формы формулы.
TRIM, CHAR и SUBSTITUTE — Используйте TRIM для удаления пробелов в начале и конце текста. CHAR позволяет отображать символы путем ввода их кодового номера. Это здорово, если вы хотите показать символ не на вашей клавиатуре. В этом примере я покажу вам, как вы можете использовать все 3 для обработки неразрывного пробела, который иногда импортируется при копировании данных с веб-страницы.
Вложенный прием ПОДСТАВКИ — замена нескольких элементов одним значением.
CLEAN — отлично подходит для очистки данных, скопированных с веб-страницы, которая содержит странные и обычно нежелательные символы.
СЦЕПИТЬ — наступает момент, когда вам нужно соединить текст вместе. Вы можете использовать функцию СЦЕПИТЬ или использовать символ амперсанда. Я предпочитаю амперсанд, так как он намного быстрее набирается, но здесь я покажу вам оба метода.
ПОИСК и НАЙТИ — Эти два очень похожи. Основное отличие состоит в том, что ПОИСК не чувствителен к регистру, тогда как НАЙТИ.
5-ступенчатая система вложения функций MID для извлечения текстовых строк.
MID, LEN, REPT и FIND — Переупорядочивание данных часто требует совместной работы множества функций. Это обычные подозреваемые, которые вам понадобятся для решения большинства задач по перестановке текста.
Преобразование чисел в слова
Функции даты и времени
Дата и время Excel — все, что вам нужно знать о работе с датами и временем в Excel.
Вычисление времени в Excel — Как работает время в Excel и числовые форматы для добавления совокупного времени.
Округление времени и преобразование времени в десятичные числа — работа со временем в Excel может быть довольно сложной, если вы не знаете этих приемов. Здесь я делюсь с вами своей датой и временем 101, включая умный способ справиться с проблемой отрицательного времени, часто возникающей при подсчете часов, отработанных сменными рабочими.
ВРЕМЯ. Здесь я делюсь книгой, которая преобразует часовые пояса.
КОНМЕСЯЦ — Я бы пропал без КОНМЕСЯЦА. Я использую его все время (без каламбура) с СУММЕСЛИМН/СРЕДНИЕСЛИМН/СЧЁТЕСЛИМН для сложения данных по месяцам.
EDATE — это отлично подходит для определения сроков выполнения или того, насколько просрочены какие-либо дела.
DATEDIF — простите, если вы никогда не слышали о DATEDIF. Вы не найдете его нигде в документации Excel, потому что он доступен только для обратной совместимости. Здесь я покажу вам, как использовать DATEDIF и множество вариантов его использования. Жаль, что это так секретно.
ЧИСТРАБДНИ — если вы занимаетесь каким-либо планированием проекта, то это отличная функция для вашего пояса инструментов. В этом уроке я объединяю его с СЕГОДНЯ и КОНМЕСЯЦ.
В этом уроке я объединяю его с СЕГОДНЯ и КОНМЕСЯЦ.
Преобразование дат, отформатированных как текстовые строки, в числа — это удобно, если вы импортируете данные из других систем и даты приходят в виде текста, а не реальных дат.
Информация
N Функция — еще одна очень короткая, но очень удобная функция. N позволяет вам делать примечания внутри ваших формул, так же, как программист комментирует свой код, чтобы помочь ему и другим понять его логику. Это не было первоначальной целью, если N, но, тем не менее, это удобно.
Функции базы данных
DSUM, DAVERAGE, DCOUNT и т. д. — отличная альтернатива сложным и медленным формулам массива.
Диаграммы
Хитрости с метками осей диаграммы. Правильная маркировка осей может значительно улучшить читабельность ваших диаграмм и отличить вашу работу от любителей, которые просто используют значения по умолчанию./p>
Вторичная ось диаграммы. Вскоре вы обнаружите необходимость отображать данные на вторичной оси. Его можно использовать для построения двух наборов данных с сильно различающимися диапазонами значений на одном графике… хотя это не мое предпочтение. Я предпочитаю разделять данные на две диаграммы, тогда не будет путаницы в том, какая ось для какой серии.
Его можно использовать для построения двух наборов данных с сильно различающимися диапазонами значений на одном графике… хотя это не мое предпочтение. Я предпочитаю разделять данные на две диаграммы, тогда не будет путаницы в том, какая ось для какой серии.
Гистограммы. Здесь я покажу вам, как использовать функцию ЧАСТОТА для компиляции ваших данных в ячейки, готовые для построения гистограммы.
Диаграммы в ячейках. Если у вас нет Excel 2010 или более поздней версии, это альтернатива новым спарклайнам.
Диаграммы Ганта. У вас есть небольшой проект, над которым вы работаете? Вы можете использовать эту простую диаграмму Ганта для визуализации своего расписания.
Шаблон диаграммы Ганта с использованием условного форматирования. Эту диаграмму Ганта можно настроить в соответствии с вашими потребностями. Это все еще действительно хорошо только для небольших проектов.
Сводные таблицы
GetPivotData — большинство людей ненавидят GETPIVOTDATA, когда впервые видят его, но не отчаивайтесь, его стоит освоить.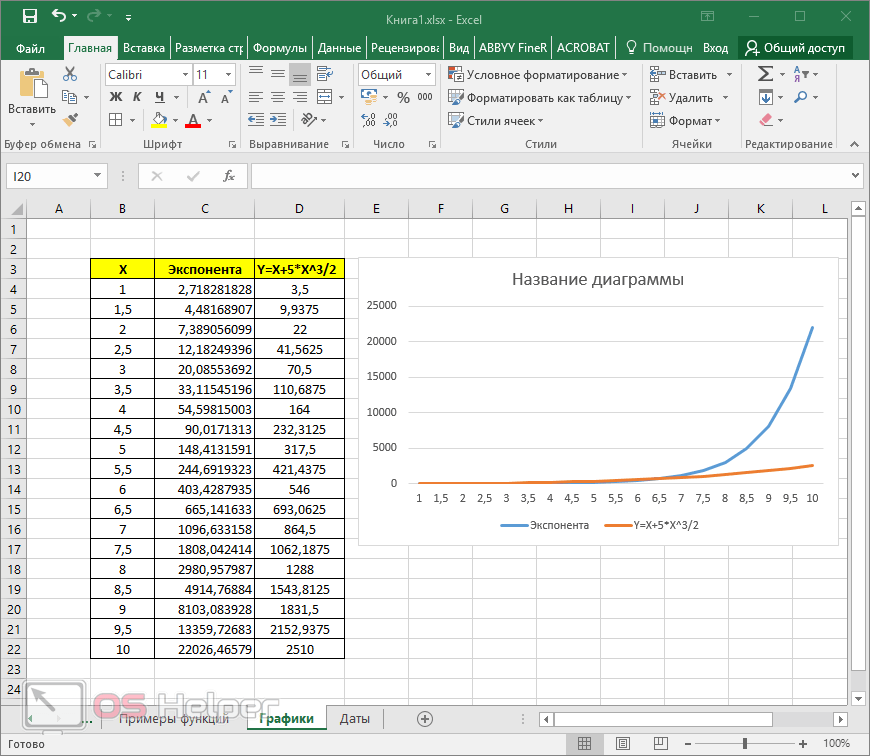
Объяснение сводных таблиц. Если вы работаете с большими объемами данных, вам необходимо изучить сводные таблицы. Они могут потребовать немного практики, но как только вы выучите их, это будет похоже на езду на велосипеде. Вы никогда не забываете и удивляетесь, что вы думали о них такого сложного.
Учебник по сводной таблице. Если вы предпочитаете учиться, наблюдая, а не читая, вы можете посмотреть мой видеоурок по сводной таблице.
Автообновление сводных таблиц. Если вы регулярно обновляете источник данных сводной таблицы или у вас много сводных таблиц в одной книге, это значительно экономит время.
Извлечение подмножеств данных с помощью отчета сводной таблицы,
Обратная сводная таблица — это гениально. Если формат ваших данных не подходит для сводной таблицы, вы можете изменить их порядок за считанные секунды, используя этот совет.
Добавление столбца в процентах от общего значения в сводную таблицу — это умный способ анализа столбца значений. Просмотрите это руководство в виде видео или прочитайте письменные инструкции.
Просмотрите это руководство в виде видео или прочитайте письменные инструкции.
Группировка данных в сводной таблице. Группировка дат является обычной необходимостью при работе со сводными таблицами, но знаете ли вы, что вы также можете группировать возраст в группы и другие данные. Я покажу вам, как сделать и то, и другое в видео-уроке, или вы можете прочитать инструкции.
Сравнение столбцов в сводной таблице. Сравнение данных по месяцам является обычной задачей. Вы можете легко настроить свою сводную таблицу, чтобы сделать это за вас. Посмотрите мой видеоурок или следуйте пошаговым письменным инструкциям.
Слайсеры. Новое в Excel 2010. Как только вы начнете использовать слайсеры, вы удивитесь, как жили без них. Они превратят ваши сводные таблицы в простой в использовании профессиональный отчет.
Другие инструменты и хитрости
Инструмент Evaluate Formula Tool. Если вы хотите заглянуть под капот Excel, то это ваше секретное окно. Это важный инструмент для отладки и написания сложных формул.
Таблицы и структурированные ссылки. В Excel 2007 они были переработаны и теперь обязательно должны быть в вашем наборе инструментов. Они могут сделать написание и поддержку формул быстрыми и легкими, используя автоматические динамические диапазоны, которые они называют структурированными ссылками. Изучите их, и вы никогда не оглянетесь назад.
Проверка данных — выпадающие списки — кому не нравятся выпадающие списки? У них так много применений. В этом уроке я также покажу вам умный способ сделать ваш список проверки данных динамическим.
Руководство по пользовательским форматам ячеек и чисел — ознакомьтесь с этим подробным руководством по пользовательским форматам чисел.
Условное форматирование. Существует множество встроенных условных форматов, которые вы можете использовать сразу же без лишней суеты.
Условное форматирование с формулами — если встроенные условные форматы не работают, вам, вероятно, потребуется написать собственный формат. Я говорю вам, они могут сбивать с толку и разочаровывать, если вы не знаете этих ключевых правил.
Как применять фильтры — фильтры позволяют быстро анализировать данные, отфильтровывая то, что вы не хотите видеть.
Расширенные фильтры — гораздо больше, чем просто фильтры. Существует множество способов использования расширенных фильтров, которые я расскажу в этом руководстве.
Как вставить промежуточные итоги — этот инструмент позволяет быстро суммировать данные. Он автоматически добавляет промежуточные итоги и группирует ваши данные. Я часто использовал это при работе с большими объемами данных, которые мне не нужны были в сводной таблице, но мне все еще нужна была возможность быстро суммировать их.
Динамические именованные диапазоны — это продвинутый трюк, который вы должны знать. Они позволяют вам писать формулы, чтобы вам никогда не приходилось обновлять их при добавлении дополнительных данных в свой диапазон.
Исправление форматов даты с помощью «Текст в столбцы» — если вам не нравятся функции MID, LEFT и RIGHT для переупорядочения ваших данных, тогда «Текст в столбцы» — гораздо более простой вариант исправления данных, импортированных из другого источника.
Извлечение текстовых строк с помощью функции «Текст в столбцы»
Как соединить текст вместе — это руководство по СЦЕПЕНИЮ и амперсанду из раздела «Текстовые функции» выше. Я перечислил это снова, потому что это должен знать совет.
Как вставить контуры. Вы когда-нибудь задумывались, как вставить эти красивые кнопки группировки, которые автоматически делает для вас инструмент «Промежуточный итог»? Я покажу вам, как здесь.
Инструмент «Камера» — его нелегко найти, но я покажу вам, где он прячется, и покажу отличный способ его использования в отчетах на панели инструментов. Я также покажу вам классный трюк, где вы можете использовать его с формулой для динамического обновления отображаемого изображения.
Фигуры и SmartArt — добавьте глубины своим книгам с помощью фигур и SmartArt. Вы даже можете сделать отображаемый текст динамическим. Или свяжите их с макросами и используйте их как кнопки и многое другое.
Импорт данных. В этом руководстве я покажу вам, как импортировать данные из Access, веб-страниц и текстовых или CSV-файлов.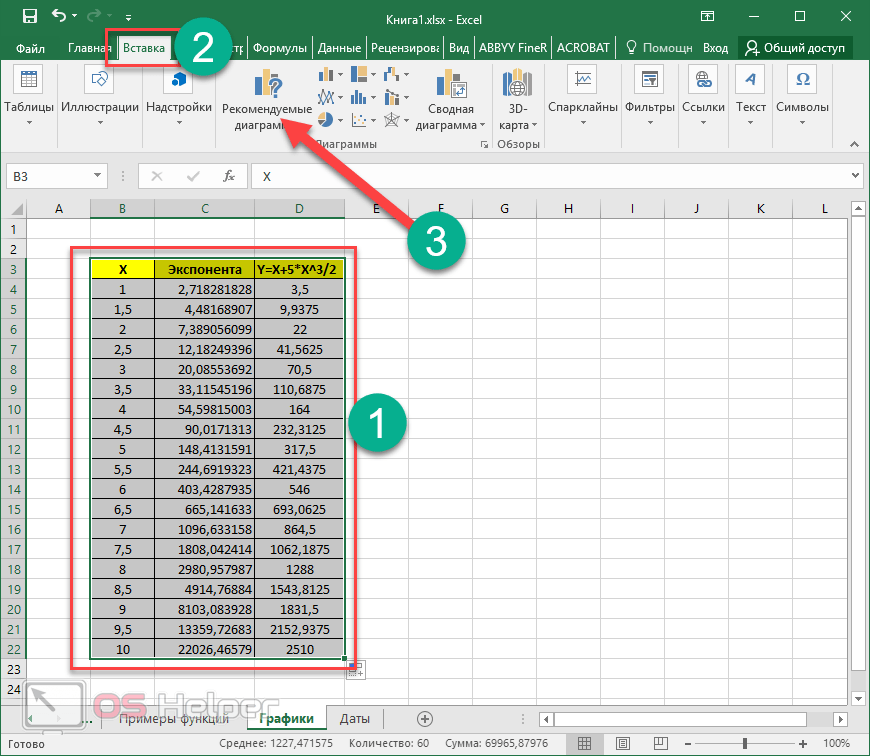 Плюс как обрабатывать импорт данных без разделителей.
Плюс как обрабатывать импорт данных без разделителей.
Формулы массива — это формулы, содержащие {фигурные скобки}. У них есть несколько нюансов, которые отличают их друг от друга, но в этом уроке я приподниму над ними крышку и покажу вам логику их работы.
Подстановочные знаки. Существует несколько различных типов подстановочных знаков, и в этом уроке я покажу вам, как их можно использовать с функциями СЧЁТЕСЛИ, СУММЕСЛИ и ВПР.
Рабочая область Excel — отличный совет для экономии времени для тех из нас, кто регулярно открывает одну и ту же группу книг, поскольку он позволяет составить список групп книг вместе и открывать их одним щелчком мыши, а также некоторые другие интересные функции.
Перейти к специальному — мне нравится этот инструмент. У него так много функций, и в этом уроке я покажу вам, как вы можете использовать его для быстрого удаления пробелов из ваших данных.
EVALUATE — это еще одна секретная функция, которую вы не найдете в списке функций.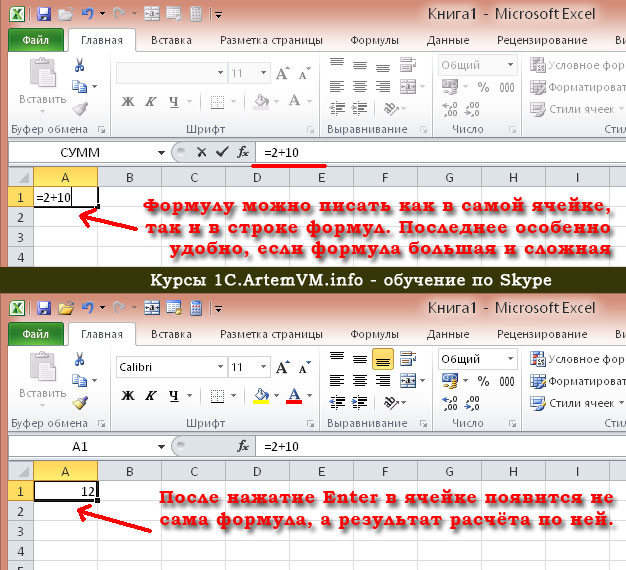

 Когда вы вводите формулу, во всплывающем окне будет появляться список функций Excel, предоставляя вам быстрый способ ввода функций (но мы рассмотрим функции в другой статье). Не волнуйтесь, список закроется, когда вы закончите формулу.
Когда вы вводите формулу, во всплывающем окне будет появляться список функций Excel, предоставляя вам быстрый способ ввода функций (но мы рассмотрим функции в другой статье). Не волнуйтесь, список закроется, когда вы закончите формулу.