Конвертер pdf в word в abbyy: How to convert PDF to Word
Содержание
Конвертируем PDF в WORD. Как распознать текст из PDF
Конвертируем PDF в WORD. Как распознать текст из PDF с помощью программы ABBYY FineReader. Блог студии «Мы из 90х»
Конвертируем PDF в WORD. Как распознать текст из PDF с помощью программы ABBYY FineReader. Блог студии «Мы из 90х»
По всем вопросам пишите в WhatsApp +79205156046
Яндекс Дзен https://zen.yandex.ru/id/5c4876d07b9a3700abe42248
Теги: pdf в word, pdf в word онлайн, текст из pdf в word, конвертируем pdf в word, конвертировать pdf в word, преобразовать pdf в word, переводить pdf в word, перевести pdf в word, распознать pdf в word ABBYY FineReader, распознать текст из pdf в word, конвертер pdf в word, pdf файл в word, перевод pdf в word, pdf в word бесплатно, редактирование pdf в word, онлайн конвертер pdf в word, pdf to word converter, pdf в word программа, pdf to word online, конвертация pdf в word, pdf в word скачать, convert pdf to word, формат pdf в word, распознавание pdf в word, преобразование pdf в word, pdf в word скачать бесплатно, word d pdf pdf
80 старых фотографий Липецка периода 20 — 30-х гг. из книги Ю.Н.Тихонова «Засекреченный город»
из книги Ю.Н.Тихонова «Засекреченный город»
Советские конверты | 164 картинки с конвертов СССР | ЧАСТЬ 2
Оцифрованные вырезки из Советских конвертов | 164 картинки родом из СССР | ЧАСТЬ 1
Старый Липецк | Видео архив с 8 мм кинопленки из СССР | 1970 год — 1985 год — душевное ретро
ЛИПЕЦК | Оцифрованный фотоальбом | 1983г | Издательство «Советская Россия» | Ретро фотографии
ФОТОАЛЬБОМ — ЛИПЕЦК 1967г. Всероссийское общество охраны памятников истории и культуры. Липецкое областное отделение.
ЗЕМЛЯ НАША ЛИПЕЦКАЯ. Оцифрованная книга о Липецке | 454 страницы | 1974 год
Выходцы из Шамбалы, или Какие тайны связаны с иллюзионистами и менталистами
Игрушки нашего детства. 80е, 90е, 2000е.
В ОБЪЕКТИВЕ НАША РОДИНА | ЛИПЕЦК 1989 год | Оцифрованный фотоальбом — 147 страниц
Липецк | 1967 год, 1973 год, 1975 год | 45 оцифрованных открыток
Старый Липецк | 82 ретро фотографии | Микрорайоны, улицы, магазины, рестораны.
| На главную страницу блога |
| На главную страницу сайта |
Услуги
Оцифровка видеокассет в Липецке | Студия «Мы из 90х» (Мы из девяностых)
Оцифровка кассет (VHS, VHSc, Video8/Hi8/Digital8, MiniDV).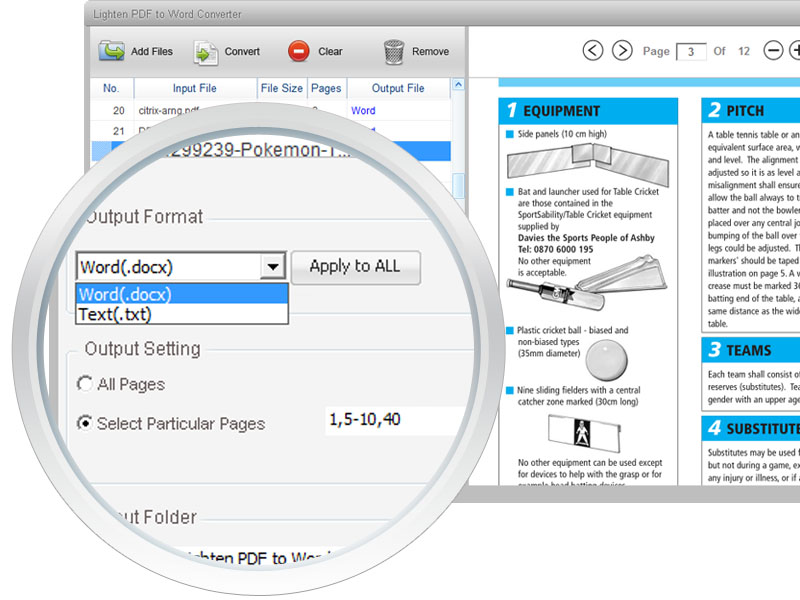 Оцифровка фотопленок, кинопленок, бобин, слайдов, фотографий Липецк. 300р/час — звоните!
Оцифровка фотопленок, кинопленок, бобин, слайдов, фотографий Липецк. 300р/час — звоните!
Родословная на холсте с уникальным дизайном — ценный подарок для близкого человека
Генеалогическое древо семьи, оформленное на холсте — это эксклюзивный подарок с глубоким смыслом для папы, мамы, бабушки и дедушки. А также на свадьбу и день рождения для родственника. Примеры картин, цены и информацию смотрите на сайте. Доставка по РФ. Звоните!
Перевернуть видео онлайн | Превратим за 1 час ваше горизонтальное видео в вертикальное
Чтобы перевернуть видео, отправьте нам видеофайлы на данной странице. А мы пришлем вам готовый результат через 1 час.
Что подарить детям на свадьбу от родителей? Картина, укрепляющая молодую семью!
Правила нашей семьи — идеальный подарок с глубоким смыслом. Можно подарить от родителей молодой семье на свадьбу, годовщину, рождение ребенка. На картине изображены слова, которые будут вдохновлять и направлять молодых по жизни. Купите картину по адресу: Липецк, Площадь Победы, 8, 1 этаж.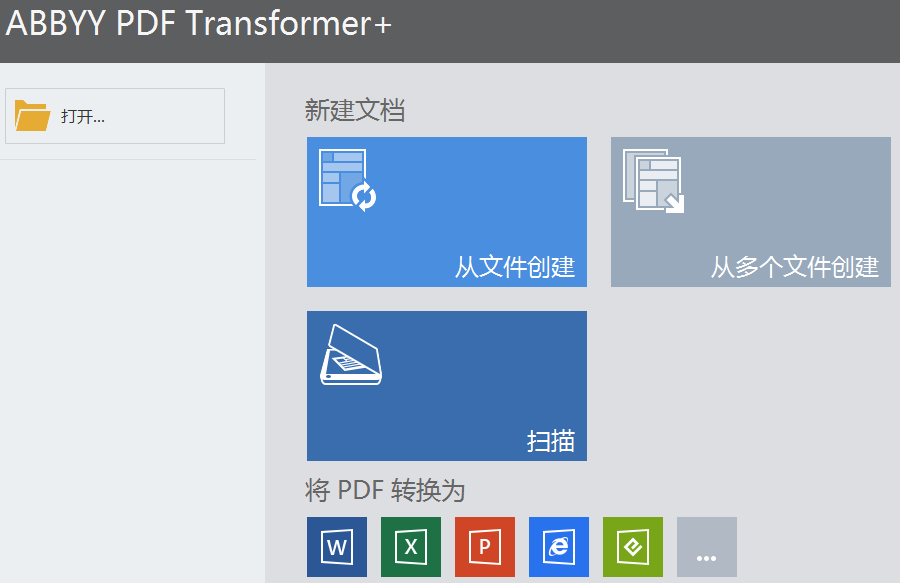 Студия «Мы из 90х»
Студия «Мы из 90х»
Контакты
Студия в Липецке «Мы из 90х»
г.Липецк, ул.Площадь Победы, д.8, оф.500А
+79205156046
Работаем с пон. по пт. с 8:00 до 17:00
WhatsAppViberVK
Преобразование изображения в файл Word/Excel/PowerPoint
ScanSnap iX1600ScanSnap iX1500ScanSnap iX1400ScanSnap iX1300ScanSnap iX500ScanSnap iX100ScanSnap SV600ScanSnap S1300iScanSnap S1100iScanSnap S1100
Для просмотра этого веб-сайта необходимо активировать «JavaScript» и «таблицу стилей» в настройках браузера.
Для получения подробной информации об активации смотрите справку веб-браузера.
При использовании ABBYY FineReader for ScanSnap вы сможете преобразовывать сканированное изображение в редактируемый файл, например Word, Excel или PowerPoint.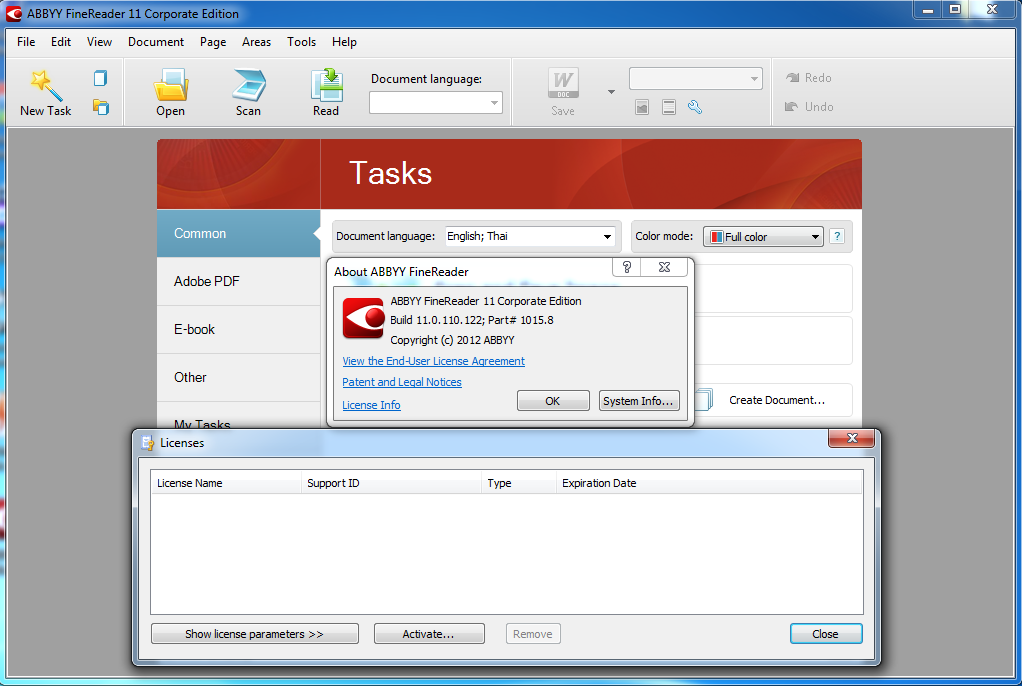
Преобразовать можно только изображения с типом документа [Документы] и с форматом файла PDF, сканированные с помощью ScanSnap.
Если вам важно содержимое изображения при выборе формата для файла, в который будет преобразовано изображение, то воспроизводимость изображения после преобразования становится более важным приоритетом.
Для получения подробной информации смотрите Функция OCR ABBYY FineReader for ScanSnap.
Windows
СОВЕТ
Изображение документа, сканированного с помощью ScanSnap, не может быть преобразовано в файл Word/Excel/PowerPoint, если для изображения задана настройка безопасности, отличная от пароля разрешений, например пароль открытия документа.
Файл, в который преобразуется изображение, сохраняется в следующих форматах:
Scan to Word: формат DOCX (.docx)
Scan to Excel: формат XLSX (.xlsx)
Scan to PowerPoint(R): формат PPTX (.
 pptx)
pptx)
Для просмотра и проверки преобразованного в Word/Excel/PowerPoint файла требуется регистрация пользователя и аутентификация лицензии для Word, Excel и PowerPoint, чтобы можно было использовать Word, Excel и PowerPoint.
Для получения подробной информации о версии приложений, которые поддерживаются ABBYY FineReader for ScanSnap, смотрите Руководство пользователя ABBYY FineReader for ScanSnap.
Не используйте данную функцию при работе в Word, Excel или PowerPoint. Кроме того, не используйте Word, Excel или PowerPoint во время выполнения этой функции. В противном случае может быть выведено сообщение, такое как «Вызов был отклонен», и результат преобразования может не отобразиться.
Настройки преобразования изображения в файл Word/Excel/PowerPoint можно изменить с помощью ABBYY FineReader for ScanSnap.
Для запуска ABBYY FineReader for ScanSnap выберите [Scan to Word], [Scan to Excel] или [Scan to PowerPoint(R)] в [Список приложений] на вкладке [Приложение] в окне предпочтений и нажмите кнопку [Задать].

Для получения подробной информации о настройках смотрите Руководство пользователя ABBYY FineReader for ScanSnap.
При задании [Scan to Word], [Scan to Excel] или [Scan to PowerPoint(R)] для приложения, которое требуется запустить в настройках профиля, простое сканирование документа позволяет преобразовать изображение сканированного документа в файл Word/Excel/PowerPoint.
- Отобразите Основное окно ScanSnap Home.
- В Список записей данных содержимого выберите запись данных содержимого с изображением для преобразования в файл Word/Excel/PowerPoint.
При преобразовании нескольких изображений в записях данных содержимого в файлы PDF выберите записи данных содержимого, удерживая клавишу [Ctrl] или [Shift].
- Выберите формат файлов, в который будут преобразованы изображения.
Когда преобразование завершено, Word, Excel или PowerPoint запустится и отобразятся результаты преобразования.
Mac OS
СОВЕТ
Изображение документа, сканированного с помощью ScanSnap, не может быть преобразовано в файл Word/Excel/PowerPoint, если для изображения задана настройка безопасности, отличная от пароля разрешений, например пароль открытия документа.
Файл, в который преобразуется изображение, сохраняется в следующих форматах:
Scan to Word: формат DOCX (.docx)
Scan to Excel: формат XLSX (.xlsx)
Scan to PowerPoint(R): формат PPTX (.pptx)
Для просмотра и проверки преобразованного в Word/Excel/PowerPoint файла требуется регистрация пользователя и аутентификация лицензии для Word, Excel и PowerPoint, чтобы можно было использовать Word, Excel и PowerPoint.
Для получения подробной информации о версии приложений, которые поддерживаются ABBYY FineReader for ScanSnap, смотрите Руководство пользователя ABBYY FineReader for ScanSnap.

Не используйте данную функцию при работе в Word, Excel или PowerPoint. Кроме того, не используйте Word, Excel или PowerPoint во время выполнения этой функции. В противном случае может быть выведено сообщение, такое как «Вызов был отклонен», и результат преобразования может не отобразиться.
Настройки преобразования изображения в файл Word/Excel/PowerPoint можно изменить с помощью ABBYY FineReader for ScanSnap.
Для запуска ABBYY FineReader for ScanSnap выберите [Scan to Word], [Scan to Excel] или [Scan to PowerPoint(R)] в [Список приложений] на вкладке [Приложение] в окне предпочтений и нажмите кнопку [Задать].
Для получения подробной информации о настройках смотрите Руководство пользователя ABBYY FineReader for ScanSnap.
При задании [Scan to Word], [Scan to Excel] или [Scan to PowerPoint(R)] для приложения, которое требуется запустить в настройках профиля, простое сканирование документа позволяет преобразовать изображение сканированного документа в файл Word/Excel/PowerPoint.

- Отобразите Основное окно ScanSnap Home.
Нажмите значок [ScanSnap Home] в списке приложений, отображающемся при нажатии панели запуска на док-станции.
- В Список записей данных содержимого выберите запись данных содержимого с изображением для преобразования в файл Word/Excel/PowerPoint.
При преобразовании нескольких изображений в записях данных содержимого в файлы PDF выберите записи данных содержимого, удерживая клавишу [command ] или [Shift].
- Выберите формат файлов, в который будут преобразованы изображения.
Когда преобразование завершено, Word, Excel или PowerPoint запустится и отобразятся результаты преобразования.
Как преобразовать PDF в Word
PDF и Microsoft® Word, вероятно, являются наиболее распространенными форматами файлов в офисной среде. Многие общие задачи требуют от пользователей преобразования из одного формата в другой — например, повторное использование содержимого для других целей, редактирование текста с отслеживаемыми изменениями или совместное использование окончательного документа с измененным макетом и форматированием.
Наличие инструмента, обеспечивающего гибкость преобразования документов из одного формата в другой простым способом, имеет решающее значение для повседневной работы в офисе.
Как конвертировать PDF в Word или ODT
Когда это полезно:
- Использование существующего документа в качестве основы для создания нового
- Воспроизведение документа, включая макет и форматирование, в Word
- Редактирование документа в режиме «Отслеживание изменений»
Как конвертировать:
ABBYY FineReader конвертирует PDF-документы в редактируемые документы Word, другие форматы Office или даже OpenOffice TM Writer.
В зависимости от задачи или сложности конвертируемого документа доступно несколько вариантов:
Шаг 1: Откройте FineReader и выберите документ для конвертации.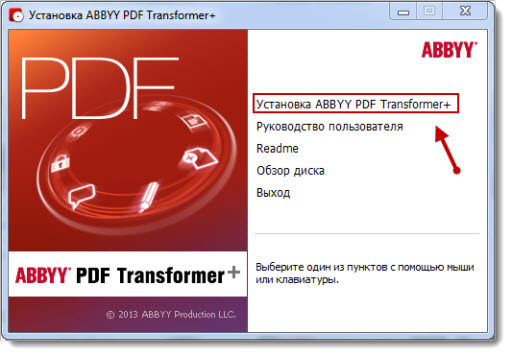
Шаг 2: При необходимости отрегулируйте настройки — язык документа, элементы макета и т. д.
Шаг 3: Определите приоритеты — сохранение макета или редактируемость.
При преобразовании учитывайте цель. Вам нужно сохранить точную копию макета из PDF? Или вы планируете широко редактировать его в Word? С FineReader вы можете достичь любой из этих целей, выбрав, хотите ли вы сохранить точный макет или сделать документ действительно редактируемым.
Преобразование не ограничивается Microsoft Word. PDF-документы также можно конвертировать в Microsoft Excel®, PowerPoint® и многие другие форматы. С FineReader вы также можете просто сохранить любой PDF-файл, который вы просматриваете в данный момент, в файл другого формата:
Как преобразовать бумажный документ в Word
Когда у вас есть бумажный документ и вы хотите иметь его в редактируемой версии , иногда требуется открыть бумажный документ прямо в Word. FineReader может помочь вам в этом. С помощью OCR отсканированное изображение можно распознать, а содержащийся в нем текст можно преобразовать в редактируемый текст в Word.
FineReader может помочь вам в этом. С помощью OCR отсканированное изображение можно распознать, а содержащийся в нем текст можно преобразовать в редактируемый текст в Word.
Когда это полезно:
- Добавление бумажных документов в ваше цифровое рабочее место
- Обеспечение возможности поиска, доступа и редактирования бумажных документов
- Редактирование или повторное использование текста без повторного ввода
- Обновление существующего документа при отсутствии исходного цифрового файла
Как преобразовать:
Запустите свой сканер прямо из FineReader и всего несколькими щелчками мыши преобразуйте бумажные документы в цифровые редактируемые форматы многократного использования:
Шаг 1: Используйте автоматическое улучшение изображения или внесите ручные исправления, чтобы подготовить документ к преобразованию, и перейдите от этого…
Шаг 2: ….к этому документу, который аккуратно отсканирован и готов к сохранению как документ Word.
Как преобразовать Word в PDF
Иногда требуется закончить текст в документе Word и сохранить его как более статичный документ для внешнего просмотра или архивирования. Предпочтительным форматом будет PDF или, что еще лучше, PDF/A. PDF/A специально разработан для долговременного архивирования. В нем содержится вся необходимая информация, которая позволит просмотреть документ в далеком будущем.
Когда это полезно:
- Сохранение в хранилище документов (например, SharePoint®) с использованием стандартизированного формата файла
- Создание статической версии документа Word, которая не редактируется
- Сохранение документа для целей архивирования
Как преобразовать:
Конечно, можно создать PDF-документ прямо из Word. Но при конвертации с FineReader у вас есть дополнительные возможности. Вы можете сжимать изображения, чтобы уменьшить размер файла, создавать PDF/A или PDF с тегами, создавать закладки из заголовков или создавать PDF/UA (PDF для универсального доступа, например, с помощью программ чтения с экрана).
Вы также можете решить, должен ли результирующий PDF-файл оставаться доступным для поиска (содержать машиночитаемый текст) или он не должен быть доступен для поиска (документ «PDF только с изображением»).
Автоматическое преобразование документов
FineReader Corporate позволяет автоматизировать процессы преобразования. Если вы получаете документы для конвертации на регулярной основе, вы можете автоматизировать конвертацию, настроив «отслеживаемую папку» и определяя, когда и как обрабатывать документы в ней, с помощью инструмента «Горячая папка» в ABBYY FineReader. Этот инструмент повышает личную продуктивность. Количество страниц, которые можно автоматически преобразовать с помощью HotFolder, ограничено 5000 страниц в месяц.
Для преобразования больших объемов документов мы рекомендуем серверное решение, такое как FineReader Server.
Следите за изменениями
При обмене документами в разных форматах вы можете получить разные версии одного и того же документа. Как определить, идентичны ли они, или отследить изменения, внесенные в содержание документа? Это не проблема для FineReader Corporate. С помощью инструмента сравнения вы можете легко увидеть, что было изменено, независимо от того, находятся ли документы в формате PDF или в каком-либо из форматов Microsoft Office, или даже являются ли они отсканированными или бумажными копиями.
Как определить, идентичны ли они, или отследить изменения, внесенные в содержание документа? Это не проблема для FineReader Corporate. С помощью инструмента сравнения вы можете легко увидеть, что было изменено, независимо от того, находятся ли документы в формате PDF или в каком-либо из форматов Microsoft Office, или даже являются ли они отсканированными или бумажными копиями.
С новым FineReader 15 это стало еще удобнее: теперь результаты сравнения можно экспортировать в виде документов Office с отмеченными отличиями в режиме «Отслеживание изменений».
Преодолеть разрыв!
С FineReader вы можете преодолеть разрыв между различными форматами файлов, что делает цифровую трансформацию намного менее болезненной. Это одна из причин, почему FineReader является отличным инструментом для работы с PDF.
Как конвертировать PDF в Word без Adobe Acrobat?
Как копировать тексты из PDF в Word — строки, целые абзацы и особенно таблицы? Можно ли открыть PDF-файл в Word и начать его редактирование? Как преобразовать отсканированный PDF в редактируемый документ Word? Все офисные пользователи сталкивались с проблемой выяснения того, как скопировать PDF в Word без Abobe Acrobat DC, и многие до сих пор не могут найти подходящего решения. В этой статье вы узнаете о трех наиболее распространенных способах легко, быстро и точно это сделать с помощью ABBYY FineReader 15.
В этой статье вы узнаете о трех наиболее распространенных способах легко, быстро и точно это сделать с помощью ABBYY FineReader 15.
Техника 1. Копирование текста и таблиц из PDF в Word без Adobe
Лучше всего работает, когда вам нужно быстро скопировать только фрагмент текста или одну таблицу.
Шаг 1. Откройте PDF-файл в FineReader 15 с помощью «Открыть PDF-документ»:
Можно также дважды щелкнуть PDF-файл (если FineReader установлен в качестве программы PDF по умолчанию).
Шаг 2. Выделите текст или таблицу с помощью мыши и нажмите появившиеся кнопки «Копировать как текст» или «Копировать как таблицу»:
Шаг 3. Вставьте скопированный текст таблицы в документ Word и приступайте к редактированию!
Будучи самым быстрым способом извлечения фрагмента текста или таблицы из PDF-файла, FineReader одинаково хорошо работает как для цифровых, так и для отсканированных PDF-файлов.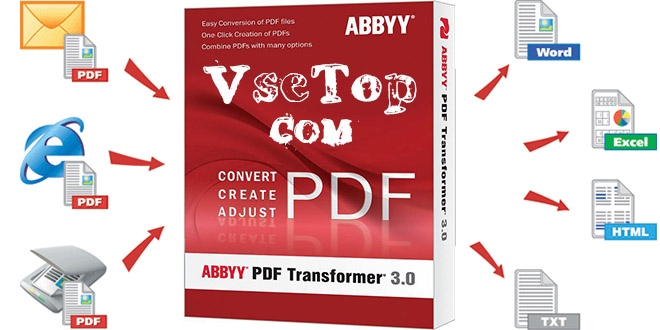
Способ 2. Преобразование PDF в Word как целого документа
Этот метод лучше всего подходит для импорта PDF в Word как целого документа, делая все его содержимое, структуру и форматирование доступными для дальнейшего редактирования.
Шаг 1. Щелкните правой кнопкой мыши документ PDF и выберите в меню «Преобразовать с помощью FineReader 15» -> «Преобразовать в Microsoft Word»:
Шаг 2. Выберите место для сохранения преобразованного документа в Word и нажмите «Сохранить»:
Шаг 3. FineReader 15 открывает PDF-файл в Word, и вы можете начать его редактирование там:
Это отлично работает для открытия отсканированного PDF-файла в Word, а не только цифровые.
Способ 3. Одновременное преобразование нескольких PDF-файлов в Word
Возможно, вам потребуется преобразовать несколько PDF-документов в Word одновременно. В этом случае выполните следующие действия:
Шаг 1.

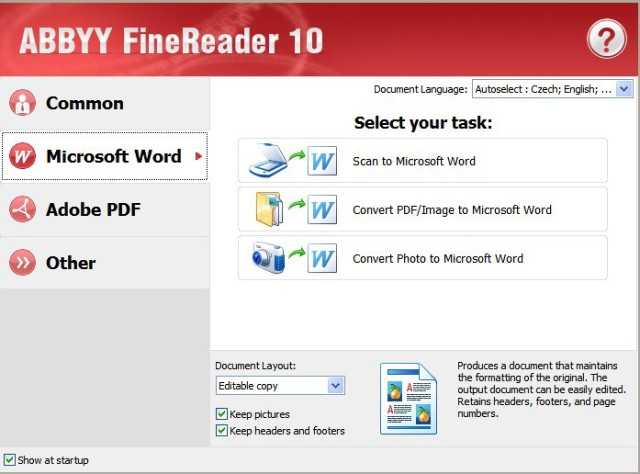 pptx)
pptx)


