Формулы в excel все: Функции Excel (по алфавиту) — Служба поддержки Майкрософт
Содержание
VBA Express: Excel — список всех формул в книге на отдельном листе
Excel | Список всех формул в книге на отдельном листе | |||
Простота использования | Легкий | |||
Версия протестирована с | 97, 2000, 2003 | |||
Представленный: | Глазго | |||
Описание: | Этот код создает список всех формул в книге. | |||
Обсуждение: | Уследить за всеми формулами в большой книге может быть сложно. Этот код создаст список всех формул вместе с именем листа и адресом ячейки. Это может быть полезно, если кому-то нужно просмотреть используемые формулы или если вам просто нужно найти одну конкретную формулу или набор формул. Создается новый рабочий лист, который пользователь называет через поле ввода и добавляются заголовки. Затем новый лист исключается из цикла. UsedRange и SpecialCells используются для уменьшения необходимости поиска каждой ячейки на каждом листе. Как только ячейка с формулой найдена, код удаляет знак равенства (=) из формулы, чтобы можно было разместить детали на новом листе без выполнения вычислений. Затем также добавляются имя листа и адрес ячейки. | |||
| Инструкции по использованию | |||
| ||||
Как использовать: |
| |||
Протестируйте код: |
| |||
Образец файла: | Образец Formulas.zip 15,22 КБ | |||
Одобрено mdmackillop | ||||
Эта запись была просмотрена 333 раза. | ||||
Как показать все формулы в Excel (5 простых способов)
Получите БЕСПЛАТНЫЕ сложные упражнения Excel с решениями!
Ищете способ отобразить все формулы в Excel? Мы здесь для вас. В этой статье мы подробно опишем 5 простых способов гладко выполнить задачу. В дополнение к этому мы опишем, как можно выделять, скрывать и печатать формулы в Excel.
Если вы имеете дело с электронной таблицей, содержащей множество формул, может быть трудно понять отношения между формулами. Отображение формул, а не их результатов в Excel может помочь в мониторинге данных. Таким образом, эта статья будет вам полезна, если вы хотите отобразить все формулы в Excel.
На следующем обзорном изображении видно, что мы показали все формулы в Excel. Итак, давайте погрузимся в эту статью, чтобы выполнить задание.
Скачать практическую рабочую тетрадь
Каковы преимущества отображения всех формул в Excel?
Как показать все формулы в Excel: 5 простых способов
1. Отобразите все формулы, используя параметр «Показать формулы» в Excel.
2. Используйте сочетание клавиш (CTRL + `), чтобы отобразить все формулы в Excel.
3. Примените функцию Excel FORMULATEXT, чтобы показать все формулы
4. Показать все формулы с параметрами Excel
5. Отображение формул защищенного листа
Как выделить формулы ячеек в Excel?
Как скрыть все формулы в Excel?
Как распечатать лист Excel со всеми формулами?
То, что нужно запомнить
Часто задаваемые вопросы
Заключение
Статьи по Теме
Скачать рабочую тетрадь
Вы можете загрузить файл Excel и попрактиковаться в объясненных методах.
Каковы преимущества отображения всех формул в Excel?
Отображение всех формул в Excel имеет несколько преимуществ для пользователей. Ниже мы обсуждаем преимущества:
- Быстрый поиск ошибок: Вы сможете быстро сканировать и выявлять ошибки в формуле.
- Понимание логики формул: После просмотра формулы вы сможете понять логику формулы. Это особенно полезно для сложных формул.
- Изменение формулы: Просмотр формулы поможет вам очень быстро изменить или модифицировать формулу, если это необходимо.
- Избегайте двойного щелчка: Вам не нужно дважды щелкать ячейку, чтобы увидеть формулу в строке формул . В больших электронных таблицах с большим количеством формул это может сэкономить огромное количество времени.
- Проверка согласованности: Просмотр формулы помогает проверить согласованность ссылки на ячейку.
 Это гарантирует точность формулы.
Это гарантирует точность формулы.
Как отобразить все формулы в Excel: 5 простых способов
В следующем наборе данных у нас есть столбцы Имя сотрудника , Базовая заработная плата , Заработная плата за сверхурочную работу и Общая заработная плата . Здесь у нас есть формулы в столбце Total Salary . Теперь, используя этот набор данных, мы рассмотрим 5 простых методов, чтобы отобразить все формулы в Excel.
Здесь мы использовали Excel 365 . Вы можете использовать любую доступную версию Excel.
1. Отобразить все формулы с помощью параметра «Показать формулы» в Excel
В этом методе мы будем использовать параметр Показать формулы для отображения всех формул в Excel.
- Прежде всего, перейдите к Формулы
- Затем в группе Аудит >> нажмите Показать формулы .

Таким образом, вы можете увидеть все формулы в столбце Общая зарплата .
Подробнее: Как показать формулы при печати в Excel
2. Используйте сочетание клавиш (CTRL + `), чтобы отобразить все формулы в Excel
В этом методе мы будем использовать сочетание клавиш CTRL+` для отображения всех формул в Excel.
- Перейдите на лист Excel, где вы хотите отобразить все формулы, и нажмите CTRL +` на клавиатуре.
Таким образом, вы можете увидеть все формулы в Общая зарплата столбец.
3. Применение функции Excel FORMULATEXT для отображения всех формул
В этом методе мы будем использовать функцию FORMULATEXT для отображения всех формул в Excel. Здесь мы будем хранить вычисленный результат и соответствующую формулу рядом в двух столбцах.
- Сначала мы вводим следующую формулу в ячейку F5 .
=ФОРМУЛАТЕКСТ(E5)
FORMULATEXT функция возвращает текст вместо формулы.
- Затем нажимаем ENTER .
- Мы перетаскиваем формулу вниз с помощью инструмента Fill Handle .
Таким образом, вы можете увидеть полный столбец формул с формулами.
Аналогичные показания
- Как преобразовать текст в формулу с помощью функции ДВССЫЛ в Excel
- Как показать формулу в ячейках Excel вместо значения (6 способов)
- [Исправлено]: формула Excel не показывает правильный результат (8 методов)
4. Показать все формулы с параметрами Excel
В этом методе мы будем использовать Параметры Excel для отображения всех формул.
У нас есть несколько формул в Sheet6 .
- Чтобы отобразить все формулы на этом листе, щелкните файл .
- Затем выберите Опции .
В этот момент появится диалоговое окно Параметры Excel .
- Затем выберите Advanced
- Прокрутите вниз полосу с правой стороны до Параметры отображения для этого рабочего листа
- После этого выбираем Sheet6 >> отметку Показывать формулы в ячейках вместо их вычисляемых результатов .
- Наконец, нажмите OK .
Таким образом, вы увидите формулы Лист6 .
5. Отображение формул защищенного листа
В этом методе мы покажем, как можно показать формулы защищенного листа.
Здесь у нас есть защищенный лист Excel. У нас есть столбец с формулами. Однако столбец скрыт.
У нас есть столбец с формулами. Однако столбец скрыт.
Таким образом, мы должны сначала снять защиту с этого листа, а затем отобразить столбец, чтобы увидеть формулы.
- Во-первых, чтобы снять защиту с листа, мы перейдем к обзору 9Вкладка 0095 >> щелкните Лист снятия защиты
В этот момент появится диалоговое окно Unprotect Sheet .
- Затем мы предоставим Пароль >> нажмите OK .
Таким образом, лист теперь не защищен.
Теперь мы отобразим столбец формулы.
- Для этого щелкните правой кнопкой мыши скрытый столбец >> выберите Показать из контекстного меню .
В результате вы можете увидеть Формулы.
Как выделить формулы ячеек в Excel?
Если вам не нужно просматривать формулы, но вам нужно определить ячейки, которые их содержат, вы можете выделить ячейки с формулами. Здесь мы опишем, как вы можете это сделать.
Здесь мы опишем, как вы можете это сделать.
- Сначала идите в дом
- Затем из Найти и выбрать 9Группа 0095 >> выберите Формулы .
Таким образом, вы можете видеть выделенные ячейки с формулами.
Как скрыть все формулы в Excel?
Здесь вы можете видеть, что мы отобразили формулу в столбце Общая зарплата . Теперь нам нужны расчетные результаты вместо формул. Мы должны скрыть формулы для этого случая.
Теперь мы опишем, как можно скрыть все формулы в Excel.
- Перейдите на вкладку Формулы >> снимите отметку Показать формулы .
Это скроет все видимые формулы в наборе данных.
Здесь вы можете нажать клавиши CTRL+`, чтобы скрыть все формулы в Excel.
Таким образом, вы видите, что в столбце Общая зарплата нет формулы.
Как напечатать лист Excel со всеми формулами?
Здесь мы опишем, как распечатать лист Excel, на котором отображаются все формулы.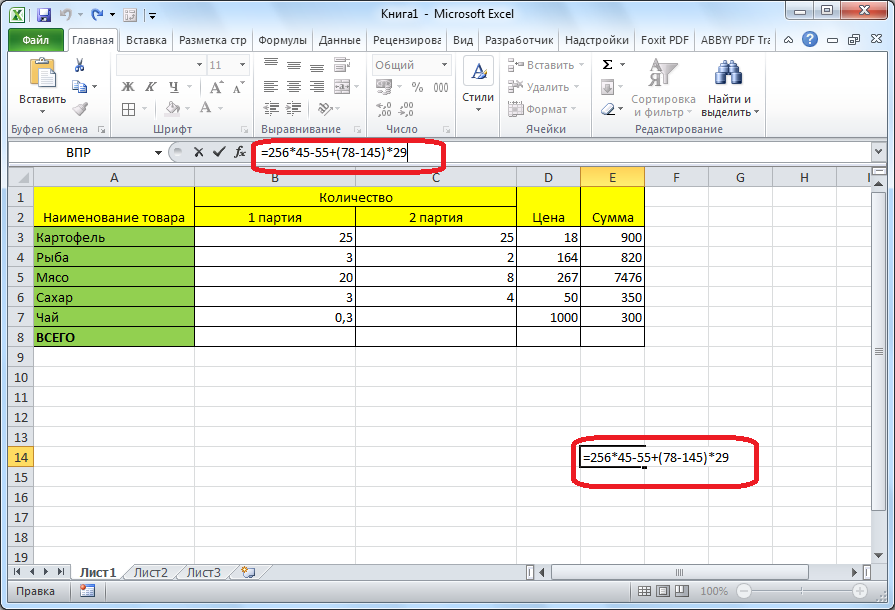
- Для этого сначала мы использовали Метод 3 для отображения всех формул в Excel.
- Мы нажмем CTRL+P , чтобы напечатать этот лист.
Теперь мы увидим предварительный просмотр этого листа.
Поэтому мы нажмем вкладку Просмотр >> щелкните Предварительный просмотр разрыва страницы .
Таким образом, вы можете видеть предварительный просмотр листа Excel с формулами.
Что нужно помнить
- Вы можете отображать формулы и расчетные значения после каждого альтернативного щелчка, поскольку CTRL+` является переключаемой опцией.
- Важно не удалять формулу в Excel. Вместо этого позаботьтесь о том, чтобы показать или скрыть их по мере необходимости.
- В Excel, если ячейка отформатирована как ТЕКСТ , она может отображать формулу вместо результирующих значений формулы.
 Чтобы отобразить значения формулы, измените формат ячейки на 9.0094 Общий .
Чтобы отобразить значения формулы, измените формат ячейки на 9.0094 Общий .
Часто задаваемые вопросы
1. Как просто скопировать формулу, игнорируя значения?
- Выберите ячейку, содержащую формулу, которую вы хотите скопировать.
- Щелкните правой кнопкой мыши ячейку >> выберите Копировать или нажмите Ctrl + C на клавиатуре.
- Выберите ячейку или диапазон ячеек, куда вы хотите вставить формулу.
- Щелкните правой кнопкой мыши выбранные ячейки >> выберите Специальная вставка или нажмите CTRL+ALT+V на клавиатуре.
- В диалоговом окне Специальная вставка >> выберите Формулы под Вставить >> нажмите OK .
Будет вставлена только формула без значения.
2. Как преобразовать формулу в текст в Excel?
- Чтобы преобразовать формулу в текст, выберите ячейку, содержащую формулу.

- Перейти к Вкладка «Главная » >> щелкните стрелку раскрывающегося списка Формат номера в Номер
- Выберите Текст в качестве числового формата.
- Нажмите ВВОД .
Это преобразует формулу в текст.
Заключение
В этой статье мы опишем 5 простых способов показать все формулы в Excel. Вы найдете все эти методы легкими и эффективными.
Кроме того, мы описываем преимущества отображения всех формул в Excel. Преимущества помогут вам понять, почему и когда нам нужно показать все формулы в Excel.
В этой статье также описывается, как выделить, скрыть и распечатать все формулы в Excel. Подробное описание этих тем будет очень полезно для вас.
Мы надеемся, что это будет вам полезно. Спасибо за просмотр статьи. Если у вас есть какие-либо вопросы или предложения, сообщите нам об этом в разделе комментариев. Вы всегда можете посетить наш веб-сайт Exceldemy для получения различных статей, связанных с Excel.

 Добавляется новый рабочий лист, а формулы, включая имя листа и адрес ячейки, перечислены в столбцах A, B и C.
Добавляется новый рабочий лист, а формулы, включая имя листа и адрес ячейки, перечислены в столбцах A, B и C. InputBox("Выберите имя для нового листа, чтобы вывести все формулы.", "Имя нового листа") 'имя нового листа выбирает пользователь
Если shtName = False Then Exit Sub 'выйти, если пользователь нажмет кнопку "Отмена"
При ошибке Возобновить Далее
Set sht = Sheets(shtName) 'проверить, существует ли лист
If Not sht Is Nothing Then 'если да, отправьте сообщение и вернитесь в поле ввода
MsgBox "Этот лист уже существует"
Err.Clear 'удалить ошибку
Установить sht = Ничего 'сбросить sht для следующего теста
GoTo ReTry 'перейти к полю ввода
Конец, если
Worksheets.Add.Move after:=Worksheets(Worksheets.Count) 'добавляет новый лист в конец
Application.ScreenUpdating = Ложь
С ActiveSheet «новый лист автоматически становится активным листом».
.Range("A1").Value = "Формула" 'помещает заголовок в ячейку A1
.Range("B1").Value = "Имя листа" 'помещает заголовок в ячейку B1
.Range("C1").Value = "Адрес ячейки" 'помещает заголовок в ячейку C1
.
InputBox("Выберите имя для нового листа, чтобы вывести все формулы.", "Имя нового листа") 'имя нового листа выбирает пользователь
Если shtName = False Then Exit Sub 'выйти, если пользователь нажмет кнопку "Отмена"
При ошибке Возобновить Далее
Set sht = Sheets(shtName) 'проверить, существует ли лист
If Not sht Is Nothing Then 'если да, отправьте сообщение и вернитесь в поле ввода
MsgBox "Этот лист уже существует"
Err.Clear 'удалить ошибку
Установить sht = Ничего 'сбросить sht для следующего теста
GoTo ReTry 'перейти к полю ввода
Конец, если
Worksheets.Add.Move after:=Worksheets(Worksheets.Count) 'добавляет новый лист в конец
Application.ScreenUpdating = Ложь
С ActiveSheet «новый лист автоматически становится активным листом».
.Range("A1").Value = "Формула" 'помещает заголовок в ячейку A1
.Range("B1").Value = "Имя листа" 'помещает заголовок в ячейку B1
.Range("C1").Value = "Адрес ячейки" 'помещает заголовок в ячейку C1
. Name = shtName 'называет новый лист из InputBox
Конец с
For Each sht In ActiveWorkbook.Worksheets 'перебирает листы в книге
If sht.Name <> shtName Then 'исключить только что созданный лист
Set myRng = sht.UsedRange 'ограничить поиск до используемого диапазона
On Error Resume Next 'в случае отсутствия формул
Установите newRng = myRng.SpecialCells(xlCellTypeFormulas) 'используйте SpecialCells, чтобы еще больше сократить количество циклов
For Each c In newRng 'цикл только по SpecialCells
Листы(shtName).Range("A65536").End(xlUp).Offset(1, 0).Value = Mid(c.Formula, 2, (Len(c.Formula)))
'помещает формулу без знака '=' в столбец A
Листы(shtName).Range("B65536").End(xlUp).Offset(1, 0).Value = sht.Name
'помещает имя листа, содержащего формулу, в столбец B
Sheets(shtName).Range("C65536").End(xlUp).Offset(1, 0).Value = Application.WorksheetFunction.
Name = shtName 'называет новый лист из InputBox
Конец с
For Each sht In ActiveWorkbook.Worksheets 'перебирает листы в книге
If sht.Name <> shtName Then 'исключить только что созданный лист
Set myRng = sht.UsedRange 'ограничить поиск до используемого диапазона
On Error Resume Next 'в случае отсутствия формул
Установите newRng = myRng.SpecialCells(xlCellTypeFormulas) 'используйте SpecialCells, чтобы еще больше сократить количество циклов
For Each c In newRng 'цикл только по SpecialCells
Листы(shtName).Range("A65536").End(xlUp).Offset(1, 0).Value = Mid(c.Formula, 2, (Len(c.Formula)))
'помещает формулу без знака '=' в столбец A
Листы(shtName).Range("B65536").End(xlUp).Offset(1, 0).Value = sht.Name
'помещает имя листа, содержащего формулу, в столбец B
Sheets(shtName).Range("C65536").End(xlUp).Offset(1, 0).Value = Application.WorksheetFunction. Substitute(c.Address, "$", "")
'помещает адрес ячейки без знаков "$", содержащий формулу, в столбец C
Следующий с
Конец, если
Следующий шт
Sheets(shtName).Activate 'сделать новый лист активным
ActiveSheet.Columns("A:C").AutoFit 'автоподбор данных
Application.ScreenUpdating = Истина
Конец сабвуфера
Substitute(c.Address, "$", "")
'помещает адрес ячейки без знаков "$", содержащий формулу, в столбец C
Следующий с
Конец, если
Следующий шт
Sheets(shtName).Activate 'сделать новый лист активным
ActiveSheet.Columns("A:C").AutoFit 'автоподбор данных
Application.ScreenUpdating = Истина
Конец сабвуфера
 xls.
xls.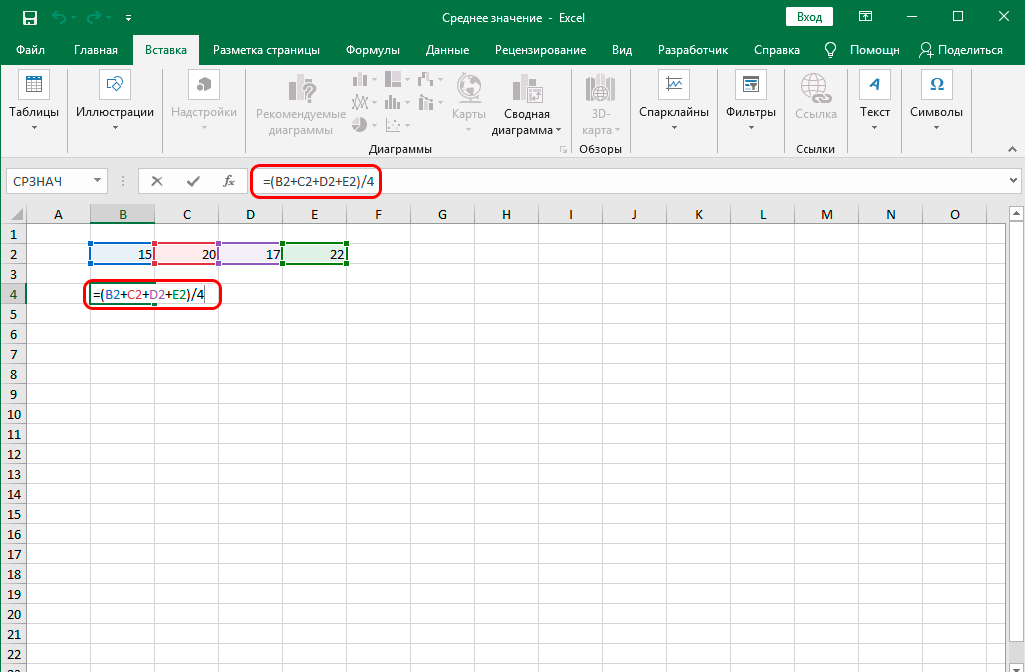 Это гарантирует точность формулы.
Это гарантирует точность формулы.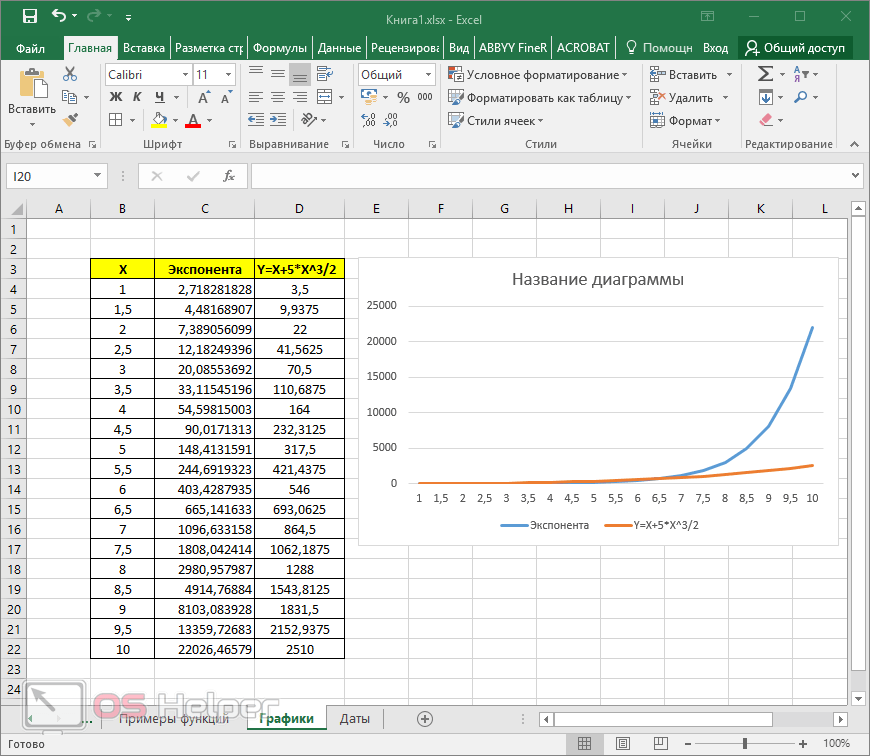
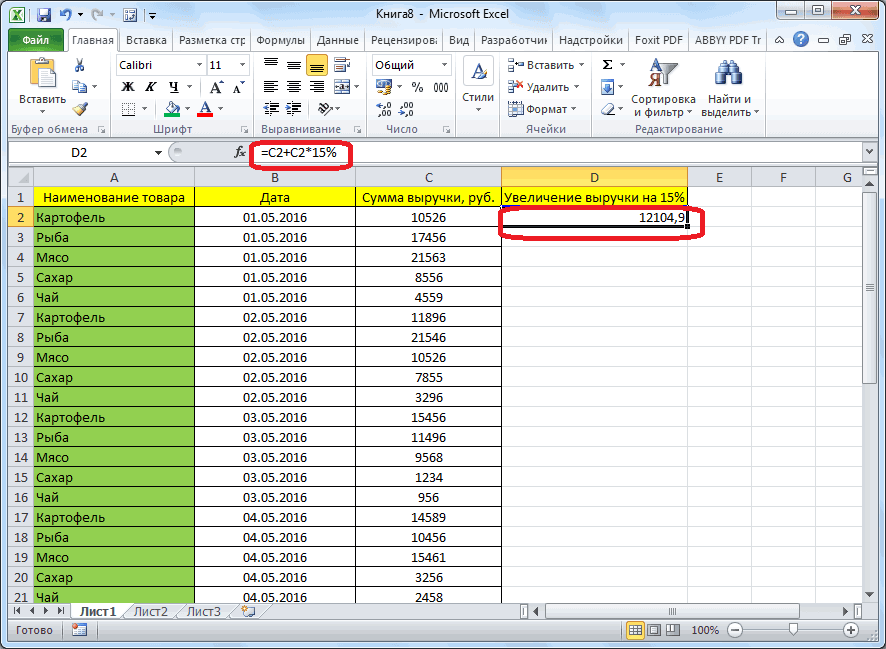 Чтобы отобразить значения формулы, измените формат ячейки на 9.0094 Общий .
Чтобы отобразить значения формулы, измените формат ячейки на 9.0094 Общий .
