Формулы в excel перестали работать: Excel не считает формулы в ячейках. Не производит вычислений
Содержание
Решаем проблемы с формулами в Excel. Что если формула не работает или показывает ошибку
Автор Амина С. На чтение 9 мин Опубликовано
С помощью Excel можно выполнять почти какого-угодно порядка: вычислять и даже программировать действия компьютера. Все потому, что в функционал заложены функции и формулы. Но иногда пользователю приходится сталкиваться с ошибками при их вводе. Особенно часто они возникают, когда человек пытается ввести формулу вручную. Если пользователь опытный, такая проблема встречается не очень часто, поскольку он уже знает, какой синтаксис правильный, а также довольно внимательный. Но даже профессионалы могут допускать ошибки.
Часто мы не понимаем, почему они возникают. И профессионалы тоже могут не знать, какие причины. Он может понимать, что означает тот или иной код ошибки, но найти конкретное место в формуле не может. Но для профессионала это не проблема, поскольку он знает, как находить ошибки методами самого Excel. Сегодня мы более детально разберемся в причинах самых распространенных ошибок при вводе формул в Excel и разберем методы решения этой проблемы. Тем самым мы значительно ближе будем к профессионалам. Ну что же, начнем?
Сегодня мы более детально разберемся в причинах самых распространенных ошибок при вводе формул в Excel и разберем методы решения этой проблемы. Тем самым мы значительно ближе будем к профессионалам. Ну что же, начнем?
Содержание
- Изменение формата ячеек Excel
- Отключение режима “Показать формулы” в Excel
- Активизация автоматического пересчета формул в Excel
- Исправление ошибок в формулах
- Исправление ошибки в синтаксисе
- Выводы
Изменение формата ячеек Excel
Довольно нередкая причина того, почему у человека появляется неудача в ходе записи формул, заключается в том, что он неверно выбрал формат ячеек, на какие она ссылается. Так, если в ней поставили формат «текст», то вместо итогового значения перед нами будет просто показана формула в виде текстовой строки.
Есть случаи, когда формат считается правильно, но отображается неверно. Причина этого явления — также ошибочно выбранный формат. Эта проблема может появиться и сама собой, через глюки в работе программы. Как ни странно, человеческий фактор влияет и на работу компьютера, который не является человеком. Но это уже лирическое отступление.
Как ни странно, человеческий фактор влияет и на работу компьютера, который не является человеком. Но это уже лирическое отступление.
Конечно, в таком случае следует выставить правильный формат. Для этого нужно следовать таким шагам:
- Выделить ячейку и перейти на вкладку «Главная» на ленте. После этого перемещаем курсор мыши в группу «число». Здесь также есть поле, в котором демонстрируется формат, в данный момент присвоенные ячейке.
- Нужно нажать на стрелку вниз возле этого поля. После этого появится список с разными форматами ячеек. Нужно выбрать тот, который соответствует тому, который нужно применять в конкретной формуле. После этого делается клик по выбранному варианту.
Есть еще один инструмент, настройки которого более широки. Чтобы его применить, необходимо выполнять следующую инструкцию:
- Определить, нам нужно изменить формат одной ячейки или нескольких. После этого выбираем ту, которая нам подходит (или целый диапазон выделяем), после чего делаем правый клик по ней (ним).
 Далее ищем в появившемся перечне пункт «Формат ячеек». Задача может быть существенно упрощена, если пользователь нажмет сочетание Ctrl+1.
Далее ищем в появившемся перечне пункт «Формат ячеек». Задача может быть существенно упрощена, если пользователь нажмет сочетание Ctrl+1.
- После этого появляется диалоговое окно, в котором по умолчанию будет открыта вкладка «Число». Важно убедиться, что открыта именно она. После этого следует обратить ваш взор на список в левой части окна. Там находится перечень доступных форматов ячеек. Нужно выбрать тот, который подходит в конкретной ситуации и нажать ОК.
Для сохранения полученных изменений необходимо воспользоваться функцией редактирования для каждой ячейки с ошибкой при вводе формулы. После того, как мы найдем тот элемент, который нужен, следует отредактировать с помощью клавиши F2 или выполнения двойного клика по соответствующей ячейке. Также внесение изменений возможно с помощью левого щелчка мыши в строке формул. После внесения всех изменений в документ нужно подтвердить свои действия путем нажатия клавиши Enter.
Внимание.
При наличии большого количества информации, последний шаг может потребовать очень много времени. В этом случае можно упростить задачу, применив маркер автозаполнения. Правда, этим методом можно воспользоваться только в одном случае. Главное — требование — в каждой ячейке должна применяться та же формула.
Что следует делать на практике?
- Выделяем ячейку, которая расположена в самом верху диапазона.
- Наводим курсор на ее правую нижнюю часть (то есть, на угол), убеждаемся в том, что появился знак плюса черного цвета, нажимаем левую кнопку, зажимаем ее и перемещаем курсор до того места, где должен закончиться этот диапазон.
После выполнения этих операций перед нашим взором стоит готовый столбец, который был сгенерирован почти без нашего участия.
Отключение режима “Показать формулы” в Excel
Случаются ситуации, когда пользователь не обнаруживает результатов, хотя он их ждал после выполнения операций функцией. Вместо них отображаются только формулы. Причина этого может крыться в том, что включена демонстрация формул, и естественно, нам нужно ее отключить, чтобы увидеть итог вычислений. Выполняем следующие действия:
Вместо них отображаются только формулы. Причина этого может крыться в том, что включена демонстрация формул, и естественно, нам нужно ее отключить, чтобы увидеть итог вычислений. Выполняем следующие действия:
- Находим в главном меню вкладку «Формулы». Немного ниже и правее нее находится группа инструментов «Зависимость формул», в которой находится кнопка «Показать формулы». Нужно сделать один левый клик мышью при условии, что эта функция активирована.
- После этого в каждой ячейке теперь можно увидеть итоги вычислений. Естественно, это может повлиять на границы колонок, но в этом нет никакой супер страшной проблемы. Этот вопрос решается буквально в несколько кликов.
Активизация автоматического пересчета формул в Excel
Время от времени появляются ситуации, когда результат формулы не меняется, если в одной из ячеек, данные которой использовались для подсчета, происходит коррекция значений. Чтобы исправить эту проблему, необходимо воспользоваться меню настроек. Следуйте этим действиям:
Следуйте этим действиям:
- Переходим в меню «Файл».
- После этого ищем раздел «Параметры» и переходим в него.
- Далее мы увидим окно. В списке справа находится большое количество различных разделов, но нас интересует «Формулы». После клика мы увидим, что правая часть окна изменилась. Переходим в группу «Параметры вычислений», где ставим флажок возле функции «автоматически». После того, как действия будут выполнены, нам нужно нажать кнопку ОК.
Теперь можно отдыхать, поскольку проблема решена. Все вычисления осуществляются автоматически. И если какое-то из значений вдруг изменяется, программа автоматически его пересчитывает.
Исправление ошибок в формулах
Бывают ситуации, когда человек допускает ошибку при вводе формулы. В этом случае программа будет просто ее определять, как простое значение в текстовом формате. То есть, и расчетов также не будет. Так, самой распространенной ошибкой является ситуация, когда перед вводом знака «равно» ставится пробел.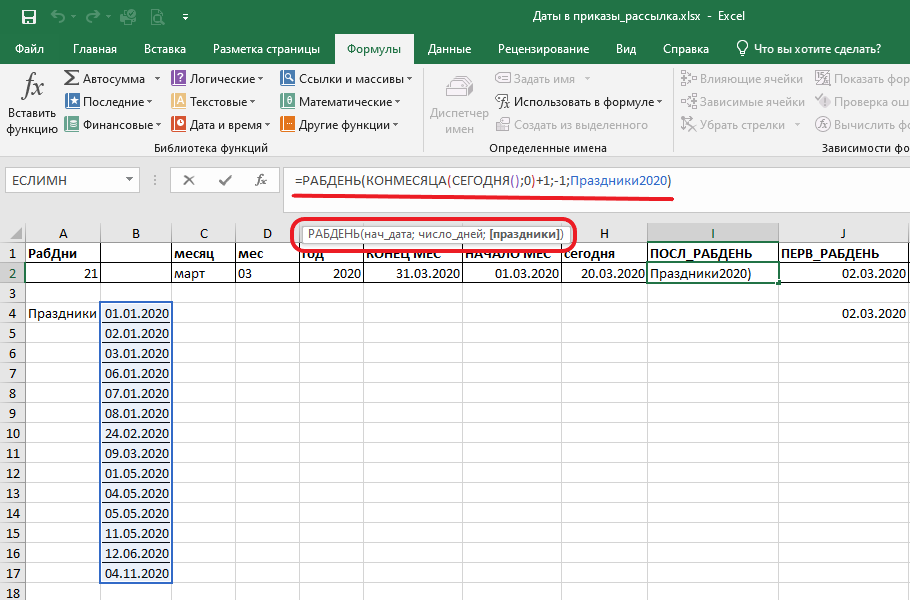 Здесь важно помнить, что перед знаком = не должно быть никаких пробелов, и он всегда должен располагаться перед формулой.
Здесь важно помнить, что перед знаком = не должно быть никаких пробелов, и он всегда должен располагаться перед формулой.
Кроме этого, нередко ошибки появляются в синтаксисе функций. Причина этого проста — не все они просты для заполнения обычными людьми. Особенно это касается ситуаций, когда применяется сразу несколько аргументов. Поэтому ручной ввод формул рекомендуется лишь если пользователь опытный, и в таком случае синтаксис нужно тщательно перепроверять. Для того, чтобы сделать ввод функций более простым, был создан Мастер функций, который вызывается путем нажатия клавиши fx слева от строки ввода формулы.
Для обеспечения работоспособности формулы необходимо тщательно проверять ее перед вводом. В том числе, необходимо убедиться в том, что в ней нигде не стоят знаки, которые не видимы невооруженным глазом. В нашем случае таким знаком служил пробел.
Время от времени лучше удалить формулу, где стоят некоторые непечатные символы или ее синтаксис написан уж откровенно неправильно, чем искать ошибку и ее исправлять. Это же касается не только названия формулы, но и ее функций. О том, что при вводе формулы была допущена ошибка, Excel сообщит определенным кодом. Каждый из кодов имеет конкретное значение. Давайте перечислим наиболее распространенные из них.
Это же касается не только названия формулы, но и ее функций. О том, что при вводе формулы была допущена ошибка, Excel сообщит определенным кодом. Каждый из кодов имеет конкретное значение. Давайте перечислим наиболее распространенные из них.
Если хотя бы одна из этих ошибок появляется, то нужно проверить, правильно ли заполнена информация в аргументах этой функции. После этого осуществляется проверка самой формулы и то, есть ли в ней ошибки. Особенно нужно акцентировать внимание на тех из них, которые не соответствуют законам математики. Например, очень частая проблема — деление на ноль. Нередко она возникает случайно. Просто в результате вычисления определенного значения функцией, которая входит в состав формулы и служит аргументом для функции более высокого порядка, появляется число ноль. В результате, формула выдает ошибку #ДЕЛ/0.
Бывают и ситуации потруднее, когда точно сказать, где кроется ошибка, нельзя. Если приходится иметь дело со сложными функциями, то в таком случае нужно использовать специальные инструменты проверки. Следуйте этой инструкции:
Следуйте этой инструкции:
- Выделяем ту ячейку, в которой есть ошибочная формула. Далее переходим во вкладку «Формулы». Там нужно найти инструмент «Зависимости формул» — «Вычислить формулу».
- Перед глазами пользователя появится диалоговое окно. В нем детально будет описано, как осуществлять отчет правильно. Чтобы решить проблему, необходимо нажать кнопку «Вычислить». После этого функция будет последовательно проверяться на каждом шагу. Поэтому кнопку нужно нажать несколько раз. Таким образом можно отследить, на каком шагу возникла проблема и оперативно ее решить.
Есть еще один способ определения причин неполадок при работе с формулами. Называется этот инструмент «Проверка ошибок». Его можно найти в том же блоке, что и предыдущий.
После того, как мы нажмем на соответствующую кнопку, появится окно. В нем будет информация о том, что вызвало ошибку, а также будут приведены рекомендации по исправлению сложившейся ситуации.
Чтобы исправить проблему, необходимо нажать на кнопку «Изменить в строке формул». После этого формула будет работать правильно.
После этого формула будет работать правильно.
Исправление ошибки в синтаксисе
Надо сказать, что все особенности исправления ошибок в синтаксисе были описаны выше, потому что это частный случай ошибок в формулах. Тем не менее, давайте резюмируем то, что было сказано, поскольку ошибка в синтаксисе — очень частая проблема начинающих пользователей Excel. Для проверки синтаксиса существует два специализированных инструмента: проверка формул и вычисление. Также можно воспользоваться ручным методом проверки. Когда какой лучше использовать?
- В целом, если формула небольшая, ее можно проверить и самостоятельно. Это не потребует большого количества времени. Также можно без проблем проверять формулы самостоятельно, если их количество небольшое. Дело в том, что при увеличении количества формул увеличивается и количество ошибок при проверке. Мозг загромождается большим количеством информации, пусть и простой для обработки.
- Если есть большое количество формул или сами формулы довольно большие, лучше воспользоваться специализированным инструментом.
 Каким именно — решать только вам. Каждый из них подходит, просто один предусматривает выполнение действий более в ручном режиме, а другой — автоматическом.
Каким именно — решать только вам. Каждый из них подходит, просто один предусматривает выполнение действий более в ручном режиме, а другой — автоматическом.
Настоятельно рекомендуется на досуге потренироваться использовать эти инструменты, чтобы в реальной рабочей ситуации не теряться. Так, в Excel часто делаются отчеты, которые имеют свои дедлайны. И если близко к дедлайну появится ошибка, которую невозможно оперативно исправить, пользователь может столкнуться с большой паникой и завалить весь отчет. Поэтому все навыки, связанные с Excel, нужно доводить до автоматизма перед тем, как использовать их на практике.
Выводы
С ошибками приходится сталкиваться каждому человеку, который пользуется электронными таблицами. Это неотъемлемая часть рабочего процесса. Поэтому умение обрабатывать ошибки — важнейший навык. Выше были перечислены самые распространенные ошибки, с которыми могут сталкиваться пользователи при вводе формул. Кроме того, были описаны методы решения возникающих проблем и приведены ситуации, в которых необходимо использовать каждый из них.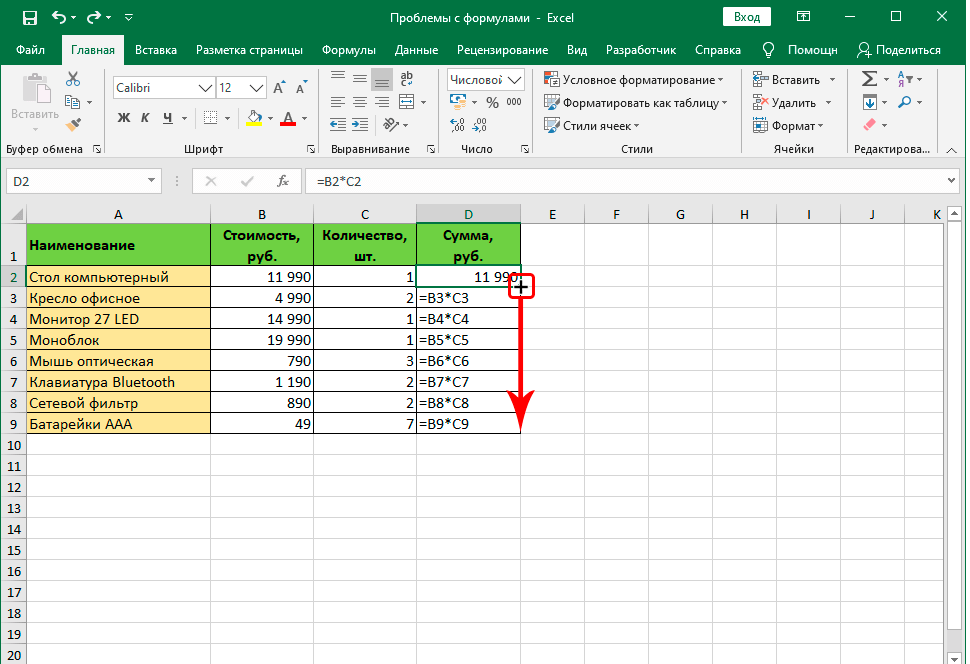
Оцените качество статьи. Нам важно ваше мнение:
Формулы перестали считать — как исправить?
Хитрости »
3 Ноябрь 2015 Дмитрий 97588 просмотров
|
Основные понятия (26) Сводные таблицы и анализ данных (10) Графики и диаграммы (5) Работа с VB проектом (12) Power BI и Power Query (20) |
Условное форматирование (5) Списки и диапазоны (5) Макросы(VBA процедуры) (68) Разное (43) Баги и глюки Excel (4) |
Вы работали в Excel, понаписали там формул для своих нужд. И вот в какой-то момент понимаете, что формулы перестали считать (меняете данные в ячейках, но формулы не пересчитывают результат сами). Как это произошло? Есть несколько вариантов:
- во время работы был открыт какой-то файл, в котором был установлен ручной пересчет формул.
 А если открыть такой файл — то для всех открытых файлов автоматически устанавливается ручной пересчет формул. И формулы будут пересчитываться только если выделить нужную ячейку, нажать F2—Enter или нажать сочетание клавиш Shift+F9 для пересчета формул во всей книге
А если открыть такой файл — то для всех открытых файлов автоматически устанавливается ручной пересчет формул. И формулы будут пересчитываться только если выделить нужную ячейку, нажать F2—Enter или нажать сочетание клавиш Shift+F9 для пересчета формул во всей книге - во время работы был открыт файл с кодом или был выполнен код VBA, который переводил пересчет формул в ручной режим. Часто может такое происходить в надстройках, некоторые функции которых завершились ошибкой(иногда разработчик либо не знает, либо просто забывает обработать ошибку корректно и автопересчет формул не возвращается после ошибки)
- и самый маловероятный с точки зрения пользователя вариант, но не менее часто возникающий: пользователь сам случайно(или по незнанию) установил ручной пересчет
Ну и самое важно: как это исправить? А все оказывается очень просто.
- Excel 2003: Сервис— Параметры -вкладка Вычисления —Автоматически
- Excel 2007: Кнопка Офис —Параметры Excel (Excel Options) —Формулы (Formualas) -группа Параметры вычислений (Calculation Options) -Вычисления в книге (Workbok calculation) —Автоматически (Automatic)
- Excel 2010-2013: Файл (File) —Параметры (Options) —Формулы (Formualas) -группа Параметры вычислений (Calculation Options) -Вычисления в книге (Workbok calculation) —Автоматически (Automatic)
Для версий 2007 и выше можно не лезть в дебри меню, а сделать проще:
перейти на вкладку Формулы (Formulas) -группа Вычисление (Calculation) —Параметры вычислений (Calculation Options) —Автоматически (Automatic).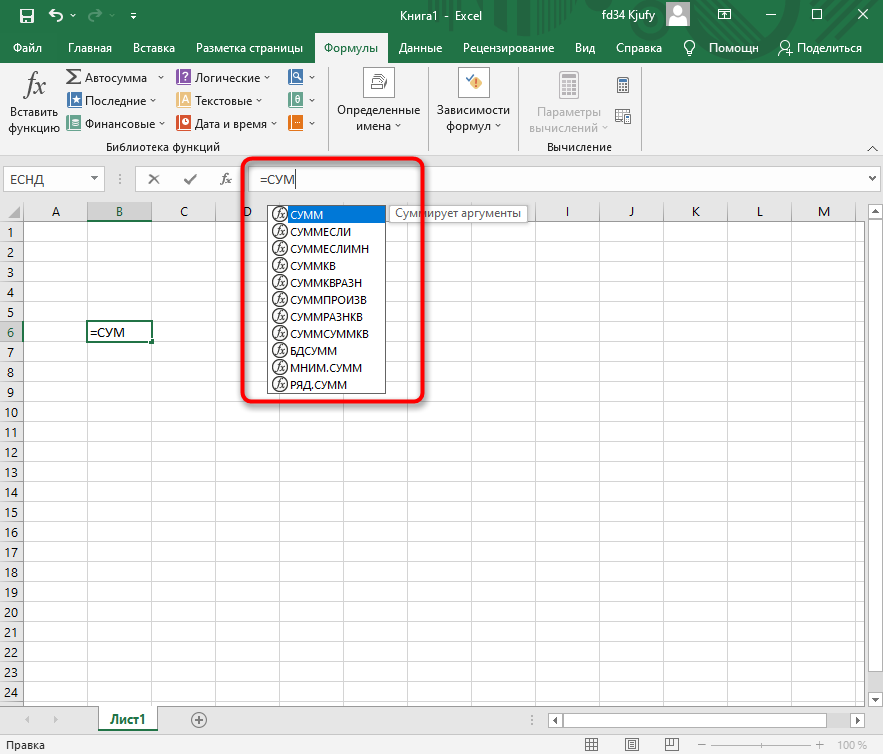
Также см.:
Скрыть/Отобразить ярлычки листов
Почему столбцы стали цифрами или как сменить стиль ссылок
Как просмотреть этапы вычисления формул
Статья помогла? Поделись ссылкой с друзьями!
Видеоуроки
Поиск по меткам
Accessapple watchMultexPower Query и Power BIVBA управление кодамиБесплатные надстройкиДата и времяЗапискиИПНадстройкиПечатьПолитика КонфиденциальностиПочтаПрограммыРабота с приложениямиРазработка приложенийРосстатТренинги и вебинарыФинансовыеФорматированиеФункции Excelакции MulTExссылкистатистика
© 2022 Excel для всех
Войти
как исправить формулы, которые не обновляются или не вычисляются
В этом руководстве объясняются наиболее распространенные ошибки при создании формул в Excel и как исправить формулу, которая не вычисляет или не обновляет автоматически.
Может ли кто-нибудь представить себе использование Microsoft Excel без формул? Я верю, что никто не может.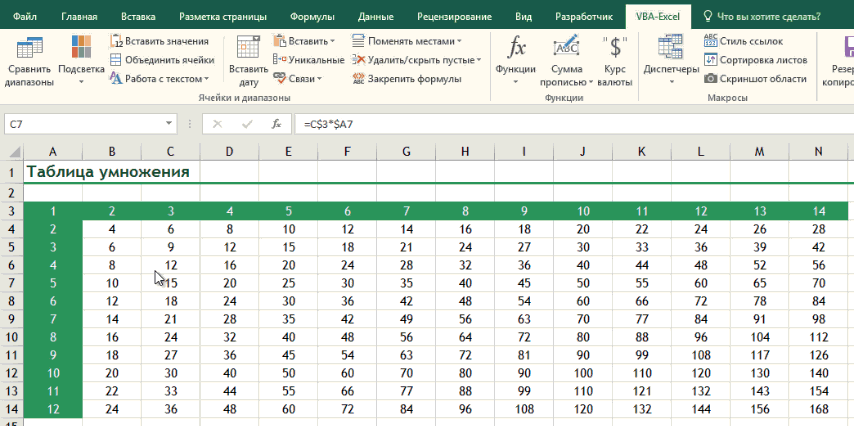 И вряд ли что-то может сравниться с разочарованием, вызванным тем, что формулы Excel внезапно перестают работать. Когда это происходит, в голове сразу же возникает куча вопросов. Почему моя формула Excel не вычисляет? Почему эта формула не обновляет свое значение автоматически? Мой Excel поврежден или это связано с каким-то вредоносным вирусом? И как заставить мой Excel снова автоматически вычислять и обновлять формулы? Не беспокойтесь, скорее всего, с вашим Excel все в порядке, и вы получите все ответы через минуту.
И вряд ли что-то может сравниться с разочарованием, вызванным тем, что формулы Excel внезапно перестают работать. Когда это происходит, в голове сразу же возникает куча вопросов. Почему моя формула Excel не вычисляет? Почему эта формула не обновляет свое значение автоматически? Мой Excel поврежден или это связано с каким-то вредоносным вирусом? И как заставить мой Excel снова автоматически вычислять и обновлять формулы? Не беспокойтесь, скорее всего, с вашим Excel все в порядке, и вы получите все ответы через минуту.
- Формулы Excel не работают — формула возвращает ошибку или неверный результат.
- Формулы Excel не обновляются — формула отображает старое значение после обновления значений зависимых ячеек.
- Формулы Excel не вычисляются — в ячейке отображается формула, а не результат.
Формулы Excel не работают
Симптомы : Формула Excel работает неправильно, возвращает ошибку или неверный результат.
В этом разделе приводится сводка наиболее распространенных ошибок, которые люди допускают при создании формул в Excel, и способы их исправления.
1. Сопоставьте все открывающие и закрывающие скобки в формуле
Как вы знаете, аргументы функций Excel вводятся в скобках. В сложных формулах может потребоваться ввести несколько скобок, одну внутри другой, чтобы указать порядок, в котором должны выполняться вычисления. При создании такой формулы не забудьте правильно соединить скобки, чтобы у вас всегда была правая скобка для каждой левой скобки в вашей формуле.
Microsoft Excel отображает пары скобок разными цветами, когда вы вводите их в формулу. Если в вашей формуле не хватает одной или нескольких скобок, Excel отображает сообщение об ошибке и предлагает исправление для балансировки пар. Дополнительные сведения см. в разделе Как выделить и сопоставить пары скобок.
2. Введите все необходимые аргументы в функцию Excel.
Все функции Excel имеют один или несколько обязательных аргументов. Некоторые функции также имеют необязательные аргументы, заключенные в [квадратные скобки] в синтаксисе формулы.
Формула должна содержать все необходимые аргументы, иначе Excel отобразит сообщение « Вы ввели слишком мало аргументов для этой функции ».
Если вы ввели больше аргументов, чем разрешено синтаксисом формулы, вы получите » Вы ввели слишком много аргументов для этой функции» Сообщение об ошибке .
3. Не вкладывать более 64 функций в формулу
При вложении двух или более функций Excel друг в друга, например, при создании вложенной формулы ЕСЛИ, помните о следующих ограничениях:
- В Excel 2016, Excel 2013, Excel 2010 и Excel 2007 можно использовать до 64 вложенных функций.
- В Excel 2003 и более ранних версиях можно использовать не более 7 вложенных функций.
4. Не заключайте числа в двойные кавычки
В формулах Excel любое значение, заключенное в двойные кавычки, интерпретируется как текстовая строка.
Это означает, что если вы введете формулу типа =IF(A1>0, "1") , Excel будет обрабатывать число 1 как текст, и поэтому вы не сможете использовать возвращенные единицы в других расчеты. Чтобы это исправить, просто удалите двойные кавычки вокруг «1»:
Чтобы это исправить, просто удалите двойные кавычки вокруг «1»: =IF(A1>0, 1) .
Итак, всякий раз, когда вы пишете формулу для числовых значений, следуйте простому правилу: не заключайте числа в двойные кавычки, если вы не хотите, чтобы они воспринимались как текст.
5. Вводите числа без какого-либо форматирования
При использовании числа в формуле Excel не добавляйте десятичный разделитель или знак валюты, например $ или €.
Помните, что в формулах Excel запятая обычно используется для разделения аргументов функции, а знак доллара делает абсолютную ссылку на ячейку.
Например, вместо того, чтобы вводить в формулу 50 000 долларов, введите просто 50000 и используйте диалоговое окно Формат ячеек (Ctrl + 1), чтобы отформатировать вывод по своему вкусу.
6. Убедитесь, что числа не отформатированы как текстовые значения.
Числа, отформатированные как текстовые значения, являются еще одной распространенной причиной того, что формулы Excel не работают.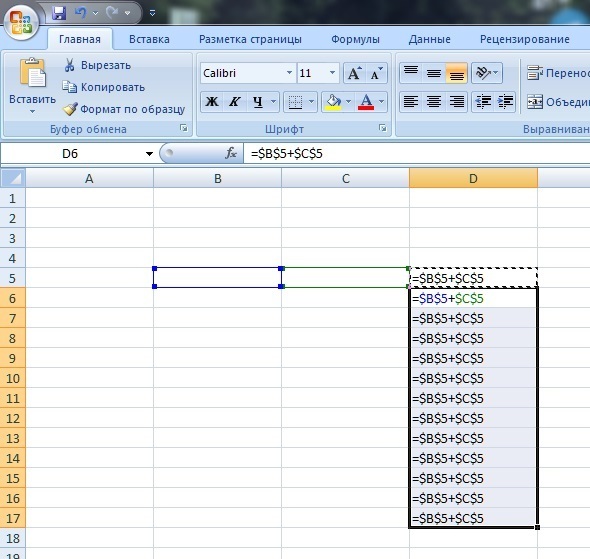 На первый взгляд они выглядят как обычные числа, но Microsoft Excel воспринимает их как текстовые строки и исключает из вычислений.
На первый взгляд они выглядят как обычные числа, но Microsoft Excel воспринимает их как текстовые строки и исключает из вычислений.
Визуальные индикаторы текстовых чисел следующие:
- Числа, отформатированные как текст, по умолчанию выравниваются по левому краю, тогда как обычные числа в ячейках выравниваются по правому краю.
- В поле Числовой формат на вкладке Главная в группе Число отображается формат Текст .
- Когда на листе выбрано несколько ячеек с текстовыми номерами, в строке состояния отображается только Count , в то время как обычно для чисел отображается Average , Count и SUM .
- В строке формул может быть виден начальный апостроф, или в верхнем левом углу ячеек могут отображаться зеленые треугольники.
На приведенном ниже снимке экрана показано, что даже простая формула СУММА в Excel может не работать из-за чисел, отформатированных как текст:
Чтобы исправить это, выберите все проблемные ячейки, нажмите предупреждающий знак, а затем нажмите Преобразовать в число :
Однако в некоторых случаях в ячейках не отображаются ни зеленые треугольники, ни предупреждающий знак.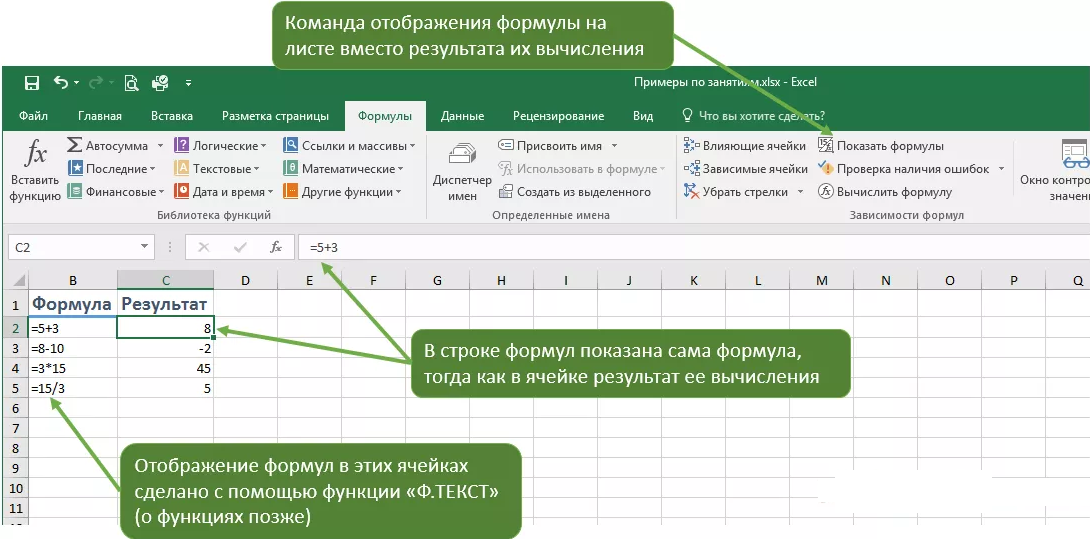 Например, если вы заключаете числовые значения в двойные кавычки в своих формулах, Excel предполагает, что вы хотите вывести текстовую строку, а не число.
Например, если вы заключаете числовые значения в двойные кавычки в своих формулах, Excel предполагает, что вы хотите вывести текстовую строку, а не число.
На первый взгляд, следующая формула работает нормально:
=IF(A1="Хорошо", "1", "0")
Но проблема в том, что возвращаемые единицы и нули представляют собой текстовых значений. , а не цифры! И если вы ссылаетесь на какие-либо ячейки с приведенной выше формулой в других формулах, эти ячейки не будут включены в расчеты. Как только вы удалите «» вокруг 1 и 0 в приведенной выше формуле, Excel будет обрабатывать выходные данные как числа, и они будут рассчитаны правильно.
Если маленькие зеленые треугольники не появляются в ячейках по какой-либо другой причине, посмотрите на Числовой формат на вкладке Домашний в группе Номер . Если он отображает Text , попробуйте очистить все форматирование для проблемных ячеек и установить формат ячеек на Number или General . Если это не сработает, вам, возможно, придется создать новый столбец, ввести данные вручную (например, скопировать текстовые числа в Блокнот, а затем вернуться в новый столбец) и удалить неработающий столбец.
Если это не сработает, вам, возможно, придется создать новый столбец, ввести данные вручную (например, скопировать текстовые числа в Блокнот, а затем вернуться в новый столбец) и удалить неработающий столбец.
Другое возможное решение — умножить значения в проблемном столбце на 1, используя простую формулу, например 9.0057 =А1*1 . Затем скопируйте ячейки формулы и вставьте их как значения в тот же или любой другой столбец с помощью Специальная вставка > Значения .
7. Разделяйте аргументы функций соответствующим символом
Большинство из нас привыкли разделять аргументы функций запятыми. Однако это не работает для всех Excel. Символ, который вы используете для разделения аргументов, зависит от разделителя списка , установленного в региональных настройках .
Запятая является разделителем списка по умолчанию в Северной Америке и некоторых других странах. В европейских странах в качестве десятичного символа используется запятая, а в качестве разделителя списка обычно используется точка с запятой .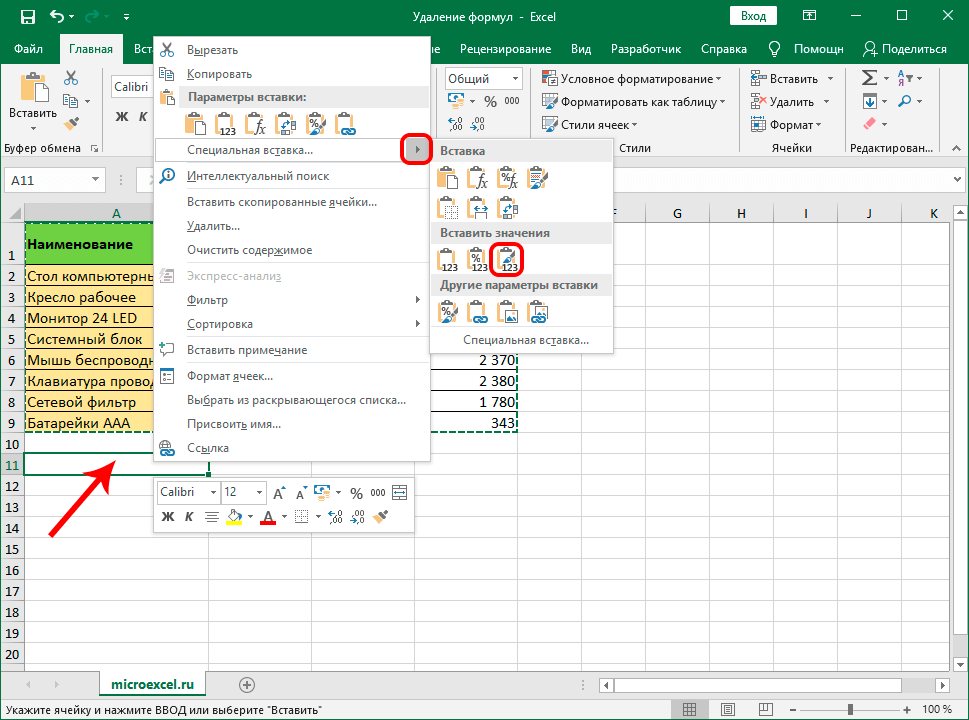
Например, в Северной Америке вы должны написать =ЕСЛИ(A1>0, "ОК", "Не OK") , в то время как европейские пользователи Excel должны ввести ту же формулу, что и =ЕСЛИ(A1>0; " ОК"; "Не ОК") .
Итак, если ваши формулы Excel не работают из-за » Мы обнаружили проблему с этой формулой…» ошибка, перейдите к Региональные настройки ( Панель управления > Регион и язык > Дополнительные настройки ) и проверьте, какой символ установлен как Разделитель списка Затем используйте именно этот символ для разделения аргументов в формулах Excel.0088 пробелов или неалфавитных символов в их именах, заключайте имена в «одинарные кавычки». Например,
Ссылка на другой лист:
=СУММ('Продажи за январь'!B2:B10)
Ссылка на другую книгу:
=СУММ('[Продажи за 2015 год.xlsx]Продажи за январь'!B2: B10)
Дополнительные сведения см. в разделе Как сделать ссылку на другой лист или книгу в Excel.
9. Включите полный путь к закрытой книге
Если вы пишете формулу, которая ссылается на закрытую книгу Excel, ваша внешняя ссылка должна включать имя книги и полный путь к книге. Например:
=SUM('D:\Reports\[Sales.xlsx]Jan'!B2:B10)
Дополнительные сведения см. в разделе Создание ссылки на другую книгу.
Если приведенные выше советы не помогают, попробуйте оценить и отладить каждую часть формулы по отдельности, используя клавишу F9 и другие методы отладки, описанные в следующем руководстве: Как оценивать и отлаживать формулы в Excel.
Формулы Excel не обновляются
Симптомы : Значение, возвращаемое вашей формулой Excel, не обновляется автоматически, т. е. формула продолжает показывать старое значение даже после того, как вы изменили значения зависимых ячеек.
Если формулы Excel не обновляются автоматически, скорее всего, это связано с тем, что параметр Расчет был изменен на Ручной вместо Автоматический .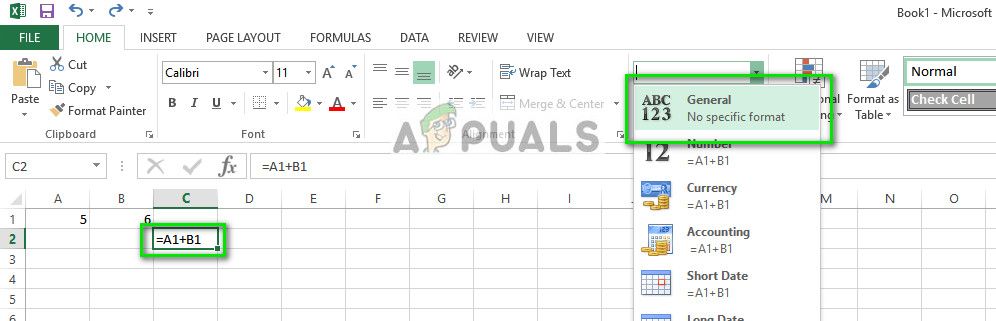 Чтобы исправить это, просто снова установите для параметра Расчет значение Автоматический .
Чтобы исправить это, просто снова установите для параметра Расчет значение Автоматический .
На ленте Excel перейдите на вкладку Формулы > группу Расчет , нажмите кнопку Параметры расчета и выберите Автоматически :
Альтернативно, вы можете изменить этот настройка в Options :
- в Excel 2003 , клик Инструменты > Опции > Расчет > Расчет > Automatic .
- В Excel 2007 нажмите кнопку Office > Параметры Excel > Формулы > Расчет рабочей книги > Автоматически .
- В Excel 2010 , Excel 2013 и Excel 2016 , перейдите к Файл > Варианты > Формулы > Варианты расчета и выберите Automatic под Расчет рабочей книги .
Как принудительно пересчитать формулы Excel
Если по какой-то причине вам необходимо установить для параметра Расчет значение Вручную , вы можете принудительно пересчитать формулы, нажав кнопку Кнопка «Вычислить » на ленте или с помощью одного из следующих сочетаний клавиш:
Чтобы пересчитать всю книгу :
- Нажмите F9 или
- Нажмите кнопку Рассчитать сейчас на вкладке Формулы > Группа расчетов .

Чтобы пересчитать активный лист :
- Нажмите Shift + F9 или
- Нажмите Расчетный лист на вкладке Формулы > Группа расчета .
Чтобы пересчитать все листы во всех открытых книгах , нажмите Ctrl + Alt + F9.
Если вам нужно пересчитать только одну формулу на листе, выберите ячейку формулы, войдите в режим редактирования либо нажав F2, либо дважды щелкнув ячейку, а затем нажмите клавишу Enter.
Формулы Excel не вычисляют
Симптомы : В ячейке отображается формула, а не результат.
Если формула Excel не работает из-за того, что в ячейке вместо вычисленного значения отображается функция, это происходит по одной из следующих причин.
1. Включен режим «Показать формулы»
Наиболее распространенной причиной того, что формула Excel не выполняет вычисления, является непреднамеренная активация режима «Показать формулы» на рабочем листе.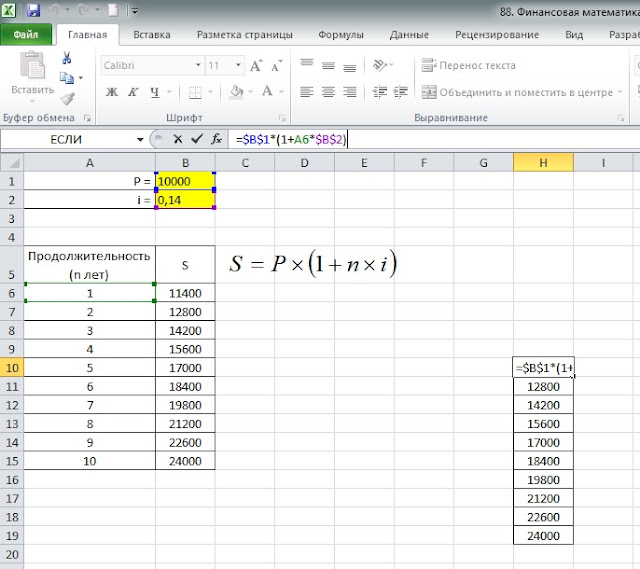
Чтобы формула отображала вычисляемый результат, просто отключите режим Show Formulas , выполнив одно из следующих действий:
- Нажав комбинацию клавиш Ctrl + `, или
- Нажатие кнопки Показать формулы на вкладке Формулы > Формула Аудит группы.
2. Формула введена как текст
Еще одна частая причина, по которой формула Excel не выполняет вычисления, заключается в том, что формула была отформатирована как текст. Чтобы проверить это, выберите ячейку формулы и посмотрите на поле Числовой формат в группе Число на вкладке Домашний :
Если это так, измените формат ячейки на Общий и находясь в ячейке, нажмите F2 и Enter, чтобы формула пересчитала и отобразила рассчитанное значение.
3. В ячейке с формулой есть начальный пробел или апостроф перед знаком равенства
Если вы случайно ввели пробел или апостроф (‘) перед знаком равенства, Excel обрабатывает содержимое ячейки как текст и, следовательно, не оценивает формулу в этой ячейке (при копировании формулы из Интернета часто появляется начальный пробел). Чтобы это исправить, просто удалите начальный пробел или одинарную кавычку.
Чтобы это исправить, просто удалите начальный пробел или одинарную кавычку.
Вот как вы работаете с формулами, которые не работают в Excel. Если вы знаете какие-либо другие решения для исправления формул, которые не обновляются или не вычисляются, поделитесь ими в комментариях. Я благодарю вас за чтение и надеюсь увидеть вас в нашем блоге на следующей неделе.
Вас также может заинтересовать
Формулы Excel не работают? 5 способов их исправить
Автор
Варун Кесари
Формулы Excel не работают? Ознакомьтесь с пятью ошибками, которые могут помешать расчетам формул Excel, и узнайте, как их исправить.
Microsoft Excel был одним из самых ценных инструментов с момента зарождения современных вычислений. Каждый день более миллиона человек используют электронные таблицы Microsoft Excel для управления проектами, отслеживания финансов, создания диаграмм, графиков и даже управления временем.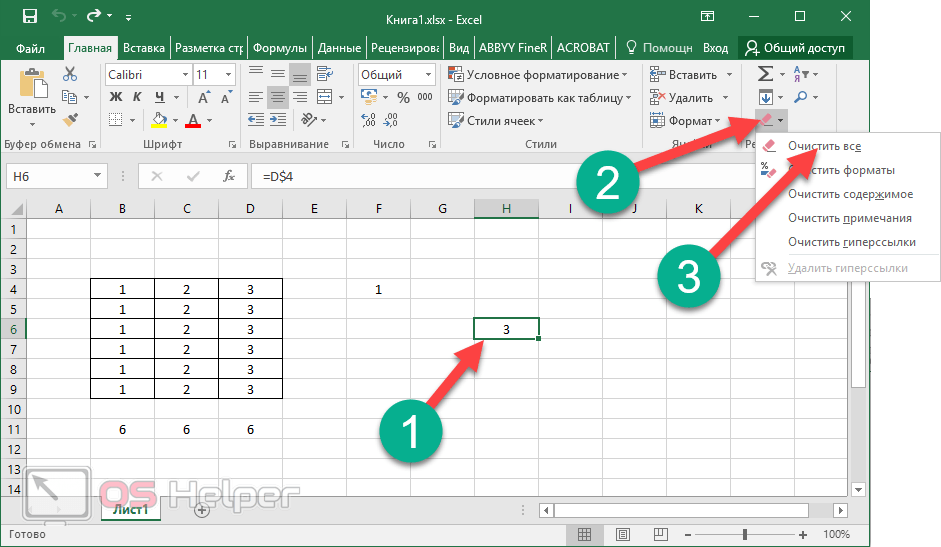
В отличие от других приложений, таких как Word, программа для работы с электронными таблицами использует математические формулы и данные в ячейках для вычисления значений.
Однако в некоторых случаях формулы Excel не работают должным образом. Эта статья поможет вам решить проблемы с формулами Excel.
1. Параметры расчета установлены вручную
Если вы не можете обновить введенное значение, и оно возвращает то же, что и введенное вами, возможно, для параметра вычисления Excel выбран ручной, а не автоматический режим.
Чтобы исправить это, измените режим расчета с ручного на автоматический.
- Откройте электронную таблицу, с которой у вас возникли проблемы.
- Затем на ленте перейдите на вкладку Формулы и выберите Расчет .
- Выберите Параметры расчета и выберите Автоматически из раскрывающегося списка.
Кроме того, вы можете настроить параметры расчета в параметрах Excel.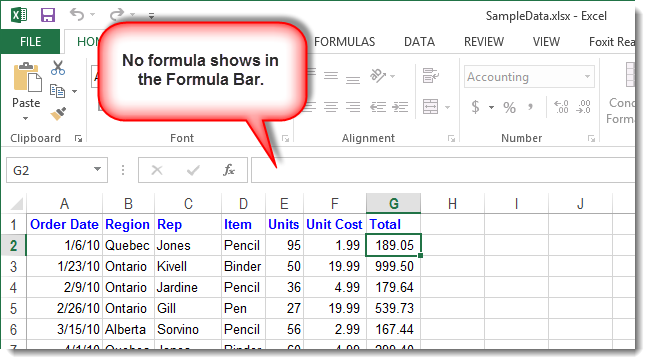
Выберите Кнопка Office в верхнем левом углу > Параметры Excel > Формулы > Расчет рабочей книги > Автоматически .
2. Ячейка отформатирована как текст
Возможно, вы случайно отформатировали ячейки, содержащие формулы, как текст. К сожалению, Excel пропускает применяемую формулу, если установлен текстовый формат, и вместо этого отображает простой результат.
Лучший способ проверить форматирование — щелкнуть ячейку и проверить Группа номеров из вкладки Главная . Если он отображает « Text », нажмите на него и выберите General . Чтобы пересчитать формулу, дважды щелкните в ячейке, а затем нажмите . Введите на клавиатуре.
Связанный: Как извлечь число или текст из Excel
3. Кнопка «Показать формулы» включена
Люди часто неправильно используют кнопку «Показать формулы», случайно нажимая ее. Если это включено, применяемые формулы не будут работать. Этот параметр находится на вкладке формул.
Если это включено, применяемые формулы не будут работать. Этот параметр находится на вкладке формул.
Кнопка «Показать формулу» предназначена для проверки формул, поэтому при нажатии на нее отображается формула, а не результат. Следовательно, если вы ранее включали его, отключение может помочь решить проблему. Вот как это сделать:
Перейдите на вкладку «Формула » > Группа аудита формул и нажмите кнопку «Показать формулы «.
При вводе дополнительного знака равенства (‘=’) или апострофа (‘) в ячейку электронной таблицы вычисления не выполняются, что вызывает проблемы у пользователей. Проблема обычно возникает, когда пользователи пытаются скопировать формулу из Интернета.
Однако решить эту проблему просто. Просто перейдите к ячейке, выберите ее и удалите апостроф или пробел в начале формулы.
5. Заставить Excel пересчитать
Excel предоставляет своим пользователям возможность вручную пересчитывать формулы, если они предпочитают не использовать настройки автоматического расчета.

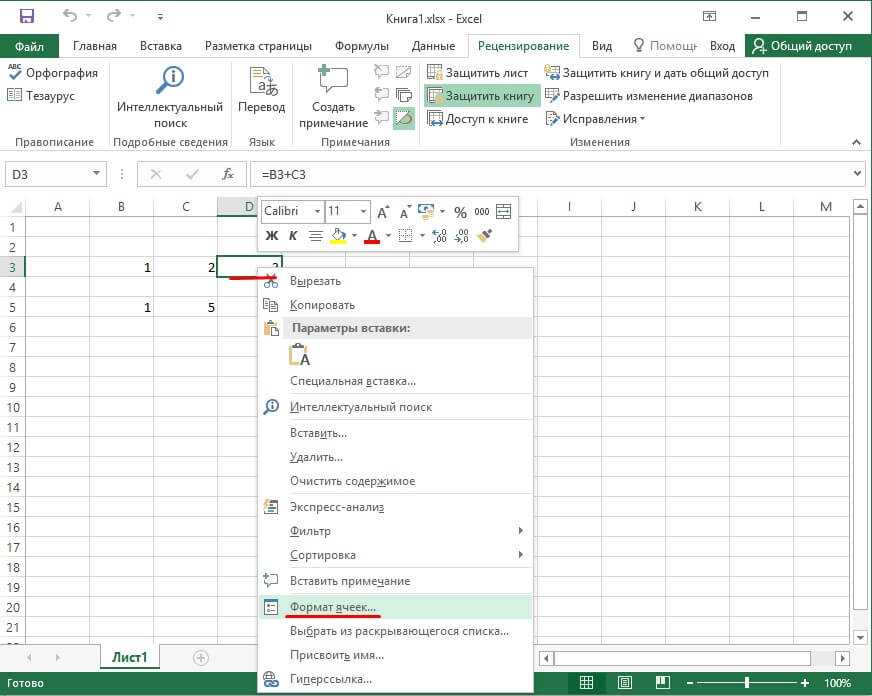 Далее ищем в появившемся перечне пункт «Формат ячеек». Задача может быть существенно упрощена, если пользователь нажмет сочетание Ctrl+1.
Далее ищем в появившемся перечне пункт «Формат ячеек». Задача может быть существенно упрощена, если пользователь нажмет сочетание Ctrl+1. При наличии большого количества информации, последний шаг может потребовать очень много времени. В этом случае можно упростить задачу, применив маркер автозаполнения. Правда, этим методом можно воспользоваться только в одном случае. Главное — требование — в каждой ячейке должна применяться та же формула.
При наличии большого количества информации, последний шаг может потребовать очень много времени. В этом случае можно упростить задачу, применив маркер автозаполнения. Правда, этим методом можно воспользоваться только в одном случае. Главное — требование — в каждой ячейке должна применяться та же формула. Каким именно — решать только вам. Каждый из них подходит, просто один предусматривает выполнение действий более в ручном режиме, а другой — автоматическом.
Каким именно — решать только вам. Каждый из них подходит, просто один предусматривает выполнение действий более в ручном режиме, а другой — автоматическом. А если открыть такой файл — то для всех открытых файлов автоматически устанавливается ручной пересчет формул. И формулы будут пересчитываться только если выделить нужную ячейку, нажать F2—Enter или нажать сочетание клавиш Shift+F9 для пересчета формул во всей книге
А если открыть такой файл — то для всех открытых файлов автоматически устанавливается ручной пересчет формул. И формулы будут пересчитываться только если выделить нужную ячейку, нажать F2—Enter или нажать сочетание клавиш Shift+F9 для пересчета формул во всей книге
