Формула в excel это: Обзор формул
Содержание
Формулы и функции в Excel
Главная » Уроки MS Excel
Автор Антон Андронов На чтение 4 мин Опубликовано
- Ввод формулы
- Редактирование формул
- Приоритет операций
- Копировать/Вставить формулу
- Вставка функции
Формула представляет собой выражение, которое вычисляет значение ячейки. Функции – это предопределенные формулы и они уже встроены в Excel.
Например, на рисунке ниже ячейка А3 содержит формулу, которая складывает значения ячеек А2 и A1.
Ещё один пример. Ячейка A3 содержит функцию SUM (СУММ), которая вычисляет сумму диапазона A1:A2.
=SUM(A1:A2)=СУММ(A1:A2)
Содержание
- Ввод формулы
- Редактирование формул
- Приоритет операций
- Копировать/вставить формулу
- Вставка функции
Ввод формулы
Чтобы ввести формулу, следуйте инструкции ниже:
- Выделите ячейку.
- Чтобы Excel знал, что вы хотите ввести формулу, используйте знак равенства (=).
- К примеру, на рисунке ниже введена формула, суммирующая ячейки А1 и А2.
Совет: Вместо того, чтобы вручную набирать А1 и А2, просто кликните по ячейкам A1 и A2.
- Измените значение ячейки A1 на 3.
Excel автоматически пересчитывает значение ячейки A3. Это одна из наиболее мощных возможностей Excel.
Редактирование формул
Когда вы выделяете ячейку, Excel показывает значение или формулу, находящиеся в ячейке, в строке формул.
- Чтобы отредактировать формулу, кликните по строке формул и измените формулу.
- Нажмите Enter.
Приоритет операций
Excel использует встроенный порядок, по которому ведутся расчеты. Если часть формулы в скобках, она будет вычислена в первую очередь. Затем выполняется умножение или деление. После этого Excel будет складывать и вычитать. Смотрите пример ниже:
Сперва Excel умножает (A1*A2), затем добавляет значение ячейки A3 к этому результату.
Другой пример:
Сначала Excel вычисляет значение в круглых скобках (A2+A3), потом умножает полученный результат на величину ячейки A1.
Копировать/вставить формулу
Когда вы копируете формулу, Excel автоматически подстраивает ссылки для каждой новой ячейки, в которую копируется формула. Чтобы понять это, выполните следующие действия:
- Введите формулу, показанную ниже, в ячейку A4.

- Выделите ячейку А4, кликните по ней правой кнопкой мыши и выберите команду Copy (Копировать) или нажмите сочетание клавиш Ctrl+C.
- Далее выделите ячейку B4, кликните по ней правой кнопкой мыши и выберите команду Insert (Вставить) в разделе Paste Options (Параметры вставки) или нажмите сочетание клавиш Ctrl+V.
- Ещё вы можете скопировать формулу из ячейки A4 в B4 протягиванием. Выделите ячейку А4, зажмите её нижний правый угол и протяните до ячейки В4. Это намного проще и дает тот же результат!
Результат: Формула в ячейке B4 ссылается на значения в столбце B.
Вставка функции
Все функции имеют одинаковую структуру. Например:
SUM(A1:A4)СУММ(A1:A4)
Название этой функции — SUM (СУММ). Выражение между скобками (аргументы) означает, что мы задали диапазон A1:A4 в качестве входных данных. Эта функция складывает значения в ячейках A1, A2, A3 и A4. Запомнить, какие функции и аргументы использовать для каждой конкретной задачи не просто. К счастью, в Excel есть команда Insert Function (Вставить функцию).
Выражение между скобками (аргументы) означает, что мы задали диапазон A1:A4 в качестве входных данных. Эта функция складывает значения в ячейках A1, A2, A3 и A4. Запомнить, какие функции и аргументы использовать для каждой конкретной задачи не просто. К счастью, в Excel есть команда Insert Function (Вставить функцию).
Чтобы вставить функцию, сделайте следующее:
- Выделите ячейку.
- Нажмите кнопку Insert Function (Вставить функцию).
Появится одноименное диалоговое окно.
- Отыщите нужную функцию или выберите её из категории. Например, вы можете выбрать функцию COUNTIF (СЧЕТЕСЛИ) из категории Statistical (Статистические).
- Нажмите ОК. Появится диалоговое окно Function Arguments (Аргументы функции).
- Кликните по кнопке справа от поля Range (Диапазон) и выберите диапазон A1:C2.

- Кликните в поле Criteria (Критерий) и введите «>5».
- Нажмите OK.
Результат: Excel подсчитывает число ячеек, значение которых больше 5.
=COUNTIF(A1:C2;">5")=СЧЁТЕСЛИ(A1:C2;">5")
Примечание: Вместо того, чтобы использовать инструмент «Вставить функцию», просто наберите =СЧЕТЕСЛИ(A1:C2,»>5″). Когда напечатаете » =СЧЁТЕСЛИ( «, вместо ввода «A1:C2» вручную выделите мышью этот диапазон.
Урок подготовлен для Вас командой сайта office-guru.ru
Источник: http://www.excel-easy.com/introduction/formulas-functions.html
Перевела: Ольга Гелих
Правила перепечатки
Еще больше уроков по Microsoft Excel
Оцените качество статьи. Нам важно ваше мнение:
Простые формулы в Excel. — it-black.ru
Простые формулы в Excel. — it-black.ru
Каждый должен уметь создавать формулы в Excel. Именно в формулах заложены безграничные возможности и потенциал, который не виден со стороны. В этом уроке Вы научитесь создавать формулы в Excel. И начнём мы с простых формул, их создание не составит большого труда.
Именно в формулах заложены безграничные возможности и потенциал, который не виден со стороны. В этом уроке Вы научитесь создавать формулы в Excel. И начнём мы с простых формул, их создание не составит большого труда.
Создание простой формулы
Чтобы создать формулу, выделяем ячейку, которая будет ее содержать. В нашем примере мы выделяем ячейку B3.
Вводим знак равенства (=). Обратите внимание, что он появляется как в самой ячейке, так и в строке формул. Вводим адрес ячейки, которая должна стоять первой в формуле. В нашем случае это ячейка B1. Её границы будут выделены синим цветом.
Вводим математический оператор, который хотим использовать. В нашем примере мы введем знак сложения (+). Затем вводим адрес ячейки, которая должна стоять второй в формуле. В нашем случае это ячейка B2. Её границы будут выделены красным цветом.
Нажимаем Enter на клавиатуре. Формула будет создана и рассчитана.
Формула будет создана и рассчитана.
МАТЕМАТИЧЕСКИЕ (АРИФМЕТИЧЕСКИЕ) ОПЕРАТОРЫ
Мы использовали оператор сложения (+), а теперь давайте посмотрим, какие ещё операторы Excel использует для формул:
Все формулы в Excel должны начинаться со знака равенства (=). Это связано с тем, что Excel приравнивает данные хранящиеся в ячейке (т.е. формулу) к значению, которое она вычисляет (т.е. к результату).
РЕДАКТИРОВАНИЕ ФОРМУЛ
Иногда может потребоваться изменить уже существующую формулу в Excel. Это может произойти по многим причинам, например, допущена ошибка, опечатка или необходимо изменить ссылки на ячейки. Редактирование формулы это очень простой процесс. Рассмотрим маленький пример:
Выделяем ячейку, формулу в которой необходимо изменить. В нашем примере мы выбрали ячейку B3.
Щелкаем по Строке формул, чтобы приступить к редактированию формулы. Также можно дважды щелкнуть по ячейке, чтобы посмотреть и отредактировать формулу прямо в ней.
Также можно дважды щелкнуть по ячейке, чтобы посмотреть и отредактировать формулу прямо в ней.
Все ячейки, на которые ссылается формула, будут выделены разноцветными границами. В нашем примере, мы изменим вторую часть формулы, чтобы ссылка вела на ячейку B2 вместо C2. Для этого выделяем в формуле адрес, который необходимо отредактировать, а затем выбераем мышью требуемую ячейку или изменяем адрес вручную.
По окончанию редактирования нажимаем Enter на клавиатуре или воспользуемся командой Ввод в Cтроке формул.
После редактирования формула обновится, и будет видно новое значение.
Поделиться в facebook
Поделиться в twitter
Поделиться в vk
VK
Поделиться в google
Google+
Группа в VK
Помощь проекту
Обнаружили опечатку?
Сообщите нам об этом, выделите текст с ошибкой и нажмите Ctrl+Enter, будем очень признательны!
Свежие статьи
Облако меток
Vk
Youtube
Telegram
Odnoklassniki
Полезно знать
Рубрики
Авторы
© it-black.
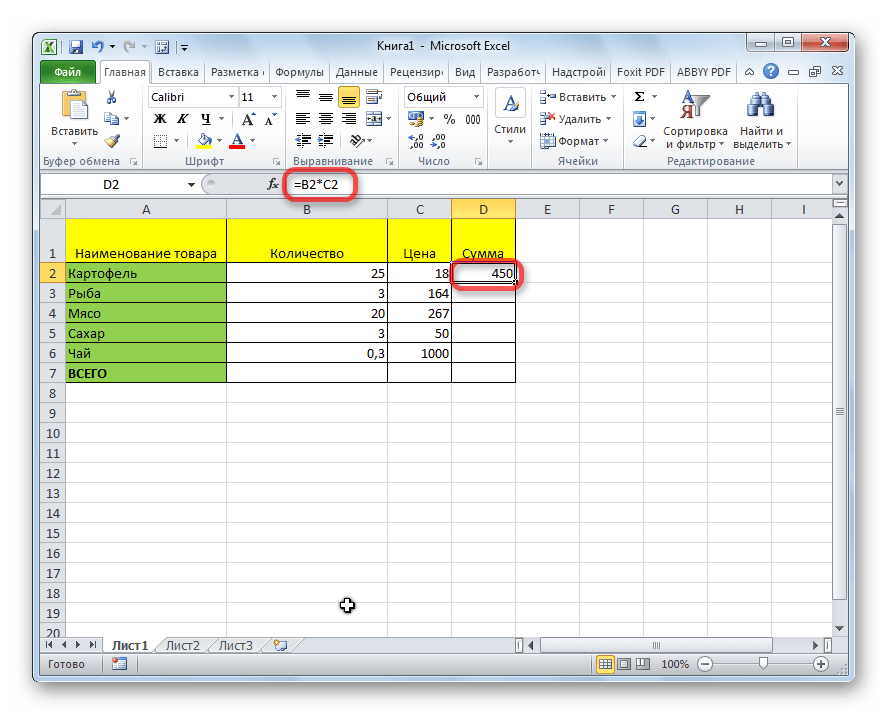 ru | 2016 — 2022
ru | 2016 — 2022
Искробезопасные функции
Excel для Microsoft 365 Excel для Microsoft 365 для Mac Excel для Интернета Excel 2021 Excel 2021 для Mac Excel 2019 Excel 2019 для Mac Excel 2016 Excel 2016 для Mac Excel 2013 Excel Web App Excel 2010 Excel 2007 Excel для Mac 2011 Excel Starter 2010 Дополнительно …Меньше
Описание
Каждая из этих функций, вместе именуемых функциями IS , проверяет указанное значение и возвращает значение ИСТИНА или ЛОЖЬ в зависимости от результата. Например, ЕПУСТО функция возвращает логическое значение ИСТИНА, если аргумент значения является ссылкой на пустую ячейку; в противном случае возвращается ЛОЖЬ.
Вы можете использовать функцию IS для получения информации о значении перед выполнением вычисления или другого действия с ним. Например, вы можете использовать функцию ЕОШИБКА в сочетании с функцией ЕСЛИ для выполнения другого действия при возникновении ошибки:
=
ЕСЛИ(
ISERROR(A1), «Произошла ошибка.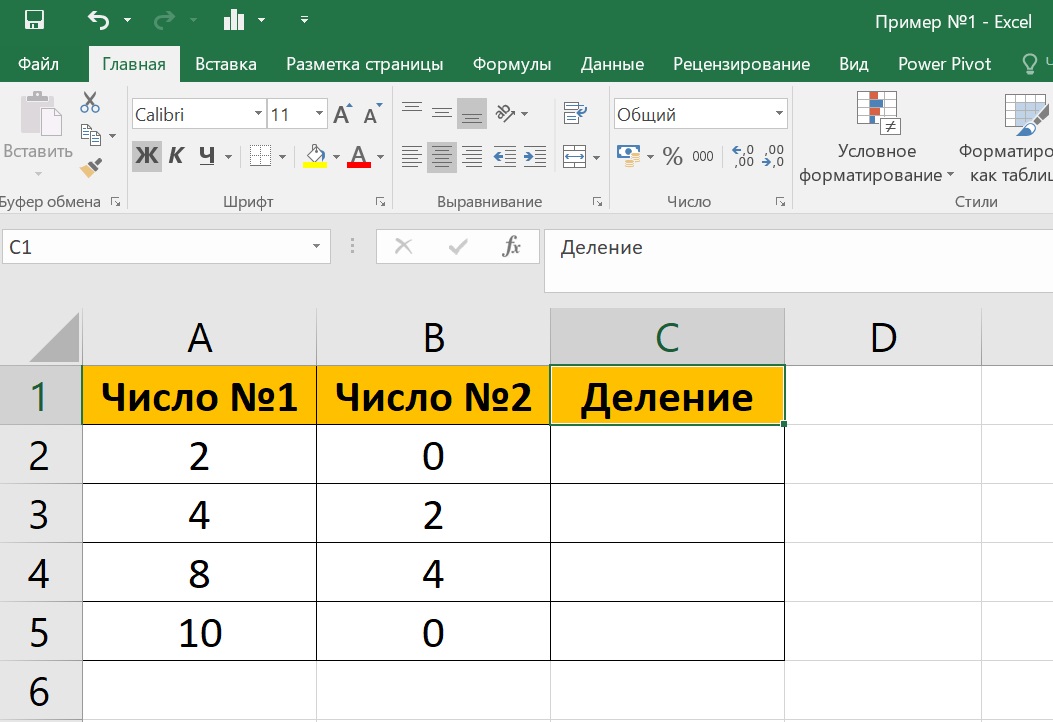 «, A1 * 2)
«, A1 * 2)
Эта формула проверяет, существует ли условие ошибки в A1. Если это так, функция IF возвращает сообщение «Произошла ошибка». Если ошибки нет, функция IF выполняет вычисление A1*2.
Синтаксис
ПУСТО (значение)
ЕОШИБКА(значение)
ОШИБКА (значение)
НЕЛОГИЧНЫЙ(значение)
ИСНА (значение)
НЕТЕКСТ (значение)
IНОМЕР(значение)
ISREF(значение)
ИСТЕКСТ(значение)
Синтаксис функции IS имеет следующий аргумент:
значение Обязательный. Значение, которое вы хотите протестировать. Аргумент значения может быть пустым (пустая ячейка), ошибкой, логическим значением, текстом, числом или ссылочным значением или именем, относящимся к любому из них.

Функция | Возвращает ИСТИНА, если |
ПУСТО | Значение относится к пустой ячейке. |
ИСЭРР | Значение относится к любому значению ошибки, кроме #Н/Д. |
ОШИБКА | Значение относится к любому значению ошибки (#N/A, #VALUE!, #REF!, #DIV/0!, #NUM!, #NAME? или #NULL!). |
ЛОГИЧЕСКИЙ | Значение относится к логическому значению. |
ИСНА | Значение относится к значению ошибки #N/A (значение недоступно). |
ИСНОНТЕКСТ | Значение относится к любому элементу, который не является текстом. (Обратите внимание, что эта функция возвращает ИСТИНА, если значение относится к пустой ячейке.) |
НОМЕР | Значение относится к числу. |
ИСРЕФ | Значение относится к ссылке. |
ИСТЕКСТ | Значение относится к тексту. |
Примечания
Аргументы значений функций IS не преобразуются. Любые числовые значения, заключенные в двойные кавычки, обрабатываются как текст. Например, в большинстве других функций, где требуется число, текстовое значение «19» преобразуется в число 19. Однако в формуле ЧИСЛО( «19») , «19» не преобразуется из текстовое значение в числовое значение, а функция ISNUMBER возвращает ЛОЖЬ.
Функции IS полезны в формулах для проверки результата вычисления.
 В сочетании с функцией IF эти функции обеспечивают метод обнаружения ошибок в формулах (см. следующие примеры).
В сочетании с функцией IF эти функции обеспечивают метод обнаружения ошибок в формулах (см. следующие примеры).
Примеры
Пример 1
Скопируйте данные примера из следующей таблицы и вставьте их в ячейку A1 нового рабочего листа Excel. Чтобы формулы отображали результаты, выберите их, нажмите F2, а затем нажмите клавишу ВВОД. При необходимости вы можете настроить ширину столбцов, чтобы увидеть все данные.
Формула | Описание | Результат |
=НЕЛОГИЧНО(ИСТИНА) | Проверяет, является ли ИСТИНА логическим значением | ИСТИНА |
= НЕЛОГИЧНО («ИСТИНА») | Проверяет, является ли «ИСТИНА» логическим значением | ЛОЖЬ |
=ЧИСЛО(4) | Проверяет, является ли 4 числом | ИСТИНА |
=ISREF(G8) | Проверяет, является ли G8 допустимой ссылкой | ИСТИНА |
=ISREF(XYZ1) | Проверяет, является ли XYZ1 допустимой ссылкой | ЛОЖЬ |
Пример 2
Скопируйте данные примера из следующей таблицы и вставьте их в ячейку A1 нового рабочего листа Excel.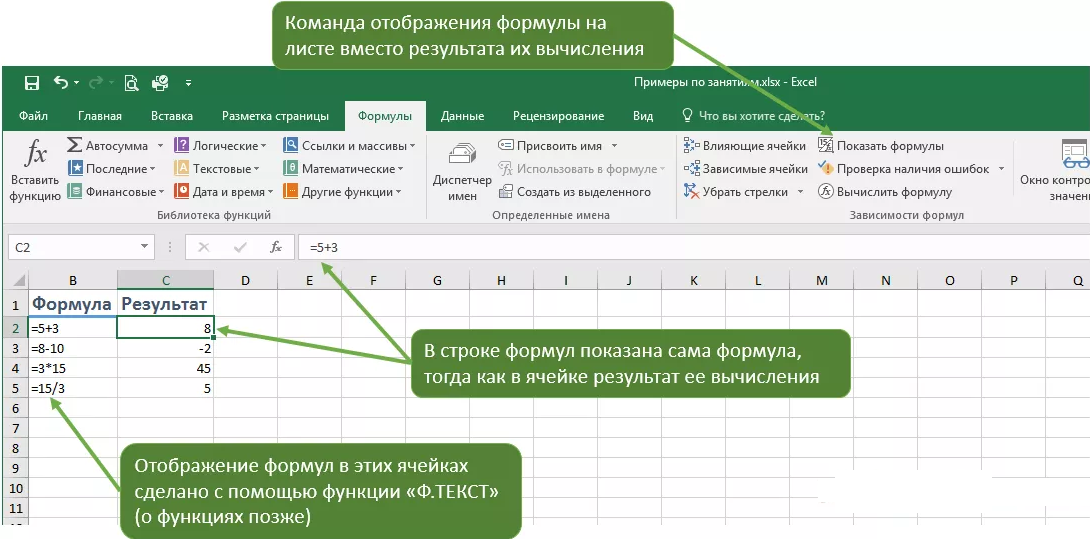 Чтобы формулы отображали результаты, выберите их, нажмите F2, а затем нажмите клавишу ВВОД. При необходимости вы можете настроить ширину столбцов, чтобы увидеть все данные.
Чтобы формулы отображали результаты, выберите их, нажмите F2, а затем нажмите клавишу ВВОД. При необходимости вы можете настроить ширину столбцов, чтобы увидеть все данные.
Данные | ||
Золото | ||
Регион1 | ||
#ССЫЛКА! | ||
330,92 | ||
#Н/Д | ||
Формула | Описание | Результат |
=ПУСТО(A2) | Проверяет, пуста ли ячейка A2. | ЛОЖЬ |
=ЕОШИБКА(A4) | Проверяет, является ли значение в ячейке A4, #ССЫЛКА!, ошибкой. | ИСТИНА |
=ISNA(A4) | Проверяет, является ли значение в ячейке A4, #ССЫЛКА!, ошибкой #Н/Д. | ЛОЖЬ |
=ISNA(A6) | Проверяет, является ли значение в ячейке A6, #Н/Д, ошибкой #Н/Д. | ИСТИНА |
=ISERR(A6) | Проверяет, является ли значение в ячейке A6, #N/A, ошибкой. | ЛОЖЬ |
=ЧИСЛО(A5) | Проверяет, является ли значение в ячейке A5 (330,92) числом. | ИСТИНА |
=ИСТЕКСТ(A3) | Проверяет, является ли значение в ячейке A3, Region1, текстовым. | ИСТИНА |
Что означает формула Excel? | Малый бизнес
Мэнди Рожье
Формула Excel — это любое уравнение, введенное в ячейку электронной таблицы Microsoft Excel. Именно эти формулы делают Excel таким мощным. Любая программа может создать таблицу, и если это все, для чего вы используете Excel, вы многое упускаете. Когда вы используете формулы в своих электронных таблицах, вы превращаете их из скучных баз данных в интерактивные инструменты, которые могут предоставить вам массу ценной информации.
Основы формул
Каждая формула Excel начинается со знака равенства (=), даже если вы не занимаетесь математикой. Если вы не используете знак равенства, введенная вами информация будет просто отображаться по номинальной стоимости. Все, что помещается после знака равенства, является важной информацией, которая будет использоваться для расчета конечного значения, отображаемого в ячейке.
 Вы сможете увидеть формулу, когда будете вводить ее в ячейку, но как только вы нажмете «Ввод», ячейка просто отобразит результат формулы. Чтобы снова увидеть формулу, выберите нужную ячейку и посмотрите на строку формул в верхней части страницы.
Вы сможете увидеть формулу, когда будете вводить ее в ячейку, но как только вы нажмете «Ввод», ячейка просто отобразит результат формулы. Чтобы снова увидеть формулу, выберите нужную ячейку и посмотрите на строку формул в верхней части страницы.
Математические уравнения
Математические уравнения — это простейший тип формул Excel. На самом базовом уровне они используют стандартные операторы, такие как знак плюс (+), знак минус (-), обратную косую черту (/) и звездочку (*) для сложения, вычитания, деления и умножения соответственно. Для сложных математических уравнений скобки заключают ту часть уравнения, которая должна быть вычислена первой. Если вы слишком усложняетесь, вы даже можете использовать несколько наборов скобок.
Ссылки на ячейки
Для многих электронных таблиц вам не захочется возвращаться к исходной формуле, чтобы изменить всю информацию, с которой вы работаете. Здесь пригодятся ссылки на ячейки.
 Введя ссылку на другую ячейку на листе, вы можете указать формуле, чтобы она работала с любым числом, помещенным в эту ячейку. Затем формулу можно быстро изменить, попробовав разные числа в опорной ячейке. Чтобы сослаться на ячейку, просто введите местоположение вызова, указанное в столбце и строке; например, A1 — это ячейка в верхнем левом углу электронной таблицы. Чтобы сослаться на ячейку на другом рабочем листе в той же книге, введите имя рабочего листа, затем восклицательный знак, а затем расположение ячейки. Таким образом, Sheet1!A1 будет ссылаться на ячейку A1 на рабочем листе под названием «Лист1». Если вы хотите сослаться на диапазон ячеек, используйте двоеточие между первой и последней ячейкой диапазона. Формула =СУММ(A1:A12) рассчитает общую сумму всех цифр в диапазоне от A1 до A12.
Введя ссылку на другую ячейку на листе, вы можете указать формуле, чтобы она работала с любым числом, помещенным в эту ячейку. Затем формулу можно быстро изменить, попробовав разные числа в опорной ячейке. Чтобы сослаться на ячейку, просто введите местоположение вызова, указанное в столбце и строке; например, A1 — это ячейка в верхнем левом углу электронной таблицы. Чтобы сослаться на ячейку на другом рабочем листе в той же книге, введите имя рабочего листа, затем восклицательный знак, а затем расположение ячейки. Таким образом, Sheet1!A1 будет ссылаться на ячейку A1 на рабочем листе под названием «Лист1». Если вы хотите сослаться на диапазон ячеек, используйте двоеточие между первой и последней ячейкой диапазона. Формула =СУММ(A1:A12) рассчитает общую сумму всех цифр в диапазоне от A1 до A12.
Дополнительные формулы
Как только вы освоитесь с основами формулы, вы действительно сможете начать пользоваться мощью этого инструмента. Excel оснащен несколькими дополнительными операторами формул, которые помогут вам выполнять сложные вычисления.


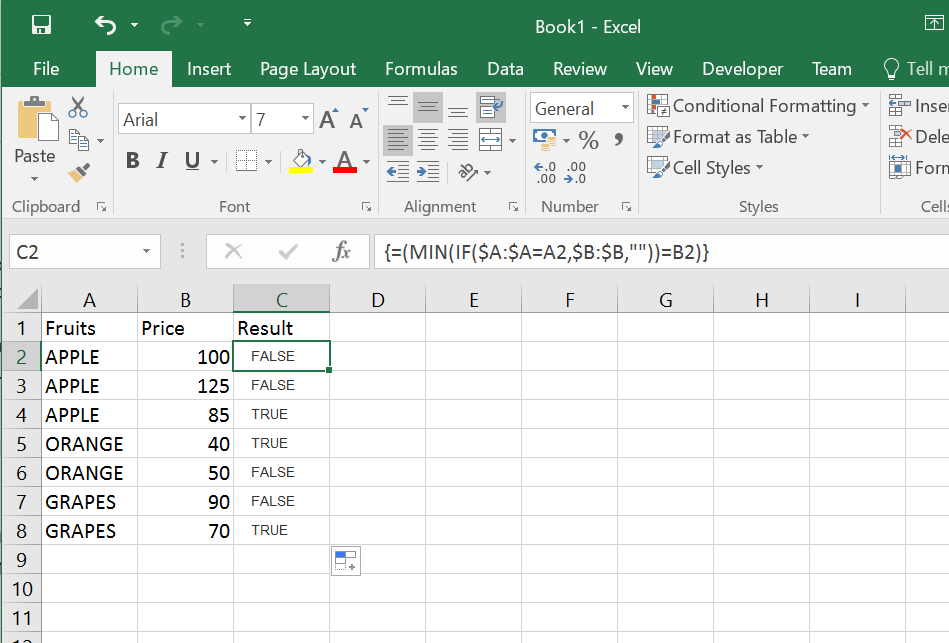

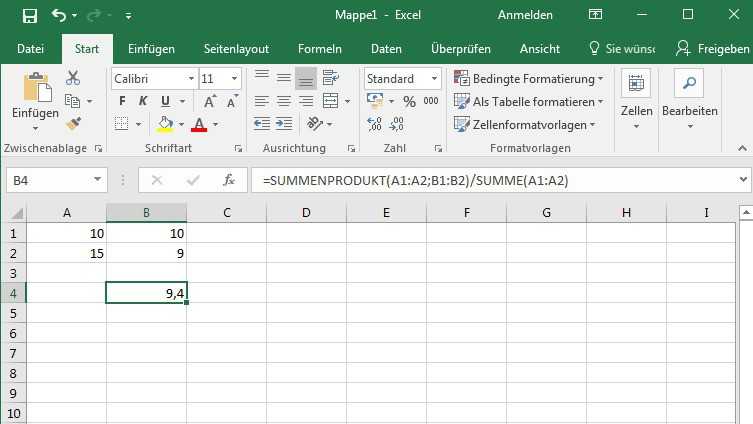
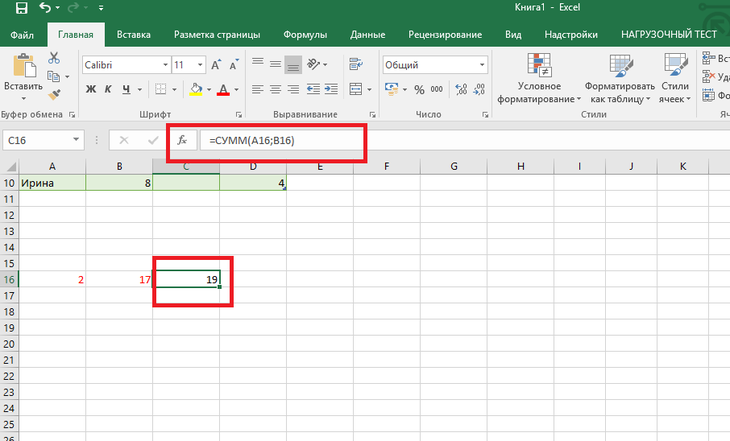

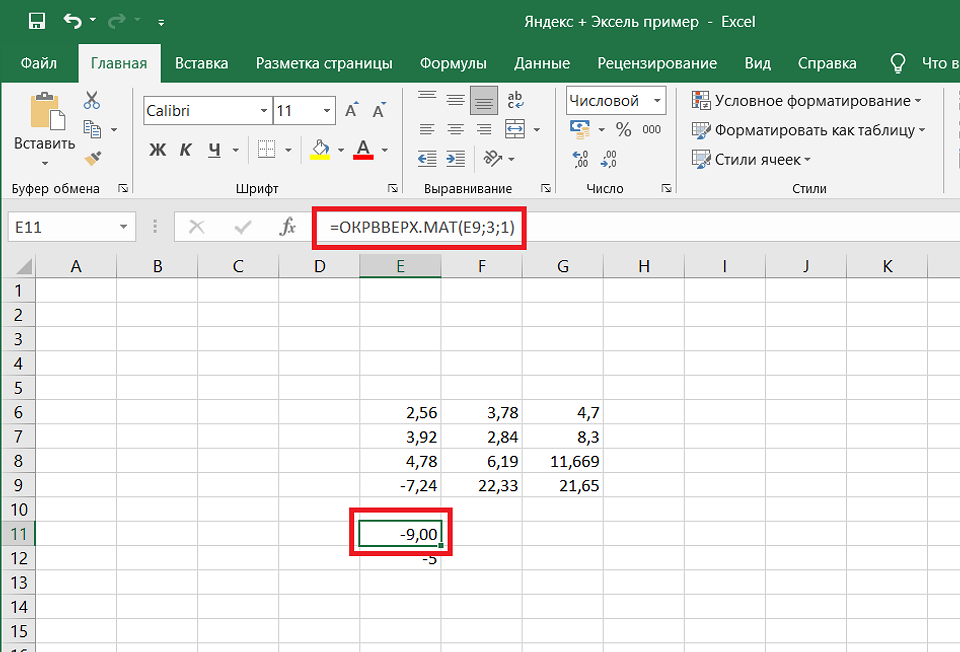 В сочетании с функцией IF эти функции обеспечивают метод обнаружения ошибок в формулах (см. следующие примеры).
В сочетании с функцией IF эти функции обеспечивают метод обнаружения ошибок в формулах (см. следующие примеры).
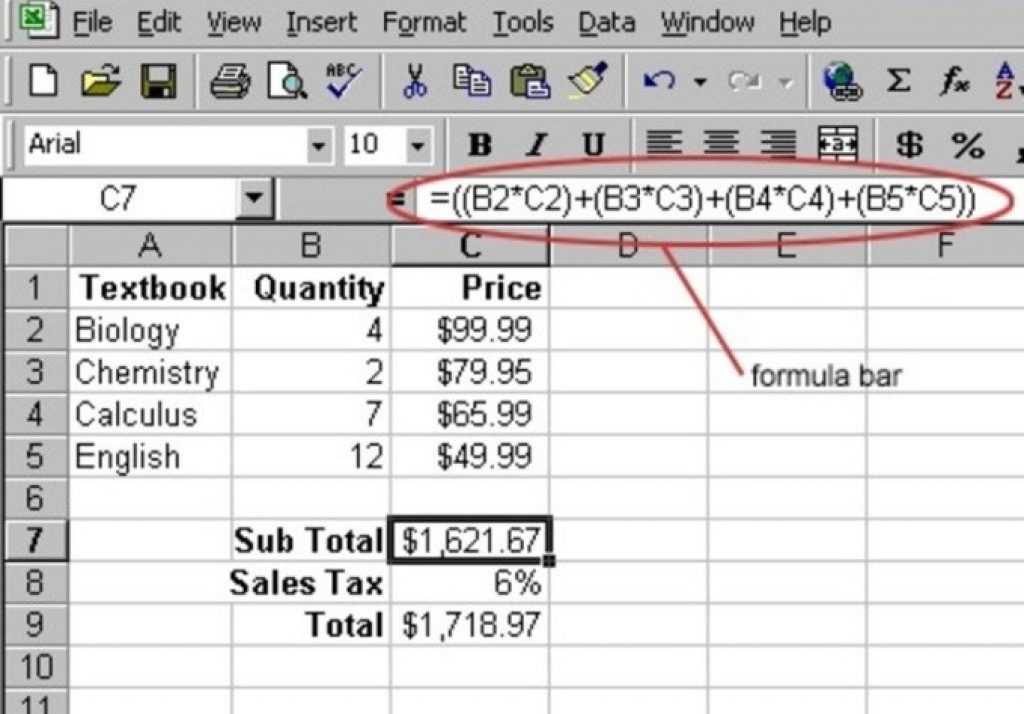

 Вы сможете увидеть формулу, когда будете вводить ее в ячейку, но как только вы нажмете «Ввод», ячейка просто отобразит результат формулы. Чтобы снова увидеть формулу, выберите нужную ячейку и посмотрите на строку формул в верхней части страницы.
Вы сможете увидеть формулу, когда будете вводить ее в ячейку, но как только вы нажмете «Ввод», ячейка просто отобразит результат формулы. Чтобы снова увидеть формулу, выберите нужную ячейку и посмотрите на строку формул в верхней части страницы. Введя ссылку на другую ячейку на листе, вы можете указать формуле, чтобы она работала с любым числом, помещенным в эту ячейку. Затем формулу можно быстро изменить, попробовав разные числа в опорной ячейке. Чтобы сослаться на ячейку, просто введите местоположение вызова, указанное в столбце и строке; например, A1 — это ячейка в верхнем левом углу электронной таблицы. Чтобы сослаться на ячейку на другом рабочем листе в той же книге, введите имя рабочего листа, затем восклицательный знак, а затем расположение ячейки. Таким образом, Sheet1!A1 будет ссылаться на ячейку A1 на рабочем листе под названием «Лист1». Если вы хотите сослаться на диапазон ячеек, используйте двоеточие между первой и последней ячейкой диапазона. Формула =СУММ(A1:A12) рассчитает общую сумму всех цифр в диапазоне от A1 до A12.
Введя ссылку на другую ячейку на листе, вы можете указать формуле, чтобы она работала с любым числом, помещенным в эту ячейку. Затем формулу можно быстро изменить, попробовав разные числа в опорной ячейке. Чтобы сослаться на ячейку, просто введите местоположение вызова, указанное в столбце и строке; например, A1 — это ячейка в верхнем левом углу электронной таблицы. Чтобы сослаться на ячейку на другом рабочем листе в той же книге, введите имя рабочего листа, затем восклицательный знак, а затем расположение ячейки. Таким образом, Sheet1!A1 будет ссылаться на ячейку A1 на рабочем листе под названием «Лист1». Если вы хотите сослаться на диапазон ячеек, используйте двоеточие между первой и последней ячейкой диапазона. Формула =СУММ(A1:A12) рассчитает общую сумму всех цифр в диапазоне от A1 до A12.
