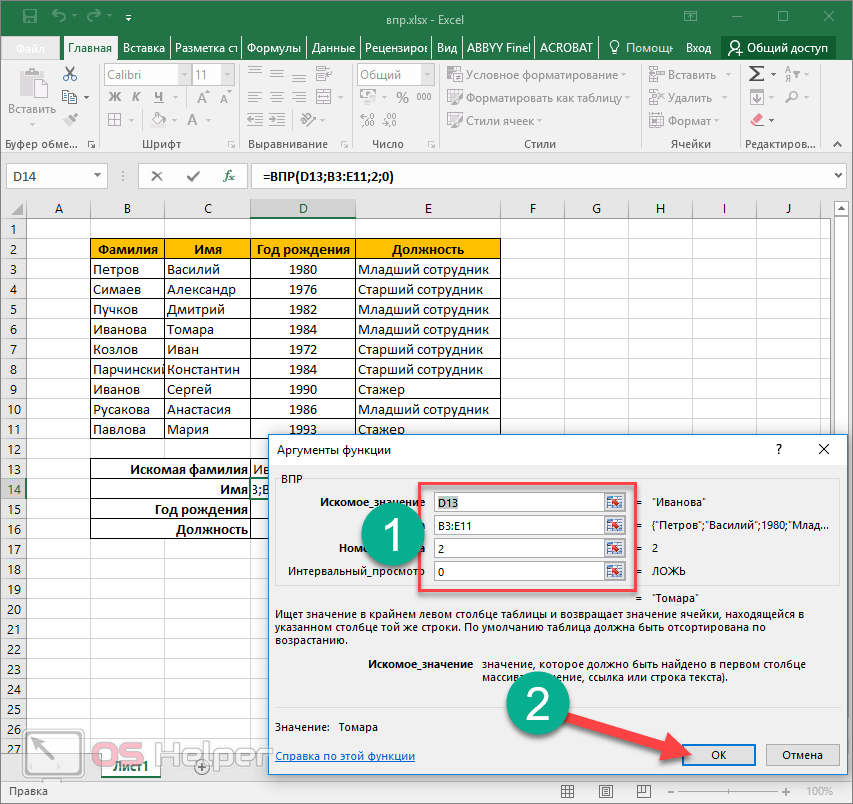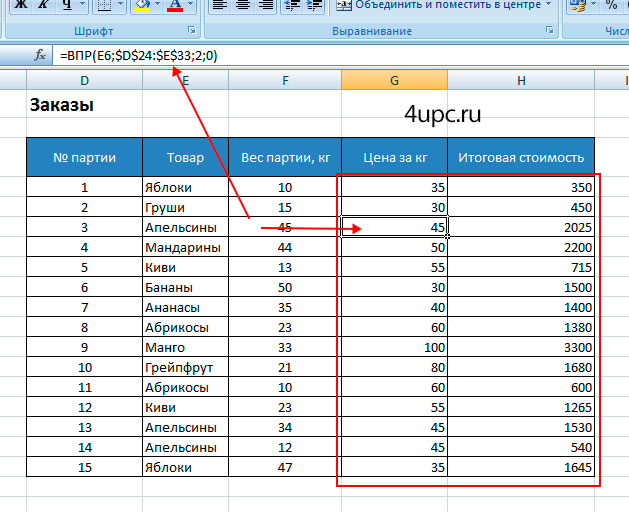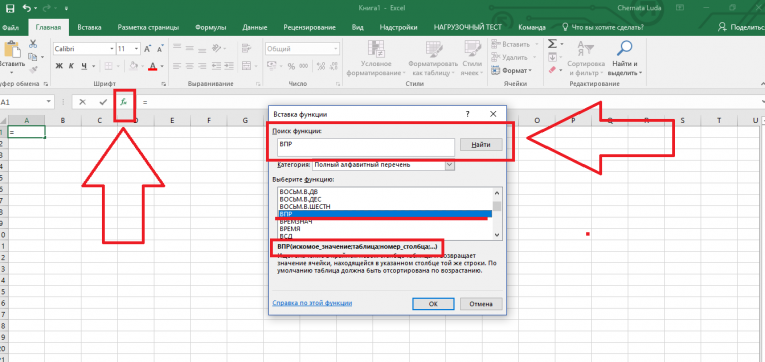Формула в экселе впр: инструкция на примере / Skillbox Media
Содержание
Архивы Excel: формулы и функции в Excel
Перейти к содержимому
Оставьте комментарий
/ Excel: формулы и функции в Excel / От
admin
Как пользоваться ВПР в Excel Особенности работы функции ВПР Как использовать формулу ВПР в Excel для сравнения двух таблиц Почему не работает ВПР в Excel Когда Интервальный просмотр может быть = 1 Как пользоваться ВПР в Excel Функция ВПР в Excel (в английской версии VLOOKUP) используется для подтягивания значений в таблицу из …
Как сделать ВПР в Excel — понятная инструкция Читать полностью »
Оставьте комментарий
/ Excel: формулы и функции в Excel / От
admin
Сумма в Excel — одна из самых частых операций. Однако зачастую недостаточно просто просуммировать все ячейки, а нужно сделать сумму ячеек, соответствующих определенному условию или нескольким условиям. В этой статье рассмотрим, как сделать суммирование ячеек в Excel по условию и по нескольким условиям. Как написать формулу в Excel и чем отличаются формула и функция …
В этой статье рассмотрим, как сделать суммирование ячеек в Excel по условию и по нескольким условиям. Как написать формулу в Excel и чем отличаются формула и функция …
Суммирование ячеек в Excel по условию Читать полностью »
Оставьте комментарий
/ Excel: лайфхаки и фишки, Excel: формулы и функции в Excel, Рубрика по умолчанию / От
admin
А вы знали, что критерием поиска в ВПР или СУММЕСЛИ / СЧЁТЕСЛИ и т.д. может быть часть ячейки? Покажу на примере. Пример с функцией ВПР Предположим, в желтую ячейку нужно вывести день рождения сотрудницы по имени Ирина. Критерий поиска — только имя. Но ведь в таблице-источнике, в которой мы будем искать совпадение — нет столбца Имя. Только ФИО. Если сразу хочется …
ВПР и СЧЁТЕСЛИ по части текста Читать полностью »
Оставьте комментарий
/ Excel: форматирование и списки, Excel: формулы и функции в Excel / От
admin
Поиск дубликатов в Excel — рутинная задача при работе с данными. Повторяющиеся значения могут быть проблемой при использовании различных функций, поэтому иногда их требуется только подсветить, а иногда — и удалить. В этой статье узнаем, как найти дубликаты в Excel. Поиск дубликатов в excel можно сделать несколькими способами. В этой статье рассмотрим два самых распространенных …
Повторяющиеся значения могут быть проблемой при использовании различных функций, поэтому иногда их требуется только подсветить, а иногда — и удалить. В этой статье узнаем, как найти дубликаты в Excel. Поиск дубликатов в excel можно сделать несколькими способами. В этой статье рассмотрим два самых распространенных …
Как найти дубликаты в Excel Читать полностью »
1 Комментарий
/ Excel: формулы и функции в Excel / От
admin
В Excel есть несколько функций, которые позволяют посчитать количество рабочих дней между двумя датами в excel. О том, как посчитать количество календарных дней между датами, есть отдельная статья. Как посчитать количество рабочих дней между двумя датами функцией ЧИСТРАБДНИ Функция ЧИСТРАБДНИ.МЕЖД — когда полезно использовать Для чего нужны функции РАБДЕНЬ и РАБДЕНЬ.МЕЖД Как посчитать количество …
Как посчитать количество рабочих дней между двумя датами в Excel Читать полностью »
1 Комментарий
/ Excel: формулы и функции в Excel / От
admin
Нужно посчитать в excel, какое количество дней прошло между двумя датами? В этой статье разберемся во всех нюансах расчета. Количество дней между двумя датами Функция РАЗНДАТ в Excel — как посчитать количество лет, месяцев и дней между двумя датами Сколько дней прошло с указанной даты до сегодняшнего дня Количество рабочих дней между двумя датами в …
Количество дней между двумя датами Функция РАЗНДАТ в Excel — как посчитать количество лет, месяцев и дней между двумя датами Сколько дней прошло с указанной даты до сегодняшнего дня Количество рабочих дней между двумя датами в …
Как в Excel посчитать количество дней между двумя датами Читать полностью »
Оставьте комментарий
/ Excel: формулы и функции в Excel, Аналитика: приемы и методы аналитики данных / От
admin
Для различных аналитических целей часто требуется получить средний уровень различных показателей: средний возраст, средняя зарплата и т.д. Первое, что приходит на ум – это найти простое среднее арифметическое. Но всегда ли это правильно? В этой статье разберемся, что такое медиана, среднее арифметическое и мода. А также научимся считать их в Excel. Среднее арифметическое Медиана – …
Медиана, среднее арифметическое и мода – как посчитать в Excel Читать полностью »
1 Комментарий
/ Excel: формулы и функции в Excel / От
admin
Зачастую Excel выдает ошибки при вычислениях даже у опытных пользователей. Ошибки закодированы в различные наименования, по которым можно понять, в чем именно мы ошиблись. В этом статье рассмотрим виды ошибок в excel, а также что делать, если возникла ошибка в формуле excel и как ее убрать. Ошибка Н/Д в Excel Ошибка ЗНАЧ в Excel …
Ошибки закодированы в различные наименования, по которым можно понять, в чем именно мы ошиблись. В этом статье рассмотрим виды ошибок в excel, а также что делать, если возникла ошибка в формуле excel и как ее убрать. Ошибка Н/Д в Excel Ошибка ЗНАЧ в Excel …
Ошибка в формуле Excel как убрать Читать полностью »
1 Комментарий
/ Excel: формулы и функции в Excel / От
admin
ВПР является одной из самых востребованных функций в Excel. Эта функция позволяет подтянуть значения из одной таблицы в другую по указанному критерию. Одной из важных составляющих является аргумент “интервальный просмотр” в функции ВПР. Синтаксис функции ВПР: = ВПР (Искомое_значение; таблица; номер_столбца; интервальный просмотр) В данной статье подробно остановимся на последнем аргументе — интервальном просмотре в …
Аргумент интервальный просмотр в функции ВПР Читать полностью »
Оставьте комментарий
/ Excel: формулы и функции в Excel / От
admin
Такое понятие, как порядковый номер, встречается во многих таблицах Excel.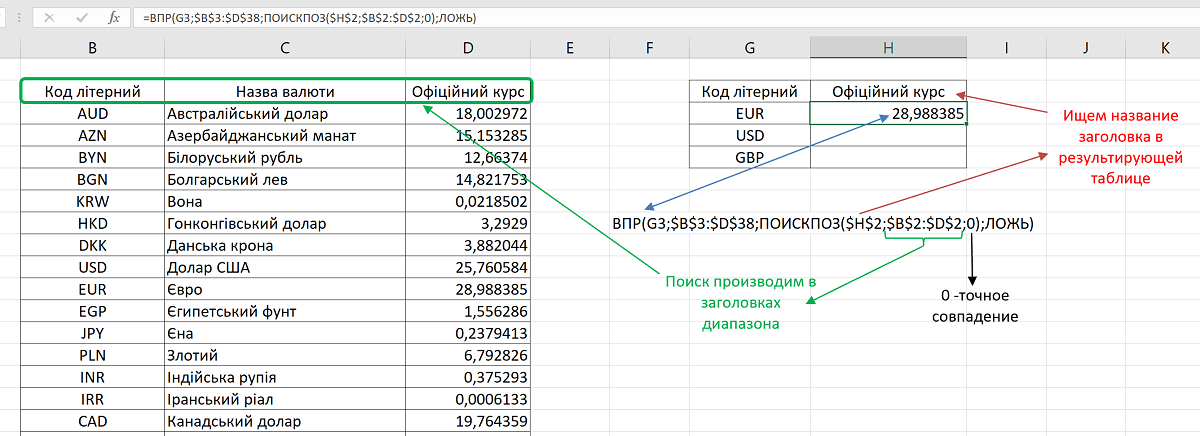 И как же утомительно вносить каждый порядковый номер с клавиатуры. В этой статье рассмотрим, как добавить нумерацию строк в Excel, и как этот процесс можно автоматизировать. Нумерация строк простым протягиванием Как добавить нумерацию строк в excel при помощи формулы Еще один способ добавить нумерацию строк …
И как же утомительно вносить каждый порядковый номер с клавиатуры. В этой статье рассмотрим, как добавить нумерацию строк в Excel, и как этот процесс можно автоматизировать. Нумерация строк простым протягиванием Как добавить нумерацию строк в excel при помощи формулы Еще один способ добавить нумерацию строк …
Как добавить нумерацию строк в Excel Читать полностью »
Как удалить формулы в Excel
копировать вставить
exceltips
формулы
горячие клавиши
07.04.2022
Microsoft Excel предоставляет возможность выполнять различные расчеты, в том числе аналитические.
Если вы хотите выполнять расчеты без сложности или катастрофических ошибок, функция позволяет создавать формулы Excel или использовать встроенные функции программы.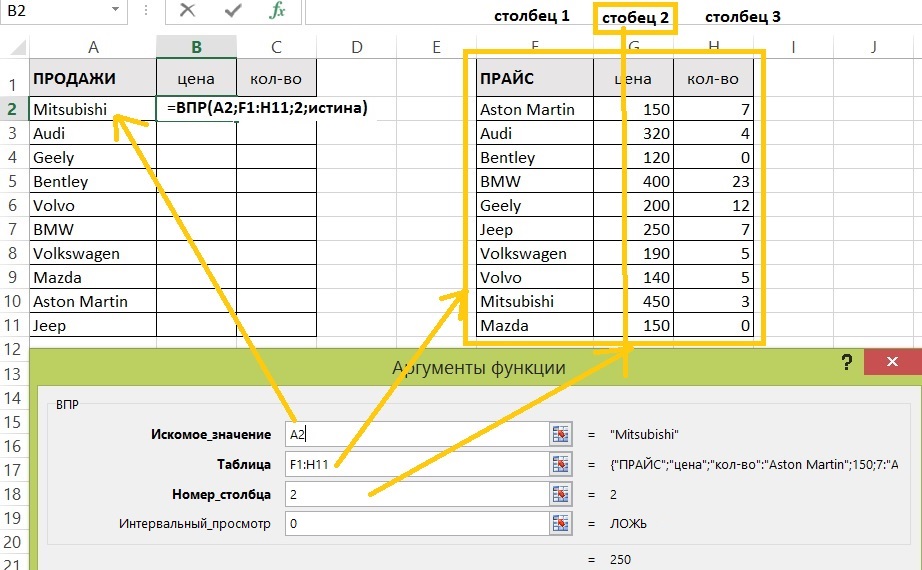 Часто бывает необходимо сохранить конечный результат в «стабильном» виде.
Часто бывает необходимо сохранить конечный результат в «стабильном» виде.
Работа с формулами Excel позволяет упростить и автоматизировать различные расчеты.
Если изменить значения в связанных ячейках, изменятся итоговые значения, что в некоторых случаях не нужно, а в большинстве случаев вредно.
Кроме того, имейте в виду, что при перемещении скопированных ячеек с формулами в другое место вы можете потерять уже имеющиеся у вас значения.
Цель удаления формул в Excel может состоять в том, чтобы уменьшить размер файла, или если (по какой-то причине) вы хотите скрыть, как выполнялась работа, вы не хотите, чтобы другие люди видели, как выполняются вычисления в рабочий лист. Удаление формул из вашей рабочей книги также высвобождает полезную вычислительную мощность компьютера, что всегда приятно, когда вы работаете с электронными таблицами, которые, вероятно, слишком велики для обработки в Excel. В этих случаях удаление формулы может быть в вашу пользу.
Как правило, при создании отчетов всегда удобно сохранять только значения, если единственным вариантом использования является чтение листа по номинальной стоимости.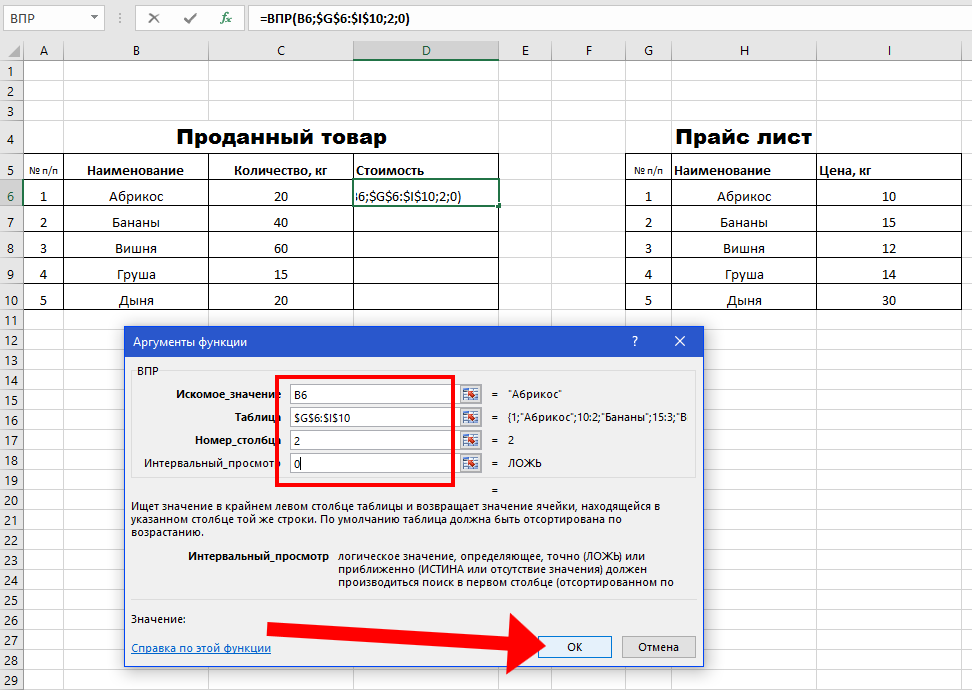
Например, в этих случаях может потребоваться удалить формулы с рабочего листа и оставить в ячейках только расчетные результаты. См. раздел Удаление или удаление формул в Excel.
Давайте посмотрим, как можно удалить формулы из электронной таблицы, сохранив в книге только окончательное значение, используя следующие методы. Вы также можете применить это на нескольких листах с помощью функции группировки ниже:
Удалите формулы в Excel и сохраните значения, чтобы получить только окончательное значение.
Вероятно, это самый простой способ удаления формул в Excel. Все, что вам нужно знать, это как копировать и вставлять значения в ячейки.
В этой книге вы найдете пример, который мы применяем; на этом листе показаны общие суммы, полученные продавцами в нескольких разных регионах, и предыдущий баланс, уже удерживаемый продавцами.
В листе;
Столбец (А) — имя продавца,
Столбец (B) — регион продавца,
Столбец (C) — суммы продаж, которые получают продавцы,
Столбец (D) представляет собой предыдущий баланс, уже имеющийся у продавцов, а столбец (E) — это общее значение продажи + предыдущий баланс)
, т. е. его значение представляет собой сумму столбцов (c) и (d).
е. его значение представляет собой сумму столбцов (c) и (d).
Копирование и вставка значений с помощью параметров вставки
Если щелкнуть левой кнопкой мыши внутри ячейки, вы увидите используемую в файле формулу, которую мы хотим удалить и оставить только окончательное значение. Смотрите скриншот ниже, чтобы удалить формулу.
С помощью этого метода вы можете копировать данные без формулы в другую область, используя параметры вставки на листах. #удалить формулу.
Шаг 1:
Выберите значения или ячейки, которые мы выделяем курсором, удерживая на листе левую кнопку мыши.
Шаг 2:
На вкладке «Главная» выберите значок копирования в верхней части страницы на ленте в группе «Буфер обмена» или используйте сочетание клавиш и нажмите ctrl c.
Вы увидите пунктирную рамку вокруг выбранных ячеек, как показано ниже красной стрелкой.
Шаг 3:
Выберите ячейку, которая будет верхней левой ячейкой вставляемой таблицы. Затем нажмите правую кнопку мыши.
Затем нажмите правую кнопку мыши.
Затем появится диалоговое окно. В блоке «Параметры вставки» щелкните параметр «Вставить значения». Как показано ниже.
После завершения этого метода диапазон вставляется только как значения без всех формул на листах, эффективно удаляя ваши формулы.
Предупреждение:
Применение этого метода приведет к потере исходного формата ваших листов. Поэтому вы должны форматировать таблицу на нескольких листах и сохранять ее вручную. См. Как удалить форматирование таблицы в Excel
Удаление формул в Excel с помощью специальной вставки — параметр значений
В этом методе вы можете сохранить только значения и удалить формулы в Excel, выполнив следующие действия:
Шаг первый:
Выберите все ячейки в столбце, из которого вы хотите удалить формулы.
Шаг второй:
Нажмите ctrl c, чтобы скопировать, или щелкните правой кнопкой мыши и выберите «Копировать».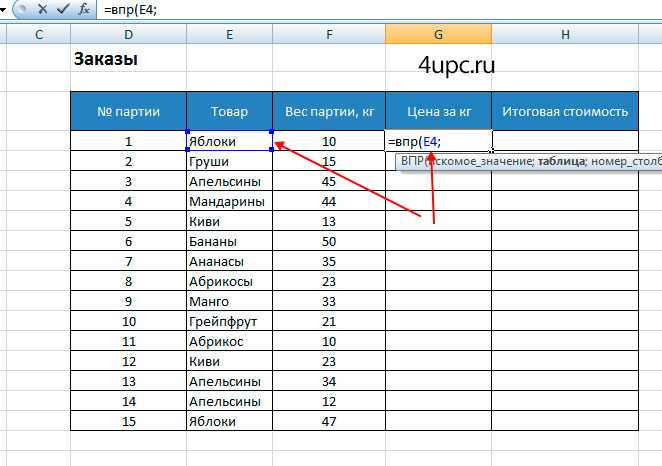
Вы увидите пунктирную рамку вокруг выделенных ячеек, как показано ниже — # формула excel.
Шаг третий:
На этом этапе вы можете использовать два метода для завершения шага на всех листах следующим образом:
Первый метод:
Вы можете нажать правый щелчок и выбрать вставить специальное диалоговое окно. Смотрите скриншот ниже.
Второй метод:
На вкладке «Главная» щелкните значок «Вставить» в верхней части страницы на ленте в буфере обмена. Как показано. #удалить формулу.
Шаг четвертый:
На вкладке Главная выберите Специальная вставка, чтобы вставить значения всех ячеек, или вы можете использовать сочетание клавиш и нажать ctrl alt v.
Диалоговое окно Специальная вставка появится появляться.
Шаг пятый:
Выберите только «Значения», чтобы удалить формулу.
Шаг шестой:
Нажмите OK, чтобы сохранить этот процесс и удалить формулы из электронной таблицы Excel.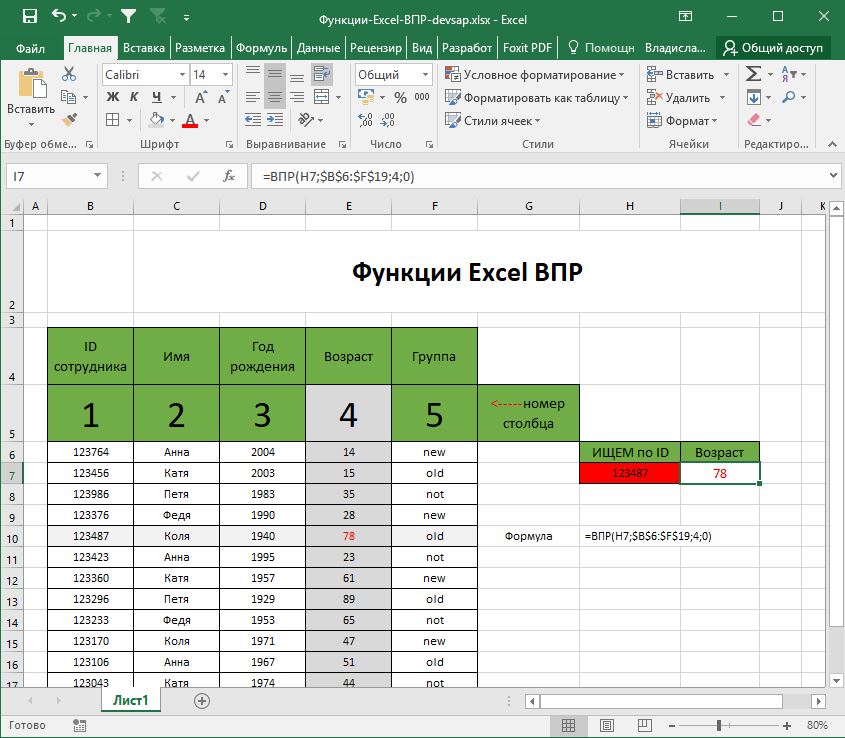
Теперь, если вы нажмете на ячейки, вы обнаружите, что все формулы в Excel были удалены. #удалить формулы в Excel.
И, как вы видите на скриншоте ниже, удаление формул найдет значение только в строке. Удалить формулу в Excel
Удаление формул в Excel за две секунды
Подобно описанному выше методу, существует метод, использующий тот же принцип, но его преимущество в том, что он сокращает процесс со скоростью света!
Выберите столбец, из которого вы хотите удалить формулы. Поскольку мы на скорости, вы можете использовать сочетание клавиш Ctrl + Shift + Down после выбора первой ячейки в столбце.
После этого наведите курсор на границу диапазона, пока не увидите курсор перемещения. Нажмите и удерживайте правую кнопку мыши или нужную клавишу, наведите указатель перемещения на другой столбец и вернитесь к исходному.
После этого появится всплывающее меню, в котором показаны параметры вставки.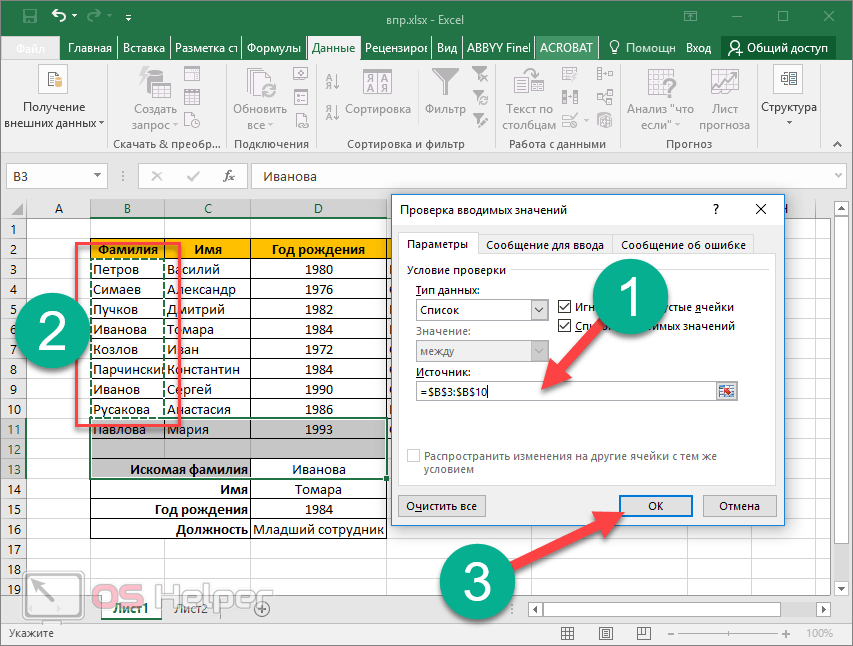 Вы можете выбрать «Копировать сюда только как значения», удалив формулы при сохранении данных.
Вы можете выбрать «Копировать сюда только как значения», удалив формулы при сохранении данных.
Обратите внимание, что этот метод быстрый, и все, что делается быстро, может быть подвержено ошибкам, поэтому обязательно дважды проверьте выбранные ячейки, чтобы все ячейки, из которых вы удалите формулы, были правильными.
Подведение итогов
В приведенных выше сценариях удалить формулы в Excel и сохранить данные или значения очень просто.
Теперь вы можете быстро создавать отчеты без
Вы можете применить шаги на этом отдельном листе или других листах, чтобы удалить формулу.
Создаваемые вами сгруппированные листы улучшат ваши навыки работы с Excel. Вы также можете использовать готовые шаблоны от Simple Sheets.
Это позволит вам сделать вашу работу быстрее, доступнее и продуктивнее. См. преимущества шаблонов Excel
Как заблокировать формулы в Excel (пошаговое руководство)
Смотреть видео — Как заблокировать формулы в Excel
youtube.com/embed/Yl6m9wgP-fE?feature=oembed» frameborder=»0″ allow=»accelerometer; autoplay; encrypted-media; gyroscope; picture-in-picture» allowfullscreen=»»>
Формулы Excel легко создавать и редактировать в Excel.
Вы можете легко редактировать формулу через строку формул или прямо в ячейке.
Хотя это упрощает создание формул в Excel, у него также есть несколько недостатков.
Подумайте об этом.
Вы просматриваете рабочий лист, полный формул, и случайно нажимаете клавишу удаления, клавишу возврата или какую-либо другую цифровую/алфавитную клавишу.
Теперь вам повезет, если вы сможете обнаружить ошибку и исправить ее. Но если вы этого не сделаете, это может привести к некоторым ошибочным результатам.
И позвольте мне сказать вам, что ошибки в Excel обходятся компаниям в миллионы (прочитайте это или это).
Вероятность возникновения таких ошибок увеличивается многократно, когда вы делитесь файлом с коллегами, менеджерами или клиентами.
Один из способов предотвратить это — заблокировать рабочий лист и все ячейки. Однако это помешает пользователю вносить какие-либо изменения в рабочий лист. Например, если вы отправляете книгу своему руководителю на проверку, вы можете разрешить ему добавлять свои комментарии или изменять некоторые ячейки.
Лучший обходной путь — заблокировать только те ячейки, в которых есть формулы.
В этом руководстве рассматриваются:
Как заблокировать формулы в Excel
Прежде чем я покажу вам, как заблокировать формулы в Excel, вот что вы должны знать:
По умолчанию все ячейки в Excel заблокированы. Только когда вы защищаете заблокированные ячейки, вы действительно можете запретить пользователю вносить изменения. Это также означает, что если ячейка не заблокирована и вы ее защищаете, пользователь сможет вносить изменения.
Вот шаги для блокировки формул в Excel (подробно объяснены позже):
- Выберите все ячейки и разблокируйте их.

- Выберите все ячейки с формулами (используя Перейти к специальному).
- Заблокируйте выбранные ячейки.
- Защитите рабочий лист.
Теперь, когда я описал шаги выше, давайте углубимся и посмотрим, как это сделать (и, что более важно, почему мы должны это сделать):
Шаг 1: Выделите все ячейки и разблокируйте их
Хотя это может показаться вам запутанным, потерпите меня и продолжайте читать.
Как я уже упоминал, только ячейки, которые заблокированы, а также защищены, могут быть действительно ограничены. Если все ячейки заблокированы, а я защищаю весь рабочий лист, это означает, что пользователь не может ничего изменить.
Но мы хотим заблокировать (ограничить доступ) только те ячейки, в которых есть формулы.
Для этого нам сначала нужно разблокировать все ячейки, а затем выбрать и заблокировать только те ячейки, в которых есть формулы.
Вот шаги, чтобы разблокировать все ячейки:
- Выберите все ячейки на листе (используйте сочетание клавиш Control + A).

- Используйте сочетание клавиш Control + 1 (удерживайте клавишу Control, а затем нажмите 1). Это откроет диалоговое окно форматирования ячеек.
- В диалоговом окне форматирования ячеек выберите вкладку Защита.
- Снимите флажок «Заблокировано».
- Нажмите «ОК».
Шаг 2. Выберите все ячейки с формулами
Теперь, когда все ячейки разблокированы, нам нужно убедиться, что ячейки с формулами заблокированы.
Для этого нам нужно сначала выделить все ячейки с формулами.
Вот шаги для выбора всех ячеек с формулами:
- Выберите все ячейки на листе (используйте Control + A).
- Перейдите на главную и в группе «Редактирование» нажмите «Найти и выбрать».
- В раскрывающемся списке выберите Перейти к специальному.
- В диалоговом окне «Перейти к специальному» выберите «Формулы».
- Нажмите кнопку ОК.
При этом будут выбраны все ячейки, в которых есть формулы.
Шаг 3: Блокировка ячеек с формулами
Теперь, когда мы выбрали ячейки с формулами, нам нужно вернуться и заблокировать эти ячейки (включить свойство блокировки, которое мы отключили на шаге 1).
Как только мы это сделаем, защита рабочего листа заблокирует те ячейки, в которых есть формулы, но не другие ячейки.
Вот шаги для блокировки ячеек с формулами:
- Выделив ячейки с формулами, нажмите Control + 1 (удерживайте клавишу Control, а затем нажмите 1).
- В диалоговом окне форматирования ячеек выберите вкладку Защита.
- Установите флажок «Заблокировано».
- Нажмите «ОК».
Шаг 4. Защита рабочего листа
Теперь, когда свойство «Заблокировано» включено для ячеек с формулами (а не для других ячеек), защита всего рабочего листа ограничит доступ только к ячейкам с формулами.
Вот шаги для защиты рабочего листа:
- Перейдите на вкладку Обзор.
- Щелкните Защитить лист.
- Убедитесь, что в диалоговом окне «Защитить лист» установлен флажок «Защитить лист и содержимое заблокированных ячеек».
- [Необязательно] Укажите пароль.
- Нажмите кнопку ОК.
После того, как вы выполните указанные выше четыре шага, все ячейки с формулами будут заблокированы, и пользователь не сможет ничего в них изменить.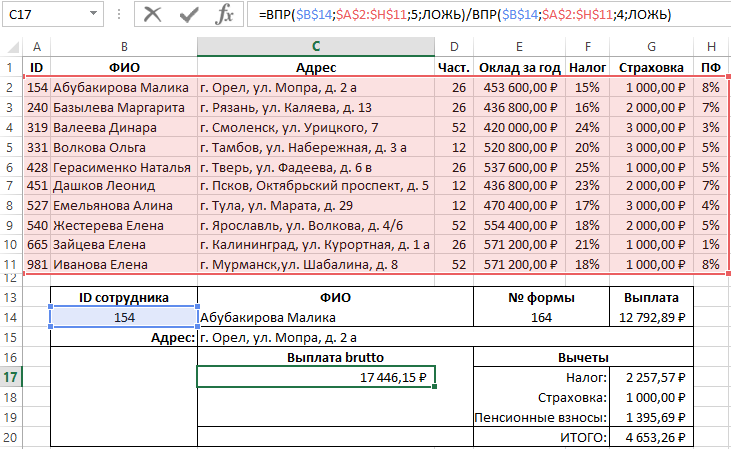
Если пользователь попытается изменить ячейки, он/она получит подсказку, как показано ниже:
Как скрыть формулы в Excel
Когда вы блокируете формулы в Excel, пользователь не может вносить какие-либо изменения в ячейки с формулами.
Однако, если эта ячейка выбрана, формула в ячейке будет видна в строке формул.
Хотя в большинстве случаев это не проблема, но если вы не хотите, чтобы формула была видна, вам нужно ее скрыть.
Вот шаги, чтобы скрыть формулы в заблокированных ячейках:
- Выберите все ячейки на листе (используйте Control + A).
- Перейдите на главную и в группе «Редактирование» нажмите «Найти и выбрать».
- В раскрывающемся списке выберите Перейти к специальному.
- В диалоговом окне «Перейти к специальному» выберите «Формулы».
- Нажмите кнопку ОК. Это выделит все ячейки, в которых есть формулы.
- Нажмите Control + 1 (удерживайте клавишу Control, а затем нажмите 1).