Формула в эксель впр: инструкция на примере / Skillbox Media
Содержание
Формула Excel: Пример базовой формулы инвентаризации
Excel позволяет пользователю создать пример базовой формулы инвентаризации с помощью функции СУММЕСЛИ . Это пошаговое руководство поможет пользователям Excel любого уровня создать пример базовой формулы инвентаризации.
Рисунок 1. Результат функции СУММЕСЛИ
Синтаксис формулы SUMIF
Общая формула для функции СУММЕСЛИ:
=СУММЕСЛИ(диапазон, критерии, [сумма_диапазон])
Параметры функции СУММЕСЛИ:
- диапазон – диапазон, в котором мы хотим применить наши критерии
- критерии – критерии, которые мы хотим применить к диапазону
- [sum_range] — диапазон, в котором мы хотим просуммировать. Это необязательный параметр. Если мы его опустим, функция будет суммировать суммы из параметра диапазона.
Настройка наших данных для функции СУММЕСЛИ
Рисунок 2. Данные, которые мы будем использовать в примере базовой формулы инвентаризации
Данные, которые мы будем использовать в примере базовой формулы инвентаризации
У нас есть 3 таблицы с двумя столбцами: «Товар» и «Количество». Первая таблица представляет количество, поступившее в запасы, а вторая — количество, которое ушло из запасов. В третьей таблице мы хотим получить текущее количество запасов путем вычитания количества из первых двух таблиц. Результат будет в столбце I.
Создание базовой формулы инвентаризации с помощью функции СУММЕСЛИ
В нашем примере мы хотим вычесть значения в столбце F из значений в столбце C на основе продуктов.
Формула выглядит так:
=СУММЕСЛИ($B$4:$B$8, h5, $C$4:$C$8) - СУММЕСЛИ($E$4:$E$8, h5, $F$4:$F$8)
Для первого СУММЕСЛИ диапазон параметра равен $B$4:$B$8, а критерий находится в ячейке h5. sum_range равен $C$4:$C$8. Для второго СУММЕСЛИ диапазон параметра равен $E$4:$E$8, а критерий находится в ячейке h5. sum_range равен $F$4:$F$8.
sum_range равен $F$4:$F$8.
Необходимо исправить параметры range и sum_range, так как они не меняются при копировании формулы вниз по ячейкам.
Чтобы применить функцию СУММЕСЛИ, нам нужно выполнить следующие шаги:
- Выберите ячейку I4 и щелкните по ней
- Вставьте формулу:
=СУММЕСЛИ($B$4:$B$8,h5,$C$4:$C$8)-СУММЕСЛИ($E$4:$E$8,h5,$F$4:$F$8) - Нажмите ввод
- Перетащите формулу в другие ячейки столбца, щелкнув и перетащив маленький значок «+» в правом нижнем углу ячейки.
Рисунок 3. Подсчет ячеек, начинающихся с определенного текста
Как вы можете видеть на рис. 3, количество продукта А в первой таблице равно 20, а во второй таблице — 16. Когда мы вычтем эти два значения, мы получим количество 4 в ячейке I4.
В большинстве случаев проблема, которую вам нужно будет решить, будет более сложной, чем простое применение формулы или функции. Если вы хотите сэкономить часы исследований и разочарований, попробуйте наш онлайн-сервис Excelchat! Наши эксперты по Excel доступны круглосуточно и без выходных, чтобы ответить на любой вопрос, который у вас может возникнуть. Мы гарантируем подключение в течение 30 секунд и индивидуальное решение в течение 20 минут.
Мы гарантируем подключение в течение 30 секунд и индивидуальное решение в течение 20 минут.
Формула Excel не рассчитывается — 5 причин, почему
Главная/ Формулы/ 5 причин, почему ваша формула Excel не вычисляется
Когда ваша формула Excel не вычисляет или не обновляет, это может быть очень неприятно. Ваши формулы являются движущей силой для вашей электронной таблицы.
Есть 5 причин, по которым ваша формула Excel не работает. В этом уроке мы объясним эти 5 сценариев.
Смотреть видео — Формула Excel не вычисляет
Смотреть это видео на YouTube
1. Параметры расчета установлены вручную
Первое, что вы должны проверить, это то, что параметры расчета не установлены вручную. Это наиболее вероятная проблема.
Щелкните вкладку Формулы , а затем кнопку Параметры расчета .
Если выбран ручной режим, формулы не будут обновляться до тех пор, пока вы не нажмете кнопки Рассчитать сейчас или Рассчитать лист .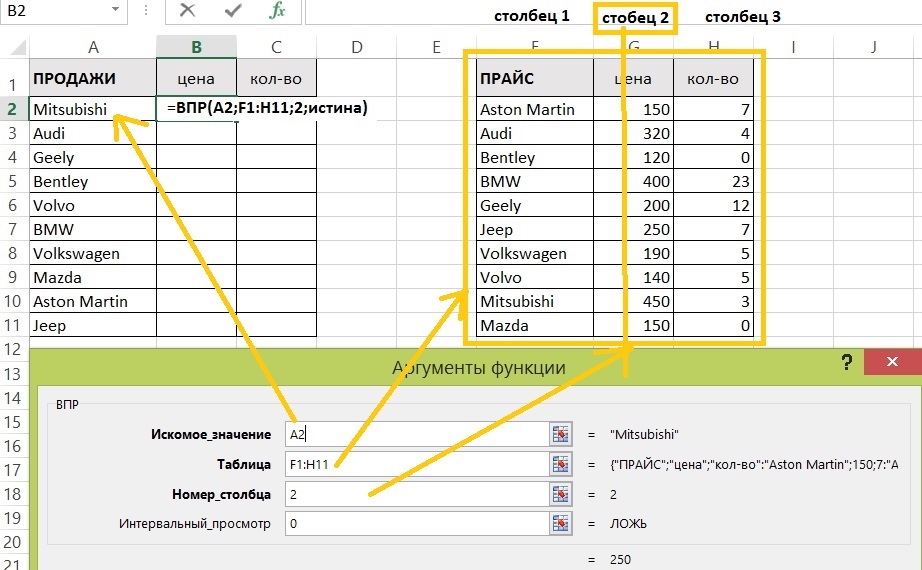
Измените его на Автоматически , и формулы начнут работать.
Этот параметр можно изменить с помощью макросов или других рабочих книг, которые вы могли открыть первыми. Поэтому, если вы не знаете об этом параметре, это все равно может быть причиной того, что формула не рассчитывается.
Формулы Excel не работают Решение…
Включите JavaScript
Формулы Excel не работают Решение
2. Формула не вычисляется, так как ячейка отформатирована как текст
Другой распространенной причиной является случайное форматирование ячеек, содержащих формулы, в виде текста. Они не будут рассчитываться в этом формате.
Чтобы проверить это; нажмите на ячейку и проверьте группу «Номер» на вкладке « Домашний ».
Если отображается Текст . Измените формат на Общий , используя предоставленный список.
Затем пересчитайте формулу в ячейке, дважды щелкнув ячейку и нажав Enter.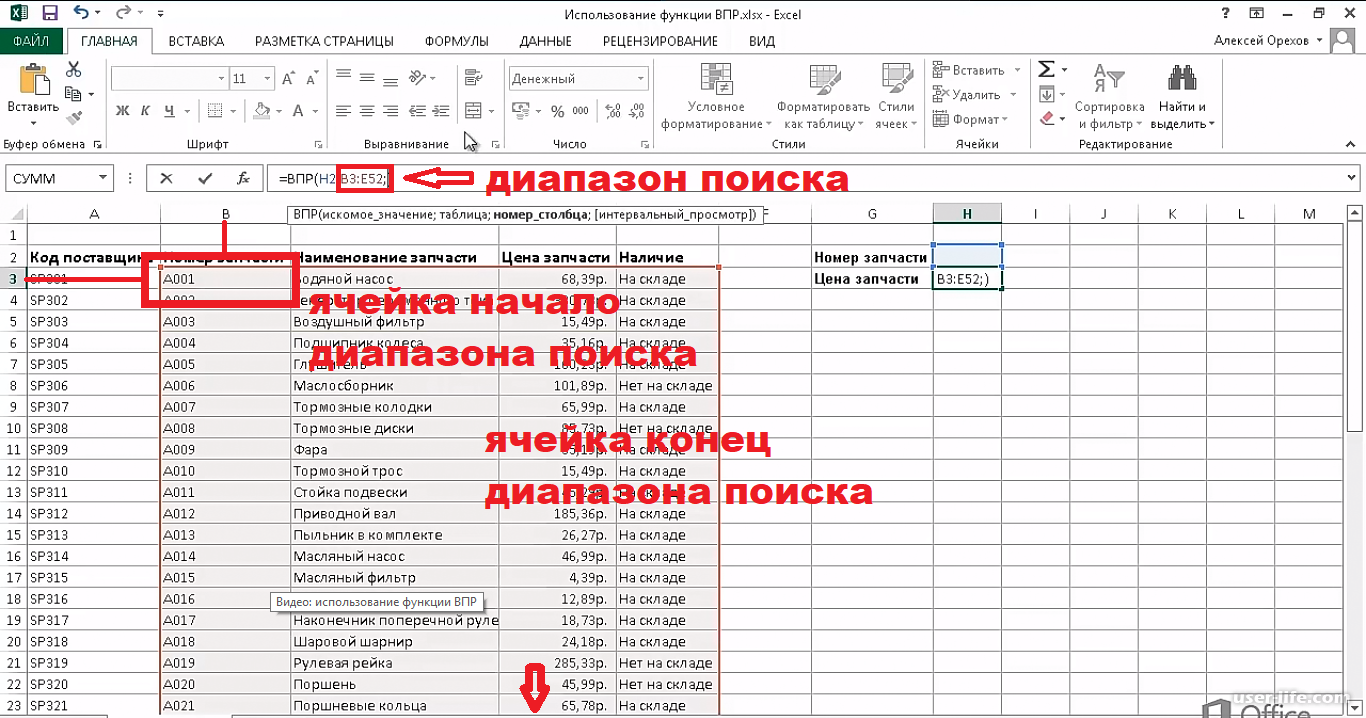
3. Перед равенством вводится пробел
При вводе формулы не вводите пробел перед равенством. Это трудно заметить, поэтому он может остаться незамеченным, однако это помешает расчету формулы.
Дважды щелкните ячейку или отредактируйте ее в строке формул. Проверьте, есть ли пробел, и если есть, удалите его. Формула обновится.
4. Вводится апостроф Сохранение формулы в виде текста
Когда перед вводом в Excel вводится апостроф (‘), это указывает Excel сохранить содержимое в виде текста. Это распространенный подход к хранению номеров, таких как номера телефонов, в виде текста, чтобы сохранить начальные нули.
Однако это может быть причиной того, что ваша формула не работает.
Апостроф не будет виден в ячейке электронной таблицы, но вы сможете увидеть его в строке формул.
Дважды щелкните ячейку или отредактируйте ее в строке формул и удалите апостроф.
5. Кнопка «Показать формулы» включена
Последней причиной может быть то, что кнопка «Показать формулы» на вкладке «Формулы» включена.

