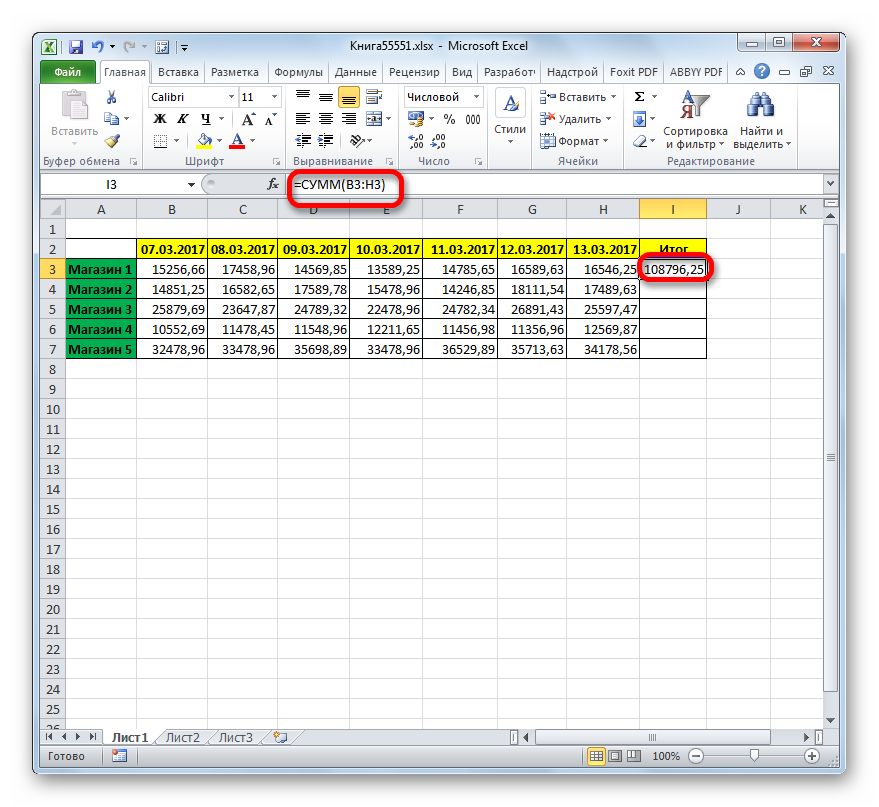Формула суммы эксель: Функция сумм в Excel и примеры ее использования
Содержание
4 варианта, как посчитать сумму столбца в Excel
Автор Амина С. На чтение 10 мин Опубликовано
Главнейшая работа офисной программы Excel ориентируется на формулы. С их помощью можно обрабатывать самые различные данные, имеющие разный уровень сложности, а также осуществлять математические операции как простые арифметические, так и очень сложные, из разряда высшей математики.
Тем не менее, начинающий пользователь не всегда знает, как правильно выполнить такую простую задачу, как суммирование ячеек. Ничего удивительного нет в этом, поскольку все мы в тот или иной период нашей жизни того или иного не умели. Поэтому давайте сегодня разберемся в том, как вычислить сумму колонки в Экселе. И у нас есть целых четыре способа, как можно это сделать.
Содержание
- Расчет суммы в столбцах различными способами
- Просмотр всей суммы
- Автосуммирование
- Автосуммирование
- Ручное нахождение суммы
Существует несколько методов определения суммы значений в колонках Excel. Есть как автоматические, так и ручные, с использованием встроенного функционала приложения. Кроме этого, не обязательно записывать итоговый результат в ячейку, чтобы его посмотреть, есть способ сразу определить, какой будет сумма всех значений в ячейке. Давайте начнем с более простого метода, а потом постепенно будем переходить к более сложным.
Есть как автоматические, так и ручные, с использованием встроенного функционала приложения. Кроме этого, не обязательно записывать итоговый результат в ячейку, чтобы его посмотреть, есть способ сразу определить, какой будет сумма всех значений в ячейке. Давайте начнем с более простого метода, а потом постепенно будем переходить к более сложным.
Просмотр всей суммы
Если нужно просто узнать сумму всех чисел в колонке, где в ячейках содержатся конкретные значения и при этом нет необходимости сохранять ее для дальнейшего использования в формулах, нам следует выполнить такие шаги:
- Нажать левой кнопкой мыши по первой ячейке диапазона, в котором нужно выполнить арифметическую операцию, а потом выделить путем перетаскивания все необходимые ячейки. Также можно выделять их по одной, пропуская некоторые путем зажатия клавиши Ctrl и последовательного нажатия по каждой из ячеек, которые необходимо выделять. После выделения мы получим такой результат.
- Теперь нам нужно посмотреть на строку состояния, где и будет содержаться результат.
 Причем даже если в столбце ряд ячеек не будет содержать никаких значений, этот способ все равно будет работать.
Причем даже если в столбце ряд ячеек не будет содержать никаких значений, этот способ все равно будет работать. - Точно так же можно осуществлять подсчет сразу в нескольких колонках. Чтобы это сделать, необходимо выделить соответствующий диапазон значений, а потом посмотреть на получившееся значение внизу.
- Также можно узнать среднее значение всех выделенных ячеек, общее их количество немного левее.
Автосуммирование
Нередко нужно фиксировать сумму чисел для столбцов в отдельной ячейке. Это необходимо для того, чтобы ее можно было использовать в других подсчетах. В таких ситуациях оптимальное решение – автоматическое суммирование. Чтобы его осуществить, необходимо выполнить такие действия:
- Нажать левой кнопкой мыши по пустой ячейке. Она может находиться в любом месте, но оптимально выделить отдельную строчку с отдельной ячейкой. Это выглядит эстетично и функционально.
- Далее делаем левый клик мышью по кнопке «Сумма».
 Ее можно найти в правой части ленты, если открыть вкладку «Главная». Кроме этого, можно воспользоваться комбинацией горячих клавиш. Если нажать одновременно кнопку Alt + знак =, то также можно получить аналогичный результат.
Ее можно найти в правой части ленты, если открыть вкладку «Главная». Кроме этого, можно воспользоваться комбинацией горячих клавиш. Если нажать одновременно кнопку Alt + знак =, то также можно получить аналогичный результат. - Далее нам следует удостовериться, что в этой ячейке указываются первые и последние ячейки диапазона суммирования. Если это так, то подтверждаем действия путем нажатия клавиши Enter.
- Далее появится сумма чисел в той ячейке, которую мы обозначили ранее. Внимание! Если внести какие-то изменения в исходный диапазон, то автоматически изменится сумма. То есть, не нужно вручную повторять ввод формулы. Все ячейки будут обновлены автоматически.
Иногда нужно осуществить подсчет в другой ячейке. В таком случае действия аналогичны за исключением того, что нужно выбрать любую другую ячейку. Возможно использование для подсчетов даже той ячейки, которая находится в другой колонке и даже на другом листе. В целом, последовательность действий следующая:
- Выделяем ту ячейку, где нужно осуществлять подсчет суммы.

- Далее находим ту же кнопку «Сумма», что и в примере выше. Ну или использовать горячие клавиши, написанные на скриншоте.
- Далее с помощью левой кнопки мыши выделяем те ячейки, суммирование которых требуется и нажимаем клавишу «Ввод».
- Еще один способ выделения, который можно использовать – нажатие левой кнопкой мыши по той ячейке, которую требуется выделить, после чего нажать с зажатой клавишей Shift по последней ячейке этого диапазона.
- В результате, получаем такую картинку.
Чтобы суммировать этим методом значения нескольких столбцов, нужно выполнять приблизительно такую же последовательность действий. Опять же, метод будет работать в любом случае, даже если есть какие-то незаполненные ячейки в диапазоне, который пользователь выделил.
Автосуммирование
Иногда нужно учитывать сразу несколько столбцов в автоматическом режиме. Механика действий очень похожая, но есть одно отличие, из-за которого этот метод нужно выделить в отдельный подраздел.
- Делаем левый клик мышью по ячейке, в которой нам нужно получить сумму.
- Далее переносим взор на панель инструментов, где находим кнопку «Сумма». Или же воспользуйтесь сочетанием клавиш, описанным выше.
- Выделение первого столбца над формулой будет осуществляться в автоматическом режиме. Поэтому нам нужно выделить оставшийся диапазон в другой колонке. Для этого используем клавишу Ctrl, которую в течение всего этого времени держим зажатой.
- Если необходимо определить сумму значений ячеек, входящих в состав нескольких колонок, которые находятся рядом друг с другом, можно выделить все вместе точно так же, как и ячейки одного столбца. Просто курсор мыши нужно переносить из левого верхнего угла диапазона в правый нижний, по диагонали. В остальном разницы нет.
- После этого нажимаем клавишу «Ввод», и мы сразу увидим результат. Саму формулу, которая использовалась для вычислений, мы можем увидеть в строке ввода формулы. А в ячейке – результат.
Точно такие же действия нужно осуществлять для того, чтобы определить сумму чисел, содержащихся в конкретных ячейках, принадлежащих к различным колонкам. Чтобы это сделать, нужно нажать на левую кнопку мыши, выделить ячейку, в которую должна выводиться сумма значений, потом делаем клик по соответствующей кнопке на панели инструментов (или же воспользоваться горячими клавишами) и осуществляем выделение первого набора ячеек. После этого, зажав клавишу Ctrl выделяем второй диапазон. Затем нажимаем «Ввод», после чего в подходящей ячейке выводится правильный результат.
Чтобы это сделать, нужно нажать на левую кнопку мыши, выделить ячейку, в которую должна выводиться сумма значений, потом делаем клик по соответствующей кнопке на панели инструментов (или же воспользоваться горячими клавишами) и осуществляем выделение первого набора ячеек. После этого, зажав клавишу Ctrl выделяем второй диапазон. Затем нажимаем «Ввод», после чего в подходящей ячейке выводится правильный результат.
Если дважды кликнуть по ней, то мы сразу увидим формулу, которая использовалась для подсчетов. Ее же можно вводить и вручную. Если человек владеет слепым методом печати, то ему может быть этот вариант значительно более удобным.
Ручное нахождение суммы
В целом, этот метод несколько более неудобный для среднестатистического человека, у которого нет большого опыта работы с Excel. Но в целом, любой более-менее опытный пользователь компьютера, использующий клавиатуру, скажет, что зачастую клавиатура является значительно более эффективным инструментом управления программой, чем мышь. Особенно если в качестве элемента управления курсором используется трекпад.
Особенно если в качестве элемента управления курсором используется трекпад.
Что же нам нужно делать для того, чтобы осуществлять суммирование вручную. Первый способ – это просуммировать каждую ячейку попеременно. То есть, ввести знак формулы =, после чего нажать на ячейку, потом написать +, потом сделать клик мышью по второй ячейке. Этот способ неплохой в ситуациях, когда количество ячеек небольшое. Но он не очень себя хорошо показывает, когда нужно обрабатывать слишком большое количество данных.
В чем же еще преимущество ручного нахождения суммы? Например, во время выделения отдельных ячеек или целого диапазона нередко могут возникать ошибки. И ее исправить уже значительно труднее. Вернее, не труднее, но менее эффективно, поскольку нужно все равно переходить в режим редактирования формулы и все вручную править. Если же ошибка была допущена на ручном этапе ввода формулы, то ее можно очень легко исправить, так же, как и любую ошибку при наборе текста. Нет необходимости все делать с нуля, достаточно лишь немного корректировать введенные данные.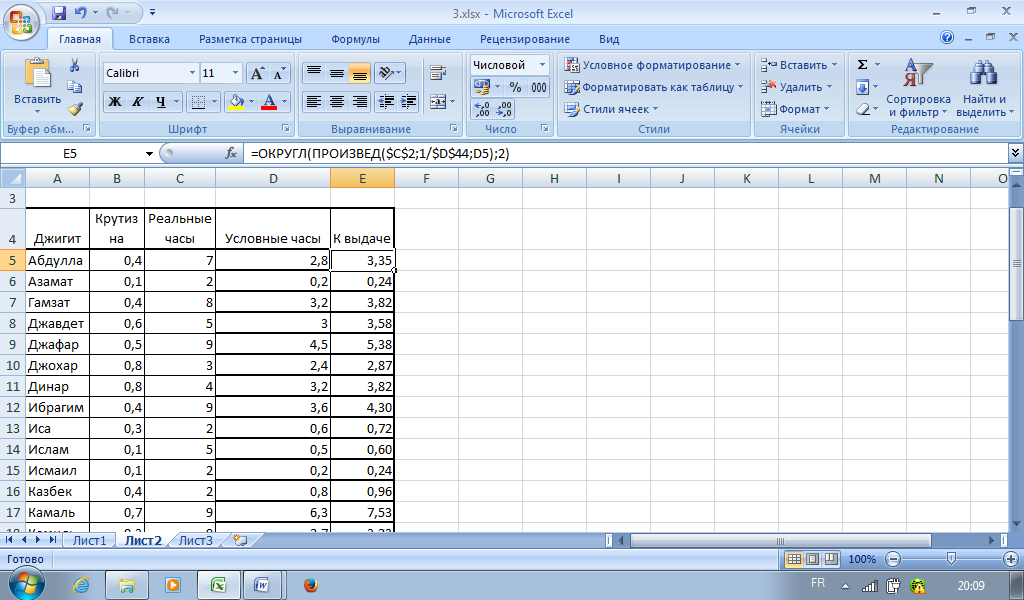
Кроме этого, самостоятельное написание формулы облегчает вывод суммы в разных местах таблицы. Более того, этот метод полезен, если нужно разместить ее на другом листе. Этот метод дает возможность осуществлять суммирование всех возможных сочетаний ячеек как целые диапазоны, так и отдельные ячейки, находящиеся на разных листах. При этом можно исключить из учета те ячейки, которые мы не будем учитывать в расчете.
Чтобы автоматизировать ручной подсчет больших наборов данных (как бы странно это ни звучало на первый взгляд), нужно воспользоваться функцией СУММ. Мы ее уже видели раньше, поскольку описанный выше инструмент суммирования фактически помогает нам наполнить нужными аргументами эту функцию. Но можно ее вводить и вручную.
Ее универсальный синтаксис следующий: = СУММ (складываемые ячейки или диапазон ячеек). То есть, все данные, к которым нам нужно применять операцию сложения, нужно записывать в скобках. Вид же значений должен быть таким.
Если мы знаем, какие конкретно ячейки нам надо складывать, и они находятся отдельно друг от друга, то их нужно перечислять через точку с запятой.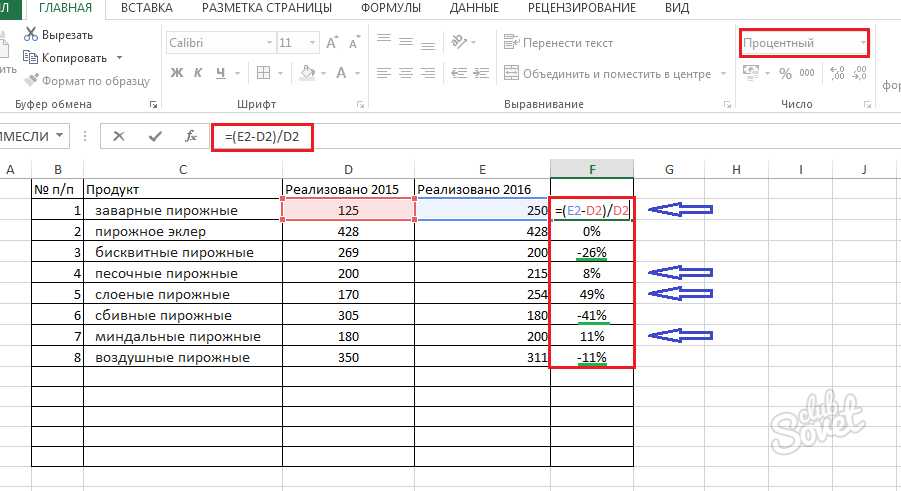 Например, если мы используем в качестве аргументов такие ячейки, то суммирование применяется к значениям колонки А, имеющих числовой индекс 2, 5, 7, 10. Адреса в этом случае будут следующими: А2; А5; А7; А10.
Например, если мы используем в качестве аргументов такие ячейки, то суммирование применяется к значениям колонки А, имеющих числовой индекс 2, 5, 7, 10. Адреса в этом случае будут следующими: А2; А5; А7; А10.
Если же суммирование нам нужно применять к диапазону, то в таком случае нужно сначала писать первую ячейку, после чего ставить двоеточие, а потом – последнюю ячейку. Например, А1:А10. Пример такого способа записи можно увидеть на этом скриншоте.
Также вычисление может быть смешанным. В этом случае в качестве аргументов используются как конкретные ячейки, так и диапазоны. В этом случае ячейки и диапазоны разделяются точкой с запятой. Например, вот так. А1; А3; А5; А7; А9:A15. В этом примере видим, что суммируются ячейки, относящиеся к столбцу А с номерами 1,3,5,7, а также диапазон ячеек с номерами от 9 до 15. Важно обратить внимание, что не должно быть лишних разделителей между конкретными ячейками и диапазоном. Разделитель только один – точка с запятой. Никаких специальных не предусмотрено.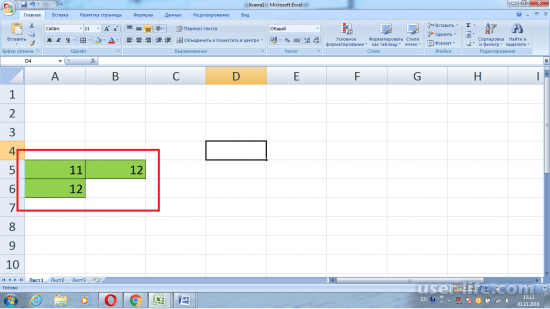
Итак, нам нужно выполнить следующие действия, чтобы складывать значения в ручном режиме:
- Выделить ячейку с использованием левой кнопки мыши. Выделяться должна та ячейка, в которой будет выводиться итоговое значение.
- После этого ставим знак ввода формулы (в Excel это знак =, который стоит в начале строки ввода формулы), после чего пишем название функции и пишем знак ввода аргументов (открытая скобка).
- После этого записываем аргументы в соответствии с правилами, описанными выше. Обязательно использовать разделители. Для разделения ячеек и диапазонов между собой используется точка с запятой. Для обозначения диапазона используется двоеточие (:), который разделяет начало и конец выделяемого диапазона).
- После того, как все аргументы были введены, осуществляем проверку, что никакое из значений не было пропущено. После этого закрываем скобку и нажимаем клавишу ввода для подтверждения ввода функции.
После этого мы получаем результат сложения элементов столбцов.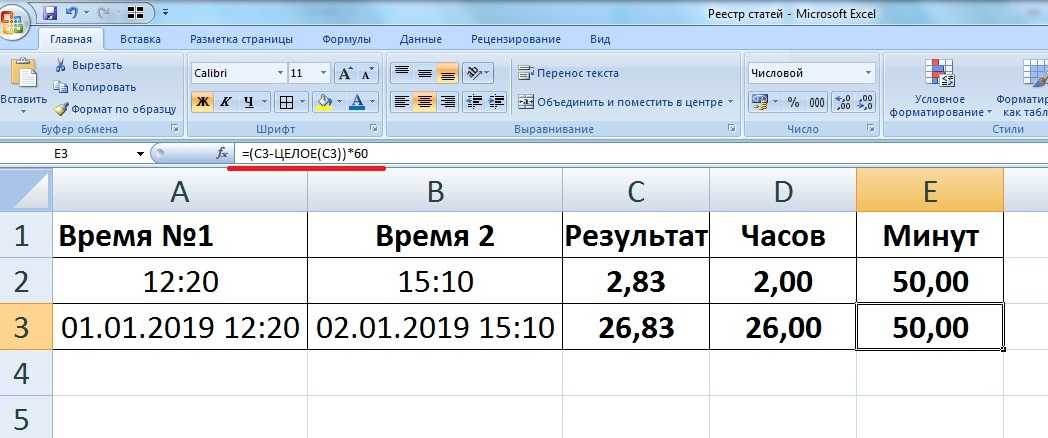 Если в итоговом результате обнаруживается ошибка, то формула может быть скорректирована вручную. Можно использовать те же разделители, чтобы добавить какое-то значение. Если нужно удалить ячейку, которая была написана случайно, ее нужно удалять вместе с разделителем, который идет перед ней или за ней.
Если в итоговом результате обнаруживается ошибка, то формула может быть скорректирована вручную. Можно использовать те же разделители, чтобы добавить какое-то значение. Если нужно удалить ячейку, которая была написана случайно, ее нужно удалять вместе с разделителем, который идет перед ней или за ней.
Причем вводить сами адреса вручную нет никакой необходимости. Можно выбрать подходящую ячейку левой кнопкой мыши, и ее адрес будет вставлен в формулу автоматически. То же касается и диапазонов. Как видим, ничего сложного в том, чтобы суммировать значения ячеек, которые находятся в колонках, нет. Достаточно просто ввести правильную формулу или воспользоваться встроенным инструментом Excel, как результат в кармане.
Оцените качество статьи. Нам важно ваше мнение:
Как в Excel посчитать сумму определенных ячеек. Формула суммы, функция СУММ, автосумма в Excel
Excel – офисная программа от компании Microsoft, которая предназначена для работы с данными в таблицах.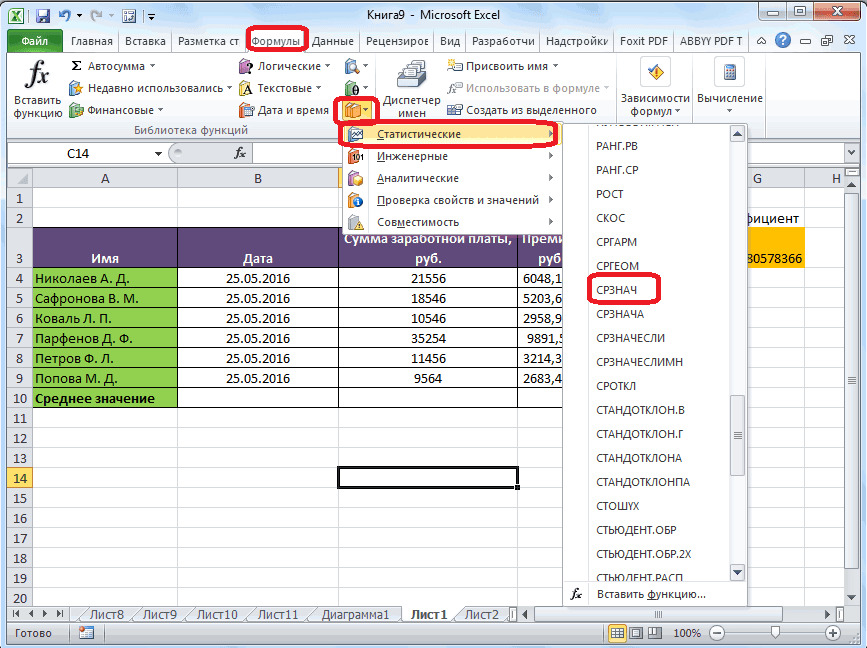 С ее помощью можно удобно и быстро проводить операции с числовым и текстовым содержанием ячеек, включая подсчет суммы. Узнать сумму в Экселе возможно несколькими способами, которые рассмотрим в статье.
С ее помощью можно удобно и быстро проводить операции с числовым и текстовым содержанием ячеек, включая подсчет суммы. Узнать сумму в Экселе возможно несколькими способами, которые рассмотрим в статье.
- 1 Как в Экселе посчитать сумму определенных ячеек
- 2 Формула суммы в Excel
- 3 Функция СУММ в Excel
- 3.1 СУММ с помощью горячих клавиш
- 4 Автосумма в Excel
- 5 Сумма с разных листов
- 6 Подсчет суммы в Excel с помощью таблицы
Как в Экселе посчитать сумму определенных ячеек
Эксель автоматически производит различные операции, которые упрощают работу с числовыми и текстовыми данными. При использовании функций и инструментов пользователь может тонко настроить подсчет результата, задать условия, использовать формулы, работать одновременно с несколькими таблицами на разных листах документа.
Самый простой способ посчитать сумму определенных ячеек – это их выделение. Программа автоматически произведет расчет и отобразит результат в панели внизу. Если нужно выделить несколько ячеек в разных местах, то для этого нужно воспользоваться клавишей Ctrl: зажать ее и мышкой выбрать нужные для подсчета элементы таблицы.
Если нужно выделить несколько ячеек в разных местах, то для этого нужно воспользоваться клавишей Ctrl: зажать ее и мышкой выбрать нужные для подсчета элементы таблицы.
Способ пригодится, если нет необходимости зафиксировать результат решения. Около значения суммы отображается также количество элементов, которые участвуют в подсчете, а также их среднее арифметическое число.
Формула суммы в Excel
Чтобы сложить несколько чисел, которые находятся в разных местах, с помощью формулы, воспользуйтесь следующим способом:
- Откройте ту таблицу, в которой нужно произвести расчет.
- В свободной ячейке поставьте курсор и введите знак «=» без кавычек. Программа автоматически активирует функцию, предназначенную для суммирования чисел в ячейках таблицы.
- Щелкните левой кнопкой мыши по той ячейке, данные которой будут применены в расчете. Там, где поставлен знак «=», появится значение из цифр и букв, обозначающее местоположение числа в таблице.
 При этом буква – это столбец, а цифра – строка.
При этом буква – это столбец, а цифра – строка. - Напечатайте в поле со знаком «=» после адреса ячейки (B3 в примере) «+», затем выберите ячейку для подсчета, кликнув по ней. Проделывайте это с каждым полем, данные которого требуются для сложения.
Чтобы найти сумму чисел в выбранных ячейках, нажмите на клавишу Enter. В поле, где складывались значения расположения данных, появится число – сумма данных.
При пустом значении ячейки или текста в ней программа автоматически проигнорирует данные. В верхней строке возможно вводить формулу вручную после знака «=». Буквенно-цифровое значение ячейки необходимо складывать с помощью «+», при этом неважно, верхний или нижний регистр используется. Для получения результата также нажмите на клавишу ввода.
Функция СУММ в Excel
В программе Excel используются массивы, или данные, которые объединены в группы. Ими являются таблицы с различными значениями. Чтобы узнать сумму целого массива или нескольких больших массивов, используется функция «СУММ»:
- Выделите ту ячейку, в которую планируется вставить итоговое значение сложения.
 Затем кликните по кнопке «Вставить функцию», которая расположена рядом со строкой для формул.
Затем кликните по кнопке «Вставить функцию», которая расположена рядом со строкой для формул. - Откроется окно мастера функций. Выделите пункт «СУММ», затем кликните по кнопке «ОК». Чтобы быстро отыскать нужную функцию, можно воспользоваться специальной поисковой строкой.
- В появившемся окне определите диапазон ячеек, которые нужно суммировать. Сделать это можно вручную, вписывая их значение. Также можно выделить с помощью левой кнопкой мышки нужные данные прямо из таблицы в программе. В строке аргументов функции отобразится диапазон ячеек, после этого можно подтвердить действие с помощью кнопки «ОК».
В выделенной ячейке появится сумма выбранного массива, а в строке ввода – функция. Если нужно добавить еще один диапазон данных, то для этого необходимо в окне «Аргументы функции» в строке «Число 2» его определить, затем нажать на «ОК». В выбранной ячейке к ранее полученному результату прибавятся новые данные.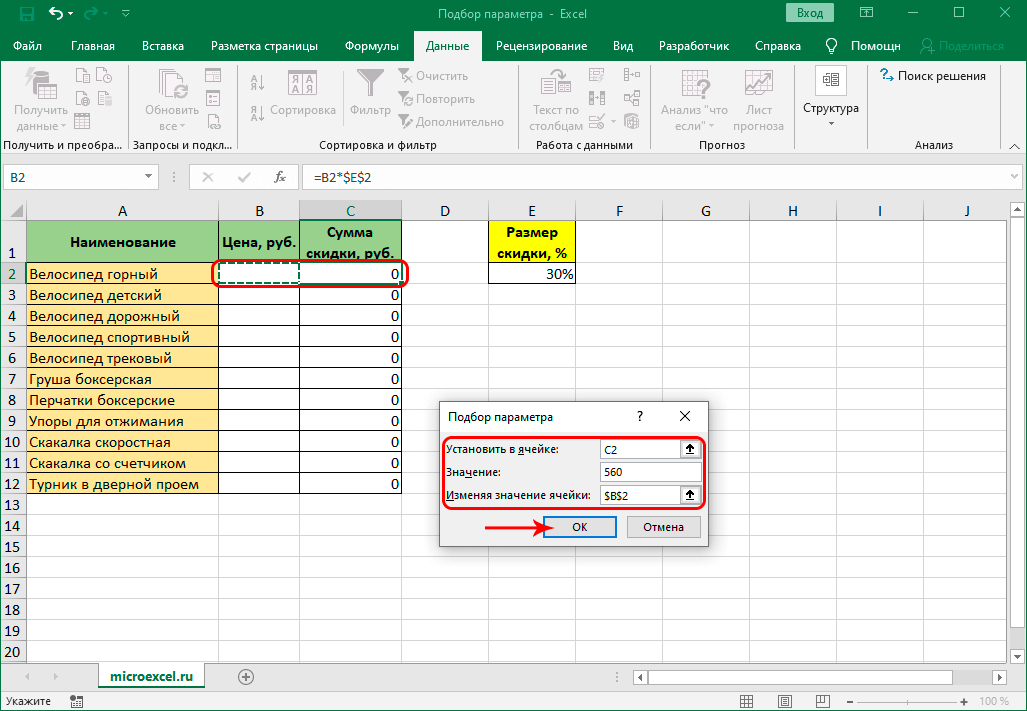
Программа Excel позволяет прописать функцию самостоятельно без использования дополнительных диалоговых окон. Чтобы это сделать, выберите нужную пустую ячейку и в строке формул вручную пропишите функцию с диапазоном. Например, =СУММ(B5:B7), чтобы посчитать итог продаж за четверг, пятницу и субботу.
После того, как функция прописана, нужно нажать на клавишу Enter, чтобы программа произвела подсчет. Следует отметить, что перед функцией ставится знак «=», диапазон прописывается в круглых скобках, а между диапазоном ячеек прописывается двоеточие.
СУММ с помощью горячих клавиш
Управление функциями в Excel может осуществляться с помощью горячих клавиш, которые введут функцию в выбранную ячейку автоматически. Чтобы вставить функцию =СУММ, действуйте следующим образом:
- Выберите пустую ячейку, в которую будет вписана сумма.
- Нажмите и удерживайте клавишу Alt, затем один раз нажмите на клавишу «равно» =.

- Отпустите Alt. В выделенную ячейку будет вставлена функция
СУММ. - Нажмите Enter, чтобы Excel подсчитал выбранный диапазон.
Данное сочетание клавиш работает на Windows. Для операционной системы MacOS функция активируется одновременным нажатием клавиш Shift + Cmd + T.
В программе Excel предусмотрено три разновидности функции СУММ, которые применяются в зависимости от цели. Помимо расчета результата суммирования выбранных ячеек или диапазона ячеек, есть также сложение по условию: СУММЕСЛИ и СУММЕСЛИМН.
Автосумма в Excel
Одна из самых простых и часто используемых функций в программе – это автосумма. Чтобы ее применить, сделайте следующее:
- Выберите пустую ячейку, в которой пропишется итоговый результат.
- Нажмите на иконку знака суммы, которая располагается на панели инструментов.
- Программа автоматически выберет диапазон ячеек, а вверху отобразится функция СУММ.
 Нажмите на клавишу Enter, чтобы увидеть результат.
Нажмите на клавишу Enter, чтобы увидеть результат.
Если нужно произвести подсчет суммы определенных ячеек, то после нажатия на иконку в панели инструментов мышкой выделите нужные элементы таблицы.
Автосумма подходит в том случае, если необходимо посчитать данные, которые последовательно расположены в одном столбце или одной строке. Если ячейки друг от друга отдалены, то применить инструмент невозможно. Например, если полностью выделить таблицу с несколькими столбцами, то получится сумма каждого столбца или строки по отдельности, а не общий итог.
Сумма с разных листов
Excel позволяет одновременно работать с несколькими таблицами, которые расположены на разных листах. Для этого действуйте согласно простой инструкции:
- Выберите пустую ячейку на первом листе, затем перейдите в мастер функций так, как описывалось выше.
- В окне «Аргументы функции» поставьте курсор в строку Число2, затем перейдите на другой лист программы.

- Выделите нужные для подсчета ячейки и кликните по кнопке подтверждения.
В строке функций будет видно, что в формуле задействован еще один лист. При этом программа посчитает все выделенные элементы на разных листах и впишет их в ту ячейку, которая была выбрана.
Подсчет суммы в Excel с помощью таблицы
Встроенные инструменты Excel позволяют создать отформатированную таблицу из данных и взять результат оттуда. Для этого:
- Выделите необходимые данные и преобразуйте их в таблицу, нажав на кнопку «Форматировать как таблицу» на панели инструментов. Выберите нужный стиль.
- В появившемся окне подтвердите выбранный диапазон ячеек нажатием на кнопку «ОК».
- Перейдите на вкладку «Конструктор», нажмите на кнопку «Параметры стилей таблиц» и поставьте галочку напротив пункта «Строка итогов».
- Под отформатированной таблицей появится новая строка, в которой отобразится сумма, автоматически рассчитанная программой.

Чтобы узнать сумму в Excel, необходимо научиться пользоваться функциями и формулами расчета. Простые задачи программа выполняет самостоятельно, например, просмотр общего результата в нижней панели или с помощью отформатированной таблицы. В других случаях потребуется ручная настройка инструментов. Кроме того, приложение поддерживают работу с комбинациями горячих клавиш, отчего работа происходит быстрее и удобнее.
Видео: Добавление чисел в Excel 2013
Добавление чисел в Excel 2013
Обучение Эксель 2013.
Добавление чисел в Excel 2013
Добавление чисел в Excel 2013
Добавление чисел в Excel 2013
Добавление чисел в Excel 2013
видео
Функция СУММ
видео
Функция СУММЕСЛИ
видео
Следующий:
Базовая математика в Excel.
Вы можете использовать Excel для добавления чисел с помощью формул, кнопок и функций.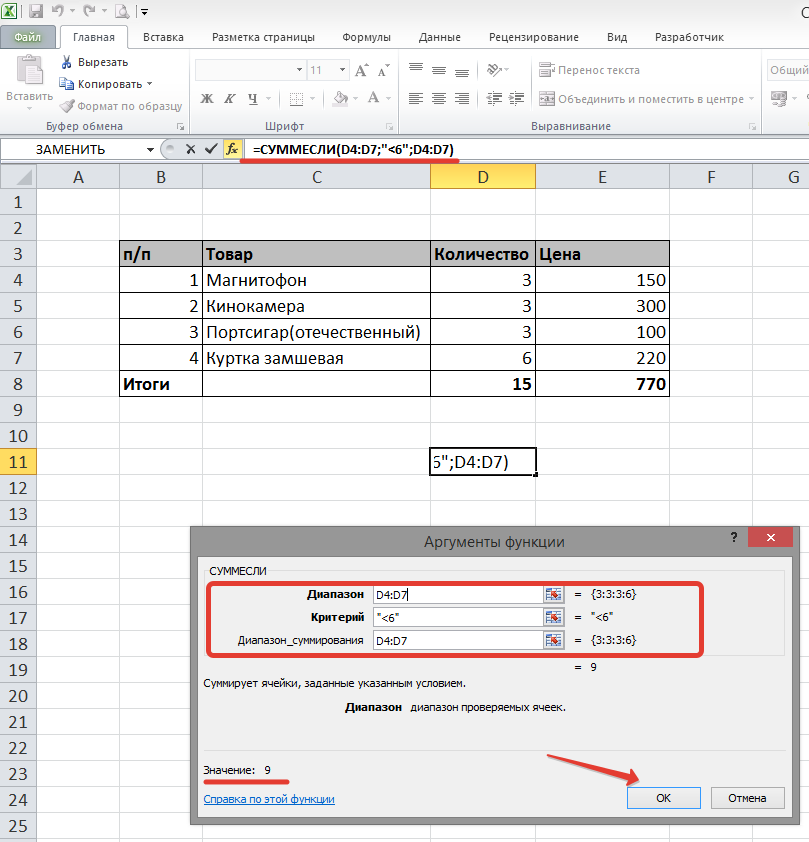
Хотите больше?
Добавить номера
Вычесть числа
Умножение и деление чисел в Excel
Вы можете использовать Excel для добавления чисел с помощью формул, кнопок и функций.
Посмотрим.
Вы добавляете числа в ячейки с помощью формул.
Формула всегда начинается со знака равенства. Затем я ввожу число, затем знак плюса, затем еще одно число и нажимаю Enter.
И ячейка отображает результаты.
Таким образом можно добавить много чисел, а не только два.
Вместо добавления чисел в ячейку вы также можете ссылаться на ячейки, чтобы упростить добавление.
В2 равно 6, В3 равно 3
Я создам формулу, которая добавляет ячейки.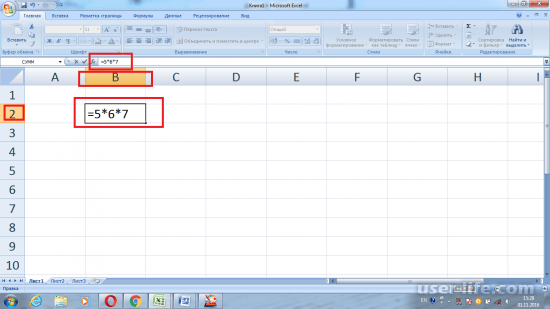
Я начинаю со знака равенства, щелкаю ячейку, которую хочу добавить, затем знак плюс, затем другую ячейку и нажимаю Enter.
Если я изменяю число в ячейке, результаты автоматически обновляются.
Таким же образом можно добавить много ячеек, а не только две.
Вы даже можете добавлять ячейки и числа.
Я начинаю со знака равенства, щелкаю ячейку, которую хочу добавить, затем знак плюс, затем другую ячейку, затем еще один знак плюс, число и нажимаю Enter.
Когда вы дважды щелкаете по ячейке, вы можете увидеть, есть ли в ней число или формула, или вы можете посмотреть здесь, в строке формул .
AutoSum позволяет легко добавлять соседние ячейки в строки и столбцы.
Щелкните ячейку под столбцом соседних ячеек или справа от строки соседних ячеек.
Затем на вкладке ГЛАВНАЯ щелкните Автосумма и нажмите Enter.
Excel добавляет все ячейки в столбце или строке. Это очень удобно.
Комбинация клавиш для AutoSum — Alt + =.
Вы даже можете выбрать соседнюю группу ячеек и дополнительный столбец и строку. Нажмите AutoSum , и вы получите сумму для каждой строки и столбца, а также общую сумму.
AutoSum имеет ряд опций.
Выберите вариант, например Среднее , и Excel рассчитает среднее значение для строки.
Чтобы скопировать ячейку и ее формулу, щелкните ячейку, щелкните в правом нижнем углу границы ячейки, чтобы появился знак плюса, нажмите и удерживайте левую кнопку мыши и перетащите ее вправо для столбца или вниз для строки .
И формула копируется в новые ячейки.
Далее, функция SUM .
Формула СУММ в Excel для суммирования столбца, строк или только видимых ячеек
В этом руководстве объясняется, как выполнять суммирование в Excel с помощью функции автосуммы, а также как создать собственную формулу СУММ для суммирования столбца, строки или выбранного диапазона.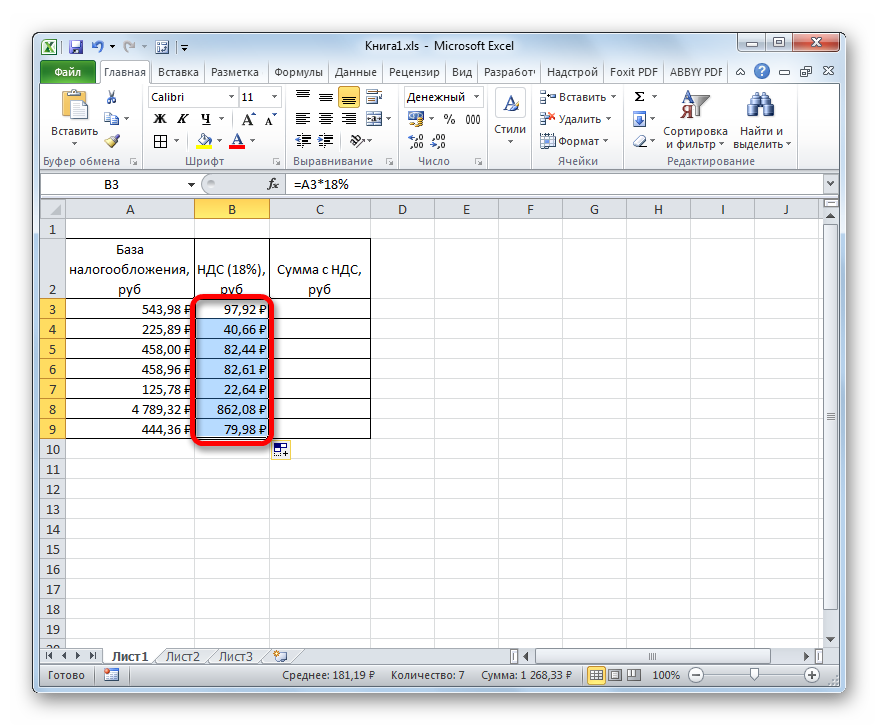 Вы также узнаете, как суммировать только видимые ячейки, вычислять промежуточный итог, суммировать по листам и выяснять, почему ваша формула суммы в Excel не работает.
Вы также узнаете, как суммировать только видимые ячейки, вычислять промежуточный итог, суммировать по листам и выяснять, почему ваша формула суммы в Excel не работает.
Если вам нужна быстрая сумма определенных ячеек в Excel, вы можете просто выбрать эти ячейки и посмотреть на строку состояния в правом нижнем углу окна Excel:
Для более постоянного использования используйте функцию СУММ в Excel. Это очень просто и понятно, поэтому даже если вы новичок в Excel, у вас вряд ли возникнут трудности с пониманием следующих примеров.
- Как суммировать в Excel с помощью простых арифметических вычислений
- Функция СУММ Excel
- Автосумма в Excel
- Как суммировать столбец в Excel
- Как суммировать строки в Excel
- Excel Total Row для суммирования данных в таблице
- Как суммировать только отфильтрованные (видимые) ячейки
- Как рассчитать промежуточный итог (накопительная сумма)
- Как суммировать листы
- Условная сумма Excel
- Сумма Excel не работает — исправления и решения
Как суммировать в Excel с помощью простого арифметического вычисления
Если вам нужно быстро подсчитать несколько ячеек, вы можете использовать Microsoft Excel в качестве мини-калькулятора. Просто используйте оператор со знаком плюс (+), как в обычной арифметической операции сложения. Например:
Просто используйте оператор со знаком плюс (+), как в обычной арифметической операции сложения. Например:
=1+2+3
или
=A1+C1+D1
Однако, если вам нужно просуммировать несколько десятков или нескольких сотен строк, ссылаться на каждую ячейку в формуле не очень хорошая идея. В этом случае вы можете использовать функцию Excel SUM, специально разработанную для сложения заданного набора чисел.
Как использовать функцию СУММ в Excel
Excel СУММ — это математическая и триггерная функция, которая суммирует значения. Синтаксис функции СУММ следующий:
СУММ(число1, [число2] ,…)
Первый аргумент обязателен, остальные числа необязательны, и в одной формуле можно указать до 255 чисел.
В формуле СУММ Excel каждый аргумент может быть положительным или отрицательным числовым значением, диапазоном или ссылкой на ячейку. Например:
=СУММ(A1:A100)
=СУММ(A1, A2, A5)
=СУММ(1,5,-2)
значения, ссылки на ячейки и диапазоны. Например:
Например:
=СУММ(A2:A4, A8:A9)
=СУММ(A2:A6, A9, 10)
На снимке экрана ниже показаны эти и еще несколько примеров формулы СУММ:
В реальных рабочих листах функция СУММ Excel часто включается в большие формулы как часть более сложных вычислений.
Например, вы можете вставить СУММ в аргумент значение_если_истина функции ЕСЛИ, чтобы добавить числа в столбцы B, C и D, если все три ячейки в одной строке содержат значения, и показать предупреждающее сообщение, если какая-либо из ячеек пусто:
=ЕСЛИ(И($B2<"", $C2<>"", $D2<>""), СУММ($B2:$D2), "Значение отсутствует")
А вот еще один пример использования расширенной формулы СУММ в Excel: ВПР и формула СУММ для суммирования всех совпадающих значений.
Автосуммирование в Excel
Если вам нужно суммировать один диапазон чисел, будь то столбец, строка или несколько соседних столбцов или строк, вы можете позволить Microsoft Excel написать для вас соответствующую формулу СУММА.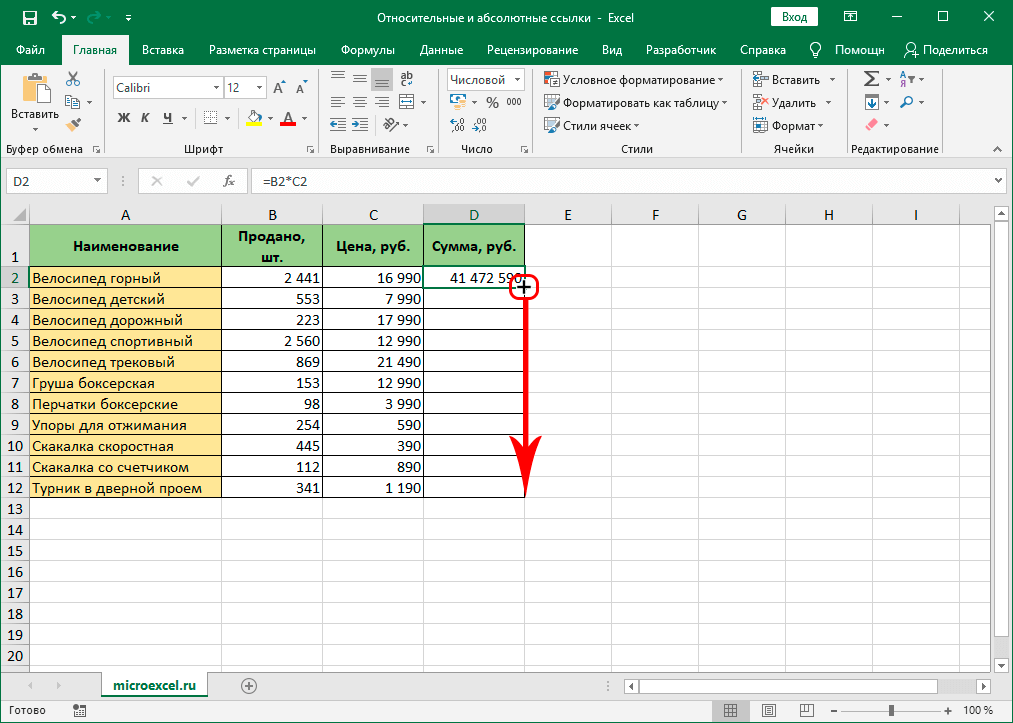
Просто выберите ячейку рядом с числами, которые вы хотите добавить, щелкните AutoSum на вкладке Home , в группе Editing нажмите клавишу Enter, и формула суммы будет вставлена автоматически:
Как вы можете видеть на следующем снимке экрана, функция AutoSum в Excel не только вводит формулу суммы, но также выбирает наиболее вероятный диапазон ячеек, которые вы хотите суммировать. В девяти случаях из десяти Excel правильно определяет диапазон. Если нет, вы можете вручную исправить диапазон, просто перетащив курсор через ячейки для суммирования, а затем нажмите клавишу Enter.
Совет. Более быстрый способ выполнить автосумму в Excel — использовать сочетание клавиш Sum Alt + =. Просто удерживайте клавишу Alt, нажмите клавишу знака равенства, а затем нажмите Enter, чтобы завершить автоматически вставленную формулу суммы.
Помимо подсчета итогов, вы можете использовать функцию Автосумма для автоматического ввода функций СРЕДНИЙ, СЧЕТЧИК, МАКС или МИН. Для получения дополнительной информации, пожалуйста, ознакомьтесь с руководством по автосуммированию Excel.
Для получения дополнительной информации, пожалуйста, ознакомьтесь с руководством по автосуммированию Excel.
Как суммировать столбец в Excel
Чтобы суммировать числа в определенном столбце, вы можете использовать либо функцию СУММ в Excel, либо функцию автосуммы.
Например, чтобы суммировать значения в столбце B, скажем, в ячейках от B2 до B8, введите следующую формулу СУММ Excel:
=СУММ(B2:B8)
Суммировать весь столбец с неопределенным количеством строк
Если столбец, который вы хотите суммировать, имеет переменное количество строк (т. е. новые ячейки могут быть добавлены, а существующие могут быть удалены в любое время), вы можете просуммировать весь столбец. путем предоставления ссылки на столбец без указания нижней или верхней границы. Например:
=СУММ(B:B)
Важное примечание! Ни в коем случае вы не должны помещать формулу «Сумма столбца» в столбец, который вы хотите суммировать, потому что это создаст циклическую ссылку на ячейку (т. е. бесконечное рекурсивное суммирование), и ваша формула суммы вернет 0.
е. бесконечное рекурсивное суммирование), и ваша формула суммы вернет 0.
Сумма столбца, за исключением заголовок или исключение нескольких первых строк
Обычно при указании ссылки на столбец в формуле суммы Excel суммируется весь столбец без учета заголовка, как показано на снимке экрана выше. Но в некоторых случаях заголовок столбца, который вы хотите суммировать, может содержать число. Или вы можете исключить первые несколько строк с числами, которые не относятся к данным, которые вы хотите суммировать.
К сожалению, Microsoft Excel не поддерживает смешанную формулу СУММ с явной нижней границей, но без верхней границы, например =СУММ(B2:B), которая отлично работает в Google Таблицах. Чтобы исключить первые несколько строк из суммирования, вы можете использовать один из следующих обходных путей.
Например, для суммирования столбца B без заголовка (т. е. исключая ячейку B1) можно использовать следующие формулы:
- В Excel 2007, Excel 2010, Excel 2013 и Excel 2016:
=СУММ(B2: B1048576) - В Excel 2003 и более ранних версиях:
=СУММ(B2:B655366)
Как суммировать строки в Excel
Аналогично суммированию столбца, вы можете суммировать строку в Excel с помощью функции СУММ или использовать функцию Автосумма, чтобы вставить формулу за вас.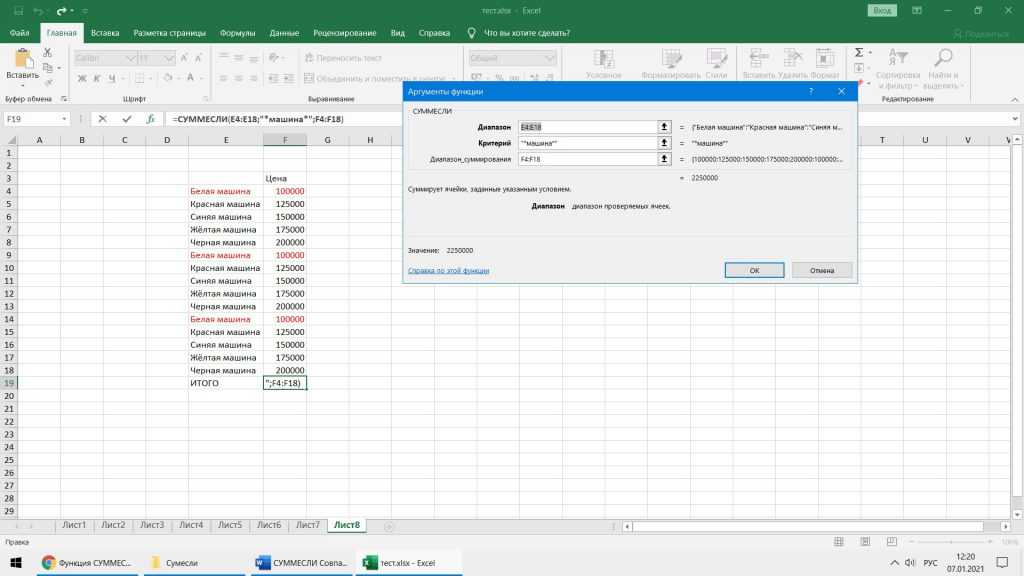
Например, чтобы сложить значения в ячейках B2 и D2, используйте следующую формулу:
=СУММ(B2:D2)
Как суммировать несколько строк в Excel
Чтобы добавить значения в каждую строку отдельно , просто перетащите формулу суммы вниз. Ключевым моментом является использование относительных (без $) или смешанных ссылок на ячейки (где знак $ фиксирует только столбцы). Например:
=СУММ($B2:$D2)
Чтобы суммировать значения в диапазоне , содержащем несколько строк , просто укажите нужный диапазон в формуле суммы. Например:
=СУММ(B2:D6) — суммирует значения в строках со 2 по 6.
=СУММ(B2:D3, B5:D6) — суммирует значения в строках 2, 3, 5 и 6.
Как суммировать всю строку
Чтобы суммировать всю строку с неопределенным количеством столбцов, укажите ссылку на всю строку в формуле суммы Excel, например:
=СУММ(2:2)
Помните, что вы не должны вводить эту формулу «Сумма строки» ни в одну ячейку той же строки, чтобы избежать создания циклической ссылки, потому что это приведет к неправильному вычислению, если таковое имеется:
К суммировать строки, за исключением определенных столбцов , суммировать всю строку, а затем вычесть ненужные столбцы.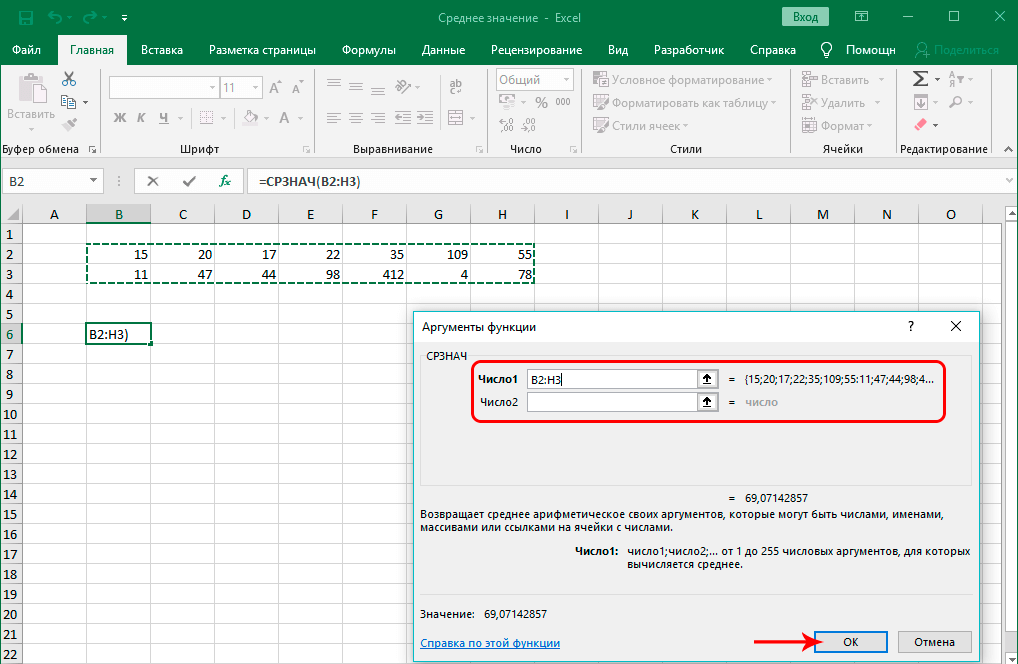 Например, чтобы суммировать строку 2, кроме первых двух столбцов, используйте следующую формулу:
Например, чтобы суммировать строку 2, кроме первых двух столбцов, используйте следующую формулу:
=СУММ(2:2)-СУММ(A2:B2)
Использовать строку итогов Excel для суммирования данных в таблице
Если ваши данные организованы в виде таблицы Excel, вы можете воспользоваться специальной функцией Итого Функция строки , которая может быстро суммировать данные в вашей таблице и отображать итоги в последней строке.
Большим преимуществом использования таблиц Excel является то, что они автоматически расширяются для включения новых строк, поэтому любые новые данные, которые вы вводите в таблицу, будут автоматически включены в ваши формулы. О других преимуществах таблиц Excel можно узнать из этой статьи: 10 самых полезных функций таблиц Excel.
Чтобы преобразовать обычный диапазон ячеек в таблицу, выберите его и нажмите сочетание клавиш Ctrl + T (или щелкните Таблица на вкладке Вставка ).
Как добавить итоговую строку в таблицы Excel
После того, как ваши данные размещены в таблице, вы можете вставить итоговую строку следующим образом: Дизайн вкладка.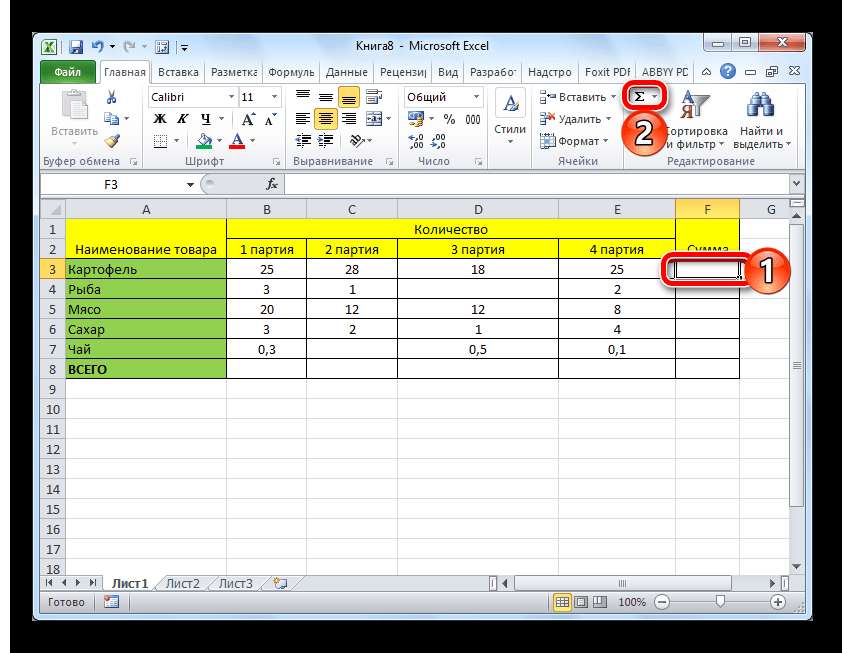
Другой способ добавить итоговую строку в Excel — щелкнуть правой кнопкой мыши любую ячейку в таблице и выбрать Таблица > Итоговая строка .
Как суммировать данные в таблице
Когда итоговая строка появляется в конце таблицы, Excel делает все возможное, чтобы определить, как вы хотели бы вычислить данные в таблице.
В моем образце таблицы значения в столбце D (крайний правый столбец) добавляются автоматически, и сумма отображается в строке итогов:
Чтобы суммировать значения в других столбцах, просто выберите соответствующую ячейку в итоговой строке, щелкните стрелку раскрывающегося списка и выберите Сумма :
Если вы хотите выполнить какой-либо другой расчет, выберите соответствующую функцию из раскрывающегося списка, например, Среднее , Подсчет , Макс., Мин. и т.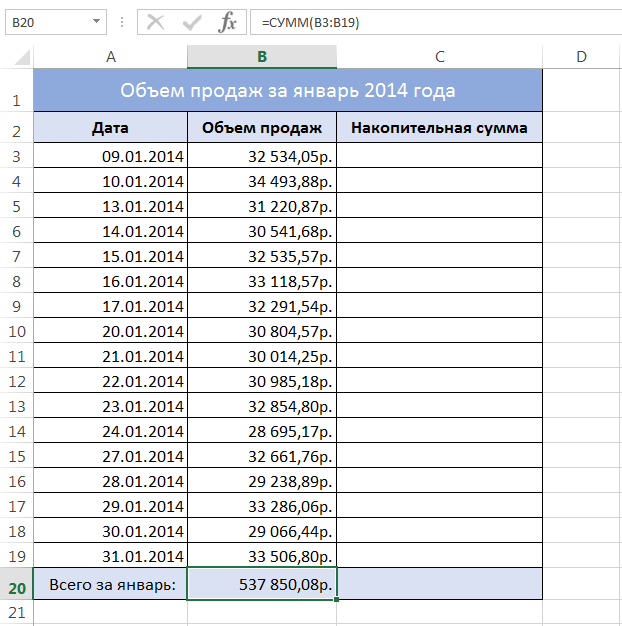 д.
д.
Если в строке итогов автоматически отображается итог столбец, которому он не нужен, откройте раскрывающийся список для этого столбца и выберите Нет .
Примечание. При использовании функции Excel Total Row для суммирования столбца Excel суммирует значения 90 064 только в видимых строках 90 065 путем вставки функции ПРОМЕЖУТОЧНЫЙ ИТОГ с первым аргументом, равным 109. Вы найдете подробное объяснение этой функции в следующем разделе.
Если вы хотите суммировать данные как в видимых, так и в невидимых строках, не добавляйте итоговую строку, а вместо этого используйте обычную функцию СУММ:
Как суммировать только отфильтрованные (видимые) ячейки в Excel
Иногда для более эффективного анализа данных может потребоваться отфильтровать или скрыть некоторые данные на листе. Обычная формула суммы в этом случае не сработает, поскольку функция СУММ в Excel складывает все значения в указанном диапазоне, включая скрытые (отфильтрованные) строки.
Если вы хотите суммировать только видимые ячейки в отфильтрованном списке, самый быстрый способ — упорядочить данные в таблице Excel, а затем включить функцию строки итогов Excel. Как показано в предыдущем примере, выбор суммы в итоговой строке таблицы вставляет функцию ПРОМЕЖУТОЧНЫЙ ИТОГ, которая игнорирует скрытые ячейки .
Как показано в предыдущем примере, выбор суммы в итоговой строке таблицы вставляет функцию ПРОМЕЖУТОЧНЫЙ ИТОГ, которая игнорирует скрытые ячейки .
Другой способ суммировать отфильтрованные ячейки в Excel — применить автофильтр к вашим данным вручную, нажав кнопку Фильтр на вкладке Данные . А затем сами напишите формулу промежуточного итога.
Функция ПРОМЕЖУТОЧНЫЕ.ИТОГИ имеет следующий синтаксис:
ПРОМЕЖУТОЧНЫЕ.ИТОГИ(номер_функции, ссылка1, [ссылка2],…)
Где:
- Номер_функции — число от 1 до 11 или от 101 до 111, указывающее, какая функция использовать для промежуточного итога.
Полный список функций можно найти на сайте support.office.com. Пока нас интересует только функция СУММ, которая определяется числами 9 и 109. Оба числа исключают отфильтрованные строки. Разница в том, что 9 включает ячейки, скрытые вручную (т. е. щелчок правой кнопкой мыши > Скрыть ), а 109 исключает их.
Итак, если вы хотите суммировать только видимые ячейки, независимо от того, как именно были скрыты нерелевантные строки, используйте 109 в первом аргументе формулы промежуточного итога.

- Ссылка1, Ссылка2, … — ячейки или диапазоны, для которых требуется промежуточный итог. Первый аргумент Ref обязателен, остальные (до 254) необязательны.
В этом примере суммируем видимые ячейки в диапазоне B2:B14 по следующей формуле:
=ПРОМЕЖУТОЧНЫЙ ИТОГ(109, B2:B14)
А теперь давайте отфильтруем только строки « Banana » и убедимся, что наша формула промежуточного итога суммирует только видимые ячейки:
Совет. Вы можете использовать функцию AutoSum в Excel, чтобы автоматически вставлять формулу промежуточного итога. Просто организуйте свои данные в таблице (Ctrl + T) или отфильтруйте данные так, как вы хотите, нажав кнопку Фильтр Кнопка. После этого выберите ячейку непосредственно под столбцом, который вы хотите суммировать, и нажмите кнопку AutoSum на ленте. Будет вставлена формула ПРОМЕЖУТОЧНЫХ ИТОГОВ, суммирующая только видимые ячейки в столбце.
Как вычислить промежуточный итог (кумулятивную сумму) в Excel
Чтобы вычислить промежуточный итог в Excel, вы пишете обычную формулу СУММ с разумным использованием абсолютных и относительных ссылок на ячейки.
Например, чтобы отобразить совокупную сумму чисел в столбце B, введите следующую формулу в C2, а затем скопируйте ее в другие ячейки:
=СУММ($B$2:B2)
Относительная ссылка B2 изменится автоматически в зависимости от относительного положения строки, в которую копируется формула:
Вы можете найти подробное объяснение этой базовой формулы совокупной суммы и советы по ее улучшению в этом руководстве: Как рассчитать промежуточный итог в Excel.
Как суммировать по листам
Если у вас есть несколько рабочих листов с одинаковым макетом и одним и тем же типом данных, вы можете добавить значения в одну и ту же ячейку или в один и тот же диапазон ячеек на разных листах с помощью одной формулы СУММ.
Так называемая трехмерная ссылка — вот что помогает:
=СУММ(Янв:Апр!В6)
Или
=СУММ(Янв:Апр!В2:В5)
Первая формула суммирует значения в ячейке B6, а вторая формула суммирует диапазон B2:B5 на всех рабочих листах, расположенных между двумя указанными граничными листами ( января и апреля в этом примере):
Дополнительную информацию о трехмерной ссылке и подробные инструкции по созданию таких формул можно найти в этом руководстве: Как создать трехмерную ссылку для расчета нескольких листов.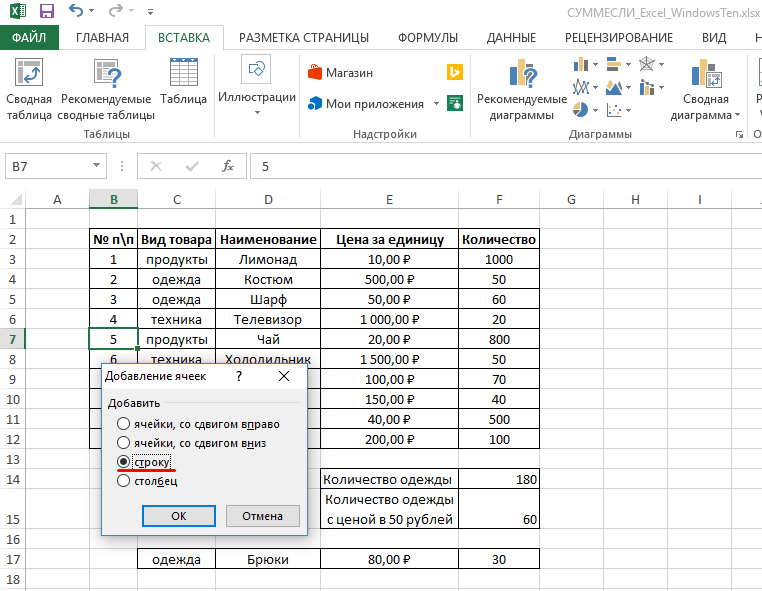
Условная сумма Excel
Если ваша задача требует добавления только тех ячеек, которые удовлетворяют определенному условию или нескольким условиям, вы можете использовать функцию СУММЕСЛИ или СУММЕСЛИМН соответственно.
Например, следующая формула СУММЕСЛИ добавляет только те суммы в столбце B, которые имеют статус « Завершено » в столбце C:
=СУММЕСЛИ(C:C,"завершено",B:B )
Чтобы вычислить условную сумму с несколькими критериями , используйте функцию СУММЕСЛИМН. В приведенном выше примере, чтобы получить общее количество «Завершенных» заказов на сумму более 200 долларов США, используйте следующую формулу СУММЕСЛИМН:
=СУММЕСЛИМН(B:B,C:C,"завершено",B:B, ">200")
Вы можете найти подробное объяснение синтаксиса СУММЕСЛИ и СУММЕСЛИМН и множество других примеров формул в этих руководствах:
- Функция СУММЕСЛИ в Excel: примеры для чисел, дат, текста, пробелов и не пробелов
- СУММЕСЛИ в Excel - примеры формул для условного суммирования ячеек
- Как использовать Excel СУММЕСЛИМН и СУММЕСЛИ с несколькими критериями
Примечание. Функции условной суммы доступны в версиях Excel, начиная с Excel 2003 (точнее, функция СУММЕСЛИ была введена в Excel 2003, а СУММЕСЛИМН — только в Excel 2007). Если кто-то все еще использует более раннюю версию Excel, вам потребуется создать формулу СУММ массива, как показано в разделе Использование СУММ Excel в формулах массива для условного суммирования ячеек.
Функции условной суммы доступны в версиях Excel, начиная с Excel 2003 (точнее, функция СУММЕСЛИ была введена в Excel 2003, а СУММЕСЛИМН — только в Excel 2007). Если кто-то все еще использует более раннюю версию Excel, вам потребуется создать формулу СУММ массива, как показано в разделе Использование СУММ Excel в формулах массива для условного суммирования ячеек.
СУММ в Excel не работает - причины и решения
Вы пытаетесь добавить несколько значений или суммировать столбец на листе Excel, но простая формула СУММ не работает? Что ж, если функция СУММ в Excel не работает, скорее всего, это происходит по следующим причинам.
1. Вместо ожидаемого результата появляется ошибка #Name
Эту ошибку исправить проще всего. В 99 из 100 случаев ошибка #Имя указывает на то, что функция СУММ написана с ошибкой.
2. Некоторые номера не добавляются
Другой распространенной причиной, по которой формула суммы (или Excel AutoSum) не работает, являются числа, отформатированные как текст значения . На первый взгляд они выглядят как обычные числа, но Microsoft Excel воспринимает их как текстовые строки и исключает из вычислений.
На первый взгляд они выглядят как обычные числа, но Microsoft Excel воспринимает их как текстовые строки и исключает из вычислений.
Одним из визуальных индикаторов текстовых чисел является выравнивание по левому краю по умолчанию и зеленые треугольники в верхнем левом углу ячеек, как на правом листе на снимке экрана ниже:
Чтобы исправить это, выберите все проблемные ячейки, щелкните знак предупреждения, а затем щелкните Преобразование в номер .
Если, вопреки всем ожиданиям, это не работает, попробуйте другие решения, описанные в разделе «Как исправить числа, отформатированные как текст».
3. Функция СУММ Excel возвращает 0
Помимо чисел, отформатированных как текст, циклическая ссылка является распространенным источником проблем в формулах суммы, особенно когда вы пытаетесь подвести итог столбцу в Excel. Итак, если ваши числа отформатированы как числа, но ваша формула суммы Excel по-прежнему возвращает ноль, отследите и исправьте циклические ссылки на вашем листе ( Формула вкладка > Проверка ошибок > Циркулярная ссылка ). Подробные инструкции см. в разделе Как найти циклическую ссылку в Excel.
Подробные инструкции см. в разделе Как найти циклическую ссылку в Excel.
4. Формула суммы в Excel возвращает большее число, чем ожидалось
Если, вопреки всем ожиданиям, ваша формула суммы возвращает большее число, чем должно, помните, что функция СУММ в Excel добавляет как видимые, так и невидимые (скрытые) ячейки. В этом случае вместо этого используйте функцию «Промежуточный итог», как показано в разделе «Как суммировать только видимые ячейки в Excel».
5. Формула СУММ в Excel не обновляется
Если формула СУММ в Excel продолжает показывать старую сумму даже после того, как вы обновили значения в зависимых ячейках, скорее всего, для режима расчета установлено значение «Вручную». Чтобы исправить это, перейдите на вкладку Формулы , щелкните стрелку раскрывающегося списка рядом с Параметры расчета и щелкните Автоматически.
Вот самые распространенные причины, по которым SUM не работает в Excel. Если ничего из вышеперечисленного не относится к вашему случаю, ознакомьтесь с другими возможными причинами и решениями: Формулы Excel не работают, не обновляются, не вычисляются.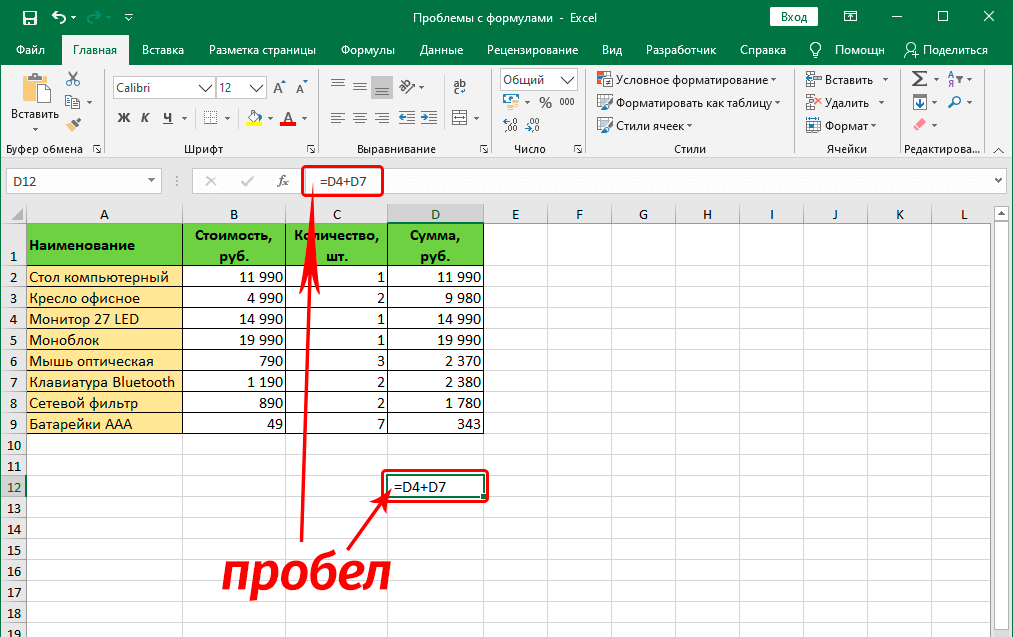

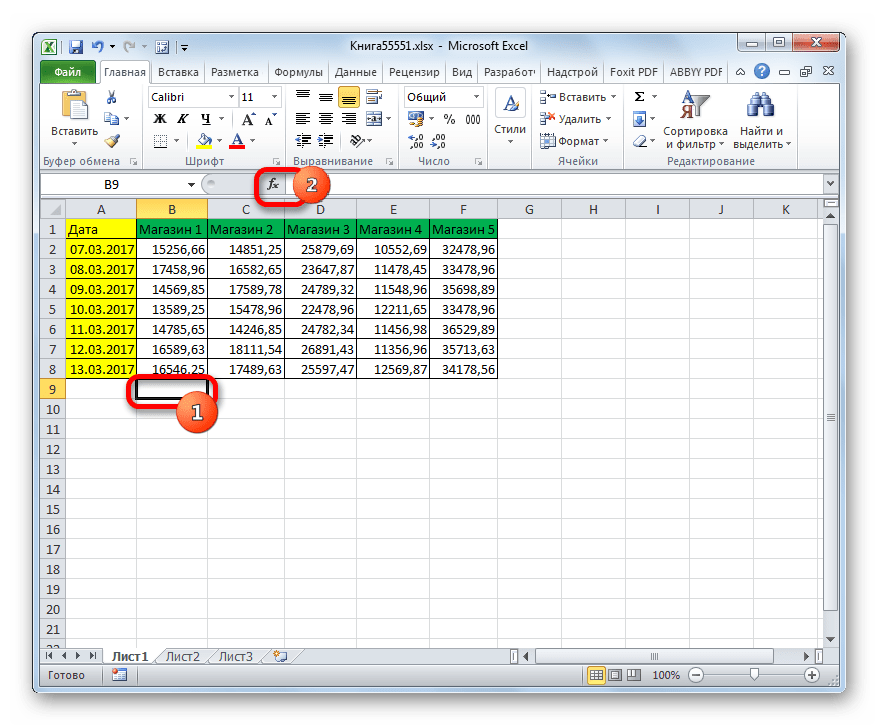 Причем даже если в столбце ряд ячеек не будет содержать никаких значений, этот способ все равно будет работать.
Причем даже если в столбце ряд ячеек не будет содержать никаких значений, этот способ все равно будет работать. Ее можно найти в правой части ленты, если открыть вкладку «Главная». Кроме этого, можно воспользоваться комбинацией горячих клавиш. Если нажать одновременно кнопку Alt + знак =, то также можно получить аналогичный результат.
Ее можно найти в правой части ленты, если открыть вкладку «Главная». Кроме этого, можно воспользоваться комбинацией горячих клавиш. Если нажать одновременно кнопку Alt + знак =, то также можно получить аналогичный результат. 
 При этом буква – это столбец, а цифра – строка.
При этом буква – это столбец, а цифра – строка.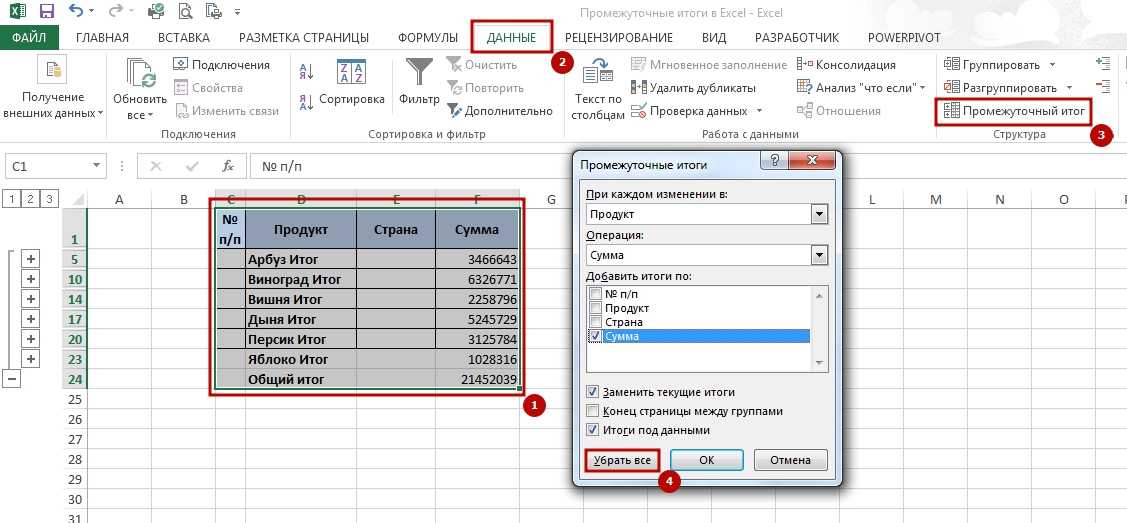 Затем кликните по кнопке «Вставить функцию», которая расположена рядом со строкой для формул.
Затем кликните по кнопке «Вставить функцию», которая расположена рядом со строкой для формул.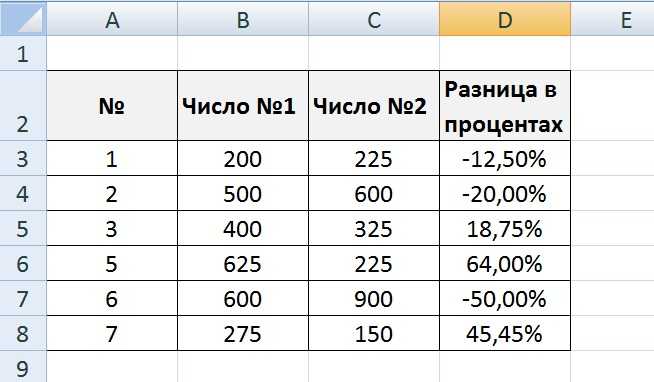
 Нажмите на клавишу Enter, чтобы увидеть результат.
Нажмите на клавишу Enter, чтобы увидеть результат.