Реестр открыть другой системы: Windows — Как работать с реестром неактивной системы? | SafeZone
Содержание
Редактирование реестра Windows из среды восстановления. Павел А. Сафронов
Редактирование реестра Windows из среды восстановления. Павел А. Сафронов
Опубликовано в Системное администрирование
Все достаточно просто и не займет более 3 минут вашего времени.
Все сводится к нескольким шагам:
- (опционально) Определить букву диска с реестром, которую присвоила среда восстановления;
- Запустить редактор реестра;
- Подключить реестр другой опреационной системы;
- Внести изменения в реестр;
- Выгрузить реестр обратно для сохранения изменеий;
- Перезагрузиться.
Как узнать букву диска через командную строку?
- Открыть командную строку;
- Ввести «DISKPART«, нажать клавишу Enter;
- Ввести «LIST VOLUMES«, нажать клавишу Enter;
- Найти в строку с подходящими данными диска и колонку с присвоенным диску именем.

- Не забыть ввести «Exit» и нажать Enter для выхода из DISKPART, иначе все дальнеййшие команды будут обрабатываться утилитой DISKPART, а не командной строкой.
Как запустить редактор реестра Windows?
Более полная информация о том, как запустить редактор реестра Windows в разных ситуациях, находится в другой статье. Сейчас же мы рассматриваем конктретный случай работы из среды восстановления.
- В командной строке ввести «[буква диска]:\windows\regedit.exe«, нажать клавишу Enter.
Сейчас открылся реестр работающей среды восстановления, поэтому изменения здесь не дадут ожидаемого результата. Необходимо подключить реестр сторонней операционной системы, чтобы изменения вступили в силу.
Как подключить реестр другой системы Windows для редактирования?
- Ввести в командной строке «REG LOAD <точка монтирования> <путь к ветви реестра на диске>«, нажать клавишу Enter.

- Точка монтирования — это название временной ветви реестра, в которую будет загружен реестр целевой операционной системы:
- для ветви «HKLM\Software»: «HKLM\TempSoftware«;
- для ветви «HKLM\System»: «HKLM\TempSystem»;
- для ветви «HKU\UserSID»: «HKU\TempUser».
- Путь к ветви реестра на диске — это строка вида:
- для ветви «HKLM\Software»: «D:\Windows\System32\Config\Software«;
- для ветви «HKLM\System»: «D:\Windows\System32\Config\System»;
- для ветви «HKU\UserSID»: «D:\Users\\ntuser.dat».
- Точка монтирования — это название временной ветви реестра, в которую будет загружен реестр целевой операционной системы:
- Найти в списке ветвей реестра название выгруженной ветви;
- Вексти необходимые изменения;
- Ввести «reg unload <точка монтирования>«, нажать клавишу Enter для выгрузки имзенений обратно в реестр целевой операционной системы.
На этом все, перезагружаем компьютер.
Материал переработан и дополнен. Ссылка на первоисточник: http://tt.erinome.net/2014/09/695.
< Назад
Вперед >
Разделы
- Статьи
- Веб-разработка
- Системное администрирование
- Управление мобильными устройствами
- Устранение неисправностей игр и игровых клиентов
- Обзоры
- Обзоры программ
Как отредактировать реестр если Windows не загружается
Вполне возможно, что у вас уже случалась ситуация, когда возникли серьезные проблемы с загрузкой Windows (например, заражение вирусом или троянской программой или ошибка в службах или программах в автозагрузке) и для того чтобы восстановить нормальную загрузку Windows необходимо отредактировать определенный параметр реестра вашей операционной системы.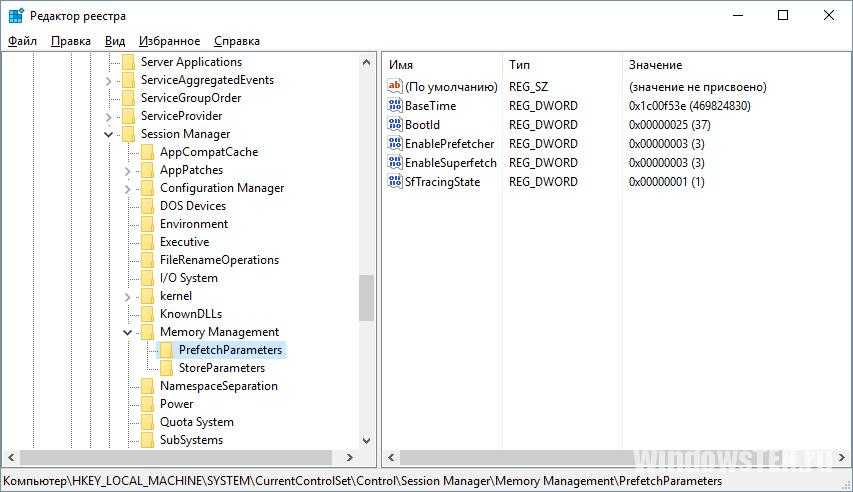
Хорошо если ваша система грузится хотя бы в безопасном режиме и позволяет отредактировать реестр, но вполне возможен вариант, когда загрузить Windows в безопасном режиме также не удается. В этой ситуации нам смогут помочь загрузочные диски BartPE, ERD Commander и т.п. Но что делать, если мы, например, в гостях и под рукой нет таких дисков, а в наличии лишь установочный диск с Windows. Ничего страшного, даже эти далеко не полные средства смогут помочь нам отредактировать реестр системы которая не загружается.
Для начала немного справочной информации. Все кусты реестра в Windows физически существуют в виде отдельных файлов и их можно открывать и редактировать обычным редактором реестра regedit, запущенным из другой системы загруженной с компакт диска. Для того чтобы понимать какая ветка реестра храниться в каком файле есть следующая табличка (пути к файлам реестра в ней указаны исходя из предположения, что Windows у вас установлена на диск С в папку Windows):
Ветка реестра — Файл
HKEY_LOCAL_MACHINESAM c:windowssystem32configsam
HKEY_LOCAL_MACHINESecurity c:windowssystem32configsecurity
HKEY_LOCAL_MACHINESoftware c:windowssystem32configsoftware
HKEY_LOCAL_MACHINESystem c:windowssystem32configsystem
HKEY_CURRENT_CONFIG c:windowssystem32configsystem
HKEY_CURRENT_USER c:usersntuser. dat
dat
HKEY_USERS.DEFAULT c:windowssystem32configdefault
Теперь рассмотрим редактирование реестра на примере Windows 7. Итак, у нас есть установочный диск с Windows 7 или загрузочный диск Windows PE (Windows Preinstallation Environment) / Windows RE (Windows Recovery Environment). Загружаемся с этого диска и в окне выбираем «Восстановить компьютер» («Repair your computer»).
Затем в следующем окне нажимаем «Далее» («Next»). Теперь запускаем командную строку – «Command Prompt». В открывшейся консоли набираем regedit, в результате чего запустится редактор реестра. Но на данный момент он отображает реестр загрузочной среды которая загрузилась с компакт диска.
Нажимаем один раз мышкой на ветку реестра HKEY_LOCAL_MACHINE и меню выбираем пункт «Загрузить куст» («Load Hive»). Теперь находим диск на котором расположена наша старая система и сверяясь с указанной выше таблицей выбираем необходимую нам ветку реестра, которую мы будем редактировать. Указываем имя (например 12345), с которым загруженная ветка реестра будет подмонтирована в разделе HKEY_LOCAL_MACHINE.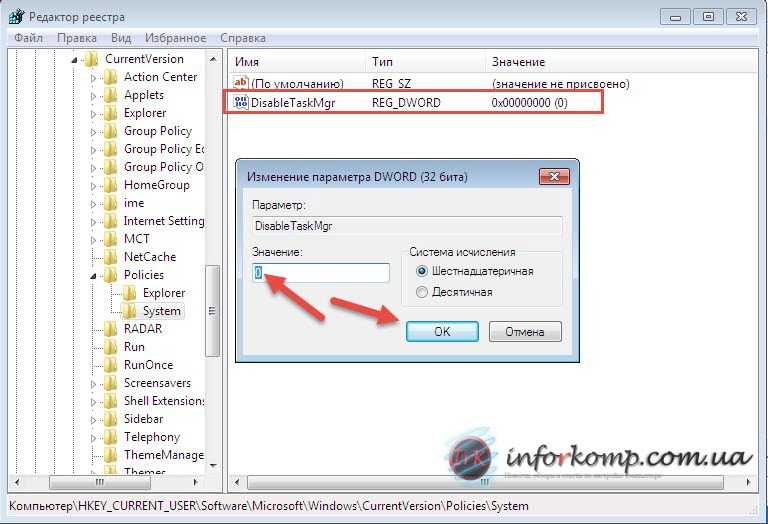
И наконец в появившейся ветке реестра находим и редактируем параметр, который не дает нашей Windows загрузиться. Когда все необходимые изменения внесены необходимо в меню выбрать “Файл – Выгрузить куст» («File->Unload hive») после чего результаты редактирования сохранятся в реестре нашей старой операционной системы.
Доступ к реестру другого компьютера с Windows с диска в Windows 8.1
ВНИМАНИЕ: В этом посте рассказывается о том, как поиграться с реестром вашей операционной системы. Вы используете эту информацию на свой страх и риск. Другие предупреждения см. в заявлении об отказе от ответственности.
Недавно мне пришлось восстанавливать некоторые данные с другого компьютера, который вышел из строя, и единственное, что у меня осталось, это его жесткий диск.
Хотя это довольно распространенное явление, необычным для меня было то, что часть необходимой мне информации находилась в реестре этого компьютера.
Хотя я знаком с доступом к реестру локальной машины, а также к реестру удаленной машины, я не был знаком с доступом к файлам реестра непосредственно с диска.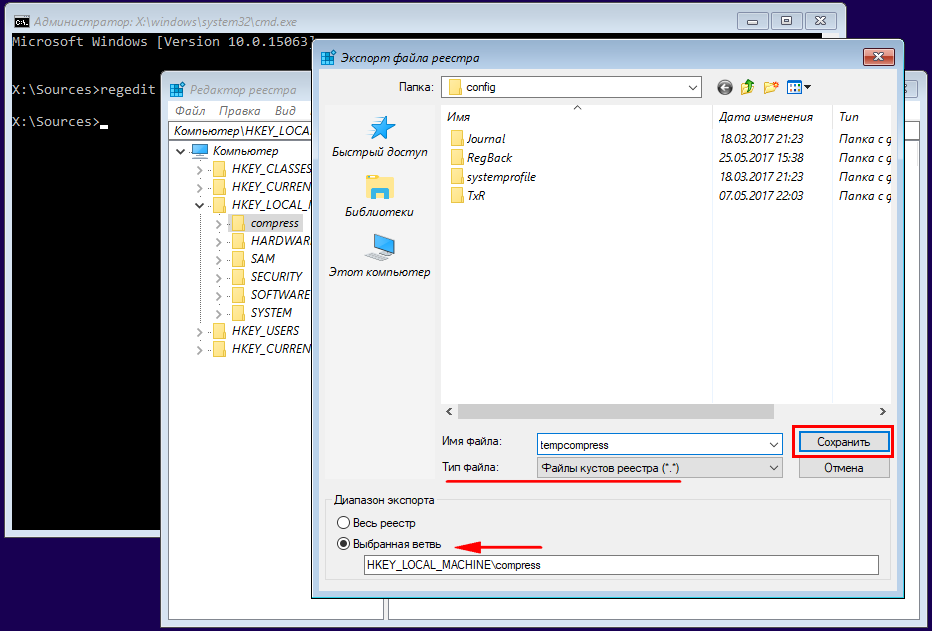 Вот как это сделать:
Вот как это сделать:
1. Откройте редактор реестра
Щелкните значок Windows, введите «regedit» и выберите regedit.exe из списка приложений.
2. Выберите нужный куст реестра
Существует несколько разных кустов, которые хранятся на диске для вашей операционной системы. Чтобы увидеть расположение файлов для ульев, вы можете перейти к HKEY_LOCAL_MACHINE\SYSTEM\CurrentControlSet\
Control\hivelist . Вот они:
HKEY_LOCAL_MACHINE\SYSTEM: %windir%\system32\config\SYSTEM
HKEY_LOCAL_MACHINE\SAM: %windir%\system32\config\SAM
HKEY_LOCAL_MACHINE\SECURITY: %windir%\system32\ config\SECURITY
HKEY_LOCAL_MACHINE\SOFTWARE: %windir%\system32\config\SOFTWARE
Вы также можете найти ветку реестра пользователей по умолчанию в том же каталоге:
HKEY_USERS\.DEFAULT: %windir%\system32\config\DEFAULT
Для Windows Vista или более поздней версии. Если вы хотите найти конкретных пользователей, перейдите в папку \Users в корне диска (при условии, что у вас есть старый диск «C:» или загрузочный диск) и найдите NTUSER. DAT в корне каталога профиля пользователя. Для Windows XP и более ранних версий вы найдете профили в папке \Documents and Settings .
DAT в корне каталога профиля пользователя. Для Windows XP и более ранних версий вы найдете профили в папке \Documents and Settings .
3. Загрузите нужный раздел реестра
На самом деле не имеет значения, какой раздел вы хотите просмотреть; процесс работает одинаково для любого. В этом случае я хочу просмотреть раздел ПРОГРАММНОЕ ОБЕСПЕЧЕНИЕ старой машины, поэтому выберите HKEY_LOCAL_MACHINE.
Теперь щелкните меню «Файл» и выберите «Загрузить куст…».
Перейдите к местоположению файла на жестком диске и выберите куст, который вы хотите загрузить.
Куст, который вы загружаете, будет отображаться как раздел реестра в редакторе реестра. Нажмите «Открыть» и дайте новому ключу имя.
Вы увидите, что новый раздел реестра появляется в разделе HKEY_LOCAL_MACHINE.
4. Выгрузите улей, когда закончите
Найдя нужную информацию, обязательно избавьтесь от созданного вами ключа. Скорее всего, ничего не повредит, если вы забудете (ведь ничто в ОС не собирается искать там информацию), но лучше перестраховаться. Вы не можете просто удалить ключ (вы получите ошибку). Вместо этого вы должны разгрузить улей. Просто выберите ключ, перейдите в меню «Файл» и выберите «Выгрузить куст…», и все готово.
Скорее всего, ничего не повредит, если вы забудете (ведь ничто в ОС не собирается искать там информацию), но лучше перестраховаться. Вы не можете просто удалить ключ (вы получите ошибку). Вместо этого вы должны разгрузить улей. Просто выберите ключ, перейдите в меню «Файл» и выберите «Выгрузить куст…», и все готово.
Надеюсь, кому-то это поможет и сэкономит время. Если вы видите что-то не так, пожалуйста, дайте мне знать.
Вот так:
Нравится Загрузка…
Редактировать реестр другой установки Windows
К моему компьютеру подключен жесткий диск, для которого я хочу отредактировать реестр. При открытии «regedit» он, очевидно, загружает локальный реестр Windows. Есть ли способ загрузить реестр Windows, скажем, для диска G? Есть ли какой-то файл, который мне нужно открыть, чтобы отредактировать реестр этой другой установки?
Мне специально нужно отредактировать ключ в HKEY_LOCAL_MACHINE\System\CurrentControlSet\Services\ на другой машине.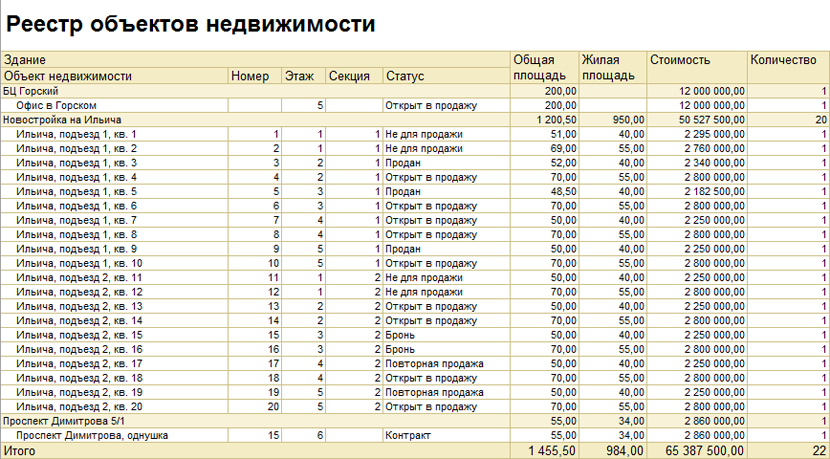
- окна-7
- окна
- окна-реестр
1
Я делал это всего несколько раз.
Очень странная операция — закинуть куст в реестр и отредактировать его, используя быстрый метод, но это сработало.
Вы выбираете HKLM в своем текущем реестре, после чего становится доступной операция File/Load Hive .
File означает, что вам нужно найти сам файл куста реестра путем просмотра. Windows\System32\config
Загрузите и назовите этот «другой» раздел куста, который будет выглядеть так, как будто он стал частью вашего текущего реестра. Используйте действительно очевидное и другое имя, чтобы вы могли его найти.
Странно было то, почему я хотел бы просмотреть все это, смешанное с моим текущим реестром, но это то, что они сказали делать ?? Должен быть лучший способ очистить список и загрузить ТОЛЬКО тот куст, который я хочу отредактировать, но это сработало, поэтому я решил его использовать.



