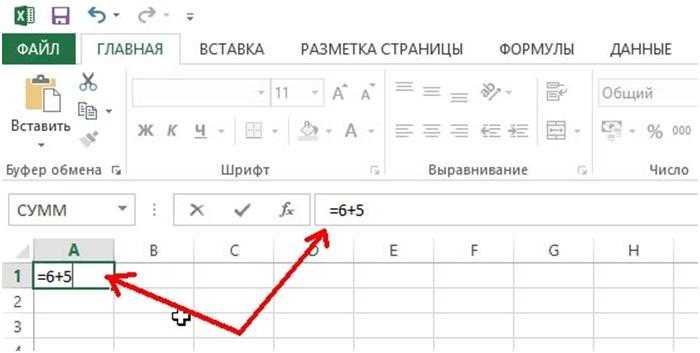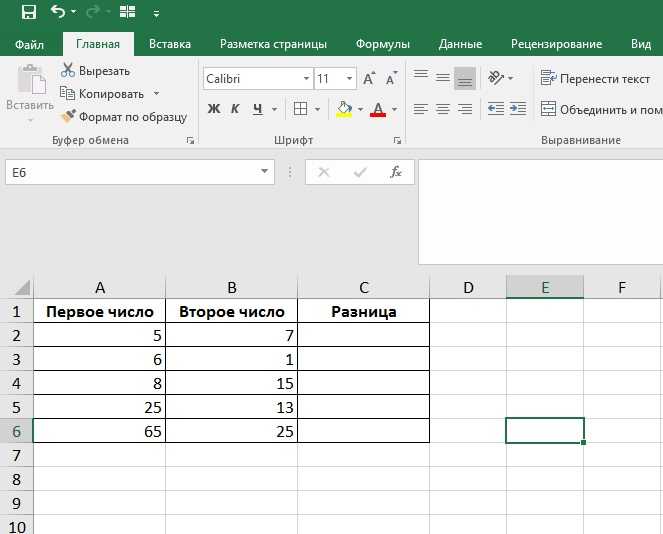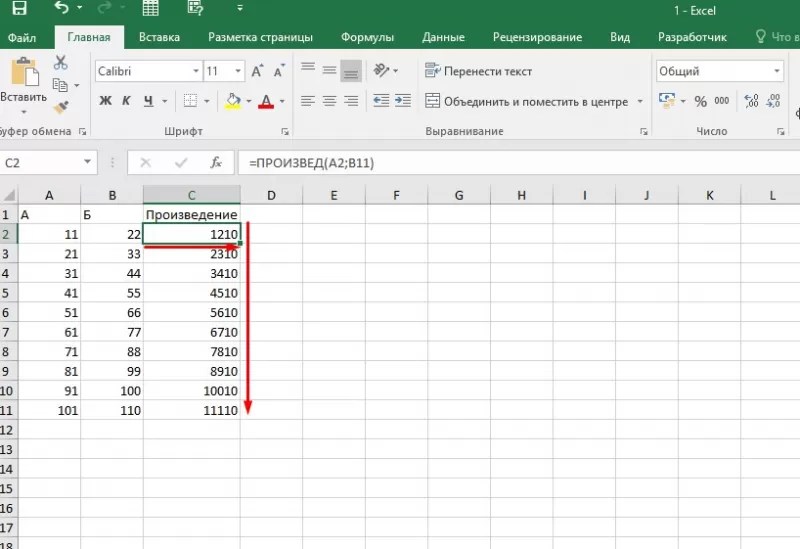Формула сложения в эксель: Способы сложить значения в электронных таблицах
Содержание
Как сделать формулы в excel для сложения?
Содержание
- 1 Сложение и вычитание
- 2 Умножение
- 3 Деление
- 4 Сложные формулы
- 5 Автоматическое суммирование данных в ячейках
- 6 Применение предпросмотра результатов
- 7 Применение функции «Автосумма»
- 8 Маркер автозаполнения полей
- 9 Применение простой формулы Excel
- 10 Функция СУММ
≡ 14 Апрель 2016 · Рубрика:
Могучий MS Excel
Excel – универсальный инструмент, сложный программный продукт, используемый в различных отраслях. Но какие-бы сложные инструменты вы не использовали, без простых формул, содержащих элементарные математические операции, вам не обойтись. Далее я расскажу о том, как делать формулы, содержащие операции сложения и вычитания.
- Простая операция: сложение, вычитание
- Сложные варианты сложения: Функция СУММ()
Сложение в Excel – одна из наиболее частых операций, применяемых для создания формул. Рядом со сложением смело можно поставить операцию вычитания. По своему алгебраическому смыслу операции идентичны, но имеют «разный знак». Простейшие алгебраические формулы, которые мы часто видели на школьной доске, выглядят следующим образом.
Рядом со сложением смело можно поставить операцию вычитания. По своему алгебраическому смыслу операции идентичны, но имеют «разный знак». Простейшие алгебраические формулы, которые мы часто видели на школьной доске, выглядят следующим образом.
Простые операции в алгебре
Возможно вы не поверите, но то что вы видели в школе на доске, немногим будет сложнее сделать в Excel. Прежде всего, нужно уяснить, что любая формула в Excel делается по следующим правилам и понятиям:
- Весь лист разбит на ячейки, и к каждой ячейке можно обратится по адресу. Обычно адрес ячейки выглядит так «А1», «В7». Эти адреса означают, что ячейка находится в столбце А и строке 1 или столбце В и строке 7.
- Если нужно записать любую формулу, то она записывается в ячейку.
- В том случае если используются простые операции, тогда, для того, чтобы перейти в режим ввода формулы, нужно поставить знак «=».
- По завершению ввода формулы нужно нажать «Ввод»
- В ячейке будет виден результат выполнения формулы, а не сама формула.

Простая операция: сложение, вычитание
Теперь построим формулы сложения и вычитания в Excel.
Допустим: значение А хранится в ячейке «А1», значение В в ячейке В1. В ячейку С1 нужно записать результат суммы А1 и В1, а в ячейке С2 произвести вычитание В1 из А1.
Формулы сложения и вычитания будут выглядеть так.
=А1+В1
=А1-В1
Вид формулы сложения
Вид формулы вычитания
Все четко видно на картинках, хочется только добавить — не забывайте нажимать Ввод после окончания ввода любой формулы, не обязательно сложения или вычитания. И понятно, что для сложения используется символ «+», для вычитания символ «-».
Сложные варианты сложения: Функция СУММ()
Одним из сложных вариантов является прибавление процентов. Из-за сложности вопроса я написал отдельную статью.
КАК ПРИБАВИТЬ ПРОЦЕНТЫ В EXCEL С ПОМОЩЬЮ ФОРМУЛЫ
Прежде всего, нужно рассмотреть сложение ячеек по столбцу.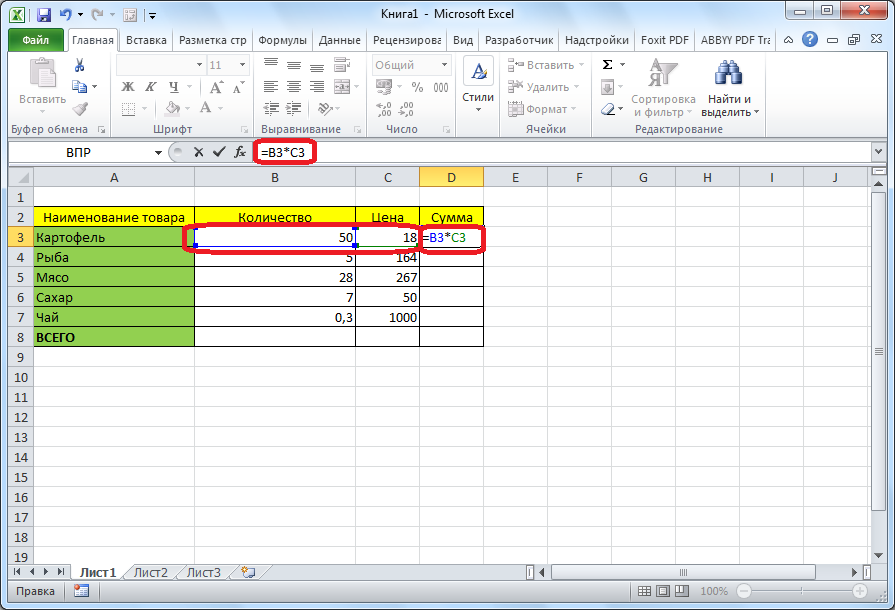 Наилучший способ использование в формуле функции «СУММ». Этой функции передается диапазон ячеек и/или указываются, через точку с запятой, ячейки, по которым нужно провести суммирование.
Наилучший способ использование в формуле функции «СУММ». Этой функции передается диапазон ячеек и/или указываются, через точку с запятой, ячейки, по которым нужно провести суммирование.
Вид задания
Посмотрите на рисунок, условия задачи таковы: в ячейку F6 нужно записать сумму чисел записанных в диапазоне С1:С5, прибавить D1 и прибавить диапазон чисел записанный в D3:D5.
- Становимся курсором в позицию F6 и нажимаем на кнопку «Вставить функцию».
- В открывшемся окне «Мастер функций», есть поле поиск функции , в него мы записываем «Сумм»(без кавычек) и нажимаем кнопку «Ок»(в диалоговом окне)!
Мастер функций
После проделанных действий откроется другое диалоговое окно «Аргументы функции».
Теперь для функции сумм нужно установить параметры – диапазоны и ячейки для суммирования. Обращаю внимание, что таких параметров может быть 255 и при ручном вводе разделять их нужно символом «;».
Аргументы функций
После нажатия на кнопке , в ячейке F6 будет записана формула содержащая функцию суммирования, но пользователь увидит результат суммирования.
Думаю, прочитав эту статью, вы убедились, что операции сложения и вычитания это очень просто. Могу лишь посоветовать экспериментировать, экспериментировать и еще …
Создавая математические формулы в Excel мы указываем какие действия нужно сделать и где должен отображаться результат. С помощью использования формул в Excel можно производить различные расчёты такие как сложение, вычитание, умножение, деление, а также сложные комбинированные расчёты. Составление формул в Excel производится вручную и состоит из адресов конкретных ячеек или из ряда ячеек или столбца ячеек.
Имеют некоторые секреты эксель формулы
Записывать формулы в Excel можно прямо в ячейке или в строке формул, а также можно в Excel записать формулу прямо в ячейке с помощью функций. С помощью ввода формул в Excel также высчитывают даты, время и проценты. Обозначаются в Excel столбцы буквами такими как A, B. C и так далее, а нумерация строк в excel произведена цифрами 1, 2, 3 и так далее. При пересечении столбца и строки получаете адрес ячейки в Excel который обозначается буквой столбца и цифрой строки например самая первая ячейка будет обозначаться A1.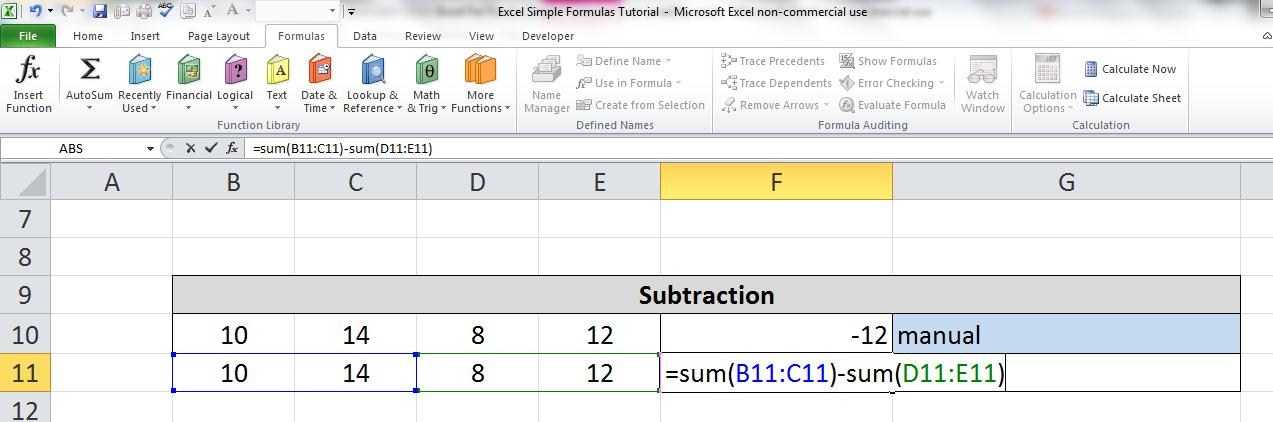
Чтобы работать в эксель нужно знать названия ячеек
Любые формулы в экселе для расчета начинается со знака равенства =. Количество символов в ячейке Excel формула может содержать не более 1024. Делая какое-нибудь вычисление в excel в итоговой ячейке отобразится результат и если навести на эту ячейку с результатом курсор и нажать левую кнопку мыши то вы увидите в строке формул полученную формулу по которой производился расчёт в этой ячейке.
Сложение и вычитание
Если вам нужно в Excel сложить ячейки то нужно навести курсор на пустую ячейку в которой должен отображаться результат и нажать левую кнопку мыши. Затем на клавиатуре нажимаете клавишу =. Потом наводите курсор на первую ячейку которую будем суммировать с другими, нажимаем левую кнопку мыши. На клавиатуре нажимаете клавишу +. Наводите курсор на вторую ячейку которую будете суммировать с другими, нажимаете левую кнопку мыши. Если нужно будет ещё в Excel сложить числа из каких-нибудь ячеек то поочерёдно добавьте их в формулу нажимая на +, а затем на ячейку которую нужно прибавить. Когда будут зафиксированы все ячейки в формуле Excel нужно нажать на клавиатуре клавишу Enter и сразу в ячейке отобразится результат.
Когда будут зафиксированы все ячейки в формуле Excel нужно нажать на клавиатуре клавишу Enter и сразу в ячейке отобразится результат.
Очень легко в экселе сделать формулу сложения
Точно таким же способом создаётся формула в Excel для вычитания чисел. Только чтобы в Excel сделать вычитание нужно на клавиатуре вместо + нажимать минус -. При этом методе не важно в каком столбце и в какой строке находятся суммируемые и вычитаемые ячейки.
Пример как посчитать сумму в экселе в столбце
Если вам нужно будет посчитать в экселе сумму столбца или строки то нужно навести курсор на первую ячейку, нажать левую кнопку на мышке и не отпуская кнопки довести курсор до последней ячейки. Затем отпускаете кнопку мышки и нажимаете кнопку автосуммирование которая находится на панели инструментов Excel.
Умножение
Формула умножения в Excel составляется следующим способом. Например вам нужно перемножить в Excel ячейки A1 и A2, а результат чтобы отображался в ячейке A3.
Легко в Excel сделать формулу умножения
Сначала вам нужно нужно навести курсор на ячейку A3 и нажать левую кнопку мыши. На клавиатуре нажимаете клавишу =. Наводите курсор на ячейку A1 и нажимаете левую кнопку мыши. Затем на клавиатуре нажимаете знак умножения в Excel * который находится в левой части клавиатуры или на цифре 8. Чтобы отобразить знак умножения в экселе * находящийся на цифре 8 нужно сначала нажать на клавиатуре кнопку Shift и удерживая её нажать на * находящуюся на цифре 8. Потом наводите курсор на ячейку A2 и нажимаете левую кнопку мыши. В завершении нажимаете на клавиатуре клавишу Enter и сразу отобразится итог.
Деление
Формула деления в Excel составляется следующим образом. Например вам нужно разделить в Excel ячейку A1 на ячейку A2 и чтобы результат отображался в ячейке A3.
Легко в Excel ввести формулу деления
Сначала вам нужно нужно навести курсор на ячейку A3 и нажать левую кнопку мыши. На клавиатуре нажимаете клавишу =. Наводите курсор на ячейку A1 и нажимаете левую кнопку мыши. Затем на клавиатуре нажимаете знак деления в экселе / который находится в левой части клавиатуры или на клавише с вопросительным знаком. Чтобы поставить знак деления в Excel который находится на клавише с вопросительным знаком нужно сначала клавиатуру перевести на английскую раскладку и только потом нажать эту клавишу. Потом наводите курсор на ячейку A2 и нажимаете левую кнопку мыши. В завершении нажимаете на клавиатуре клавишу Enter и получаете результат деления.
Затем на клавиатуре нажимаете знак деления в экселе / который находится в левой части клавиатуры или на клавише с вопросительным знаком. Чтобы поставить знак деления в Excel который находится на клавише с вопросительным знаком нужно сначала клавиатуру перевести на английскую раскладку и только потом нажать эту клавишу. Потом наводите курсор на ячейку A2 и нажимаете левую кнопку мыши. В завершении нажимаете на клавиатуре клавишу Enter и получаете результат деления.
Сложные формулы
Писать сложные формулы в Excel нужно точно такими же как и в математике. Например у вас заполнены ячейки данными и нужно чтобы в ячейке A4 отобразился результат исходя из формулы =A1+A2/(A3-A2)*A1.
Можно как писать формулы в Excel или вставлять уже готовые
Первым делом копируете эту формулу в буфер обмена чтобы потом вставить формулу в эксель. Наводите курсор на ячейку A4 и нажимаете левую кнопку мыши. Наводите курсор на строку формул в Excel и нажимаете левую кнопку мыши. Затем нужно в эту строку в Excel вставить формулу из буфера обмена, а для этого нажмите на клавиатуре клавишу Ctrl и удерживая её нажмите клавишу V. Формула пропишется в строке формул, а нажав на клавишу Enter сразу отобразится результат вычисления по этой формуле.
Формула пропишется в строке формул, а нажав на клавишу Enter сразу отобразится результат вычисления по этой формуле.
Чтобы удалить формулу из ячейки в excel достаточно навести курсор на ячейку, нажать левую кнопку мыши и удалить формулу в строке формул.
Для тех, кто еще не понял всех положительных сторон замечательной программы Excel, советую более детально ознакомиться с различными возможностями электронных таблиц. Многие безосновательно думают, что данная программа дает единственную возможность – «рисовать» красивые таблички. Это далеко не так, и вот некоторые функции и автоматические решения, которые можно сделать при помощи Excel.
Автоматическое суммирование данных в ячейках
Составим простую таблицу в несколько строк и столбцов. К примеру, это будут дни недели и выручка магазина за каждый день. Заполним произвольные данные. Задача: просчитать общую сумму выручки за неделю.
Существует несколько вариантов того, как в «Экселе» сложить числа в столбце:
- Функция «Автосумма».

- Применение простой формулы математического сложения.
- Функция СУММ.
Кроме данных возможностей, программа предоставляет возможность предпросмотра результатов без занесения их в какую-либо ячейку.
Итак, рассмотрим подробнее все варианты, как в «Экселе» сложить столбец с данными.
Применение предпросмотра результатов
Самым простым вариантом действия в этом табличном процессоре будет обычный просмотр результатов. Для этого нет необходимости вникать в сложности процесса написания формул или розыска нужных функций в многообразии возможных.
Имеем таблицу с данными и достаточно выделить необходимый диапазон и умная программа сама нам подскажет некоторые результаты.
Мы видим среднее значение, мы видим количество элементов, которые участвуют в просчете и сумму всех значений в выделенном диапазоне (столбце). Что нам и требовалось.
Минус такого способа – результат мы можем только запомнить и в дальнейшем не сможем его использовать.
Применение функции «Автосумма»
Используем для примера все ту же таблицу. Как в «Экселе» сложить весь столбец с данными и записать результат в отдельную ячейку. Программа предлагает нам автоматический вариант нахождения суммы в выделенном диапазоне ячеек.
Для этого нам потребуется наша таблица с данными. Выделяем, как и в предыдущий раз, необходимый диапазон с данными. Находим сверху, на панели инструментов Excel, в группе «Редактирование» кнопку «Автосумма» кликаем и получаем результат. Результат вычисления функции автоматически запишется в свободную ячейку ниже нашего столбца.
Данная кнопка позволяет автоматически подставить формулу в пустую ячейку.
Если столбцов для суммирования данных больше одного, то можно либо повторить операцию, описанную выше, либо воспользоваться еще одной полезной функцией таблиц «Эксель» – «Маркер автозаполнения».
Маркер автозаполнения полей
Для применения данной функции необходимо сделать активной ячейку с необходимой нам формулой (в нашем случае с суммой выручки за неделю), в правый нижний угол ячейки наводим курсор, который преобразуется в маркер автозаполнения. Далее, зажав левую кнопку мыши, перетаскиваем курсор на столько ячеек, во сколько необходимо подставить формулу.
Далее, зажав левую кнопку мыши, перетаскиваем курсор на столько ячеек, во сколько необходимо подставить формулу.
Применение простой формулы Excel
Для пользователей, которые знают азы работы с данной программой, не будет откровением, что все математические формулы можно прописать вручную в необходимой ячейке.
Главное условие написания формулы — знак «=» перед математической операцией.
Формула сложения чисел ничем не отличается от обычного калькулятора:
= 6+2
Вставив данную конструкция в ячейку, вы сразу увидите результат, т.е цифру 8.
Для просмотра самой формулы необходимо ячейку сделать активной и в строке формул вы увидите конструкцию:
На основе этого можно рассматривать основную тему вопроса — как в «Экселе» сложить столбец.
Для этой процедуры нам понадобится:
- Определить ячейку для будущего результата в нашей таблице с данными.
- В эту ячейку пишем знак =.
- Далее кликаем левой кнопкой мыши по первой ячейке столбца и в нашей ячейке для результата мы увидим, как автоматически добавляется адрес ячейки (в данном примере ячейка L2).

- Пишем математический знак сложения + и кликаем по второй ячейке.
- По аналогии прибавляем все необходимые ячейки столбца.
- Нажимаем Enter.
Данная формула «Эксель» сложить столбцы нам позволяет без проблем, но способ достаточно долгий и не удобный. Если проделывать подобные манипуляции с каждым столбцом по отдельности, то работа над документом затянется на неопределенное время. Особенно если это большие таблицы с бухгалтерскими расчетами. Для экономии времени и сил можно воспользоваться вышеописанной функцией маркера автозаполнения.
Положительным моментом данного способа относительно вышеописанных является момент присутствия выбора вручную необходимой ячейки для результата.
Функция СУММ
Более удобным и профессиональным способом, как в «Экселе» сложить сумму в столбце является использование встроенных функций. Для нашего примера нам необходимо обратиться к математической функции СУММ. В отличие от предыдущего способа синтаксис записи имеет более упрощенный вид:
= СУММ (х; х1; х2;…xN;)
Максимум допускается 255 элементов в строке: как чисел, так и адресов ячеек, в которых эти числа находятся.
Как в «Экселе» сложить столбец при помощи данной функции:
- Выбираем ячейку результата.
- Кликаем по иконке «Вставить функцию» fx, которая находится рядом со строкой формул.
- В разделе «Часто используемые», либо «Математические» находим СУММ.
Откроется окно функции, в котором обычно два поля для диапазона ячеек «Число 1» и «Число 2». Для простых операций достаточно одного поля. Ставим курсор в поле «Число 1» и обычным выделением при помощи мыши выбираем диапазон чисел в таблице. Ячейки с данными автоматически добавятся, достаточно нажать кнопку ОК в нижней правой части панели функций.
Все. Необходимый диапазон добавлен в ячейку результата, а выбранная функция автоматически его обработала.
Аналогично можно провести добавление функции суммирования и для остальных диапазонов чисел в нашей таблице. Однако если воспользоваться полученными знаниями и скомбинировать различные варианты работы с таблицами данных, можно значительно сэкономить время.
Для этого достаточно воспользоваться знакомым нам маркером автозаполнения.
Это наиболее используемые и простые функции «Эксель», которые позволяют нам больше не задаваться вопросом о том, как в «Экселе» сложить столбец или строку или просто два разных числа.
Как вычитать числа в Экселе: формула, примеры
Среди всех арифметических действий можно выделить четыре основных: сложение, умножение, деление и вычитание. О последнем и пойдет в речь в данной статье. Давайте рассмотрим, какими методами можно выполнять данное действие в Excel.
Содержание
- Процедура вычитания
- Пример 1: разность конкретных чисел
- Пример 2: вычитание числа из ячейки
- Пример 3: разность между числами в ячейках
- Пример 4: Вычитание одного столбца из другого
- Пример 5: Вычитание конкретного числа из столбца
- Заключение
Процедура вычитания
Смотрите также: “Как убрать формулу из ячейки в Excel с сохранением значения”
В вычитании в программе Эксель могут участвовать как конкретные числа, так и ячейки, содержащие числовые значения.
Само действие можно выполнить с помощью формулы, которая начинается со знака “равно” (“=”). Затем, согласно законам арифметики, пишем уменьшаемое, после него ставим знак “минус” (“-“) и в конце указываем вычитаемое. В сложных формулах вычитаемых можно быть несколько, и в этом случае, они идут следом, а между ними ставится ставится “-“. Таким образом, мы получаем результат в виде разности чисел.
Для большей наглядности давайте рассмотрим, как выполнять вычитание на конкретных примерах ниже.
Пример 1: разность конкретных чисел
Допустим, нам нужно найти разность между конкретными числами: 396 и 264. Выполнить вычитание можно с помощью простой формулы:
- Переходим в свободную ячейку таблицы, в которой планируем произвести необходимые расчеты. Печатаем в ней знак “=”, после чего пишем выражение:
=365-264. - После того, как формула набрана, нажимаем клавишу Enter и получаем требуемый результат.

Примечание: безусловно, программа Эксель умеет работать и с отрицательными числами, поэтому, вычитание можно выполнить в обратном порядке. В этом случае формула выглядит так: =264-365.
Пример 2: вычитание числа из ячейки
Смотрите также: “Как разъединить объединенные ячейки в Excel”
Теперь, когда мы разобрали принцип и самый простой пример вычитания в Excel, давайте посмотрим, как вычесть конкретное число из ячейки.
- Как и в первом методе, сначала выбираем свободную ячейку, куда хотим вывести результат вычисления. В ней:
- пишем знак “=”.
- указываем адрес ячейки, в которой находится уменьшаемое. Сделать это можно вручную, прописав координаты с помощью клавиш на клавиатуре. Либо можно выбрать нужную ячейку, кликну по ней левой кнопкой мыши.
- добавляем в формулу знак вычитания (“-“).
- пишем вычитаемое (если вычитаемых несколько, добавляем их через символ “-“).

- После нажатия клавиши Enter, получаем результат в выбранной ячейке.
Примечание: данный пример работает и обратном порядке, т.е. когда уменьшаемое – это конкретное число, а вычитаемое – это числовое значение в ячейке.
Пример 3: разность между числами в ячейках
Так как в Эксель мы, прежде всего, работаем со значениями в ячейках, то и вычитание, чаще всего, приходиться проводить между числовыми данными в них. Действия практически идентичны вышеописанным.
- Встаем в результирующую ячейку, после чего:
- ставим символ “=”.
- аналогично примеру 2, указываем ячейку, содержащую уменьшаемое.
- таким же образом добавляем в формулу ячейку с вычитаемым, не забыв перед ее адресом добавить знак “минус”.
- если вычитаемых несколько, добавляем их подряд со знаком “-“ впереди.
- Нажав клавишу Enter, мы увидим результат в ячейке с формулой.
Пример 4: Вычитание одного столбца из другого
Таблицы, как мы знаем, содержат данные как по горизонтали (столбцы), так и по вертикали (строки). И довольно часто требуется найти разность между числовыми данными, содержащимися в разных столбцах (двух и более). Причем, желательно автоматизировать данный процесс, чтобы не тратить на выполнение этой задачи много времени.
И довольно часто требуется найти разность между числовыми данными, содержащимися в разных столбцах (двух и более). Причем, желательно автоматизировать данный процесс, чтобы не тратить на выполнение этой задачи много времени.
Программа предоставляет пользователю такую возможность, и вот как ее можно реализовать:
- Переходим в первую ячейку столбца, в котором планируем производить расчеты. Пишем формулу вычитания, указав адреса ячеек, которые содержат уменьшаемое и вычитаемое. В нашем случае выражение выглядит следующим образом:
=С2-B2. - Жмем клавишу Enter и получаем разность чисел.
- Остается только автоматически выполнить вычитание для оставшихся ячеек столбца с результатами. Для этого наводим указатель мыши на правый нижний угол ячейки с формулой, и после того, как появится маркер заполнения в виде черного плюсика, зажав левую кнопку мыши тянем его до конца столбца.
- Как только мы отпустим кнопку мыши, ячейки столбца заполнятся результатами вычитания.

Пример 5: Вычитание конкретного числа из столбца
В некоторых случаях требуется вычесть из всех ячеек столбца одно и то же конкретное число.
Данное число можно просто указать в формуле. Допустим, мы хотим вычесть из первого столбца нашей таблицы число 65.
- Пишем в самой верхней ячейке результирующего столбца формулу вычитания. В нашем случае она выглядит так:
=A2-65. - После нажатия Enter разность отобразится в выбранной ячейке.
- С помощью маркера заполнения протягиваем формулу на другие ячейки столбца, чтобы получить в них аналогичные результаты.
Теперь давайте предположим, что мы хотим вычесть конкретное число из всех ячеек столбца, но оно не просто будет указано в формуле, а будет также записано в определенной ячейке.
Несомненный плюс данного метода в том, если мы захотим изменить это число, нам достаточно будет изменить его в одном месте – в содержащей его ячейке (в нашем случае – D2).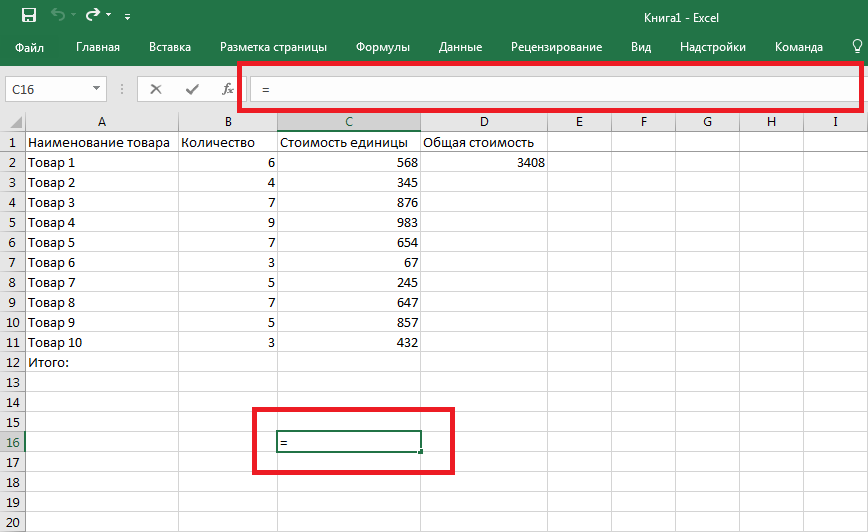
Алгоритм действий в данном случае следующий:
- Переходим в самую верхнюю ячейку столбца для вычислений. Пишем в нем привычную формулу вычитания между двумя ячейками.
- Когда формула готова, не спешим нажимать клавишу Enter. Чтобы при растягивании формулы зафиксировать адрес ячейки с вычитаемым, необходимо напротив ее координат вставить символы “$” (другими словами, сделать адрес ячейки абсолютными, так как по умолчанию ссылки в программе относительные). Сделать это можно вручную, прописав в формуле нужные символы, или же, при ее редактировании переместить курсор на адрес ячейки с вычитаемым и один раз нажать клавишу F4. В итоге формула (в нашем случае) должна выглядеть так:
- После того, как формула полностью готова, жмем Enter для получения результата.
- С помощью маркера заполнения производим аналогичные вычисления в остальных ячейках столбца.
Примечание: рассмотренный выше пример можно рассмотреть в обратном порядке.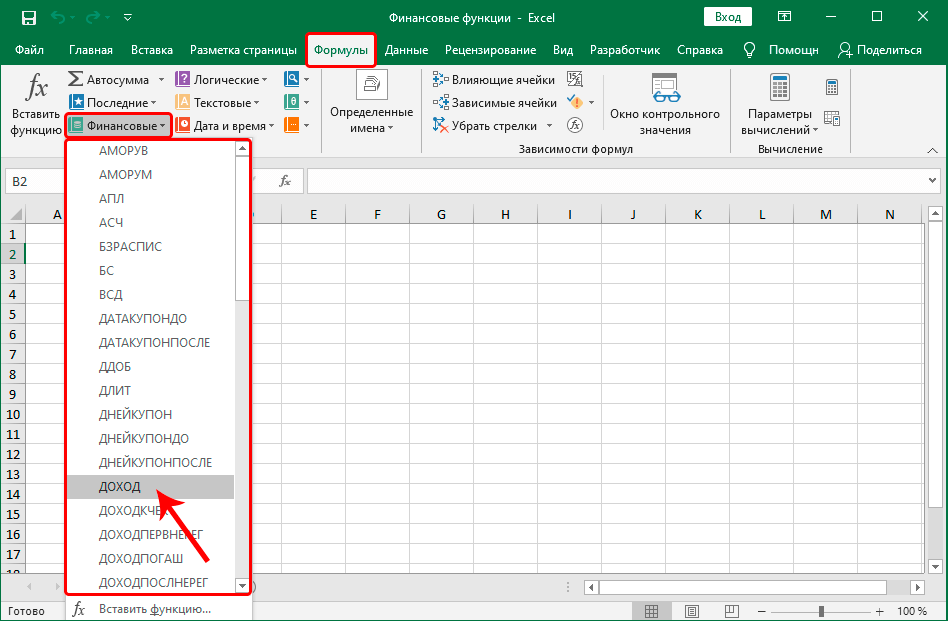 Т.е. вычесть из одной и той же ячейки данные из другого столбца.
Т.е. вычесть из одной и той же ячейки данные из другого столбца.
Заключение
Смотрите также: “Подбор параметра в Excel: где находится, как сделать”
Таким образом, Excel предоставляет пользователю большую вариативность действий, благодаря которой такое арифметическое действие, как вычитание, можно выполнить разнообразными методами, что, безусловно, позволяет справиться с задачей любой сложности.
Что такое формула сложения в Excel
- Home
- MS Office
Microsoft Excel — идеальная программа для выполнения простых и сложных математических задач. Вы можете использовать различные функции Excel для расчета или анализа чисел и создания профессиональных отчетов.
Сложение — одна из наиболее часто используемых функций Microsoft Excel. Читайте дальше, чтобы узнать, что такое формула сложения в Excel и как ее использовать?
Читайте дальше, чтобы узнать, что такое формула сложения в Excel и как ее использовать?
Что такое формула сложения в Excel?
Excel не имеет специальной функции для добавления. Вместо этого существует множество различных способов выполнения математических сложений в Excel.
Наиболее широко используемой функцией Excel для суммирования чисел является функция СУММ. Существует 8 различных вариантов функции СУММ для бесконечных возможностей, таких как СУММЕСЛИ, СУММ, СУММПРОИЗВ и так далее.
Вы также можете использовать оператор + для добавления чисел. Однако этот метод используется реже, поскольку добавление на основе оператора выполняется вручную.
Сложение номеров с помощью оператора +
Если вам нужно быстрое и простое добавление в Excel, попробуйте выполнить следующие действия:
- Выберите ячейку, в которой вы хотите выполнить сложение.
- Нажмите знак равенства (=) , чтобы запустить формулу Excel.

- Щелкните ячейку, которую вы хотите включить в формулу сложения.
- Нажмите знак плюс (+) и щелкните другую ячейку, чтобы добавить в формулу.
- Добавить ячейки со знаком плюс (+) . Продолжайте повторять этот шаг, пока не включите все значения или адреса ячеек.
- После добавления чисел закройте формулу закрывающей скобкой.
- Нажмите Введите , чтобы выполнить функцию сложения и отобразить общее значение.
Если вы считаете этот процесс длительным и утомительным, перейдите к следующему способу.
Сложение чисел с использованием функции СУММ
Вот как можно автоматизировать математическое сложение с помощью функции СУММ:
- Перейдите к ячейке, в которой вы хотите получить значение суммы.
- Начните формулу, введя равно (=) .
- Введите sum, и появится контекстное меню со всеми вариантами SUM.
- Дважды щелкните по первому результату, основному SUM .

- Введите числа или адреса ячеек, разделенные запятыми.
- Закройте квадратную скобку после добавления всех адресов или номеров ячеек.
- Нажмите Введите , чтобы получить общее значение.
До сих пор вы узнали о полезности функции СУММ в Excel для дополнительных целей. Но что вы будете делать, если имеете дело с огромной базой данных чисел, которые нужно добавить?
Добавление целых столбцов с помощью функции SUM
Вместо добавления чисел или адресов ячеек в функцию СУММ можно ввести короткий синтаксис, чтобы получить общие значения всего столбца. Вот как:
- Введите в ячейке (=) , а затем введите сумму.
- Теперь выберите функцию SUM из контекстного меню.
- Введите A:A для суммирования всего столбца A . Измените букву, когда пытаетесь использовать формулу для другого столбца.
- Закройте формулу, поставив закрывающую скобку.

- Нажмите Введите , чтобы получить желаемое общее значение всего столбца A .
Вы также можете применить эту формулу для добавления всей строки. Замените A:A на 1:1 и так далее.
Заключительные слова
До сих пор вы видели подробное обсуждение и варианты использования дополнений в Excel. Если вы будете следовать этим инструкциям, вы сможете уверенно ответить на вопрос, если кто-то спросит вас, что такое формула сложения в Excel.
В основном эксперты Excel используют функцию СУММ и оператор + для сложения чисел в Excel. Однако, если вам нужно рассчитать часы, следуйте инструкциям по добавлению часов в Microsoft Excel.
Как суммировать значения в Excel автоматически или вручную
- Вы можете суммировать целые столбцы или строки в Microsoft Excel, используя функцию автосуммы.
- Инструмент «Автосумма» автоматически выбирает столбец или строку чисел, но вы можете выбрать любой набор чисел, щелкнув и перетащив мышь.

- Вы также можете вручную суммировать ряд чисел в Excel, введя простую формулу СУММ.
- Вы можете просмотреть подробности своего расчета, щелкнув ячейку суммы и посмотрев на строку формул в верхней части экрана.
- Посетите библиотеку технических справочников Business Insider, чтобы узнать больше.
Вы можете просуммировать ряд чисел в Microsoft Excel вручную, введя простую формулу, или автоматически, используя инструмент автосуммирования на панели инструментов на экране.
Оба метода всегда дают одинаковый результат, поэтому используйте тот, который вам удобнее.
Вот как это сделать на компьютере Mac или ПК.
Ознакомьтесь с продуктами, упомянутыми в этой статье:
Apple MacBook Pro (от $ 1 299,00 на Apple)
Acer Chromebook 15 (от $ 179,99 по адресу walmart)
IPhone 11 (от $ 699,99 Apple)
7
4444.
 IPhone 11 (от $ 699,99 в Apple)
IPhone 11 (от $ 699,99 в Apple)
4444. IPhone 11 (от $ 699,99 в Apple)
4444.
Как использовать автосумму в Excel
Автосумма работает лучше всего, когда у вас есть столбец или строка чисел, которые вы хотите сложить.
1. Щелкните пустую ячейку под столбцом чисел, которые вы хотите сложить. Или, если вы хотите суммировать ряд чисел, щелкните пустую ячейку справа от ряда.
2. На вкладке «Главная» нажмите кнопку «Автосумма» (выглядит как знак сигмы) на панели инструментов в верхней части экрана.
Вам нужно будет нажать на знак Sigma для Autosum.
Стивен Джон/Business Insider
3. Вы должны увидеть, что Excel рисует рамку выбора вокруг добавляемых чисел. Если выбраны неправильные числа, вы можете щелкнуть и перетащить мышь, чтобы выбрать правильные ячейки.
Вы должны увидеть, что Excel рисует рамку выбора вокруг добавляемых чисел. Если выбраны неправильные числа, вы можете щелкнуть и перетащить мышь, чтобы выбрать правильные ячейки.
Инструмент Автосумма автоматически выбирает ближайшую строку или столбец чисел, но вы можете изменить его, прежде чем нажмете Enter.
Дэйв Джонсон/Business Insider
3. Нажмите «Enter» на клавиатуре вашего ПК или «Return», если вы используете Mac.
Чтобы суммировать ячейки, не обязательно размещать их последовательно в строке или столбце — вместо того, чтобы перетаскивать столбец вниз или по строке, вы также можете щелкать не следующие друг за другом ячейки в электронной таблице, прежде чем нажимать «Возврат». » или «Enter» на клавиатуре.
» или «Enter» на клавиатуре.
Как выполнить суммирование вручную в Excel
1. Щелкните ячейку, в которой должна появиться сумма, и нажмите «=».
2. Введите число или щелкните ячейку со значением.
3. Введите «+».
4. Введите другое число или щелкните следующую ячейку со значением.
5. Повторяйте, пока не введете все значения, которые хотите просуммировать, а затем нажмите «Enter» на клавиатуре ПК или «Return» на клавиатуре Mac.
Вы можете суммировать числа или ячейки, создав формулу суммы вручную.
Дэйв Джонсон/Business Insider
Чтобы проверить свою работу, щелкните ячейку с суммой и посмотрите на строку формул в верхней части экрана.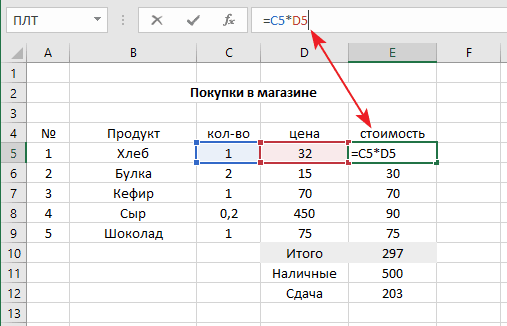 Он покажет детали расчета.
Он покажет детали расчета.
Как преобразовать файлы Google Таблиц в файлы Excel и отредактировать их в Microsoft Excel
Как экспортировать контакты iPhone в электронную таблицу Excel с помощью iCloud
Как скопировать формулу в Microsoft Excel с помощью Mac или ПК
Как отредактировать раскрывающийся список в Excel, в зависимости от того, как вы его создали
Как объединить 2 столбца в Excel с помощью формулы и сохранить все их данные
Дэйв Джонсон
Внештатный писатель
Дэйв Джонсон — технический журналист, который пишет о потребительских технологиях и о том, как индустрия трансформирует спекулятивный мир научной фантастики в современную реальную жизнь.