Формула произведения в excel: Функция ПРОИЗВЕД — Служба поддержки Майкрософт
Содержание
числа, ячейки, столбцы, формула, функция
Эксель – мощный табличный редактор, позволяющий выполнять огромное количество различных вычислений от простых арифметических до сложных математических расчетов. В данном статье мы поговорим о таком базовом действии как умножение.
Содержание
- Выполнение умножения в программе
- Пример 1: умножаем число на число
- Пример 2: умножаем ячейку на число
- Пример 3: умножаем ячейку на ячейку
- Пример 4: умножаем столбец на число
- Пример 5: умножаем столбец на столбец
- Пример 6: умножаем столбец на ячейку
- Оператор ПРОИЗВЕД
- Заключение
Выполнение умножения в программе
Несмотря на то, что из школьной программы все знают, как на бумаге записать умножение одного числа на другое, в Excel у некоторых пользователей с этим могут возникнуть проблемы.
Для умножения в программе используется формула с символом “*“ или специальная функция. Давайте рассмотрим наглядные примеры для лучшего понимания.
Давайте рассмотрим наглядные примеры для лучшего понимания.
Пример 1: умножаем число на число
Самый простой пример – это произведение двух конкретных чисел. В данном случае Эксель выступает в роли обычного калькулятора.
- Встаем в любую свободную ячейку, затем:
- ставим в ячейке (или в строке формул) знак “=”;
- пишем первое число (множимое;
- ставим знак умножения – “*“;
- указываем второе число (множитель).
- После нажатия клавиши Enter получаем результат в ячейке с формулой.
Примечание: при работе с вычислениями нужно помнить, что в Excel действуют такие же законы приоритета, что и в обычной арифметике, т.е. сперва выполняется умножение или деление, и только потом – сложение или вычитание.
В отличие от того, как записываются выражения со скобками на бумаге, в программе всегда ставится знак умножения (и до, и после скобок). Допустим, у нас есть вот такое выражение: 32+28(5+7).
В ячейке нам нужно написать следующую формулу: =32+28*(5+7).
Нажав Enter получаем ответ.
Пример 2: умножаем ячейку на число
В данном случае принцип тот же, что и в разобранном выше примере. Разница заключается лишь в том, что перемножать мы будем не два конкретных числа, а одно число и ячейку, в которой содержится числовое значение.
Допустим, у нас есть таблица, в которой представлена стоимость одной единицы товара. Нам нужно посчитать стоимость при количестве 5 шт.
- Встаем в ячейку, в которой требуется выполнить умножение (в нашем случае – это самая верхняя ячейка столбца C, не считая шапки таблицы). Затем:
- ставим знак “=”;
- указываем адрес ячейки – первого числа (для нас – это B2). Сделать это можно путем ручного ввода координат с клавиатуры. Также можно просто кликнуть по нужной ячейке в самой таблице;
- пишем знак умножения “*“;
- указываем число 5.

- Нажимаем Enter, чтобы получить результат.
Пример 3: умножаем ячейку на ячейку
Предположим, у нас есть таблица, в которой указана стоимость товара и количество. Нам нужно найти сумму.
Алгоритм действий практически идентичен тому, что мы рассмотрели выше, за исключение того, что в качестве второго числа мы, также, указываем адрес ячейки, которая будет участвовать в умножении.
Формулу пишем в ячейке D2, и она имеет следующий конечный вид: =B2*С2.
Жмем клавишу Enter и получаем требуемый результат.
Примечание: умножение можно комбинировать с другим математическими действиями. В формуле может быть более более двух сомножителей (если это необходимо), представленных в виде конкретных чисел или ссылок на ячейки.
Пример 4: умножаем столбец на число
Этот пример можно считать продолжением Примера 2. У нас уже есть результат произведения ячейки и числа для самого верхнего элемента в колонке C.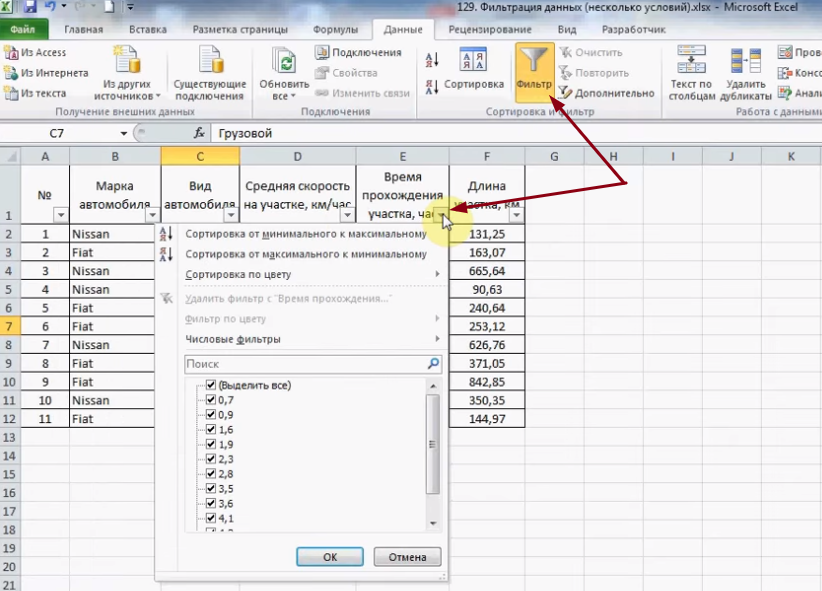 Остается только растянуть формулу на другие строки.
Остается только растянуть формулу на другие строки.
Наводим указатель мыши на правый нижний угол ячейки с результатом, когда появится небольшой плюсик (Маркер заполнения), зажав левую кнопку мыши, тянем его вниз до последней строки таблицы или до той ячейки, в которой должны быть выполнены аналогичные расчеты.
Отпустив кнопку мыши в колонке C получаем результаты умножения значений из столбца B на число 5.
Пример 5: умножаем столбец на столбец
В данном случае можно ориентироваться на рассмотренный ранее Пример 3, в котором мы умножали одну ячейку на другую.
Все что нам остается, это растянуть формулу с помощью маркера заполнения на оставшиеся строки.
Получаем в колонке D результат умножения столбца B на столбец C.
Пример 6: умножаем столбец на ячейку
Предположим, нам нужно посчитать скидку по перечню товаров, представленному в одном столбце (B). Размер скидки указан в отдельной ячейке (E2).
Размер скидки указан в отдельной ячейке (E2).
Алгоритм действий следующий:
- Для начала пишем в самой верхней ячейке столбца C (не считая шапки) формулу умножения ячейки B2 на E2.
- Не спешим нажимать клавишу Enter. Дело в том, что сейчас в формуле используются относительные ссылки, а это значит, что при ее копировании в другие ячейки произойдет смещение адресов (т.е. B3 будет умножаться на E3). Нам же нужно зафиксировать адрес E2, т.е. сделать ссылку на эту ячейку абсолютной. Для этого находясь курсором до, после, или внутри адреса (между буквой и цифрой) нажимаем клавишу F4.
- Перед обозначением столбца и номером строки появятся символы “$”. Теперь можно нажимать Enter.
- Растягиваем формулу на другие ячейки с помощью маркера заполнения.
- Как мы можем убедиться на примере формулы в ячейке C9, в ней по-прежнему участвует ячейка E2, а это значит, что мы все сделали правильно.

Оператор ПРОИЗВЕД
В Эксель, помимо использования формулы, также предусмотрена специальная функция для выполнения умножения под названием – ПРОИЗВЕД. Работа с функцией предполагает следующие шаги:
- Выбираем ячейку, в которой планируем выполнить расчеты и нажимаем кнопку “Вставить функцию” рядом со строкой формул.
- В открывшемся окне мастера функций выбираем категорию “Математические”, находим оператор “ПРОИЗВЕД”, отмечаем его и жмем OK.
- Откроется окно с аргументами функции (максимум, до 255), в которых могут быть указаны:
- обычные числа;
- ссылки на ячейки (относительные или абсолютные), которые пишутся либо вручную, либо просто выбираются путем клика на листе;
- комбинированные аргументы, т.е. и конкретные числа, и ссылки на ячейки.
- Когда все аргументы заполнены, жмем кнопку OK и получаем результат в ячейке с функцией (в нашем случае – произведение ячеек).

Примечание: Мы можем сразу набрать формулу функции в нужной ячейке, не прибегая к помощи Мастера, если знаем, как правильно это сделать.
Заключение
Таким образом, выполнить такое арифметическое действие как умножение в Эксель можно различными способами – в зависимости от того, что из себя представляют сомножители – конкретные числа, относительные или абсолютные ссылки на ячейки. Также возможны различные комбинации, например, произведение конкретного числа и ячейки, умножение числа на столбец, произведение столбцов и т.д.
Как умножать в Excel. Инструкция, как сделать умножение в Эксель
Автор Елизавета КМ На чтение 8 мин Опубликовано
Табличный процессор Эксель – это многофункциональная программа, позволяющая реализовывать большое число разнообразных вычислений. Программа выполняет как простые арифметические действия, так и сложнейшие математические расчеты.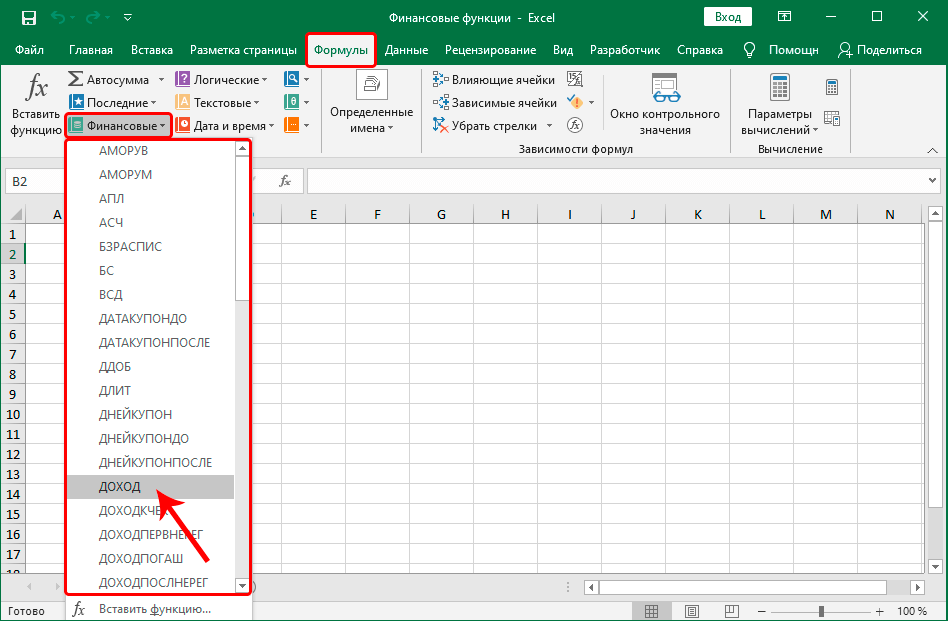 В этой статье будет рассмотрено несколько способов реализации умножения в табличном процессоре.
В этой статье будет рассмотрено несколько способов реализации умножения в табличном процессоре.
Содержание
- Выполнение умножения в программе
- Пример 1: умножаем число на число
- Пример 2: умножаем ячейку на число
- Пример 3: умножаем ячейку на ячейку
- Пример 4: умножаем столбец на число
- Пример 5: умножаем столбец на столбец
- Пример 6: умножаем столбец на ячейку
- Оператор ПРОИЗВЕД
- Видео по операциям умножения в Excel
- Заключение
Выполнение умножения в программе
Всем нам прекрасно известно, как на бумаге выполняется такое арифметическое действие, как умножение. В табличном процессоре эта процедура тоже является несложной. Главное – знать правильный алгоритм действий, чтобы не совершить ошибок при расчётах во время работы с большими объёмами информации.
«*» — знак звёздочки выполняет роль умножения в Экселе, однако вместо него можно использовать и специальную функцию. Для того чтобы лучше разобраться в вопросе, рассмотрим процесс умножения на конкретных примерах.
Пример 1: умножаем число на число
Произведение 2-х значений – это стандартный и наглядный пример арифметической операции в табличном процессоре. В этом примере программа выступает в качестве стандартного калькулятора. Пошаговое руководство выглядит следующим образом:
- Устанавливаем курсор на любую свободную ячейку и выбираем её при помощи нажатия левой кнопки мыши.
- Вводим в неё знак «=», а затем пишем 1-е число.
- Ставим знак произведения в виде звездочки – «*».
- Вводим 2-е число.
1
- Жмем на клавиатуре клавишу «Enter».
- Готово! В секторе, в котором вы ввели простейшую формулу, отобразился результат умножения.
2
Важно! В табличном процессоре Эксель при работе с вычислениями действуют те же самые правила приоритета, что и в обычной математике. Иными словами, сначала реализуется деление или произведение, а затем вычитание или умножение.
Когда мы производим запись на бумаге выражения со скобками, знак умножения обычно не пишется. В Экселе же в обязательном порядке всегда ставится знак умножения. К примеру, возьмем значение: 32+28(5+7). В сектор табличного процессора мы записываем это выражение в следующем виде: =32+28*(5+7).
В Экселе же в обязательном порядке всегда ставится знак умножения. К примеру, возьмем значение: 32+28(5+7). В сектор табличного процессора мы записываем это выражение в следующем виде: =32+28*(5+7).
3
Кликнув на клавиатуре клавишу «Enter», мы выведем результат в ячейке.
4
Пример 2: умножаем ячейку на число
Этот способ работает по тем же правилам, что и вышеописанный пример. Главное отличие – произведение не двух обычный чисел, а умножение числа на значение, находящееся в другой ячейке табличного процессора. К примеру, мы имеем табличку, в которой отображена цена единицы какой-либо продукции. Мы должны высчитать цену при количестве пяти штук. Пошаговое руководство выглядит следующим образом:
- Устанавливаем курсор в том секторе, в котором необходимо произвести умножение. В рассматриваемом примере – это ячейка С2.
- Ставим символ «=».
- Вбиваем адрес той ячейки, в котором находится первое число. В рассматриваемом примере это ячейка В2.
 Существует два способа указания данной ячейки. Первый – самостоятельный ввод при помощи клавиатуры, а второй – нажатие по этой ячейке, находясь в строке для ввода формул.
Существует два способа указания данной ячейки. Первый – самостоятельный ввод при помощи клавиатуры, а второй – нажатие по этой ячейке, находясь в строке для ввода формул. - Вводим символ умножения в виде звездочки – «*».
- Вводим число 5.
5
- Жмем на клавиатуре клавишу «Enter» и получаем итоговый результат вычисления.
6
Пример 3: умножаем ячейку на ячейку
Представим, что мы имеем табличку с данными, указывающими количество продукции и её цену. Нам необходимо высчитать сумму. Последовательность действий для вычисления суммы практически ничем не отличается от вышеописанного способа. Главное отличие состоит в том, что теперь мы самостоятельно не вводим никаких чисел, а для вычислений используем только данные из ячеек таблицы. Пошаговое руководство выглядит следующим образом:
- Устанавливаем курсор в сектор D2 и нажатием левой кнопки мыши выбираем его.
- Вводим в строку формул следующее выражение: =B2*С2.
7
- Нажимаем клавишу «Enter» и получаем итоговый результат вычисления.

8
Важно! Процедуру произведения можно сочетать с различными арифметическими операциями. Формула может иметь огромное количество вычислений, используемых ячеек и различных числовых значений. Ограничений никаких нет. Главное – внимательно записывать формулы сложных выражений, так как можно запутаться и произвести неверный расчёт.
9
Пример 4: умножаем столбец на число
Данный пример – продолжение второго примера, который располагается выше в этой статье. Мы уже имеем вычисленный результат умножения числового значения и сектора для ячейки С2. Теперь необходимо высчитать значения в строках, располагающихся ниже, путем растяжения формулы. Разберемся в этом более подробно. Пошаговое руководство выглядит следующим образом:
- Перемещаем курсор мышки на нижний правый угол сектора с выведенным результатом. В данном случае это ячейка С2.
- При наведении курсор превратился в значок, имеющий вид маленького плюса. Зажимаем левую кнопку мыши и перетягиваем его до самой нижней строки таблицы.

- Отпускаем левую кнопку мыши, достигнув последней строки.
10
- Готово! Мы получили результат произведения значений из столбца В на число 5.
11
Пример 5: умножаем столбец на столбец
Этот пример является продолжением третьего примера, рассмотренного выше в данной статье. В примере 3 был рассмотрен процесс умножения одного сектора на другой. Алгоритм действий практически ничем не отличается от предыдущего примера. Пошаговое руководство выглядит следующим образом:
- Перемещаем курсор мышки на нижний правый угол сектора с выведенным результатом. В данном случае это ячейка D
- При наведении курсор превратился в значок, имеющий вид маленького плюса. Зажимаем левую кнопку мыши и перетягиваем его до самой нижней строки таблицы.
- Отпускаем левую кнопку мыши, достигнув последней строки.
12
- Готово! Мы получили результат произведения столбика В на столбик С.
13
Стоит обратить внимание на то, как работает процесс растягивания формулы, описанный в двух примерах. К примеру, в ячейке С1 находится формула =А1*В1. При перетягивании формулы в нижнюю ячейку С2 она примет вид =А2*В2. Иными словами, координаты ячеек меняются вместе с расположением выведенного результата.
К примеру, в ячейке С1 находится формула =А1*В1. При перетягивании формулы в нижнюю ячейку С2 она примет вид =А2*В2. Иными словами, координаты ячеек меняются вместе с расположением выведенного результата.
Пример 6: умножаем столбец на ячейку
Разберем процедуру умножения столбца на ячейку. К примеру, необходимо высчитать скидку по перечню продукции, расположенному в столбике В. В секторе Е2 располагается показатель скидки. Пошаговое руководство выглядит следующим образом:
- Первоначально в столбец С2 прописываем формулу произведения сектора В2 на Е2. Формула имеет следующий вид: =В2*Е2.
14
- Не стоит сразу же кликать на кнопку «Enter», так как на данный момент в формуле применяются относительные ссылки, то есть при процедуре копирования в другие секторы произойдет, рассмотренное ранее, смещение координат (сектор В3 умножится на Е3). В ячейке Е2 располагается значение скидки, а значит этот адрес необходимо зафиксировать при помощи абсолютной ссылки.
 Для реализации этой процедуры необходимо нажать на клавишу «F4».
Для реализации этой процедуры необходимо нажать на клавишу «F4». - Мы создали абсолютную ссылку, так как теперь в формуле появился значок “$”.
15
- После создания абсолютных ссылок жмем на клавишу «Enter».
- Теперь, как в вышеописанных примерах, растягиваем формулу на нижние ячейки, используя маркер заполнения.
16
- Готово! Можно проверить правильность вычислений, заглянув в формулу ячейки С9. Здесь, как и было необходимо, умножение производится на сектор Е2.
17
Оператор ПРОИЗВЕД
В табличном процессоре Эксель произведение показателей можно реализовать не только при помощи прописывания формул. В редакторе существует особая функция, которая называется ПРОИЗВЕД, реализующая умножение значений. Пошаговое руководство выглядит следующим образом:
- Кликаем на сектор, в котором желаем реализовать подсчеты и щелкаем на элемент «Вставить функцию», располагающийся около строчки для ввода формул.
18
- На экране отобразилось окошко «Мастер функций».
 Раскрываем список около надписи «Категория:» и выбираем элемент «Математические». В блоке «Выберите функцию:» находим команду ПРОИЗВЕД, выбираем её и кликаем на кнопку «ОК».
Раскрываем список около надписи «Категория:» и выбираем элемент «Математические». В блоке «Выберите функцию:» находим команду ПРОИЗВЕД, выбираем её и кликаем на кнопку «ОК».
19
- Открылось окно с аргументами. Здесь можно указать обычные числа, относительные и абсолютные ссылки, а также комбинированные аргументы. Вводить данные можно самостоятельно при помощи ручного ввода или же путём указания ссылок на ячейки, путем нажатия по ним левой кнопкой мыши на рабочем листе.
202122
- Заполняем все аргументы и кликаем на «ОК». В результате мы получили произведение ячеек.
23
Важно! «Мастер функций» можно не использовать, если пользователь табличного процессора Эксель знает, как вводить формулу для вычисления выражения вручную.
Видео по операциям умножения в Excel
Если вышеописанные инструкции и примеры не помогли вам реализовать умножение в табличном процессоре, то вам может помочь просмотр следующего видеоролика:
youtube.com/embed/zPgp9RijK-s?feature=oembed» frameborder=»0″ allow=»accelerometer; autoplay; clipboard-write; encrypted-media; gyroscope; picture-in-picture» allowfullscreen=»»>
В видеозаписи на конкретных примерах рассказывается о нескольких способах умножения в программе, поэтому её стоит просмотреть для того, чтобы наглядно увидеть, как реализуются данные процессы.
Заключение
Реализовать умножение в табличном процессоре Эксель возможно огромным количеством способов. Можно перемножать значение ячеек, умножать число на сектор, использовать относительные и абсолютные ссылки, а также применять математическую функцию ПРОИЗВЕД. Благодаря такому обширному выбору каждый пользователь может подобрать наиболее удобный для себя способ и применять его при работе с данными в табличном процессоре.
Оцените качество статьи. Нам важно ваше мнение:
Формулы — Запорізька обласна універсальна наукова бібліотека
09.01.2021
Коментарів — 0
Переглядів — 873
Начало работы
Начните со знака равенства
Для расчёта в Excel используют формулы как обучающий пример рассмотрим следующее:
Два компакт-диска, купленные в феврале, стоили 12,99 и 16,99 грн. . Их суммарная стоимость равна расходам на компакт-диски в этом месяце.
. Их суммарная стоимость равна расходам на компакт-диски в этом месяце.
Введите формулу в ячейку C6.
Нажмите клавишу ВВОД, чтобы отобразить результат вычислений по формуле.
Формула отображается в строке формул каждый раз при выборе ячейки C6.
Эти значения можно сложить в Excel, введя в ячейку C6 простую формулу.
Формулы в Microsoft Excel всегда начинаются со знака равенства (=). Чтобы сложить числа 12,99 и 16,99, введите в ячейку C6 формулу
=12,99+16,99
Знак сложения (+) — это математический оператор, обозначающий суммирование значений.
Чтобы позднее узнать, как был получен результат, щелкните в ячейке C6 и посмотрите на формулу в строке формул, расположенной в верхней части листа.
Для составления формул, в которых присутствует не только операция сложения, используются другие математические операторы.
Для вычисления разности используйте знак «минус», для вычисления произведения — знак «звездочка» (*), для вычисления частного — знак «косая черта» (/). Обязательно начинайте формулу со знака равенства.
Обязательно начинайте формулу со знака равенства.
Примечание. В одной формуле можно использовать несколько операторов. В этом курсе рассматриваются формулы с одним оператором, но следует знать, что при наличии нескольких операторов значение формулы не вычисляется просто слева направо.
Суммирование значений по столбцу
Чтобы подсчитать расходы за январь, щелкните в ячейке B7 и затем выполните следующие действия:
На вкладке Главная в группе Правка нажмите кнопку Сумма.
Ячейки будут обведены цветовым индикатором, в ячейке B7 будет отображена формула.
Нажмите клавишу ВВОД, чтобы отобразить результат вычислений по формуле.
Щелкните в ячейке B7, чтобы отобразить формулу в строке формул.
Чтобы просуммировать все расходы за январь, не требуется вводить все значения заново.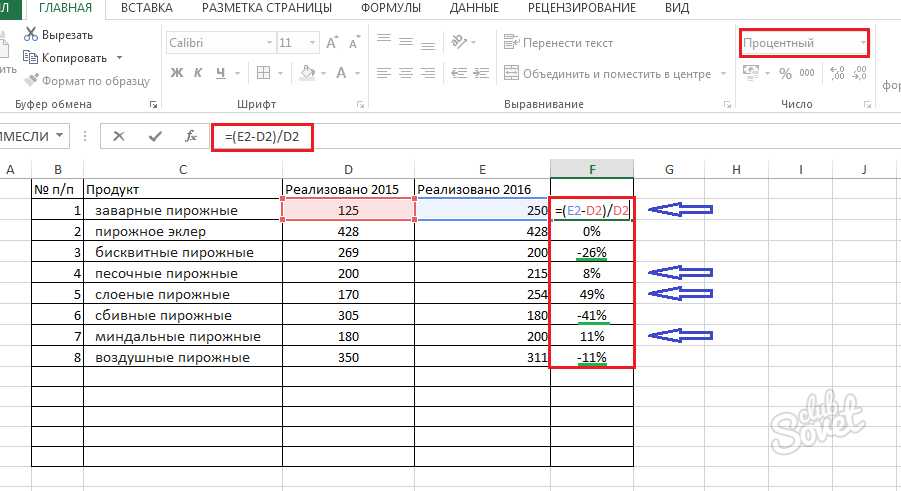 Используйте встроенную формулу, которая называется функцией.
Используйте встроенную формулу, которая называется функцией.
Расходы за январь можно подсчитать, выбрав ячейку B7 и нажав кнопку Сумма в группе Правка на вкладке Главная. Таким образом будет введена функция «СУММ», складывающая значения по столбцу в интервале ячеек. Использование этой функции упрощает суммирование, если требуется сложить большое число значений, при этом нет необходимости набирать формулу.
По нажатии кнопки ВВОД в ячейке B7 будет отображен результат вычислений (95,94). Формула =CУММ(B3:B6) отображается в строке формул при каждом щелчке в ячейке B7.
Знаки «B3:B6» называются аргументом; аргументы сообщают функции «СУММ», какие значения требуется суммировать. Использование ссылки на ячейку (B3:B6) вместо самих значений в ячейках позволяет автоматически обновлять результат, если значение в ячейках изменится. Двоеточие (:) между B3 и B6 обозначает диапазон ячеек в столбце B, строки с третьей по шестую.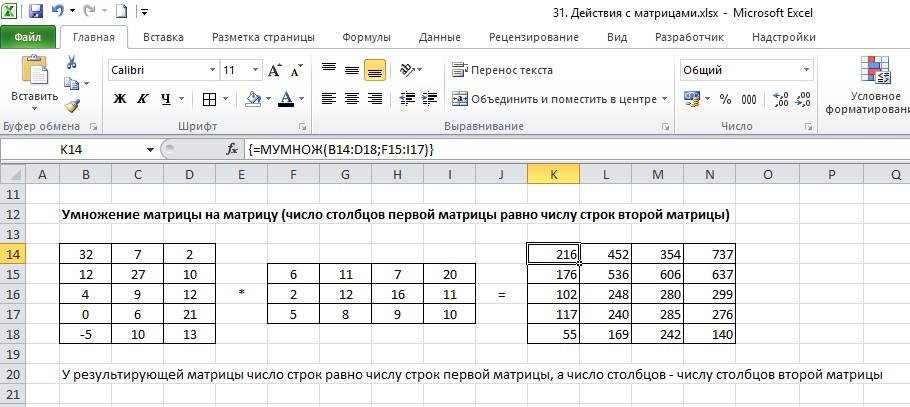 Круглые скобки отделяют аргумент от функции.
Круглые скобки отделяют аргумент от функции.
В следующих двух уроках более подробно рассказывается о ссылках на ячейки и функции.
Совет. Кнопка Сумма также находится на вкладке Формулы. Формулы можно использовать независимо от того, на какой вкладке вы работаете. Перейти на вкладку Формулы может потребоваться при работе с более сложными формулами, использование которых объясняется в других учебных курсах.
Копирование формулы вместо создания новой
Иногда копирование формул существенно проще создания новых.
Для копирования выделите нужную ячейку, в которой расположена формула. Затем поместите указатель мыши в правом нижнем углу ячейки так, чтобы он принял форму черного крестика (+) далее зажмите левую кнопку мыши. Перетащите маркер заполнения на ячейку в которую нужно скопировать формулу. После того как кнопка мыши будет отпущена, в ячейке появится результат вычисленный по формуле. Формула отображается в строке формул в верхней части листа при каждом выделении ячейки.
Формула отображается в строке формул в верхней части листа при каждом выделении ячейки.
Примечание. Маркер заполнения может быть использован для копирования формул только в соседние ячейки по горизонтали или вертикали.
Cсылки на ячейки идентифицируют отдельные ячейки в листе. Они сообщают Excel, где искать значения для использования в формуле.
В программе Excel используется тип ссылок A1, то есть строки указываются буквами, а столбцы — числами. Буквы и числа называются заголовками строк и столбцов. В таблице показано использование ссылок на ячейки с помощью буквы, соответствующей столбцу, и следующего за ней числа, соответствующего строке.
Типы ссылок
Относительные. Относительные ссылки в формуле автоматически изменяются при копировании в строке или столбце. Это сделало возможным копирование формулы, относящейся к январю, для вычисления февральских расходов в первом уроке. Как показывает приведенный здесь пример, при копировании формулы =C4*$D$9 из строки в строку относительная ссылка на ячейку изменяется с C4 на C5 и C6.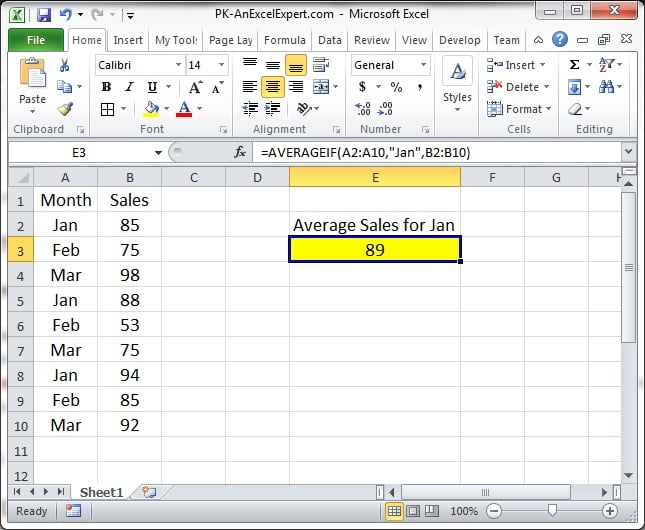
Абсолютные. Абсолютные ссылки на ячейки имеют постоянное значение. Абсолютные ссылки не изменяются при копировании формулы из ячейки в ячейку. Абсолютные ссылки обозначаются знаком доллара ($), например $D$9. На рисунке показано, что при копировании со строки на строку формулы =C4*$D$9 абсолютная ссылка на ячейку $D$9 не изменяется.
Смешанные. Смешанная ссылка является абсолютной по столбцу и относительной по строке или относительной по столбцу и абсолютной по строке. Например, ссылка $A1 является абсолютной по столбцу A и относительной по строке 1. При копировании смешанной ссылки из ячейки в ячейку ее относительная ссылка меняется, а абсолютная остается неизменной.
Относительные ссылки на ячейки меняются от строки к строке.
Абсолютная ссылка на ячейку всегда ссылается на ячейку D9.
В ячейке D9 хранится значение скидки, равное 7 процентам.
Абсолютные ссылки используются в случаях, когда при копировании формулы требуется сохранить ссылку неизменной. По умолчанию ссылки являются относительными. Чтобы изменить тип ссылки на абсолютный, требуется ввести знак доллара ($), как показано в примере под цифрой 2.
Допустим, получено несколько купонов со скидкой в семь процентов на прокат видеокассет, фильмов и компакт-дисков. Требуется вычислить сумму, которую можно сэкономить за месяц, используя скидки. Для вычисления 7 процентов от февральских расходов можно использовать формулу.
Введите размер скидки 0,07 в свободную ячейку D9, в ячейку D4 введите формулу, начинающуюся с =C4*. Затем введите знак доллара ($) и букву D, чтобы указать абсолютную ссылку на столбец D, и $9, чтобы указать абсолютную ссылку на строку 9. Результатом вычислений по формуле будет произведение значений ячеек C4 и D9.
Затем с помощью маркера заполнения скопируйте формулу из ячейки D4 в ячейку D5. При копировании формулы относительная ссылка изменится с C4 на C5, а абсолютная ссылка на размер скидки в ячейке D9 останется неизменной ($D$9).
СУММ — это только одна из многих функций Excel. Эти встроенные формулы упрощают процесс ввода формул для вычислений. Используя функции, можно легко и быстро создавать формулы, написание которых представляет трудность для пользователя.
Нахождение среднего значения
Функцию «СРЗНАЧ» предназначена для вычисления среднего значения.
Excel введет формулу за вас. Щелкните по ячейке в которой вы хотите видеть результат. На вкладке Главная в группе Правка щелкните стрелку на кнопке Сумма и выберите в списке значение Среднее. В строке формул в верхней части листа отобразится формула =СРЗНАЧ(кординаты ячеек). после чего нажимаете Enter.
Формулу также можно ввести непосредственно в ячейку.
Примечание. Кнопка Сумма также находится на вкладке Формулы в группе Библиотека функций.
Непонятные знаки на листе
Иногда программа Excel не может произвести вычисления по формуле, если формула содержит ошибки. В этом случае в ячейке вместо результата будет отображено значение ошибки. Наиболее часто встречаются три значения ошибки.
В этом случае в ячейке вместо результата будет отображено значение ошибки. Наиболее часто встречаются три значения ошибки.
#####. Столбец недостаточно широк для отображения содержимого ячейки. Увеличьте ширину столбца, уменьшите содержимое ячейки или используйте другой формат числа.
#ССЫЛКА! Ссылка на ячейку неверна. Ячейки могли быть удалены или вставлены поверх.
#ИМЯ? Опечатка в имени функции или использование имени, неизвестного программе Excel.
Использование других функций
В приложение Excel встроено множество полезных функций, например функции для работы с датой, временем и функции для обработки текста.
Чтобы увидеть все другие функции, щелкните стрелку на кнопке Сумма в группе Правка на вкладке Главная и затем щелкните пункт Другие функции в списке. Откроется диалоговое окно Мастер функций — шаг 1 из 2, в котором можно искать функции. Это диалоговое окно является еще одним способом ввода формул в приложении Excel. Можно также отобразить другие функции, щелкнув вкладку Формулы.
Это диалоговое окно является еще одним способом ввода формул в приложении Excel. Можно также отобразить другие функции, щелкнув вкладку Формулы.
Оставив диалоговое окно открытым, можно выбрать категорию и затем выполнить прокрутку списка функций в этой категории. Дополнительные сведения о функции доступны по ссылке Справка по этой функции, расположенной внизу диалогового окна.
Как в Excel умножить столбец на столбец, столбец на число
Excel – востребованная программа для работы с базовой бухгалтерией, отчетами и другими рабочими файл…
Excel – востребованная программа для работы с базовой бухгалтерией, отчетами и другими рабочими файлами. Несмотря на то, что курсы по освоению данного софта преподают и в школе, и в высших учебных заведениях, многие забывают, как пользоваться функциями приложения. В этой статье подробно разберем опции программы и узнаем, как в Excel умножить столбец на столбец и на число.
Умножение на столбец
Быстро перемножить один столбец на другой нужно при подсчете общих затрат на те или иные товары. Например, в первом столбике может быть указано количество строительных материалов, а во втором – цена за единицу товара. Полученные числа помогут узнать затраты на все виды продукции.
Например, в первом столбике может быть указано количество строительных материалов, а во втором – цена за единицу товара. Полученные числа помогут узнать затраты на все виды продукции.
Как умножить столбец на столбец в Эксель
Если вы будете следовать этому руководству, то сможете безошибочно вычислить итоговую сумму.
- Создаем третий столбик, где будет отображаться произведение чисел. Можно дать ему соответствующее имя – «Произведение».
- Выбираем верхнюю (пустую) строку третьего столбика. Вводим знак «=», затем пишем «ПРОИЗВЕД». Это команда перемножения.
- После «ПРОИЗВЕД» в строке третьего столбика откроются скобки. В них будет отображаться, какие ячейки перемножаются между собой. Чтобы вставить их номера в скобки, нужно выделить курсором. Нажимаем «Enter».
- В третьем столбце отобразится произведение чисел из выбранных ячеек.
Переходить с первой строки третьего столбика ко второй, третьей и повторять действия из пунктов 2-3 – слишком долго. Чтобы не тратить время и не перемножать каждую строку отдельно, следует выполнить действия.
Чтобы не тратить время и не перемножать каждую строку отдельно, следует выполнить действия.
- Выбрать произведение первой строки (которое было получено в результате пунктов 2-3 из инструкции выше). Вокруг ячейки с произведением появится зеленая рамка, в правом нижнем углу этой рамки – квадрат.
- Квадрат зажать левой кнопкой мыши, а затем повести курсор вниз, вплоть до нижней ячейки третьего столбика. Когда зеленая рамка будет выделять остаток третьего столбика, левую кнопку отпускают.
- В третьем столбике появятся перемноженные числа из второго и третьего столбца.
Это первый способ, который подойдет для начинающих. Важный нюанс: если после перемножения в последнем столбце вместо чисел появляются знаки «###», это говорит о том, что числа слишком длинные для ячейки. Для их правильного отображения столбик растягивают.
Существует и второй способ. Предположим, что нужно и перемножить один столбец на другой, и узнать сумму полученных произведений. Это логично, если, например, составляется список покупок. Как это сделать?
Как это сделать?
- Создать отдельную ячейку, где будет отображаться сумма произведений.
- Перейти в «Панель инструментов» в верхней части экрана, выбрать «Функции».
- Во всплывающем меню кликнуть по строке «Другие функции», из появившегося списка выбрать «Математические».
- Из списка математических функций кликнуть по опции «СУММПРОИЗВ». В выбранной ранее ячейке появится сумма умноженных друг на друга столбиков.
Далее нужно выбрать диапазон ячеек, которые перемножаются между собой. Их можно ввести вручную: массив 1, то есть первый столбец – B2:B11, массив 2, то есть второй столбец – C2:C11. Можно выбрать ячейки и при помощи курсора, как в алгоритме выше.
Те, кто выучил функции Excel, не пользуются панелью, а сразу ставят в нужной ячейке знак «=», а затем команду «СУММПРОИЗВ».
Умножение на число
Как в Excel умножить столбец на число, разберется даже начинающий юзер. Такое произведение высчитывается в несколько кликов.
Основной способ, как в Excel умножить весь столбец на одно число.
- В свободной ячейке вбить число, на которое нужно умножить столбец. Например, необходимо снизить цены на товары с учетом скидки 10%. Тогда в ячейку нужно вбить число 0,9.
- Скопировать ячейку с числом при помощи сочетания клавиш «Ctrl и C».
- Выделить столбик со значениями, которые нужно перемножить на число.
- Кликнуть по выбранному столбцу правой кнопкой мыши.
- Во всплывающем меню выбрать «Специальная вставка».
- Из списка функций кликнуть по команде «Умножить». Нажать «ОК» внизу всплывающего меню.
- Отобразится результат операции.
Есть другой метод, как умножить столбец на число в Эксель. Он подойдет профессионалам, которые постоянно работают с числами. Чтобы осуществить операцию, скачивают специальную надстройку «Арифметические действия». Ее легко найти в свободном доступе для любых версий программы.
После установки настройки перемножение на число осуществляется по упрощенному алгоритму.
- Выделить курсором ячейки, которые необходимо перемножить на число.

- Нажать на надстройку.
- Появится всплывающее окно. В нем нужно выбрать действие, в данном случае «*» (команда «Умножить»), а после него указать число.
- Нажимать на «ОК» или другие кнопки для получения произведения не нужно. Результат появится в столбцах автоматически.
После освоения данных инструкций даже новый пользователь научится уверенно перемножать числа в Excel.
Как умножать в Excel | Инструкция, как сделать умножение в Эксель | Информационные технологии
Табличный процессор Эксель – это многофункциональная программа, позволяющая реализовывать большое число разнообразных вычислений. Программа выполняет как простые арифметические действия, так и сложнейшие математические расчеты. В этой статье будет рассмотрено несколько способов реализации умножения в табличном процессоре.
Выполнение умножения в программе
Всем нам прекрасно известно, как на бумаге выполняется такое арифметическое действие, как умножение. В табличном процессоре эта процедура тоже является несложной. Главное – знать правильный алгоритм действий, чтобы не совершить ошибок при расчётах во время работы с большими объёмами информации.
В табличном процессоре эта процедура тоже является несложной. Главное – знать правильный алгоритм действий, чтобы не совершить ошибок при расчётах во время работы с большими объёмами информации.
«*» – знак звёздочки выполняет роль умножения в Экселе, однако вместо него можно использовать и специальную функцию. Для того чтобы лучше разобраться в вопросе, рассмотрим процесс умножения на конкретных примерах.
Пример 1: умножаем число на число
Произведение 2-х значений – это стандартный и наглядный пример арифметической операции в табличном процессоре. В этом примере программа выступает в качестве стандартного калькулятора. Пошаговое руководство выглядит следующим образом:
- Устанавливаем курсор на любую свободную ячейку и выбираем её при помощи нажатия левой кнопки мыши.
- Вводим в неё знак «=», а затем пишем 1-е число.
- Ставим знак произведения в виде звездочки – «*».
- Вводим 2-е число.
1
- Жмем на клавиатуре клавишу «Enter».
- Готово! В секторе, в котором вы ввели простейшую формулу, отобразился результат умножения.

2
Когда мы производим запись на бумаге выражения со скобками, знак умножения обычно не пишется. В Экселе же в обязательном порядке всегда ставится знак умножения. К примеру, возьмем значение: 32+28(5+7). В сектор табличного процессора мы записываем это выражение в следующем виде: =32+28*(5+7).
3
Кликнув на клавиатуре клавишу «Enter», мы выведем результат в ячейке.
4
Пример 2: умножаем ячейку на число
Этот способ работает по тем же правилам, что и вышеописанный пример. Главное отличие – произведение не двух обычный чисел, а умножение числа на значение, находящееся в другой ячейке табличного процессора. К примеру, мы имеем табличку, в которой отображена цена единицы какой-либо продукции. Мы должны высчитать цену при количестве пяти штук. Пошаговое руководство выглядит следующим образом:
- Устанавливаем курсор в том секторе, в котором необходимо произвести умножение. В рассматриваемом примере – это ячейка С2.
- Ставим символ «=».
- Вбиваем адрес той ячейки, в котором находится первое число.
 В рассматриваемом примере это ячейка В2. Существует два способа указания данной ячейки. Первый – самостоятельный ввод при помощи клавиатуры, а второй – нажатие по этой ячейке, находясь в строке для ввода формул.
В рассматриваемом примере это ячейка В2. Существует два способа указания данной ячейки. Первый – самостоятельный ввод при помощи клавиатуры, а второй – нажатие по этой ячейке, находясь в строке для ввода формул. - Вводим символ умножения в виде звездочки – «*».
- Вводим число 5.
5
- Жмем на клавиатуре клавишу «Enter» и получаем итоговый результат вычисления.
6
Пример 3: умножаем ячейку на ячейку
Представим, что мы имеем табличку с данными, указывающими количество продукции и её цену. Нам необходимо высчитать сумму. Последовательность действий для вычисления суммы практически ничем не отличается от вышеописанного способа. Главное отличие состоит в том, что теперь мы самостоятельно не вводим никаких чисел, а для вычислений используем только данные из ячеек таблицы. Пошаговое руководство выглядит следующим образом:
- Устанавливаем курсор в сектор D2 и нажатием левой кнопки мыши выбираем его.
- Вводим в строку формул следующее выражение: =B2*С2.

7
- Нажимаем клавишу «Enter» и получаем итоговый результат вычисления.
89
Пример 4: умножаем столбец на число
Данный пример – продолжение второго примера, который располагается выше в этой статье. Мы уже имеем вычисленный результат умножения числового значения и сектора для ячейки С2. Теперь необходимо высчитать значения в строках, располагающихся ниже, путем растяжения формулы. Разберемся в этом более подробно. Пошаговое руководство выглядит следующим образом:
- Перемещаем курсор мышки на нижний правый угол сектора с выведенным результатом. В данном случае это ячейка С2.
- При наведении курсор превратился в значок, имеющий вид маленького плюса. Зажимаем левую кнопку мыши и перетягиваем его до самой нижней строки таблицы.
- Отпускаем левую кнопку мыши, достигнув последней строки.
10
- Готово! Мы получили результат произведения значений из столбца В на число 5.
11
Пример 5: умножаем столбец на столбец
Этот пример является продолжением третьего примера, рассмотренного выше в данной статье. В примере 3 был рассмотрен процесс умножения одного сектора на другой. Алгоритм действий практически ничем не отличается от предыдущего примера. Пошаговое руководство выглядит следующим образом:
В примере 3 был рассмотрен процесс умножения одного сектора на другой. Алгоритм действий практически ничем не отличается от предыдущего примера. Пошаговое руководство выглядит следующим образом:
- Перемещаем курсор мышки на нижний правый угол сектора с выведенным результатом. В данном случае это ячейка D
- При наведении курсор превратился в значок, имеющий вид маленького плюса. Зажимаем левую кнопку мыши и перетягиваем его до самой нижней строки таблицы.
- Отпускаем левую кнопку мыши, достигнув последней строки.
12
- Готово! Мы получили результат произведения столбика В на столбик С.
13
Стоит обратить внимание на то, как работает процесс растягивания формулы, описанный в двух примерах. К примеру, в ячейке С1 находится формула =А1*В1. При перетягивании формулы в нижнюю ячейку С2 она примет вид =А2*В2. Иными словами, координаты ячеек меняются вместе с расположением выведенного результата.
Пример 6: умножаем столбец на ячейку
Разберем процедуру умножения столбца на ячейку. К примеру, необходимо высчитать скидку по перечню продукции, расположенному в столбике В. В секторе Е2 располагается показатель скидки. Пошаговое руководство выглядит следующим образом:
К примеру, необходимо высчитать скидку по перечню продукции, расположенному в столбике В. В секторе Е2 располагается показатель скидки. Пошаговое руководство выглядит следующим образом:
- Первоначально в столбец С2 прописываем формулу произведения сектора В2 на Е2. Формула имеет следующий вид: =В2*Е2.
14
- Не стоит сразу же кликать на кнопку «Enter», так как на данный момент в формуле применяются относительные ссылки, то есть при процедуре копирования в другие секторы произойдет, рассмотренное ранее, смещение координат (сектор В3 умножится на Е3). В ячейке Е2 располагается значение скидки, а значит этот адрес необходимо зафиксировать при помощи абсолютной ссылки. Для реализации этой процедуры необходимо нажать на клавишу «F4».
- Мы создали абсолютную ссылку, так как теперь в формуле появился значок “$”.
15
- После создания абсолютных ссылок жмем на клавишу «Enter».
- Теперь, как в вышеописанных примерах, растягиваем формулу на нижние ячейки, используя маркер заполнения.

16
- Готово! Можно проверить правильность вычислений, заглянув в формулу ячейки С9. Здесь, как и было необходимо, умножение производится на сектор Е2.
17
Оператор ПРОИЗВЕД
В табличном процессоре Эксель произведение показателей можно реализовать не только при помощи прописывания формул. В редакторе существует особая функция, которая называется ПРОИЗВЕД, реализующая умножение значений. Пошаговое руководство выглядит следующим образом:
- Кликаем на сектор, в котором желаем реализовать подсчеты и щелкаем на элемент «Вставить функцию», располагающийся около строчки для ввода формул.
18
- На экране отобразилось окошко «Мастер функций». Раскрываем список около надписи «Категория:» и выбираем элемент «Математические». В блоке «Выберите функцию:» находим команду ПРОИЗВЕД, выбираем её и кликаем на кнопку «ОК».
19
- Открылось окно с аргументами. Здесь можно указать обычные числа, относительные и абсолютные ссылки, а также комбинированные аргументы.
 Вводить данные можно самостоятельно при помощи ручного ввода или же путём указания ссылок на ячейки, путем нажатия по ним левой кнопкой мыши на рабочем листе.
Вводить данные можно самостоятельно при помощи ручного ввода или же путём указания ссылок на ячейки, путем нажатия по ним левой кнопкой мыши на рабочем листе.
202122
- Заполняем все аргументы и кликаем на «ОК». В результате мы получили произведение ячеек.
23
Видео по операциям умножения в Excel
Если вышеописанные инструкции и примеры не помогли вам реализовать умножение в табличном процессоре, то вам может помочь просмотр следующего видеоролика:
В видеозаписи на конкретных примерах рассказывается о нескольких способах умножения в программе, поэтому её стоит просмотреть для того, чтобы наглядно увидеть, как реализуются данные процессы.
Заключение
Реализовать умножение в табличном процессоре Эксель возможно огромным количеством способов. Можно перемножать значение ячеек, умножать число на сектор, использовать относительные и абсолютные ссылки, а также применять математическую функцию ПРОИЗВЕД. Благодаря такому обширному выбору каждый пользователь может подобрать наиболее удобный для себя способ и применять его при работе с данными в табличном процессоре.
Сообщение Как умножать в Excel. Инструкция, как сделать умножение в Эксель появились сначала на Информационные технологии.
Поделиться в социальных сетях
Вам может понравиться
ТОП-20 DAX формул для Power Pivot и Power BI
Перейти к содержанию
Вы здесь:
Чтобы превратить отчеты Power BI и Excel в настоящий инструмент аналитики, вам потребуются DAX-формулы. Используя эти формулы, можно настраивать вычисления в отчетах один раз, а при изменении исходных данных в отчете показатели будут пересчитаны. В Excel для этого потребуется нажать только одну кнопку — «Обновить все».
В этой статье мы собрали самые полезные и часто встречающиеся DAX-формулы. Какие именно формулы выбрали? Все, что доступно пользователю, перечислять смысла нет. А вот несколько формул, которые позволят решить 80% задач аналитики и пригодятся для оформления отчетов, рассмотреть стоит. Например, как показать остатки на конец периода, а не сумму всех остатков, как обычно получается в сводной таблице. Или как посчитать нарастающие итоги.
Или как посчитать нарастающие итоги.
Кстати, в предыдущей статье «Введение в вычисления DAX» есть примеры других полезных и более простых формул – SUM, MIN, MAX, DIVIDE, BLANK и др. Если вы ещё не читали эту статью, советуем начать с неё.
Для удобства формулы в статье разделены на две части.
Часто применяемые DAX-формулы:
- CALCULATE
- FILTER
- ALL
- SUMX
- CALENDARAUTO
- FORMAT
- DATEADD
- TOTALYTD
- LASTNONBLANK
- CLOSINGBALANCEYEAR
Формулы для развернутой аналитики:
- VALUES
- KEEPFILTERS
- REMOVEFILTERS
- ISFILTERED
- SELECTEDVALUE
- HASONEVALUE
- RELATED
- USERELATIONSHIP
- ADDCOLUMNS
- SUMMARIZE
CALCULATE рассчитывает выражение с учетом измененного контекста фильтра.
Это самая главная формула в языке DAX. Ее название так и переводится – «вычислить», поэтому без такой формулы отчеты точно сделать не получится. Записывается формула просто:
Записывается формула просто:
CALCULATE ( <выражение> [, <фильтр1>, <фильтр2> … ] )
| выражение | вычисляемое выражение |
| фильтр 1, фильтр 2… | логические фильтры, табличные выражения или функции изменения фильтра (модификаторы) |
В вычислениях CALCULATE часто используют вместе с функциями фильтрации, например, с FILTER. Или с модификаторами – USERELATIONSHIP, REMOVEFILTERS и др. Что это за функции и как они работают – смотрите дальше.
Пример: посчитать выручку по заказам в указанном регионе.
| выручка Юг = CALCULATE ( SUM( 'заказы'[выручка]),'заказы'[регион] = "Юг") |
FILTER выбирает данные в таблице или в выражении по заданному критерию. Результат ее вычисления — таблица. Синтаксис функции:
FILTER ( <таблица>, <фильтр> )
| таблица | таблица, из которой выбираются данные (или выражение, определяющее таблицу) |
| фильтр | логическое выражение, с помощью которого выполняется отбор |
В мерах FILTER обычно используют вместе с другими формулами, например, вместе с CALCULATE, CONTROWS и др.
Примеры:
1) Найти количество заказов по региону «Юг».
заказы Юг = COUNTROWS ( FILTER ( 'заказы', 'заказы'[регион] = "Юг" ) ) |
С помощью формулы FILTER выбираются заказы по региону Юг, а CONTROWS считает, сколько таких заказов было.
2) Найти сумму убытков по заказам, в которых выручка меньше расходов.
| заказы в минус = CALCULATE ( [выручка] – [расходы], FILTER ( 'заказы', 'заказы'[выручка] < 'заказы'[расходы] )) |
В отличие от FILTER, которая ограничивает выборку данных, функция ALL делает наоборот. ALL снимает примененные к таблице или столбцу фильтры, и позволяет создавать вычисления по всем строкам таблицы или по всем значениям столбца. Записывается формула просто:
ALL ( <таблица> или <столбец> [, <столбец1> ,<столбец2>, … ] )
| таблица | таблица, в которой нужно очистить фильтры (не может быть выражением) |
| столбец | столбец, в котором нужно очистить фильтры (не может быть выражением) |
Так же как FILTER, функция ALL используется с другими формулами, например с CALCULATE. Если вам нужно убрать фильтры не со всей таблицы полностью, а только с некоторых столбцов, можно воспользоваться похожей формулой – ALLEXCEPT. С помощью ALL можно делать различные вычисления – найти долю от общего объема продаж, соотношения или проценты и т.д.
Если вам нужно убрать фильтры не со всей таблицы полностью, а только с некоторых столбцов, можно воспользоваться похожей формулой – ALLEXCEPT. С помощью ALL можно делать различные вычисления – найти долю от общего объема продаж, соотношения или проценты и т.д.
Пример: найти долю выручки от продаж товара.
| Доля, % = DIVIDE ( [выручка], CALCULATE ( [выручка], ALL( 'спТовары' ) ) ) |
С помощью DIVIDE выручка по товару делится на общий итог от продаж. Для расчета общего итога как раз и используется формула ALL – она снимает все фильтры, примененные к справочнику товаров. Точно такой же результат получится, если вместо ALL использовать функцию REMOVEFILTERS, о которой написано дальше.
Поведение функции ALL можно проверить с помощью среза по товарам. Если в срезе поставить галочки рядом с некоторыми товарами, то видно, что сумма процентов в итоговой строке таблицы не равна 100%. Доля товара считается без учета того, выбраны или нет товары в срезе. Если нужно посчитать долю только с учетом выбранных товаров – так, чтобы итоговая сумма процентов в таблице всегда была равна 100%, вместо ALL используйте ALLSELECTED.
Доля товара считается без учета того, выбраны или нет товары в срезе. Если нужно посчитать долю только с учетом выбранных товаров – так, чтобы итоговая сумма процентов в таблице всегда была равна 100%, вместо ALL используйте ALLSELECTED.
Для чего нужна формула SUMX? Она позволяет суммировать значения выражения по строкам. Синтаксис формулы:
SUMX ( <таблица>, <выражение> )
| таблица | таблица (или выражение, определяющее таблицу) |
| выражение | выражение для каждой строки таблицы |
Если вам нужно просто посчитать сумму по столбцу, используйте формулу SUM. Если нужно рассчитать построчно показатели в таблице и затем сложить их, вам потребуется SUMX.
Самый простой пример вычислений с SUMX – расчет суммы продаж по формуле = количество х цена:
| продажи = SUMX ( 'продажи','продажи'[количество] * 'продажи'[цена] ) |
В таблице в каждой строке количество умножается на цену, а полученные результаты суммируются. В данном случае формула SUMX сработала очень похоже на «обычную» формулу Excel – СУММПРОИЗВ.
В данном случае формула SUMX сработала очень похоже на «обычную» формулу Excel – СУММПРОИЗВ.
Таблица, без которой точно не обойдется ни один отчет в Power BI и Power Pivot – это таблица дат, Календарь. С помощью такой таблицы можно создавать аналитику по периодам и делать вычисления, связанные с датами.
Календарь можно создать несколькими способами, самый простой из которых в Power BI – сделать вычисляемую таблицу с помощью формулы CALENDARAUTO. Эта формула автоматически найдет первую и последнюю дату и создаст справочник.
Создается календарь (таблица дат) в Power BI просто:
| Календарь = CALENDARAUTO() |
Также таблицу дат в Power BI можно создать с помощью CALENDAR, но в этой формуле потребуется указать границы – наибольшую и наименьшую дату.
А вот в Power Pivot в Excel таких формул для календаря нет. Так же, как нет возможности создавать вычисляемые таблицы. Поэтому календарь в Power Pivot можно сделать с помощью специальной кнопки «Таблица дат» (для этого даже предусмотрена специальная кнопка) или с помощью загрузки из Power Query.
Для создания «правильной» таблицы дат в Power BI вам пригодится формула FORMAT. Функция FORMAT преобразует значение в текст в указанном формате. Это аналог формулы ТЕКСТ в «обычном» Excel.
Синтаксис формулы:
FORMAT ( <значение>, <формат строки> )
| значение | значение (или выражение, результат которого — единственное значение) |
| формат строки | шаблон форматирования |
Пример: определить дни недели для дат.
День недели = FORMAT ( [Дата], "DDD" ) |
С помощью формулы FORMAT и шаблона "DDD" в созданном вычисляемом столбце записаны даты в виде сокращенных названий дней недели – пн, вт, ср и т.д. Кроме шаблона форматирования "DDD" в формулу можно добавить другие форматы, например, "DDDD" для отображения дней недели полностью (понедельник, вторник и т. д.)
д.)
Примеры форматов строк для дат, записываются в кавычках:
| D | день месяца в виде числа без ведущих нулей (например, 1) |
| DD | день месяца в виде числа с ведущими нулями (например, 01) |
| DDD | сокращенное название дня недели (пн, вт, ср, …) |
| DDDD | полное название дня недели (например, воскресенье) |
| M | месяц в виде числа без ведущих нулей (например, январь — число 1) |
| MM | месяц в виде числа с ведущими нулями (например, 01) |
| MMM | сокращенное название месяца (янв) |
| MMMM | полное название месяца (январь) |
| YY | год в виде двух цифр |
| YYYY | год в формате из четырех цифр |
Кстати, формула FORMAT также используется, чтобы создавать подробные подписи к диаграммам.
Полезные ссылки:
- Пользовательские числовые форматы
- Пользовательские форматы дат
С помощью DATEADD можно сравнивать показатели разных периодов, например, текущий и прошлый год. Эта функция возвращает таблицу с набором дат, смещенных в будущее или в прошлое на указанное число интервалов.
Эта функция возвращает таблицу с набором дат, смещенных в будущее или в прошлое на указанное число интервалов.
Синтаксис формулы:
DATEADD ( <даты>, <количество интервалов>, <вид интервала> )
| даты | столбец с датами |
| количество интервалов | число интервалов, на которое нужно сдвинуть исходные даты |
| вид интервала | вид интервала, который может быть следующим: YEAR, QUARTER, MONTH, DAY |
Хотя с помощью формулы DATEADD можно посчитать значения предыдущего дня, так лучше не делать – можно просто вычесть или прибавить к дате в формуле нужное число дней.
Пример: рассчитать значение показателя за прошлый год.
| продажи пр.год = CALCULATE ( [продажи], DATEADD ( 'Календарь'[Date], -1, YEAR )) |
Формула TOTALYTD вычисляет значение выражения с начала года в текущем контексте. То есть с помощью TOTALYTD можно посчитать нарастающий итог по показателю за год. Чтобы рассчитать нарастающие итоги по кварталам или месяцам, вам потребуются похожие формулы: TOTALQTD для квартала и TOTALMTD для месяца.
То есть с помощью TOTALYTD можно посчитать нарастающий итог по показателю за год. Чтобы рассчитать нарастающие итоги по кварталам или месяцам, вам потребуются похожие формулы: TOTALQTD для квартала и TOTALMTD для месяца.
Записывается формула просто:
TOTALYTD ( <выражение>, <даты> [, <фильтр> ] [, <конец года>] )
TOTALQTD ( <выражение>, <даты> [, <фильтр> ] )
TOTALMTD ( <выражение>, <даты> [, <фильтр> ] )
| выражение | выражение, рассчитывающее скалярное значение |
| даты | столбец дат (или выражение, его определяющее) |
| фильтр | (необязательно) выражение, задающее фильтр |
| конец года | (необязательно) дата окончания года, вводится в кавычках, по умолчанию 31 декабря |
Пример. Посчитать выручку нарастающим итогом за квартал и год.
выручка QTD квартал = TOTALQTD ( [выручка], 'Календарь'[Date] )выручка YTD год = TOTALYTD ( [выручка], 'Календарь'[Date] ) |
LASTNONBLANK определяет последнее непустое значение в столбце. Чтобы найти первое непустое значение в столбце – FIRSTNONBLANK. Синтаксис формул:
Чтобы найти первое непустое значение в столбце – FIRSTNONBLANK. Синтаксис формул:
FIRSTNONBLANK ( <столбец>, <выражение> )
LASTNONBLANK ( <столбец>, <выражение> )
| столбец | столбец (или выражение, возвращающее один столбец) |
| выражение | выражение, в котором проверяется наличие пустых значений в указанном столбце |
С помощью этих функций, например, можно посчитать остатки на начало и конец периода. Формула LASTNONBLANK подходит для вычислений, когда остатки не указаны на последний день периода.
Пример. Найти остатки ТМЦ на конец периода.
| Остаток = CALCULATE ( SUM ( 'данные'[остаток ТМЦ] ),LASTNONBLANK ( 'Календарь'[Date],CALCULATE ( SUM ( 'данные'[Дата]) )) ) |
CLOSINGBALANCEYEAR вычисляет значения выражения для последней даты года. Аналогично расчет для последней даты квартала – CLOSINGBALANCEQUARTER, для месяца — CLOSINGBALANCEMONTH. Так можно рассчитать остатки товаров или денег на счете на конец периода.
Аналогично расчет для последней даты квартала – CLOSINGBALANCEQUARTER, для месяца — CLOSINGBALANCEMONTH. Так можно рассчитать остатки товаров или денег на счете на конец периода.
CLOSINGBALANCEYEAR ( <выражение>, <даты> [, <фильтр> ][, <конец года> ] )
CLOSINGBALANCEQUARTER ( <выражение>, <даты> [, <фильтр> ] )
CLOSINGBALANCEMONTH ( <выражение>, <даты> [, <фильтр> ] )
| выражение | выражение, рассчитывающее скалярное значение |
| даты | столбец дат (или выражение, его определяющее) |
| фильтр | (необязательно) выражение, задающее фильтр |
| конец года | (необязательно) дата окончания года, вводится в кавычках, по умолчанию 31 декабря |
Обратите внимание: для функций группы CLOSINGBALANCE нужно, чтобы были заполнены данные на последнее число периода.
Пример: найти сумму значений на последнюю дату месяца.
сумма к.п. = CLOSINGBALANCEMONTH ( SUM ( 'данные'[значение] ), 'Календарь'[Date] ) |
Следующие формулы в статье используются в построении отчетов не так часто, как те, о которых написано выше. Их понимание необходимо для создания развернутой аналитики и оформления, а также для более полного погружения в язык DAX.
Функция VALUES возвращает значения столбца или таблицы:
- если указать столбец, то VALUES вернет список его уникальных значений;
- если как аргумент указать таблицу, то формула вернет список всех строк таблицы с сохранением повторений.
При вычислениях с VALUES примененные фильтры сохраняются и возвращаются видимые в текущем контексте значения, а пустые строки учитываются в расчетах. Обычно VALUES используется как промежуточная формула внутри других вычислений. Записывается формула просто:
VALUES ( <таблица или столбец> )
| таблица или столбец | cтолбец, из которого должны возвращаться уникальные значения, или таблица, из которой должны возвращаться строки |
Пример: посчитать, сколько менеджеров работало в каждом городе.
менеджеры = COUNTROWS ( VALUES ( 'данные'[менеджер] ) ) |
Для сравнения в таблицу добавлен столбец с похожими вычислениями с помощью формулы ALL:
менеджеры = COUNTROWS ( ALL ( 'данные'[менеджер] ) ) |
Формула ALL игнорирует фильтры, поэтому в строках одинаковые цифры. Формула VALUES сохраняет фильтры и выдает правильный результат.
KEEPFILTERS – это еще одна полезная формула, которую используют вместе с CALCULATE и CALCULATETABLE. При вычислениях формула CALCULATE перезаписывает существующие фильтры в столбцах отчета. А если перезапись фильтров не требуется, и к действующим нужно просто добавить новые фильтры, это можно сделать с помощью KEEPFILTERS. Формула записывается так:
KEEPFILTERS ( <выражение> )
| выражение | любое выражение |
Пример: посчитать выручку по определенной группе товаров.
Если записать формулу для вычисления так:
выручка = CALCULATE ( [выручка], 'спТовары'[товар] = "коньки" ) |
то сумма по выбранной группе запишется в каждой строке таблицы. KEEPFILTERS меняет поведение стандартное поведение формулы CALCULATE и сохраняет уже примененные фильтры – выручка по товару будет заполнена только в нужной строке:
выручка = CALCULATE ( [выручка], KEEPFILTERS ( 'спТовары'[товар] = "коньки" ) ) |
REMOVEFILTERS очищает фильтры в указанной таблице или столбце.
Синтаксис формулы:
REMOVEFILTERS ( [ <таблица> или <столбец>[, <столбец>[, …] ] ] )
| таблица | таблица, в которой нужно очистить фильтры |
| столбец | столбец, в котором нужно очистить фильтры |
С помощью этой функции нельзя получить «промежуточную» таблицу, а можно только убрать фильтры. Формула REMOVEFILTERS применяется в вычислениях с CALCULATE. Например, с ее помощью можно посчитать долю (%) продаж товара от общей суммы продаж, как в примере с ALL.
Формула REMOVEFILTERS применяется в вычислениях с CALCULATE. Например, с ее помощью можно посчитать долю (%) продаж товара от общей суммы продаж, как в примере с ALL.
Пример: найти долю от продаж товара по отношению к общей сумме выручки.
| Доля, % = DIVIDE ( [выручка], CALCULATE ( [выручка], REMOVEFILTERS ( 'товары' ) ) |
Что лучше использовать для вычислений в этом примере – ALL или REMOVEFILTERS? Если в приложении доступна формула REMOVEFILTERS, и в формуле вам просто нужно очистить фильтры, то рекомендуется использовать REMOVEFILTERS.
Формула ISFILTERED определяет, применен ли прямой фильтр к столбцу. Если такой фильтр есть, то функция возвращает TRUE. С помощью этой формулы можно, например, управлять отображением итогов.
Синтаксис формулы:
ISFILTERED ( <столбец> )
| столбец | имя столбца (не может быть выражением) |
Пример: посчитать среднюю цену по товарам, а по группам цену не показывать.
| ср цена = IF ( ISFILTERED ( 'спТовары'[товар] ),DIVIDE( [выручка], [количество] ), BLANK() ) |
Функция SELECTEDVALUE возвращает отфильтрованное значение. Если столбец отфильтрован по одному отдельному значению, то его можно получить с помощью SELECTEDVALUE, в противном случае функция возвращает «альтернативный результат».
С помощью этой формулы можно создавать комментарии или делать вычисления, которые зависят от выделенного (отфильтрованного) значения.
Записывается формула просто:
SELECTEDVALUE ( <столбец> [, <альтернативный результат> ] )
| столбец | имя столбца (не может быть выражением) |
| альтернативный результат | (необязательно) значение, если столбец не отфильтрован по одному значению, по умолчанию BLANK() |
Пример: заголовок для одного выбранного года.
Заголовок = "Продажи за " & SELECTEDVALUE ('Календарь'[год] ) |
Более интересные комментарии и заголовки можно создавать с помощью сочетаний SELECTEDVALUE и HASONEVALUE.
HASONEVALUE проверяет, содержит ли контекст столбца только одно значение (или контекст должен быть отфильтрован до одного значения). Если это верно, то функция возвращает значение TRUE.
Эту функцию удобно применять, если вам нужно сделать расчет только по единичным значениям. А также для написания комментариев и пояснений.
Синтаксис формулы:
HASONEVALUE ( <столбец> )
| столбец | имя столбца (не может быть выражением) |
Пример. Если выбран один город, в комментарии написать его название и сумму продаж. Если не выбран один город, то сумму по городам.
| комментарий = IF ( HASONEVALUE ( 'спГород'[город] ),"Продажи " & SELECTEDVALUE ( 'спГород'[город] ) & ": " & FORMAT ( SUM ( 'данные'[выручка] ), "#,##0" ),"Продажи: " & FORMAT ( SUM ( 'данные'[выручка] ), "#,##0" ) ) |
Функция RELATED ищет и возвращает связанное значение из другой таблицы. Эта формула немного похожа на ВПР в «обычном» Excel. RELATED относится к функциям связи – функции этой категории используют связи между таблицами и управляют ими. Чтобы создать вычисления с помощью RELATED, между таблицами должна существовать активная связь «один ко многим».
Эта формула немного похожа на ВПР в «обычном» Excel. RELATED относится к функциям связи – функции этой категории используют связи между таблицами и управляют ими. Чтобы создать вычисления с помощью RELATED, между таблицами должна существовать активная связь «один ко многим».
Записывается функция просто:
RELATED ( <столбец> )
| столбец | столбец с данными из связанной таблицы, которые нужно получить |
Как использовать RELATED? В сочетании с другими формулами, например с SUMX.
Пример: посчитать план выручки без НДС. Данные о ставках НДС есть в отдельной таблице.
| сумма без НДС = SUMX ( 'данные','данные'[значение] / (1 + RELATED ( 'спТовары'[НДС] ) )) |
В случае, если между таблицами нет связи, вы можете воспользоваться функцией LOOKUPVALUE Эта функция так же, как RELATED, ищет и возвращает связанное значение из другой таблицы. Отличие в том, что для LOOKUPVALUE связь между таблицами создавать не требуется, а поиск можно выполнять по нескольким столбцам. Несмотря на то, что связь между таблицами не нужна, LOOKUPVALUE, как и RELATED, все-таки требует, чтобы искомые строки и их сочетания в просматриваемых столбцах были уникальными. Если это условие не выполняется, LOOKUPVALUE выдаст сообщение об ошибке.
Отличие в том, что для LOOKUPVALUE связь между таблицами создавать не требуется, а поиск можно выполнять по нескольким столбцам. Несмотря на то, что связь между таблицами не нужна, LOOKUPVALUE, как и RELATED, все-таки требует, чтобы искомые строки и их сочетания в просматриваемых столбцах были уникальными. Если это условие не выполняется, LOOKUPVALUE выдаст сообщение об ошибке.
USERELATIONSHIP активирует связь в вычислении в соответствии существующей связью между двумя столбцами. Сама по себе отдельно эта функция не используется, ее можно применять в формулах CALCULATE, TOTALYTD и др. Функция USERELATIONSHIP, как и RELATED, относится к функциям связи. Но в отличие от RELATED, для USERELATIONSHIP вовсе не требуется, чтобы существующие связи между таблицами были активными.
Записывается формула просто:
USERELATIONSHIP ( <столбец1>, <столбец2> )
| столбец1 | имя столбца, который представляет собой одну сторону связи (не может быть выражением) |
| столбец2 | имя столбца с другой стороны связи (не может быть выражением) |
Эта формула отлично работает, если нужно показать несколько дат из разных столбцов на одной оси. Или при создании визуализаций по данным анкет. Пример, как создать вычисления с USERELATIONSHIP, смотрите в видео.
Или при создании визуализаций по данным анкет. Пример, как создать вычисления с USERELATIONSHIP, смотрите в видео.
ADDCOLUMNS добавляет вычисляемые столбцы к таблице. На выходе рассчитывается таблица с исходными и добавленными столбцами.
Синтаксис формулы:
ADDCOLUMNS ( <таблица>, <столбец>, <выражение>[, <столбец2>, < выражение2>]…)
| таблица | название таблицы (или выражение, возвращающее таблицу) |
"новый столбец" | название нового столбца, который вы добавляете к таблице. Вводится в двойных кавычках |
| выражение | формула, которая используется для расчета значений столбца |
С помощью формулы ADDCOLUMNS можно создавать вычисления на основе существующих таблиц, например, сумму показателей:
SUMX ( ADDCOLUMNS ( 'данные', "показатель", <выражение>), [показатель]) |
Здесь функция ADDCOLUMNS создает новый столбец в таблице с названием «показатель», а SUMX суммирует его значения.
SUMMARIZE – одна из очень часто используемых DAX-формул. Она возвращает таблицу для запрошенных значений, объединенных в наборы групп. Обычно в расчетах эта формула используется для создания комбинации значений вместо таблицы со всеми данными.
Синтаксис формулы:
SUMMARIZE ( <таблица>, <столбец группировки> [, <столбец группировки> ] … [, <имя>, <выражение> ] … )
| таблица | выражение DAX, возвращающее таблицу |
| столбец группировки | имя столбца, используемого для создания групп на основе значений, найденных в нем (не может быть выражением) |
| имя | имя для сводного столбца в двойных кавычках |
| выражение | выражение DAX, возвращающее одно скалярное значение, которое может вычисляться несколько раз (для каждой строки или контекста) |
Если в «промежуточную» таблицу добавляется новый столбец, то это рекомендуется делать с помощью ADDCOLUMNS: сначала создается сгруппированная таблица с помощью SUMMARIZE, а затем в нее добавляется столбец в ADDCOLUMNS.
Теги: ExcelPower BI
Автор: Станислав Салостей
Вверх
Функция PRODUCT в Excel (формула, примеры)
[wbcr_snippet id=»77105″]
Функция PRODUCT Excel — это встроенная математическая функция, используемая для вычисления произведения или умножения заданного числа, предоставленного этой функции как аргументы. Например, если мы зададим аргументы формулы 2 и 3 как =ПРОИЗВЕД(2,3), результатом будет 6. Эта функция умножает все аргументы.
Функция ПРОИЗВЕД в Excel принимает аргументы (ввод в виде чисел) и выдает произведение (умножение) в качестве вывода. Так, например, если ячейки A2 и A3 содержат числа, мы можем умножить эти числа, используя ПРОИЗВЕД в Excel.
Table of contents
- Product In Excel
- PRODUCT Formula in Excel
- Explanation
- Examples
- Example #1
- Example #2 – Nesting of Product Function
- Example – #3
- Recommended Articles
Формула ПРОИЗВЕД в Excel
=ПРОИЗВЕД(число1, [число2], [число3], [число4],…. )
)
Пояснение
Формула ПРОИЗВЕД в Excel имеет по крайней мере один аргумент. Все остальные аргументы являются необязательными. Всякий раз, когда мы передаем одно входное число, оно возвращает значение как 1*число, само число. Функция ПРОИЗВЕД в Excel относится к категории математических/тригонометрических функций. Эта формула ПРОИЗВЕД в Excel может принимать до 255 аргументов в более поздней версии после Excel 2003. В версии Excel 2003 аргумент был ограничен только 30 аргументами.
Формула ПРОИЗВЕД в Excel не только принимает входные числа по одному в качестве аргумента, но также может принимать диапазон и возвращать произведение. Итак, если у нас есть диапазон значений с числами и мы хотим получить их произведение, мы можем сделать это, умножив каждое из них или напрямую используя формулу ПРОИЗВЕД в Excel, минуя диапазон значений.
На приведенном выше рисунке мы хотим перемножить все значения в диапазоне A1:A10. Предположим, мы используем математический оператор умножения (*), это займет много времени по сравнению с достижением того же с помощью функции ПРОИЗВЕД в Excel, поскольку нам придется выбирать каждое значение и умножать. Принимая во внимание, что с помощью функции PRODUCT в Excel мы можем передавать значения непосредственно в виде диапазона, и это даст результат.
Принимая во внимание, что с помощью функции PRODUCT в Excel мы можем передавать значения непосредственно в виде диапазона, и это даст результат.
=ПРОИЗВЕД(A1:A10)
Следовательно, формула ПРОИЗВЕД в Excel. =ПРОИЗВЕД(A1:A10) эквивалентно формуле =A1*A2*A3*A4*A5*A6*A7*A8*A9*A10 .
Однако единственная разница заключается в том, что мы используем функцию ПРОИЗВЕД в Excel. Если мы оставим ячейку пустой, ПРОИЗВЕД в Excel берет пустую ячейку со значением 1, но использует оператор умножения. Следовательно, Excel примет значение как 0. Таким образом, результатом будет 0.
Когда мы удаляем значение ячейки A4, Excel рассматривает его как 0 и возвращает результат 0, как показано выше. Но когда мы использовали функцию ПРОИЗВЕД в Excel, она принимала входной диапазон A1: A10. Функция ПРОДУКТ в Excel игнорирует пустую ячейку A4. Однако он не игнорирует значение пустой ячейки, а берет пустую ячейку со значением 1. Он берет диапазон A1: A10, рассматривает A4 со значением 1 и умножает значения ячеек. Кроме того, он также игнорирует текстовые значения и логические значения. Функция ПРОИЗВЕД в Excel рассматривает даты и числовые значения как числа. Каждый аргумент может быть представлен как отдельное значение, ссылка на ячейку или массив значений или ячеек.
Он берет диапазон A1: A10, рассматривает A4 со значением 1 и умножает значения ячеек. Кроме того, он также игнорирует текстовые значения и логические значения. Функция ПРОИЗВЕД в Excel рассматривает даты и числовые значения как числа. Каждый аргумент может быть представлен как отдельное значение, ссылка на ячейку или массив значений или ячеек.
Для небольших математических вычислений мы можем использовать оператор умножения. Тем не менее, если нам приходится иметь дело с большим набором данных, в котором задействовано умножение нескольких значений, эта функция PRODUCT служит прекрасной цели.
Таким образом, функция ПРОИЗВЕД в Excel удобна, когда нам нужно перемножить много чисел, заданных в диапазоне.
Примеры
Ниже приведены примеры функции ПРОИЗВЕД в Excel. Эти примеры функции ПРОИЗВЕД в Excel помогут вам изучить использование функции ПРОИЗВЕД в Excel.
[wbcr_snippet id=”95385″]
Пример #1
Предположим, у нас есть набор значений в столбцах A и B, который содержит числовые значения с некоторыми пустыми ячейками. Мы хотим умножить каждое значение столбца A на столбец B таким образом, что если какая-либо из ячеек имеет пустое значение, мы получим пустое значение. В противном случае возвращает произведение двух значений.
Мы хотим умножить каждое значение столбца A на столбец B таким образом, что если какая-либо из ячеек имеет пустое значение, мы получим пустое значение. В противном случае возвращает произведение двух значений.
Например, у B2 есть пустая ячейка, поэтому результатом должно быть пустое значение в ячейке C2. Итак, мы будем использовать условие ЕСЛИ вместе с функцией ИЛИ. Если какое-либо из значений ячейки ничего не возвращает, ничто другое не возвращает произведение чисел.
Итак, формула ПРОИЗВЕД в Excel, которую мы будем использовать:
= ЕСЛИ (ИЛИ (A2 = «», B2 = «»)»,», ПРОИЗВЕД (A2, B2))
Применение ПРОДУКТА Формула в Excel для каждой ячейки, мы имеем:
Вывод:
Пример #2 – Вложение функции продукта
Когда ПРОДУКТ в Excel используется внутри другой функции в качестве аргумента, это называется вложением Функция ПРОДУКТ в Excel. Мы можем использовать другие функции и передавать их в качестве аргумента. Например, предположим, что у нас есть четыре набора данных в столбцах A, B, C и D. Нам нужно произведение значения суммы из первого и второго наборов данных на сумму значений из третьего и четвертого наборов данных.
Например, предположим, что у нас есть четыре набора данных в столбцах A, B, C и D. Нам нужно произведение значения суммы из первого и второго наборов данных на сумму значений из третьего и четвертого наборов данных.
Итак, мы воспользуемся функцией СУММ и передадим ее в качестве аргумента функции ПРОИЗВЕД в Excel. Нам нужен продукт суммы значений «Набор данных A» и «Набор данных B», то есть 3 + 3, умноженный на сумму значений «Набор данных C». Значение «Набор данных C» равно (5+2), поэтому результат будет (3+3)*(5+2).
=ПРОИЗВ(СУММ(A2:B2),СУММ(C2:D2))
В приведенном выше примере функция суммы передается в качестве аргумента функции ПРОИЗВЕД в Excel. Это известно как гнездование. Но, конечно, мы можем выполнять и другие функции.
Пример – #3
Например, предположим, что у нас есть шесть подразделений с разным количеством занятых на работе. У нас есть две таблицы с количеством людей в каждом отделе и рабочим временем каждого человека в каждом отделе. Мы хотим рассчитать общее количество часов работы каждого подразделения.
Мы хотим рассчитать общее количество часов работы каждого подразделения.
Итак, мы будем использовать функцию ВПР для поиска значенийФункция ВПР для поиска значенийФункция ВПР выполняет поиск определенного значения и возвращает соответствующее совпадение на основе уникального идентификатора. Уникальный идентификатор однозначно связан со всеми записями базы данных. Например, идентификатор сотрудника, номер списка учащихся, контактный номер клиента, адрес электронной почты продавца и т. д. являются уникальными идентификаторами.
прочитать больше из обеих таблиц, а затем передать его в качестве аргумента, чтобы получить общее число, умножив количество людей на рабочий час на человека.
Таким образом, формула с вложенной функцией ВПР будет следующей:
=ПРОИЗВЕД(ВПР(G2,$A$2:$B$7,2,0),ВПР(G2,$D$2:$E$7,2,0) ))
Таким образом, мы можем вкладывать функции в зависимости от требования и проблемы.
Рекомендуемые статьи
Эта статья представляет собой руководство по функции ПРОИЗВЕД в Excel. Здесь мы обсуждаем формулу ПРОДУКТ в Excel и способы использования функции ПРОДУКТ Excel, а также примеры Excel и загружаемые шаблоны Excel. Вы также можете посмотреть на эти полезные функции в Excel: –
Здесь мы обсуждаем формулу ПРОДУКТ в Excel и способы использования функции ПРОДУКТ Excel, а также примеры Excel и загружаемые шаблоны Excel. Вы также можете посмотреть на эти полезные функции в Excel: –
- Формула ПРОИЗВЕДЕНИЯ
- ПРАВО Функция в Excel | Примеры
- Функция ЕСЛИОШИБКА
- Функция СТЕПЕНЬ в Excel
- XOR в Excel
Функция ПРОИЗВЕД в Excel | Как использовать функцию ПРОДУКТ в Excel?
Функция ПРОИЗВЕД в Excel (оглавление)
- Знакомство с функцией ПРОИЗВЕД в Excel
- Примеры функции PRODUCT
Будучи пользователем Excel, вы могли попасть в ситуацию, когда вам нужно умножить два или более числа. Хотя в Excel есть разные способы сделать это, среди всех есть один популярный — использование функции ПРОИЗВЕД. Используя эту функцию, вы можете произвести произведение (или умножить) двух или более чисел, разбросанных по разным ячейкам вашего листа Excel. Функция ПРОИЗВЕД в Excel относится к категории математических/тригонометрических функций. Эта функция принимает как минимум один аргумент в качестве входных данных и дает умножение чисел в качестве выходных данных. Если указан только один аргумент, то он умножает это число на 1 и дает результат в виде произведения. Это полезно, когда у вас есть данные, разбросанные по диапазонам.
Эта функция принимает как минимум один аргумент в качестве входных данных и дает умножение чисел в качестве выходных данных. Если указан только один аргумент, то он умножает это число на 1 и дает результат в виде произведения. Это полезно, когда у вас есть данные, разбросанные по диапазонам.
Синтаксис функции PRODUCT:
Аргументы функции PRODUCT:
- number1 — обязательный аргумент, указывающий число, которое нужно умножить.
- число2 – [необязательно] Второе число или диапазон для умножения.
Примеры функции ПРОИЗВЕД
Давайте рассмотрим несколько примеров функции ПРОИЗВЕД в Excel и посмотрим, как использовать функцию ПРОИЗВЕД в Microsoft Excel.
Вы можете скачать этот шаблон Excel функции ПРОДУКТ здесь — Шаблон Excel функции ПРОДУКТ
Пример № 1 — Умножение трех чисел с помощью функции ПРОИЗВЕД
Предположим, у нас есть числа, которые нужно умножить в столбце A текущего рабочего листа, как показано ниже:
Все, что нам нужно, это произведение (умножение) этих трех чисел в ячейке B2 текущего рабочего листа.
Шаг 1: Начните вводить формулу ПРОДУКТ в ячейку B2 текущего рабочего листа.
Вы также можете добавить эту формулу, используя вкладку «Формулы», расположенную на самой верхней ленте вашего листа Excel.
Перейдите в «Формулы» > «Математика и триггер» > «ПРОДУКТ» > Enter.
Шаг 2: Введите аргумент для функции ПРОИЗВЕД. В этом случае вам нужно произведение/умножение чисел, присутствующих в ячейках A2, A3 и A4. Поэтому задайте A2:A4 в качестве аргумента функции ПРОИЗВЕД.
Шаг 3: Завершите формулу, введя закрывающую скобку, и нажмите клавишу Enter. Вы увидите результат умножения трех чисел в ячейке B2.
Пример 2. Разница между ПРОИЗВЕДОМ и обычным умножением
В этом примере мы увидим, насколько функция ПРОИЗВЕД более универсальна, чем обычное умножение, в котором мы используем звездочку («*»). Предположим, у нас есть данные, как показано на скриншоте ниже:
Мы видим, что между числами в столбце A есть несколько пустых ячеек.
Шаг 1: В ячейке B2 попробуйте перемножить все ячейки друг с другом (включая пустые ячейки) с помощью оператора умножения, также известного как звездочка («*»).
Шаг 2: Нажмите клавишу Enter, чтобы увидеть результат. Вы получите ноль в ячейке B2 текущего рабочего листа. См. приведенный ниже снимок экрана для справки.
Это связано с тем, что если мы оставили ячейку пустой, оператор умножения считает значение этой ячейки равным нулю и умножает его на другие числа, что в конечном итоге дает ноль на выходе.
Шаг 3: Теперь используйте функцию ПРОИЗВЕД для того же диапазона данных (A2:A11). Используйте следующую формулу в ячейке B3.
Шаг 4: Нажмите клавишу Ввод, чтобы увидеть вывод этой формулы в ячейке B3. Вы увидите вывод, как показано ниже.
Это связано с тем, что функция ПРОИЗВЕД игнорирует ячейки с пробелами, текстом или нечисловыми данными и дает произведение/умножение этих ячеек с числовыми данными в них.
Пример #3 – Функция ПРОИЗВЕД в сочетании с функцией СУММ
Мы также можем использовать функцию ПРОИЗВ в сочетании с различными математическими/тригонометрическими функциями. Давайте посмотрим, как функцию СУММ можно использовать в функции ПРОИЗВЕД. Предположим, у нас есть два офиса в городе, и сотрудники работают в обоих офисах одновременно, и для них доступны некоторые возможности для работы на дому.
Мы хотели проверить произведение часов, отработанных сотрудником в офисе A и B (сумма часов офиса и работы из дома). Это можно сделать с помощью комбинации функций СУММ и ПРОИЗВЕД. См. данные ниже:
Шаг 1: В ячейке E2 активного рабочего листа начните вводить формулу для функции ПРОДУКТ, то есть =ПРОДУКТ.
Шаг 2: Теперь используйте СУММ(A2, B2) в качестве первого аргумента функции ПРОИЗВЕД и СУММ(C2, D2) в качестве второго аргумента функции ПРОИЗВЕД.
После использования ПРОДУКТА вывод Формулы показан ниже.
Шаг 3: Закройте круглые скобки и нажмите клавишу Enter, чтобы увидеть вывод этой формулы. Кроме того, перетащите формулу по разным строкам, чтобы получить окончательный результат, как показано ниже.
Это может показаться неудобным способом запечатлеть последние часы. Но этот пример создан для того, чтобы вы поняли, как можно использовать функцию СУММ и ПРОИЗВ в комбинации.
Пример #4 – Функция ПРОИЗВЕД внутри какой-либо другой функции
Мы также можем использовать функцию ПРОИЗВЕД внутри любой другой функции. Предположим, у нас есть данные, как показано в таблице ниже, и все, что мы хотели, это получить сумму произведения A2, B2 и произведения C2, D2.
Шаг 1: В ячейке E2 активного листа начните вводить формулу СУММ.
Шаг 2: Теперь используйте ПРОИЗВЕД(A2, B2) в качестве первого аргумента и ПРОИЗВЕД(C2, D2) в качестве второго аргумента внутри функции СУММ, как показано ниже.
Шаг 3: Закройте скобки и нажмите клавишу Enter, чтобы увидеть вывод в ячейке E2. Вы увидите вывод, как показано ниже.
Здесь, во-первых, произведение A2, B2 равно 12, а произведение C2, D2 равно 32. Таким образом, 12 и 32 будут двумя аргументами функции СУММ. В конце концов, функция СУММ складывает их оба и дает результат 44.
Перетащите формулу по ячейкам, чтобы увидеть вывод для всех рабочих ячеек, как показано ниже.
Это из этой статьи. Давайте подведем итог, добавив несколько моментов, о которых следует помнить:
Что следует помнить о функции ПРОИЗВЕД в Excel
- Функция ПРОИЗВЕД принимает не более 255 аргументов за раз.
- Числа можно добавлять отдельно или хранить в ячейках и использовать эти ячейки в качестве ссылки на функцию ПРОИЗВЕД.
- Если ячейки оставлены пустыми, сохранены с числами в виде текста, логических текстов и т. д., функция ПРОИЗВЕД игнорирует такие ячейки при выполнении вычислений.

- Если ячейки состоят из любых других текстовых значений, таких как имя человека, функция ПРОИЗВЕД возвращает #ЗНАЧ! ошибка.
- Функция продукта принимает только числовые аргументы и работает с ними. Если ячейки, переданные в качестве аргументов функции ПРОИЗВЕД, содержат текст, пустые ячейки игнорируются этой формулой. Что можно считать его преимуществом перед обычным умножением.
Рекомендуемые статьи
Это руководство по функции ПРОДУКТ в Excel. Здесь мы обсуждаем, как использовать функцию PRODUCT в Excel вместе с практическими примерами и загружаемым шаблоном Excel. Вы также можете просмотреть другие наши рекомендуемые статьи —
- Функция COUNTA в Excel
- Формула СУММПРОИЗВ в Excel
- Функция СУММ в Excel
- Функция СУММПРОИЗВ в Excel
Как использовать функцию ПРОИЗВЕД в Excel (с 9Примеры)
Функция ПРОИЗВЕД используется для умножения чисел в Excel. Обычно вы можете умножать числа, используя знак произведения (*) между числами. Но этот метод не может быть удобным во всех типах ситуаций. Особенно, когда вам нужно работать с множеством чисел, функция PRODUCT обеспечивает большую гибкость. В связи с этим пройдитесь по всей статье. Потому что вы научитесь использовать функцию ПРОДУКТ в Excel на 9 подходящих примерах.
Но этот метод не может быть удобным во всех типах ситуаций. Особенно, когда вам нужно работать с множеством чисел, функция PRODUCT обеспечивает большую гибкость. В связи с этим пройдитесь по всей статье. Потому что вы научитесь использовать функцию ПРОДУКТ в Excel на 9 подходящих примерах.
Приведенный выше снимок экрана представляет собой обзор статьи, представляющий несколько приложений функции ПРОДУКТ в Excel. Вы узнаете больше о методах наряду с другими функциями для использования функции PRODUCT именно в следующих разделах этой статьи.
Скачать практическую рабочую тетрадь
Введение в функцию ПРОДУКТ
9 примеров использования функции ПРОДУКТ в Excel
1. Функция PRODUCT с числовыми значениями
2. Функция PRODUCT со ссылкой на ячейку
3. Функция PRODUCT с числами в разных диапазонах
4. Умножьте две или более сумм, используя функцию SUM внутри функции PRODUCT.
5. Найдите квадратный корень произведения с помощью функций SQRT и PRODUCT.
6. Используйте функцию PRODUCT с данными, которые имеют пустые ячейки
7. Используйте функцию PRODUCT с данными, содержащими текст.
8. Умножение условий применения данных
9. Умножьте два или более выходных данных функции ВПР
То, что нужно запомнить
Заключение
Статьи по Теме
Загрузить рабочую тетрадь
Вам рекомендуется скачать файл Excel и попрактиковаться вместе с ним.
Знакомство с функцией PRODUCT
- Назначение функции:
Функция ПРОИЗВЕД используется для вычисления умножения чисел в Excel.
- Синтаксис:
=ПРОИЗВЕД(число1, [число2], …)
- Аргументы Объяснение:
| Аргумент | Требуется/дополнительно | Пояснение |
|---|---|---|
| номер 1 | Обязательно | Первое число из диапазона чисел, которые вы хотите перемножить. |
| номер2 | Дополнительно | Дополнительные числа или диапазон чисел, которые вы хотите умножить. |
- Возвращаемый параметр:
Умноженное значение заданных чисел в поле аргумента.
9 примеров использования функции ПРОИЗВЕД в Excel
Функция PRODUCT принимает аргументы в различных порядках. Он также может работать с другими функциями. Мы собираемся обсудить их все один за другим в следующих разделах. Итак, без дальнейшего обсуждения, давайте сразу перейдем ко всем из них.
1. Функция PRODUCT с числовыми значениями
Мы можем использовать функцию PRODUCT для умножения значений очень традиционным способом умножения. Что мы делаем нашим традиционным способом, так это добавляем знак умножения между числами.
Например, у нас есть два числа. Теперь мы можем умножить их обоих, просто поставив знак произведения (*) между ними, например, 5*8.
Теперь мы можем умножить их обоих, просто поставив знак произведения (*) между ними, например, 5*8.
Мы реализуем это с помощью функции PRODUCT ниже. Просто перейдите к следующим шагам.
🔗 Шаги:
❶ Выберите ячейку E5 ▶ для сохранения результата формулы.
❷ Вставьте формулу в ячейку.
=ПРОИЗВЕД(4*4*7)
❸ Нажмите кнопку ВВОД .
Теперь вы можете увидеть конечный результат, как на картинке ниже:
Подробнее: Как использовать функцию ЗНАК в Excel (7 эффективных примеров)
2. Функция PRODUCT со ссылкой на ячейку
Другой способ, которым вы можете воспользоваться, — умножение значений, хранящихся в ячейках. На этот раз вы укажете ссылки на ячейки, разделенные запятой, в поле аргумента функции PRODUCT .
Теперь выполните следующие шаги, чтобы изучить всю процедуру:
🔗 Шаги:
❶ Сначала щелкните ячейку E5 ▶, чтобы сохранить результат формулы.
❷ Вставьте формулу в ячейку.
=ПРОИЗВЕД(B5,C5,D5)
❸ Нажмите кнопку ENTER .
❹ Наконец перетащите значок Ручка заполнения в конец столбца Продукт.
Когда вы выполните все шаги, указанные выше, вы увидите конечный результат, как на картинке ниже:
Подробнее: 44 Математические функции в Excel (Скачать PDF бесплатно)
3. Функция PRODUCT с числами в разных диапазонах
Этот метод сэкономит ваше время, когда вам придется работать с огромным объемом данных. Теперь вы будете использовать диапазон чисел вместо того, чтобы вводить все ссылки на ячейки вручную одну за другой.
На этот раз вы укажете диапазон чисел, затем Excel автоматически извлечет числа, а затем перемножит их все вместе.
Вы можете использовать несколько серий номеров. Все, что вам нужно сделать, это разделить их все, используя запятую между диапазонами. Вот и все.
Теперь выполните следующие шаги, они помогут вам использовать диапазон чисел вместо того, чтобы вводить все адреса ячеек вручную. Что утомительно и отнимает много времени.
🔗 Шаги:
❶ Сначала выберите ячейку E5 ▶ для сохранения результата формулы.
❷ Вставьте формулу в ячейку.
=ПРОИЗВЕД(B5:B11,C5:C11)
❸ Теперь нажмите кнопку ENTER .
❹ Наконец, перетащите значок Ручка заполнения в конец столбца Продукт.
Когда вы выполните все шаги, указанные выше, вы увидите конечный результат, как на картинке ниже:
Подробнее: 51 Наиболее часто используемые математические и триггерные функции в Excel
4.
 Умножение двух или более сумм с использованием функции SUM внутри функции PRODUCT
Умножение двух или более сумм с использованием функции SUM внутри функции PRODUCT
Функция PRODUCT позволяет нам включать в нее другие функции. Эта функция позволяет вам делать более мощные вещи, используя эту функцию.
В этом разделе мы будем использовать функцию SUM внутри функции PRODUCT .
Наша цель — выполнить умножение суммы ряда чисел. Теперь выполните следующие шаги, и вы научитесь использовать эту функцию.
🔗 Шаги:
❶ Нажмите на ячейку E5 ▶ для сохранения результата формулы.
❷ Введите формулу в ячейку.
= ПРОИЗВЕД(СУММ(B5:B14),СУММ(C5:C14))
❸ Нажмите кнопку ENTER .
❹ Теперь перетащите Ручка заполнения значок в конец столбца «Продукт».
Когда вы выполните все шаги, указанные выше, вы увидите конечный результат, как на картинке ниже:
Аналогичные показания
- Как использовать функцию МУМНОЖ в Excel (6 примеров)
- Функция VBA EXP в Excel (5 примеров)
- Как использовать функцию TRUNC в Excel (4 примера)
- Использование функции TAN в Excel (6 примеров)
- Как использовать функцию Excel ЧАСТНОЕ (4 подходящих примера)
5.
 Нахождение квадратного корня из произведения с функциями SQRT и PRODUCT
Нахождение квадратного корня из произведения с функциями SQRT и PRODUCT
В предыдущем разделе мы видели, что внутри функции PRODUCT можно использовать другие функции. В этом разделе мы покажем вам, как использовать функцию ПРОДУКТ внутри другой функции в Excel.
Например, мы хотим вычислить квадратный корень из перемноженного ряда чисел. Мы можем легко вычислить квадратный корень чисел, используя число 9.0037 SQRT функция .
Теперь вам рекомендуется выполнить следующие шаги, которые помогут вам использовать функцию PRODUCT внутри функции SQRT в Excel.
🔗 Шаги:
❶ Прежде всего выберите ячейку E5 ▶ для сохранения результата формулы.
❷ Вставьте формулу в ячейку.
=КОРЕНЬ(ПРОИЗВЕД(B5:D5))
❸ Теперь нажмите ВВОД кнопка.
❹ Перетащите значок Ручка заполнения в конец столбца Продукт.
Когда вы выполните все шаги, указанные выше, вы увидите конечный результат, как на картинке ниже:
6. Используйте функцию PRODUCT с данными, содержащими пустые ячейки
Удивительной особенностью функции PRODUCT является то, что она может игнорировать пустые ячейки в указанном диапазоне. Он подсчитывает только ячейки, содержащие числовые значения.
🔗 Шаги:
❶ Нажмите на ячейку E5 ▶ для сохранения результата формулы.
❷ Введите формулу в ячейку.
=ПРОИЗВЕД(B5:D5)
❸ Нажмите кнопку ВВОД .
❹ Нарисуйте значок Ручка заполнения в конце столбца Продукт.
Когда вы выполните все шаги, указанные выше, вы увидите конечный результат, как на картинке ниже:
7.
 Используйте функцию PRODUCT с данными, содержащими текст
Используйте функцию PRODUCT с данными, содержащими текст
Еще одна удивительная особенность функции PRODUCT заключается в том, что она может игнорировать ячейки, содержащие текст в указанном диапазоне. Он подсчитывает только ячейки, содержащие числовые значения.
🔗 Шаги:
❶ Сначала выберите ячейку E5 ▶ для сохранения результата формулы.
❷ Введите формулу:
=ПРОИЗВЕД(B5:D5)
❸ Нажмите кнопку ENTER .
❹ На этом этапе перетащите значок Ручка заполнения в конец столбца Продукт.
Когда вы выполните все шаги, указанные выше, вы увидите конечный результат, как на картинке ниже:
8. Умножение данных с применением условия
Теперь мы будем использовать функцию PRODUCT с условием. Все, что мы хотим сделать, это если мы найдем пустую ячейку в строке, мы не будем вычислять произведение этой строки. Для этого
Для этого
🔗 Шаги:
❶ Выберите ячейку E5 ▶ для сохранения результата формулы.
❷ Теперь вставьте формулу:
=ЕСЛИ(ИЛИ(C5="",D5=""),"",ПРОИЗВ(B5:D5))
❸ После этого нажмите кнопку ВВОД .
❹ Потяните значок ручки заполнения до конца столбца «Продукт».
Когда вы выполните все шаги, указанные выше, вы увидите конечный результат, как на картинке ниже:
9. Умножение двух или более выходных данных функции ВПР
Мы можем использовать функцию PRODUCT вместе с функцией VLOOKUP . Следуйте инструкциям ниже, которые помогут вам сделать это.
🔗 Шаги:
❶ Сначала щелкните ячейку E5 ▶, чтобы сохранить результат формулы.
❷ Введите формулу в ячейку.
= ПРОИЗВЕД(ВПР(H5,$B$5:$C$12,2,0), ВПР(H5,$E$5:$F$12,2,0))
❸ Нажмите кнопку ENTER .
❹ Наконец, перетащите значок Ручка заполнения в конец столбца Продукт.
Когда вы выполните все шаги, указанные выше, вы увидите конечный результат, как на картинке ниже:
Расшифровка формулы:
- (ВПР(H5,$B$5:$C$12,2,0) ▶ Ищет единицы измерения в диапазоне таблицы B5:C12.
- ВПР(H5,$E$5:$F$12,2,0) ▶ Ищет стоимость за единицу в диапазоне таблицы E5:F12.
- =ПРОИЗВЕД(ВПР(H5,$B$5:$C$12,2,0), ВПР(H5,$E$5:$F$12,2,0)) ▶ умножает количество единиц и стоимость за единицу возвращается из двух функций ВПР.
Что нужно помнить
📌 В функцию PRODUCT за раз можно вставить не более 255 аргументов.
📌 Если все опорные ячейки содержат только текст, функция ПРОДУКТ вернет #ЗНАЧ ошибка.
Заключение
Подводя итог, мы обсудили использование функции Excel ПРОДУКТ на 9 подходящих примерах. Вам рекомендуется скачать практическую рабочую тетрадь, прилагаемую к этой статье, и практиковать все методы с ней. И не стесняйтесь задавать любые вопросы в разделе комментариев ниже. Мы постараемся ответить на все соответствующие запросы как можно скорее. И, пожалуйста, посетите наш веб-сайт ExcelDemy , чтобы узнать больше.
Вам рекомендуется скачать практическую рабочую тетрадь, прилагаемую к этой статье, и практиковать все методы с ней. И не стесняйтесь задавать любые вопросы в разделе комментариев ниже. Мы постараемся ответить на все соответствующие запросы как можно скорее. И, пожалуйста, посетите наш веб-сайт ExcelDemy , чтобы узнать больше.
Связанные статьи
- Как использовать функцию ПРОМЕЖУТОЧНЫЙ ИТОГ в Excel (3 подходящих примера)
- Функция СУММПРОИЗВ() в Excel
- Как использовать функцию POWER в Excel (5 подходящих примеров)
- Решение уравнений в Excel (полиномиальные, кубические, квадратичные и линейные)
- Экспоненциальная запись E в Excel и как отключить автоматическую научную запись!
| Дата | да |
| Добавление (вычитание) дней к дате | |
| Объединение дат | |
| Преобразование даты в число | |
| Преобразование даты в текст | |
| От имени месяца до номера | |
| Создание диапазона дат из дат | |
| Номер дня года | |
| Название месяца с даты | |
| Первый день месяца | |
| Добавление (вычитание) недель к дате | |
| Если функции с датами | |
| Максимальная дата | |
| Количество дней между датами | |
| Количество дней в месяце | |
| Количество недель между датами | |
| Количество лет между датами | |
| Разбить дату и время на отдельные ячейки | |
| Обратный отсчет оставшихся дней | |
| Вставка дат | |
| Генератор случайных дат | |
| Использование динамических диапазонов — значения с начала года | |
| Прибавление (вычитание) лет к дате | |
| Примеры формулы даты | |
| Извлечь день из даты | |
| Получить название дня из даты | |
| Подсчет оставшихся дней в месяце/годе | |
| Подсчет оставшихся рабочих дней в месяце/годе | |
| Получить последний день месяца | |
| Последний рабочий день месяца/года | |
| Количество рабочих/рабочих дней в месяце | |
| Сокращения для рабочих дней | |
| Автоматическое заполнение дат | |
| Количество месяцев между датами | |
| Четверть с даты | |
| Стаж | |
| Изменить формат даты | |
| Сравнение дат | |
| Время | да |
| Добавить (вычесть) часы ко времени | |
| Добавить (вычесть) минуты ко времени | |
| Добавить (вычесть) секунды ко времени | |
| Суммарное время работы (общее время) | |
| Разница во времени | |
| Изменить формат времени | |
| Преобразование минут в часы | |
| Преобразование времени в десятичное число | |
| Преобразование времени в часы | |
| Преобразование времени в минуты | |
| Преобразование времени в секунды | |
| Военное время | |
| Время раунда до ближайших 15 минут | |
| Калькулятор сверхурочной работы | |
| Количество часов между интервалами | |
| Преобразование секунд в минуты, часы или время | |
| Подсчет отработанных часов | |
| Разница во времени | |
| Формат времени — Показать минуты секунды | |
| Текст | да |
| Добавление запятых в ячейки | |
| Получить первое слово из текста | |
| Заглавная первая буква | |
| Очистка и форматирование номеров телефонов | |
| Удаление лишних пробелов в конце/в начале | |
| Добавить пробелы в ячейку | |
| Присвоение числового значения тексту | |
| Объединение ячеек с запятой | |
| Объединить имя и фамилию | |
| Преобразование текстовой строки в дату | |
| Преобразование текста в число | |
| Извлечение текста из ячейки | |
| Получить последнее слово | |
| Удаление ненужных символов | |
| Извлечение текста до или после символа | |
Как разделить текстовую строку по пробелам, запятым и т. д. д. | |
| Удаление специальных символов | |
| Удалить первые символы слева | |
| Замена нескольких значений | |
| Переключение имени и фамилии с запятыми | |
| Удалить определенный текст из ячейки | |
| Извлечение текста между символами (например, скобки) | |
| Добавление ведущих нулей к числу | |
| Удалить разрывы строк из текста | |
| Удалить все цифры из текста | |
| Обратный текст | |
| Удалить нечисловые символы | |
| Удалить последний символ(ы) справа | |
| Отдельные имена и фамилии | |
| Отдельный текст и цифры | |
| Круглый | да |
| Круглые формулы | |
| Круглая цена до ближайшего доллара или цента | |
| Округлить до ближайших 10, 100 или 1000 | |
| Округлить до ближайших 5 или 0,5 | |
| Круглые проценты | |
| Округление до значащих цифр | |
| Количество | да |
| Подсчет пустых и непустых ячеек | |
| Подсчет ячеек между двумя числами | |
| Количество ячеек не равно | |
| Подсчет, если ячейки находятся в диапазоне | |
| Подсчет раз появления слова в ячейке | |
| Подсчет слов в ячейке | |
| Подсчет определенных символов в столбце | |
| Подсчет общего количества символов в столбце | |
| Подсчет ячеек, равных одному из двух результатов | |
| Подсчет ячеек, не содержащих | |
| Подсчет ячеек, содержащих определенный текст | |
| Подсчет уникальных значений в диапазоне | |
| Countif — несколько критериев | |
| Подсчет общего количества ячеек в диапазоне | |
| Подсчет ячеек с любым текстом | |
| Подсчет всех ячеек в таблице | |
| Поиск | да |
| Двумерная ВПР | |
| ВПР Простой пример | |
| ВПР — несколько совпадений | |
| Поиск с учетом регистра | |
| ВПР с учетом регистра | |
| Сумма, если — ВПР | |
| Поиск с учетом регистра | |
| ВПР с учетом регистра | |
| Поиск дубликатов с функцией ВПР или ПОИСКПОЗ | |
| ИНДЕКС СООТВЕТСТВИЕ | |
| Поиск — возврат адреса ячейки (не значение) | |
| Поиск последнего значения в столбце или строке | |
| Обратный ВПР (справа налево) | |
| Сегмент оценки риска с функцией ВПР | |
| Сумма с функцией ВПР | |
| ВПР И НЕПРЯМАЯ | |
| ВПР Объединение | |
| ВПР содержит (частичное совпадение) | |
| 17 причин, по которым XLOOKUP не работает | |
| Двойной (вложенный) XLOOKUP — динамические столбцы | |
| IFERROR (& IFNA) XLOOKUP | |
Поиск мин. /макс. значения /макс. значения | |
| Вложенная функция ВПР | |
| 11 лучших альтернатив ВПР (обновлено в 2022 г.!) | |
| ВПР – Ссылка на динамическую колонку | |
| ВПР – Исправить ошибку #Н/Д | |
| ВПР – Несколько листов одновременно | |
| Комбинированный ВПР и ГПР | |
| ВПР И ПОИСКПОЗ Комбинированный | |
| ВПР между рабочими листами или электронными таблицами | |
| ВПР Повторяющиеся значения | |
| Буквенные оценки ВПР | |
| ВПР Возврат нескольких столбцов | |
| ВПР Возвращает 0? Вернуть пустой вместо | |
| ВПР без ошибки #Н/Д | |
| XLOOKUP Несколько листов одновременно | |
| XLOOKUP между рабочими листами или электронными таблицами | |
| XLOOKUP по дате | |
| XLOOKUP Повторяющиеся значения | |
| XLOOKUP Множественные критерии | |
| XLOOKUP Вернуть несколько столбцов | |
| XLOOKUP Возвращает 0? Вернуть пустой вместо | |
| XLOOKUP Текст | |
| XLOOKUP с ЕСЛИ | |
| XLOOKUP с оператором If | |
| Разное | да |
| Сортировка нескольких столбцов | |
| Использовать значение ячейки в формуле | |
| Процентное изменение между числами | |
| Процентная разбивка | |
| Значения рангов | |
| Добавить пробелы в ячейку | |
| Формула CAGR | |
| Среднее время | |
| Десятичная часть числа | |
| Целая часть числа | |
| Сравнение элементов в списке | |
| Обработка ошибок NA() | |
| Получить имя листа | |
| Подстановочные знаки | |
| Гиперссылка на текущую папку | |
| Формула сложных процентов | |
| Увеличение в процентах | |
| Создание случайных групп | |
| Сортировка с использованием малых и больших функций | |
| Альтернативы энергонезависимой функции | |
| Уменьшение числа на процент | |
| Расчет процентной дисперсии | |
| Калькулятор маржи прибыли | |
| Преобразование номера столбца в букву | |
| Получить полный адрес именованного диапазона | |
| Вставить имя файла | |
| Путь вставки | |
| Широта/долгота Функции | |
| Замена отрицательных значений | |
| Обратный диапазон списка | |
| Преобразование названия штата в аббревиатуру | |
| Создание динамических гиперссылок | |
| Пользовательский список сортировки с формулой | |
| Проверка данных — пользовательские формулы | |
| Динамический справочник листа (КОСВЕННЫЙ) | |
| Справочная ячейка в другом листе или книге | |
| Получить значение ячейки по адресу | |
| Получить имя листа | |
| Увеличение ссылки на ячейку | |
| Список имен листов | |
| Список пропущенных номеров в последовательности | |
| Адрес возврата максимального значения в диапазоне | |
| Поиск по ключевым словам | |
| Выбрать каждую вторую (или каждую n-ю) строку | |
| Основы | да |
Основы ссылок на ячейки — A1, R1C1, 3d и т. д. д. | |
| Сложение (сумма) всего столбца или строки | |
| В формулы динамического массива | |
| Преобразования | да |
| Преобразование часовых поясов | |
| Преобразование градусов Цельсия в градусы Фаренгейта | |
| Преобразование фунтов в килограммы | |
| Преобразование времени в время Unix | |
| Преобразование футов в метры | |
| Преобразование сантиметров в дюймы | |
| Преобразование километров в мили | |
| Преобразование дюймов в футы | |
| Преобразование даты в юлианский формат | |
| Преобразовать букву столбца в число | |
| Испытания | да |
| Проверить, содержит ли диапазон какой-либо текст | |
| Проверить, является ли какая-либо ячейка в диапазоне номером | |
| Проверить, содержит ли ячейка конкретное значение | |
| Проверить, содержит ли ячейка любое число | |
| Проверить, содержит ли ячейка определенное число | |
| Проверить, является ли ячейка числом или текстом | |
| Если | да |
| Процентиль Если | |
| Итого Если | |
| Суммарное произведение Если | |
| Большой, если и Маленький, если | |
| Медиана Если | |
| Объединить, если | |
| Максимум Если | |
| Ранг Если | |
| ТЕКСТОВОЕ СОЕДИНЕНИЕ Если | |
| Сумма | да |
| Сумма, если — начинается с / заканчивается на | |
| Сумма, если — месяц или год до даты | |
| Сумма, если — по годам | |
| Сумма, если — пусто/не пусто | |
| Сумма if — Горизонтальная сумма | |
| Количество/сумма If — Цвет ячейки | |
| НЕПРЯМАЯ Сумма | |
| Сумма если — по нескольким листам | |
| Сумма Если — По Месяцу | |
| Сумма, если — ячейки не равны | |
| Сумма, если не пусто | |
| Сумма между значениями | |
| Сумма, если — номер недели | |
| Текст суммы | |
| Сумма, если — по категориям или группам | |
| Сумма, если — ячейка содержит определенный текст (подстановочные знаки) | |
| Сумма if — Date Rnage | |
| Сумма, если даты равны | |
| Сумма, если — День недели | |
| Сумма, если больше | |
| Сумма, если меньше | |
| В среднем | да |
| Средние ненулевые значения | |
| Среднее значение, если не пусто | |
| Среднее — игнорировать 0 | |
| Среднее — игнорировать ошибки | |
| Математика | да |
| Таблица умножения | |
| Кубические корни | |
| Энные корни | |
| Квадратные цифры | |
| Квадратные корни | |
| Расчеты | да |
| Расчет отношения | |
| Рассчитать возраст | |
| УБИТЬ | |
| Расчет платежей по кредиту | |
| Формула среднего балла | |
| Расчет НДС | |
| Как оценивать формулы | |
| Найти | да |
| Поиск числа в столбце/рабочей книге | |
| Поиск наиболее частых номеров | |
| Поиск наименьших n значений | |
| Найти n-е вхождение символа в текст | |
| Поиск и извлечение числа из строки | |
| Поиск самой ранней или самой поздней даты на основе критериев | |
| Найти первую ячейку с любым значением | |
| Найти последнюю строку | |
| Найти последнюю строку с данными | |
| Поиск пропущенных значений | |
| Поиск наибольших n значений | |
| Самый частый номер | |
| Условное форматирование | да |
| Условный формат — дата и время | |
| Условное форматирование — выделение пустых ячеек | |
| Новые функции | |
| XLOOKUP | Заменяет VLOOKUP, HLOOKUP и INDEX/MATCH |
| Логический | да |
| И | Проверяет выполнение всех условий. ИСТИНА/ЛОЖЬ ИСТИНА/ЛОЖЬ |
| IF | Если условие выполнено, сделайте что-нибудь, если нет, сделайте что-нибудь другое. |
| ЕСЛИОШИБКА | Если результатом является ошибка, сделайте что-нибудь другое. |
| НЕ | Изменяет ИСТИНА на ЛОЖЬ и ЛОЖЬ на ИСТИНА. |
| ИЛИ | Проверяет выполнение каких-либо условий. ИСТИНА/ЛОЖЬ |
| XOR | Проверяет, выполняется ли одно и только одно условие. ИСТИНА/ЛОЖЬ |
| Поиск и ссылка | да |
| ЛОЖЬ | Логическое значение: ЛОЖЬ. |
| ИСТИНА | Логическое значение: ИСТИНА. |
| АДРЕС | Возвращает адрес ячейки в виде текста. |
| ОБЛАСТИ | Возвращает количество областей в ссылке. |
| ВЫБОР | Выбирает значение из списка на основе его номера позиции. |
| КОЛОННА | Возвращает номер столбца ссылки на ячейку. |
| СТОЛБЦЫ | Возвращает количество столбцов в массиве. |
| HLOOKUP | Поиск значения в первой строке и возврат значения. |
| ГИПЕРССЫЛКА | Создает интерактивную ссылку. |
| ИНДЕКС | Возвращает значение на основе номеров столбца и строки. |
| НЕПРЯМАЯ | Создает ссылку на ячейку из текста. |
| ПРОСМОТР | Поиск значений по горизонтали или по вертикали. |
| ПОИСКПОЗ | Ищет значение в списке и возвращает его позицию. |
| СМЕЩЕНИЕ | Создает смещение ссылки от начальной точки. |
| ROW | Возвращает номер строки ссылки на ячейку. |
| ROWS | Возвращает количество строк в массиве. |
| ПЕРЕНОС | Меняет ориентацию диапазона ячеек. |
| ВПР | Поиск значения в первом столбце и возврат значения. |
| Дата и время | да |
| ДАТА | Возвращает дату из года, месяца и дня. |
| DATEDIF | Количество дней, месяцев или лет между двумя датами. |
| DATEVALUE | Преобразует дату, сохраненную в виде текста, в действительную дату |
| ДЕНЬ | Возвращает день в виде числа (1-31). |
| ДНЕЙ | Возвращает количество дней между двумя датами. |
| DAYS360 | Возвращает количество дней между двумя датами в 360-дневном году. |
| EDATE | Возвращает дату, отстоящую от начальной даты на n месяцев. |
| КОНМЕСЯЦА | Возвращает последний день месяца, до которого осталось n месяцев. |
| ЧАС | Возвращает час в виде числа (0-23). |
| МИНУТЫ | Возвращает минуты в виде числа (0-59). |
| МЕСЯЦ | Возвращает месяц в виде числа (1-12). |
| ЧИСТРАБДНИ | Количество рабочих дней между двумя датами. |
| NETWORKDAYS.INTL | Рабочие дни между двумя датами, настраиваемые выходные. |
| СЕЙЧАС | Возвращает текущую дату и время. |
| СЕКУНД | Возвращает секунды в виде числа (0-59) |
| ВРЕМЯ | Возвращает время из часов, минут и секунд. |
| TIMEVALUE | Преобразует время, сохраненное в виде текста, в допустимое время. |
| СЕГОДНЯ | Возвращает текущую дату. |
| ДЕНЬ НЕД | Возвращает день недели в виде числа (1–7). |
| WEEKNUM | Возвращает номер недели в году (1-52). |
| РАБДЕНЬ | Дата n рабочих дней от даты. |
| WORKDAY.INTL | Дата n рабочих дней от даты, настраиваемые выходные. |
| ГОД | Возвращает год. |
| YEARFRAC | Возвращает долю года между двумя датами. |
| Машиностроение | да |
| ПРЕОБРАЗОВАТЬ | Преобразовать число из одной единицы в другую. |
| Финансы | да |
| FV | Расчет будущей стоимости. |
| PV | Вычисляет текущую стоимость. |
| КПЕР | Вычисляет общее количество периодов платежей. |
| PMT | Расчет суммы платежа. |
| СТАВКА | Расчет процентной ставки. |
| NPV | Расчет чистой приведенной стоимости. |
| IRR | Внутренняя норма доходности для набора периодических КФ. |
| XIRR | Внутренняя норма доходности для набора непериодических КФ. |
| ЦЕНА | Рассчитывает цену облигации. |
| ДОХОД | Рассчитывает доходность облигации. |
| INTRATE | Процентная ставка полностью инвестированной ценной бумаги. |
| Информация | да |
| CELL | Возвращает информацию о ячейке. |
| ERROR.TYPE | Возвращает значение, представляющее ошибку ячейки. |
| IПУСТО | Проверить, пуста ли ячейка. ИСТИНА/ЛОЖЬ |
| ISERR | Проверяет, является ли значение ячейки ошибкой, игнорирует #N/A. ИСТИНА/ЛОЖЬ |
| ЕОШИБКА | Проверить, является ли значение ячейки ошибкой. ИСТИНА/ЛОЖЬ |
| ИСЭВЕН | Проверка четности значения ячейки. ИСТИНА/ЛОЖЬ |
| ISFORMULA | Проверить, является ли ячейка формулой. ИСТИНА/ЛОЖЬ |
| НЕЛОГИЧНОСТЬ | Проверка логичности ячейки (ИСТИНА или ЛОЖЬ). ИСТИНА/ЛОЖЬ |
| ISNA | Проверить, является ли значение ячейки #N/A. ИСТИНА/ЛОЖЬ |
| ISNONTEXT | Проверить, не является ли ячейка текстом (пустые ячейки не являются текстом). ИСТИНА/ЛОЖЬ ИСТИНА/ЛОЖЬ |
| ISNUMBER | Проверить, является ли ячейка числом. ИСТИНА/ЛОЖЬ |
| ISODD | Проверить, является ли значение ячейки нечетным. ИСТИНА/ЛОЖЬ |
| ISREF | Проверить, является ли значение ячейки ссылкой. ИСТИНА/ЛОЖЬ |
| ISTEXT | Проверить, является ли ячейка текстовой. ИСТИНА/ЛОЖЬ |
| N | Преобразует значение в число. |
| NA | Возвращает ошибку: #N/A. |
| TYPE | Возвращает тип значения в ячейке. |
| Математика | да |
| ABS | Вычисляет абсолютное значение числа. |
| АГРЕГАТ | Определение и выполнение вычислений для базы данных или списка. |
| CEILING | Округляет число до ближайшего указанного кратного. |
| COS | Возвращает косинус угла. |
| ГРАДУСЫ | Преобразует радианы в градусы. |
| DSUM | Суммирует записи базы данных, соответствующие определенным критериям. |
| ЧЕТНЫЙ | Округляет до ближайшего четного целого числа. |
| EXP | Вычисляет экспоненциальное значение для заданного числа. |
| ФАКТ | Возвращает факториал. |
| ЭТАЖ | Округляет число в меньшую сторону до ближайшего указанного кратного. |
| НОД | Возвращает наибольший общий делитель. |
| INT | Округляет число в меньшую сторону до ближайшего целого числа. |
| LCM | Возвращает наименьшее общее кратное. |
| LN | Возвращает натуральный логарифм числа. |
| LOG | Возвращает логарифм числа по указанному основанию. |
| LOG10 | Возвращает логарифм числа по основанию 10. |
| MOD | Возвращает остаток после деления. |
| ОКРУГЛЕНИЕ | Округляет число до указанного кратного. |
| НЕЧЕТНОЕ | Округляет до ближайшего нечетного целого числа. |
| PI | Значение PI. |
| СТЕПЕНЬ | Вычисляет число, возведенное в степень. |
| ПРОИЗВЕД | Умножает массив чисел. |
| ЧАСТНОЕ | Возвращает целочисленный результат деления. |
| РАДИАНЫ | Преобразует угол в радианы. |
| RAND | Вычисляет случайное число от 0 до 1. |
| СЛУЧМЕЖДУ | Вычисляет случайное число между двумя числами. |
| ОКРУГЛ | Округляет число до указанного количества цифр. |
| ОКРУГЛ ВНИЗ | Округляет число в меньшую сторону (к нулю). |
| ОКРУГЛВВЕРХ | Округляет число в большую сторону (от нуля). |
| ЗНАК | Возвращает знак числа. |
| SIN | Возвращает синус угла. |
| SQRT | Вычисляет квадратный корень числа. |
| ПРОМЕЖУТОЧНЫЙ ИТОГО | Возвращает сводную статистику для ряда данных. |
| СУММ | Складывает числа. |
| СУММЕСЛИ | Суммирует числа, соответствующие критерию. |
| СУММЕСЛИМН | Суммирует числа, соответствующие нескольким критериям. |
| СУММПРОИЗВ | Умножает массивы чисел и суммирует полученный массив. |
| TAN | Возвращает тангенс угла. |
| TRUNC | Усекает число до определенного количества цифр. |
| Статистика | да |
| СРЕДНИЙ | Средние числа. |
| AVERAGEA | Усредняет числа. Включает текст и FALSE = 0, TRUE = 1. |
| СРЗНАЧЕСЛИ | Усредняет числа, соответствующие критерию. |
| СРЗНАЧЕСЛИМН | Усредняет числа, соответствующие нескольким критериям. |
| КОРРЕЛ | Вычисляет корреляцию двух рядов. |
| COUNT | Подсчет ячеек, содержащих число. |
| COUNTA | Подсчет непустых ячеек. |
| COUNTBLANK | Подсчет пустых ячеек. |
| СЧЁТЕСЛИ | Подсчитывает ячейки, соответствующие критерию. |
| СЧЁТЕСЛИМН | Подсчитывает ячейки, соответствующие нескольким критериям. |
| ПРОГНОЗ | Прогноз будущих значений y на основе линейной линии тренда. |
| ЧАСТОТА | Подсчитывает значения, попадающие в указанные диапазоны. |
| РОСТ | Вычисляет значения Y на основе экспоненциального роста. |
| INTERCEPT | Вычисляет точку пересечения Y для линии наилучшего соответствия. |
| НАИБОЛЬШИЙ | Возвращает k-е наибольшее значение. |
| ЛИНЕЙН | Возвращает статистику по линии тренда. |
| MAX | Возвращает наибольшее число. |
| МЕДИАНА | Возвращает медианное число. |
| МИН | Возвращает наименьшее число. |
| MODE | Возвращает наиболее распространенный номер. |
| ПРОЦЕНТИЛЬ | Возвращает k-й процентиль. |
| PERCENTILE.INC | Возвращает k-й процентиль. Где k включительно. |
| PERCENTILE.EXC | Возвращает k-й процентиль. Где k является исключительным. |
| КВАРТИЛЬ | Возвращает указанное значение квартиля. |
| QUARTILE.INC | Возвращает указанное значение квартиля. включительно. |
| QUARTILE.EXC | Возвращает указанное значение квартиля. Эксклюзив. |
| РАНГ | Ранг числа в серии. |
RANK. AVG AVG | Ранг числа в серии. Средние. |
| RANK.EQ | Ранг числа в серии. Высший ранг. |
| НАКЛОН | Вычисляет наклон на основе линейной регрессии. |
| МАЛЕНЬКИЙ | Возвращает k-е наименьшее значение. |
| СТАНДОТКЛОН | Вычисляет стандартное отклонение. |
| STDEV.P | Вычисляет стандартное отклонение всей совокупности. |
| СТАНДОТКЛОН.С | Вычисляет стандартное отклонение пробы. |
| STDEVP | Вычисляет стандартное отклонение всего населения |
| TREND | Вычисляет значения Y на основе линии тренда. |
| Текст | да |
| CHAR | Возвращает символ, заданный кодом. |
| CLEAN | Удаляет все непечатаемые символы. |
| КОД | Возвращает числовой код символа. |
| СЦЕПИТЬ | Объединяет текст. |
| ДОЛЛАР | Преобразует число в текст в денежном формате. |
| EXACT | Проверить, равны ли ячейки. С учетом регистра. ИСТИНА/ЛОЖЬ |
| НАЙТИ | Находит положение текста в ячейке. С учетом регистра. |
| LEFT | Обрезает текст на несколько символов слева. |
| LEN | Подсчитывает количество символов в тексте. |
| НИЖНИЙ | Преобразует текст в нижний регистр. |
| MID | Извлекает текст из середины ячейки. |
| PROPER | Преобразует текст в правильный регистр. |
| REPLACE | Заменяет текст в зависимости от его местоположения. |
| ПОВТОР | Повторяет текст несколько раз. |
| ПРАВО | Усекает текст на несколько символов справа. |
| ПОИСК | Находит положение текста в ячейке. Не чувствителен к регистру. Не чувствителен к регистру. |
| ПОДСТАВИТЬ | Находит и заменяет текст. С учетом регистра. |
| ТЕКСТ | Преобразует значение в текст в определенном числовом формате. |
| TRIM | Удаляет все лишние пробелы из текста. |
| ПРОПИСНЫЕ | Преобразует текст в верхний регистр. |
| ЗНАЧЕНИЕ | Преобразует число, сохраненное как текст, в число. |
Как умножать в Excel: числа, ячейки, целые столбцы
В учебнике объясняется, как умножать в Excel с помощью символа умножения и функций, как создать формулу для умножения ячеек, диапазонов или целых столбцов, как умножать и суммировать и многое другое.
Хотя в Excel нет универсальной формулы умножения, существует несколько различных способов умножения чисел и ячеек. Приведенные ниже примеры научат вас, как написать формулу, наиболее подходящую для вашей конкретной задачи.
- Как умножить в Excel с помощью символа умножения
- Умножение чисел
- Перемножение ячеек
- Умножить один столбец на другой
- Умножить две строки
- Как умножить в Excel с помощью функции ПРОИЗВЕД
- Как умножить ячейку на проценты
- Как умножить столбец на число
- Как умножать и суммировать в Excel
- Умножение в формулах массива
- Как быстро делать расчеты в Excel
Умножение в Excel с помощью оператора умножения
Самый простой способ выполнить умножение в Excel — использовать символ умножения (*). При таком подходе можно быстро умножать числа, ячейки, целые столбцы и строки.
Как умножать числа в Excel
Чтобы составить простейшую формулу умножения в Excel, введите в ячейке знак равенства (=), затем введите первое число, которое нужно умножить, затем звездочку, а затем второе число и нажмите клавишу Enter, чтобы вычислить формулу.
Например, чтобы умножить 2 на 5, введите в ячейку следующее выражение (без пробелов): =2*5
Как показано на снимке экрана ниже, Excel позволяет выполнять различные арифметические операции в рамках одной формулы. Просто помните о порядке вычислений (PEMDAS): круглые скобки, возведение в степень, умножение или деление, в зависимости от того, что наступит раньше, сложение или вычитание, в зависимости от того, что наступит раньше.
Как умножить ячейки в Excel
Чтобы умножить две ячейки в Excel, используйте формулу умножения, как в приведенном выше примере, но укажите ссылки на ячейки вместо чисел. Например, чтобы умножить значение в ячейке A2 на значение в B2, введите следующее выражение:
=A2*B2
Чтобы умножить несколько ячеек , включите в формулу дополнительные ссылки на ячейки, разделенные знаком умножения. . Например:
=A2*B2*C2
Как умножить столбцы в Excel
Чтобы умножить два столбца в Excel, напишите формулу умножения для самой верхней ячейки, например:
=A2*B2
первой ячейки (в данном примере C2), дважды щелкните маленький зеленый квадрат в правом нижнем углу ячейки, чтобы скопировать формулу вниз по столбцу до последней ячейки с данными:
Из-за использования относительных ссылки на ячейку (без знака $), наша формула умножения Excel будет правильно корректироваться для каждой строки:
На мой взгляд, это лучший, но не единственный способ умножить один столбец на другой. Вы можете изучить другие подходы в этом руководстве: Как умножить столбцы в Excel.
Вы можете изучить другие подходы в этом руководстве: Как умножить столбцы в Excel.
Как умножать строки в Excel
Умножение строк в Excel — менее распространенная задача, но и для нее есть простое решение. Чтобы умножить две строки в Excel, просто сделайте следующее:
- Вставьте формулу умножения в первую (самую левую) ячейку.
В этом примере мы умножаем значения в строке 1 на значения в строке 2, начиная со столбца B, поэтому наша формула выглядит следующим образом:
=В1*В2 - Выберите ячейку с формулой и наведите курсор мыши на маленький квадрат в правом нижнем углу, пока он не примет вид толстого черного креста.
- Перетащите этот черный крестик вправо над ячейками, в которые вы хотите скопировать формулу.
Как и в случае умножения столбцов, относительные ссылки на ячейки в формуле изменяются в зависимости от относительного положения строк и столбцов, умножая значение в строке 1 на значение в строке 2 в каждом столбце:
Функция умножения в Excel (ПРОИЗВЕД)
Если вам нужно умножить несколько ячеек или диапазонов, самым быстрым способом будет использование функции ПРОИЗВЕД:
ПРОИЗВЕД(число1, [число2], …)
Где число1 , number2 и т. д. — это числа, ячейки или диапазоны, которые вы хотите перемножить.
д. — это числа, ячейки или диапазоны, которые вы хотите перемножить.
Например, чтобы умножить значения в ячейках A2, B2 и C2, используйте следующую формулу:
=ПРОИЗВ(A2:C2)
Чтобы умножить числа в ячейках с A2 по C2, а затем умножить результат на 3 , используйте этот:
=ПРОИЗВЕД(A2:C2,3)
На приведенном ниже снимке экрана показаны следующие формулы умножения в Excel:
Как умножить на проценты в Excel
Чтобы умножить проценты в Excel, выполните формулу умножения следующим образом. : введите знак равенства, затем число или ячейку, затем знак умножения (*) и процент.
Другими словами, составьте формулу, подобную этой:
- Чтобы умножить число на процент :
=50*10% - Чтобы умножить ячейку на проценты :
=A1*10%
Вместо процентов можно умножать на соответствующее десятичное число. Например, зная, что 10 процентов составляют 10 частей от ста (0,1), используйте следующее выражение, чтобы умножить 50 на 10 %: = 50*0,1
Как показано на снимке экрана ниже, все три выражения дают одинаковый результат. :
:
Как умножить столбец на число в Excel
Чтобы умножить столбец чисел на одно и то же число, выполните следующие действия:
- Введите число для умножения в какую-либо ячейку, например, в A2.
- Напишите формулу умножения для самой верхней ячейки столбца.
Предполагая, что числа, которые нужно умножить, находятся в столбце C, начиная со строки 2, вы помещаете следующую формулу в D2:
=C2*$A$2Важно, чтобы вы заблокировали координаты столбца и строки ячейки с числом для умножения, чтобы предотвратить изменение ссылки при копировании формулы в другие ячейки. Для этого введите символ $ перед буквой столбца и номером строки, чтобы сделать абсолютную ссылку ($A$2). Или щелкните ссылку и нажмите клавишу F4, чтобы изменить ее на абсолютную.
- Дважды щелкните маркер заполнения в ячейке формулы (D2), чтобы скопировать формулу вниз по столбцу. Сделанный!
Как вы можете видеть на снимке экрана ниже, C2 (относительная ссылка) изменяется на C3, когда формула копируется в строку 3, а $A$2 (абсолютная ссылка) остается неизменной:
Если дизайн вашего рабочего листа не позволяет использовать дополнительную ячейку для размещения числа, вы можете указать его непосредственно в формуле, например: =C2*3
Вы также можете использовать Специальная вставка > Функция «Умножить », чтобы умножить столбец на постоянное число и получить результаты в виде значений, а не формул. Пожалуйста, ознакомьтесь с этим примером для получения подробных инструкций.
Пожалуйста, ознакомьтесь с этим примером для получения подробных инструкций.
Как умножать и суммировать в Excel
В ситуациях, когда вам нужно умножить два столбца или строки чисел, а затем сложить результаты отдельных вычислений, используйте функцию СУММПРОИЗВ для умножения ячеек и суммирования произведений.
Предположим, у вас есть цены в столбце B, количество в столбце C, и вы хотите рассчитать общую стоимость продаж. На уроке математики вы должны умножать каждую цену/количество. пары индивидуально и добавить промежуточные итоги.
В Microsoft Excel все эти вычисления можно выполнить с помощью одной формулы:
=СУММПРОИЗВ(B2:B5,C2:C5)
При желании вы можете проверить результат с помощью этого вычисления:
=(B2*C2)+(B3*C3)+(B4*C4)+(B5*C5)
И убедитесь, что формула СУММПРОИЗВ правильно умножает и суммирует:
Умножение в формулах массива
Если вы хотите умножить два столбца чисел, а затем выполнить дальнейшие вычисления с результатами, выполните умножение в формуле массива.
В приведенном выше наборе данных другим способом расчета общей стоимости продаж является следующий:
=СУММ(B2:B5*C2:C5)
Эта формула Excel Sum Multiply эквивалентна СУММПРОИЗВ и возвращает точно тот же результат (см. скриншот ниже).
Продолжая пример, давайте найдем среднее значение продаж. Для этого просто используйте функцию СРЗНАЧ вместо СУММ:
=СРЗНАЧ(B2:B5*C2:C5)
Чтобы найти самую большую и самую маленькую продажу, используйте функции МАКС и МИН соответственно:
= MAX(B2:B5*C2:C5)
=MIN(B2:B5*C2:C5)
. Как только вы это сделаете, Excel заключит формулу в {фигурные скобки}, указывая, что это формула массива.
Результаты могут выглядеть примерно так:
Вот как вы умножаете в Excel, не нужно быть ученым-ракетчиком, чтобы понять это 🙂 Чтобы поближе познакомиться с формулами, обсуждаемыми в этом руководстве, не стесняйтесь чтобы загрузить образец книги Excel по умножению.
Как быстро выполнять любые вычисления в Excel
Если вы новичок в Excel и еще не знакомы с формулами умножения, наш Ultimate Suite значительно облегчит вам задачу. Среди более чем 70 симпатичных функций он обеспечивает Расчет Инструмент, который может выполнять все основные математические операции, включая умножение, одним щелчком мыши. Позвольте мне показать вам, как это сделать.
Предположим, у вас есть список цен нетто и вы хотите узнать соответствующую сумму НДС. Ничего страшного, если вы умеете считать проценты в Excel. Если нет, пусть Ultimate Suite сделает всю работу за вас:
- Скопируйте цены в столбец НДС. Вам нужно сделать это, потому что вы не хотите переопределять исходные значения в Цена столбец.
- Выберите скопированные цены (C2:C5 на скриншоте ниже).
- Перейдите на вкладку инструментов Ablebits > группу Calculate и выполните следующие действия:
- Выберите символ процента (%) в поле Операция .

- Введите желаемое число в поле Значение .
- Нажмите кнопку Вычислить .
- Выберите символ процента (%) в поле Операция .
Вот и все! Вы получите проценты, рассчитанные в мгновение ока:
Подобным образом вы можете умножать и делить, складывать и вычитать, вычислять проценты и многое другое. Все, что вам нужно сделать, это выбрать соответствующий оператор, например символ умножения (*):
Чтобы выполнить одно из последних вычислений для другого диапазона или столбца, просто нажмите кнопку Применить последние и выберите операцию:
Результатами всех расчетов, выполненных с помощью Ultimate Suite, являются значения , а не формулы. Таким образом, вы можете свободно перемещать или копировать их на другой лист или книгу, не беспокоясь об обновлении ссылок на формулы. Вычисленные значения останутся неизменными даже при перемещении или удалении исходных чисел.
Если вам интересно узнать больше об этом и многих других инструментах для экономии времени, включенных в Ultimate Suite for Excel, вы можете загрузить 15-дневную пробную версию.
Благодарю вас за чтение и надеюсь увидеть вас в нашем блоге на следующей неделе!
Вас также может заинтересовать
Как умножать столбцы в Excel
Microsoft Excel в первую очередь предназначен для работы с числами, поэтому он предоставляет несколько различных способов выполнения основных математических операций, а также более сложных вычислений. В нашем последнем уроке мы обсуждали, как умножать ячейки в Excel. В этом уроке мы сделаем еще один шаг и посмотрим, как можно быстро умножать целые столбцы.
- Как умножить два столбца в Excel
- Умножение одного столбца на другой с помощью символа умножения
- Умножение двух столбцов с помощью функции ПРОИЗВЕД
- Умножить целые столбцы на формулу массива
- Как умножить столбец на число в Excel
- Умножение столбца на число по формуле
- Умножить столбец на одно и то же число с помощью специальной вставки
- Умножение столбца на число с помощью Ultimate Suite для Excel
Как умножить два столбца в Excel
Как и в случае со всеми основными математическими операциями, в Excel существует несколько способов умножения столбцов. Ниже мы покажем вам три возможных решения, чтобы вы могли выбрать то, которое лучше всего подходит для вас.
Ниже мы покажем вам три возможных решения, чтобы вы могли выбрать то, которое лучше всего подходит для вас.
Как умножить один столбец на другой с помощью оператора умножения
Самый простой способ умножить 2 столбца в Excel — составить простую формулу с символом умножения (*). Вот как:
- Умножить две ячейки в первой строке.
Предположим, ваши данные начинаются со строки 2, где столбцы B и C должны быть умножены. Формула умножения, которую вы поместили в D2, проста:
= B2 * C2. - Дважды щелкните маленький зеленый квадрат в правом нижнем углу D2, чтобы скопировать формулу вниз по столбцу до последней ячейки с данными. Сделанный!
Поскольку в формуле используются относительные ссылки на ячейки (без знака $), ссылки будут меняться в зависимости от относительного положения строки, в которую копируется формула. Например, формула в D3 меняется на =B3*C3 , формула в D3 становится =B4*C4 и так далее.
Как умножить два столбца с помощью функции ПРОИЗВЕД
Если вы предпочитаете работать с функциями Excel, а не с выражениями, вы можете умножить два столбца с помощью функции ПРОИЗВЕД, которая специально разработана для выполнения умножения в Excel.
Для нашего примера набора данных формула выглядит следующим образом:
=ПРОИЗВ(B2:C2)
Как и в случае с символом умножения, ключевым моментом является использование относительных ссылок на ячейки, чтобы формула могла правильно каждый ряд.
Вы вводите формулу в первую ячейку, а затем копируете ее вниз по столбцу, как описано в приведенном выше примере:
Как умножить два столбца с помощью формулы массива
Еще один способ умножить целые столбцы в Excel: используя формулу массива. Пожалуйста, не расстраивайтесь и не пугайтесь слов «формула массива». Этот очень прост и удобен в использовании. Вы просто записываете диапазоны, которые хотите умножить, разделяя их знаком умножения, например:
=B2:B5*C2:C5
Чтобы вставить эту формулу умножения в свои рабочие листы, выполните следующие действия:
- Выберите весь диапазон, где вы хотите ввести формулу (D2:D5).

- Введите формулу в строку формул и нажмите Ctrl + Shift + Enter. Как только вы это сделаете, Excel заключит формулу в {фигурные скобки}, что указывает на формулу массива. Ни в коем случае нельзя набирать фигурные скобки вручную, это не сработает.
В результате Excel будет умножать значение в столбце B на значение в столбце C в каждой строке без необходимости копировать формулу вниз.
Этот подход может быть полезен, если вы хотите предотвратить случайное удаление или изменение формулы в отдельных ячейках. При такой попытке Excel выдаст предупреждение о том, что нельзя изменить часть массива.
Как умножить несколько столбцов в Excel
Чтобы умножить более двух столбцов в Excel, вы можете использовать формулы умножения, подобные рассмотренным выше, но включающие несколько ячеек или диапазонов.
Например, чтобы умножить значения в столбцах B, C и D, используйте одну из следующих формул:
- Оператор умножения:
=A2*B2*C2 - Функция ПРОИЗВЕД:
=ПРОИЗВЕД(A2:C2) - Формула массива (Ctrl + Shift + Enter):
=A2:A5*B2:B5*C2:C5
Как показано на скриншоте ниже, формулы умножают на числа и на проценты одинаково хорошо.
Как умножить столбец на число в Excel
В ситуациях, когда вы хотите умножить все значения в столбце на одно и то же число, выполните одно из следующих действий.
Умножение столбца на число с помощью формулы
Как оказалось, самый быстрый способ выполнить умножение в Excel — использовать символ умножения (*), и эта задача не является исключением. Вот что вам нужно сделать:
- Введите число для умножения в какую-нибудь ячейку, скажем, в ячейку B1.
В этом примере мы собираемся умножить столбец чисел на проценты. Поскольку во внутренней системе Excel проценты хранятся в виде десятичных чисел, мы можем вставить либо 11%, либо 0,11 в ячейку B1.
- Напишите формулу для самой верхней ячейки столбца, зафиксировав ссылку на постоянное число знаком $ (например, $B$1).
В нашей типовой таблице числа, которые нужно умножить, находятся в столбце B, начиная с строки 4, поэтому формула выглядит следующим образом:
=B4*$B$1 - Введите формулу умножения в самую верхнюю ячейку (C4).

- Дважды щелкните маленький зеленый квадратик в правом нижнем углу ячейки формулы, чтобы скопировать формулу вниз по столбцу до тех пор, пока в левой части есть какие-либо данные. Вот и все!
Как работает эта формула
Вы используете абсолютную ссылку на ячейку (например, $B$1), чтобы зафиксировать координаты столбца и строки ячейки с числом, на которое нужно умножить, чтобы эта ссылка не изменилась при копировании формулы в другие клетки.
Вы используете относительную ссылку на ячейку (например, B4) для самой верхней ячейки в столбце, чтобы эта ссылка менялась в зависимости от относительного положения ячейки, в которую копируется формула.
В результате формула в C5 меняется на =B5*$B$1 , формула в ячейке C6 изменится на =B6*$B$1 и так далее.
Совет. Если вы умножаете столбец на постоянное число, которое вряд ли изменится в будущем, вы можете указать это число непосредственно в формуле, например: =B4*11% или =B4*0,11 .
Умножение столбца чисел на одно и то же число с помощью специальной вставки
Если вы хотите получить результат в виде значений, а не формул, выполните умножение с помощью Специальная вставка > Умножение элемента .
- Скопируйте числа, которые вы хотите умножить, в столбец, где вы хотите вывести результаты. В этом примере мы копируем значения продаж (B4:B7) в столбец НДС (C4:C7), потому что мы не хотим переопределять исходные данные о продажах.
- Введите постоянное число для умножения в какую-нибудь пустую ячейку, скажем, B1. На данный момент ваши данные будут выглядеть примерно так:
- Выберите ячейку с постоянным номером (B1) и нажмите Ctrl + C, чтобы скопировать ее в буфер обмена.
- Выберите ячейки, которые вы хотите умножить (C4:C7).
- Нажмите Ctrl + Alt + V, затем M, что является ярлыком для Специальная вставка > Умножение , а затем нажмите Enter.
Или щелкните правой кнопкой мыши выделение, выберите Специальная вставка.
 .. в контекстном меню, выберите Умножение в разделе Операции и нажмите OK.
.. в контекстном меню, выберите Умножение в разделе Операции и нажмите OK.
В любом случае Excel будет умножать каждое число в диапазоне C4:C7 на значение в ячейке B1 и возвращать результаты в виде значений, а не формул:
Примечание. В некоторых ситуациях вам может потребоваться переформатировать результаты специальной вставки. В приведенном выше примере мы умножили столбец чисел на проценты, и Excel отформатировал результаты как проценты, а они должны быть числами. Чтобы это исправить, выделите получившиеся ячейки и примените к ним нужный числовой формат, в данном случае Валюта .
Умножение столбца на число с помощью Ultimate Suite для Excel
Подобно специальной вставке, этот метод умножения возвращает значения, а не формулы. В отличие от специальной вставки, Ultimate Suite for Excel удобен и интуитивно понятен. Вот как можно за пару кликов умножить столбец чисел на другое число:
- Выберите все ячейки, которые вы хотите умножить.
 Если вы хотите сохранить исходные значения, скопируйте их в другой столбец, где вы хотите получить результаты, и выберите эти ячейки.
Если вы хотите сохранить исходные значения, скопируйте их в другой столбец, где вы хотите получить результаты, и выберите эти ячейки. - На ленте Excel перейдите на вкладку Инструменты Ablebits > группу Вычислить .
- Выберите знак умножения (*) в поле Операция , введите число для умножения в поле Значение и нажмите кнопку Вычислить .
В качестве примера рассчитаем бонус в размере 5% от наших продаж. Для этого мы копируем значения продаж из столбца B в столбец C, а затем либо:
- Выберите знак умножения (*) в поле Operation и введите 0,05 в поле Value (0,05 представляет 5% потому что 5 процентов — это пять частей от ста).
- Выберите знак процента (%) в поле Операция и введите 5 в поле Значение .
Оба метода умножают правильно и дают одинаковые результаты:
В отличие от специальной функции вставки Excel, Ultimate Suite сохраняет исходный формат валюты, поэтому дальнейшая корректировка результатов не требуется.




 Существует два способа указания данной ячейки. Первый – самостоятельный ввод при помощи клавиатуры, а второй – нажатие по этой ячейке, находясь в строке для ввода формул.
Существует два способа указания данной ячейки. Первый – самостоятельный ввод при помощи клавиатуры, а второй – нажатие по этой ячейке, находясь в строке для ввода формул.
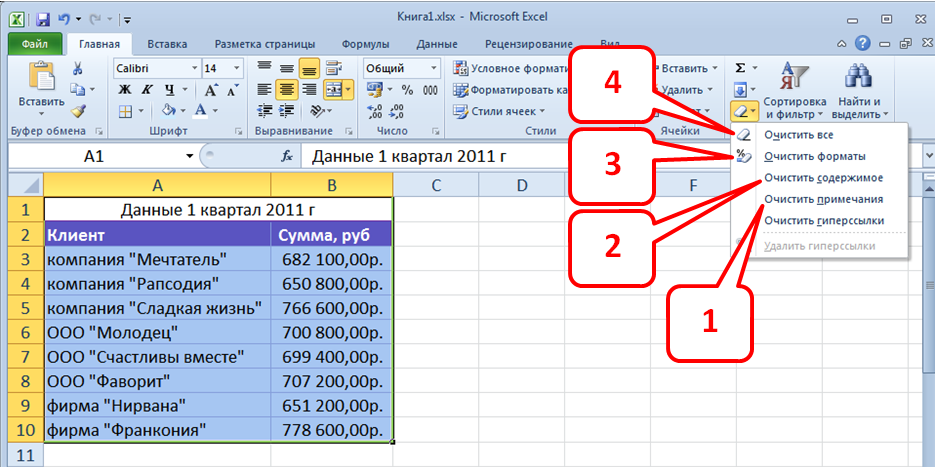
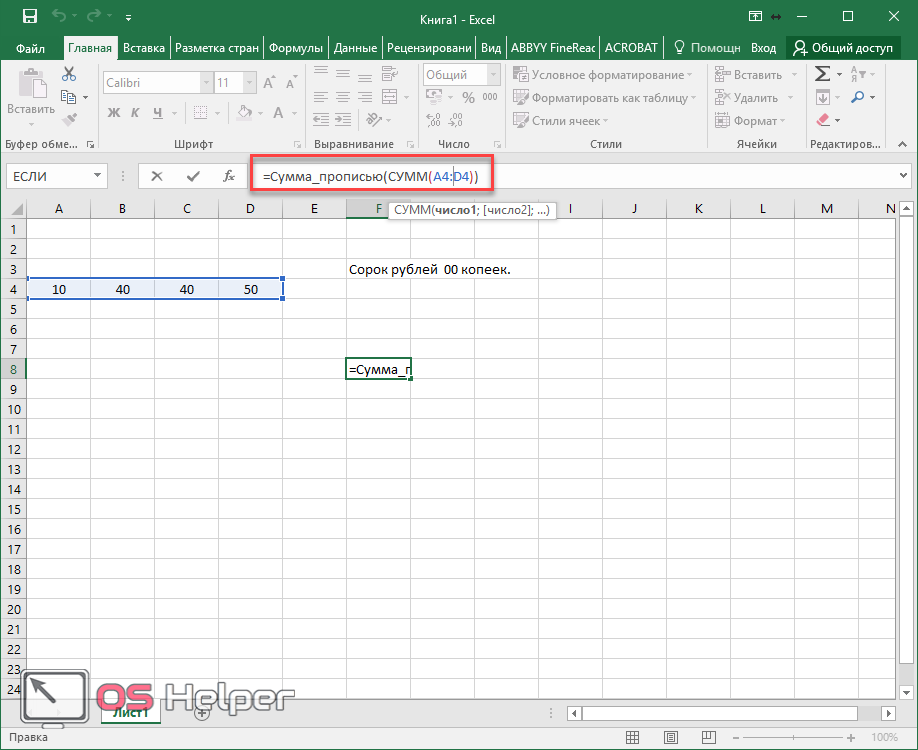 Для реализации этой процедуры необходимо нажать на клавишу «F4».
Для реализации этой процедуры необходимо нажать на клавишу «F4».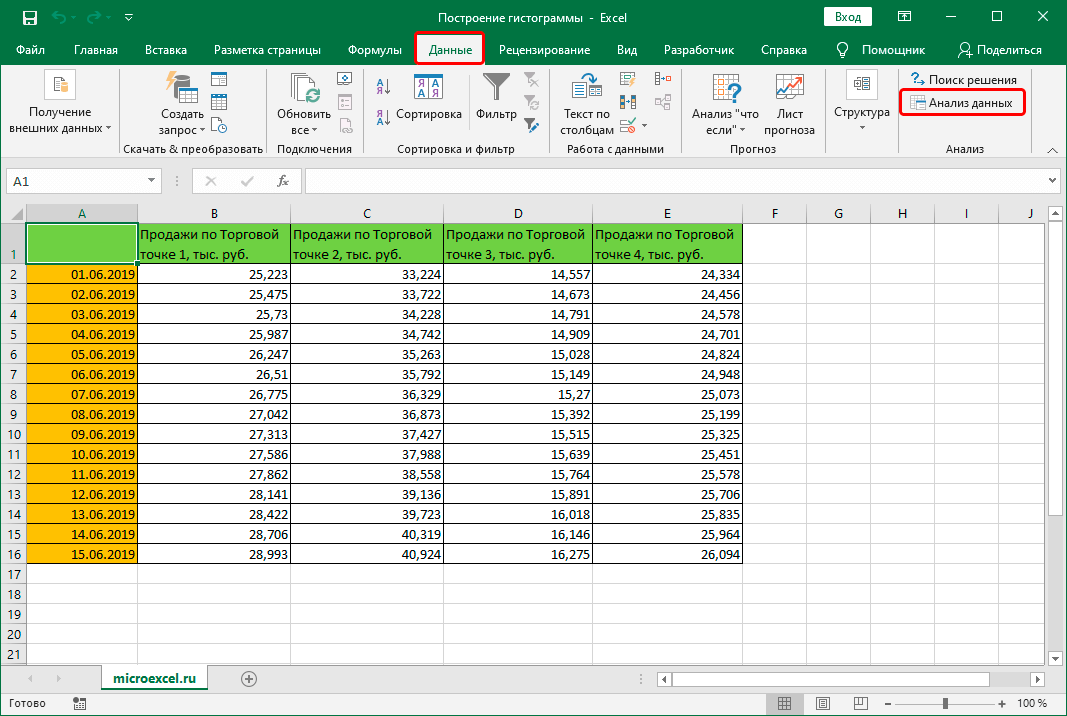 Раскрываем список около надписи «Категория:» и выбираем элемент «Математические». В блоке «Выберите функцию:» находим команду ПРОИЗВЕД, выбираем её и кликаем на кнопку «ОК».
Раскрываем список около надписи «Категория:» и выбираем элемент «Математические». В блоке «Выберите функцию:» находим команду ПРОИЗВЕД, выбираем её и кликаем на кнопку «ОК».

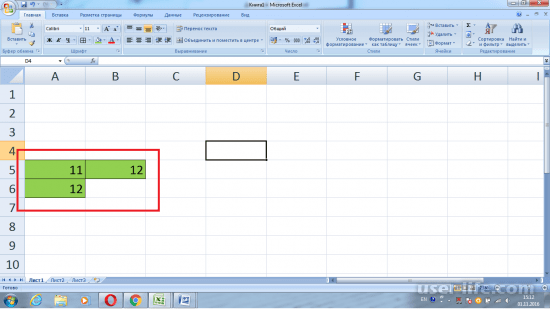 В рассматриваемом примере это ячейка В2. Существует два способа указания данной ячейки. Первый – самостоятельный ввод при помощи клавиатуры, а второй – нажатие по этой ячейке, находясь в строке для ввода формул.
В рассматриваемом примере это ячейка В2. Существует два способа указания данной ячейки. Первый – самостоятельный ввод при помощи клавиатуры, а второй – нажатие по этой ячейке, находясь в строке для ввода формул.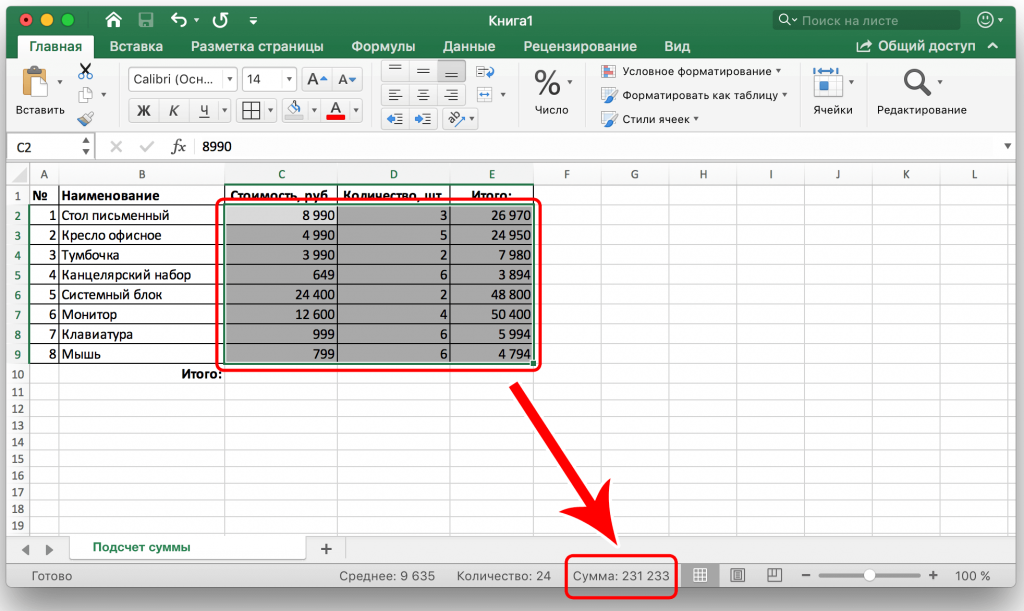
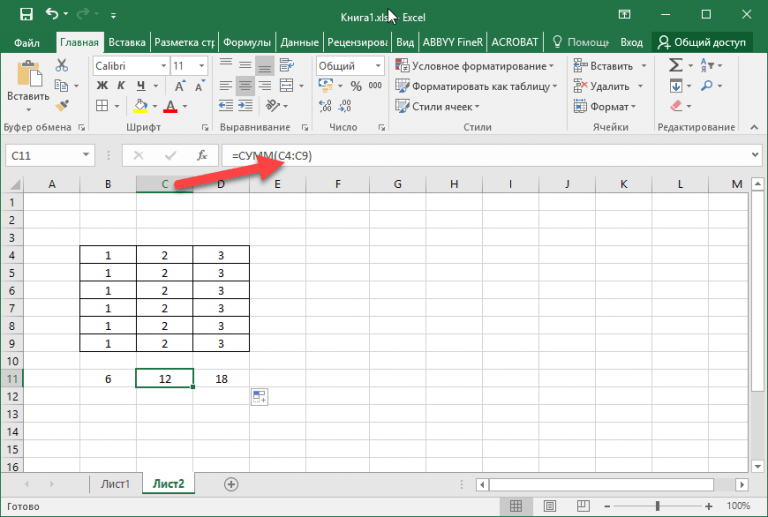
 Вводить данные можно самостоятельно при помощи ручного ввода или же путём указания ссылок на ячейки, путем нажатия по ним левой кнопкой мыши на рабочем листе.
Вводить данные можно самостоятельно при помощи ручного ввода или же путём указания ссылок на ячейки, путем нажатия по ним левой кнопкой мыши на рабочем листе.