Форматируется в fat32 не форматируется в ntfs: Как Отформатировать USB-флешку на 128ГБ в FAT32
Содержание
вероятные причины и способы решения проблемы
Наверное, многие пользователи замечали, что при использовании стандартной файловой системы FAT32 для USB накопителей с объемами более 4 Гб записать на них файлы, превышающие этот размер, невозможно. Все потому, что для нее установлено ограничение по объему переносимых данных за один раз. Поэтому необходимо переформатировать носитель в NTFS. Но не всегда сделать это удается. Случается, что флешка не форматируется в NTFS. Что делать в такой ситуации? Проблему можно устранить несколькими нехитрыми способами.
Не форматируется флешка в NTFS: что нужно сделать прежде всего
Как правило, даже при использовании стандартного метода, предусмотренного в Windows-системах, при попытке форматирования USB-накопителя в NTFS либо процесс длится бесконечно долго и в конце концов зависает, либо выдается сообщение о том, что Windows не удается завершить форматирование.
Файловая система тома не распознана (флешка USB). Что. ..
..
Сегодня флэшки и съемные карты памяти имеют достаточно большую емкость и используются практически…
Причины такого явления следует искать и в несовместимости устройства с системой, и в несовершенстве инструментов Windows, и в поломках накопителя, и даже в ошибках самой файловой системы, которая в данный момент имеется на флешке. В самом простом случае, на вопрос о том, почему флешка не форматируется в NTFS, можно дать самый банальный ответ: носитель имеет ошибки и сбои программного характера. О физических повреждениях сейчас не говорим, поскольку их исправить будет гораздо сложнее. Что же касается программных сбоев, сначала следует просто проверить съемное устройство на ошибки по типу того, как это делается для винчестеров.
В «Проводнике» используем правый клик на устройстве и выбираем строку свойств, после чего переходим на вкладку сервиса, где выбираем проверку диска. При этом нужно установить галочки напротив пунктов автоматического исправления ошибок и восстановления сбойных секторов. Однако более действенным методом проверки для ситуаций, когда, например, флешка exFAT не форматируется в NTFS, может стать использование командной консоли. В ней прописывается команда chkdsk e: /f /r, где e – литера USB-устройства. Многие признают, что такая методика работает намного лучше.
Однако более действенным методом проверки для ситуаций, когда, например, флешка exFAT не форматируется в NTFS, может стать использование командной консоли. В ней прописывается команда chkdsk e: /f /r, где e – литера USB-устройства. Многие признают, что такая методика работает намного лучше.
В каком формате форматировать флешку. Разновидности форматов
Каждый так или иначе хотя бы раз сталкивался с тем, что нужно провести форматирование флешки….
Флешка не форматируется в NTFS: устранение проблемы средствами Windows
Далее можно приступать непосредственно к форматированию, используя для этого стандартное меню правого клика с выбором NTFS в соответствующем меню.
Если флешка не форматируется в NTFS, одним из решений может стать удаление метки тома или смена литеры носителя. В принципе, можно попытаться произвести форматирование и из раздела управления дисками. При выполнении данной операции рекомендуется задействовать не полное, а быстрое форматирование.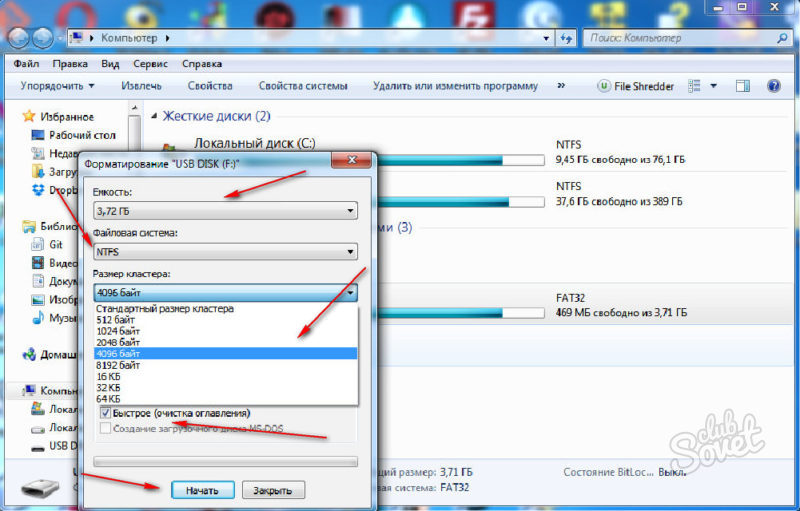 Для версии Windows XP во избежание проблем и ошибок лучше использовать командную строку. В ней прописывается команда format /fs:ntfs e: /q, где e – опять же, литера USB-устройства.
Для версии Windows XP во избежание проблем и ошибок лучше использовать командную строку. В ней прописывается команда format /fs:ntfs e: /q, где e – опять же, литера USB-устройства.
Установка оптимизации для операций с USB-накопителем
Еще одним методом, позволяющим решить проблему того, что не форматируется флешка в NTFS, может стать установка специальных настроек для накопителя.
Для установки параметров следует войти в «Диспетчер устройств». Для быстрого доступа можно использовать devmgmt.msc в консоли «Выполнить». Тут необходимо найти свою флешку. Затем двойным кликом вызываем меню свойств и в разделе политики устанавливаем оптимизацию для быстрого удаления. По идее, после этого форматирование можно будет произвести без проблем. Опять же, сначала лучше использовать быстрое форматирование, а только потом перейти к полному.
Узнаем как форматировать в FAT32 жесткие диски, логические…
Файловая система FAT32 многими пользователями считается, мягко говоря, морально устаревшей,. ..
..
Использование конвертирования вместо форматирования
Если снова не форматируется флешка в NTFS, Windows может предложить еще одно средство, позволяющее произвести изменение типа файловой системы, но уже без форматирования, о котором мало кто знает. Как утверждается, при этом данные на накопителе будут сохранены. Но лучше не рисковать и сразу перенести их в другое место.
Для такой операции используется командная консоль (cmd в меню «Выполнить»). В ней, например, для устройства с литерой «e» прописывается строка convert e: /fs:ntfs /nosecurity /x, после чего нажимается клавиша ввода. Для выхода по завершении операции применяется команда exit.
Сторонние программы
Наконец, если вышеуказанные способы по каким-либо причинам положительного эффекта не дали, и снова не форматируется флешка, в NTFS ее можно перевести при помощи специальных утилит вроде HP USB Storage Format Tool, Acronis Disk Director, HDD Low Level Format Tool и др.
Если посмотреть на первую программу, ее интерфейс представляет собой практически точную копию стандартного инструмента Windows. Однако, как показывает практика, работает это приложение гораздо лучше и эффективнее.
Однако, как показывает практика, работает это приложение гораздо лучше и эффективнее.
Заключение
Выше были описаны основные методы, позволяющие произвести форматирование USB-накопителя таким образом, чтобы после завершения данного процесса на нем присутствовала файловая система NTFS. Естественно, любого пользователя интересует вопрос выбора наиболее эффективного средства. Посоветовать здесь можно использование командной строки с форматированием или конвертированием, а также применение сторонних программ, которые отличаются большей функциональностью по сравнению с инструментарием Windows.
С другой стороны, если ни одно из этих средств не дает желаемого результата, можно попытаться произвести все описанные операции в системе, загруженной в безопасном режиме. Для начала можно просто использовать командную консоль со строкой format e: (e – искомая флешка). Возможно, это и сработает.
В любом другом случае придется задуматься о перепрошивке контроллера устройства. Сделать это неопытному пользователю будет достаточно сложно. Придется немного покопаться в интернете, чтобы найти ПО котроллера на официальном сайте производителя. Но для этого в «Диспетчере устройств» нужно будет узнать идентификаторы DEV и VEN. И только по этим кодам можно найти именно ту прошивку, которая соответствует данной модели флешки.
Придется немного покопаться в интернете, чтобы найти ПО котроллера на официальном сайте производителя. Но для этого в «Диспетчере устройств» нужно будет узнать идентификаторы DEV и VEN. И только по этим кодам можно найти именно ту прошивку, которая соответствует данной модели флешки.
В некоторых случаях можно попытаться восстановить накопитель при помощи специальных утилит. Некоторые программы для восстановления данных позволяют попутно производить операции восстановления сбойных секторов. Но вы сами понимаете, что при условии физических повреждений надежды на благоприятный исход крайне мало.
Как отформатировать флешку в NTFS: 3 способа
Всех приветствую в очередной наиполезнейшей статье портала WiFiGid! Здесь вы узнаете как можно быстро и безболезненного для своей головы отформатировать флешку в NTFS. Чаще всего это нужно для того, чтобы закинуть на флешку файлы большого размера, которые нельзя уместить в FAT32. Если готовы, приступаем!
Я все буду делать на Windows 11, но то же самое применимо и для любой другой разумной версии Windows (7, 8, 10).
Но если вы столкнулись с какой-то проблемой, рекомендую просто написать об этом в комментариях под статьей.
Содержание
- Способ 1 (для начинающих) – Стандартное форматирование
- Способ 2 (для продвинутых) – Командная строка
- Способ 3 (для продвинутых) – Сохраняем файлы
- Про сторонние программы
- Если флешка не форматируется
- Видео по теме
- Задать вопрос автору статьи
Способ 1 (для начинающих) – Стандартное форматирование
Этот способ по факту является стандартом, который применяют 99% пользователей при форматировании. Если вы из новичков, тоже рекомендую сначала освоить именно его.
- Открываем «Мой компьютер», «Этот компьютер», просто «Компьютер» или «Проводник» на странице внешних носителей. Кому-что удобнее.
- Щелкаем правой кнопкой мыши по нашей флешке и нажимаем «Форматировать».
- В открывшемся окне выставляем файловую систему в наше NTFS.
 А еще можно установить галочку быстрого форматирования, чтобы процесс не затягивался. В конце нажимаем кнопку «Начать».
А еще можно установить галочку быстрого форматирования, чтобы процесс не затягивался. В конце нажимаем кнопку «Начать».
Еще раз обращу внимание, что по умолчанию выставлена файловая система NTFS, поэтому ее нужно будет поменять. Все остальное можно оставить как есть, а интересующиеся могут почитать про выбор размера кластера.
Буквально через несколько секунд ваша флешка будет отформатирована в правильную файловую систему. Уже можно пользоваться!
А еще некоторые могут получить доступ к этому же форматированию через «Управление дисками». Но считаю его излишним для формата нашей статьи, кому нужно, смекнет.
Способ 2 (для продвинутых) – Командная строка
Способ применим для всех сред, где возможно применение команд командной строки.
- Запускаем командную строку.
- Прописываем следующую команду (не выполняйте, пока не прочитаете описание ниже):
format E: /fs:ntfs /q
В команде выше не забудьте поменять букву диска (E) на букву вашей флешки.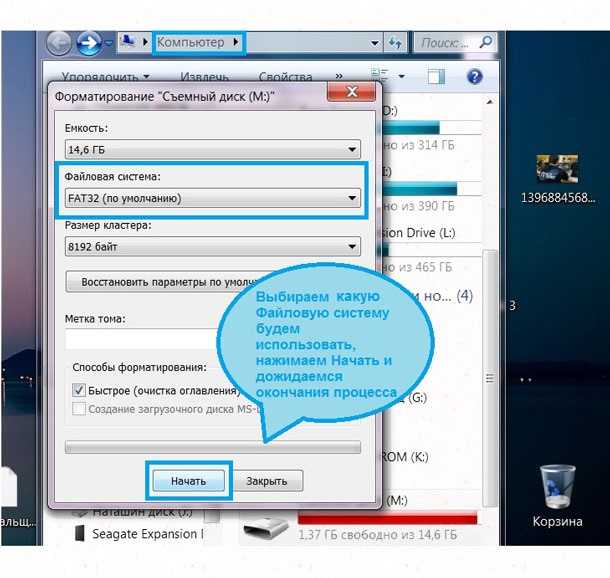 Все остальное понятно – fs (выбор файловой системы, q (быстрое форматирование).
Все остальное понятно – fs (выбор файловой системы, q (быстрое форматирование).
К букве диска отнеситесь особенно внимательно, чтобы не сделать «формат цэ»
Узнать правильную букву можно через ту же утилиту diskpart с командой list volume. Но, надеюсь, вы уже и так знаете верное имя.
Способ 3 (для продвинутых) – Сохраняем файлы
Если вам нужно поменять файловую систему на NTFS, но при этом сохранить файлы, есть два варианта: или просто предварительно копируем куда-нибудь файлы (и я так обычно и делаю) или используем команду конвертации.
- Открываем все ту же командную строку, как в разделе выше.
- Выполняем следующую команду:
convert E: /FS:ntfs
Снова обращаем внимание на выбор буквы диска, а все остальное очень похоже на предыдущую команду. Кому нужно, пожалуйста, используем.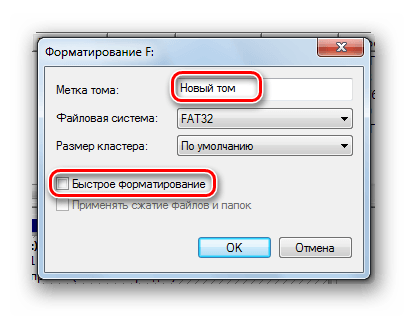
Про сторонние программы
Встречал и другие сторонние программы, которые занимаются форматированием или конвертацией файловых систем. Но под капотом они в основном используют все те же инструменты, что и способы выше. Поэтому лично я не люблю использовать сторонние программы для таких простых задач.
Речь идет про высокоуровневое форматирование флешки именно для разметки NTFS, для низкоуровневого же у нас не остается других вариантов, кроме как использования сторонних программ.
Если флешка не форматируется
На моей практике не было случаев, что флешка форматируется в FAT32, но не форматируется в NTFS (еще раз проверьте, а точно ли она форматируется в другой формат). Поэтому списываю все на общий случай, а ситуации вывожу в отдельные статьи:
- Флешка защищена от записи.
- Форматирование начинается, но «не удается завершить форматирование».
- Если с флешкой что-то не так, низкоуровневое форматирование.

Надеюсь, этих пунктов вам хватит для любого случая, так что пробуйте.
Видео по теме
Не удается отформатировать USB в NTFS? Причины и исправления в 2023 году
Обновлено
Дейзи 22 февраля 2023 г.
Автор
Трейси Кинг
СОДЕРЖАНИЕ СТРАНИЦЫ:
- Ошибка: невозможно отформатировать USB в NTFS
- Исправление ошибки «Не удается отформатировать USB в NTFS» в Windows с помощью пошаговых инструкций
- Дополнительный совет: как отформатировать USB в NTFS Windows 7
Не забывайте создавать резервные копии ценных USB-файлов перед их форматированием в NTFS. Следуйте приведенному ниже руководству и узнайте, почему вы не можете отформатировать USB в NTFS и как вы можете успешно найти исправления для форматирования USB в NTFS.
Ошибка: невозможно отформатировать USB в NTFS
Почему мы не можем отформатировать USB в NTFS? Сохраняйте спокойствие, если вы не можете отформатировать USB в NTFS на компьютерах с Windows. Ниже приведен список причин, по которым вы не можете отформатировать USB в NTFS:
- Физическое повреждение USB.
- Вирус или вредоносное ПО.
- Наличие поврежденного сектора на USB.
- USB заблокирован или защищен от записи.
- Текущая операционная система не поддерживает NTFS.
- USB содержит ошибки файловой системы, поврежден или становится необработанным.
- Формат файла USB не поддерживается или несовместим с Windows.
Исправьте «Не удается отформатировать USB в NTFS» в Windows с помощью пошаговых инструкций
Сначала создайте резервную копию своих данных. Следующий список методов, упомянутых ниже, будет полезен при форматировании USB в NTFS:
- Способ №1. Форматирование USB в NTFS с помощью программного обеспечения EaseUS USB Formatter
- Способ №2.
 Очистка вирусов/вредоносных программ и форматирование USB в NTFS в управлении дисками
Очистка вирусов/вредоносных программ и форматирование USB в NTFS в управлении дисками - Способ №3. Запустите CHKDSK и отформатируйте USB в NTFS в CMD
- Способ №4. Форматирование USB с защитой от записи USB в NTFS
Метод №1. Форматирование USB в NTFS с помощью программного обеспечения EaseUS USB Formatter
Easeus Partition Master Free рекомендуется для форматирования USB в NTFS. Это бесплатный и простой в использовании инструмент управления дисками и разделами для Windows.
EaseUS Partition Master может распознавать и форматировать неподдерживаемые, недоступные и RAW USB в NTFS. Следуйте подробным инструкциям:
Шаг 1. Выберите USB-накопитель для форматирования.
Подключите USB-накопитель или флешку к компьютеру. Загрузите и запустите программу для создания разделов EaseUS. Щелкните правой кнопкой мыши USB-накопитель, который вы хотите отформатировать, и выберите «Форматировать».
Шаг 2. Установите букву диска и файловую систему на USB.
Установите букву диска и файловую систему на USB.
Назначьте новую метку раздела, файловую систему (NTFS/FAT32/EXT2/EXT3/EXT4/exFAT) и размер кластера для выбранного раздела, затем нажмите «ОК».
Шаг 3. Установите флажок «Да», чтобы подтвердить форматирование USB.
Нажмите «Да», если появится окно с предупреждением. Если у вас есть важные данные на нем, сделайте резервную копию данных заранее.
Шаг 4. Примените изменения.
Сначала нажмите кнопку «Выполнить 1 задание», а затем нажмите «Применить», чтобы отформатировать USB-накопитель.
Способ №2. Удаление вирусов/вредоносных программ и форматирование USB в NTFS в разделе «Управление дисками»
Это можно упростить, используя небольшие флэш-накопители USB для резервного копирования или переноса данных на компьютер. Они часто являются общими и используются на многих компьютерах, что облегчает заражение вирусами. Надежная антивирусная программа может удалить вредоносное ПО или вирус.
#1: Очистка вирусов/вредоносного ПО
Чтобы очистить вирусы/вредоносное ПО, выполните следующие действия:
Шаг 1. Логотип Windows на экране вашего компьютера.
Шаг 2. Нажмите « Защита от вирусов и угроз» . Теперь вы можете найти «Параметры сканирования » в разделе « Текущие угрозы». Будет четыре различных варианта сканирования.
Шаг 3. Если вы делаете это впервые и хотите все проверить, выберите « Полная проверка» . Установите переключатель рядом с « Полное сканирование» и нажмите кнопку « Сканировать сейчас» .
Шаг 4. Нажатие этой кнопки запустит полное сканирование системы, и безопасность окна отобразит индикатор выполнения с выводами. Если все в порядке, вы увидите сообщение « Нет текущих угроз» .
Шаг 5. Если Защитник Microsoft обнаружит какие-либо угрозы, вы получите уведомление с текстом « Обнаружено » вместе со списком зараженных файлов.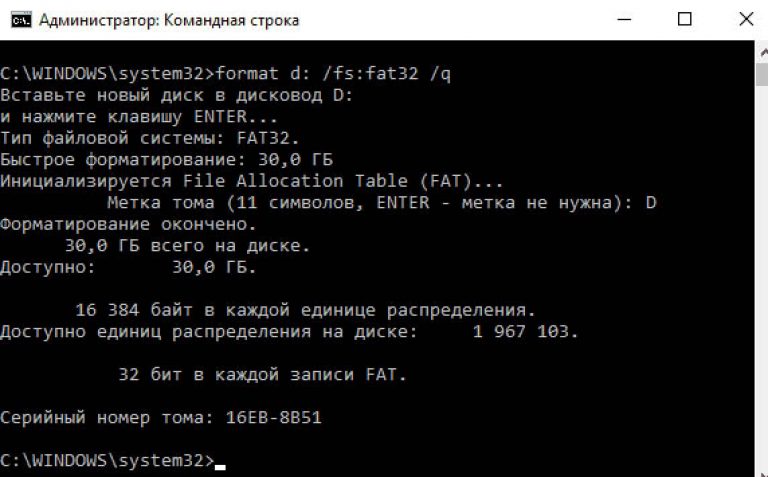 Чтобы удалить угрозы с вашего компьютера, вам нужно нажать кнопку » Start Actions» , после чего Microsoft Defender удалит угрозы.
Чтобы удалить угрозы с вашего компьютера, вам нужно нажать кнопку » Start Actions» , после чего Microsoft Defender удалит угрозы.
Теперь проверьте, есть ли в Windows решение проблемы «не удается отформатировать USB» .
#2: Форматирование USB в NTFS в Управлении дисками
Управление дисками на компьютерах с Windows — еще один инструмент для управления дисками и разделами. Управление дисками может легко создать новый том на съемном диске, который окно не может отформатировать. Шаги указаны ниже:
Шаг 1. Нажмите правой кнопкой мыши на « Этот компьютер» , затем выберите Управление и нажмите Управление дисками , чтобы продолжить.
Шаг 2. Выберите внешний жесткий диск или USB-накопитель и щелкните его правой кнопкой мыши.
Шаг 3. Выберите параметр «Формат» и выберите параметр «Выполнить быстрое форматирование» .
Шаг 4. Выберите правильный формат файла. Затем нажмите «ОК».
Затем нажмите «ОК».
Теперь проблема решена.
Способ №3. Запустите CHKDSK и отформатируйте USB в NTFS в CMD
«CHKDSK» или Check Disk — это системный инструмент или утилита, присутствующая в операционных системах Windows, которая может сканировать жесткий диск на наличие ошибок файловой системы. Запуск утилиты CHKDSK помогает проверять и исправлять ошибки жесткого диска и поддерживает порядок системных данных.
#1: Запустите CHKDSK с командной строкой
Командная строка может запустить CHKDSK. Шаги, указанные ниже, расскажут вам, как запустить CHKDSK из командной строки в Windows:
Шаг 1. Введите cmd в строке поиска «Пуск» , щелкните правой кнопкой мыши Командная строка , затем нажмите Запуск от имени администратор .
Шаг 2. Введите « chkdsk» и нажмите Enter. CHKDSK выполнит сканирование на наличие ошибок диска и сообщит вам, если обнаружит какие-либо ошибки, которые следует исправить, но не будет пытаться исправить их без команды.
#2: Форматирование USB с помощью CMD (командной строки)
Иногда из-за RAW или недопустимой файловой системы, поврежденного сектора или других ошибок USB может быть поврежден или стать недоступным. Форматирование USB с помощью CMD — быстрый способ решить эти проблемы.
Ниже приведены два дополнительных указания, которые помогут отформатировать флэш-накопитель USB из командной строки.
Вариант 1. Форматирование USB в Windows 11/10
Шаг 1. Подключите USB к компьютеру и нажмите Windows + клавиши R .
Шаг 2. Сначала введите cmd в поле поиска и нажмите Enter, чтобы вызвать Командная строка .
Шаг 3. Теперь введите указанные ниже командные строки и нажмите Enter после добавления каждой из них.
- Дискпарт
- список дисков
- выберите номер диска (укажите номер вашего USB-накопителя)
- том списка
- выберите номер тома (укажите номер тома USB-накопителя)
- format fs=ntfs quick (NTFS также можно заменить на FAT32 или exFAT.
 )
) - Выход
CMD также работает, чтобы исправить Windows, которая не смогла завершить ошибку форматирования на жестком диске вашего компьютера, USB или других устройствах хранения.
Вариант 2: форматирование USB-накопителя в Windows 8/7
Если на вашем компьютере установлена система Windows 8/7, вы можете выполнить форматирование USB-накопителя с помощью командной строки, выполнив указанные здесь действия:
Шаг 1. Подключите USB-накопитель к компьютеру.
Шаг 2. Откройте File Explorer и запомните букву вашего USB-накопителя.
Шаг 3. Перейдите к строке поиска на панели задач и введите cmd , когда она появится, щелкните правой кнопкой мыши Командная строка и выберите «Запуск от имени администратора».
Шаг 4. Введите указанные ниже командные строки одну за другой и нажмите 9.0093 Введите каждый раз:
- Формат /FS:NTFS J (J замените на букву диска USB-накопителя.
 )
) - выход
Способ №4. Форматирование USB с защитой от записи в NTFS
EaseUS Partition Master имеет функцию снятия защиты от записи, которая помогает людям легко форматировать USB с защитой от записи. Следуйте подробным инструкциям:
EaseUS Partition Master предлагает прямое решение для снятия защиты от записи с защищенного от записи USB-накопителя, внешнего USB-диска или SD-карты простым щелчком мыши.
Вот как это сделать:
Шаг 1. Загрузите и установите EaseUS Partition Master, перейдите в раздел Toolkit и нажмите «Защита от записи».
Шаг 2 . Выберите защищенный от записи USB-накопитель, внешний USB-диск или SD-карту и нажмите «Отключить».
Вам также может понравиться: Помимо замены CMD для форматирования USB-накопителя, EaseUS Partition Master также является отличным инструментом форматирования жесткого диска, который можно применить для форматирования и настройки любого типа устройства хранения для различных целей, как показано ниже.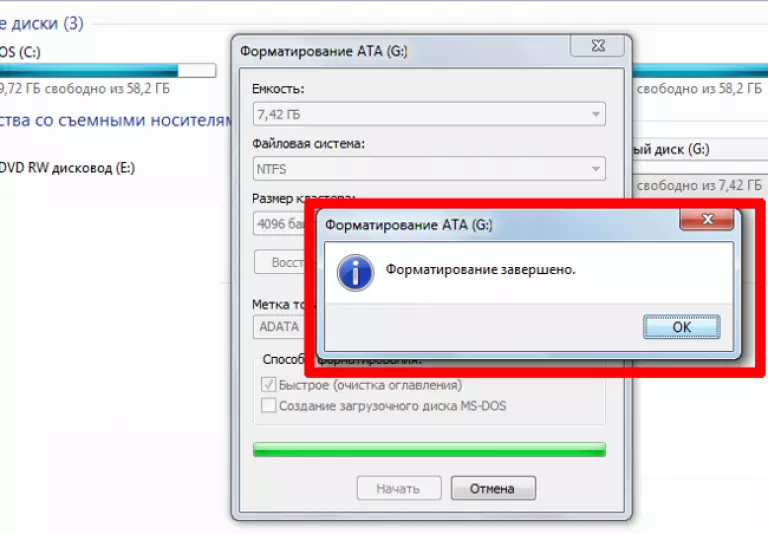 здесь.
здесь.
Отформатировать USB с защитой от записи Отформатировать USB в FAT32/NTFS/EXT Отформатировать SD-карту 64 ГБ в FAT32
Дополнительный совет: как отформатировать USB в NTFS Windows 7
В Windows 7 иногда люди не могут форматировать USB в NTFS, поскольку Windows позволяет форматировать USB в FAT или FAT32, но не в NTFS.
Ниже приведены шаги, описанные для форматирования USB в NTFS в Windows 7:
Windows может форматировать USB-накопитель только с файловыми системами FAT или FAT32, но не с NTFS (новая файловая система технологии). Это связано с тем, что некоторые недостатки использования NTFS в этом случае. Во-первых, снижается скорость сохранения на флешку (но скорость чтения данных с флешки та же), и приходится быть внимательнее, чтобы безопасно вынуть флешку навсегда.
Однако вы все равно можете отформатировать флешку в формате NTFS. Выполните следующие действия для того же.
Шаг 1. Вы можете вставить флэш-накопитель USB в порт USB.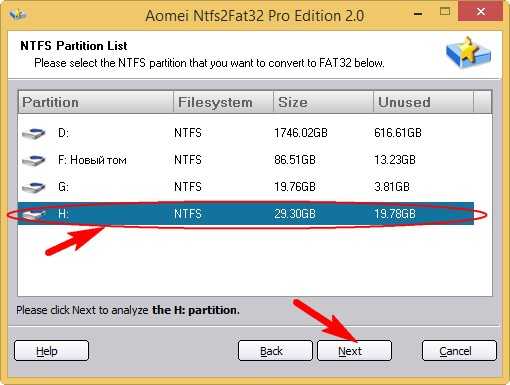
Шаг 2. Нажмите «Пуск» и введите devmgmt. msc в поле поиска и нажмите Введите .
Шаг 3. Найдите Диски и разверните их.
Шаг 4. Найдите флэш-накопитель USB, который нужно отформатировать, и дважды щелкните его. Он открывает Свойства диалоговое окно.
Шаг 5. Перейдите на вкладку Политики .
Шаг 6. По умолчанию выбран вариант Оптимизировать для быстрого удаления, переключите его на Оптимизировать для производительности и нажмите OK.
Шаг 7. Теперь откройте компьютер — щелкните правой кнопкой мыши USB-накопитель и выберите формат. Появится диалоговое окно Формат.
Шаг 8. Выберите NTFS в поле «Файловая система», затем нажмите «Старт» и дождитесь завершения процесса.
Теперь ваш USB-накопитель отформатирован в формате NTFS.
Окончательный вердикт
Прежде чем предпринимать какие-либо действия по исправлению ошибки « Не удается отформатировать USB в NTFS» , не забудьте создать резервную копию своих данных. Если вы не можете отформатировать USB в NTFS на компьютерах с Windows, могут быть некоторые причины, такие как физическое повреждение вашего USB-накопителя, действие вируса или вредоносного ПО и т. д. Используйте EaseUS Partition Master в качестве надежного инструмента форматирования USB для форматирования USB. диск в NTFS простым щелчком мыши.
Если вы не можете отформатировать USB в NTFS на компьютерах с Windows, могут быть некоторые причины, такие как физическое повреждение вашего USB-накопителя, действие вируса или вредоносного ПО и т. д. Используйте EaseUS Partition Master в качестве надежного инструмента форматирования USB для форматирования USB. диск в NTFS простым щелчком мыши.
Часто задаваемые вопросы об ошибке «Не удается отформатировать USB в NTFS» в Windows
1. Как изменить формат флэш-накопителя с FAT32 на NTFS?
Сначала нажмите « Windows+R» , введите « diskmgmt.msc» и нажмите «Ввод», чтобы отобразить Управление дисками. Затем щелкните правой кнопкой мыши раздел, который хотите изменить, и выберите «Формат ». Теперь укажите метку тома и выберите « NTFS» файловая система, затем « по умолчанию» размер единицы размещения и установите флажок Выполнить быстрое форматирование. Затем нажмите «ОК».
2. Можно ли отформатировать USB-накопитель в NTFS?
Сначала » Щелкните правой кнопкой мыши» USB-накопитель.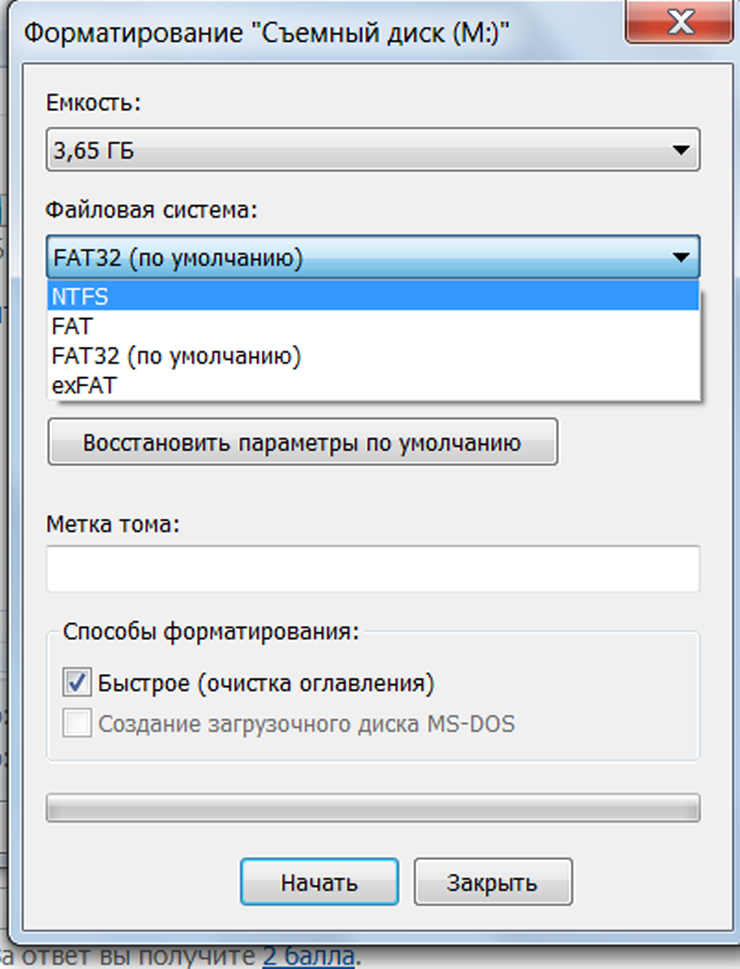 Во всплывающем меню нажмите «Формат ». В раскрывающемся меню «Файловая система» выберите « NTFS». Затем нажмите кнопку » Start» и подождите, пока не закончите.
Во всплывающем меню нажмите «Формат ». В раскрывающемся меню «Файловая система» выберите « NTFS». Затем нажмите кнопку » Start» и подождите, пока не закончите.
3. Должен ли USB быть FAT32 или NTFS для загрузки?
Если необходимо создать диск восстановления, USB-накопитель должен быть отформатирован как FAT32, и если вы хотите использовать USB в качестве носителя, вы можете создать загрузочные USB-ключи NTFS.
4. Почему мне не удается отформатировать USB-накопитель?
Возможные причины:
Вирусы или вредоносное ПО, плохие сектора на USB-накопителе, физическое повреждение USB-накопителя и наличие на USB-накопителе защиты от записи.
Windows не может переформатировать диск NTFS в FAT32
В ОС Windows можно переформатировать диск в файловую систему NTFS или FAT32. Однако,
некоторые люди обнаруживают, что файловая система FAT32 иногда недоступна при форматировании
NTFS диск на
изменить файловую систему с NTFS на FAT32.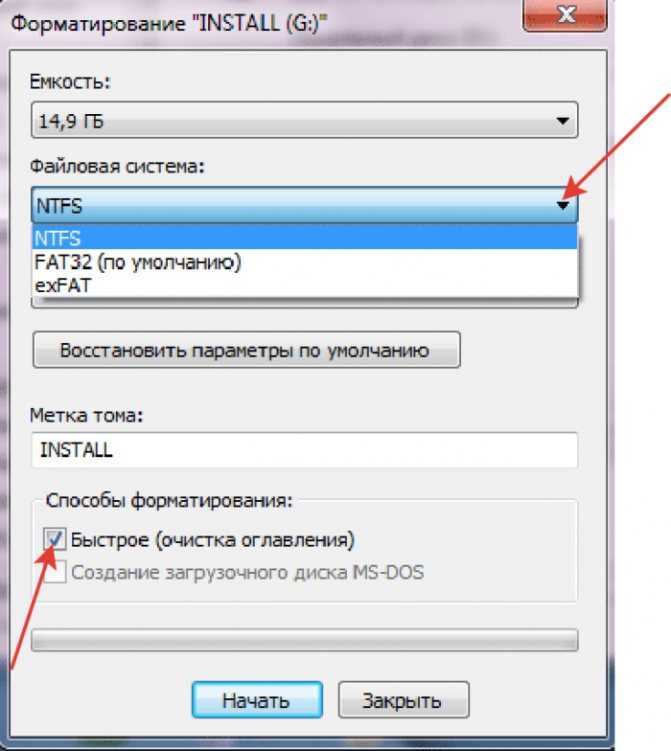
Вы, наверное, знаете разные способы переформатирования жесткого диска в разных Windows
систем, но почему нет опции FAT32 для форматирования диска?
Причина :
Наиболее возможная причина заключается в том, что диск NTFS, который вы хотите переформатировать, имеет емкость
более 32 ГБ (покажите, как показано на рисунке ниже):
Операционная система Windows может распознавать диск FAT32 любой емкости, но не
позволяет переформатировать диск объемом более 32 ГБ в файловую систему FAT32.
==> Связанная статья: Преобразование NTFS в FAT32 без
форматирование
Другие методы преобразования NTFS в FAT32 при сбое переформатирования
Помимо переформатирования, существуют другие способы изменить раздел NTFS на FAT32 на
Операционная система Windows, например переразметка жесткого диска. Когда вы хотите взять любой
Когда вы хотите взять любой
меры по преобразованию файловой системы раздела, лучше сделать резервную копию данных заранее!
==> Чтобы получить больше способов изменить диск с NTFS на
FAT32 без форматирования раздела или потери каких-либо данных, пожалуйста, прочитайте эту статью: Преобразование NTFS в FAT32 без данных
потеря
Невозможно переформатировать NTFS в FAT32 в Windows 10
Windows 10 — новейшая операционная система Windows для персональных компьютеров. чтобы встретиться
высокая производительность Windows 10, обычно рекомендуется отформатировать жесткий диск для
Файловая система NTFS. Иногда вы можете обнаружить, что опция FAT32 отсутствует при попытке
отформатируйте диск NTFS в Windows 10, даже если его емкость меньше 32 ГБ. Эта проблема может
быть вызвано следующими причинами:
1.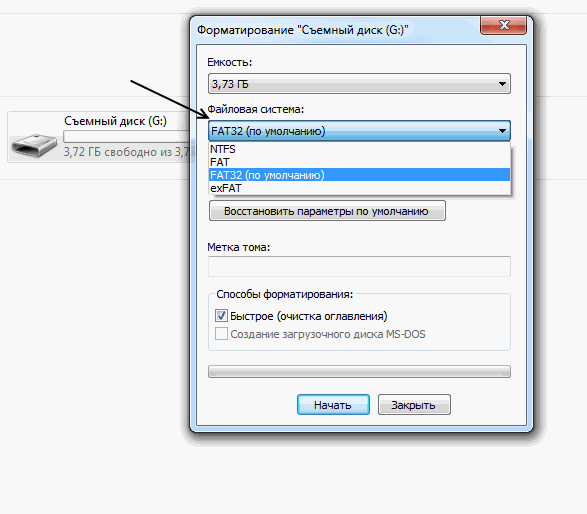 Отсутствует надлежащий драйвер устройства, совместимый с файловой системой FAT32.
Отсутствует надлежащий драйвер устройства, совместимый с файловой системой FAT32.
2. Система предлагает вам использовать диск NTFS для повышения производительности
==> Если вы настаиваете на преобразовании NTFS в FAT32 в Windows 10, вы
можете прочитать эту статью: Бесплатно
конвертировать NTFS в FAT32 в Windows 10
Связанная страница:
>> Конвертировать NTFS в FAT32 Windows
XP
Windows XP была выпущена в 2001 году, и Microsoft прекратила поддержку Windows XP в
2014, поэтому вам придется уделять больше внимания безопасности данных при выполнении любой задачи на
Windows XP.
>> Преобразовать NTFS в FAT32 Windows 7
Windows 7 стала общедоступной в 2009 г., которая поддерживает файловые системы NTFS и FAT32 на внутренней
жесткий диск или внешний жесткий диск.
>> Замените диск NTFS на
Файловая система FAT32 Windows 8
Microsoft выпустила Windows 8 в 2012 году.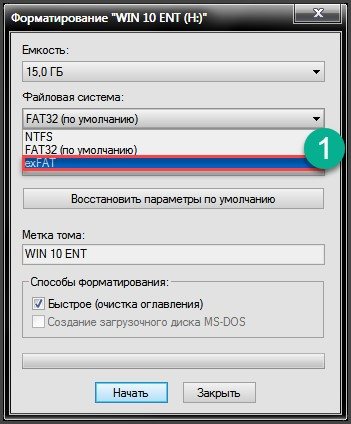

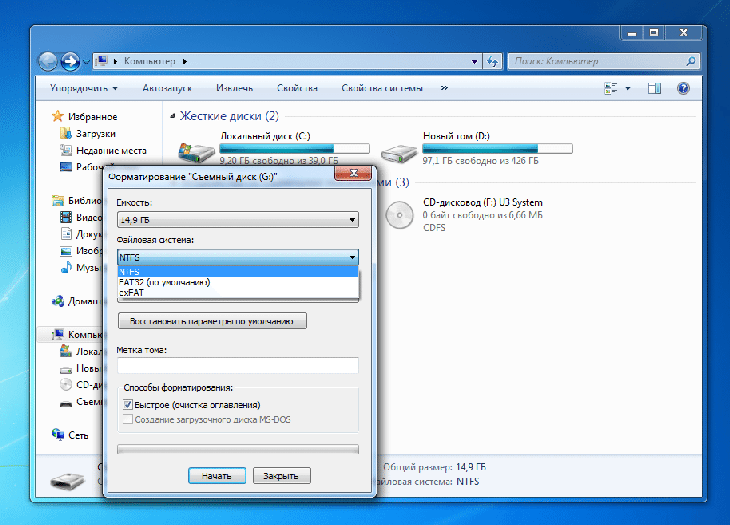 Но если вы столкнулись с какой-то проблемой, рекомендую просто написать об этом в комментариях под статьей.
Но если вы столкнулись с какой-то проблемой, рекомендую просто написать об этом в комментариях под статьей.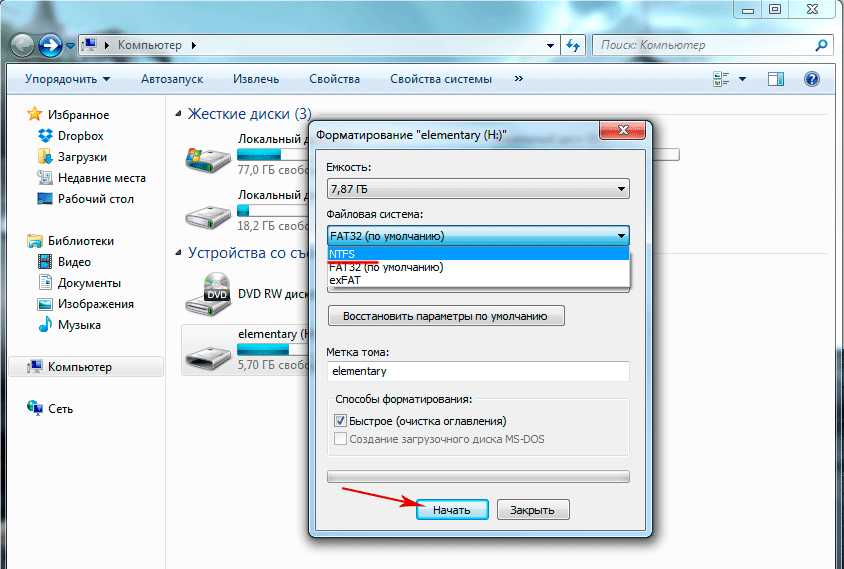 А еще можно установить галочку быстрого форматирования, чтобы процесс не затягивался. В конце нажимаем кнопку «Начать».
А еще можно установить галочку быстрого форматирования, чтобы процесс не затягивался. В конце нажимаем кнопку «Начать».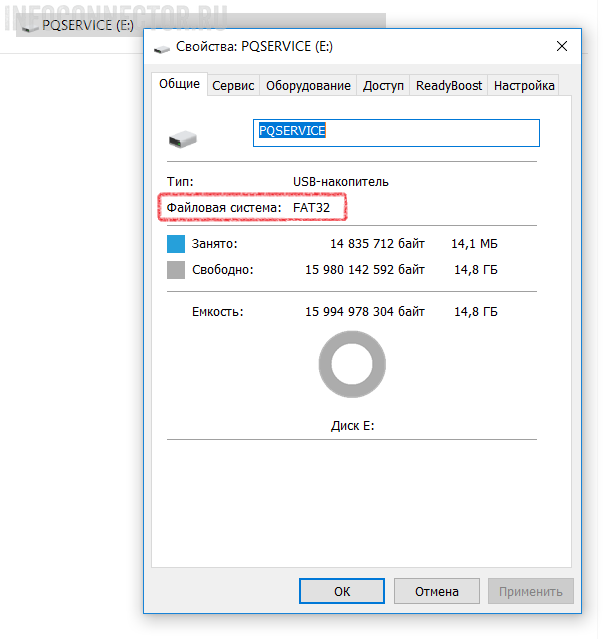
 Очистка вирусов/вредоносных программ и форматирование USB в NTFS в управлении дисками
Очистка вирусов/вредоносных программ и форматирование USB в NTFS в управлении дисками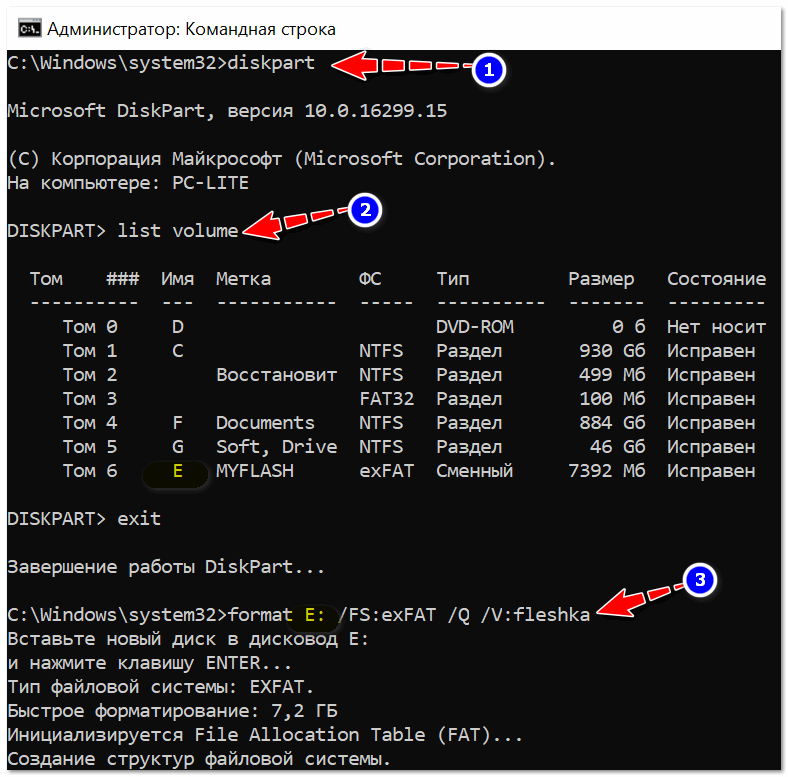 )
)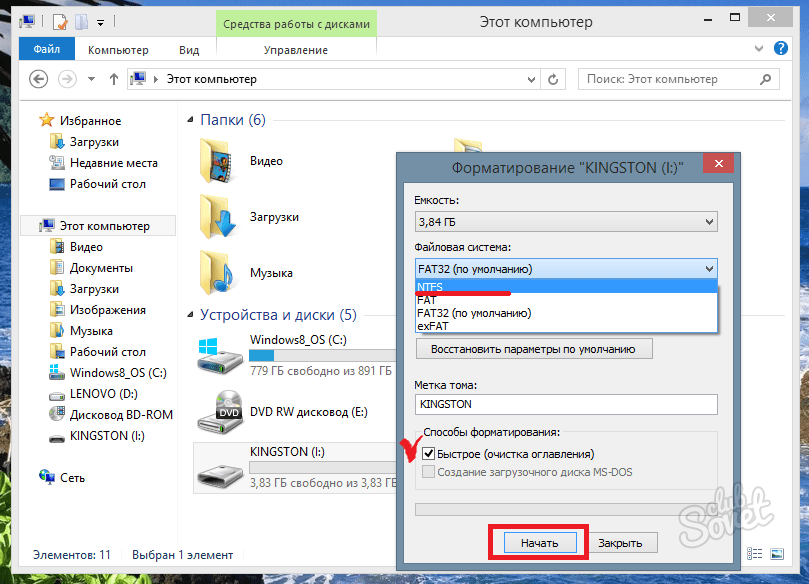 )
) 