Форматировать жесткий внешний диск: Как отформатировать внешний жесткий диск на macbook
Содержание
Как выбрать и настроить внешний HDD | Внешние HDD | Блог
HDD, как правило, стоят в разы дешевле твердотельных дисков. Поэтому внешний HDD — оптимальный вариант организации домашнего файлового хранилища. Как выбрать внешний жесткий диск, как его подключить и подготовить к работе? Ответы — в нашей статье.
Устройство внешнего HDD
Внешний HDD — это обычный жесткий диск. Вся разница в способе его подключения к ПК. Обычный диск размещается внутри корпуса, подсоединяясь к материнской плате. Внешний HDD имеет отдельный корпус. Он подключается к ПК с помощью USB-кабеля.
USB — разъем универсальный, поэтому внешний HDD можно подключать к другим устройствам.
Можно подключить его к телевизору или медиаплееру, чтобы смотреть фильмы с диска.
Можно — к аудиосистеме для прослушивания музыки. С помощью специального переходника внешний накопитель можно подключать к планшетам и смартфонам.
Под внешним корпусом накопителя скрывается обычный HDD форм-фактора 2,5″. Точно такой же, что устанавливается в ПК.
Точно такой же, что устанавливается в ПК.
Еще под корпусом установлена плата сопряжения. Именно она позволяет передавать данные по USB, преобразуя данные. Питаются жесткие диски форм-фактора 2,5″ от 5В. В USB идет точно такое же напряжение. Плате сопряжения нужно только взять эти 5В с USB и передать их на разъем питания жесткого диска.
За последние полвека внутреннее устройство HDD принципиально не поменялось. Информация в нем хранится на дисках с покрытием из ферромагнитного материала.
Она считывается с помощью головок, перемещающихся над поверхностью диска.
Именно из-за устройства HDD мы продолжаем называть «дисками» все накопители. Хотя в SSD, например, ничего круглого уже не содержится.
Обращаться с HDD нужно аккуратно. Во время работы диски вращаются с огромной скоростью — 5400 оборотов в минуту. Магнитные головки находятся в нескольких нанометрах от поверхности диска.
Это в тысячи раз меньше толщины человеческого волоса.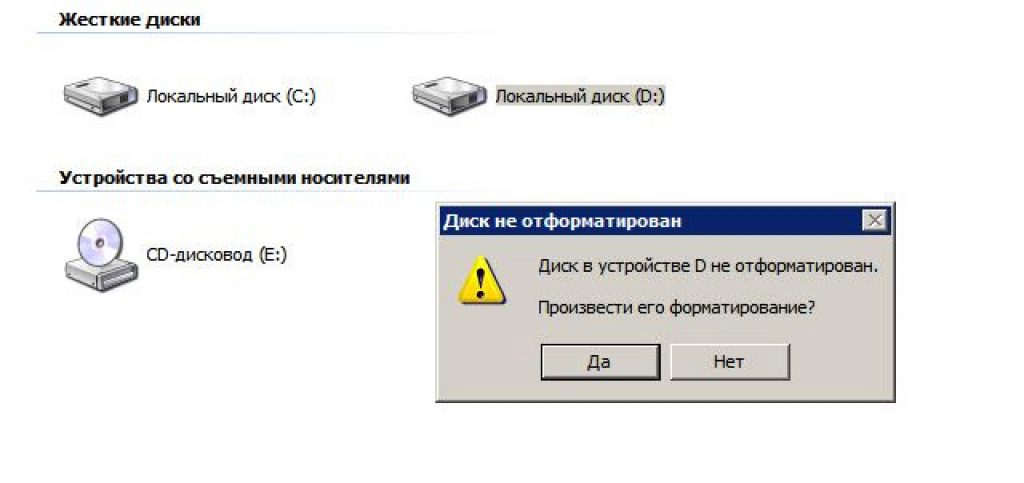 Так что любого резкого движения достаточно, чтобы головка коснулась диска. Такое касание, как правило, необратимо повреждает диск и данные на нем.
Так что любого резкого движения достаточно, чтобы головка коснулась диска. Такое касание, как правило, необратимо повреждает диск и данные на нем.
Никакие резиновые уголки или дополнительные чехлы тут не помогут. К счастью, головки не все время находятся над поверхностью диска. Если какое-то время считывание или запись не производились, электроника отводит головки на «парковку».
Они выводятся за пределы дисков и фиксируются в специальном держателе. Это, конечно, несколько уменьшает скорость чтения/записи. Ведь при каждом новом обращении к диску некоторое время тратится на вывод головок из парковочного положения. Но это разумная плата за сохранность данных.
В «запаркованном» состоянии диск куда меньше боится ударов и падений. Однако стоит помнить: в HDD много тонкой механики. Сильный удар может повредить ее, даже если головки запаркованы. Так что дополнительная защита все же не повредит.
Резиновые элементы корпуса и чехлы помогают защитить хрупкую механику запаркованного диска.
Производители жестких дисков
Внешние HDD производятся множеством различных фирм. Но это различие, как правило, чисто внешнее. Дело в том, сегодня производителей самих HDD осталось всего три. Это Toshiba, Seagate и WD. Под крышкой жесткого диска любого бренда всегда обнаружится HDD одного из этих производителей.
Но это различие, как правило, чисто внешнее. Дело в том, сегодня производителей самих HDD осталось всего три. Это Toshiba, Seagate и WD. Под крышкой жесткого диска любого бренда всегда обнаружится HDD одного из этих производителей.
В характеристиках внешнего HDD обычно не указывают, диск какого производителя стоит внутри. Конечно, при желании это можно узнать. Можно почитать отзывы и обзоры — или использовать диагностические программы. Однако смысла в этом немного.
Во-первых, различия между однотипными HDD Toshiba, Seagate и WD минимальны. Сказались глобализация и многолетняя конкуренция. Во-вторых, иногда производитель внешнего HDD меняет «начинку». Внутри корпусов накопителей разных партий могут скрываться разные жесткие диски.
Подключаем внешний HDD
Все внешние HDD подключаются по USB. Лишь некоторые модели имеют дополнительные интерфейсы (внешний SATA или Thunderbolt).
Стандарт USB может быть разным (как и вид разъема). Современные внешние «жестаки» чаще всего используют стандарт USB 3.2 Gen2 или USB 3.2 Gen1. Впрочем, при выборе HDD на стандарт подключения можно просто не смотреть. Скорость обмена данными здесь зависит от самого диска. Она, к слову, невысока: главный показатель у HDD — объем. Даже у USB 3.0 пропускная способность намного выше скорости записи/чтения HDD (625 МБ/с против 150 МБ/с).
Современные внешние «жестаки» чаще всего используют стандарт USB 3.2 Gen2 или USB 3.2 Gen1. Впрочем, при выборе HDD на стандарт подключения можно просто не смотреть. Скорость обмена данными здесь зависит от самого диска. Она, к слову, невысока: главный показатель у HDD — объем. Даже у USB 3.0 пропускная способность намного выше скорости записи/чтения HDD (625 МБ/с против 150 МБ/с).
К стороннему устройству внешние HDD подключаются с помощью разъема USB Type-A или USB Type-C. Имейте в виду: большинство медиа-устройств оснащается разъемом Type-A. Если у вас на кабеле жесткого диска будет Type-C, придется искать переходник.
А вот при подключении внешнего диска к ПК следует быть внимательным. Дело в том, что разъемы USB на компьютере бывают двух типов — USB 2.0 и USB 3.0. Отличаются они только цветом: разъемы третьего поколения окрашены в синий, второго — в черный.
По невнимательности вполне можно подключить внешний HDD к USB 2.0. Ничего фатального не случится — накопитель будет работать. Но вот скорость обмена данными снизится почти втрое. Максимальная пропускная способность USB 2.0 — 60 МБ/с. Впрочем, даже такой скорости хватит, скажем, для просмотра видео — вплоть до разрешения 4К.
Но вот скорость обмена данными снизится почти втрое. Максимальная пропускная способность USB 2.0 — 60 МБ/с. Впрочем, даже такой скорости хватит, скажем, для просмотра видео — вплоть до разрешения 4К.
На других устройствах (телевизорах, медиаплеерах, приставках) такого разделения обычно нет. Там подключать внешний HDD можно к любому USB-разъему.
К самому жесткому диску USB-кабели могут подключаться по-разному. Вариантов три.
Самый распространенный — USB micro-B. Он похож на обычный microUSB, к которому сбоку приделали еще один похожий разъем.
Внешний HDD с таким разъемом можно подключить с помощью обычного microUSB кабеля. Вот только скорость передачи данных при таком подключении упадет. Однако если вы потеряли комплектный шнур, такой вариант подойдет.
USB Type-C используется только со стандартом USB 3.0 и выше. Этот разъем получает все большее распространение. Вероятно, в скором времени он вытеснит micro-B.
На некоторых накопителях используют разъем USB Type-A.
Для подключения такого накопителя используется не совсем стандартный кабель: «вилка-вилка» с двумя разъемами Type-A.
У этого типа разъемов есть свои преимущества. Он намного прочнее, чем microUSB и Type-C. При частом подключении-отключении разъем Type-A проживет дольше. Плюс намного ниже шанс повредить его, случайно дернув провод.
Как выбрать внешний HDD
Принципиальных отличий в скорости и надежности у разных внешних HDD нет. Каких-то важных дополнительных опций — тоже. Сосредоточиться нужно на главном: объеме жесткого диска. Чем он больше, тем дороже диск. Однако стоимость одного терабайта у накопителей разного объема разнится.
Выгоднее всего покупать внешние HDD объемом 5-6 ТБ. У них цена дискового пространства минимальна.
Имейте в виду: производители HDD считают объем немного не так, как все остальные. Общеизвестно, что в 1 килобайте — 1024 байта. Но производители HDD считают в десятичной системе. Так что у них 1 КБ равен 1000 Байт. В результате объем жесткого диска оказывается меньше ожидаемого.
Но производители HDD считают в десятичной системе. Так что у них 1 КБ равен 1000 Байт. В результате объем жесткого диска оказывается меньше ожидаемого.
И это не все! Доступный объем для ваших данных будет еще ниже. Дело в том, что производители указывают полную неформатированную емкость диска. После форматирования часть диска займет служебная информация. Оставшийся объем может неприятно удивить. Но никакого мошенничества здесь нет: просто так принято.
При выборе HDD можно обратить внимание на размер кэша. Чем он больше, тем быстрее работает жесткий диск при частом повторном обращении к одним и тем же данным. Но в таком режиме внешний HDD используется редко. Так что параметр для них не так важен, как для системных дисков.
Если вы выбираете «диск-путешественник», позаботьтесь о его защищенности. Резиновый корпус, влагозащита и прочный разъем лишними не будут. На цену это все практически не влияет, зато помогут диску перенести жесткие условия.
Подробнее о выборе внешнего HDD можно прочитать здесь.
Настройка и форматирование
В большинстве случаев внешний HDD можно использовать сразу после покупки. ПК обычно «видит» его сразу после подключения. Иногда на диске уже имеются какие-то файлы: инструкция к накопителю, условия по гарантии и дополнительные приложения. Их можно переместить на ПК или просто стереть. В случае чего файлы всегда можно скачать с сайта производителя.
Но иногда ПК не «видит» новый диск. Или «видит», но может только читать информацию. Это случается, если диск отформатирован в системе NTFS. NTFS — современная файловая система Windows. Но на OS X и Linux с ней могут быть проблемы.
Чтобы избежать проблем, стоит озаботиться вопросом совместимости еще перед покупкой. Внешние HDD, отформатированные в системе exFAT или FAT32, полностью поддерживаются на компьютерах Apple.
А можно заново отформатировать диск в нужной файловой системе. Для этого нужно щелкнуть правой кнопкой мыши на значок жесткого диска и выбрать пункт выпадающего меню «Форматировать».
Форматирование удаляет все хранящиеся данные с раздела!
Файловая система | Преимущества | Недостатки |
| NTFS | Отказоустойчива, не боится некорректных отключений. Поддержка шифрования. Поддержка прав доступа для разных пользователей. | Низкая совместимость. На ПК под управлением OS Х и Linux доступ будет ограничен. Многие устройства (телевизоры, медиаплееры) не смогут прочитать NTFS. |
| exFAT | Высокая скорость работы | Ограниченная совместимость: Не поддерживается на PS3, Xbox 360 и многих старых устройствах. |
| FAT32 | Максимальная совместимость | Нельзя записать файл объемом более 4 ГБ |
Если вы работаете на компьютере под управлением Windows, лучше всего отформатировать диск в NTFS. Это обеспечит максимальную надежность хранения данных. Для лучшей совместимости можно отформатировать диск в exFAT. А вот FAT32 для внешнего накопителя — не лучший выбор. Записать на такой диск фильм в FullHD просто не получится.
Это обеспечит максимальную надежность хранения данных. Для лучшей совместимости можно отформатировать диск в exFAT. А вот FAT32 для внешнего накопителя — не лучший выбор. Записать на такой диск фильм в FullHD просто не получится.
Подробнее о разных файловых системах и их особенностях можно прочитать здесь.
Но что, если хочется сразу все: и обеспечить совместимость со всеми устройствами, и получить преимущества NTFS? Можно поделить пространство HDD на несколько томов (разделов). А затем отформатировать каждый в своей файловой системе. На одном разделе можно будет хранить важную информацию, доступную на Windows. На другом — фильмы, которые будут проигрываться на любом медиаплеере и телевизоре.
Для того, чтобы разделить диск, можно воспользоваться стандартной утилитой Windows. Для ее запуска нужно щелкнуть правой кнопкой мыши на значке «Пуск» и выбрать пункт «Управление дисками».
Обычно внешний жесткий диск имеет один том, занимающий весь объем.
Не ошибитесь с выбором диска.
Если вы случайно выберете другой диск для разбивки, то потеряете всю записанную на нем информацию.
Здесь можно отформатировать том в нужной файловой системе. Для этого надо щелкнуть правой кнопкой на имеющийся том и выбрать пункт меню «Форматировать». Можно разбить его пространство на несколько новых томов. Для этого надо сначала удалить имеющийся том. Щелкните правой кнопкой на него и выберите «Удалить том».
При удалении тома вся информация с него стирается.
После удаления тома все пространство диска будет помечено как нераспределенное. Нужно щелкнуть на него правой кнопкой мыши и выбрать пункт «Создать том».
Нужно будет выбрать размер нового тома. Если выбрать максимальный размер, том займет все пространство диска, как и было раньше. Поэтому выбираем размер меньше. Теперь можно выбрать букву для нового тома и отформатировать его в нужной файловой системе.
С оставшимся нераспределенным пространством повторяем те же операции.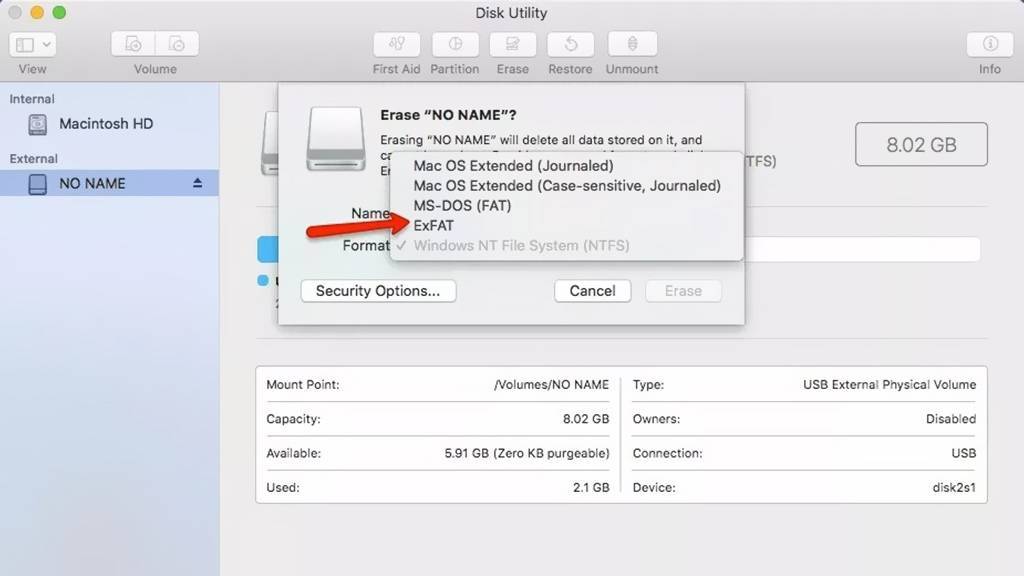 Можно разбить его на пару новых томов, можно создать один том на весь объем.
Можно разбить его на пару новых томов, можно создать один том на весь объем.
В результате получится два тома, отформатированные в разных файловых системах. Недостаток такого диска один: некоторые старые устройства некорректно распознают диски, содержащие несколько томов. Старайтесь, чтобы том FAT32 был на диске первым. Это увеличит шанс его поддержки старыми устройствами.
Выводы
Внешние жесткие диски принципиально отличаются только объемом. Именно на него и следует ориентироваться при выборе. Остальные параметры (внешний вид, разъем и степень защиты) не особенно значимы. Подбирайте их в соответствии со своими предпочтениями и условиями эксплуатации. И не забывайте, что все внешние HDD не любят ударов и вибрации во время работы.
Справочное руководство | Информация об использовании внешнего жесткого диска с интерфейсом USB для записи
- Запись телепередач
- Запись на внешний жесткий диск с интерфейсом USB
- Информация об использовании внешнего жесткого диска с интерфейсом USB для записи
Печать
Выберите в тексте , чтобы перейти к необходимому экрану настроек.
Эта функция предусмотрена только для определенных регионов/стран/моделей телевизоров.
Модели, поддерживающие запись на внешний жесткий диск с интерфейсом USB, имеют опцию [Настройка записывающего устройства] в [Настройки] — [Каналы & Входы].
- Внешний жесткий диск с интерфейсом USB следует использовать только для записи. Для просмотра фотографий и видеофайлов используйте отдельный жесткий диск с интерфейсом USB.
- Поддерживаются только внешние жесткие диски с интерфейсом USB объемом более 32 ГБ.
- Подключение внешнего жесткого диска с интерфейсом USB через концентратор USB-портов не поддерживается. Подключайте устройство напрямую к телевизору.
- Все данные, хранящиеся на внешнем жестком диске с интерфейсом USB, будут удалены при форматировании в процессе регистрации. После регистрации в телевизоре внешний жесткий диск с интерфейсом USB нельзя использовать для ПК. Для того чтобы использовать внешний жесткий диск с интерфейсом USB на ПК, его необходимо отформатировать на ПК.
 (Обратите внимание: все данные на внешнем жестком диске с интерфейсом USB будут удалены.)
(Обратите внимание: все данные на внешнем жестком диске с интерфейсом USB будут удалены.) - Вы можете зарегистрировать не более 8 внешних жестких дисков с интерфейсом USB.
- Данные, записанные на внешний жесткий диск с интерфейсом USB, зарегистрированный на этом телевизоре, можно воспроизводить только на этом телевизоре.
- Запись поддерживается только для цифрового телевидения и радиовещания. Запись данных не поддерживается.
- Запись закодированных/зашифрованных каналов невозможна.
- Запись нельзя выполнить в следующих случаях:
- Телевизору не удается распознать зарегистрированный внешний жесткий диск с интерфейсом USB.
- На данный внешний жесткий диск с интерфейсом USB записано более 1000 передач.
- Память внешнего жесткого диска с интерфейсом USB заполнена.
- Автоматический выбор программы в процессе записи невозможен.
- Запись программы не начнется до тех пор, пока не будет выполнено соответствующее разрешающее действие.

- При использовании модуля ограниченного доступа (CAM), старайтесь не использовать его систему защиты на основе родительской оценки, которая может не работать во время записи. В качестве альтернативы используйте функцию блокировки программ или собственную защиту телевизора на основе родительской оценки, если эти функции поддерживаются вещательной компанией.
- В Норвегии некоторые программы не удастся записать из-за юридических ограничений.
- Если во время записи на внешний жесткий диск с интерфейсом USB телевизор будет подвержен удару, в записи контента могут появиться шумы.
- Ни при каких обстоятельствах компания Sony не будет нести ответственность за сбой во время записи, повреждения, либо потерю записываемого содержимого, вызванные (или связанные с) неисправностью телевизора, помехами или иными проблемами.
- Запись телепередач
- Запись на внешний жесткий диск с интерфейсом USB
- Информация об использовании внешнего жесткого диска с интерфейсом USB для записи
Переформатировать внешний жесткий диск для Mac: Полное руководство в 2023 г.
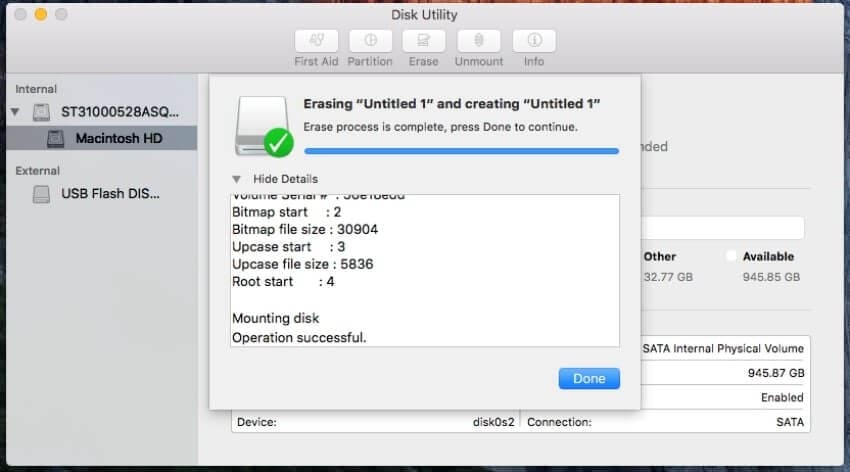
Дом
>
Восстановление внешнего устройства
>
Переформатирование внешнего жесткого диска для Mac: полное руководство в 2023 году
Саймон Маркус
2023-02-20 17:42:47
0 просмотров, 5 минут чтения
Вы только что приобрели новый внешний жесткий диск и хотите использовать его на своем Mac. Однако Mac OS не позволяет записывать данные на диск. Тогда вы можете начать задаваться вопросом, почему и, что более важно, как решить проблему.
Правда в том, что если вы хотите использовать внешний жесткий диск на своем Mac, необходимо переформатировать его, чтобы сделать его совместимым с Mac OS. Следуя приведенному ниже руководству, вы узнаете все о переформатировании внешнего жесткого диска на Mac, а также о том, как восстановить данные с отформатированного внешнего жесткого диска.
Часть 1. Какой формат файла выбрать?
Часть 2. Форматирование внешнего жесткого диска для Mac с помощью Дисковой утилиты
Бонус: восстановление данных с отформатированного внешнего жесткого диска на Mac
Часть 1. Какой формат файла следует выбрать?
Прежде чем приступить к форматированию диска, необходимо выполнить несколько действий. Самое главное, вы должны решить, какой формат использовать.
Существует несколько форматов файлов, которые вы можете использовать, но это зависит от цели, для которой вы хотите использовать диск. Какой из них подходит для ваших обстоятельств? Мы опишем их здесь, и вы сможете сделать свой выбор после прочтения подробностей.
APFS: Это файловая система по умолчанию на компьютерах Mac с High Sierra. Он эффективен и надежен. Однако его нельзя будет прочитать и использовать на компьютерах, на которых не установлены компьютеры Mac High Sierra, Windows или Linux.
 Более того, он совместим только с SSD и флэш-накопителями.
Более того, он совместим только с SSD и флэш-накопителями.Mac OS Extended (Journaled/HFS+): Если вы не обновили Mac OS до High Sierra, файловой системой по умолчанию на вашем Mac должна быть Mac OS Extended. Mac OS Extended (с шифрованием) будет идеальным вариантом, если вы, вероятно, носите с собой свой ноутбук или внешний диск. Вы можете зашифровать его, чтобы никто не мог получить доступ к содержимому на вашем диске.
MS-DOS FAT (она же FAT32): Помимо Mac, она также может быть записана и прочитана Linux и Windows. Это позволяет вам регулярно обмениваться файлами с друзьями. Тем не менее, эта старая файловая система ограничена не более 4 ГБ, и могут возникнуть проблемы с безопасностью и ошибки диска.
ExFAT: Он похож на ExFAT, который может быть прочитан как Windows, так и Mac, но он может хранить файлы размером более 4 ГБ.
NTFS: Как файловая система по умолчанию в Windows, она может читаться только Mac OS, и запись в нее недоступна.
 К счастью, есть сторонние инструменты, которые помогут вам в этом.
К счастью, есть сторонние инструменты, которые помогут вам в этом.Часть 2. Форматирование внешнего жесткого диска для Mac с помощью Дисковой утилиты
Переформатировать внешний жесткий диск для использования с Mac OS не так сложно, как может показаться. Выполнив несколько простых шагов, вы будете готовы к работе и сможете сохранять файлы резервных копий на внешний диск, сохраняя свою информацию в безопасности и обеспечивая себе душевное спокойствие. Имейте в виду, что Mac OS обычно может читать другие форматы файлов, но для лучшей производительности и для создания загрузочного диска требуется форматирование исключительно для вашего Mac на основе его версии.
При форматировании внешнего жесткого диска все данные на нем будут удалены. Следовательно, вы должны сделать резервную копию важных файлов перед переформатированием диска, если хотите их сохранить. Самый простой способ — перетащить его с одного диска на другой.
Все настроено, теперь можно приступать к форматированию диска на вашем Mac.
 Дисковая утилита — в этом вам может помочь служебное приложение MacOS. Просто выполните следующие действия:
Дисковая утилита — в этом вам может помочь служебное приложение MacOS. Просто выполните следующие действия:Шаг 1 . Подключите внешний диск или USB-накопитель к Mac.
Шаг 2 . Запустите Дисковую утилиту, которая находится в разделе Приложения > Утилиты.
Шаг 3 . Найдите название диска в левой части окна «Утилиты» и выберите его. И нажмите кнопку Erase .
Шаг 4 . Следуйте инструкциям на экране, чтобы выбрать файловую систему Mac OS Extended (Journaled) и разрешить форматирование диска.
Бонус
: как восстановить данные с отформатированного внешнего жесткого диска на Mac
Если вы забыли сделать резервную копию файлов перед переформатированием внешнего диска, вы потеряете данные, хранившиеся на диске ранее. Но не волнуйтесь и не поддавайтесь панике.
 А вот и лекарство — AnyRecover — универсальное решение для восстановления удаленных, потерянных или отформатированных файлов с Mac.
А вот и лекарство — AnyRecover — универсальное решение для восстановления удаленных, потерянных или отформатированных файлов с Mac.Основные функции AnyRecover включают:
- AnyRecover полностью разработан для восстановления более 1000 типов файлов : фотографий, видео, документов, электронных писем и т. д.
- Возможность обработки любых проблем с потерей данных : очистка корзины, случайное удаление, ошибка раздела, сбой системы, форматирование устройства и т. д.
- Поддержка восстановления данных с любого устройства хранения : жестких дисков, USB-накопителей, SD-карт, твердотельных накопителей, камер и т. д.
- Вероятность успеха до 98% и простых шагов .
- Восстановить все данные в исходном виде без перезаписи .
- Совместим с различными Windows и Mac OS .

- Бесплатная пробная версия помогает пользователям восстановить 8 файлов без ограничения размера.
Загрузить сейчас
Следуйте этим простым шагам, используя AnyRecover , чтобы вернуть свои файлы!
Шаг 1. Сначала загрузите и установите AnyRecover. Подключите внешний жесткий диск к вашему Mac напрямую или через USB.
Шаг 2. Затем выберите диск на вкладке «Внешние съемные устройства» , нажмите «Пуск» , чтобы начать сканирование потерянных файлов на диске.
Шаг 3. AnyRecover займет некоторое время, чтобы просканировать ваш диск. После этого он отобразит все результаты сканирования по типу файла.
Шаг 4. Дважды щелкните один файл, чтобы просмотреть его перед восстановлением.
 Выберите файлы и нажмите «Восстановить» , чтобы вернуть их.
Выберите файлы и нажмите «Восстановить» , чтобы вернуть их.Заключение
В этом посте мы говорили о том, как переформатировать внешний жесткий диск на Mac, чтобы он соответствовал потребностям и лучше использовал устройство. Более того, предоставляется идеальное решение для восстановления потерянных данных с отформатированного диска.
Исходя из того, что было сказано выше, совершенно ясно, что AnyRecover для Mac — это инструмент, достойный внимания в вашей коллекции утилит. Для поиска и восстановления утерянных файлов AnyRecover прост в использовании, но сработает хорошо.
Загрузить сейчас
Как отформатировать жесткий диск для Mac
Есть довольно много причин, по которым вы хотели бы знать, как отформатировать жесткий диск для Mac. Какими бы ни были ваши потребности, знание правильного способа форматирования жесткого диска или внешнего диска является ключом к правильному хранению файлов, совместному использованию и обеспечению безопасности ваших данных.

В этой статье мы обсудим некоторые основные причины, по которым вы будете форматировать Mac HD, как отформатировать жесткий диск на настольных компьютерах или ноутбуках Mac, как отформатировать портативный жесткий диск для Mac (внешний диск) и способы вы можете сохранить свои данные в безопасности, не теряя важных документов.
Причины, по которым может потребоваться переформатирование жесткого диска?
Форматирование жестких дисков для Mac — встроенного диска Mac или внешнего диска — дает несколько возможностей задуматься о том, что вы делаете и почему. Мало того, что жесткие диски могут быть отформатированы в нескольких уникальных форматах, есть также несколько способов сделать это.
Вам также следует подумать, почему вы хотите отформатировать жесткий диск для Mac. Слишком часто люди считают, что они должны форматировать или переформатировать свой жесткий диск для решения незначительных проблем, которые просто не нужны для решения их проблем. Но бывают случаи, когда форматирование или переформатирование являются правильными действиями, например:
- Продам компьютер .
 Конечно, вы можете очистить все данные на своем Mac, но это не всегда означает полную очистку жесткого диска. На наших компьютерах хранится много конфиденциальных личных или рабочих документов, поэтому важно, чтобы тот, кому вы продаете свой Mac, не получил его в свои руки. Это одна из важных причин, по которой вы должны знать, как отформатировать жесткий диск для Mac.
Конечно, вы можете очистить все данные на своем Mac, но это не всегда означает полную очистку жесткого диска. На наших компьютерах хранится много конфиденциальных личных или рабочих документов, поэтому важно, чтобы тот, кому вы продаете свой Mac, не получил его в свои руки. Это одна из важных причин, по которой вы должны знать, как отформатировать жесткий диск для Mac. - Использование нового внешнего жесткого диска . Мы склонны думать о внешних накопителях как об устройстве, которое можно подключить к Mac и начать загружать на него файлы. Для многих это правда. Для еще большего числа из нас знание того, как переформатировать внешний жесткий диск, который будут использовать ноутбуки или настольные компьютеры Mac, перед загрузкой на него файлов, имеет решающее значение. Диск может поставляться неотформатированным, отформатированным таким образом, что его нельзя будет использовать на вашем компьютере, или в таком формате, который затрудняет или делает невозможным хранение ваших файлов.

- Общий доступ к внешнему диску . Те из нас, у кого есть общий внешний диск с компьютерами Windows, знают, что форматирование может иметь решающее значение для производительности. Для старых файлов Windows часто требуется формат, с которым внешние диски просто не поставляются; Знание того, как переформатировать внешний жесткий диск Mac и компьютеры PC, жизненно важно в этих обстоятельствах.
Как выбрать формат файла
Перед форматированием жесткого диска Macintosh или внешних дисков подумайте, какой тип файла следует использовать. Этот выбор зависит от того, как вы работаете, какие компьютеры используете, нужен ли другим доступ к файлам и важны ли старые типы файлов для вашего рабочего процесса.
Вот самые популярные типы файлов для Mac и как выбрать тот, который подходит именно вам:
- APFS (файловая система Apple). Последний тип файлов от Apple появился в macOS High Sierra и является правильным выбором для пользователей, которые используют только компьютеры Mac.
 Он эффективен, надежен и может шифровать файлы. Это также не правильный выбор во многих случаях. APFS работает только с High Sierra или более поздней версией, не открывается на компьютерах с Windows или Linux и работает только с SSD, флэш-памятью или гибридными дисками. Но если вы пользуетесь последними и лучшими разработками Apple — аппаратным и программным обеспечением — APFS — хороший выбор.
Он эффективен, надежен и может шифровать файлы. Это также не правильный выбор во многих случаях. APFS работает только с High Sierra или более поздней версией, не открывается на компьютерах с Windows или Linux и работает только с SSD, флэш-памятью или гибридными дисками. Но если вы пользуетесь последними и лучшими разработками Apple — аппаратным и программным обеспечением — APFS — хороший выбор. - HFS+ (расширенная версия macOS). HFS+ является предшественником APFS, и компьютеры Mac с macOS старше High Sierra (или OS X, конечно) будут использовать HFS+ по умолчанию. Жесткие диски HFS+ могут быть зашифрованы так же, как APFS, а компьютеры Windows могут легко открывать файлы HFS+. Но Windows не может записывать в файлы HFS+, и этот тип файлов не работает в Linux.
- FAT32 . Файлы этого типа можно читать и записывать на компьютерах Mac, Windows и Linux. Для тех, кто часто обменивается файлами между операционными системами, FAT32 — лучший вариант.
 Просто имейте в виду, что FAT32 не может быть зашифрована и не имеет других функций безопасности. Размер файла также ограничен 4 ГБ, а FAT32 имеет тенденцию создавать ошибки диска чаще, чем файлы других типов.
Просто имейте в виду, что FAT32 не может быть зашифрована и не имеет других функций безопасности. Размер файла также ограничен 4 ГБ, а FAT32 имеет тенденцию создавать ошибки диска чаще, чем файлы других типов. - ExFAT . Этот тип файлов имеет все те же характеристики — хорошие и плохие — что и FAT32, но может создавать и хранить файлы размером более 4 ГБ.
- NTFS . Файловая система Windows по умолчанию доступна для чтения устройствами macOS, но ваш Mac не сможет изначально записывать файлы NTFS.
Как отформатировать внешний жесткий диск
Вы можете спросить: «Как мне переформатировать внешний жесткий диск для Mac теперь, когда я знаю, какой тип файла мне нужно использовать?» Не волнуйтесь, мы вас прикроем! Внимательно выполните следующие шаги:
- Подключите внешний диск, который вы хотите отформатировать, к вашему Mac
- Запустите приложение Дисковой утилиты на вашем Mac
- В левой части окна Дисковой утилиты выберите внешний диск, который вы хотите отформатировать ( Примечание: вы должны создайте резервную копию всех файлов, прежде чем продолжить Мы обсудим лучший способ сделать это ниже! )
- В верхней части окна Дисковой утилиты выберите «Стереть»
- В появившемся всплывающем окне выберите новое имя для вашего внешнего жесткого диска
- Выберите формат диска, который вы хотите использовать для внешнего диска ( Примечание.
 Ваш Mac выберет вариант, который он считает наиболее подходящим. В раскрывающемся меню есть другие параметры. )
Ваш Mac выберет вариант, который он считает наиболее подходящим. В раскрывающемся меню есть другие параметры. ) - Выберите «схему», которую вы хотите использовать для переформатирования внешнего диска
- Выберите «Стереть» во всплывающем окне
Как разбить внешний жесткий диск на разделы на Mac простой! После того, как вы точно следовали указанному выше направлению (включая резервное копирование файлов), вы можете создать раздел. Знать разделы можно создавать только на только что отформатированных дисках без добавления файлов или папок — и только если вы выберете «Карта разделов Apple» в меню «Схема».
Если вы стерли внешний диск и использовали схему «Карта разделов Apple», вот как разбить внешний диск на разделы:
- При открытой Дисковой утилите и подключенном внешнем диске выберите «Раздел» вверху окна Дисковой утилиты
- Выберите размер раздела
- Выберите формат, в котором вы хотите, чтобы ваш раздел был
- Нажмите «Раздел» в новом появившемся окне
- Выберите «Готово», когда Дисковая утилита сообщит вам, что операция прошла успешно
Прежде чем стирать, форматировать или разбивать внешний диск на разделы, важно убедиться, что он в хорошем состоянии.
 Чтобы ваш Mac и все внешние диски всегда были в идеальном состоянии, используйте CleanMyMac X.
Чтобы ваш Mac и все внешние диски всегда были в идеальном состоянии, используйте CleanMyMac X.CleanMyMac X помогает отслеживать ваш компьютер на наличие ненужного вредоносного ПО, одновременно оптимизируя ваш Mac для повышения скорости и производительности. Просто подключите внешний диск к вашему Mac и выберите модуль «Smart Scan» в CleanMyMac X, чтобы сканировать оба диска.
Если вы хотите сосредоточиться на внешнем диске, выберите модуль «Обслуживание» в CleanMyMac X и выберите внешний диск. Это выполняет сквозное сканирование вашего диска и гарантирует отсутствие поврежденных файлов, которые могут вызвать ошибки. Если CleanMyMac X обнаружит какие-либо проблемы, он даже поможет восстановить ваш диск, чтобы его можно было без проблем разбить на разделы и отформатировать. Кроме того, прочитайте некоторую информацию о том, как создать клон вашего Mac.
Сделайте резервную копию ваших файлов перед переформатированием
В приведенных выше указаниях мы рекомендуем вам сделать резервную копию ваших файлов, чтобы ничего не потерять при форматировании внешнего диска на вашем Mac.
 Лучшее приложение для этого — Get Backup Pro.
Лучшее приложение для этого — Get Backup Pro.Get Backup Pro для Mac обеспечивает полный контроль над вашими резервными копиями. Вы можете запланировать резервное копирование в любое удобное для вас время, а Get Backup Pro позволяет выбрать папки для резервного копирования. Это отличный вариант для тех из нас, кто часто использует внешние диски и постоянно хранит на них новые файлы. Теперь вы можете оставить свой внешний диск подключенным и использовать Get Backup Pro, чтобы обеспечить резервное копирование диска на ваш Mac или другой внешний диск.
Резервное копирование файлов имеет решающее значение, но вы почти наверняка столкнетесь с ситуацией, когда ваш Mac не сможет найти нужный файл. Он не потерян сам по себе, он просто находится в том месте, на которое ваш Mac не смотрит. Вот где Disk Drill пригодится.
Disk Drill для Mac ищет на жестком диске и внешних дисках файлы, которые могут быть скрыты. Он извлекает данные, казалось бы, потерянные, независимо от того, что в первую очередь привело к тому, что файл стал скрытым.
 Независимо от того, были ли файлы повреждены, вы удалили их непреднамеренно или Disk Utility вернула ошибку, Disk Drill может помочь.
Независимо от того, были ли файлы повреждены, вы удалили их непреднамеренно или Disk Utility вернула ошибку, Disk Drill может помочь.Disk Drill особенно удобен для тех, кто форматирует свои диски в новый тип файла — например, переходит с APFS на FAT32. Файлы могут быть повреждены или отсутствовать; Disk Drill может помочь вам восстановить их, так как поддерживает все популярные форматы для Mac.
Заключение
Форматирование жесткого диска на вашем Mac может быть сложной задачей. Дисковая утилита — это приложение, которым пользуются не многие, и даже опытные профессионалы пропускают целые шаги при форматировании дисков.
Хуже всего то, что форматирование невозможно отменить; Вот почему так важно внимательно следовать нашим указаниям. Последнее, что вы хотите сделать, это сделать невынужденную ошибку, потому что вы пропустили шаги или просмотрели некоторые настройки.
Первое, что вы хотите сделать, это обслуживать свой диск и создавать резервные копии любых данных, поэтому мы рекомендуем Get Backup Pro и CleanMyMac X.


 Если вы случайно выберете другой диск для разбивки, то потеряете всю записанную на нем информацию.
Если вы случайно выберете другой диск для разбивки, то потеряете всю записанную на нем информацию. (Обратите внимание: все данные на внешнем жестком диске с интерфейсом USB будут удалены.)
(Обратите внимание: все данные на внешнем жестком диске с интерфейсом USB будут удалены.)
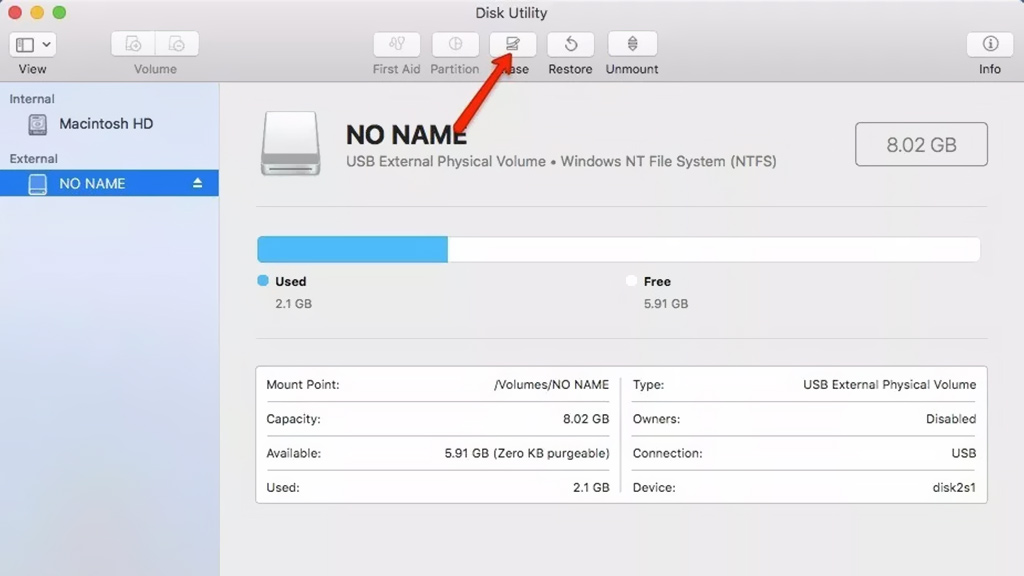 Более того, он совместим только с SSD и флэш-накопителями.
Более того, он совместим только с SSD и флэш-накопителями. К счастью, есть сторонние инструменты, которые помогут вам в этом.
К счастью, есть сторонние инструменты, которые помогут вам в этом. Дисковая утилита — в этом вам может помочь служебное приложение MacOS. Просто выполните следующие действия:
Дисковая утилита — в этом вам может помочь служебное приложение MacOS. Просто выполните следующие действия: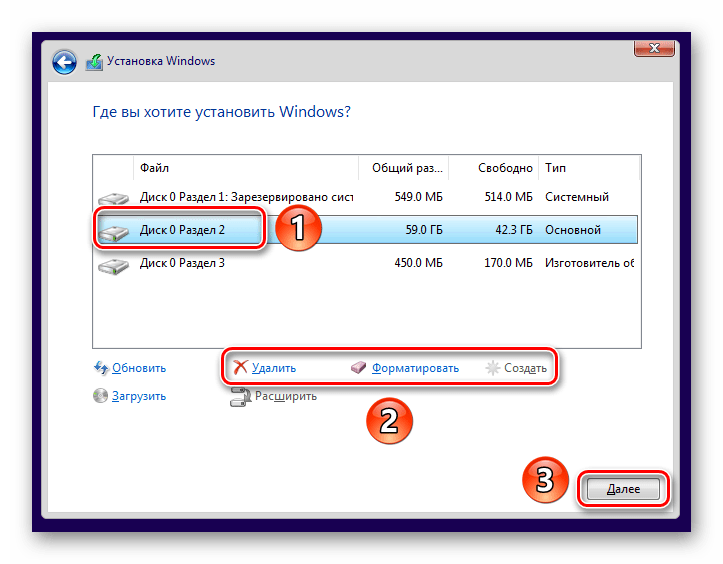 А вот и лекарство — AnyRecover — универсальное решение для восстановления удаленных, потерянных или отформатированных файлов с Mac.
А вот и лекарство — AnyRecover — универсальное решение для восстановления удаленных, потерянных или отформатированных файлов с Mac.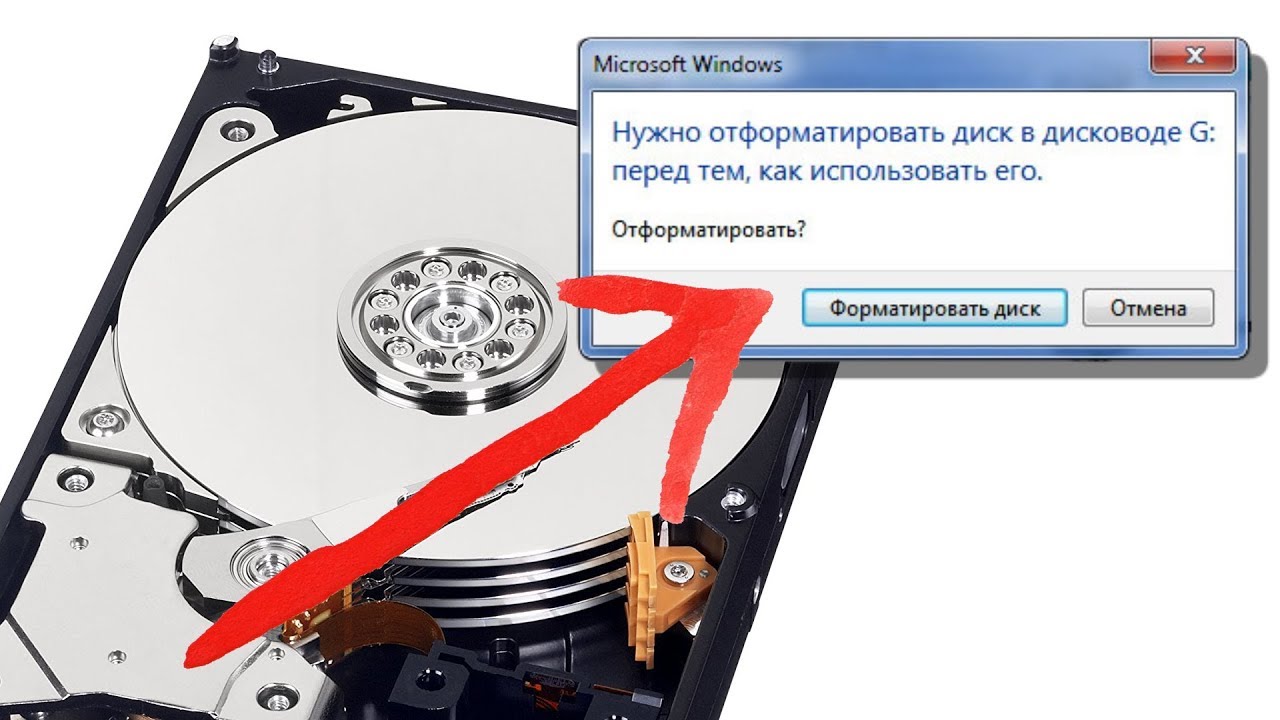
 Выберите файлы и нажмите «Восстановить» , чтобы вернуть их.
Выберите файлы и нажмите «Восстановить» , чтобы вернуть их.
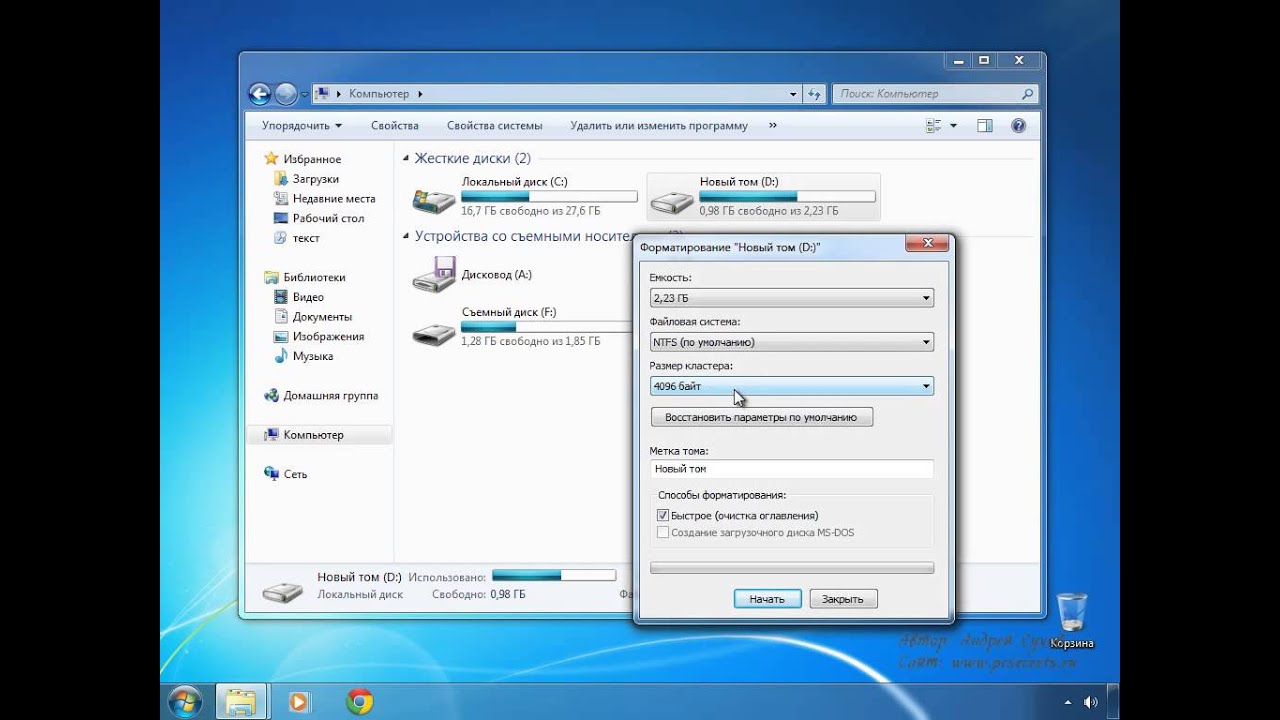 Конечно, вы можете очистить все данные на своем Mac, но это не всегда означает полную очистку жесткого диска. На наших компьютерах хранится много конфиденциальных личных или рабочих документов, поэтому важно, чтобы тот, кому вы продаете свой Mac, не получил его в свои руки. Это одна из важных причин, по которой вы должны знать, как отформатировать жесткий диск для Mac.
Конечно, вы можете очистить все данные на своем Mac, но это не всегда означает полную очистку жесткого диска. На наших компьютерах хранится много конфиденциальных личных или рабочих документов, поэтому важно, чтобы тот, кому вы продаете свой Mac, не получил его в свои руки. Это одна из важных причин, по которой вы должны знать, как отформатировать жесткий диск для Mac.
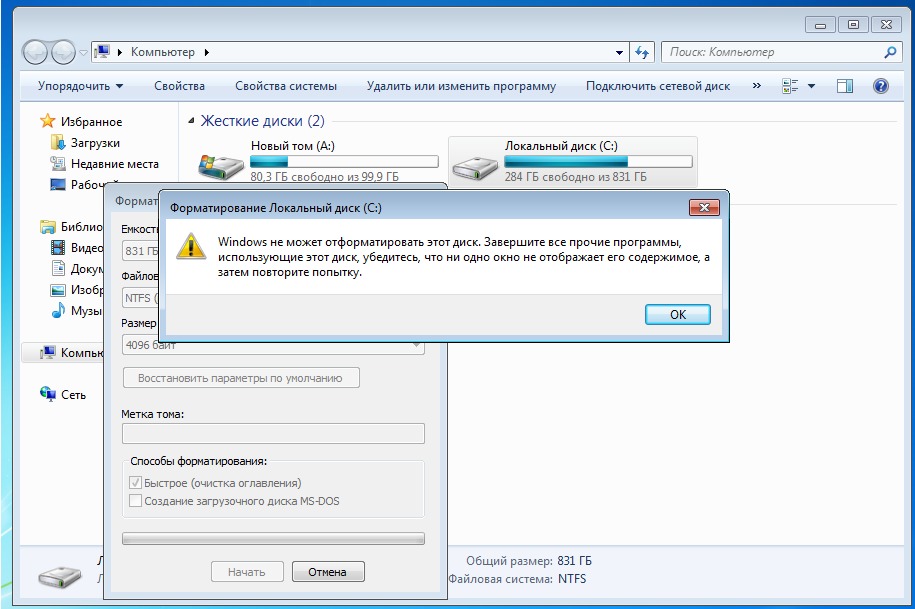 Он эффективен, надежен и может шифровать файлы. Это также не правильный выбор во многих случаях. APFS работает только с High Sierra или более поздней версией, не открывается на компьютерах с Windows или Linux и работает только с SSD, флэш-памятью или гибридными дисками. Но если вы пользуетесь последними и лучшими разработками Apple — аппаратным и программным обеспечением — APFS — хороший выбор.
Он эффективен, надежен и может шифровать файлы. Это также не правильный выбор во многих случаях. APFS работает только с High Sierra или более поздней версией, не открывается на компьютерах с Windows или Linux и работает только с SSD, флэш-памятью или гибридными дисками. Но если вы пользуетесь последними и лучшими разработками Apple — аппаратным и программным обеспечением — APFS — хороший выбор. Просто имейте в виду, что FAT32 не может быть зашифрована и не имеет других функций безопасности. Размер файла также ограничен 4 ГБ, а FAT32 имеет тенденцию создавать ошибки диска чаще, чем файлы других типов.
Просто имейте в виду, что FAT32 не может быть зашифрована и не имеет других функций безопасности. Размер файла также ограничен 4 ГБ, а FAT32 имеет тенденцию создавать ошибки диска чаще, чем файлы других типов.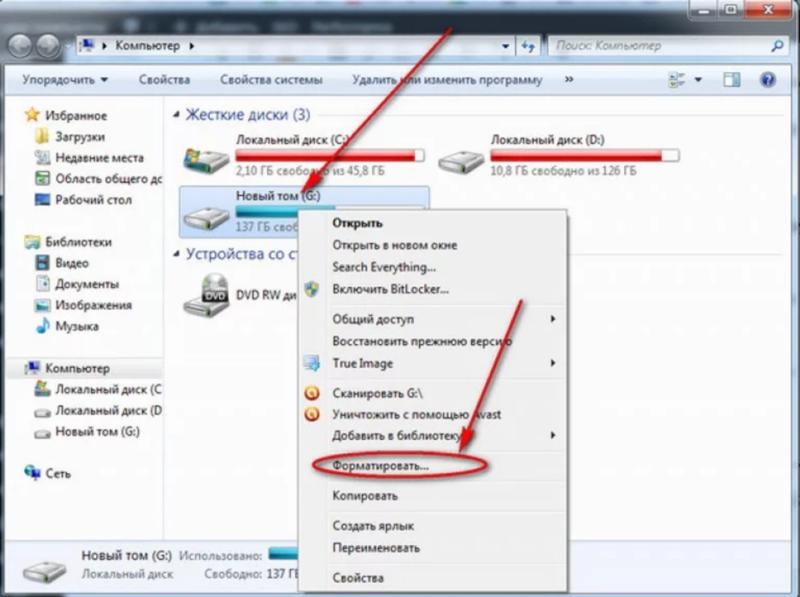 Ваш Mac выберет вариант, который он считает наиболее подходящим. В раскрывающемся меню есть другие параметры. )
Ваш Mac выберет вариант, который он считает наиболее подходящим. В раскрывающемся меню есть другие параметры. ) Чтобы ваш Mac и все внешние диски всегда были в идеальном состоянии, используйте CleanMyMac X.
Чтобы ваш Mac и все внешние диски всегда были в идеальном состоянии, используйте CleanMyMac X. Лучшее приложение для этого — Get Backup Pro.
Лучшее приложение для этого — Get Backup Pro.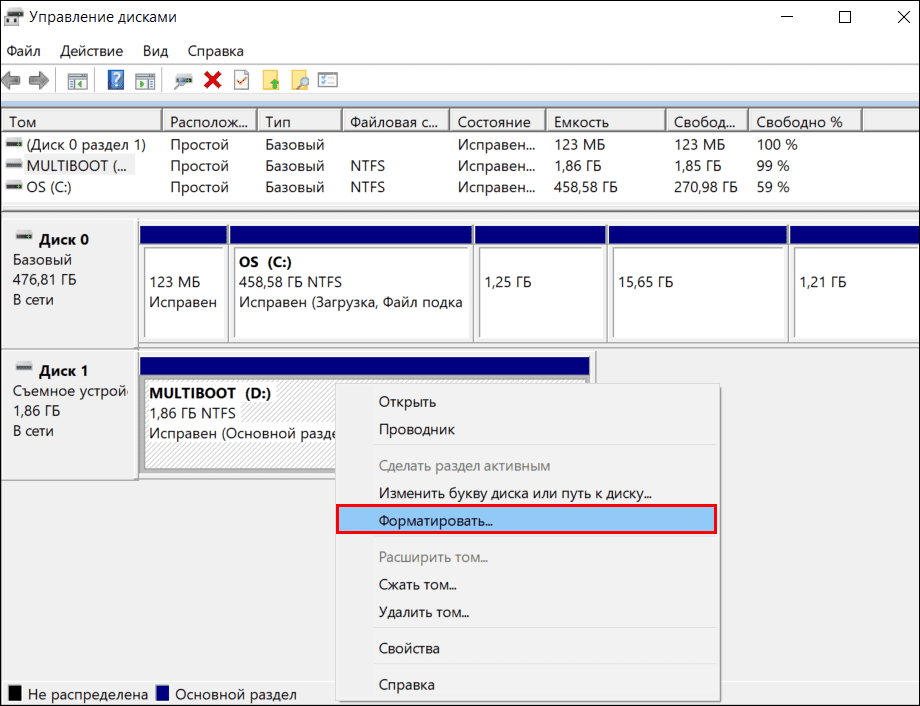 Независимо от того, были ли файлы повреждены, вы удалили их непреднамеренно или Disk Utility вернула ошибку, Disk Drill может помочь.
Независимо от того, были ли файлы повреждены, вы удалили их непреднамеренно или Disk Utility вернула ошибку, Disk Drill может помочь.
