Как отформатировать microsd флешку: Как отформатировать и восстановить карту памяти?
Содержание
Как отформатировать microSD( 4Gb) в fat16 и возможно ли это? — Общение — Техническая поддержка — Price-Altai.ru
Страницы 1 2 3 Далее
Чтобы отправить ответ, вы должны войти или зарегистрироваться
1 Тема от KirillDPM 25.01.2012 08:23:10 (11 лет 4 месяца назад)
- KirillDPM
- Участник
- Автор темы
- Неактивен
Тема: Как отформатировать microSD( 4Gb) в fat16 и возможно ли это?
Флешка transcend, 4Gb, class4, сейчас отформатирована в fat32.
И почему windows xp(sp3,винт размечен в fat) может ‘не видеть’ флешку на fat32(на другом компьютере флеш читается и пишется корректно) ?
2 Ответ от Athlon82 25.01.2012 08:29:05 (11 лет 4 месяца назад)
- Athlon82
- МАСТЕРю
- Неактивен
Re: Как отформатировать microSD( 4Gb) в fat16 и возможно ли это?
проверяй порты. а отформатировать можешь в ntfs, например.
В fat 16 можно, но не нужно
Файловая система FAT16 начала свое существование еще во времена, предшествовавшие MS-DOS, и поддерживается всеми операционными системами Microsoft для обеспечения совместимости. Ее название File Allocation Table (таблица расположения файлов) отлично отражает физическую организацию файловой системы, к основным характеристикам которой можно отнести то, что максимальный размер поддерживаемого тома (жесткого диска или раздела на жестком диске) не превышает 4095 Мбайт. Во времена MS-DOS 4-гигабайтные жесткие диски казались несбыточной мечтой (роскошью были диски объемом 20-40 Мбайт), поэтому такой запас был вполне оправданным.
Ее название File Allocation Table (таблица расположения файлов) отлично отражает физическую организацию файловой системы, к основным характеристикам которой можно отнести то, что максимальный размер поддерживаемого тома (жесткого диска или раздела на жестком диске) не превышает 4095 Мбайт. Во времена MS-DOS 4-гигабайтные жесткие диски казались несбыточной мечтой (роскошью были диски объемом 20-40 Мбайт), поэтому такой запас был вполне оправданным.
Том, отформатированный для использования FAT16, разделяется на кластеры. Размер кластера по умолчанию зависит от размера тома и может колебаться от 512 байт до 64 Кбайт.
Не рекомендуется задействовать файловую систему FAT16 на томах больше 511 Мбайт, так как для относительно небольших по объему файлов дисковое пространство будет использоваться крайне неэффективно (файл размером в 1 байт будет занимать 64 Кбайт). Независимо от размера кластера файловая система FAT16 не поддерживается для томов больше 4 Гбайт.
====================================================
Ремонт и чистка ПК, ноут/нетбуков, телефонов, планшетов
99% всех ошибок компьютера сидит на расстоянии пол-метра от монитора.
3 Ответ от KirillDPM 25.01.2012 08:33:05 (11 лет 4 месяца назад)
- KirillDPM
- Участник
- Автор темы
- Неактивен
Re: Как отформатировать microSD( 4Gb) в fat16 и возможно ли это?
Формат флеш требуется не для windows, как его осуществить? Через командную строку пробовал, не получается.
4 Ответ от Athlon82 25.01.2012 08:39:07 (11 лет 4 месяца назад)
- Athlon82
- МАСТЕРю
- Неактивен
Re: Как отформатировать microSD( 4Gb) в fat16 и возможно ли это?
KirillDPM пишет:
Формат флеш требуется не для windows, как его осуществить? Через командную строку пробовал, не получается.
в винде отформатируй, на том компе на котором она читается.
====================================================
Ремонт и чистка ПК, ноут/нетбуков, телефонов, планшетов
99% всех ошибок компьютера сидит на расстоянии пол-метра от монитора.
5 Ответ от KirillDPM 25.01.2012 08:42:07 (11 лет 4 месяца назад)
- KirillDPM
- Участник
- Автор темы
- Неактивен
Re: Как отформатировать microSD( 4Gb) в fat16 и возможно ли это?
Там тоже доступны только fat32,exFAT.
6 Ответ от Oktopus 25.01.2012 08:48:43 (11 лет 4 месяца назад)
- Oktopus
- Участник
- Неактивен
Re: Как отформатировать microSD( 4Gb) в fat16 и возможно ли это?
KirillDPM пишет:
Формат флеш требуется не для windows, как его осуществить? Через командную строку пробовал, не получается.
Попробуйте так:
http://lmgtfy.com/?q=%D1%84%D0%BE%D1%80 … %D0%B2+fat
В сети куча ПО способного хоть что отформатировать хоть во что..
8 Ответ от KirillDPM 25.01.2012 08:56:11 (11 лет 4 месяца назад)
- KirillDPM
- Участник
- Автор темы
- Неактивен
Re: Как отформатировать microSD( 4Gb) в fat16 и возможно ли это?
Сторонний софт тоже пробовал-почему то везде fat16 отсутствует в списке возможных.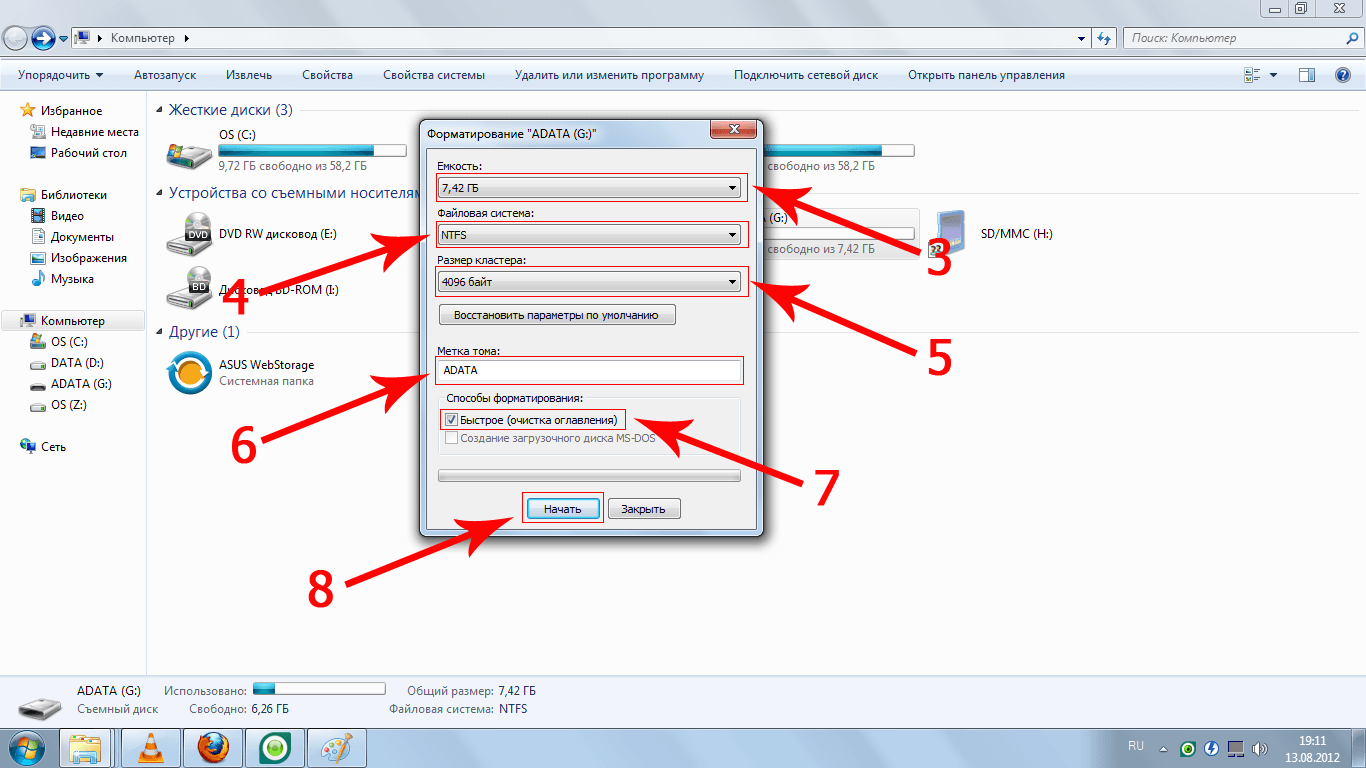
9 Ответ от alex1 25.01.2012 09:30:48 (11 лет 4 месяца назад)
- alex1
- Участник
- Неактивен
Re: Как отформатировать microSD( 4Gb) в fat16 и возможно ли это?
format X: /FS:FAT
где X: — буква диска-флэшки.
Отредактировано alex1 (25.01.2012 09:31:34, 11 лет 4 месяца назад)
96О-9сорак1-48-осемнацать
10 Ответ от Athlon82 25.01.2012 09:39:15 (11 лет 4 месяца назад)
- Athlon82
- МАСТЕРю
- Неактивен
Re: Как отформатировать microSD( 4Gb) в fat16 и возможно ли это?
KirillDPM пишет:
Сторонний софт тоже пробовал-почему то везде fat16 отсутствует в списке возможных.
вместо fat16 может быть написано просто fat
====================================================
Ремонт и чистка ПК, ноут/нетбуков, телефонов, планшетов
99% всех ошибок компьютера сидит на расстоянии пол-метра от монитора.
11 Ответ от KirillDPM 25.01.2012 09:39:22 (11 лет 4 месяца назад)
- KirillDPM
- Участник
- Автор темы
- Неактивен
Re: Как отформатировать microSD( 4Gb) в fat16 и возможно ли это?
Я писал-командная строка не помогает.
12 Ответ от Athlon82 25.01.2012 09:41:07 (11 лет 4 месяца назад)
- Athlon82
- МАСТЕРю
- Неактивен
Re: Как отформатировать microSD( 4Gb) в fat16 и возможно ли это?
KirillDPM пишет:
Я писал-командная строка не помогает.
проверял на том, где флешка нормально определяется?
====================================================
Ремонт и чистка ПК, ноут/нетбуков, телефонов, планшетов
99% всех ошибок компьютера сидит на расстоянии пол-метра от монитора.
13 Ответ от alex1 25.01.2012 09:43:30 (11 лет 4 месяца назад)
- alex1
- Участник
- Неактивен
Re: Как отформатировать microSD( 4Gb) в fat16 и возможно ли это?
KirillDPM пишет:
Я писал-командная строка не помогает.
Как понять «не помогает»?
Сообщение об ошибке? Или что?
96О-9сорак1-48-осемнацать
14 Ответ от KirillDPM 25.01.2012 09:43:54 (11 лет 4 месяца назад)
- KirillDPM
- Участник
- Автор темы
- Неактивен
Re: Как отформатировать microSD( 4Gb) в fat16 и возможно ли это?
Может быть написано среди вариантов просто fat и это может быть как раз 16, только в этом случае среди вариантов должен быть ещё fat32, чего пока не встречал
15 Ответ от Oktopus 25.01.2012 09:47:15 (11 лет 4 месяца назад)
- Oktopus
- Участник
- Неактивен
Re: Как отформатировать microSD( 4Gb) в fat16 и возможно ли это?
Все очень просто, фат16 поддерживает максимальный размер тома в 2гига..
16 Ответ от Athlon82 25.01.2012 09:48:27 (11 лет 4 месяца назад)
- Athlon82
- МАСТЕРю
- Неактивен
Re: Как отформатировать microSD( 4Gb) в fat16 и возможно ли это?
Oktopus пишет:
Все очень просто, фат16 поддерживает максимальный размер тома в 2гига.
.
Athlon82 пишет:
Независимо от размера кластера файловая система FAT16 не поддерживается для томов больше 4 Гбайт.
хотя там уже надо играться с размером кластера
Отредактировано (25.01.2012 09:48:55, 11 лет 4 месяца назад)
====================================================
Ремонт и чистка ПК, ноут/нетбуков, телефонов, планшетов
99% всех ошибок компьютера сидит на расстоянии пол-метра от монитора.
17 Ответ от Oktopus 25.01.2012 09:49:48 (11 лет 4 месяца назад)
- Oktopus
- Участник
- Неактивен
Re: Как отформатировать microSD( 4Gb) в fat16 и возможно ли это?
Athlon82 пишет:
Oktopus пишет:
Все очень просто, фат16 поддерживает максимальный размер тома в 2гига..
Athlon82 пишет:
Независимо от размера кластера файловая система FAT16 не поддерживается для томов больше 4 Гбайт.
хотя там уже надо играться с размером кластера
4 гига вроде только при 64кб кластере.. и то не везде так можно..
18 Ответ от KirillDPM 25.01.2012 09:57:06 (11 лет 4 месяца назад)
- KirillDPM
- Участник
- Автор темы
- Неактивен
Re: Как отформатировать microSD( 4Gb) в fat16 и возможно ли это?
Сообщение об ошибке в команднои строке:
При команде convert пишет что то вроде-диск с системной fat32 не может быть конвертирован в fat16
При команде format пишет что эта команда недоступна для дисков с ф.с fat16, при проверке же выясняется что флеш все так же имеет ф.с fat32, т.е ничего не изменилось
19 Ответ от Oktopus 25.01.2012 09:57:22 (11 лет 4 месяца назад)
- Oktopus
- Участник
- Неактивен
Re: Как отформатировать microSD( 4Gb) в fat16 и возможно ли это?
Погуглил.. вроде есть хитрая версия доса, способная отформатить 4гб под фат16. . ссылки, правда, старые и блокируются каспером.. надо искать..
. ссылки, правда, старые и блокируются каспером.. надо искать..
Так, для справки: http://www.ntfs.com/ntfs_vs_fat.htm
Отредактировано Oktopus (25.01.2012 09:58:33, 11 лет 4 месяца назад)
21 Ответ от KirillDPM 25.01.2012 10:07:26 (11 лет 4 месяца назад)
- KirillDPM
- Участник
- Автор темы
- Неактивен
Re: Как отформатировать microSD( 4Gb) в fat16 и возможно ли это?
А можно ссылки увидеть на этот dos,а то боюсь сам не найду
22 Ответ от Oktopus 25.01.2012 10:17:48 (11 лет 4 месяца назад)
- Oktopus
- Участник
- Неактивен
Re: Как отформатировать microSD( 4Gb) в fat16 и возможно ли это?
Самому стало интересно, сижу гуглю..
23 Ответ от Athlon82 25.01.2012 10:19:23 (11 лет 4 месяца назад)
- Athlon82
- МАСТЕРю
- Неактивен
Re: Как отформатировать microSD( 4Gb) в fat16 и возможно ли это?
ТС, а зачем в fat16-то форматировать?
====================================================
Ремонт и чистка ПК, ноут/нетбуков, телефонов, планшетов
99% всех ошибок компьютера сидит на расстоянии пол-метра от монитора.
24 Ответ от Oktopus 25.01.2012 10:22:18 (11 лет 4 месяца назад)
- Oktopus
- Участник
- Неактивен
Re: Как отформатировать microSD( 4Gb) в fat16 и возможно ли это?
Моя ХР предлагает своими средствами даже в FAT форматнуть, через управление дисками.. просто так нет выбора FAT, но если зайти в управление дисками, там есть эта возможность..
25 Ответ от KirillDPM 25.01.2012 10:28:27 (11 лет 4 месяца назад)
- KirillDPM
- Участник
- Автор темы
- Неактивен
Re: Как отформатировать microSD( 4Gb) в fat16 и возможно ли это?
Athlon82 пишет:
ТС, а зачем в fat16-то форматировать?
Для фотоаппарата древнего, иначе не прочтет
Страницы 1 2 3 Далее
Чтобы отправить ответ, вы должны войти или зарегистрироваться
Как отформатировать SD-карту памяти на Хуавей и Хонор в FAT32, NTFS через компьютер
Анатолий Богданов
23. 04.2020
04.2020
Обновлено: 23.04.2020
4 комментария
Не знаете, как отформатировать карту памяти на телефоне? С подобным вопросом сталкиваются многие владельцы смартфонов Хуавей. Из-за длительного использования память устройства засоряется. Для исправления этой ошибки необходимо очистить место и оптимизировать гаджет. В некоторых ситуациях ручное форматирование не решает проблему. В таком случае рекомендуют воспользоваться дополнительными софтами. В Play Market большой выбор бесплатных приложений. С помощью них, легко очистить память за несколько секунд.
Содержание
- 1 В каком формате отформатировать флешку для Андроид
- 1.1 FAT
- 1.2 FAT32
- 1.3 exFAT
- 1.4 NTFS
- 2 Как правильно отформатировать SD-карту памяти на телефоне в настройках системы
- 3 Форматируем через ПК или ноутбук
- 4 Приложения для форматирования
- 5 Что делать, если телефон просит отформатировать карту памяти?
В каком формате отформатировать флешку для Андроид
Необходимо отформатировать флешку на телефоне Андроид? Стоит начать с того, что существует несколько форматов, через которые легко произвести форматирование флешки:
- FAT;
- NTFS;
- exFAT
В статье поможем разобраться в них подробнее.
FAT
Универсальный вариант, который подходит для многих устройств. Основные преимущества
- изображения, видео, документы не засоряют внутреннюю память;
- остается свободное место для хранения остальных файлов;
- использовать ресурс легко.
Отдельно стоит упомянуть детальное сканирование.
FAT32
Версия считается аналогом вышеупомянутого варианта. Плюс — оперативная работа с памятью, небольшие элементы, экономия внутреннего пространства на носителе.
exFAT
Основные нюансы работы с форматом:
- пользователь может создавать большие элементы — более чем 30 гигабайт;
- комфортное использование хранилища файлов;
- доступна обработка или запись данных, размером 5 гигабайта и больше.
Наиболее популярен среди пользователей техники Хуавей.
NTFS
Универсальная файловая система, необходимая для использования данных в ОС Виндовс в различных версиях. В сравнении с другими вариантами подходит исключительно для хранения. Очищать память и редактировать в этом режиме не выйдет.
Очищать память и редактировать в этом режиме не выйдет.
Как правильно отформатировать SD-карту памяти на телефоне в настройках системы
Следуйте инструкциям, чтобы форматировать карту памяти на Хуавей и Хонор:
- откройте папку «Настройки»;
- кликните на клавишу «Внутренняя память»;
- выберите пункт «Накопители»;
- нажмите на значок карты памяти;
- в новом окне перейдите в «Параметры»;
- запустите форматирование системы.
Во время операции не доставайте карту из смартфона и не производите перезагрузку. Проверьте, чтобы аккумулятор был заряжен. Батарейки должно хватить до окончания процесса. В конце перезагрузите устройство.
Форматируем через ПК или ноутбук
Если хотите произвести операцию через компьютер или ноутбук выполняйте такие действия:
- подключите мобильный телефон к компьютеру через ЮСБ-кабель;
- запустите процесс отладки по USB;
- откройте вкладку «Компьютер»;
- нажмите на строку «Телефон»;
- кликните на правую кнопку мышки и запустите «Дополнительное меню»;
- выберите нужный инструмент;
- финальный этап – клавиша «Очистка системы».

Если у Вас остались вопросы или есть жалобы — сообщите нам
Задать вопрос
По окончании процесса выключите смартфон на несколько секунд. После этого включите устройство заново.
Приложения для форматирования
В виртуальном магазине приложений Play Market много бесплатных плагинов для Android. Они быстро работают и подходят для всех гаджетов Хуавей. Популярная программа – SD Formatter. В поисковой строке найдите плагин и загрузите утилиту. Он подходит для очистки карточек SD/SDHC/SDXC:
- выньте носитель из Хуавей или Хонор;
- вставьте в специальный картридер;
- разместите девайс в нужном входе на персональном компьютере или ноутбуке;
- откройте плагин sdformatter;
- внесите название Microsd;
- запустите папку Option;
- определите инструмент Full OverWrite;
- нажмите на старт, клавиша «Format»;
- не трогайте смартфон до окончания процесса;
Финальный этап – вставьте внешний носитель в смартфон.
Что делать, если телефон просит отформатировать карту памяти?
Если подобное оповещение возникает на экране значит внутренняя память устройства максимально заполнена. В таком случае произведите очищения памяти вручную или при помощи дополнительных софтов.
Анатолий Богданов (Написано статей: 81)
Задать вопрос
Куратор сайта и редактор-эксперт. Отслеживает работу каждого сотрудника. Проверяет каждую статью перед выпуском. Помимо этого, является редактором-экспертом и отвечает на комментарии пользователей. Просмотреть все записи автора →
Оценка статьи:
Загрузка…
Как отформатировать exFAT в FAT32: пошаговое руководство — советы, руководства и учебные пособия для видеорегистратора
Ресурс
Написал Тим Лин
FAT32Format предлагает ряд преимуществ по сравнению с другими инструментами форматирования. Он поддерживает диски емкостью до 2 ТБ и может использоваться для форматирования различных типов носителей, включая USB-накопители, жесткие диски и карты памяти . Программное обеспечение имеет интуитивно понятный графический пользовательский интерфейс, что делает его простым в использовании даже для людей с ограниченными техническими знаниями.
Он поддерживает диски емкостью до 2 ТБ и может использоваться для форматирования различных типов носителей, включая USB-накопители, жесткие диски и карты памяти . Программное обеспечение имеет интуитивно понятный графический пользовательский интерфейс, что делает его простым в использовании даже для людей с ограниченными техническими знаниями.
Что такое Эксжир?
ExFAT — это файловая система, разработанная Microsoft как расширенная версия FAT32. Он был создан для обеспечения лучшей совместимости с внешними устройствами, такими как флэш-накопители и цифровые камеры, а также для увеличения емкости доступного хранилища. Он поддерживает файлы большего размера, чем FAT32, и чаще используется в более новых системах, таких как Windows 10.
ExFAT более эффективен, чем FAT32, с точки зрения скорости, но имеет тот недостаток, что несовместим с некоторыми старыми устройствами. Кроме того, поскольку это проприетарный формат, только определенные операционные системы могут получить к нему доступ. Таким образом, exFAT не так широко используется, как FAT32 или другие форматы, такие как NTFS и HFS+.
Таким образом, exFAT не так широко используется, как FAT32 или другие форматы, такие как NTFS и HFS+.
Если вам нужно использовать exFAT на устройстве, которое изначально не поддерживает его, вы можете легко преобразовать файловую систему из exFAT в FAT32 с помощью стороннего инструмента, такого как FAT32Format .
Что такое Fat32?
FAT32 — это файловая система, используемая на многих устройствах хранения, включая жесткие диски, карты памяти и USB-накопители. Расшифровывается как Таблица размещения файлов 32 и впервые была выпущена Microsoft в 1996 году. FAT32 позволяет хранить большие объемы данных, чем старый формат FAT16, что позволяет в среднем использовать файлы большего размера. Он также лучше совместим с другими операционными системами, что упрощает передачу файлов с одного устройства на другое.
При форматировании диска или устройства файловая система FAT32 является популярным вариантом из-за ее совместимости и допустимого размера файлов. Его также можно использовать практически с любыми типами носителей, включая CD и DVD. Единственным недостатком использования FAT32 является то, что он не поддерживает такие функции, как разрешения безопасности NTFS или дисковые квоты.
Его также можно использовать практически с любыми типами носителей, включая CD и DVD. Единственным недостатком использования FAT32 является то, что он не поддерживает такие функции, как разрешения безопасности NTFS или дисковые квоты.
Для тех, кому необходимо отформатировать диск exFAT в FAT32, этот процесс обычно можно выполнить с помощью утилиты управления дисками Windows или сторонних программных приложений, таких как FAT32Формат . Рекомендуется создать резервную копию всех данных на диске перед началом процесса форматирования, чтобы предотвратить потерю данных во время процесса.
Как проверить текущий формат диска
Чтобы убедиться, что вы форматируете правильный диск, перед продолжением важно проверить текущий формат вашего диска. Для этого вам необходимо:
1. Откройте окно File Explorer на вашем компьютере и выберите диск, для которого вы хотите проверить его формат.
2.
Щелкните правой кнопкой мыши диск и выберите « Свойства » из списка параметров. Появится новое окно со всеми подробностями о вашем диске, включая его файловую систему. Если указано «exFAT» или «NTFS», это означает, что ваш текущий формат не FAT32.
Что такое формат FAT32?
FAT32Format, разработанный RidgeCrop, представляет собой версию утилиты с графическим интерфейсом пользователя (GUI), изначально созданную Microsoft, инструмент, предназначенный для форматирования дисков в файловую систему FAT32. Может использоваться для форматирования жестких дисков, карт памяти и USB-накопителей в файловую систему FAT32. Файловая система FAT32 широко используется в персональных компьютерах с момента ее появления, поскольку она обеспечивает надежный и эффективный способ хранения данных на жестких дисках.
Утилита FAT32Format позволяет пользователям указать размер раздела, который они хотят создать, а также другие параметры, такие как метка тома, размер единицы размещения и размер кластера. Он также поддерживает длинные имена файлов, что позволяет использовать более описательные соглашения об именах при организации файлов на диске. Кроме того, он поддерживает большие разделы размером до 32 ГБ.
Он также поддерживает длинные имена файлов, что позволяет использовать более описательные соглашения об именах при организации файлов на диске. Кроме того, он поддерживает большие разделы размером до 32 ГБ.
Преимущества использования формата Fat32
Формат FAT32 предлагает пользователям ряд преимуществ. Он гибкий и может использоваться практически в любой операционной системе, включая Windows 10, 8, 7, Vista и XP. Он также имеет совместимый предел размера файла до 32 ГБ для каждого файла или папки, что упрощает хранение больших файлов или папок. FAT32Format не требует от пользователя выполнения сложных операций по созданию разделов при форматировании внешнего жесткого диска, так как его настроек по умолчанию достаточно для большинства пользователей.
Благодаря простоте использования и совместимости с различными операционными системами файловая система FAT32 пользуется популярностью среди пользователей, которым требуется надежное решение для хранения данных. Кроме того, его ограничение на большой размер файла делает его идеальным для хранения очень больших файлов, таких как видео или несжатые изображения, без необходимости в дополнительном программном или аппаратном обеспечении.
Загрузка и установка формата Fat32
Формат FAT32 доступен в виде исполняемой программы. Утилита проведет пользователей через процесс форматирования их дисков в FAT32, предоставив набор параметров, которые необходимо выбрать для правильного форматирования диска. Пользователь должен выбрать нужные параметры, такие как размер кластера и метка тома, прежде чем нажать «Пуск», чтобы начать форматирование.
Когда FAT32Format завершит форматирование диска, появится сообщение, указывающее, было ли оно успешным. В случае успеха диск теперь можно использовать для хранения данных и программ, совместимых с FAT32. В некоторых случаях также может потребоваться изменить некоторые настройки, чтобы программы распознали новый формат файловой системы.
Скачать формат FAT32
Настройка параметров в формате Fat32
При первом открытии FAT32Format появится всплывающее окно с несколькими параметрами, которые можно настроить в соответствии с потребностями пользователя. Важно выбрать правильную букву диска в раскрывающемся меню и указать, следует ли включать параметр быстрого форматирования. Быстрое форматирование позволяет переформатировать диск без перезаписи его данных, но его следует использовать только в том случае, если известно, что все данные были зарезервированы. Для большей безопасности также рекомендуется установить оба флажка «Проверять после записи» и «Отключить быстрое форматирование».
Важно выбрать правильную букву диска в раскрывающемся меню и указать, следует ли включать параметр быстрого форматирования. Быстрое форматирование позволяет переформатировать диск без перезаписи его данных, но его следует использовать только в том случае, если известно, что все данные были зарезервированы. Для большей безопасности также рекомендуется установить оба флажка «Проверять после записи» и «Отключить быстрое форматирование».
Параметр «Размер кластера» определяет, сколько данных может храниться в каждом секторе диска; более высокие размеры кластера могут уменьшить фрагментацию, но также уменьшить доступное пространство. Размер кластера по умолчанию обычно достаточен, но если требуется более детальное управление хранилищем файлов, этот параметр можно изменить соответствующим образом. Кроме того, выбор подходящей метки тома может помочь в организации. После внесения всех изменений нажмите «Пуск», чтобы начать форматирование диска в соответствии с этими спецификациями.
Форматирование диска в формате Fat32
После установки запустите FAT32Format и:
1.
Выберите букву диска для форматирования. Прежде чем приступить к процессу форматирования, важно убедиться, что все данные на диске были зарезервированы, так как все данные будут потеряны во время этого процесса.
2. Выберите метку тома и размер кластера. Как правило, значений по умолчанию достаточно, и их не следует изменять без необходимости.
3. После настройки нажмите Start . Появится запрос подтверждения; если все правильно, нажмите OK , чтобы начать форматирование диска. Время, необходимое для завершения, зависит от размера форматируемого диска; однако обычно это занимает от нескольких секунд до нескольких минут.
4. После завершения появится подтверждающее сообщение, указывающее на успех или неудачу процесса.
Проверка процесса форматирования
После завершения процесса форматирования проверьте формат FAT32, открыв окно File Explorer на своем компьютере, а затем выбрав диск , для которого вы хотите проверить его формат. Щелкните правой кнопкой мыши диск и выберите Свойства из списка параметров. Появится новое окно со всеми подробностями о вашем диске, включая его файловую систему. Если указано «exFAT» или «NTFS», это означает, что ваш текущий формат не FAT32. Однако, если он говорит «FAT32», вы можете продолжить использование своего диска.
Щелкните правой кнопкой мыши диск и выберите Свойства из списка параметров. Появится новое окно со всеми подробностями о вашем диске, включая его файловую систему. Если указано «exFAT» или «NTFS», это означает, что ваш текущий формат не FAT32. Однако, если он говорит «FAT32», вы можете продолжить использование своего диска.
Советы по оптимизации производительности с помощью Fat32format
FAT32Format — это мощное средство для форматирования жестких дисков, флэш-накопителей, карт памяти и других типов внешних запоминающих устройств. Чтобы обеспечить оптимальную производительность при использовании FAT32Format, важно следовать определенным рекомендациям.
Загрузите последнюю версию FAt32Format. Это помогает гарантировать, что у вас будут самые последние доступные функции и что процесс форматирования может быть завершен как можно быстрее.
Не забудьте сделать резервную копию всех данных, хранящихся на устройстве, перед попыткой любых операций форматирования с помощью FAT32Format.
 Это гарантирует, что вся информация останется в безопасности.
Это гарантирует, что вся информация останется в безопасности.Перед запуском FAT32Format проконсультируйтесь с производителем вашего устройства, чтобы определить, совместимы ли определенные параметры форматирования с его оборудованием.
Следуя этим простым советам, вы обеспечите эффективное и успешное использование FAT32Format 9.0003
Форматирование exFAT в FAT32 в Mac OS
Открыть Дисковую утилиту .
Выберите диск, который вы хотите отформатировать, и нажмите «Стереть», чтобы получить доступ к настройкам форматирования диска.
Выберите MS-DOS (FAT) из раскрывающегося списка форматов.
Нажмите Стереть для форматирования.
Щелкните правой кнопкой мыши диск на рабочем столе и выберите «Получить информацию», чтобы подтвердить изменение FAT32. Надежно закройте и извлеките карту памяти из компьютера и вставьте карту памяти обратно в видеорегистратор.

Часто задаваемые вопросы
Совместим ли формат Fat32 с Mac Os?
К сожалению, нет. FAT32Format — это программа только для Windows, несовместимая с Mac OS. Пользователям Mac OS не нужно использовать формат FAT32, поскольку они могут просто отформатировать свой диск через Mac OS.
В чем разница между форматом Fat32 и другим подобным программным обеспечением?
FAT32Format — это программа, предназначенная для форматирования жестких дисков в файловую систему FAT32. Это отличается от других подобных программ, поскольку предлагает дополнительную функцию, известную как быстрое форматирование, которая позволяет пользователям форматировать диск без выполнения полного форматирования. Кроме того, FAT32Format поддерживает диски большего размера, чем другое программное обеспечение, что позволяет хранить до 2 ТБ в Windows 9.5/98/ME и 8 ТБ с Windows 2000/XP/Vista/7.
Еще одним отличием FAT32Format от других программ является ее способность обнаруживать поврежденные сектора на накопителе и помечать их, чтобы они не использовались при форматировании. Это помогает предотвратить повреждение данных, вызванное этими поврежденными секторами, и может повысить общую производительность диска. Кроме того, FAT32Format предоставляет пользователям подробные журналы всех выполненных операций, таких как обнаруженные ошибки или пропущенные сектора, которые можно просмотреть в любое время.
Это помогает предотвратить повреждение данных, вызванное этими поврежденными секторами, и может повысить общую производительность диска. Кроме того, FAT32Format предоставляет пользователям подробные журналы всех выполненных операций, таких как обнаруженные ошибки или пропущенные сектора, которые можно просмотреть в любое время.
Похожие сообщения
Есть вопрос? Свяжитесь с нашей командой и получите необходимую помощь. Онлайн-чат доступен с 9:00 до 17:00 с понедельника по пятницу по тихоокеанскому стандартному времени.
Свяжитесь с нами
Об авторе
Тим Лин
Тим является основателем и генеральным директором GRDIAN, ведущего производителя автомобильной электроники, специализирующегося на видеорегистраторах. Тим имеет более 7 лет опыта работы в автомобильной и электронной промышленности.
Имея опыт работы в области искусства и дизайна в Институте Пратта, Тим является экспертом в том, чтобы привносить в команду уникальные и творческие взгляды. Вне работы Тим увлекается автомобилями и технологиями, любит собак и заядлый путешественник.
Вне работы Тим увлекается автомобилями и технологиями, любит собак и заядлый путешественник.
https://www.grdian.com/author/tim-lin
Diskpart Format USB SD Card Жесткий диск FAT32 NTFS GPT
Однажды к нам пришел друг со своей флешкой в необработанном виде и спросил, есть ли руководство по использованию diskpart для форматирования диска. Вот некоторые материалы, посвященные использованию diskpart для форматирования дисков.
Лучше и проще, чем diskpart? Почему бы не использовать бесплатные инструменты для форматирования USB или диска? [8 бесплатно]
Content Navi
- Как открыть Diskpart
- Diskpart для форматирования диска/USB/SD/внешнего жесткого диска (fat32/ntfs/exfat) — видео прилагается
- Часто задаваемые вопросы — Том не выбран? нет этикетки тома? я должен использовать чистый, создать основной раздел?
- Diskpart Формат диска GPT
- Diskpart не может форматироваться — защита от записи
- Ошибка форматирования Diskpart
- Восстановление данных после форматирования или очистки Diskpart
Как открыть Diskpart в Windows?
Командная утилита Diskpart может работать в Windows 2000, XP, Vista, 7, 8, 10. Способы открытия команды Diskpart различаются в зависимости от платформы Windows.
Способы открытия команды Diskpart различаются в зависимости от платформы Windows.
1. Откройте Diskpart в Windows XP
Нажмите кнопку «Пуск» > «Выполнить» > введите «diskpart.exe» и нажмите кнопку «Ввод»
Или вы можете нажать кнопку «Пуск» > «Выполнить» > ввести «cmd» и нажать кнопку «ОК» > ввести «diskpart» и нажать «Enter»
2. Откройте Diskpart в Windows Vista/7 /8.1/10
Нажмите кнопку «Пуск»> введите «cmd» в строке поиска> щелкните правой кнопкой мыши «cmd.exe» и выберите «Запуск от имени администратора»> введите «Diskpart» и нажмите «Enter»
Или вы можете одновременно нажать клавиши Windows + X> выберите «Командная строка (администратор)»> введите «diskpart» и нажмите «Enter»
Diskpart для форматирования раздела жесткого диска или USB/SD
Не имеет значения, какая операционная система Windows работает на вашем компьютере, вы можете выполнить следующие шаги, чтобы отформатировать внутренний раздел жесткого диска на ПК с Windows после запуска команды diskpart:
Видео — diskpart для форматирования диска
youtube.com/embed/qH9PxrKMwCQ?start=16″ title=»YouTube video player» frameborder=»0″ allow=»accelerometer; autoplay; clipboard-write; encrypted-media; gyroscope; picture-in-picture» allowfullscreen=»»>
Шаг 1. Введите list disk и нажмите Введите
Теперь вы увидите список дисков, который показывает все диски на вашем компьютере.
Шаг 2. Выберите диск, который вы хотите отформатировать, набрав , выберите диск 0 (например, вы хотите отформатировать диск 0) и нажмите . Введите .
Теперь он покажет сообщение о том, что диск 0 теперь выбран диск.
Шаг 3. Введите list volume и нажмите Введите кнопку , чтобы отобразить все тома
Шаг 4. Введите format fs=ntfs label=метка тома quick и нажмите Введите для выполнения формата. (например, «format fs=ntfs lable=Local Disk quick»)
Diskpart для форматирования sd/usb/hdd fat32/exfat/ntfs? Если вы хотите отформатировать том в файловую систему FAT32, вы можете ввести format fs=fat32 label=метка тома quick (это показывает diskpart для форматирования тома fat32/ntfs/exfat). Вот параметры, которые вы можете использовать для разных файловых систем.
Вот параметры, которые вы можете использовать для разных файловых систем.
- формат D:/fs=ntfs быстрый
- формат D:/fs=fat32 быстрый
- формат D:/fs=exfat быстрый
Или, если вы уже выбрали том на предыдущем шаге, вы можете попробовать напрямую:
- format fs=ntfs quick; или формат fs=ntfs
- формат fs=fat32 быстрый; или формат fs=fat32
- формат fs=exfat быстрый; или формат fs=exfat
Обратите внимание : Метка тома относится к метке диска, который вы хотите отформатировать, как показано на изображении ниже. Метка тома раздела — «Мои документы».
Нет метки для тома? => вы можете попробовать «format D: / fs=ntfs quick», когда d — это диск, который вы хотите отформатировать; или вы можете просто использовать «format fs=ntfs quick», когда вы выбрали том на предыдущих шагах.
Когда форматирование будет завершено, вы увидите сообщение « Diskpart успешно отформатировал том ». : быстрый формат fs=ntfs; формат fs=fat32 быстрый;
: быстрый формат fs=ntfs; формат fs=fat32 быстрый;
Часто задаваемые вопросы
Вопрос: Должен ли я использовать том списка после диска списка?
Ответ: Если на вашем диске более 1 раздела, мы рекомендуем добавить шаг ‘list volume’ в командный процесс форматирования diskpart. Обычно это происходит по порядку: список дисков, список томов, выбор тома. И тогда ваш целевой диск или usb или sd будет выбран для дальнейших операций.
Вопрос: формат fs=ntfs метка=метка тома? quick , что делать, если нет метки тома?
Ответ: Вы можете напрямую использовать «format fs=ntfs quick» без этикеточной информации, если на предыдущих шагах был выбран том.
Вопрос: Должен ли я использовать очистку, создать первичный раздел?
Ответ: Вы можете напрямую попробовать ‘format fs=ntfs quick’, чтобы увидеть, работает ли он; если это не удалось, то вам нужно добавить шаги: очистить, создать основной раздел в шагах.
Еще руководство?
- Обязательно к прочтению — 3 способа преобразования raw в ntfs с помощью cmd
Diskpart для форматирования GPT (в Windows или при установке ОС в Bios)
Как отформатировать диск gpt с помощью cmd diskpart? Вот две части: одна для форматирования диска из mbr в gpt с помощью diskpart cmd в Windows 11/10/8/7; другой — отформатировать диск gpt из mbr в биосе при установке Windows. Не стесняйтесь следовать следующим шагам.
Не стесняйтесь следовать следующим шагам.
Diskpart отформатировать диск gpt с помощью cmd
Видео 1 — как отформатировать диск из mbr в gpt с помощью cmd diskpart
Видео 2 — как отформатировать диск MBR в GPT в BIOS во время установки Windows
Diskpart не может форматировать — защита от записи
Diskpart может сообщить, что не может завершить форматирование из-за того, что устройство защищено от записи в режиме только для чтения. Иногда это может быть вызвано окончанием срока службы вашего устройства. Вы можете попробовать следующие способы, чтобы увидеть, может ли он работать, или ваше устройство умирает.
- Удалить устройство из управления дисками , а затем снова вставьте его в компьютер -> Повторно инициализируйте его и отформатируйте его; Если не получилось, попробуйте номер 2
- Форматирование usb/sd/hd с помощью 9 бесплатных инструментов (включая низкоуровневое форматирование)
- Восстановите поврежденный sd/usb с помощью 7 бесплатных способов
- Попробуйте на другом компьютере
Обратите внимание : Если ни один из вышеперечисленных методов не работает для вашего устройства, оно по-прежнему сообщает о защите от записи, то в большинстве случаев срок службы вашего устройства подходит к концу.
Diskpart не может отформатировать цифровое устройство
ПК не смог завершить форматирование при запуске Diskpart для выполнения форматирования? Эта проблема может возникнуть по любым причинам. Ниже приведены некоторые распространенные сообщения, которые вы можете получить, когда Diskpart не удалось отформатировать цифровое устройство:
1. Diskpart обнаружил ошибку: неверная функция. Дополнительные сведения см. в журнале системных событий.
Diskpart обнаружил ошибку: неверная функция. Дополнительные сведения см. в журнале системных событий.
2. Diskpart обнаружил ошибку: устройство не распознает команду. Дополнительные сведения см. в журнале системных событий.
Если вы получаете подобные сообщения об ошибках, указанные выше, вероятно, система Windows не имеет возможности форматировать устройство с помощью командной строки Diskpart. Вы можете открыть журнал системных событий, чтобы проверить подробную информацию о проблеме и устранить ее.
3. Он показывает « Нет фиксированных дисков для отображения ». Если вы получили это сообщение об ошибке, возможно, диск, который вы хотите отформатировать, поврежден и не может быть распознан системой.
==>> Diskpart не удалось завершить форматирование? см.: Как решить проблему невозможности форматирования
Восстановление данных после форматирования или очистки Diskpart
Если вы понимаете, что потеряли некоторые важные данные после использования Diskpart после очистки или форматирования USB-накопителя, флешки, внешнего жесткого диска, карты памяти или любое устройство, вы можете использовать iCare Data Recovery для восстановления данных после форматирования.


 .
.

 Щелкните правой кнопкой мыши диск и выберите « Свойства » из списка параметров. Появится новое окно со всеми подробностями о вашем диске, включая его файловую систему. Если указано «exFAT» или «NTFS», это означает, что ваш текущий формат не FAT32.
Щелкните правой кнопкой мыши диск и выберите « Свойства » из списка параметров. Появится новое окно со всеми подробностями о вашем диске, включая его файловую систему. Если указано «exFAT» или «NTFS», это означает, что ваш текущий формат не FAT32. Выберите букву диска для форматирования. Прежде чем приступить к процессу форматирования, важно убедиться, что все данные на диске были зарезервированы, так как все данные будут потеряны во время этого процесса.
Выберите букву диска для форматирования. Прежде чем приступить к процессу форматирования, важно убедиться, что все данные на диске были зарезервированы, так как все данные будут потеряны во время этого процесса. Это гарантирует, что вся информация останется в безопасности.
Это гарантирует, что вся информация останется в безопасности.
