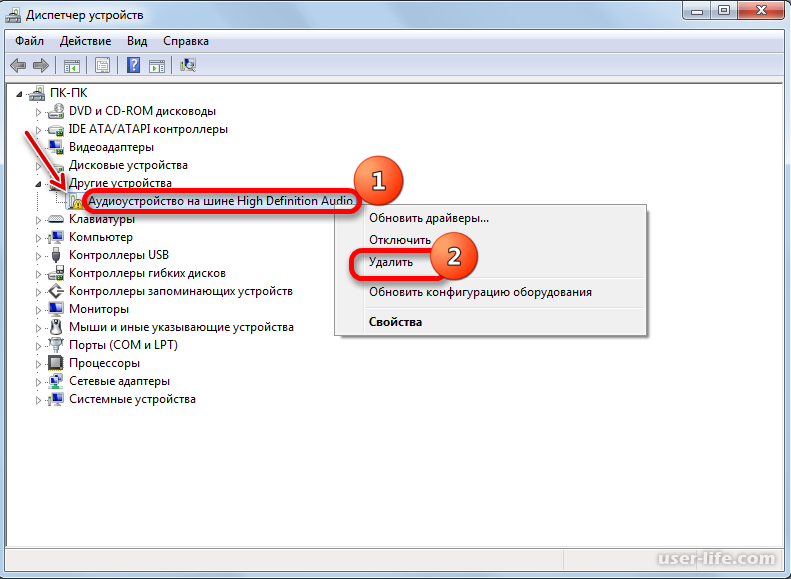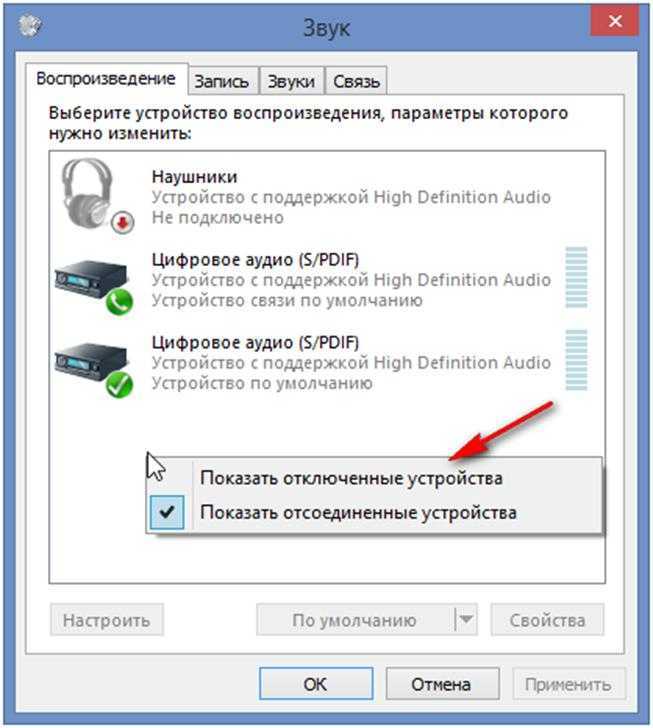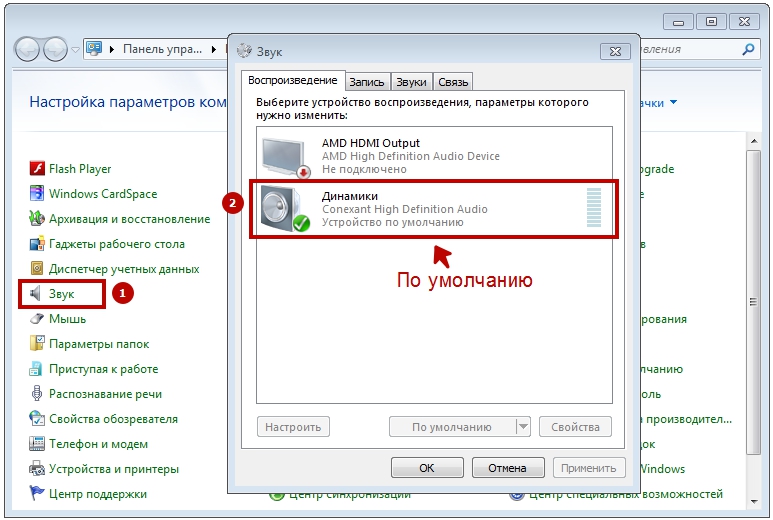Не воспроизводится звук на ноутбуке windows 7: Устранение проблем со звуком или звуком в Windows 7, 8 и 10
Содержание
Тихий звук на ноутбуке windows 7
Здравствуйте, дорогие читатели.
Многие владельцы мобильных компьютеров встречаются с ситуацией, когда их устройства работают не так, как хотелось бы. Так, например, нередко пользователей тревожит тихий звук на ноутбуке Windows 7. Решение подобной проблемы напрямую зависит от причины. В статье далее я постараюсь рассказать о всех возможных вариантах.
Содержание статьи
- Плохой контакт разъемов или нерабочее средство воспроизведения
- Драйвер
- Как увеличить громкость?
- Настройка драйвера
- Специальная программа для увеличения громкости
- Проигрыватель
Плохой контакт разъемов или нерабочее средство воспроизведения( к содержанию ↑ )
С подобной причиной обычно встречаются обладатели устаревших звуковых карт. Это происходит из-за того, что порт попросту множество раз взаимодействовал с соответствующим штекером. В результате контакты стираются, из-за чего максимальный звук становится тише.
Такая проблема решается несколькими способами. Первый – покупка и установка новой карты. Второй – можете попробовать покрутить штекер в разъеме и «поймать» момент, когда воспроизведение лучше всего. Выходом является фиксирование в нужном положении с помощью скотча.
Важно! Если вы используете наушники, обратите внимание на возможное наличие дополнительного регулятора, находящегося прямо на проводе. Нередко проблема бывает именно в нем. При этом, чтобы вернуть лучшее звучание, подобное дополнение лучше вовсе убрать.
Независимо от этого все равно нужно начать диагностику с входов/выходов и провода. Для этого попробуйте подсоединить внешнее устройство к другому аппарату.
Драйвер( к содержанию ↑ )
Порядка 50% программных проблем на компьютере связана с драйверами:
Ошибки при разработке. Обычно подобные «дыры» закрываются в новых версиях. А потому важно постоянно устанавливать более новое ПО.

Неподходящая версия драйвера. Причем пользователи могут неправильно указать, как сборку операционной системы, так и самого устройства. Например, утилиты, предназначенные на Acer, никак не подойдут на ноутбуки Asus.
Конфликт драйверов. Иногда если на устройстве используется несколько мультимедийных компонентов, могут возникать подобные проблемы.
Одним из самых верных решений во всех подобных ситуациях является обновление соответствующего обеспечения:
Первое, что нужно сделать – отправляемся на официальный сайт производителя. Для определения изготовителя можно воспользоваться приложением Everest. Кроме того, это можно узнать в «Диспетчере устройств», нажав свойства на соответствующем компоненте, а затем выбрав «ИД Оборудования» на вкладке «Сведения». Копируете первое значение и ищете в Интернете вручную.
Кроме того, можно воспользоваться специальными утилитами, позволяющими самостоятельно искать и обновлять драйвера.
 Об этом я уже ранее неоднократно рассказывал.
Об этом я уже ранее неоднократно рассказывал.Обновление посредством встроенных инструментов. Отправляемся в «Панель управления». Переходим в «Диспетчер устройств». Нас интересует «Звуковые, видео…». Вызываем контекстное меню на соответствующем драйвере и нажимаем «Обновить…».
Важно! В «Диспетчере устройств» напротив нужных нам компонентов не должно быть никаких восклицательных и вопросительных знаков. Обычно их наличие указывает на некорректное ПО или конфликт между утилитами.
Как увеличить громкость?( к содержанию ↑ )
Итак, если вы уверены, что аппаратных проблем с подключаемыми устройствами и разъемами нет, все драйвера подходят и используются по назначению, в большинстве случаев подобная ситуация происходит из-за неправильных настроек операционки. Обычно это можно наблюдать после переустановки системы.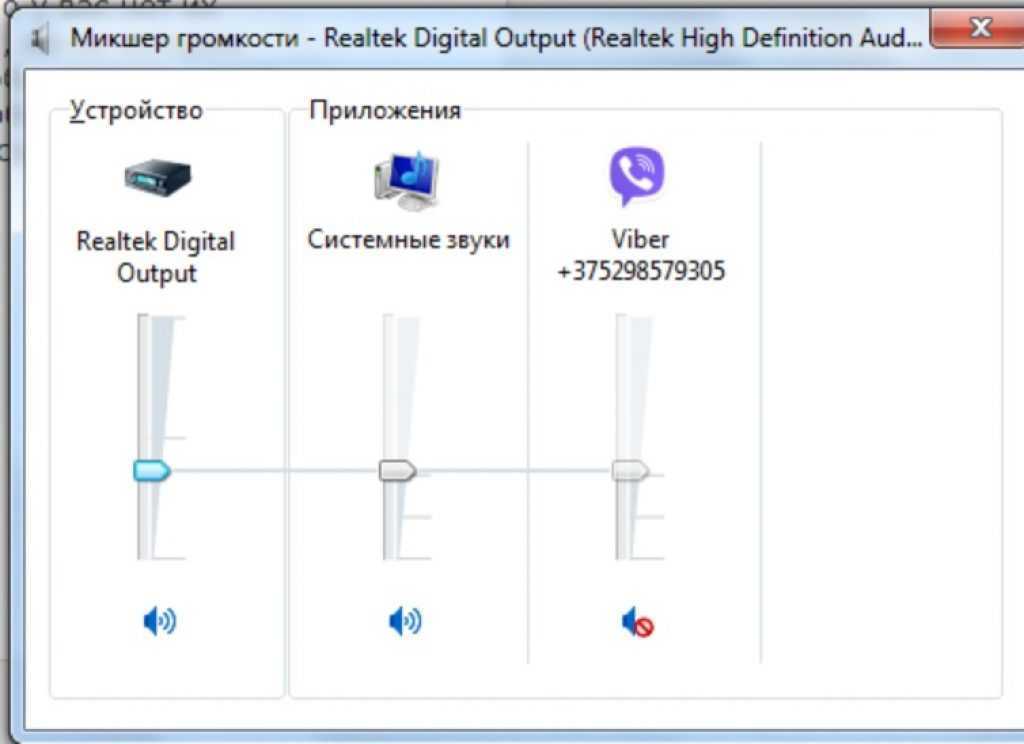
Исправить ситуацию можно следующим образом:
Запускаем любой аудиофайл. Так будет проще выставлять нужные настройки.
Проверяем общую громкость путем нажатия на соответствующий значок в трее. Нужно, чтобы ползунок был выставлен на максимум.
Для подробной настройки отправляемся в «Пуск» и «Панель управления». Далее переходим в «Оборудование и звук».
Нас интересует «Настройка громкости». В этом разделе поднимаем все ползунки максимально вверх.
Отправляемся на вкладку «Управление звуковыми устройствами». Выбираем аппарат, через который и происходит воспроизведение. Обычно это динамики или наушники. Заходим в свойства нужного объекта.
Нам интересна вкладка «Уровни», на которой делаем все на максимум. Таким образом звук на микрофоне и колонках должен поменяться в лучшую сторону.

Кроме того, отправляемся на «Особые», где убираем галочку с «Limited output».
Стоит отметить, что этот пункт предусмотрен не у всех.
Также заходим на «Улучшение». Отмечаем строку «Тонокомпенсация». При этом в остальных снимаем отметки.
Настройка драйвера( к содержанию ↑ )
Что делать и как исправить ситуацию, если вдруг ничего из вышеперечисленного не помогает? Пробуем проверить настройки драйвера. Так как самым популярным является Realtek, расскажу на примере именно этого компонента.
В большинстве случаев нужная нам иконка показывается в трее там, где часы и выбор языка, если вы конечно не выключили ее ранее. В любом случае заходим в программу. Это также можно сделать через «Пуск» и «Панель управления».
Далее проверяем все вкладки, чтобы везде звук не был отключен или убавлен. Кроме того, нужно проверить фильтры и другие важные элементы.
Специальная программа для увеличения громкости( к содержанию ↑ )
Некоторые встречаются с ситуацией, когда при просмотре фильмов или прослушивании музыки звук ели слышен. Если ничего из вышеперечисленного не помогает, стоит попробовать воспользоваться приложением. Оно позволит в несколько раз увеличить громкость не только при воспроизведении определенного файла, но и всех звуков системы.
При этом ситуация может быть вовсе не связана с настройками системы. Например, сама дорожка попросту плохо наложена на видео. В качестве запасного варианта можно воспользоваться другим проигрывателем, в котором предусмотрена возможность увеличения громкости сверх нормы. Ну а самым удобным методом конечно же будет использование Sound Booster.
Приложение обладает широким набором возможностей:
Увеличение громкости до 500% в самых разных приложениях, включая браузеры, плееры и решения для общения.
 К последним относится MSN, Skype и другие.
К последним относится MSN, Skype и другие.Удобное управление, разобраться в котором сможет любой пользователь, независимо от опыта работы с компьютером. При этом есть возможность назначать горячие клавиши.
Предусмотрена функция автозапуска, что позволит решить проблему навсегда.
Приложение ничуть не искажает звук, в отличие от многих аналогичных решений. Проект обладает массой хорошо прописанных фильтров, которые помогают сохранить первоначальную задумку воспроизведения.
Проигрыватель( к содержанию ↑ )
Этот способ можно смело назвать одним из самых быстрых и эффективных в вопросе улучшения звучания. Для этого не нужно обыскивать все возможные настройки. Достаточно только установить подходящее приложение. Такой шаг позволит улучшить ситуацию в отношении некоторых файлов, а не комплексно. Обычно «счастливчиками» являются фильмы, другое видео и музыка.
Сегодня существует масса проигрывателей.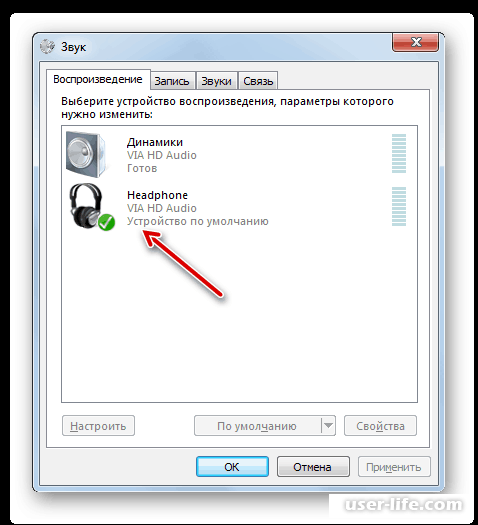 В некоторых из них можно увеличить громкость от двух до десяти раз. Несмотря на широкий выбор, все же стоит рассказать об одном, так как именно он считается самым популярным – VLC. Приложение использует собственные кодеки, а не ранее устанавливаемые отдельно пользователями. Это позволяет управлять громкостью по своему усмотрению.
В некоторых из них можно увеличить громкость от двух до десяти раз. Несмотря на широкий выбор, все же стоит рассказать об одном, так как именно он считается самым популярным – VLC. Приложение использует собственные кодеки, а не ранее устанавливаемые отдельно пользователями. Это позволяет управлять громкостью по своему усмотрению.
Если же вы хотите воспользоваться ранее установленными проектами, попробуйте найти как раз в директории вышеописанных кодеков специальную программу «Media Player Classic» или MPC.
Запускаем нужный нам файл в вышеуказанной программе. Нажимаем «Play», а затем «Filters». Отправляемся в «ffdshowAudioDecoder». Нас интересует «Properties…».
Слева выбираем «Volume». А в правой части перемещаем ползунок до того момента, пока громкость станет приемлемой.
Важно! Если вдруг во время увеличения громкости вы услышали в динамиках потрескивания (неважно, это во внешних или встроенных колонках), переместите указатель в левую часть.
Когда звучание нормализуется, можете смело подтверждать свои действия.
Стоит также отметить, что, если на вашем ноутбуке ранее было нормально, и вдруг все начало играть тихо, лучше обратиться в специализированный сервисный центр или к продавцу. Это нужно сделать, чтобы устройство продиагностировали специалисты.
Что ж, надеюсь вы сможете разобраться, почему на вашем мобильном компьютере вдруг начал недостаточным образом воспроизводиться звук, и решите проблему.
Подписывайтесь и рассказывайте друзьям!
Материалы по теме
Что делать, если Firefox не воспроизводит звуки
Наладьте Firefox
Очистить Firefox
- Как это работает?
Загрузить свежую копию
В этой статье описывается, что делать, когда вы не слышите звук в Firefox.
- Чтобы разрешить автоматическое проигрывание медиа со звуком, прочитайте статью Разрешение и блокировка автоматического проигрывания медиа в Firefox.

- 1 Проверьте Микшер громкости
- 2 Проверьте ваше аудио устройство
- 3 Другие решения
- Откройте Firefox и проиграйте содержимое, которое должно воспроизвести звук, например, это видео о Firefox.
- ЩёлкнитеЩёлкните правой кнопкой мыши по значку громкости на панели задач Windows.
- Щёлкните по ‘МикшерОткрыть микшер громкости. Появится окно Регулятора громкости.
- Убедитесь, что слайдер для Mozilla Firefox не находятся внизу и у них не отключен звук.
Убедитесь, что аудио устройство (например, колонки или наушники) включены и подсоединены к компьютеру должным образом.
Проверьте, могут ли другие приложения на вашем компьютере воспроизводить звуки. Если они не могут:
- Обратитесь к руководству Microsoft Исправление проблем со звуком.
Если Firefox является единственным приложением, которое не может воспроизводить звуки:
- Попробуйте решения из статьи Исправление распространенных проблем с аудио и видео.

Убедитесь, что другие приложения на вашем компьютере могут воспроизводить звуки. Если Firefox является единственным приложением, которое не воспроизводит звук:
- Попробуйте решения из статьи Исправление распространенных проблем с аудио и видео.
Если ни одно приложение не может воспроизводить звуки:
- Прочитайте статью Apple Устранение неполадок с отсутствием звука из встроенных динамиков на компьютерах Mac.
- Если у вас есть внешнее аудио устройство, убедитесь, что оно включено и правильно подсоединено.
Убедитесь, что другие приложения на вашем компьютере могут воспроизводить звуки. Если Firefox является единственным приложением, которое не воспроизводит звуки:
- Попробуйте решения из статьи Исправление распространенных проблем с аудио и видео.
Если вы не слышите звуки ни в одном приложении:
- Убедитесь, что аудио устройство (например, колонки или наушники) включены и подсоединены к компьютеру должным образом.

Поделитесь этой статьёй: http://mzl.la/1xKrBJ7
Эти прекрасные люди помогли написать эту статью:
Unghost, Harry, Valery Ledovskoy, Victor Bychek
Станьте волонтёром
Растите и делитесь опытом с другими. Отвечайте на вопросы и улучшайте нашу базу знаний.
Подробнее
Если у вас проблемы с воспроизведением музыки в iTunes на ПК
Искать в этом руководстве
Руководство пользователя iTunes
Добро пожаловать
Что такое iTunes?
Как добавить предметы
Подпишитесь на Apple Music
Поток рекомендуемой музыки и видео
Добавляйте и скачивайте музыку
Воспроизведение радио Apple Music
Создайте профиль Apple Music
Делитесь музыкой с друзьями
Посмотрите, что друзья слушают
Настроить Apple Music
Введение в iTunes Store
Настройка и просмотр учетной записи
Купить или загрузить элементы
Прокат фильмов
Скачать подкасты
Покупайте музыку и видео в подарок
Используйте подарочную карту
Создать список желаний
Предзаказ товаров
Скачать предыдущие покупки
Использовать семейный доступ
Ограничить доступ к откровенному контенту
Авторизовать компьютер
Проблемы с использованием iTunes Store
Импорт песен с компакт-дисков
Выберите настройки импорта
Если вы не видите информацию о песне
Введение в использование iTunes с iCloud
Автоматические загрузки
Музыкальная библиотека iCloud
Импортировать элементы, которые уже есть на вашем компьютере
Импорт с других компьютеров с помощью Home Sharing
Перенос покупок с мобильного устройства
Импорт песен из интернета
Экспорт музыки или видео из других приложений
Воспроизведение музыки, видео и многого другого
Воспроизведение песен
Воспроизведение песен из iCloud
Слушайте интернет-радио
Воспроизведение компакт-дисков
Используйте мини-плеер iTunes
Отрегулируйте громкость
Отрегулируйте качество звука
Проблемы с воспроизведением музыки или звука
Смотрите фильмы, телепередачи и другое видео
Посмотреть визуальные эффекты
Введение в плейлисты
Создание, редактирование и удаление стандартных списков воспроизведения
Создание, удаление и использование смарт-плейлистов
Используйте iTunes Genius
Посмотрите, в каких плейлистах находится элемент
Распределяйте плейлисты по папкам
Сохраните копию своих плейлистов
Введение в запись компакт-дисков и DVD-дисков
Создание собственных компакт-дисков и DVD-дисков
Проблемы с записью диска
Из общей библиотеки
Из электронной почты и не только
Выбрать динамики
Потоковая передача контента на Apple TV
Воспроизведение фильмов на Apple TV
Получите дополнительную помощь по Apple TV
Используйте HomePod с iTunes
Настройте приложение iTunes Remote
Введение в синхронизацию
Синхронизируйте содержимое iTunes с вашими устройствами
Wi-Fi синхронизация
Синхронизировать фотографии
Синхронизировать информацию о приложении
Передача файлов
Проблемы с синхронизацией видео
Управление iPod shuffle
Используйте iPod в качестве внешнего жесткого диска
Обновите программное обеспечение устройства
Восстановить заводские настройки
Сделайте резервную копию вашего iPhone, iPad или iPod touch
Включите специальные возможности вашего устройства
Получить дополнительную помощь для iPhone
Получите дополнительную помощь по iPad
Получить дополнительную помощь для iPod
Настройте окно iTunes
Изменить информацию о песне и компакт-диске
Добавить обложку
Введите и просмотрите тексты песен
Оценивайте песни и другие элементы
Поиск предметов и дубликатов
Найдите песню с помощью браузера столбцов
Удалить элементы
Изменить место хранения файлов
Используйте несколько библиотек iTunes
Преобразование форматов музыкальных файлов
Переместите свою медиатеку iTunes на другой компьютер
Установить плагины
Обновите iTunes
Изменить язык
Обход брандмауэра Windows
Подключиться к Интернету
Изменить настройки iTunes
Горячие клавиши
Символы, используемые в iTunes
Решения для обеспечения доступности
Больше информации в Интернете
Авторские права
В приложении iTunes на ПК выполните одно из следующих действий, если у вас возникли проблемы с воспроизведением музыки или другого звука:
Если индикатор выполнения в верхней части окна iTunes движется, но вы ничего не слышите
Если вы используете встроенные динамики вашего компьютера: Убедитесь, что регуляторы громкости не убраны.
 Проверьте элемент управления в верхней части окна iTunes и проверьте громкость вывода компьютера (на панели управления «Свойства звука и аудиоустройств»). Кроме того, попробуйте воспроизвести другой аудиофайл, компакт-диск или DVD или попробуйте воспроизвести файл или диск на другом компьютере или медиаплеере, чтобы локализовать проблему.
Проверьте элемент управления в верхней части окна iTunes и проверьте громкость вывода компьютера (на панели управления «Свойства звука и аудиоустройств»). Кроме того, попробуйте воспроизвести другой аудиофайл, компакт-диск или DVD или попробуйте воспроизвести файл или диск на другом компьютере или медиаплеере, чтобы локализовать проблему.Если вы используете динамики с питанием, подключенные к компьютеру: Убедитесь, что динамики с питанием правильно подключены к аудиопорту компьютера, к источнику питания и включены. Также убедитесь, что их громкость не уменьшена.
Если вы пытаетесь слушать музыку через удаленные динамики с помощью AirPort Express: Убедитесь, что удаленные динамики выбраны во всплывающем меню AirPlay в верхней части окна iTunes, а регулятор громкости на динамики не выключаются.
Если вы используете AirPort Express, дополнительную информацию об устранении неполадок можно найти в документации, прилагаемой к AirPort Express, или на веб-сайте поддержки AirPort.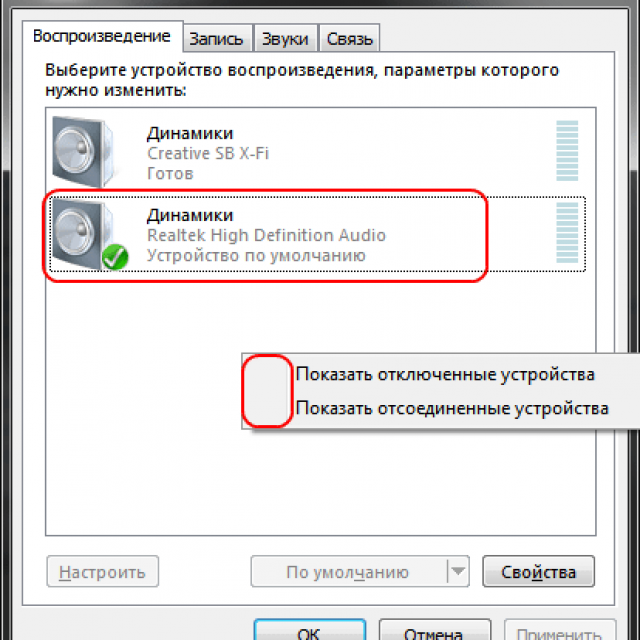
Если вы не можете воспроизвести песню
Если вы не можете воспроизвести песню, купленную в iTunes Store: Возможно, вы превысили количество компьютеров, на которых вы можете воспроизвести свои покупки. См. статью службы поддержки Apple. Если iTunes для Windows предлагает авторизовать компьютер при попытке воспроизвести покупки.
Если песня не является версией iTunes Plus, вы можете воспроизвести ее на пяти авторизованных компьютерах. После авторизации пяти компьютеров вы не сможете воспроизводить песни на шестом компьютере, пока не деавторизуете один из пяти авторизованных компьютеров. (Инструкции по деавторизации компьютера см. в разделе Авторизация ПК для воспроизведения покупок iTunes.)
Если песня доступна для загрузки через iTunes Plus, ее можно обновить в iTunes Store. См. Права на использование для покупок в iTunes Store.
Если вы слушаете общую библиотеку или список воспроизведения: iTunes пропускает покупки в iTunes Store, если ваш компьютер не авторизован для их воспроизведения.
 Чтобы прослушать купленную песню в общей библиотеке или плейлисте, дважды щелкните песню. Если ваш компьютер не авторизован для воспроизведения песен, приобретенных человеком, который поделился песней, чтобы прослушать ее, вам потребуется ввести идентификатор Apple ID и пароль этого человека. См. раздел Общий доступ к библиотекам iTunes в локальной сети.
Чтобы прослушать купленную песню в общей библиотеке или плейлисте, дважды щелкните песню. Если ваш компьютер не авторизован для воспроизведения песен, приобретенных человеком, который поделился песней, чтобы прослушать ее, вам потребуется ввести идентификатор Apple ID и пароль этого человека. См. раздел Общий доступ к библиотекам iTunes в локальной сети.Если вы пытаетесь воспроизвести файл AAC, который не был создан с помощью iTunes или загружен из iTunes Store: Песни, которые вы загружаете из iTunes Store или импортируете в свою библиотеку с помощью кодировщика AAC, закодированы с использованием формата MPEG-4 AAC. . Песни в этом формате воспроизводятся в iTunes и на iPhone, iPad и iPod. Другие файлы AAC, которые вы найдете в Интернете или где-либо еще, не будут воспроизводиться в iTunes. См. Выбор параметров импорта или Преобразование форматов музыкальных файлов.
Если вы пытаетесь воспроизвести песню с компакт-диска, записанного с помощью iTunes: Вы не можете воспроизводить DVD-диски, записанные с помощью iTunes, на большинстве бытовых DVD-плееров.
 Поэтому убедитесь, что используемое вами воспроизводящее оборудование соответствует формату диска. Например, если вы записали диск CD-RW, вы сможете воспроизвести его только на своем компьютере и некоторых более новых проигрывателях компакт-дисков. Если вы записали диск MP3, он должен работать на вашем компьютере и на специальных проигрывателях компакт-дисков MP3, но не на стандартных потребительских аудиопроигрывателях компакт-дисков. См. Введение в запись компакт-дисков и DVD-дисков.
Поэтому убедитесь, что используемое вами воспроизводящее оборудование соответствует формату диска. Например, если вы записали диск CD-RW, вы сможете воспроизвести его только на своем компьютере и некоторых более новых проигрывателях компакт-дисков. Если вы записали диск MP3, он должен работать на вашем компьютере и на специальных проигрывателях компакт-дисков MP3, но не на стандартных потребительских аудиопроигрывателях компакт-дисков. См. Введение в запись компакт-дисков и DVD-дисков.Если вы слушаете плейлист, который включает предварительный просмотр песни: Плейлист останавливается после предварительного просмотра песни. Дважды щелкните следующую песню в списке воспроизведения, чтобы возобновить воспроизведение остальной части списка воспроизведения. Рядом с предварительным просмотром песни в вашей музыкальной библиотеке или плейлисте есть кнопка, показывающая цену.
Используйте Центр обновления Windows, чтобы убедиться, что у вас установлен последний пакет обновления. Также посетите веб-сайт производителя вашего компьютера или звуковой карты, чтобы обновить драйверы звуковой карты.
Также посетите веб-сайт производителя вашего компьютера или звуковой карты, чтобы обновить драйверы звуковой карты.
Если песни отсутствуют или выделены серым цветом, см. статью службы поддержки Apple. Если песни отсутствуют в вашей музыкальной библиотеке после включения функции «Синхронизировать библиотеку».
Если вы не можете воспроизвести аудиокнигу
Если вы не можете воспроизвести аудиокнигу, возможно, вы превысили количество компьютеров, авторизованных для ее воспроизведения, или вы пытаетесь прослушать книгу, купленную через чужую учетную запись.
Если вы приобрели аудиокнигу в iTunes Store: Вы можете воспроизводить ее на пяти компьютерах одновременно. Убедитесь, что ваши компьютеры авторизованы для воспроизведения покупок из iTunes Store.
Если вы приобрели аудиокнигу на веб-сайте Audible: Вы можете загрузить его не более чем на три компьютера. Убедитесь, что ваши компьютеры авторизованы для воспроизведения покупок в Audible.

Если вы не знаете, где вы приобрели аудиокнигу: Выберите аудиокнигу в библиотеке, выберите «Правка» > «Информация об аудиокниге», нажмите «Файл» и посмотрите в поле «Тип». Файлы, приобретенные в iTunes Store, заканчиваются на «.m4b». Файлы, приобретенные на веб-сайте Audible, заканчиваются на «.aa» или «.aax».
Чтобы узнать, кто скачал аудиофайл: . Выберите аудиокнигу в библиотеке, выберите «Правка» > «Информация о песне», затем нажмите «Файл». В поле «Куплено» или «Владелец» вы видите имя пользователя для владельца учетной записи, загрузившего файл. Если аудиокнига не из вашего аккаунта, вы не сможете ее прослушать.
Если ни одно из этих предложений не помогло решить проблему, откройте «Пуск» на своем ПК и запустите средство устранения неполадок со звуком.
См. также Статья службы поддержки Apple: Использование AirPlay для потоковой передачи аудиоРуководство пользователя AirPodsAirPods Support
Максимальное количество символов:
250
Пожалуйста, не указывайте личную информацию в своем комментарии.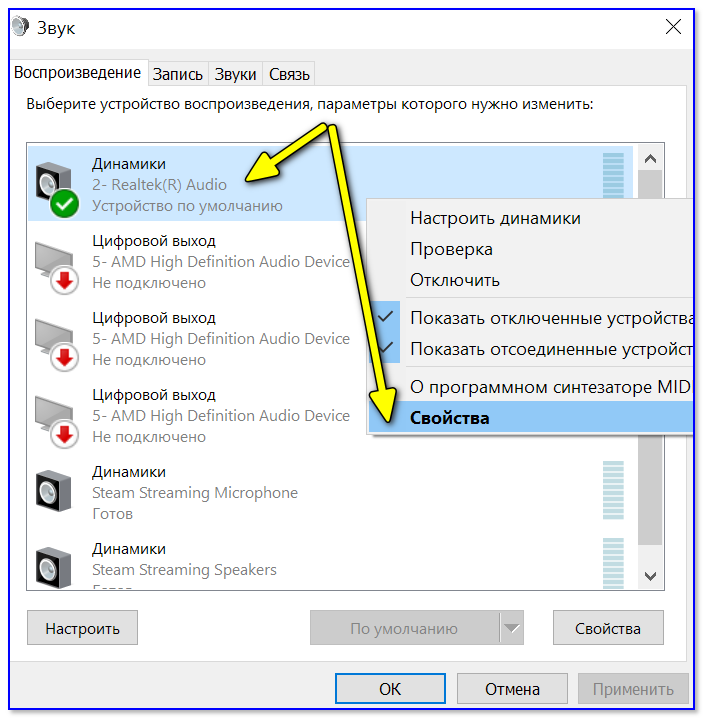
Максимальное количество символов — 250.
Спасибо за отзыв.
6 проверенных решений для исправления ошибки «Не удалось воспроизвести тестовый сигнал»
Автор Kevin Arrows22 марта 2023 г. — это проблема, которая говорит вам о наличии проблемы между Windows и звуковым устройством, которое использует ваш компьютер. Это появляется как сообщение об ошибке, если у вас нет звука, и вы пытаетесь проверить, работает ли ваше звуковое устройство. Это ответ, который вы получите от Windows.
Эта проблема возникает у многих пользователей ОС Windows от Microsoft и затрагивает многие ее версии. Отсутствие звука — это то, с чем не должен сталкиваться ни один пользователь компьютера, поскольку это одна из основных вещей, которые должен делать компьютер.
Несмотря на то, что некоторые сообщения на форуме могут натолкнуть вас на мысль, что это аппаратная проблема, на самом деле это не так. Есть несколько вещей, которые вы можете сделать, чтобы решить эту проблему с помощью программного обеспечения, поэтому, пожалуйста, читайте дальше, чтобы узнать, как вы можете избавиться от этой проблемы и вернуть свой звук.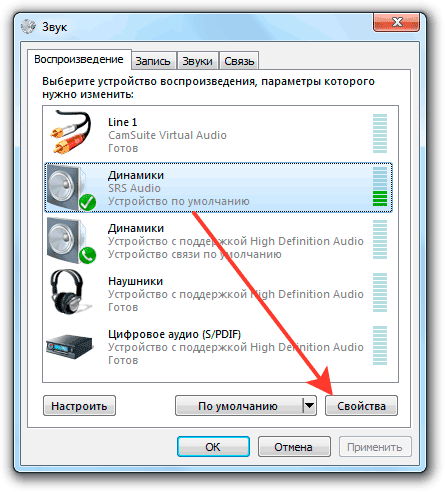
Не удалось воспроизвести тестовый тон Исправление ошибки
Способ 1: перезапустите Windows Audio
Это первое возможное решение и самое быстрое. Однако есть несколько пользователей, которые сообщили, что это работает только временно, и проблема вернулась через некоторое время.
- Нажмите одновременно клавиши Windows и R на клавиатуре, чтобы открыть окно Выполнить . В поле Открыть введите services.msc и нажмите Enter, или нажмите OK.
- В окне Службы прокручивайте список, пока не найдете службу Windows Audio . Перезапустите его, нажав кнопку Перезапустить на верхней панели инструментов. Закройте окно «Службы», и звук должен вернуться.
Способ 2. Запустите sfc/scannow из командной строки с повышенными правами
Если предыдущий метод не сработал, полное сканирование системы может вернуть звук.
- Откройте меню Start , нажав клавишу Windows на клавиатуре, и введите cmd. Щелкните правой кнопкой мыши результат и выберите Запуск от имени администратора. Откроется командная строка с повышенными правами.
- В командной строке с повышенными правами введите sfc/scannow и нажмите Enter. Дождитесь завершения сканирования, не прерывайте его. Перезагрузите ваше устройство, когда это будет сделано.
Способ 3: Отключить все улучшения
Это еще один метод, который, как сообщается, работает для ряда пользователей, поэтому, если предыдущие два не помогли, вы можете попробовать его.
- В меню Пуск на компьютере введите Панель управления и откройте результат.
- Переключитесь на Большие значки или Маленькие значки, в зависимости от того, что удобнее, и найдите Звук.
 Откройте его, дважды щелкнув его.
Откройте его, дважды щелкнув его. - Выберите динамики по , нажав на них. Нажмите кнопку Свойства внизу.
- Перейдите на вкладку Улучшения и отключите все улучшения и звуковые эффекты. Нажмите Применить , а затем OK , чтобы сохранить настройки, и все должно вернуться к норме.
Метод 4: удаление обновления KB974571 (Windows 7)
Многие пользователи Windows 7 сообщают, что именно обновление KB974571 вызвало у них эту проблему, и, следовательно, удаление его вручную вернуло их звук.
- Откройте панель управления , выполнив действия, описанные в предыдущем методе, и снова переключитесь на представление значков . Найдите Программы и компоненты и откройте его.
- В Программы и компоненты , в левом верхнем углу вы увидите ссылку Просмотр установленных обновлений , нажмите на нее.

- Найдите обновление KB974571 и нажмите на него. Выберите Uninstall на панели инструментов, чтобы удалить его. Обратите внимание, , что вам может потребоваться перезагрузить компьютер перед завершением процесса, поэтому обязательно сохраните свою работу. Дождитесь завершения процесса.
Способ 5. Установите драйвер аудиоустройства высокой четкости
Это полностью рабочий драйвер, и его установка может решить множество проблем — эта одна из них.
- Откройте Диспетчер устройств , нажав клавишу Windows на клавиатуре и набрав Диспетчер устройств, , а затем открыв результат.
- Разверните Звуковые, видео и игровые контроллеры и выберите текущий аудиодрайвер. На вкладке Action выберите Update Driver Software… .
- Нажмите Найдите на моем компьютере программное обеспечение драйвера , а затем Позвольте мне выбрать из списка драйверов устройств на моем компьютере.

- Из списка выберите драйвер High Definition Audio Device и нажмите Далее. Нажмите Да , если вы получите сообщение Контроль учетных записей пользователей . Дождитесь завершения работы мастера и перезагрузите устройство.
- Если драйвер недоступен, посетите сайт производителя и загрузите драйвер (последний) для вашей звуковой карты.
Способ 6: добавление локальной службы в список локальных пользователей и групп
Хотя это может показаться совершенно не связанным со звуком, на самом деле это помогло многим пользователям.
- Щелкните правой кнопкой мыши Этот компьютер или Мой компьютер, в зависимости от версии Windows, и выберите Управление в раскрывающемся меню.
- Справа вы увидите раздел Системные инструменты . Дважды щелкните Локальные пользователи и группы, и выберите Groups под ним.



 Об этом я уже ранее неоднократно рассказывал.
Об этом я уже ранее неоднократно рассказывал.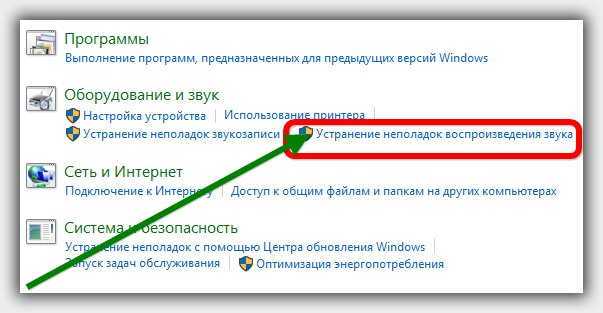
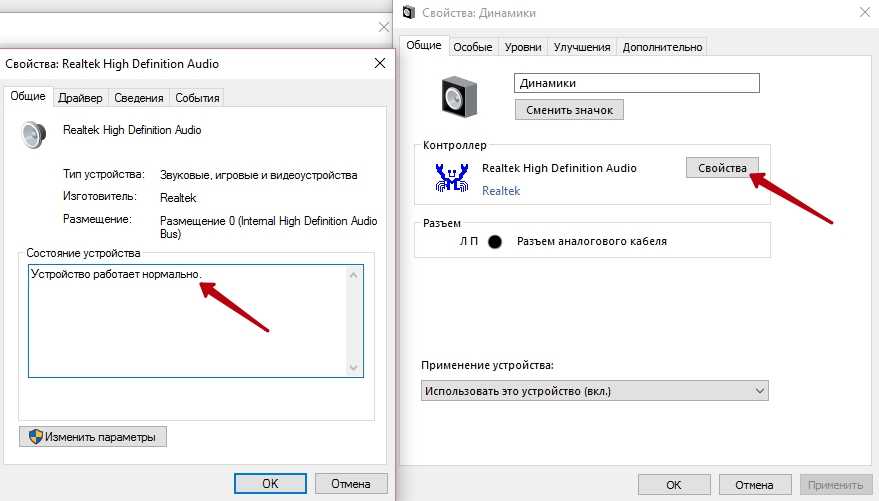 К последним относится MSN, Skype и другие.
К последним относится MSN, Skype и другие.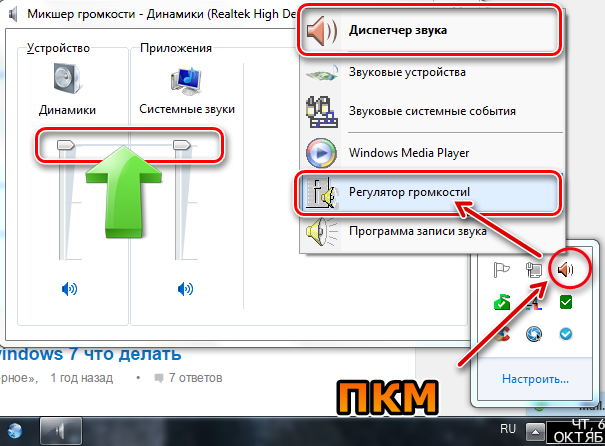 Когда звучание нормализуется, можете смело подтверждать свои действия.
Когда звучание нормализуется, можете смело подтверждать свои действия.
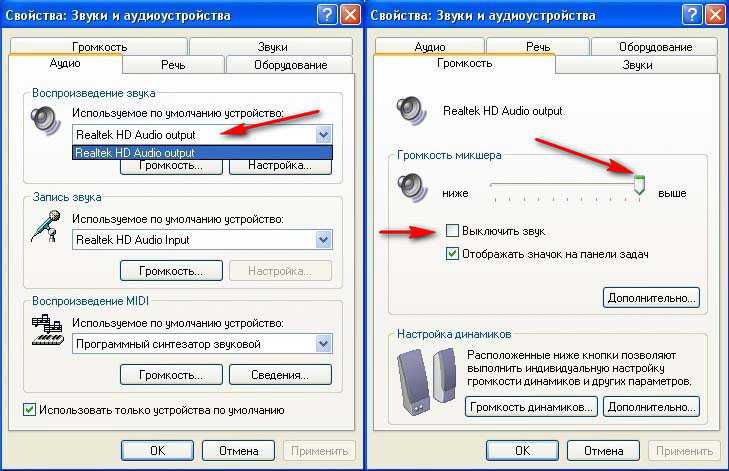

 Проверьте элемент управления в верхней части окна iTunes и проверьте громкость вывода компьютера (на панели управления «Свойства звука и аудиоустройств»). Кроме того, попробуйте воспроизвести другой аудиофайл, компакт-диск или DVD или попробуйте воспроизвести файл или диск на другом компьютере или медиаплеере, чтобы локализовать проблему.
Проверьте элемент управления в верхней части окна iTunes и проверьте громкость вывода компьютера (на панели управления «Свойства звука и аудиоустройств»). Кроме того, попробуйте воспроизвести другой аудиофайл, компакт-диск или DVD или попробуйте воспроизвести файл или диск на другом компьютере или медиаплеере, чтобы локализовать проблему.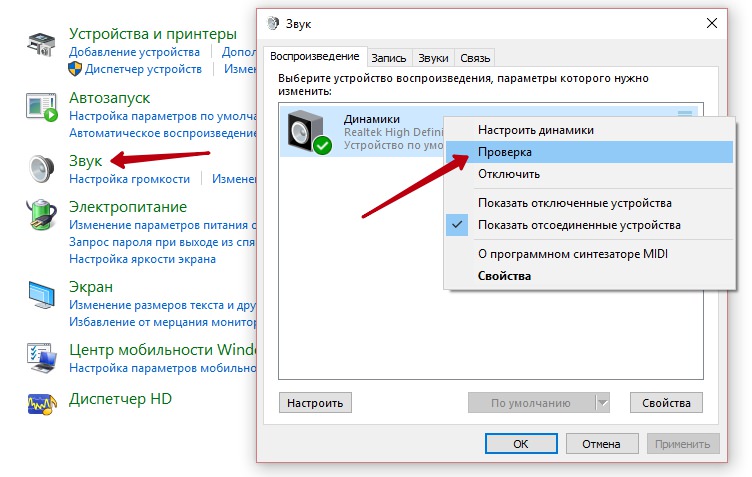 Чтобы прослушать купленную песню в общей библиотеке или плейлисте, дважды щелкните песню. Если ваш компьютер не авторизован для воспроизведения песен, приобретенных человеком, который поделился песней, чтобы прослушать ее, вам потребуется ввести идентификатор Apple ID и пароль этого человека. См. раздел Общий доступ к библиотекам iTunes в локальной сети.
Чтобы прослушать купленную песню в общей библиотеке или плейлисте, дважды щелкните песню. Если ваш компьютер не авторизован для воспроизведения песен, приобретенных человеком, который поделился песней, чтобы прослушать ее, вам потребуется ввести идентификатор Apple ID и пароль этого человека. См. раздел Общий доступ к библиотекам iTunes в локальной сети.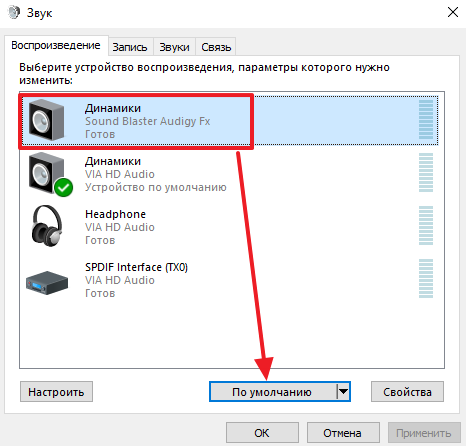 Поэтому убедитесь, что используемое вами воспроизводящее оборудование соответствует формату диска. Например, если вы записали диск CD-RW, вы сможете воспроизвести его только на своем компьютере и некоторых более новых проигрывателях компакт-дисков. Если вы записали диск MP3, он должен работать на вашем компьютере и на специальных проигрывателях компакт-дисков MP3, но не на стандартных потребительских аудиопроигрывателях компакт-дисков. См. Введение в запись компакт-дисков и DVD-дисков.
Поэтому убедитесь, что используемое вами воспроизводящее оборудование соответствует формату диска. Например, если вы записали диск CD-RW, вы сможете воспроизвести его только на своем компьютере и некоторых более новых проигрывателях компакт-дисков. Если вы записали диск MP3, он должен работать на вашем компьютере и на специальных проигрывателях компакт-дисков MP3, но не на стандартных потребительских аудиопроигрывателях компакт-дисков. См. Введение в запись компакт-дисков и DVD-дисков.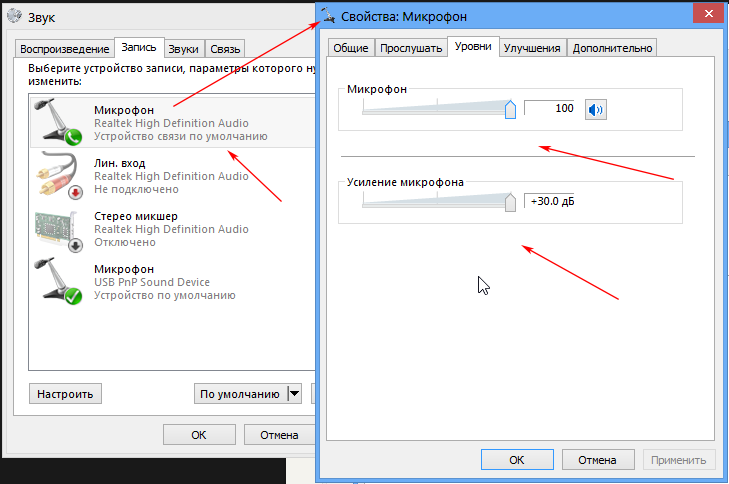
 Откройте его, дважды щелкнув его.
Откройте его, дважды щелкнув его.