Как переустановить windows с диска через bios: Как загрузиться с USB диска в BIOS (меню загрузки) — ideapad / ноутбуки Lenovo
Содержание
Исправление «Windows не может быть установлена на этот диск» Ошибка
Несмотря на то, что в наши дни вам редко приходится переустанавливать Windows, если вы когда-либо это делаете, на пути к установке Windows есть некоторые препятствия. Одной из таких ошибок является сообщение «Не удалось установить Windows на этот диск», но у нас есть несколько возможных исправлений, которые помогут вам обойти эту конкретную проблему.
Кроме того, вы можете увидеть дополнительную строку в сообщении об ошибке, а именно: «Выбранный диск имеет стиль разделов GPT» или «Выбранный диск имеет таблицу разделов MBR. В системах EFI Windows можно установить только на GPT-диски». Ниже мы объясним подробнее, что означают эти сообщения.
Содержание
Конфликты UEFI, BIOS, MBT и GPT
Эта ошибка возникает из-за конфликта между типом микропрограммы, используемой на вашем компьютере, и стандартом таблицы разделов, с которым был отформатирован рассматриваемый жесткий диск.
В старых компьютерах используется микропрограмма BIOS (базовая система ввода-вывода), которая совместима со стандартом MBR (основная загрузочная запись) для управления таблицами разделов.
В более новых компьютерах используется тип прошивки UEFI (унифицированный расширяемый интерфейс встроенного ПО), который может работать как с дисками MBR, так и с дисками GPT (таблица разделов GUID). Однако в случае дисков MBR, используемых с UEFI, размер раздела должен быть меньше 2 ТБ. Если возможно, используйте диски в формате GPT с компьютерами типа UEFI.
Более полное объяснение форматирования MBT и GPT см. в статье MBR vs GPT: какой формат лучше для SSD-накопителя? Однако теперь, когда вы знаете эту распространенную причину ошибки, давайте рассмотрим доступные варианты решения проблемы.
Переключение между UEFi и устаревшими режимами BIOS
Хотя большинство современных компьютеров используют тип прошивки UEFI, многие по-прежнему предлагают «устаревший режим BIOS» или «устаревший режим загрузки» для решения проблем совместимости.
На самом деле проблема может быть связана с включенным неправильным режимом. Если ваш диск отформатирован с использованием более современного стандарта GPT и вы загружаетесь в устаревшем режиме загрузки, Windows не будет работать с этим диском. Вот когда вы получите » Выбранный диск имеет стиль раздела GPT ». Это означает, что вам нужно либо преобразовать диск в формат MBR, либо изменить параметры загрузки в BIOS на UEFI.
Если вы получаете другое сообщение « Выбранный диск имеет таблицу разделов MBR », вам нужно сделать обратное. Это означает, что вам нужно либо преобразовать диск в формат GPT, либо загрузить BIOS в устаревшем режиме.
Устаревшие режимы загрузки не предназначены для использования в качестве постоянного решения, поэтому, если вам нужно использовать его для доступа к диску, лучше всего сделать резервную копию данных в разделе MBR, на который вы хотите установить Windows, а затем преобразовать его в GPT.
Способ включения и выключения устаревших режимов загрузки зависит от конкретного компьютера. Вам необходимо получить доступ к меню прошивки во время загрузки, что обычно делается нажатием назначенной клавиши. Найдите эту информацию на материнской плате или в руководстве к компьютеру.
Вам необходимо получить доступ к меню прошивки во время загрузки, что обычно делается нажатием назначенной клавиши. Найдите эту информацию на материнской плате или в руководстве к компьютеру.
В меню UEFI найдите параметр для включения устаревшего режима BIOS/загрузки и измените его на нужные параметры. Некоторые компьютеры даже имеют третий режим, поддерживающий UEFI и Legacy . Так что, если вы видите это, выберите этот вариант.
Переформатирование диска с использованием другого стиля разделов
Преобразование диска GPT в MBR или наоборот приведет к удалению всех данных и разделов с этого диска. Однако, если вы хотите запустить свой компьютер в режиме UEFI, вам понадобится системный диск, использующий GPT. Мы рекомендуем всем по возможности использовать UEFI, так как он гораздо более безопасен и имеет ряд преимуществ по сравнению с MBR.
Однако, если вы получаете эту ошибку, это, вероятно, связано с тем, что ваш компьютер поддерживает только устаревшую версию BIOS, а ваш диск отформатирован с помощью GPT. В этом случае вы можете решить эту проблему, преобразовав диск в MBR. Идите вперед и посмотрите, как преобразовать диск из GPT в MBR.
В этом случае вы можете решить эту проблему, преобразовав диск в MBR. Идите вперед и посмотрите, как преобразовать диск из GPT в MBR.
Опять же, это рекомендуется только для систем без UEFI. В системах UEFI вы должны использовать формат GPT для вашего диска Windows.
Новый старт во время установки Windows
Существует надежное приложение для управления дисками, встроенное непосредственно в программу установки Windows 10. Во время установки вам будет предложено удалить все разделы на диске и отформатировать его. Windows отформатирует диск, используя правильные настройки, необходимые для работы.
Если у вас есть данные на диске, которые не были скопированы где-либо еще, это плохая идея. Если вас не беспокоят данные на текущем диске, то это, безусловно, самый простой способ решить проблему при установке Windows.
Если вы не знаете, как переустановить Windows, просто прочитайте наше подробное руководство, в котором рассматриваются три способа установки Windows. В процессе установки Windows, когда вы попадаете в раздел «Где вы хотите установить Windows?» диалоговое окно, просто следуйте инструкциям ниже.
В процессе установки Windows, когда вы попадаете в раздел «Где вы хотите установить Windows?» диалоговое окно, просто следуйте инструкциям ниже.
- Выберите каждый раздел по очереди, затем выберите Удалить , пока разделов не останется.
- Выберите Далее , и Windows правильно отформатирует пустое пространство и создаст соответствующие разделы.
После этого установка может продолжаться как обычно.
Использование стороннего программного обеспечения для изменения стиля раздела без форматирования
Существуют сторонние приложения, которые предлагают возможность преобразования стиля вашего раздела без потери данных. Это возможно, хотя на самом деле такие приложения стирают и заменяют каждый бит данных на диске при переформатировании носителя.
Однако, если процесс по какой-либо причине будет прерван, вы, вероятно, в конечном итоге получите диск, который все равно нужно переформатировать. Всегда полезно сделать резервную копию вашего диска (или, по крайней мере, важных данных) перед выполнением такого преобразования.
Всегда полезно сделать резервную копию вашего диска (или, по крайней мере, важных данных) перед выполнением такого преобразования.
Кроме того, вам нужно будет выполнить это преобразование при запуске операционной системы с диска, отличного от того, который вы хотите преобразовать, по очевидным причинам. Это означает загрузку с живого загрузочного диска или использование внешнего дискового корпуса с другим компьютером для выполнения работы.
Ознакомьтесь с нашим списком лучших бесплатных утилит для форматирования и создания разделов жесткого диска для Windows. Некоторые из этих инструментов позволят вам преобразовать формат раздела жесткого диска без полного переформатирования.
Установка Windows
В целом, если вы получите это сообщение об ошибке, это немного усложнит ситуацию. Это не самая простая ошибка для исправления, поэтому не торопитесь и оставляйте комментарии, если у вас есть вопросы. Обычно мы довольно хорошо возвращаемся к людям.
Надеюсь, вы сможете следовать этому руководству и без проблем установить Windows на свой диск. Помните, сделайте резервную копию своих данных, прежде чем что-либо делать, чтобы быть в безопасности.
Помните, сделайте резервную копию своих данных, прежде чем что-либо делать, чтобы быть в безопасности.
Сидни Батлер — социолог и фанатик технологий, который пытается понять, как сосуществуют люди и технологии. Он имеет двадцатилетний опыт работы внештатным специалистом по компьютерам и более десяти лет в качестве исследователя технологий и преподавателя. Сидни уже более пяти лет является профессиональным писателем по технологиям и освещает такие темы, как виртуальная реальность, игры, кибербезопасность и трансгуманизм. Прочитать полную биографию Сиднея
Подписывайтесь на YouTube!
Вам понравился этот совет? Если это так, загляните на наш канал YouTube на нашем родственном сайте Online Tech Tips. Мы охватываем Windows, Mac, программное обеспечение и приложения, а также предлагаем множество советов по устранению неполадок и обучающих видеороликов. Нажмите на кнопку ниже, чтобы подписаться!
Подписаться
Как установить Windows после замены жесткого диска: руководство
Отказ от ответственности: этот пост может содержать партнерские ссылки, то есть мы получаем небольшую комиссию, если вы совершаете покупку по нашим ссылкам бесплатно для вас.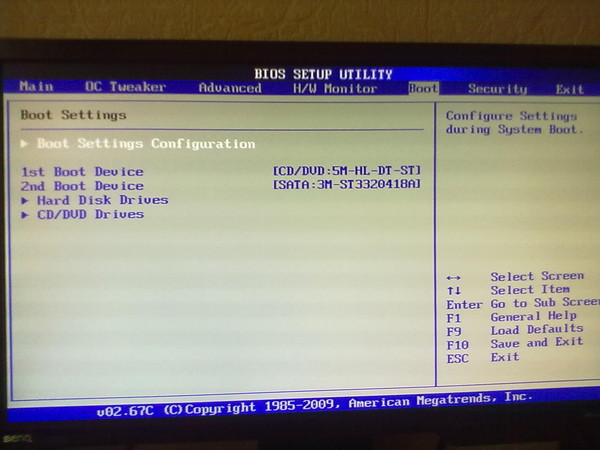 Для получения дополнительной информации посетите нашу страницу отказа от ответственности.
Для получения дополнительной информации посетите нашу страницу отказа от ответственности.
Замена устаревшего жесткого диска — один из лучших способов повысить производительность вашего ПК. Однако после замены жесткого диска часто приходится переустанавливать Windows, и мало кто знаком с этим процессом. Итак, как установить Windows после замены жесткого диска компьютера?
Существует несколько способов установки Windows после замены жесткого диска. Вы можете переустановить Windows с помощью USB или диска. Кроме того, вы можете установить новую Windows без использования USB-накопителя или диска.
Я покажу вам три разных способа установки Windows после замены жесткого диска вашего ПК. Вы узнаете, как установить Windows с помощью USB и как это сделать без использования USB или диска. Итак, давайте углубимся в это.
Содержание
Можно ли пользоваться телефоном при отключении…
Включите JavaScript
Нужно ли переустанавливать Windows после замены жесткого диска?
Переустановка Windows после замены жесткого диска не требуется. Windows хорошо справляется с перенастройкой после замены жесткого диска. Вы должны убедиться, что существует надлежащая резервная копия ваших данных, прежде чем предпринимать какие-либо действия.
Windows хорошо справляется с перенастройкой после замены жесткого диска. Вы должны убедиться, что существует надлежащая резервная копия ваших данных, прежде чем предпринимать какие-либо действия.
Однако вы можете переустановить Windows после замены жесткого диска, если хотите начать заново с совершенно новой ОС Windows. Этот процесс, также известный как чистая установка, похож на приобретение нового компьютера. Недостатком чистой установки является то, что она удаляет все данные, программы, файлы и игры на компьютере.
Лучший способ избежать потери данных — создать их резервную копию в другом месте. Таким образом, вы сможете получить доступ к необходимым файлам после переустановки.
Как установить Windows после замены жесткого диска
Существует несколько способов переустановки Windows после замены жесткого диска. Вот три популярных метода переустановки Windows после замены жесткого диска:
Как установить Windows 10 на новый жесткий диск с помощью USB
Приведенные ниже инструкции проведут вас через процесс установки Windows 10 на новый жесткий диск с помощью Флешка.
Шаг 1. Купите Windows 10
Первый шаг — купить Windows 10. Хотя Windows 10 доступна для бесплатной загрузки, срок ее действия составляет 30 дней. Вам понадобится лицензия активации Windows, чтобы использовать ОС на всю жизнь.
Шаг 2. Загрузите и запустите Microsoft Media Creation Tool
Раньше люди записывали ISO-файлы Windows на DVD и устанавливали ОС на свой компьютер с DVD. Однако все изменилось с появлением простого в использовании инструмента Microsoft Media Creation Tool. Этот инструмент упрощает установку Windows.
- Загрузите инструмент Microsoft Media Creation Tool и запустите его
- Примите положения и условия программного обеспечения, а затем выберите Создать установочный носитель (флеш-накопитель USB, DVD или файл ISO) для другого ПК
- Выберите предпочитаемый язык, архитектуру и выпуск
- Следующим шагом будет выбор способа установки Windows 10: используйте флэш-накопитель USB (объемом не менее 8 ГБ) или загрузите файл ISO, который позже потребуется записать на DVD.

- Выберите Флэш-накопитель USB , а затем выберите конкретный USB-накопитель, который вы хотите использовать. Убедитесь, что вы сделали резервную копию соответствующих файлов на USB-накопителе до этого шага, так как процесс отформатирует флэш-накопитель.
- Инструмент Microsoft Media Creation Tool начнет загрузку Windows 10 на флэш-накопитель USB.
- По завершении процесса вы получите уведомление следующего содержания: « Ваш USB-накопитель готов ».
- Нажмите «Готово», чтобы закрыть окно.
Шаг 3. Установите Windows 10 на новый жесткий диск
После загрузки файла Windows 10 на флэш-накопитель USB следующим шагом будет его установка на новый жесткий диск.
- Вставьте флэш-накопитель USB в целевой компьютер и включите его.
- Компьютер загрузится с флешки. Если этого не произойдет, войдите в BIOS и настройте компьютер на загрузку с USB.
- На следующей странице выберите язык для установки , формат времени и валюты, а также клавиатура или метод ввода.

- Нажмите Далее
- Нажмите Установить сейчас в следующем окне
- Введите лицензионный ключ Windows 10. Вы также можете выбрать вариант «У меня нет ключа продукта», чтобы продолжить, хотя вам придется ввести его позже.
- Примите условия лицензии.
- Нажмите Далее
- В следующем окне показаны две опции. Один из них — Обновление: установите Windows и сохраните файлы, настройки и приложения, , который позволяет перемещать файлы, настройки и приложения на компьютере в Windows 10. Второй вариант — Пользовательский: установить только Windows (расширенный), , который позволяет выполнить чистую установку новой Windows 10
- Затем выберите место для установки Windows 10 и нажмите Далее
- Мастер установки Windows начнет установку и уведомит вас по завершении процесса
Шаг 4. Запустите Windows 10
Последний шаг — войти в новую Windows 10 с помощью учетной записи Microsoft.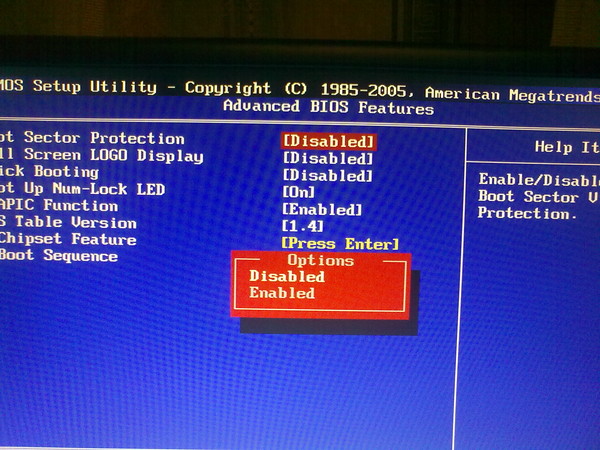 Ваш компьютер готов к работе!
Ваш компьютер готов к работе!
Как установить Windows 10 после замены жесткого диска без диска
Вы можете установить Windows 10 после замены жесткого диска без диска с помощью средства переноса системы. Этот метод предполагает резервное копирование ОС Windows и ее перенос на новый жесткий диск. Ниже приведено пошаговое руководство о том, как это сделать:
Шаг первый: создание аварийного диска
- Подключите внешний жесткий диск или USB-накопитель к компьютеру
- Запустите средство переноса системы и выберите Создать аварийный диск
- Выберите USB в качестве желаемого местоположения загрузочного диска
- Нажмите Создать
Шаг второй: Создайте образ резервной копии системы
- Запустите Windows 10 и выберите Резервное копирование системы
- Выберите Microsoft Windows 10
- В раскрывающемся списке Destination выберите USB или внешний жесткий диск
- Нажмите «Приступить», чтобы начать создание образа резервной копии системы
- После завершения извлеките USB/внешний накопитель, который служит аварийным диском, и USB/внешний накопитель, содержащий образ резервной копии системы.

Шаг 3. Загрузка компьютера с новым жестким диском
- Подключите аварийный диск и диск образа резервной копии системы к целевому компьютеру
- Включите компьютер, и он должен загрузиться с аварийного диска. В противном случае настройте компьютер на загрузку с диска.
Шаг 4. Перенесите ОС Windows на целевой компьютер
- Не забудьте сделать резервную копию соответствующих файлов на старом жестком диске перед переносом ОС Windows. Процесс переноса системы удаляет все данные на целевом диске.
- Запустите средство переноса системы и нажмите Перенос системы
- Выберите образ резервной копии системы, который вы ранее сохранили на USB-накопителе или внешнем диске, и нажмите OK
- Выберите новый жесткий диск, на который вы хотите перенести ОС Windows 10, и нажмите Продолжить
Шаг 5. Перезагрузите компьютер
Перезагрузите компьютер
- Настройте компьютер для загрузки с нового жесткого диска.
- При перезагрузке компьютера он должен загружаться с жесткого диска, содержащего Windows 10.
- Примите все необходимые обновления и убедитесь, что ваша новая операционная система полностью работоспособна.
Как установить Windows 10 на новый жесткий диск без диска или USB
Третий вариант в этом списке — установка Windows 10 на новый жесткий диск без диска или USB. Этот способ самый сложный из всех трех способов, но может помочь следующая инструкция:
Шаг первый: загрузите SEO-образ Windows 10 и установщики драйверов для ПК
Первый шаг включает в себя все необходимые настройки для установки Windows 10.
- Скачать Windows 10
- Запустите программу установки Windows 10 и введите лицензионный ключ
- Подтвердите язык, архитектуру и выпуск. Лицензионный ключ Windows будет определять выпуск Windows
- Нажмите Далее , чтобы продолжить
- Выберите ISO-файл в качестве носителя, который вы хотите использовать, и нажмите Далее
- Выберите место для загрузки ISO-файлов Windows, и загрузка начнется.
- Нажмите Готово после загрузки
- Следующим шагом является загрузка установщиков устройств для вашего компьютера и сохранение установщиков в специальной папке.
- Нажмите на папку и выберите Свойства
- Щелкните Общий доступ , а затем Расширенный общий доступ
- На вкладке «Расширенный общий доступ» установите флажок «Поделиться этой папкой» и включите полный доступ в разделе «Разрешения ».
- Нажмите OK, чтобы завершить процесс
.
Шаг второй: загрузка в командную строку
- Нажмите кнопку «Пуск» Windows и выберите «Выполнить»
- Перейдите к Дополнительные параметры запуска и нажмите Устранение неполадок
- Далее нажмите Дополнительные параметры и затем Командная строка
- Выберите свою учетную запись администратора и введите пароль для запуска командной строки
Шаг третий: Запустите программу установки Windows
- Откройте ранее загруженные файлы ISO и запустите программу установки Windows
- Для активации Windows 10 может потребоваться ввести ключ продукта.
 Вы можете пропустить процесс, нажав «У меня нет ключа продукта» внизу экрана
Вы можете пропустить процесс, нажав «У меня нет ключа продукта» внизу экрана - Следующий шаг — выбор места для установки Windows 10
Шаг четвертый: завершение установки
Windows 10 может легко найти нужные драйверы. Если Windows 10 не может найти драйверы, вам не о чем беспокоиться. Драйвера, которые вы установили ранее, пригодятся. Запустите и установите драйвера вручную.
Возможно, вам потребуется установить драйвер набора микросхем, прежде чем вы сможете выполнить этот процесс. Запустите Центр обновления Windows и установите другие соответствующие драйверы. Готово!
Замена жесткого диска без переустановки Windows
После переустановки Windows вам придется переустановить нужные вам программы и игры. Кроме того, вы должны восстановить свои файлы из резервной копии, прежде чем ваш компьютер сможет по-настоящему почувствовать себя живым.
Итак, как избежать этого стресса и заменить жесткий диск без переустановки Windows?
Лучший способ сделать это — клонировать диск.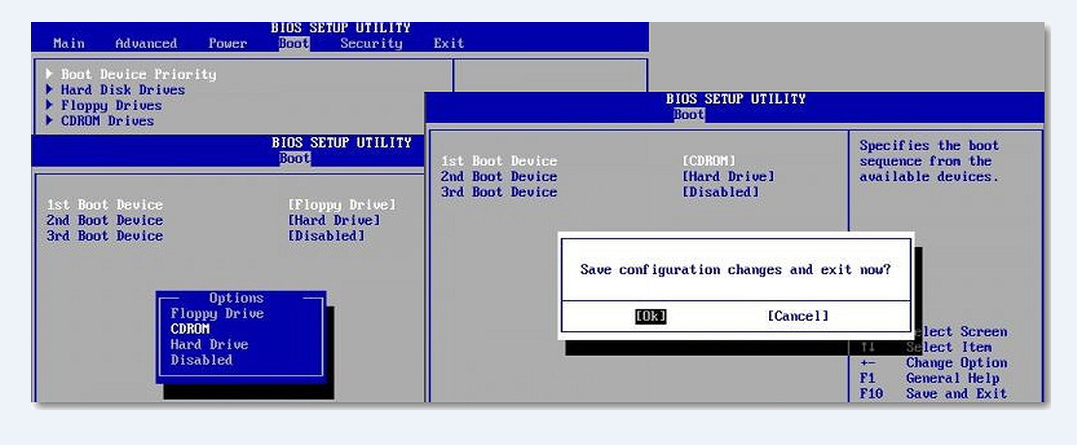 С помощью программного обеспечения для клонирования дисков или инструмента миграции Windows 10 вы можете легко скопировать ОС, приложения и файлы со старого диска на новый жесткий диск.
С помощью программного обеспечения для клонирования дисков или инструмента миграции Windows 10 вы можете легко скопировать ОС, приложения и файлы со старого диска на новый жесткий диск.
Этот вариант отлично подходит, если вам срочно нужно заменить жесткий диск или перенести данные на жесткий диск большего размера. Вот как заменить жесткий диск без переустановки Windows с помощью инструмента клонирования Windows:
- Подключите новый жесткий диск к компьютеру
- Запустите программу MiniTool Partition Wizard
- Выберите старый жесткий диск, который вы хотите скопировать, и нажмите Мастер копирования диска
- Выберите новый жесткий диск и выберите параметры копирования
- Щелкните Применить , чтобы начать клонирование
- Перезагрузите компьютер
Заключение
Установка Windows — это задача, которую вы можете выполнить самостоятельно. Хотя у вас есть возможность не переустанавливать Windows после замены жесткого диска, это лучший способ обеспечить оптимальную производительность вашего компьютера.

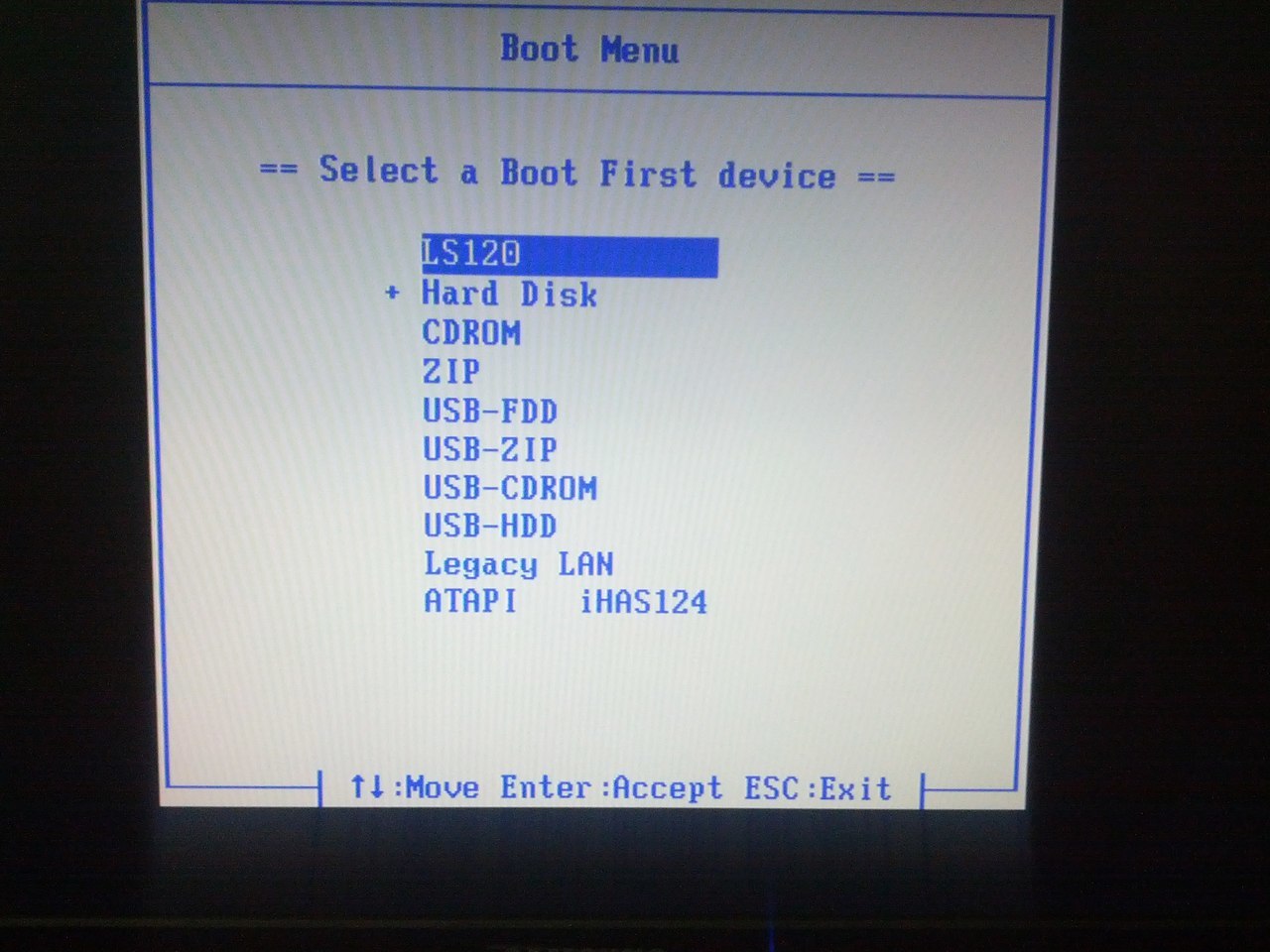
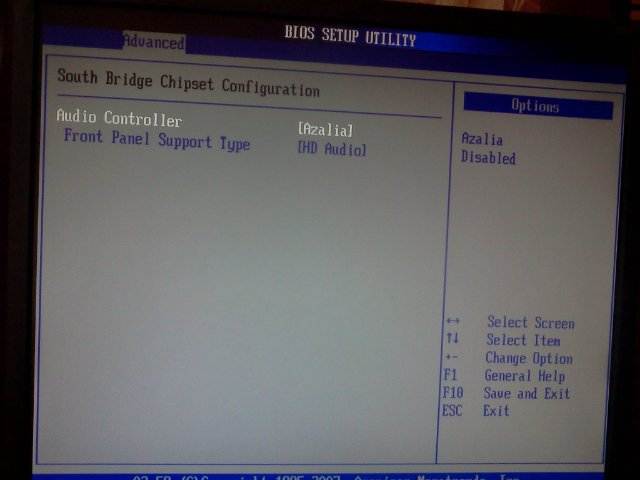
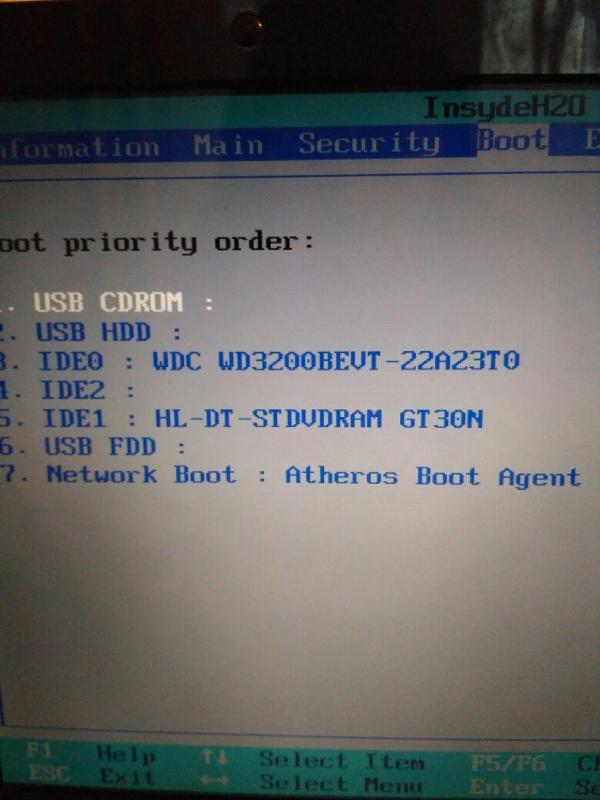
 Вы можете пропустить процесс, нажав «У меня нет ключа продукта» внизу экрана
Вы можете пропустить процесс, нажав «У меня нет ключа продукта» внизу экрана