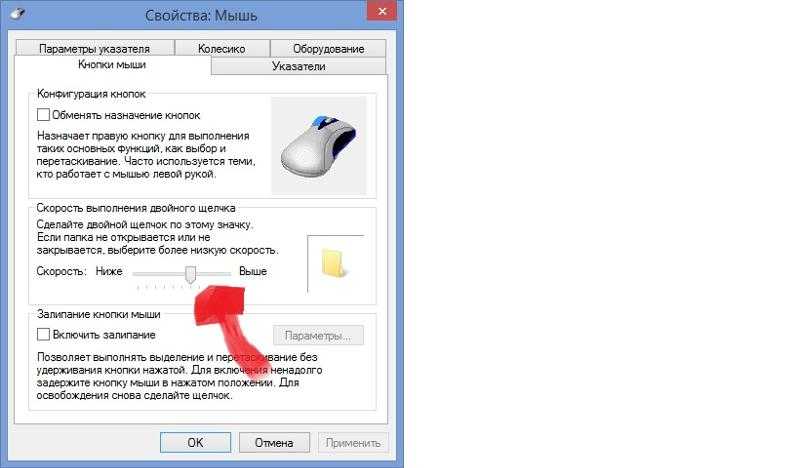Беспроводная мышь не работает но горит: Мышь горит, но не двигается курсор
Содержание
7 шагов, чтобы исправить неработающую беспроводную мышь ONN!
Беспроводные мыши отлично подходят для геймеров, профессионалов и других пользователей. Если вы когда-либо использовали беспроводную мышь, вы знаете, что меньше всего вам нужно, чтобы она перестала работать. Итак, что делать, если беспроводная мышь ONN не работает?
Если ваша мышь ONN работает неправильно, выполните 7 действий:
- Проверьте заряд батареи
- Запустите средство устранения неполадок оборудования и проверьте
- Обновление драйверов беспроводной мыши
- Переустановите драйвер беспроводной мыши
- Отключить параметр быстрого запуска
- Проблемы с аппаратным обеспечением компьютера
- Изменение настроек мыши в Windows
Я также покажу вам, как устранить неполадки, если ваша мышь не подключается по беспроводной сети. Продолжайте читать для получения дополнительной информации!
Продолжайте читать для получения дополнительной информации!
Почему не работает беспроводная мышь ONN?
Беспроводная мышь ONN может не работать по нескольким причинам. Вот несколько возможных причин:
- Возможно, батарейки в мыши разряжены. Замените батареи и посмотрите, решит ли это проблему.
- Возможно, мышь загрязнена. Протрите мышь влажной тканью и посмотрите, решит ли это проблему.
- Возможно, что-то блокирует оптический датчик мыши. Убедитесь, что ничто не блокирует датчик; если есть, очистите его.
- Возможно, мышь неисправна.
Советы по быстрому ремонту беспроводной мыши ONN не работает
Беспроводная мышь ONN — отличное устройство, позволяющее пользователям работать без проводов. Однако бывают случаи, когда мышь может перестать работать корректно. Если это произойдет, есть несколько вещей, которые вы можете сделать, чтобы быстро решить проблему.
- Сначала убедитесь, что батарейки правильно установлены в мышь.
 Предположим, что их нет, тогда замените их свежими батареями.
Предположим, что их нет, тогда замените их свежими батареями. - Затем проверьте, включена ли мышь. Если это не так, включите его, нажав кнопку питания.
- Если мышь по-прежнему не работает, попробуйте ее сбросить. Для этого нажмите и удерживайте кнопку сброса в течение пяти секунд.
- После этого отпустите кнопку и дождитесь сброса мыши.
Подробная информация об устранении неисправности беспроводной мыши ONN
Проверка заряда батареи
Во-первых, необходимо определить источник питания мыши ONN. Вам нужно будет проверить батареи, чтобы убедиться, что это мышь с батарейным питанием. Вам нужно проверить соединение, чтобы увидеть, подключена ли мышь к источнику питания.
Далее вам нужно определить проблему с вашей мышью. Если мышь не работает, вам необходимо проверить следующее: вам необходимо определить источник питания вашей мыши. Вам нужно будет проверить батареи, чтобы убедиться, что это мышь с батарейным питанием.
Если мышь не работает, вам необходимо проверить следующее: вам необходимо определить источник питания вашей мыши. Вам нужно будет проверить батареи, чтобы убедиться, что это мышь с батарейным питанием.
Запустите средство устранения неполадок оборудования
Если ваша беспроводная мышь ONN не работает, вы можете попробовать запустить средство устранения неполадок оборудования, чтобы проверить, нет ли проблем с устройством.
Для этого откройте «Пуск» > «Панель управления» > «Оборудование и звук» > «Оборудование и устройства».
Здесь нажмите «Запустить» ссылку средства устранения неполадок оборудования и устройств.
Теперь средство устранения неполадок просканирует ваш компьютер на наличие проблем, связанных с оборудованием, и попытается их исправить.
После этого перезагрузите компьютер и проверьте, правильно ли работает мышь.
Переустановите драйвер беспроводной мыши
- Сначала вам необходимо удалить текущий драйвер, установленный на вашем компьютере.

- Для этого перейдите в панель управления и выберите «Установка и удаление программ».
- Найдите текущий драйвер для беспроводной мыши ONN и нажмите «Удалить».
- Загрузите последнюю версию драйвера для беспроводной мыши ONN.
- Перейдя на страницу поддержки, найдите модель беспроводной мыши ONN
- Затем нажмите на ссылку «Загрузить».
- Дважды щелкните файл, чтобы начать процесс установки.
- После завершения установки перезагрузите компьютер.
.
Теперь ваша беспроводная мышь ONN должна работать правильно.
Обновите драйверы беспроводной мыши
Если вы используете беспроводную мышь, которая внезапно перестает работать, вам может потребоваться обновить драйверы. Драйверы — это то, что обеспечивает связь между вашим компьютером и мышью.
Мышь может работать неправильно, если она устарела или повреждена.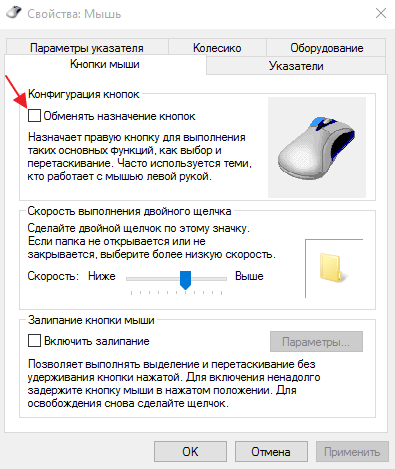 Чтобы обновить драйверы беспроводной мыши, выполните следующие действия:
Чтобы обновить драйверы беспроводной мыши, выполните следующие действия:
- Перейдите на веб-сайт производителя.
- Найдите страницу поддержки для вашей конкретной модели мыши.
- Найдите раздел драйверов и загрузите последние версии драйверов для своей мыши.
- Установите драйверы и перезагрузите компьютер.
- Попробуйте снова использовать мышь.
Если эти шаги не помогли, вам может понадобиться новая беспроводная мышь.
Отключить параметр быстрого запуска
Если вы используете беспроводную мышь ONN, вы можете обнаружить, что параметр быстрого запуска включен по умолчанию. Это может привести к неправильной работе мыши. Чтобы отключить этот параметр, выполните следующие действия:
- Нажмите кнопку «Пуск».
- Введите «параметры электропитания» в поле поиска.
- Нажмите «Электропитание» в списке результатов.
- Нажмите Выберите действие кнопок питания в левой части окна.

- Нажмите Изменить настройки, которые в данный момент недоступны.
- Снимите флажок рядом с Включить быстрый запуск (рекомендуется) и нажмите Сохранить изменения.
После отключения параметра быстрого запуска ваша беспроводная мышь ONN должна работать правильно.
Аппаратное обеспечение компьютера или другие проблемы
Однако, как и все электронные устройства, они подвержены проблемам, например, не работают. Существует несколько возможных причин, по которым беспроводная мышь не работает, в том числе:
- Помехи от других электронных устройств
- Физическое препятствие между мышью и приемником
- Неисправный приемник.
- Проблема с программным обеспечением
- Поврежденное или дефектное оборудование
Если у вас возникли проблемы с беспроводной мышью, попробуйте решить эту проблему несколькими способами.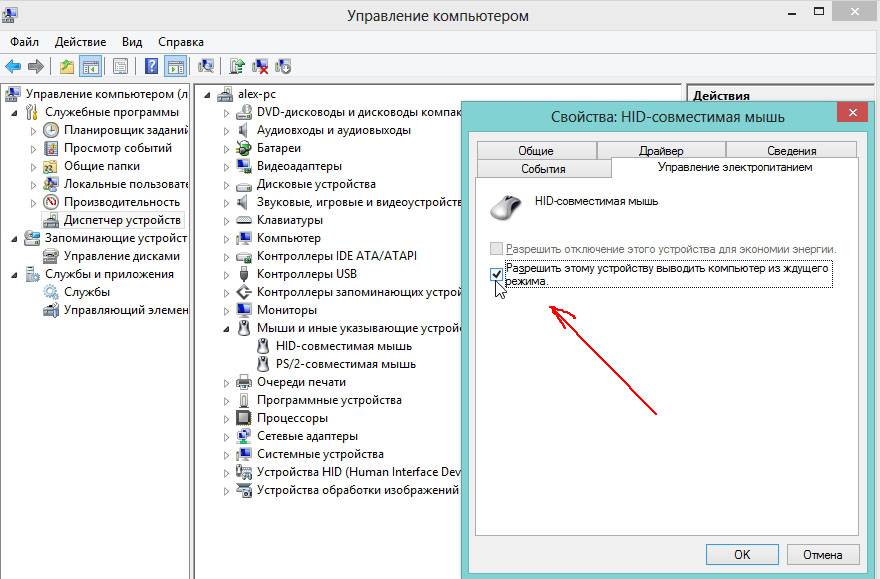
- Попробуйте подключить ресивер к другому порту USB.
- Проверьте наличие доступных обновлений программного обеспечения для мыши или компьютера.
- Попробуйте другую мышь, если она у вас есть.
Если ни один из этих шагов по устранению неполадок не решает проблему, может потребоваться заменить мышь или приемник.
Изменение настроек беспроводной мыши в Windows
Чтобы изменить поведение беспроводной мыши ONN в Windows, можно выполнить несколько действий. Вы можете настроить скорость курсора, включить или отключить точность указателя и даже изменить скорость прокрутки.
Для регулировки скорости курсора:
- Откройте панель управления.
- Нажмите «Оборудование и звук».
- Щелкните мышью в разделе «Устройства и принтеры».
- Перейдите на вкладку «Параметры указателя» в окне «Свойства мыши».
- Используйте ползунок для регулировки скорости курсора.

- Вы также можете установить или снять флажок Увеличить точность указателя.
- Нажмите OK, чтобы сохранить изменения.
Чтобы настроить скорость прокрутки:
- Откройте панель управления.
- Нажмите «Оборудование и звук».
- Щелкните мышью в разделе «Устройства и принтеры».
- В окне «Свойства мыши» перейдите на вкладку «Колесо».
- Используйте ползунок для регулировки скорости прокрутки.
- Нажмите OK, чтобы сохранить изменения
Как подключить беспроводную мышь ONN в Windows 10 и 11?
Если у вас возникли проблемы с подключением беспроводной мыши ONN к ноутбуку с Windows 10 или 11, выполните несколько простых шагов.
1) Во-первых, убедитесь, что беспроводная мышь ONN включена.
2) Затем щелкните значок «Настройки».
3) В окне настроек нажмите «Устройства».
4) В окне «Устройства» нажмите «Bluetooth и другие устройства» на левой боковой панели.
5) Затем убедитесь, что тумблер «Bluetooth» установлен в положение «Вкл.».
6) Теперь пришло время перевести беспроводную мышь ONN в «режим сопряжения».
7) Для этого нажмите и удерживайте кнопку «Подключить» на нижней части мыши в течение 3-5 секунд.
8) Кнопка «Подключение» — это маленькая кнопка, расположенная прямо над выключателем питания.
9) Когда беспроводная мышь ONN перейдет в режим сопряжения, она должна появиться в окне «Bluetooth и другие устройства» вашего ноутбука.
Как подключить беспроводную мышь ONN к Mac?
Используя Mac, вы можете подключить беспроводную мышь ONN с помощью Bluetooth. Вот как:
- Убедитесь, что беспроводная мышь ONN включена.
- На Mac откройте «Системные настройки» и нажмите «Bluetooth».
- Убедитесь, что Bluetooth включен.
- Нажмите кнопку +, чтобы добавить новое устройство.
- Выберите беспроводную мышь ONN из списка устройств.
- Следуйте инструкциям на экране, чтобы завершить процесс сопряжения.

После подключения беспроводной мыши ONN вы можете использовать ее для управления своим Mac.
Подробнее о беспроводной мыши ONN
Как отремонтировать беспроводную мышь ONN, которая не работает?
- Включите мышь, перевернув ее.
- Удаление USB-ключа вашего компьютера — это первый шаг.
- Выключить ПК.
- Используйте доступный USB-порт для подключения ключа к компьютеру.
- Нажмите кнопку питания.
- Перепроверьте настройки мыши.
Почему моя беспроводная мышь ONN не подключается?
Убедитесь, что батареи в беспроводной клавиатуре или мыши находятся в хорошем состоянии и установлены правильно, если у вас возникли проблемы.
В нижней части некоторых видов мышей должен быть виден красный свет, когда они включены и немного приподняты над поверхностью.
Почему Chromebook не распознает мою беспроводную мышь ONN?
Аппаратный сброс может решить проблемы с мышью и сенсорной панелью на Chromebook, поэтому попробуйте. Отключите все внешние устройства вашего компьютера.
Отключите все внешние устройства вашего компьютера.
Подождите 30 секунд после выключения ноутбука. Удерживайте кнопки «Обновить» и «Питание», как только вы это сделаете.
Нужен ли аккумулятор для беспроводной мыши?
С двумя батареями AA большинство беспроводных мышей могут быть очень тяжелыми. Вы можете получить беспроводную мышь, которая потребляет меньше батареек или батареек AAA, но с этим есть дополнительная проблема.
Если у вас есть беспроводная мышь, вам не нужно носить с собой целую сумку проводных компьютерных периферийных устройств и шнуров.
Где находится кнопка подключения на беспроводной мыши ONN?
В нижней части мыши, рядом с кнопкой питания, вы должны найти кнопку «Подключиться» (как упоминалось выше).
Вы можете выбрать, какой канал Bluetooth будет использоваться при подключении устройства с помощью мыши с помощью кнопки «Канал».
Как сбросить настройки беспроводной мыши 2,4 ГГц?
Если батареи в отличном состоянии, найдите кнопку сброса и нажмите ее на три-пять секунд.
Как и в случае с мышью, нажатие кнопки сброса в течение более пяти секунд должно вернуть приемник в нормальное состояние.
Наконец, узнайте, как синхронизировать беспроводную мышь Onn?
Я думаю, что проблема с беспроводной мышью ONN не работает. Но синхронизация мыши для постоянного подключения также важна. Узнайте, как вы можете сделать это самостоятельно?
- Чтобы синхронизировать беспроводную мышь Onn, вставьте батарейки в мышь.
- Затем найдите приемник, который должен быть небольшим USB-устройством.
- Подключите приемник к свободному порту USB на вашем компьютере.
- После подключения приемника нажмите и удерживайте кнопку подключения в нижней части мыши.
- Кнопка подключения находится внизу мыши рядом с выключателем питания.
- Через несколько секунд мышь должна быть синхронизирована и готова к использованию!
Если у вас возникли проблемы с синхронизацией беспроводной мыши Onn, воспользуйтесь следующими советами:
- Убедитесь, что батареи вставлены правильно и заряжены.

- Убедитесь, что приемник подключен к работающему порту USB.
- Попробуйте нажать и удерживать кнопку подключения еще несколько секунд.
Устройство беспроводной мыши не работает
У меня есть беспроводная мышь Она не работает в Ubuntu. Он работает в Windows на том же ноутбуке.
Как заставить эту беспроводную мышь работать и в Ubuntu (16.04)?
dmesg | grep -i usb
[0.200441] ACPI: зарегистрирован тип шины USB [0.200458] usbcore: зарегистрирован новый драйвер интерфейса usbfs [ 0.200468] usbcore: зарегистрирован новый концентратор драйвера интерфейса [0.200480] usbcore: зарегистрирован новый драйвер устройства usb [1.139963] ehci_hcd: Драйвер хост-контроллера USB 2.0 Enhanced (EHCI) [1.140131] ehci-pci 0000:00:1d.0: зарегистрирована новая шина USB, присвоен номер шины 1 [ 1,156985] ehci-pci 0000:00:1d.0: запущен USB 2.0, EHCI 1.00 [1.157036] usb usb1: найдено новое USB-устройство, idVendor=1d6b, idProduct=0002 [ 1.157057] usb usb1: новые строки USB-устройства: производитель = 3, продукт = 2, серийный номер = 1 [ 1.157059] usb usb1: Продукт: Хост-контроллер EHCI [1.157060] usb usb1: Производитель: Linux 4.10.0-28-универсальный ehci_hcd [1.157061] usb usb1: серийный номер: 0000:00:1d.0 [ 1.157270] концентратор 1-0:1.0: USB-концентратор найден [ 1.157499] ohci_hcd: USB 1.1 «Открытый» драйвер хост-контроллера (OHCI) [1.157520] uhci_hcd: драйвер интерфейса универсального хост-контроллера USB [ 1.157747] xhci_hcd 0000:00:14.0: зарегистрирована новая шина USB, присвоен номер шины 2 [ 1,158941] usb usb2: найдено новое USB-устройство, idVendor=1d6b, idProduct=0002 [ 1.158942] usb usb2: новые строки устройств USB: производитель = 3, продукт = 2, серийный номер = 1 [ 1.158944] usb usb2: продукт: хост-контроллер xHCI [1.158945] usb usb2: Производитель: Linux 4.10.0-28-универсальный xhci-hcd [1.158946] usb usb2: Серийный номер: 0000:00:14.0 [ 1.159173] концентратор 2-0:1.0: USB-концентратор найден [ 1.161035] xhci_hcd 0000:00:14.
0: зарегистрирована новая шина USB, присвоен номер шины 3 [ 1.161064] usb usb3: найдено новое USB-устройство, idVendor=1d6b, idProduct=0003 [ 1.161066] usb usb3: новые строки USB-устройства: производитель = 3, продукт = 2, серийный номер = 1 [ 1.161067] usb usb3: продукт: хост-контроллер xHCI [1.161068] usb usb3: Производитель: Linux 4.10.0-28-универсальный xhci-hcd [ 1.161069] usb usb3: Серийный номер: 0000:00:14.0 [ 1.161224] концентратор 3-0:1.0: USB-концентратор найден [ 1.485015] usb 1-1: новое высокоскоростное USB-устройство номер 2 с использованием ehci-pci [ 1.489013] usb 2-1: новое полноскоростное USB-устройство номер 2 с использованием xhci_hcd [ 1.630232] usb 2-1: найдено новое USB-устройство, idVendor=0eef, idProduct=a107 [ 1.630235] usb 2-1: новые строки USB-устройства: производитель = 1, продукт = 2, серийный номер = 0 [ 1.630236] USB 2-1: Продукт: eGalaxTouch EXC7910-1018-13.00.02 [ 1.630237] usb 2-1: Производитель: eGalax Inc. [ 1.636727] usb 1-1: найдено новое USB-устройство, idVendor = 8087, idProduct = 8000 [ 1,636729] usb 1-1: Новые строки USB-устройства: Mfr=0, Product=0, SerialNumber=0 [ 1.
636882] концентратор 1-1:1.0: найден концентратор USB [ 1.637724] usbcore: зарегистрирован новый драйвер интерфейса usbhid [ 1.637725] usbhid: основной драйвер USB HID [ 1.748975] usb 2-4: новое полноскоростное USB-устройство номер 3 с использованием xhci_hcd [ 1.894263] usb 2-4: найдено новое USB-устройство, idVendor=248a, idProduct=8367 [ 1.894266] usb 2-4: новые строки USB-устройства: производитель = 1, продукт = 2, серийный номер = 0 [ 1.894267] usb 2-4: продукт: беспроводной приемник [ 1,894268] usb 2-4: Производитель: Telink [1.905406] ввод: беспроводной приемник Telink как /devices/pci0000:00/0000:00:14.0/usb2/2-4/2-4:1.0/0003:248A:8367.0002/input/input7 [1.965472] hid-generic 0003:248A:8367.0002: input,hidraw0: USB HID v1.11 Мышь [Telink Wireless Receiver] на usb-0000:00:14.0-4/input0 [1.965672] ввод: беспроводной приемник Telink как /devices/pci0000:00/0000:00:14.0/usb2/2-4/2-4:1.1/0003:248A:8367.0003/input/input8 [ 2.020969] usb 2-5: новое высокоскоростное USB-устройство номер 4 с использованием xhci_hcd [ 2.
025148] hid-generic 0003:248A:8367.0003: input,hidraw1: USB HID v1.11 Keyboard [Telink Wireless Receiver] на usb-0000:00:14.0-4/input1 [ 2.238137] usb 2-5: найдено новое USB-устройство, idVendor=174f, idProduct=1487 [ 2,238139] usb 2-5: Новые строки USB-устройства: Mfr=3, Product=1, SerialNumber=2 [ 2.238141] USB 2-5: Продукт: Lenovo EasyCamera [2.238142] usb 2-5: Производитель: Lenovo EasyCamera [ 2.238143] USB 2-5: Серийный номер: Lenovo EasyCamera [ 2.361013] usb 2-6: новое полноскоростное USB-устройство номер 5 с использованием xhci_hcd [ 2.503017] usb 2-6: найдено новое USB-устройство, idVendor=0cf3, idProduct=3004 [ 2.503019] usb 2-6: новые строки USB-устройства: производитель = 1, продукт = 2, серийный номер = 3 [ 2.503021] usb 2-6: Продукт: USB-хост-контроллер Bluetooth [ 2.503022] USB 2-6: Производитель: Atheros Communications [ 2.503023] usb 2-6: Серийный номер: День Аляски 2006 г.
вывод dmesg | tail -20
[ 67.045722] usb 2-6: Новые строки USB-устройства: Mfr=1, Product=2, SerialNumber=3
[ 67.045723] usb 2-6: Продукт: USB-хост-контроллер Bluetooth
[ 67.045725] USB 2-6: Производитель: Atheros Communications
[ 67.045726] USB 2-6: Серийный номер: День Аляски 2006 г.
[67.159373] Bluetooth: Инициализирован слой RFCOMM TTY
[67.159378] Bluetooth: инициализирован уровень сокета RFCOMM
[67.159383] Bluetooth: RFCOMM версии 1.11
[1055.144672] usb 2-4: отключение USB, номер устройства 3
[1055.315707] do_general_protection: подавлено 12 обратных вызовов
[1055.315710] ловушки: GUsbEventThread[1624] общая защита ip:7f8885070bed sp:7f886fffdd40 ошибка:0
[1055.315715] в libc-2.23.so[7f8884fef000+1c0000]
[ 1058.214516] usb 2-4: новое полноскоростное USB-устройство номер 8 с использованием xhci_hcd
[ 1058.358893] usb 2-4: найдено новое USB-устройство, idVendor=248a, idProduct=8367
[ 1058.358896] usb 2-4: новые строки USB-устройства: производитель = 1, продукт = 2, серийный номер = 0
[1058.358897] usb 2-4: продукт: беспроводной приемник
[1058.358898] usb 2-4: Производитель: Telink
[1058.363803] ввод: беспроводной приемник Telink как /devices/pci0000:00/0000:00:14.

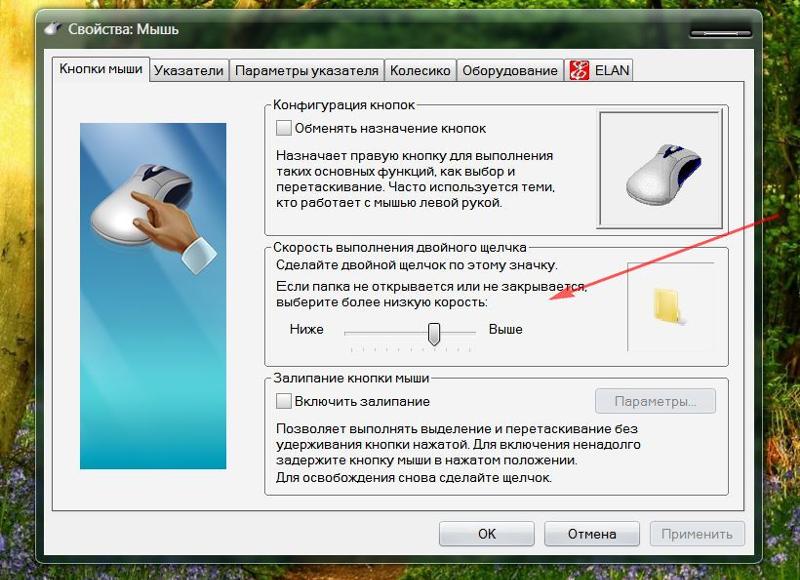 Предположим, что их нет, тогда замените их свежими батареями.
Предположим, что их нет, тогда замените их свежими батареями.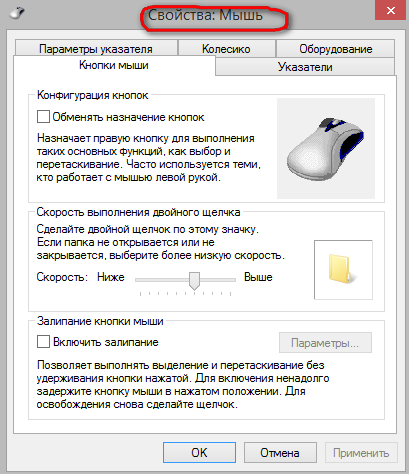




 157057] usb usb1: новые строки USB-устройства: производитель = 3, продукт = 2, серийный номер = 1
[ 1.157059] usb usb1: Продукт: Хост-контроллер EHCI
[1.157060] usb usb1: Производитель: Linux 4.10.0-28-универсальный ehci_hcd
[1.157061] usb usb1: серийный номер: 0000:00:1d.0
[ 1.157270] концентратор 1-0:1.0: USB-концентратор найден
[ 1.157499] ohci_hcd: USB 1.1 «Открытый» драйвер хост-контроллера (OHCI)
[1.157520] uhci_hcd: драйвер интерфейса универсального хост-контроллера USB
[ 1.157747] xhci_hcd 0000:00:14.0: зарегистрирована новая шина USB, присвоен номер шины 2
[ 1,158941] usb usb2: найдено новое USB-устройство, idVendor=1d6b, idProduct=0002
[ 1.158942] usb usb2: новые строки устройств USB: производитель = 3, продукт = 2, серийный номер = 1
[ 1.158944] usb usb2: продукт: хост-контроллер xHCI
[1.158945] usb usb2: Производитель: Linux 4.10.0-28-универсальный xhci-hcd
[1.158946] usb usb2: Серийный номер: 0000:00:14.0
[ 1.159173] концентратор 2-0:1.0: USB-концентратор найден
[ 1.161035] xhci_hcd 0000:00:14.
157057] usb usb1: новые строки USB-устройства: производитель = 3, продукт = 2, серийный номер = 1
[ 1.157059] usb usb1: Продукт: Хост-контроллер EHCI
[1.157060] usb usb1: Производитель: Linux 4.10.0-28-универсальный ehci_hcd
[1.157061] usb usb1: серийный номер: 0000:00:1d.0
[ 1.157270] концентратор 1-0:1.0: USB-концентратор найден
[ 1.157499] ohci_hcd: USB 1.1 «Открытый» драйвер хост-контроллера (OHCI)
[1.157520] uhci_hcd: драйвер интерфейса универсального хост-контроллера USB
[ 1.157747] xhci_hcd 0000:00:14.0: зарегистрирована новая шина USB, присвоен номер шины 2
[ 1,158941] usb usb2: найдено новое USB-устройство, idVendor=1d6b, idProduct=0002
[ 1.158942] usb usb2: новые строки устройств USB: производитель = 3, продукт = 2, серийный номер = 1
[ 1.158944] usb usb2: продукт: хост-контроллер xHCI
[1.158945] usb usb2: Производитель: Linux 4.10.0-28-универсальный xhci-hcd
[1.158946] usb usb2: Серийный номер: 0000:00:14.0
[ 1.159173] концентратор 2-0:1.0: USB-концентратор найден
[ 1.161035] xhci_hcd 0000:00:14. 0: зарегистрирована новая шина USB, присвоен номер шины 3
[ 1.161064] usb usb3: найдено новое USB-устройство, idVendor=1d6b, idProduct=0003
[ 1.161066] usb usb3: новые строки USB-устройства: производитель = 3, продукт = 2, серийный номер = 1
[ 1.161067] usb usb3: продукт: хост-контроллер xHCI
[1.161068] usb usb3: Производитель: Linux 4.10.0-28-универсальный xhci-hcd
[ 1.161069] usb usb3: Серийный номер: 0000:00:14.0
[ 1.161224] концентратор 3-0:1.0: USB-концентратор найден
[ 1.485015] usb 1-1: новое высокоскоростное USB-устройство номер 2 с использованием ehci-pci
[ 1.489013] usb 2-1: новое полноскоростное USB-устройство номер 2 с использованием xhci_hcd
[ 1.630232] usb 2-1: найдено новое USB-устройство, idVendor=0eef, idProduct=a107
[ 1.630235] usb 2-1: новые строки USB-устройства: производитель = 1, продукт = 2, серийный номер = 0
[ 1.630236] USB 2-1: Продукт: eGalaxTouch EXC7910-1018-13.00.02
[ 1.630237] usb 2-1: Производитель: eGalax Inc.
[ 1.636727] usb 1-1: найдено новое USB-устройство, idVendor = 8087, idProduct = 8000
[ 1,636729] usb 1-1: Новые строки USB-устройства: Mfr=0, Product=0, SerialNumber=0
[ 1.
0: зарегистрирована новая шина USB, присвоен номер шины 3
[ 1.161064] usb usb3: найдено новое USB-устройство, idVendor=1d6b, idProduct=0003
[ 1.161066] usb usb3: новые строки USB-устройства: производитель = 3, продукт = 2, серийный номер = 1
[ 1.161067] usb usb3: продукт: хост-контроллер xHCI
[1.161068] usb usb3: Производитель: Linux 4.10.0-28-универсальный xhci-hcd
[ 1.161069] usb usb3: Серийный номер: 0000:00:14.0
[ 1.161224] концентратор 3-0:1.0: USB-концентратор найден
[ 1.485015] usb 1-1: новое высокоскоростное USB-устройство номер 2 с использованием ehci-pci
[ 1.489013] usb 2-1: новое полноскоростное USB-устройство номер 2 с использованием xhci_hcd
[ 1.630232] usb 2-1: найдено новое USB-устройство, idVendor=0eef, idProduct=a107
[ 1.630235] usb 2-1: новые строки USB-устройства: производитель = 1, продукт = 2, серийный номер = 0
[ 1.630236] USB 2-1: Продукт: eGalaxTouch EXC7910-1018-13.00.02
[ 1.630237] usb 2-1: Производитель: eGalax Inc.
[ 1.636727] usb 1-1: найдено новое USB-устройство, idVendor = 8087, idProduct = 8000
[ 1,636729] usb 1-1: Новые строки USB-устройства: Mfr=0, Product=0, SerialNumber=0
[ 1.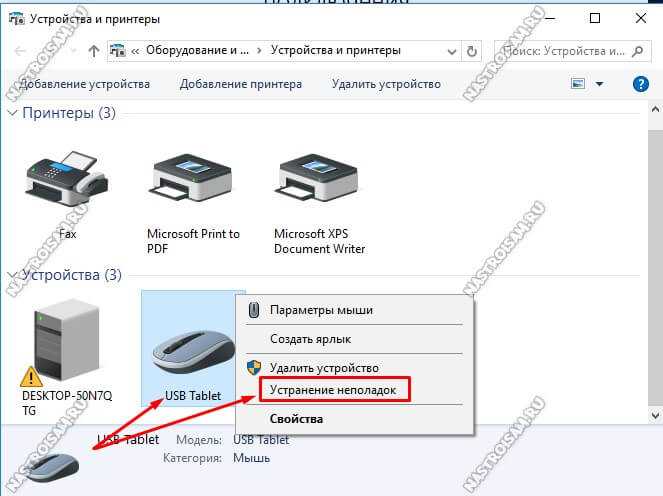 636882] концентратор 1-1:1.0: найден концентратор USB
[ 1.637724] usbcore: зарегистрирован новый драйвер интерфейса usbhid
[ 1.637725] usbhid: основной драйвер USB HID
[ 1.748975] usb 2-4: новое полноскоростное USB-устройство номер 3 с использованием xhci_hcd
[ 1.894263] usb 2-4: найдено новое USB-устройство, idVendor=248a, idProduct=8367
[ 1.894266] usb 2-4: новые строки USB-устройства: производитель = 1, продукт = 2, серийный номер = 0
[ 1.894267] usb 2-4: продукт: беспроводной приемник
[ 1,894268] usb 2-4: Производитель: Telink
[1.905406] ввод: беспроводной приемник Telink как /devices/pci0000:00/0000:00:14.0/usb2/2-4/2-4:1.0/0003:248A:8367.0002/input/input7
[1.965472] hid-generic 0003:248A:8367.0002: input,hidraw0: USB HID v1.11 Мышь [Telink Wireless Receiver] на usb-0000:00:14.0-4/input0
[1.965672] ввод: беспроводной приемник Telink как /devices/pci0000:00/0000:00:14.0/usb2/2-4/2-4:1.1/0003:248A:8367.0003/input/input8
[ 2.020969] usb 2-5: новое высокоскоростное USB-устройство номер 4 с использованием xhci_hcd
[ 2.
636882] концентратор 1-1:1.0: найден концентратор USB
[ 1.637724] usbcore: зарегистрирован новый драйвер интерфейса usbhid
[ 1.637725] usbhid: основной драйвер USB HID
[ 1.748975] usb 2-4: новое полноскоростное USB-устройство номер 3 с использованием xhci_hcd
[ 1.894263] usb 2-4: найдено новое USB-устройство, idVendor=248a, idProduct=8367
[ 1.894266] usb 2-4: новые строки USB-устройства: производитель = 1, продукт = 2, серийный номер = 0
[ 1.894267] usb 2-4: продукт: беспроводной приемник
[ 1,894268] usb 2-4: Производитель: Telink
[1.905406] ввод: беспроводной приемник Telink как /devices/pci0000:00/0000:00:14.0/usb2/2-4/2-4:1.0/0003:248A:8367.0002/input/input7
[1.965472] hid-generic 0003:248A:8367.0002: input,hidraw0: USB HID v1.11 Мышь [Telink Wireless Receiver] на usb-0000:00:14.0-4/input0
[1.965672] ввод: беспроводной приемник Telink как /devices/pci0000:00/0000:00:14.0/usb2/2-4/2-4:1.1/0003:248A:8367.0003/input/input8
[ 2.020969] usb 2-5: новое высокоскоростное USB-устройство номер 4 с использованием xhci_hcd
[ 2. 025148] hid-generic 0003:248A:8367.0003: input,hidraw1: USB HID v1.11 Keyboard [Telink Wireless Receiver] на usb-0000:00:14.0-4/input1
[ 2.238137] usb 2-5: найдено новое USB-устройство, idVendor=174f, idProduct=1487
[ 2,238139] usb 2-5: Новые строки USB-устройства: Mfr=3, Product=1, SerialNumber=2
[ 2.238141] USB 2-5: Продукт: Lenovo EasyCamera
[2.238142] usb 2-5: Производитель: Lenovo EasyCamera
[ 2.238143] USB 2-5: Серийный номер: Lenovo EasyCamera
[ 2.361013] usb 2-6: новое полноскоростное USB-устройство номер 5 с использованием xhci_hcd
[ 2.503017] usb 2-6: найдено новое USB-устройство, idVendor=0cf3, idProduct=3004
[ 2.503019] usb 2-6: новые строки USB-устройства: производитель = 1, продукт = 2, серийный номер = 3
[ 2.503021] usb 2-6: Продукт: USB-хост-контроллер Bluetooth
[ 2.503022] USB 2-6: Производитель: Atheros Communications
[ 2.503023] usb 2-6: Серийный номер: День Аляски 2006 г.
025148] hid-generic 0003:248A:8367.0003: input,hidraw1: USB HID v1.11 Keyboard [Telink Wireless Receiver] на usb-0000:00:14.0-4/input1
[ 2.238137] usb 2-5: найдено новое USB-устройство, idVendor=174f, idProduct=1487
[ 2,238139] usb 2-5: Новые строки USB-устройства: Mfr=3, Product=1, SerialNumber=2
[ 2.238141] USB 2-5: Продукт: Lenovo EasyCamera
[2.238142] usb 2-5: Производитель: Lenovo EasyCamera
[ 2.238143] USB 2-5: Серийный номер: Lenovo EasyCamera
[ 2.361013] usb 2-6: новое полноскоростное USB-устройство номер 5 с использованием xhci_hcd
[ 2.503017] usb 2-6: найдено новое USB-устройство, idVendor=0cf3, idProduct=3004
[ 2.503019] usb 2-6: новые строки USB-устройства: производитель = 1, продукт = 2, серийный номер = 3
[ 2.503021] usb 2-6: Продукт: USB-хост-контроллер Bluetooth
[ 2.503022] USB 2-6: Производитель: Atheros Communications
[ 2.503023] usb 2-6: Серийный номер: День Аляски 2006 г.
 045723] usb 2-6: Продукт: USB-хост-контроллер Bluetooth
045723] usb 2-6: Продукт: USB-хост-контроллер Bluetooth