Форматирование глубокое: Скачать HDD Low Level Format Tool – утилита для низкоуровневого форматирования разных накопителей
Содержание
Низкоуровневое форматирование жесткого диска — инструкции и программы
- Что такое низкоуровневое форматирование на самом деле?
- Когда нужно низкоуровневое форматирование жесткого диска?
- Программы для низкоуровневого форматирования жестких дисков
В интернете можно встретить тысячи постов, в которых советуется выполнить низкоуровневое форматирование жесткого диска в случаях, когда тот «обзавелся» нечитаемыми/поврежденными секторами (т.н. бэд-блоки, бэды, bad-blocks). Для реализации этой задачи используются специализированные утилиты. Но выполняемая такими программами операция не является низкоуровневым форматированием — просто ее так принято именовать.
Что такое низкоуровневое форматирование на самом деле?
Низкоуровневое форматирование — это один из этапов производства жестких дисков, а не какая-либо операция, выполняемая системными/сервисными утилитами. Как известно, хранимая на винчестерах информация записана в виде нулей и единиц на магнитной поверхности диска в строго определенном порядке.
Чтобы считывающая головка смогла переместиться в нужное место, ей нужно точно «знать» адрес сектора, куда записаны (или будут записаны) данные. И все эти адреса хранятся в специальной — служебной области жесткого диска. Процесс заполнения данной области информацией (адресами секторов и не только) — это и есть низкоуровневое форматирование, а точнее — предпоследний его этап. Перед этим поверхность жесткого диска физически разбивается на дорожки, секторы и межсекторные интервалы, что осуществляется при помощи производственного оборудования.
0
А вот последний этап низкоуровневого форматирования уже напоминает процедуру, выполняемую специализированными утилитами по восстановлению (хотя это нельзя назвать восстановлением) битых секторов. Заключается он в сканировании всей поверхности диска на предмет нечитаемых секторов, образующихся в процессе создания на ней дорожек, секторов и межсекторных интервалов, и последующем создании в служебной области таблицы дефектов с адресами обнаруженных (заводских) бэдов. Занесенные в эту таблицу адреса в дальнейшем будут проигнорированы считывающей головкой, т.е. она не будет ничего туда записывать.
Занесенные в эту таблицу адреса в дальнейшем будут проигнорированы считывающей головкой, т.е. она не будет ничего туда записывать.
То же самое делают и утилиты по восстановлению битых секторов. Они также сканируют диск, ищут на его поверхности нечитаемые секторы, создают таблицу с их адресами. Разница только в том, что таблица эта хранится не в служебной, а в специально выделенной для этого области диска. Само же восстановление бэдов — это замещение нечитаемых секторов «здоровыми» секторами, что расположены еще в одной — резервной — области диска. Понятно, что замещение — не физическое, а логическое (адрес бэд-блока замещаются на адрес «здорового» блока). Данная процедура именуется ремапом (remap).
Для увеличения эффективности ремапа зачастую следует (или с этого начинается) процесс полного стирания данных на жестком диске путем заполнения всей его поверхности логическими нулями. И именно эту процедуру принято считать низкоуровневым форматированием. Но это обычными пользователями. Профессионалы именуют ее «псевдонизкоуровневым» форматированием (но мы не будем использовать этот термин).
Профессионалы именуют ее «псевдонизкоуровневым» форматированием (но мы не будем использовать этот термин).
Когда нужно низкоуровневое форматирование жесткого диска?
Полное затирание данных на жестком диске может использоваться в следующих случаях:
- Для восстановления битых секторов для увеличения эффективности операции ремапа (то, о чем говорилось в предыдущей части статьи).
- При необходимости удалить данные с винчестера без возможности их восстановления (в таких случаях процедура может проводиться несколько раз).
- Для исправления логических ошибок, возникших при нарушении целостности данных или ошибках в файловой системе.
- При удалении с жесткого диска вирусов, скопировавших себя в загрузочную область логического тома (во время работы операционной системы антивирусные программы не могут получить доступа в эту область, вследствие чего им не удается окончательно победить вирус).
Отдельно отметим, что низкоуровневое форматирование в рамках процедуры ремапа эффективно только в случаях, если жесткий диск не имеет механических и электрических неисправностей.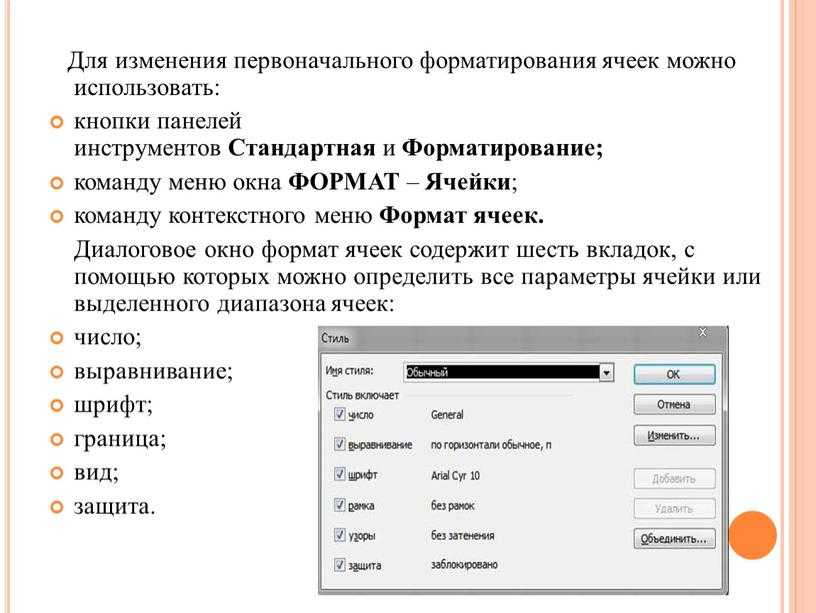 Если же таковые присутствуют, то количество бэд-блоков будет увеличиваться как при записи, так и считывании данных, в т.ч. и при обработке их утилитой для восстановления битых секторов.
Если же таковые присутствуют, то количество бэд-блоков будет увеличиваться как при записи, так и считывании данных, в т.ч. и при обработке их утилитой для восстановления битых секторов.
И, конечно, никакое форматирование в домашних условиях не поможет в устранении сильных механических дефектов, неестественных звуков при работе жесткого диска или ошибках в его встроенном программном обеспечении (прошивке), приводящих к самопроизвольным отключениям устройства во время работы или иным сбоям.
Программы для низкоуровневого форматирования жестких дисков
Все существующие утилиты для низкоуровневого форматирования жестких дисков можно условно разбить на две категории — универсальные и узкоспециализированные. К первым относятся программы, работающие с любыми (или почти) моделями винчестеров. Вторая категория — это фирменные утилиты, разработанные производителем устройства. Но стоит отметить, что некоторые из них могут применяться и для затирания данных и даже восстановления бэд-блоков (ремапа) на жестких дисках других производителей.
Прежде чем запускать процедуру форматирования, убедитесь, что нужные данные с жесткого диска были перенесены на другой носитель — все они будут удалены без возможности восстановления.
HDD LLF Low Level Format Tool
HDD LLF Low Level Format Tool — бесплатная для личного использования программа, имеющая всего одну функцию (не считая возможность считывания SMART-атрибутов) — низкоуровневое форматирование винчестеров. Правда, у бесплатной версии есть ограничение по скорости работы — не более 180 гигабайт обработанной поверхности диска в час (т.е. 2-х терабайтный винчестер она будет форматировать в течение 10 часов, примерно). Чтобы снять это ограничение, нужно будет купить лицензию (для личного пользования цена на момент написания статьи составляла символические 3,3$).
Утилита HDD LLF Low Level Format Tool является универсальной — поддерживает жесткие диски от множества производителей, включая Samsung, Maxtor, Seagate, Western Digital (WD), Toshiba, Quantum, IBM. Она также работает с разными типами дисков — SCSI, SATA, SAS, IDE и даже SSD и USB, но последние два нас не интересуют.
Она также работает с разными типами дисков — SCSI, SATA, SAS, IDE и даже SSD и USB, но последние два нас не интересуют.
Пользоваться программой предельно просто:
- Выбираем диск и нажимаем кнопку «Continue»:
- В следующем окне переходим во вкладку «Low-Level Format» и нажимаем кнопку «Fomat This Device»:
- Если в этом окне отметить флажком опцию «Perform quick wipe», то с диска будет удалена только файловая система и загрузочная запись MBR (используется в случаях, когда необходимо избавиться от логических ошибок, связанных с файловой системой).
На этом все — останется дождаться окончания процесса форматирования.
SeaTools for DOS
SeaTools for DOS — довольно старая (последнее обновление было 2010 году), но по-прежнему востребованная утилита для тестирования, диагностики и стирания/форматирования жестких дисков. Эта бесплатная программа разработана известным производителем винчестеров — SeaGate, однако большинство ее функций применимо к вообще любым жестким дискам.
Сразу скажем, что утилиту SeaTools for DOS невозможно запустить из-под Windows. Ее следует записать на загрузочный носитель — оптический диск или флешку. Проще всего это сделать при использовании CD/DVD-диска (в случае с флешками нужно использовать специальные программы):
- Правый клик по скачанному ISO-файлу (доступен по ссылке выше), выбираем пункт «Записать образ диска»:
- В открывшемся окне выбираем букву оптического привода (дисковода) и нажимаем кнопку «Записать», ждем несколько минут:
Выключаем компьютер и загружаемся с диска. На экране отобразится окно программы SeaTools for DOS — в разделе «Advanced Features» нужно будет выбрать функцию «Full Erase»:
Дальше программа все сделает сама.
Western Digital Data Lifeguard Diagnostic
Еще одна программа от производителя жестких дисков, но на этот раз — Western Digital (WD). Она бесплатная и может применяться к винчестерам от других компаний (по крайней мере, функция форматирования точно работает).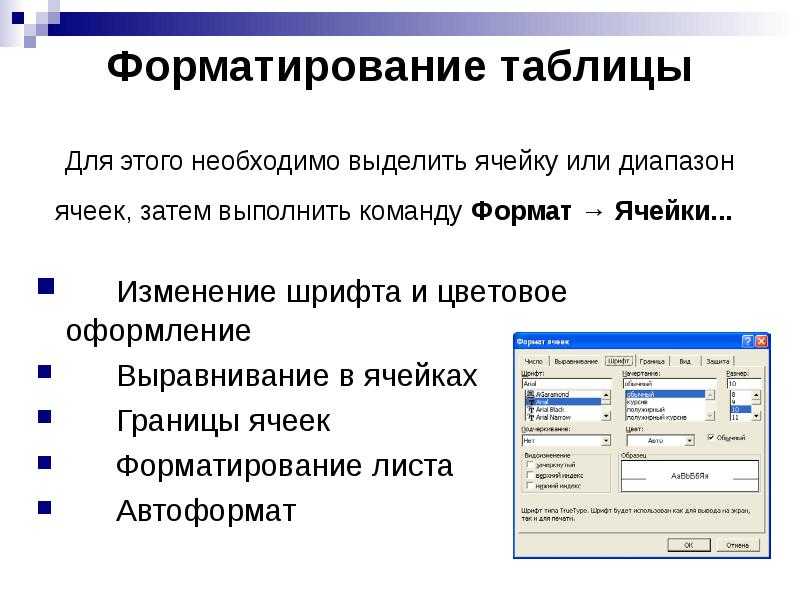 Пользоваться ею также просто, как и в случае с HDD LLF Low Level Format Tool:
Пользоваться ею также просто, как и в случае с HDD LLF Low Level Format Tool:
- В списке «Physical Drive» (тот, что сверху) выбираем нужный диск, затем — над списком — кликаем по иконке с изображением привода:
- Откроется небольшое окно, в котором нужно будет выделить опцию «Erase» и нажать кнопку «Start»:
Завершим обзор программ повторным упоминанием о том, что все они не осуществляют форматирование диска, как таковое, а лишь заполняют всю их поверхность логическими нулями. Тем не менее, такое «псевдонизкоуровневое» форматирование помогает устранить разнообразные неисправности в работе винчестера, в т.ч. и битые сектора (это как повезет, ведь жесткий диск — довольно «капризное» устройство).
Рекомендуем прочитать похожие статьи:
- Восстановление BAD-блоков жесткого диска
- Дефрагментация жестких дисков
- Тестирование производительности жестких дисков
Низкоуровневое форматирование диска в Linux? — Хабр Q&A
Низкоуровневое форматирование — это нужны утилиты от производителя, у каждого свои.
ssd диск можно ‘отформатировать’ запустив команду trim на весь диск (утилита blkdiscard)
Вторая команда неправильная, /dev/zero возвращает бесконечные нули, а /dev/null нельзя читать, только бесконечно что угодно в него записывать
Чтобы подготовить диск к продаже, dd if=/dev/zero of=/dev/sdX. более чем достаточно.
С бэдами ничего не сделаешь, они будут видны в отчетах смарт (причем еще до их появления), такой диск только на свалку/запчасти ремонтникам (продавайте на авито, могут купить как донор, приложив скрин SMART).
Ответ написан
Я не понял, какая разница между zero и null?
zero — это ноль;
null — это отсутствие значения.
/dev/zero при чтении генерит поток нулей, при записи игнорирует все что в него попадает.
/dev/null при чтении отправляет конец файла, при записи игнорирует все что в него попадает.
Ответ написан
Комментировать
Низкоуровневое форматирование диска в Linux?
Его делают исключительно на заводе, в домашних условиях его сделать невозможно без покупки специализированного оборудования.
Низкоуровневое форматирование это запись сервометок на пластине.
Высокоуровневое или обычное это просто создание операционной системы, т.е запись нескольких файлов.
Я прочитал в интернете что на Linux для низкоуровневого форматирования можно использовать команду dd if=/dev/zero of=/dev/sdX.
А я прочитал на заборе слово из трех букв.
Команда DD это команда копирования данных, к форматированию вообще никаким боком отношения не имеет.
Дело в том что я хочу подготовить диск к продаже + на нём имеются программные бэд блоки.
Программные бэд блоки это блоки помеченные операционной системой.
Если удалите ОС — удалятся и пометки.
Я не понял, какая разница между zero и null?
Zero это ноль, null это ничего.
Ответ написан
Бед-блоки таким форматирование не исправить! Можно исправить утилитами производителя диска, но лучше вообще этого не делать.
Записывать нужно zero — это нули, а null — пустота, ничего не запишет.
Ответ написан
2021, в 00:00″>
более двух лет назад
Комментировать
Комментировать
это не низкоуровневое форматирование, это заполнение диска нулями.
разницы между /dev/null и /dev/zero нет.
оба потока при чтении отдают неограниченный поток нулей.
да и при записи ведут себя идентично — все записанное удаляется.
Ответ написан
И то и другое не имеют отношения к низкоуровнему форматированию
Беды не исправить их диск сам должен релоцировать на запасные места
А так достаточно сделать полное долгое форматирование в Винде(убрать галочку быстрое) и этого достаточно перед продажей
Ответ написан
2021, в 07:20″>
более двух лет назад
[Лучший инструмент] Как выполнить низкоуровневое форматирование жесткого диска?
Вы отформатировали жесткий диск, но не можете решить проблему? Что ж, вы можете подумать, что выполняет низкоуровневое форматирование жесткого диска . В отличие от высокоуровневого форматирования, низкоуровневое форматирование диска разделило бы диск на сектора и стерло бы все сохраненные данные. В этом посте я познакомлю вас с разницей между форматом высокого уровня и форматом низкого уровня, а также помогу вам использовать лучший инструмент для работы с жесткими дисками низкого уровня.
- Часть 1. Что такое низкоуровневый формат (LLF)?
- Часть 2. Формат низкого уровня и формат высокого уровня
- Часть 3: Как выполнить низкоуровневое форматирование жесткого диска?
- Часть 4. Восстановление данных после LLF (низкоуровневого форматирования) на жестком диске
Что такое низкоуровневый формат (LLF)?
LLF (низкоуровневый формат) жесткого диска также известен как «заполненный нулями», поскольку он стирает все данные из хранилища и заменяет их битами с нулевым состоянием.
- Он сбросит состояние и содержимое вашего жесткого диска, восстановив его до исходного/заводского состояния.
- Для этого он сначала разделит диск на разные цилиндры > дорожки > сектора. После этого каждый сектор делится на низкоуровневые сегменты, такие как ДАННЫЕ района, идентификационный номер и т. д.
- Он перезапишет каждый сегмент битами с нулевым состоянием, а также переназначит таблицы разделов, форматы файлов и любые другие виды логических данных.
- Обычно низкоуровневое форматирование жесткого диска выполняется, когда он сильно поврежден или заражен вирусом.
Низкоуровневое форматирование и высокоуровневое форматирование
Возможно, вы уже знаете, что форматирование диска может быть двух типов — низкоуровневое и высокоуровневое. Чтобы лучше понять концепцию, давайте узнаем разницу между форматом высокого уровня и форматом низкого уровня.
Общий принцип
Высокоуровневое форматирование только очищает наши данные, инициализирует таблицы разделов и создает новые детали загрузки (при необходимости).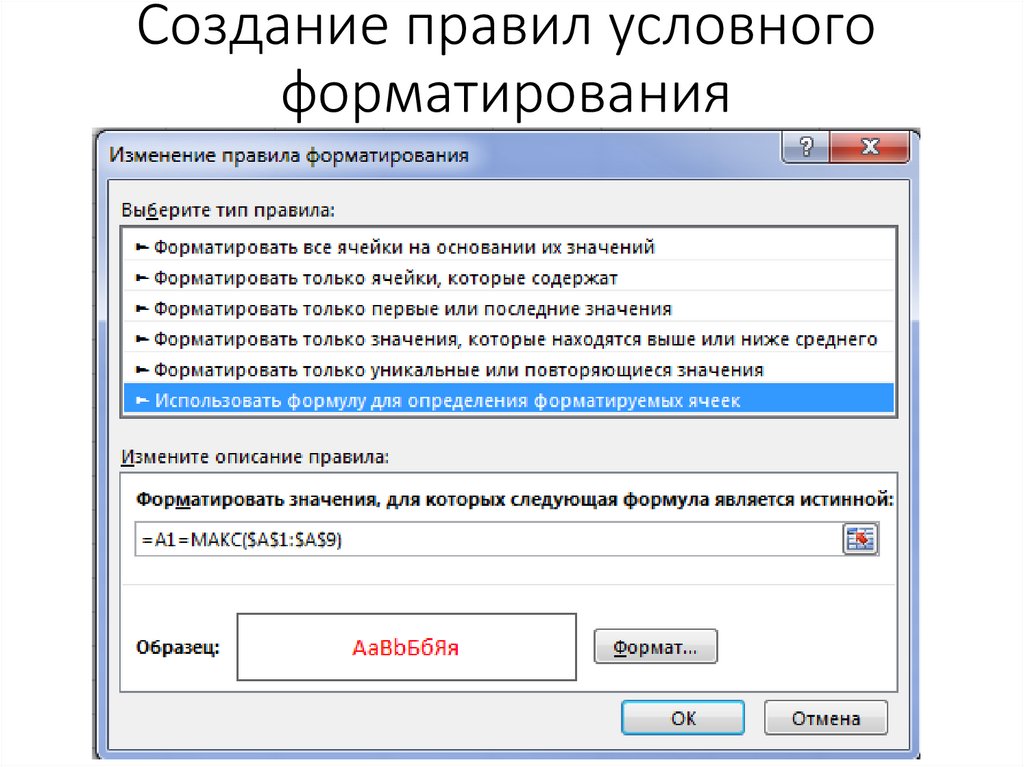 Он автоматически избавится от логических ошибок и поврежденных секторов . Как указано выше, низкоуровневое форматирование жесткого диска перераспределяет область разделов и назначает нулевые биты на каждом уровне для восстановления заводского состояния.
Он автоматически избавится от логических ошибок и поврежденных секторов . Как указано выше, низкоуровневое форматирование жесткого диска перераспределяет область разделов и назначает нулевые биты на каждом уровне для восстановления заводского состояния.
Мы можем выполнять высокоуровневое форматирование выделенных разделов жесткого диска, в то время как низкоуровневое форматирование выполняется сразу для всего жесткого диска.
Что удаляется?
Низкоуровневое форматирование на жестком диске удалит все данные, таблицу разделов, загрузочные сектора, форматы файлов, ДАННЫЕ района, идентификационный идентификатор и все, что связано с диском. Формат высокого уровня на жестком диске удалит только ваши данные и позволит вам изменить формат файла.
Затраты времени
Излишне говорить, что высокоуровневое форматирование жесткого диска может занять не так много времени, в то время как низкоуровневое форматирование требует больше времени.
Использование
Низкоуровневое форматирование жесткого диска в основном выполняется производителем, когда продукт покидает завод, в то время как высокоуровневое форматирование жесткого диска часто выполняется пользователем. Вы можете выполнить высокоуровневое форматирование на жестком диске, просто выбрав любой раздел и выбрав параметр форматирования в контекстном меню.
Вы можете выполнить высокоуровневое форматирование на жестком диске, просто выбрав любой раздел и выбрав параметр форматирования в контекстном меню.
Как выполнить низкоуровневое форматирование жесткого диска?
Хотя высокоуровневое форматирование жесткого диска можно легко выполнить без каких-либо инструментов, это не относится к низкоуровневому форматированию. Хотя есть несколько инструментов низкоуровневого форматирования для Windows, Linux и macOS, которые вы можете попробовать. Вот некоторые из популярных инструментов, которые вы можете использовать для выполнения низкоуровневого форматирования на диске.
- Сигейт
- Вестерн Диджитал
- Тошиба
- Руфус
- Формат диска Hitachi
- ДБАН
- Самсунг — до
- Квант
- Макстор
Например, рассмотрим инструмент низкоуровневого форматирования HDD от HDDGuru. Одна из основных причин, по которой мы выбрали инструмент низкоуровневого форматирования HDD, заключается в том, что он прост в использовании и доступен бесплатно.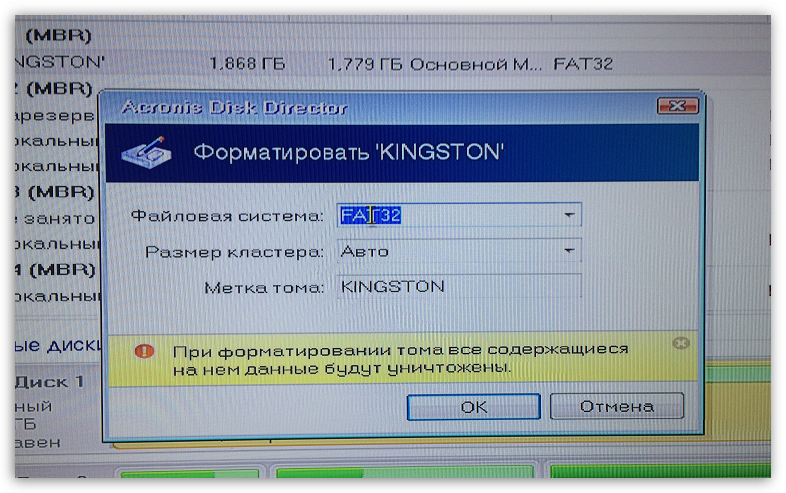 Кроме того, он может выполнять низкоуровневое форматирование на всех типах жестких дисков, таких как SATA, MMC, IDE, SCSI и других.
Кроме того, он может выполнять низкоуровневое форматирование на всех типах жестких дисков, таких как SATA, MMC, IDE, SCSI и других.
Чтобы узнать, как использовать инструмент низкоуровневого форматирования жесткого диска для жесткого диска от HDDGuru, вы можете выполнить следующие основные шаги:
Шаг 1. Установите инструмент низкоуровневого форматирования жесткого диска
Для начала вы можете загрузить его с официального сайта HDDGuru или из сторонних источников, таких как CNET. После этого вы можете просто запустить установщик и выполнить простой мастер, чтобы завершить его установку.
Шаг 2 Выберите жесткий диск для форматирования
Теперь просто запустите инструмент низкоуровневого форматирования жесткого диска на своем компьютере и дайте ему определить основной/дополнительный диск вашей системы. В мастере вы можете выбрать диск, который хотите отформатировать, и нажать кнопку «Продолжить».
Шаг 3 Завершите низкоуровневое форматирование
Готово! Теперь вы можете просто немного подождать и позволить приложению выполнить низкоуровневое форматирование диска. После удаления данных на диске и переразметки компьютер будет перезагружен с заводскими настройками. Старайтесь не останавливать процесс низкоуровневого форматирования, так как это может занять некоторое время.
После удаления данных на диске и переразметки компьютер будет перезагружен с заводскими настройками. Старайтесь не останавливать процесс низкоуровневого форматирования, так как это может занять некоторое время.
В следующем видео рассказывается о том, как отформатировать жесткий диск в операционных системах Windows и Mac. Вы можете воспроизвести видео, чтобы найти более подробное руководство.
Последние видео с Recoverit
Просмотреть еще >
Восстановление данных после LLF (низкоуровневого форматирования) на жестком диске
Несмотря на то, что низкоуровневое форматирование на жестком диске сотрет ваши данные, все еще есть шанс вернуть ваши файлы. Чтобы выполнить эти требования к восстановлению, вы можете воспользоваться помощью программного обеспечения для восстановления данных Wondershare Recoverit . Это удобный инструмент восстановления, который может вернуть ваши файлы из любых источников и имеет один из самых высоких показателей восстановления в отрасли.
Это удобный инструмент восстановления, который может вернуть ваши файлы из любых источников и имеет один из самых высоких показателей восстановления в отрасли.
- Recoverit может помочь вам восстановить данные даже после низкоуровневого форматирования диска.
- Он поддерживает восстановление всех типов жестких дисков, таких как SATA, IDE, SCSI и т. д., а также совместим со всеми основными форматами файлов.
- Вы можете вернуть свои фотографии, видео, аудио, документы, электронные письма и любой другой тип данных.
- Существует возможность фильтровать восстановленные данные и даже просматривать их в родном интерфейсе Recoverit.
- бесплатная версия Recoverit Data Recovery доступна бесплатно и может восстановить до 100 МБ данных.
Загрузить | Win Скачать | Mac
Вот как вы можете вернуть отформатированные данные с помощью надежного инструмента, такого как Recoverit Data Recovery.
Шаг 1 Выберите источник для сканирования
Для начала вы можете просто установить и запустить Recoverit Data Recovery в своей системе и выбрать место для сканирования. Вы можете выбрать весь диск, раздел, папку или даже внешний носитель.
Шаг 2 Позвольте приложению получить ваши данные
После того, как вы нажмете кнопку «Пуск», просто подождите некоторое время, пока Recoverit просканирует выбранное место. Здесь вы можете просмотреть ход выполнения с помощью экранного индикатора и даже приостановить/остановить процесс.
Шаг 3 Восстановите файлы в любое место
После этого вы можете использовать встроенные фильтры сбоку, чтобы вручную выбрать выбранные данные. В собственном интерфейсе Recoverit вы также можете просмотреть свои фотографии, видео или документы и выбрать, что вы хотите восстановить.
В конце концов, вы можете просто выбрать, что вы хотите восстановить, и даже выбрать целевое место для сохранения ваших файлов.
Заключительные слова
Ну вот! Прочитав этот пост, вы сможете узнать, как выполнить низкоуровневое форматирование жесткого диска в Windows или Linux. Как видите, с помощью специального инструмента для низкоуровневого форматирования жесткого диска весь процесс может быть довольно простым. Существует множество приложений, которые вы можете дополнительно изучить для выполнения низкоуровневого форматирования на жестком диске Mac / Windows. Кроме того, если вы по ошибке потеряли данные на жестком диске, просто используйте находчивый инструмент, такой как Recoverit Data Recovery, для восстановления ваших файлов.
Загрузить | Win Скачать | Mac
Как выполнить низкоуровневое форматирование жесткого диска SATA или ATA (IDE)?
Что означает «низкоуровневое форматирование» диска SATA или ATA (IDE)?
На самом деле термин «низкий уровень» немного неверен. Низкоуровневый процесс, впервые использованный много лет назад для жестких дисков MFM, мало похож на то, что мы сейчас называем «низкоуровневым форматированием» для современных дисков SATA и ATA (IDE). Единственный безопасный метод инициализации всех данных на устройстве Seagate — это стирание с нулевым заполнением в SeaTools для DOS. Это простой процесс записи всех нулей (0) на весь жесткий диск.
Единственный безопасный метод инициализации всех данных на устройстве Seagate — это стирание с нулевым заполнением в SeaTools для DOS. Это простой процесс записи всех нулей (0) на весь жесткий диск.
Зачем мне заполнять диск нулями?
Наиболее распространенные причины нулевого заполнения жесткого диска SATA или ATA (IDE):
- для удаления вируса, который нельзя удалить без разрушения загрузочного сектора.
- перейти с одной операционной системы на другую и удалить все с диска.
- для удаления конфиденциальной информации по соображениям конфиденциальности.
- для сканирования плохих секторов, которые могут быть обнаружены и заменены хорошими запасными секторами при записи в сектора.
По своей конструкции современные дисковые накопители поддерживают резервные сектора для целей перераспределения. Обычно сектора становятся трудными для чтения задолго до того, как они становятся нечитаемыми. В этой ситуации фактические байты данных в секторе сохраняются и передаются в новый резерв во время перераспределения сектора.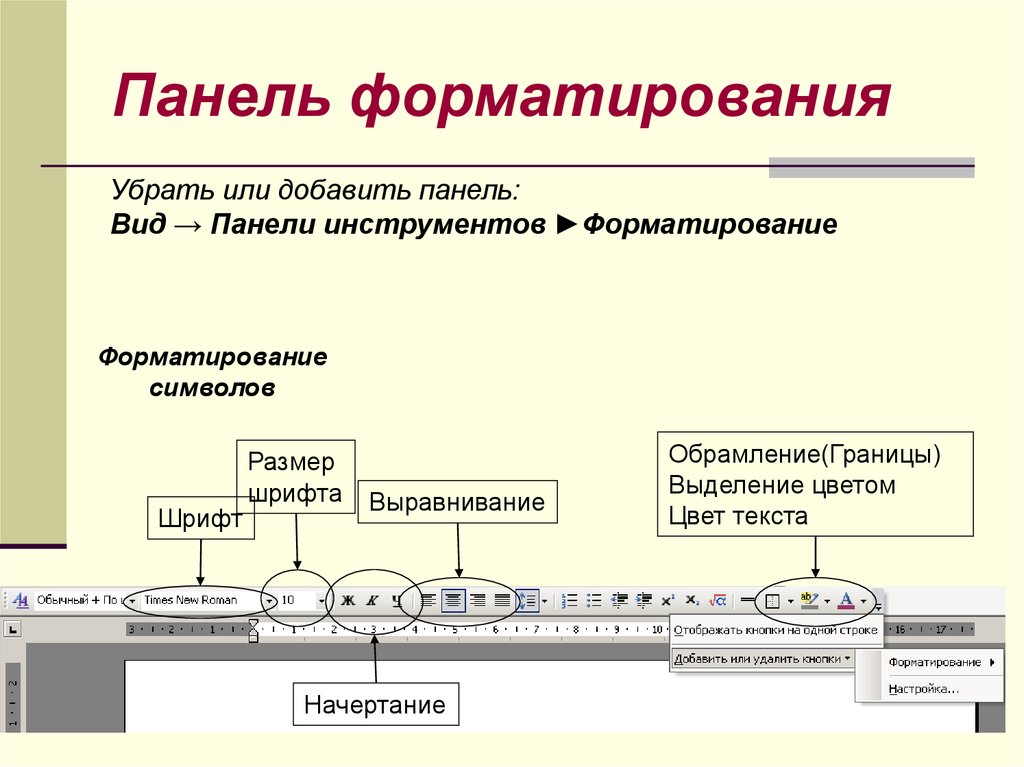 Точно так же, когда дисковод записывает данные (например, процедура стирания с нулевым заполнением) и сталкивается с проблемой, микропрограмма привода удаляет проблемный сектор и активирует замену, прежде чем выдать статус успешной записи.
Точно так же, когда дисковод записывает данные (например, процедура стирания с нулевым заполнением) и сталкивается с проблемой, микропрограмма привода удаляет проблемный сектор и активирует замену, прежде чем выдать статус успешной записи.
Как заполнить диск нулями?
- Нулевое заполнение диска SATA или ATA (IDE) уничтожает 100% данных на диске. Прежде чем продолжить, убедитесь, что диск полностью скопирован.
- Вариант стирания Zero Fill в SeaTools для DOS — лучший метод для использования с жесткими дисками Seagate. Некоторые системные BIOS могут включать параметр низкоуровневого форматирования; их следует избегать, так как они могут привести к нежелательным результатам.
SeaTools для DOS можно загрузить с домашней страницы SeaTools. Он включает в себя три варианта Erase (Zero Fill). Zero Fill записывает нули в каждый сектор данных для полной емкости диска и устраняет большинство дефектов.
Процедура загрузки SeaTools для DOS создает загрузочный компакт-диск или дискету. Загрузитесь с компакт-диска или дискеты, чтобы запустить SeaTools для DOS. После запуска рекомендуется протестировать диск. Базовый краткий тест занимает менее минуты. Базовый длительный тест может занять несколько часов, в зависимости от емкости накопителя. Когда вы будете готовы стереть диск, выберите диск, который вы хотите стереть. Затем выберите одну из трех функций стирания с заполнением нулями.
Загрузитесь с компакт-диска или дискеты, чтобы запустить SeaTools для DOS. После запуска рекомендуется протестировать диск. Базовый краткий тест занимает менее минуты. Базовый длительный тест может занять несколько часов, в зависимости от емкости накопителя. Когда вы будете готовы стереть диск, выберите диск, который вы хотите стереть. Затем выберите одну из трех функций стирания с заполнением нулями.
Erase Track ZERO : Стирает только первые 63 сектора на диске, что занимает меньше секунды. Эта процедура удаляет основную загрузочную запись (MBR) и таблицу разделов. Это приведет к тому, что диск будет выглядеть «пустым» для новой установки операционной системы.
Timed Erase : Стирание секторов в течение различных временных ограничений до 5 минут. Эти параметры перезапишут сектора в начале диска, где находится большинство статических файлов операционной системы.
Полное стирание : Стирает каждый сектор данных на диске и занимает много времени.

