Форматирование флешки что это: Как отформатировать флешку без потери данных
Содержание
Как отформатировать флешку
В этом уроке я покажу, как отформатировать флешку. Мы научимся форматировать стандартными средствами Windows и специальной бесплатной программой.
Что такое форматирование
Форматирование – это процесс, при котором область хранения данных подвергается разметке. Называется эта область файловая система, и представляет собой таблицу.
Каждый квадрат такой таблицы называется кластер. И когда на флешку копируется какой-нибудь файл, кластеры поочередно заполняются данными, пока файл не будет полностью перемещен.
Если на устройство часто перезаписывать информацию, кластеры начинают заполняться неравномерно, так как какие-то из них содержат остатки предыдущих файлов. И новые записанные файлы могут занимать кластеры в разных концах «таблицы», что замедляет работу флешки.
Форматирование сбрасывает все параметры и повторно проводит разметку. Это положительно сказывается на скорости работы устройства, потому как файловая система обнуляется. То есть «таблица» очищается.
То есть «таблица» очищается.
Зачем это нужно
- Чтобы быстро уничтожить всю записанную информацию
- Чтобы «убить» все вирусы и следы их деятельности
- Для устранения ошибок, которые возникают при открытии и записи файлов
- Для ускорения работы устройства
- При создании загрузочной флешки
Форматирование стирает все данные, которые были записаны на флешку! Поэтому перед тем, как его запускать, обязательно перенесите все важные файлы в другое место (например, на жесткий диск).
Как быстро отформатировать флешку
Сделать это можно стандартными средствами системы. Они есть в любой версии Windows (XP, 7, 8, 10).
1. Вставляем флешку в свой компьютер.
Скорее всего, через секунду-другую откроется окно автозапуска. Закрываем его.
2. Открываем Пуск — Компьютер или «Этот компьютер…» (можно напечатать прямо в меню Пуск).
3. Щелкаем правой кнопкой мышки по иконке флешки и выбираем пункт «Форматировать…».
4. Выбираем параметры или оставляем всё как есть.
Файловая система. Предлагается выбрать одну из трех. По умолчанию обычно указана Fat32. Она хороша, если на устройство будут записываться маленькие файлы, так как она с ними быстрее взаимодействует. Но если нужно записать файл более 4 Гб, то возникнуть проблемы — Fat32 не поддерживает работу с такими большими файлами.
Другое дело NTFS. Это система способна работать и с очень большими файлами, даже более 1ТБ. Но с маленькими она работает немного медленнее, чем Fat32.
Есть еще exFAT. Это модернизированная Fat 32, которая может работать с файлами более 4 ГБ. Однако на данный момент она поддерживается только в системе Windows 7 и выше, а другие устройства (например, телевизоры) и компьютеры на прежних версиях Windows не могут с ней работать.
Существуют и более совершенные файловые системы, например, ext4, но Windows пока не умеет поддерживать ничего лучше, чем NTFS и exFAT.
Итак, если на флешку вы планируете записывать файлы небольших размеров, то можно оставить файловую систему по умолчанию (Fat32), а если нужно будет копировать на нее отдельные файлы больше 4 ГБ (например, фильм), то выбирайте NTFS.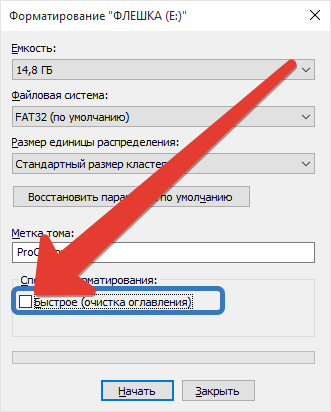
Размер кластера. Минимальный размер данных. Лучше в этом поле ничего не менять.
Метка тома. Название устройства, которое будет показываться при загрузке. Например, я хочу, чтобы флешка отображалась как «Neumeka». Значит, стираю из этого поля то, что предлагается и печатаю нужное мне название. В итоге она будет показываться вот так:
Способы форматирования. Изначально в этом пункте установлена галочка на «Быстрое (очистка оглавления)». При таком способе перезапишется файловая система, чего обычно вполне достаточно.
Если галочку убрать, то будет сделано полное форматирование, а это значит, сначала компьютер проверит физическую поверхность флешки и если найдет повреждения, то исправит их. На деле они просто замаскируются и туда потом нельзя будет записать информацию. И только после всего этого запишется файловая система.
5. Нажимаем «Начать».
Система предупредит нас, что уничтожит всю информацию с устройства. Соглашаемся и ждем окончания процесса.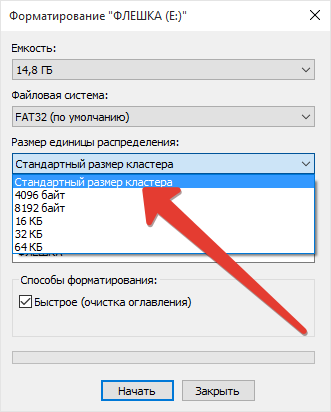
Когда он закончится, мы увидим следующее окно. Нажимаем «ОК» и закрываем окно форматирования.
Всё! Устройство готово к работе.
Если не получилось
Несмотря на то, что флешка надежнее CD и DVD диска, тем не менее, ее также постигают проблемы. Например, она может просто не отображаться в «Компьютере».
Бывает это по нескольким причинам:
- Повреждена файловая система
- Устройство не было отформатировано производителем
- Буква флешки совпадает с буквой уже используемого Windows диска
Для устранения этих причин заходим в Пуск — Панель управления.
В Windows 10 для ее запуска щелкните по Пуск и прямо в открытом меню напечатайте Панель управления.
Переходим в «Система и безопасность» и/или «Администрирование».
Открываем «Управление компьютером».
Жмем на «Управление дисками» с левой стороны.
Окно приобретает следующий вид.
Щелкаем правой кнопкой мышки по флешке и выбираем пункт «Форматировать.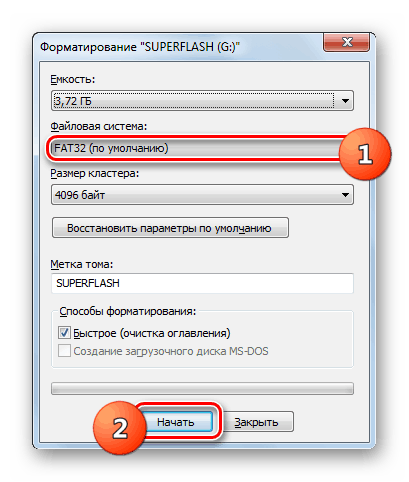 ..».
..».
Форматирование с помощью командной строки
Еще один способ форматирования. Но для того, чтобы им воспользоваться, нужно точно знать букву флешки. Иначе можно случайно удалить данные с другого, нужного диска.
1. Нажимаем комбинацию клавиш клавиатуры Win + R.
2. В окне «Выполнить» вводим cmd и жмем кнопку OK.
3. В появившемся окне вводим format G: /FS:NTFS /Q /V:flashka
- format – это команда на запуск форматирования
- G – буква диска, под которой ваш компьютер определяет флешку (не перепутайте!)
- /FS:NTFS – файловая система, в которой нужно отформатировать устройство. Если хотите fat32, тогда вводите FS:FAT32
- /Q – быстрое форматирование. Если нужно полное, что просто не используйте эту команду
- /V:flashka – метка тома (такое название будет высвечиваться при загрузке в «Компьютере»).
4. Далее система просит вставить нужный носитель, если он еще не подключен. Нажимаем «Enter».
Когда все будет готово, появится похожая надпись.
Низкоуровневое форматирование или «лечение флешки»
Использовать данный способ следует только в том случае, если все вышеперечисленное не помогло.
Скачиваем и устанавливаем программу HDD LLF Low Level Format Tool с официального сайта. В процессе установки выбираем «Continue for free».
Открываем программу, выбираем свою флешку и нажимаем Continue.
Появится окно с информацией об устройстве. Переходим во вкладку LOW-LEVEL FORMAT.
Нажимаем на кнопку FORMAT THIS DEVICE.
Появляется предупреждение, что все данные, записанные на носитель, сотрутся. Нажимаем «Да».
И ждем окончания процесса: когда окошко станет примерно таким и будет написано 100% complete.
Закрываем его и делаем обычное форматирование, иначе флешка не будет открываться. Для этого следуем первой инструкции из этой статьи (Пуск – Компьютер – правой кнопкой по иконке флешки – Форматировать…).
Автор: Илья Кривошеев
Для чего нужно форматирование флешки и как это делается?
Зачастую форматирование флешки необходимо для восстановления работоспособности накопителя. Иногда можно встретить ситуацию, когда при попытке прочесть или переписать информацию появляются проблемы, и это выполнить не получается. Одной из причин является повреждение некоторых участков памяти. Если провести форматирование, эти участки удаётся устранить. Как ни странно, но такая операция применима также для восстановления информации с повреждённого носителя.
Какие бывают виды форматирования?
На сегодняшний день существует всего два вида форматирования, а именно полное и быстрое. В первом случае выполняется замена информации на нули (то есть происходит обнуление), другими словами выполняется безвозвратное удаление файлов. После такого форматирования, ни о каком дальнейшем восстановлении не может быть и речи. Данный способ применяют для реанимации повреждённых участков памяти, а также для удаления вирусов.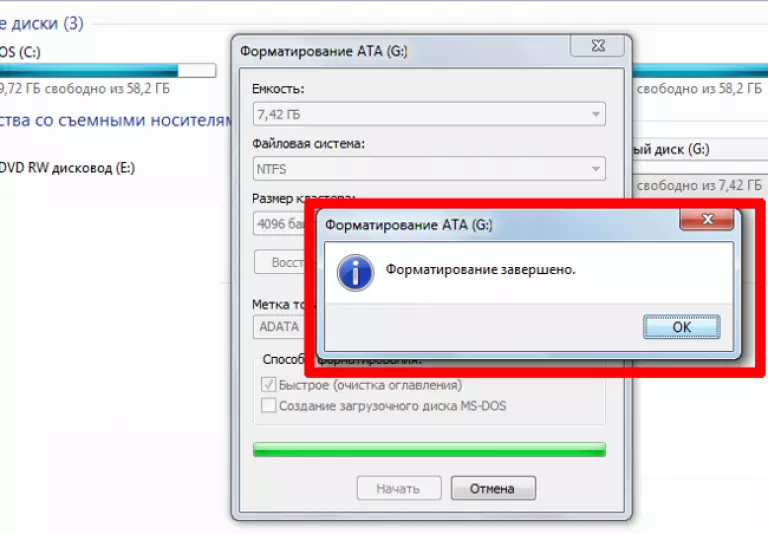 Во втором случае выполняется удаление исключительно технической информации, при этом все файлы остаются на прежних местах. Вот такой метод и используют при восстановлении файлов, которые находятся на засбоившем носителе.
Во втором случае выполняется удаление исключительно технической информации, при этом все файлы остаются на прежних местах. Вот такой метод и используют при восстановлении файлов, которые находятся на засбоившем носителе.
Флешка форматируется для оптимизации
Зачастую при покупке новенькой флеш-карты приличной ёмкости, не удаётся записать файл, размер которого более 4 Гбайтов. В данном случае, скорее всего, ваша флешка была отформатирована в FAT32, а он не работает с подобными большими файлами. Для исправления такого неудобства потребуется форматирование флешки в другом формате, к примеру, форматирование флешки в Linux. Для такой процедуры могут использоваться любые утилиты. Неплохо работают штатные программы установленной операционной системы.
Отформатировать флешку для ускорения работы
Форматирование флешки также может выполняться с целью ускорения её работы. При эксплуатации выполняется многократное стирание или записывание информации в специальные ячейки, а это в свою очередь способствует разбиению памяти на многочисленные отдельные участки. Как правило, такая особенность в какой-то мере замедляет работу флешки. Для того чтобы убрать такую неприятность, потребуется полное форматирование.
Как правило, такая особенность в какой-то мере замедляет работу флешки. Для того чтобы убрать такую неприятность, потребуется полное форматирование.
Форматирование низкоуровневое
Через такую процедуру в заводских условиях проходят все диски, это также касается и флеш-накопителей. Только на специализированном оборудовании это реально сделать. По сути, процесс представляет собой некую разметку жесткого диска, при котором дорожки разбиваются на секторы. В некоторые такие секторы записывается служебная информация, и ставятся метки, которые в дальнейшем используются для позиционирования головок. Все другие дорожки обнуляются, информация, записываемая на них, становится бесповоротно недоступной.
- Автор: Алексей
- Распечатать
Оцените статью:
Поделитесь с друзьями!
5 типов форматов флэш-накопителей, которые необходимо знать
Флэш-накопитель — это флэш-накопитель, верно? Вы можете подумать, что единственные существенные различия между одним флэш-накопителем и другим заключаются в объеме места для хранения и внешнем дизайне.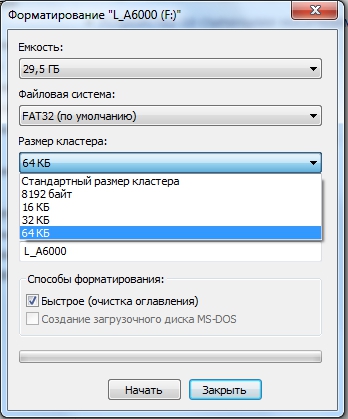 Не так быстро!
Не так быстро!
На самом деле, есть несколько принципиальных отличий, когда дело доходит до формата самой флэш-памяти. Более того, эти факторы определяют, с какими операционными системами совместим флэш-накопитель. Это важная информация, которую следует знать при оценке вариантов использования пользовательских флэш-накопителей.
Итак, в чем же заключаются эти различия между типами форматов флешек и как они работают на практике? К концу этого руководства вы будете знать самые важные основы.
Что такое форматирование флешки?
NAND-память флэш-накопителя должна быть отформатирована и разбита на разделы, прежде чем кто-либо сможет передавать на нее файлы. Для использования доступно несколько форматов, и не каждый формат совместим с каждой операционной системой. Apple и Microsoft, например, имеют свои собственные системы форматирования памяти.
Использование диска с несовместимым форматом может означать, что вы можете получить доступ к файлам только в режиме только для чтения.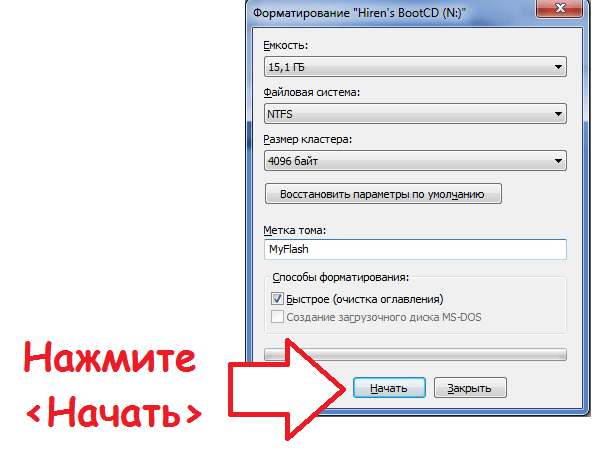 Иногда вы можете вообще не иметь к ним доступа. Когда это возможно, лучше всего покупать специальные USB-накопители в выбранном вами формате. (Не беспокойтесь — стоимость кастомных флешек от USB Memory Direct одинакова, независимо от формата!)
Иногда вы можете вообще не иметь к ним доступа. Когда это возможно, лучше всего покупать специальные USB-накопители в выбранном вами формате. (Не беспокойтесь — стоимость кастомных флешек от USB Memory Direct одинакова, независимо от формата!)
Можно изменить форматирование флешки с помощью дисковой утилиты вашей ОС. Будьте осторожны, если решите это сделать, потому что ваши данные легко потерять, если вы совершите ошибку. Ознакомьтесь с нашими руководствами по форматированию USB-накопителей на компьютерах Mac и Windows, чтобы узнать, как это сделать.
Типы форматов флэш-накопителей для Windows
1. Файловая система новой технологии (NTFS/NTFS5)
NTFS — это стандартный формат флэш-накопителей для ПК, работающих под управлением любой современной ОС Windows, например Windows 10. Microsoft разработала NTFS для использования всех еще в операционной системе Windows NT, и с тех пор ее различные модификации сопровождают нас.
NTFS — это надежная система хранения с высоким ограничением размера файла, и она даже совместима с Linux. Однако, как мы обсудим ниже, другие варианты могут обеспечить большую совместимость между операционными системами.
Однако, как мы обсудим ниже, другие варианты могут обеспечить большую совместимость между операционными системами.
Типы форматов флэш-накопителей для Mac
2. Иерархическая файловая система (HFS+)
HFS+ была файловой системой по умолчанию на компьютерах Mac на протяжении десятилетий, вплоть до выпуска APFS в 2017 году (см. ниже). Хотя HFS+ по-прежнему является стандартной файловой системой на старых компьютерах Mac, Apple уже отказалась от нее на новых компьютерах.
Если вы используете как современные, так и старые компьютеры Mac, HFS+ может быть подходящим форматом флэш-накопителя для ваших нужд. Windows, к сожалению, в принципе несовместима ни с одной из файловых систем Mac. Если вам нужна совместимость между ОС, перейдите к разделу FAT32 и exFAT.
3. Файловая система Apple (APFS)
Компания Apple недавно представила файловую систему нового поколения, получившую соответствующее название Apple File System (APFS). APFS заменяет HFS+ и улучшает его во многих важных аспектах, включая максимальный размер файла.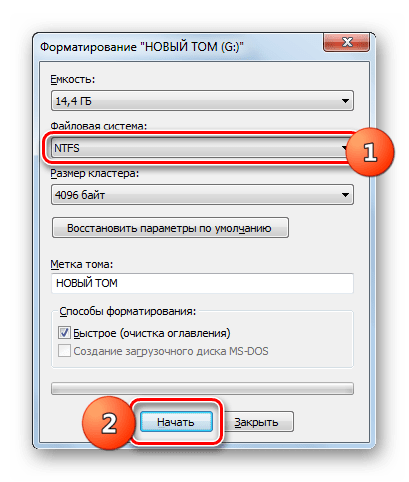
По состоянию на конец 2021 года APFS совместим только с более новыми компьютерами Mac, работающими под управлением macOS 10.13 и новее. Это хороший выбор формата для пользователей Mac, которым не приходится иметь дело со старыми машинами. Просто имейте в виду, что у диска в формате APFS могут быть проблемы с совместимостью со старыми компьютерами Mac, пока HFS+ не будет полностью закрыт.
Самые выгодные цены на нестандартные USB-накопители
Кросс-совместимые форматы флэш-накопителей
4. Таблица размещения файлов (FAT32)
FAT32 — наиболее универсальный из всех форматов флэш-памяти, сегодня можно найти в большинстве стандартных флэш-накопителей. Основное преимущество этого формата заключается в том, что он совместим с Windows, Mac и большинством дистрибутивов Linux. Это делает его отличным выбором для USB-карты, выдаваемой на конференции, или любого другого приложения, где совместимость является обязательной.
Однако FAT32 также имеет некоторые ограничения. Наиболее важным является то, что он не может принимать файлы размером более 4 ГБ по отдельности. К счастью, этого места более чем достаточно для большинства типов файлов. Но это может быть проблемой для видео в формате Ultra HD и других больших медиафайлов.
Наиболее важным является то, что он не может принимать файлы размером более 4 ГБ по отдельности. К счастью, этого места более чем достаточно для большинства типов файлов. Но это может быть проблемой для видео в формате Ultra HD и других больших медиафайлов.
5. Расширяемая таблица размещения файлов (exFAT)
exFAT — это более новая версия FAT с существенно более высокими ограничениями размера файлов. Он сохраняет ту же кросс-совместимость, что и FAT32, но его предельный размер файла во много раз больше. Это все более популярный формат для флэш-накопителей, которым необходимо легко переносить файлы между платформами при работе с объемными медиафайлами.
USB Memory Direct может настроить объемные USB-накопители в выбранном вами формате. По сути, это только часть всего спектра услуг по USB-накопителям, которые мы предлагаем нашим клиентам! Начинайте, когда будете готовы, с быстрым бесплатным расчетом стоимости ваших нестандартных USB-накопителей.
Как отформатировать флешку в Windows 10
(Изображение предоставлено: Будущее)
В Windows 10 возможность форматирования флэш-накопителя USB может быть полезна во многих случаях.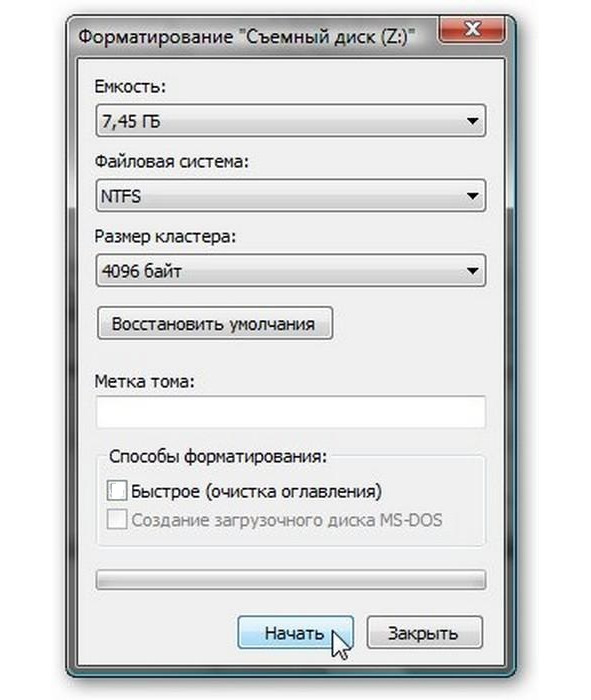 Например, иногда вам может потребоваться переформатировать съемное запоминающее устройство, чтобы убедиться, что оно не содержит вредоносного кода. Или когда флэш-накопитель недоступен из-за повреждения данных, вы получили флэш-накопитель с файловой системой, которая оказалась несовместимой с конфигурацией вашей системы, или вы планируете избавиться от устройства хранения и хотите убедиться, что вы не оставляя после себя любую личную информацию.
Например, иногда вам может потребоваться переформатировать съемное запоминающее устройство, чтобы убедиться, что оно не содержит вредоносного кода. Или когда флэш-накопитель недоступен из-за повреждения данных, вы получили флэш-накопитель с файловой системой, которая оказалась несовместимой с конфигурацией вашей системы, или вы планируете избавиться от устройства хранения и хотите убедиться, что вы не оставляя после себя любую личную информацию.
Какой бы ни была причина, Windows 10 включает несколько инструментов для форматирования всех видов хранилищ (например, USB-накопителей) с помощью проводника, управления дисками, командной строки и PowerShell.
В этом руководстве описаны шаги по форматированию флэш-накопителя USB, чтобы быстро стереть его содержимое или устранить проблемы, когда устройство не распознается.
Предупреждение: Эти инструкции сотрут все на выбранном диске. Если у вас есть какие-либо важные файлы, вы должны сделать их резервную копию, прежде чем продолжить.
Как отформатировать USB-накопитель с помощью Проводника
Чтобы отформатировать USB-накопитель с помощью Проводника в Windows 10, выполните следующие действия:
- Откройте Проводник .
- Щелкните Этот компьютер на левой панели.
- В разделе «Устройства и диски» щелкните правой кнопкой мыши флэш-накопитель и выберите параметр Формат .
(Изображение предоставлено Future)
- Используйте раскрывающееся меню «Файловая система» и выберите Опция NTFS .
- Подсказка: Если вы планируете использовать съемное хранилище в Windows 10, а также в системах macOS, вы можете выбрать вариант «exFAT» для совместимости. Однако, если вы думаете, что можете использовать устройство на компьютере с Linux, «FAT32» — лучший вариант, даже если вы будете ограничены размером файла 4 ГБ.
- Используйте выбор по умолчанию в раскрывающемся меню «Размер единицы распределения».

- В поле «Метка тома» подтвердите имя диска, которое появится в проводнике. Например, рабочий USB .
- В разделе «Параметры формата» выберите параметр Быстрое форматирование .
- Краткое примечание: Опция «Быстрое форматирование» удаляет только таблицу файловой системы и корневую папку, но данные могут быть восстановлены. Если вы не отметите эту опцию, будет выполнена операция полного форматирования, которая просканирует поврежденные сектора и запишет нули во все сектора, удалив данные. В результате этот процесс может занять много времени, в зависимости от размера диска.
(Изображение предоставлено Future)
- Нажмите кнопку Start .
- Нажмите кнопку Да .
После выполнения этих шагов флэш-накопитель будет готов для хранения документов, изображений, видео и других файлов.
Как отформатировать флэш-накопитель USB с помощью «Управления дисками»
Если вы используете «Управление дисками», у вас есть как минимум два способа форматирования флэш-накопителя USB. Вы можете отформатировать хранилище, чтобы восстановить таблицу файловой системы и стереть содержимое, или вы можете удалить раздел, который пригодится для устранения проблем с хранилищем.
Вы можете отформатировать хранилище, чтобы восстановить таблицу файловой системы и стереть содержимое, или вы можете удалить раздел, который пригодится для устранения проблем с хранилищем.
Форматирование флэш-накопителя
Чтобы использовать «Управление дисками» для форматирования USB-накопителя в Windows 10, выполните следующие действия:
- Открыть Пуск .
- Найдите Создайте и отформатируйте разделы жесткого диска и щелкните верхний результат, чтобы открыть приложение Управление дисками .
- Щелкните правой кнопкой мыши съемный диск и выберите параметр Format .
(Изображение предоставлено Future)
- В поле «Метка тома» подтвердите имя, чтобы идентифицировать хранилище в проводнике.
- Используйте раскрывающееся меню «Файловая система» и выберите параметр NTFS . (Вы также можете выбрать вариант «FAT32» или «exFAT».
 )
) - Используйте параметр по умолчанию в раскрывающемся меню «Размер единицы размещения».
- Установите флажок Выполнить быстрое форматирование .
(Изображение предоставлено в будущем)
- (Необязательно) Установите флажок Включить сжатие файлов и папок .
- Нажмите кнопку OK .
После выполнения этих шагов диск будет очищен и переформатирован для повторного хранения данных.
Очистить и отформатировать флэш-накопитель
Если с USB-накопителем возникли проблемы, лучше всего очистить его и начать заново с новым разделом и файловой системой.
Чтобы очистить и отформатировать USB-накопитель в Windows 10, выполните следующие действия:
- Открыть Запустить .
- Найдите Создайте и отформатируйте разделы жесткого диска и щелкните верхний результат, чтобы открыть Средство управления дисками .

- Щелкните правой кнопкой мыши съемное хранилище и выберите параметр Удалить том .
(Изображение предоставлено Future)
- Нажмите кнопку Да .
- Щелкните правой кнопкой мыши «Нераспределенное» пространство и выберите параметр New Simple Volume .
(Изображение предоставлено Future)
- Нажмите кнопку Next .
- Нажмите кнопку Next еще раз, чтобы использовать все доступное пространство.
- Выберите параметр Назначить следующую букву диска .
- Используйте раскрывающееся меню, чтобы выбрать одну из доступных букв.
- Подсказка: Если вы назначаете букву вручную, лучше выбирать ее в обратном порядке (Z, Y, X и т. д.).
(Изображение предоставлено Future)
- Нажмите кнопку Next .
- Выберите параметр Форматировать этот том со следующими настройками .

- Используйте раскрывающееся меню Файловая система и выберите параметр NTFS .
- Краткое примечание: Используя этот метод, вы можете использовать только «NTFS» или «FAT32». Если вам нужно отформатировать диск с помощью «exFAT», вам нужно будет использовать командную строку или PowerShell.
- Используйте параметр По умолчанию в раскрывающемся меню «Размер единицы распределения».
- В поле «Метка тома» введите метку для быстрой идентификации флэш-накопителя в проводнике.
- Установите флажок Выполнить быстрое форматирование . (Если вы отключите этот параметр, произойдет полное форматирование, которое может занять некоторое время в зависимости от размера хранилища.)
(Изображение предоставлено: Будущее)
- (Необязательно) Установите флажок Включить сжатие файлов и папок .
 .
. - Нажмите кнопку Далее .
- Нажмите кнопку Готово .
После выполнения этих шагов процесс создаст новый раздел и настроит файловую систему, устраняя распространенные проблемы с флэш-накопителем, включая повреждение данных.
Как отформатировать USB-накопитель с помощью PowerShell
Вы даже можете использовать команды PowerShell для форматирования USB-накопителя, чтобы стереть его содержимое. Также этот инструмент можно использовать для очистки и форматирования хранилища для устранения повреждений и других проблем.
Форматирование флэш-накопителя с помощью PowerShell
Чтобы отформатировать флэш-накопитель USB с помощью команд PowerShell в Windows 10, выполните следующие действия:
- Открыть Пуск .
- Найдите PowerShell , щелкните правой кнопкой мыши верхний результат и выберите Запуск от имени администратора вариант.

- Введите следующую команду, чтобы выполнить быстрое форматирование флэш-накопителя, и нажмите . Введите : Format-Volume -DriveLetter DRIVE-LETTER -FileSystem FILE-SYSTEM -NewFileSystemLabel DRIVE-NAME
В команде замените DRIVE-LETTER с правильной буквой, отражающей диск, который вы хотите отформатировать, FILE-SYSTEM для FAT32, exFAT или NTFS и DRIVE-NAME с именем, которое вы хотите, чтобы устройство отображалось в проводнике.
В этом примере выполняется быстрое форматирование диска «F» с файловой системой NTFS: F ormat-Volume -DriveLetter F -FileSystem NTFS -NewFileSystemLabel workUSB.
(Изображение предоставлено в будущем)
- (Необязательно) Введите следующую команду, чтобы выполнить полное форматирование USB-накопителя, и нажмите . Введите : Format-Volume -DriveLetter DRIVE-LETTER -FileSystem FILE-SYSTEM — Full -Force
В команде заменить DRIVE-LETTER с правильной буквой, отражающей диск, который вы хотите отформатировать, и FILE-SYSTEM для FAT32, exFAT или NTFS, в зависимости от файловой системы, которую вы хотите использовать.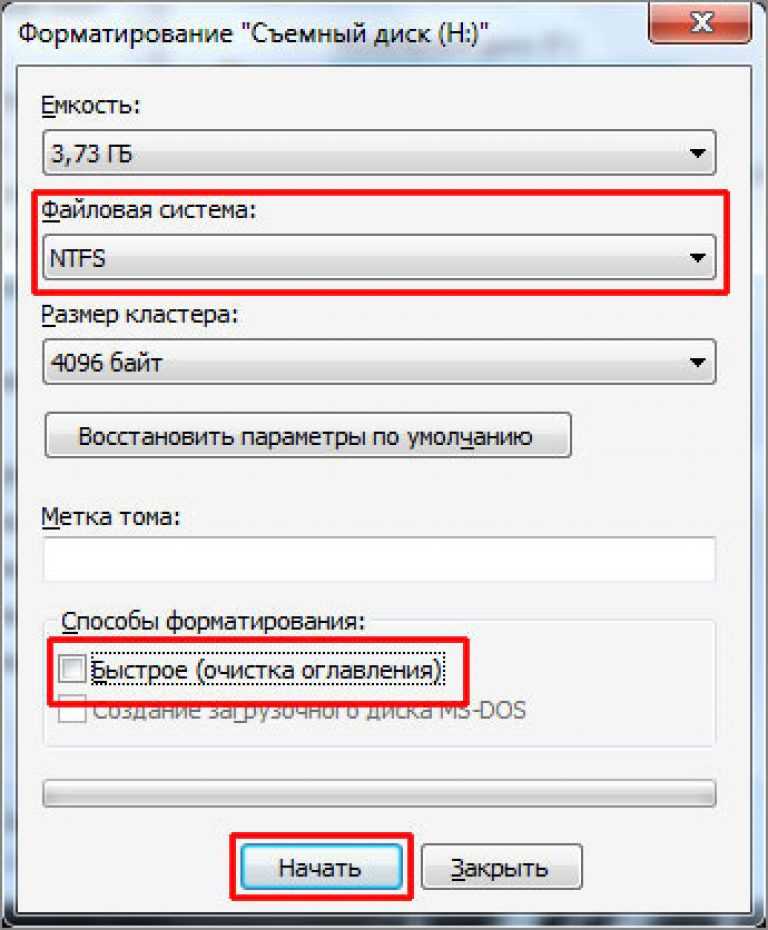 Если вы не знаете и используете Windows 10, вам следует использовать NTFS. Параметр Full указывает команде выполнить полное форматирование, а параметр -Force указывает переключатель переопределения.
Если вы не знаете и используете Windows 10, вам следует использовать NTFS. Параметр Full указывает команде выполнить полное форматирование, а параметр -Force указывает переключатель переопределения.
В этом примере выполняется полное форматирование диска «F»: Format-Volume -DriveLetter F -FileSystem NTFS -Full -Force
После выполнения этих шагов PowerShell отформатирует съемное хранилище с указанными вами параметрами.
Очистка и форматирование флэш-накопителя с помощью PowerShell
Чтобы очистить и отформатировать съемный накопитель с помощью команд PowerShell, выполните следующие действия:
- Открыть Пуск .
- Найдите PowerShell , щелкните правой кнопкой мыши верхний результат и выберите параметр «Запуск от имени администратора ».
- Введите следующую команду, чтобы просмотреть флешку, которую вы хотите исправить, и нажмите Введите : Get-Disk
- Введите следующую команду, чтобы удалить том, и нажмите Введите : Get-Disk НОМЕР ДИСКА | Clear-Disk -RemoveData
В команде измените DISK-NUMBER на правильный номер форматируемой флешки.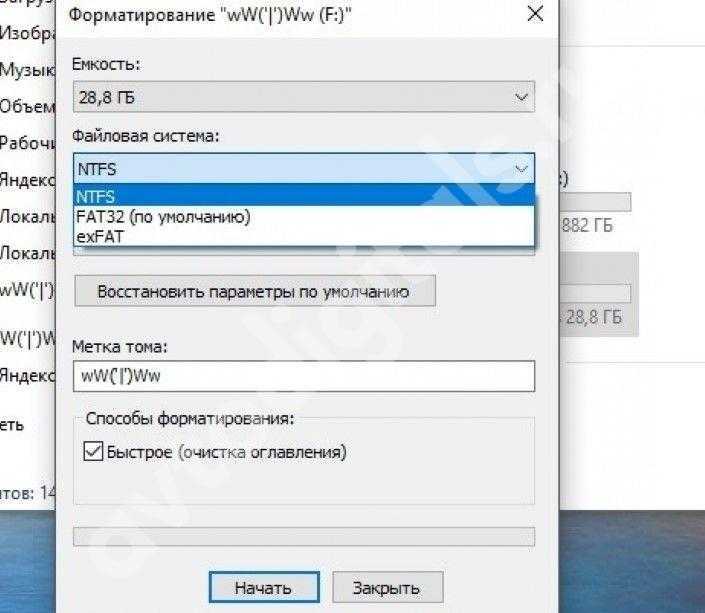
В этом примере выбирается и очищается диск номер 2: Get-Disk 2 | Clear-Disk -RemoveData
(Изображение предоставлено в будущем)
- Введите Y для подтверждения действия и нажмите Введите .
- Введите следующую команду, чтобы создать новый раздел, и нажмите . Введите : New-Partition -DiskNumber DISK-NUMBER -UseMaximumSize
В команде измените DISK-NUMBER на правильный номер, представляющий хранилище форматируют.
В этом примере создается новый раздел, использующий все пространство, доступное на диске номер 2: New-Partition -DiskNumber 2 -UseMaximumSize
- Введите следующую команду, чтобы выполнить быстрое форматирование и назначить метку диска, затем нажмите . Введите : Get-Partition -DiskNumber DISK-NUMBER | Format-Volume -FileSystem FILE-SYSTEM -NewFileSystemLabel DRIVE-NAME
В команде измените DISK-NUMBER на номер, идентифицирующий хранилище в системе, FILE-SYSTEM на «NTFS», «FAT32». ,» или «exFAT» и DRIVE-NAME с именем, которое вы хотите, чтобы устройство отображалось в проводнике.
,» или «exFAT» и DRIVE-NAME с именем, которое вы хотите, чтобы устройство отображалось в проводнике.
В этом примере выбирается и форматируется диск номер 2 с использованием файловой системы NTFS: Get-Partition -DiskNumber 2 | Format-Volume -FileSystem NTFS -NewFileSystemLabel workUSB
(Изображение предоставлено: Future)
- Введите следующую команду, чтобы назначить новую букву диску, и нажмите . Введите : Get-Partition -DiskNumber DISK-NUMBER | Set-Partition -NewDriveLetter DRIVE-LETTER
В команде заменить DISK-NUMBER для номера, который идентифицирует хранилище в системе, и DRIVE-LETTER с буквой, которую вы хотите, чтобы устройство отображалось в проводнике.
В этом примере буква «E» задается для диска номер 2: Get-Partition -DiskNumber 2 | Set-Partition -NewDriveLetter E
После выполнения этих шагов PowerShell удалит данные на съемном USB-накопителе, чтобы исправить проблемы, включая повреждение, защиту от записи и нераспознанные диски. Затем он создаст новый раздел и настроит файловую систему для хранения файлов.
Затем он создаст новый раздел и настроит файловую систему для хранения файлов.
Как отформатировать USB-накопитель с помощью командной строки
Кроме того, вы также можете отформатировать USB-накопитель с помощью команд. Или вы можете использовать командную строку, чтобы очистить диск и начать заново с нового раздела и таблицы файловой системы.
Форматирование флэш-накопителя с помощью командной строки
Чтобы выполнить быстрое или полное форматирование USB-накопителя с помощью командной строки, выполните следующие действия:
- Открыть Запустить .
- Поиск Командная строка , щелкните правой кнопкой мыши верхний результат и выберите параметр «Запуск от имени администратора ».
- Введите следующую команду для быстрого форматирования USB-накопителя и нажмите Введите : format VOLUME: /v:FLASHDRIVE-LABEL /fs:FILE-SYSTEM /q
В команде убедитесь, что чтобы заменить VOLUME на правильную букву диска хранилища, FLASHDRIVE-LABEL на имя, которое вы хотите, чтобы диск отображался в проводнике, FILE-SYSTEM с одной из доступных файловых систем, включая «FAT32», «exFAT» или «NTFS».
В этом примере выполняется быстрое форматирование диска E: format E: /v:workUSB /fs:NTFS /q
(Изображение предоставлено: Будущее)
- Нажмите Введите еще раз, чтобы продолжить.
- (Необязательно) Введите следующую команду для выполнения полного форматирования USB-накопителя и нажмите Введите : format VOLUME: /v:FLASHDRIVE-LABEL /fs:FILE-SYSTEM
В этом примере выполняется полное форматирование диска E: format E: /v:»workUSB» /fs:NTFS
- Нажмите Чтобы продолжить, снова введите .
После выполнения этих шагов флэш-накопитель будет отформатирован с указанными вами настройками.
Очистка и форматирование флэш-накопителя с помощью командной строки
Чтобы очистить и отформатировать флэш-накопитель с помощью командной строки, выполните следующие действия:
- Открыть Запустить .

- Найдите Командная строка , щелкните правой кнопкой мыши верхний результат и выберите параметр Запуск от имени администратора .
- Введите следующую команду для запуска утилиты diskpart и нажмите Введите : diskpart
- Введите следующую команду для просмотра списка доступных дисков и нажмите Введите : list disk
- Введите следующую команду чтобы выбрать флешку, которую вы хотите удалить, и нажмите Введите : выберите диск НОМЕР ДИСКА
В команде обязательно замените НОМЕР ДИСКА на номер, представляющий диск, который вы пытаетесь отформатировать.
В этом примере выбран флэш-накопитель, указанный как диск номер 2: выберите диск 2
- Введите следующую команду, чтобы удалить все разделы в хранилище, и нажмите . Введите : clean
2 : Future)
- Введите следующую команду, чтобы создать основной раздел, и нажмите Введите : создать первичный раздел
- Введите следующую команду для выполнения быстрого форматирования и нажмите Введите : формат fs=FILE-SYSTEM метка=DRIVE-NAME quick замените FILE-SYSTEM на предпочтительную файловую систему, включая «FAT32», «exFAT» или «NTFS».
 Кроме того, замените DRIVE-NAME именем, которое вы хотите дать устройству. Если не указать опцию «быстро», то будет выполнено полное форматирование.
Кроме того, замените DRIVE-NAME именем, которое вы хотите дать устройству. Если не указать опцию «быстро», то будет выполнено полное форматирование.Этот пример быстро форматирует съемный носитель с использованием файловой системы NTFS и применяет имя «workUSB»: букву диска и нажмите Введите : назначьте
Краткое примечание: Вы можете добавить «буква = E» в команду, чтобы назначить (в данном случае) «E» в качестве буквы диска. В противном случае система присвоит букву автоматически.
- Введите следующую команду, чтобы закрыть diskpart, и нажмите Введите : exit
После выполнения этих шагов инструмент diskpart удалит всю информацию с USB-накопителя. Он создаст новый раздел и настроит совместимую файловую систему для хранения файлов с вашего компьютера с Windows 10, macOS или Linux (в зависимости от вашей конфигурации).
Дополнительные ресурсы по Windows 10
Для получения дополнительных полезных статей, обзоров и ответов на распространенные вопросы о Windows 10 посетите следующие ресурсы:
- Windows 11 для Windows Central — все, что вам нужно знать
- Windows 10 для Windows Central — все, что вам нужно знать
Мауро Хукулак — технический писатель WindowsCentral.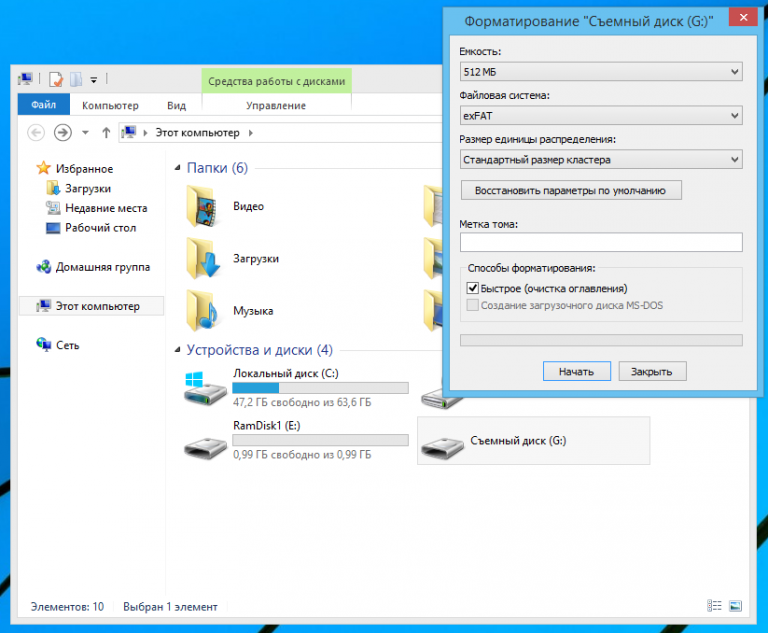


 )
)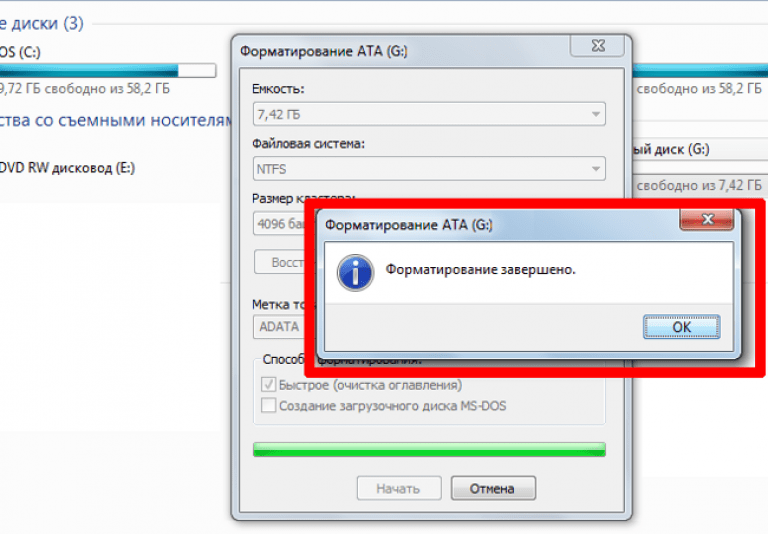
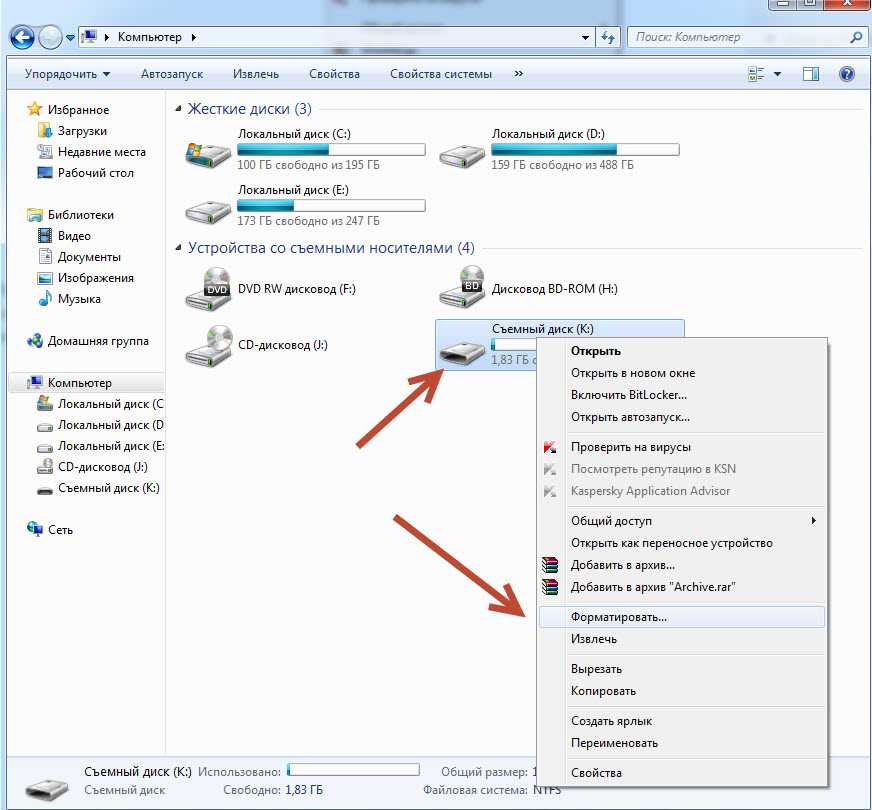
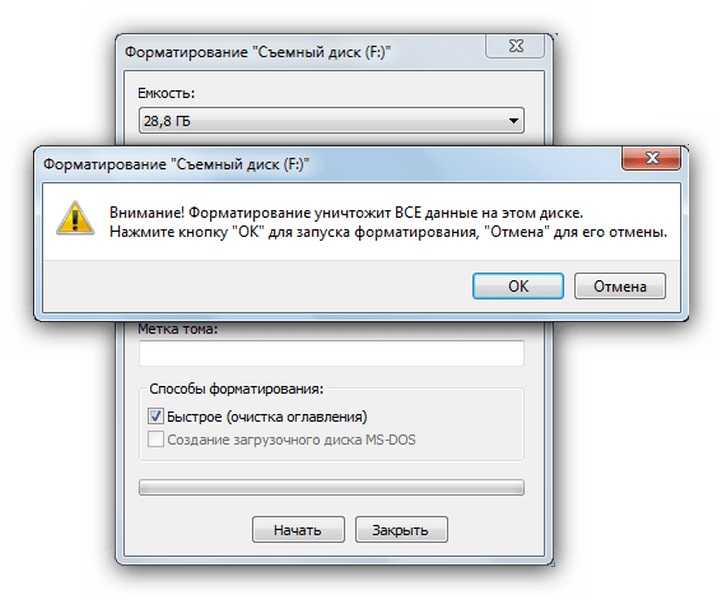 .
.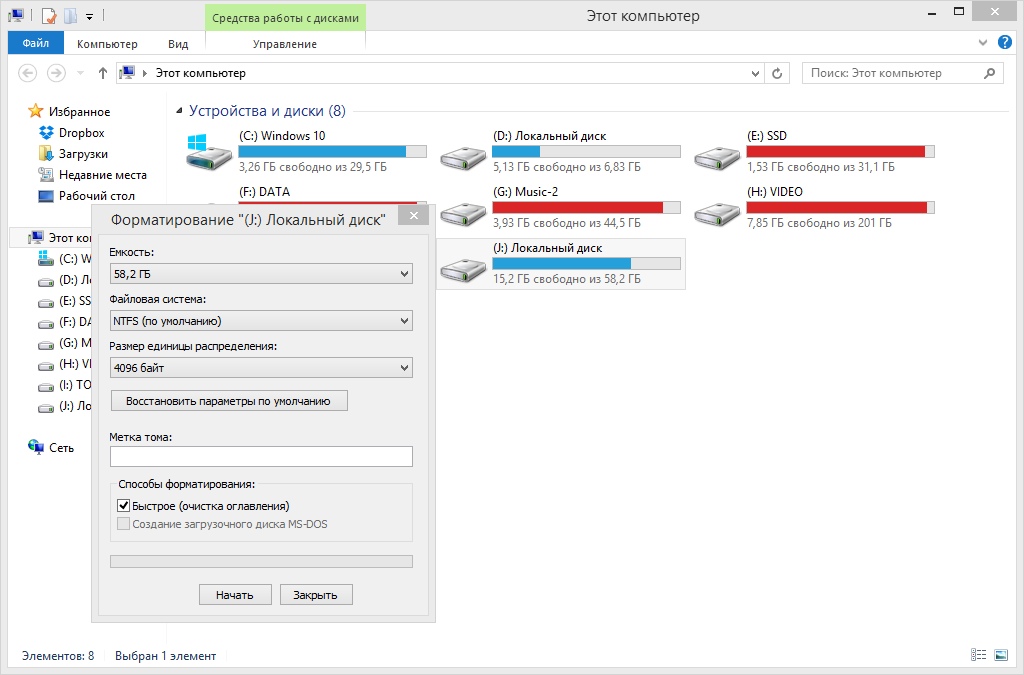
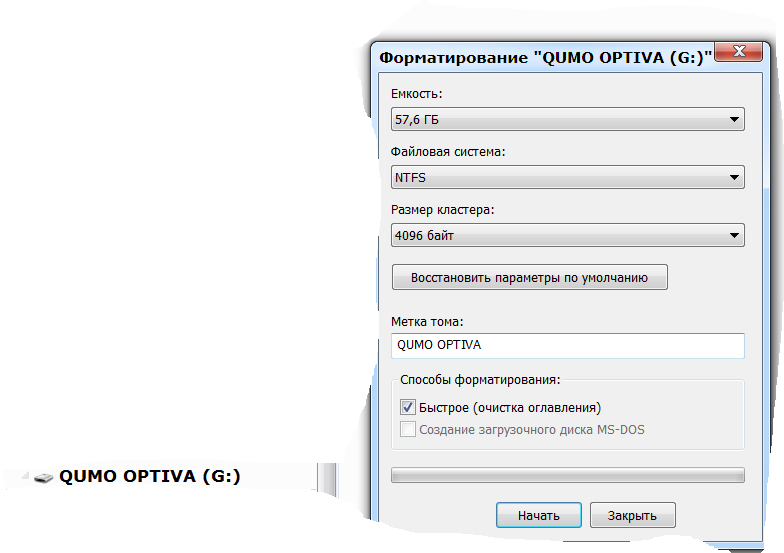
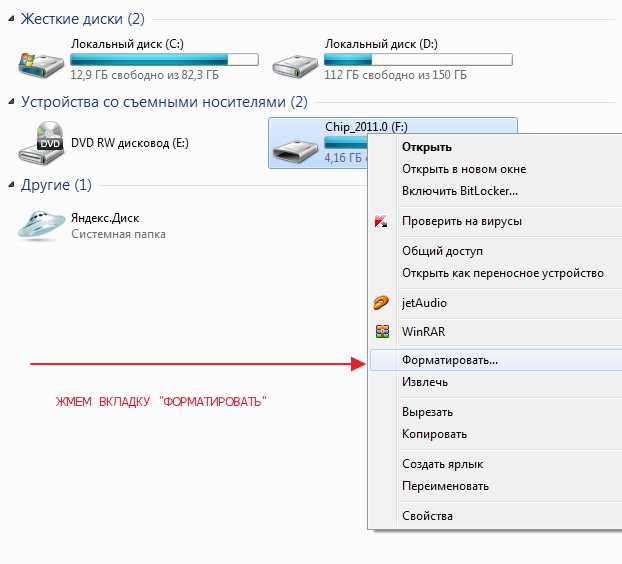 Кроме того, замените DRIVE-NAME именем, которое вы хотите дать устройству. Если не указать опцию «быстро», то будет выполнено полное форматирование.
Кроме того, замените DRIVE-NAME именем, которое вы хотите дать устройству. Если не указать опцию «быстро», то будет выполнено полное форматирование.