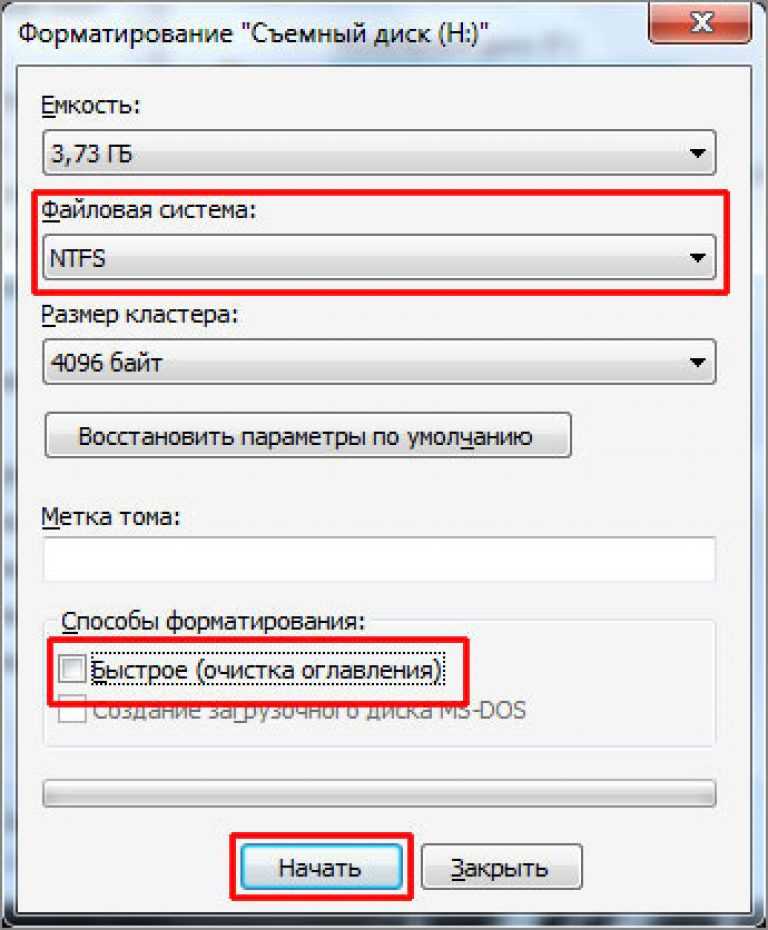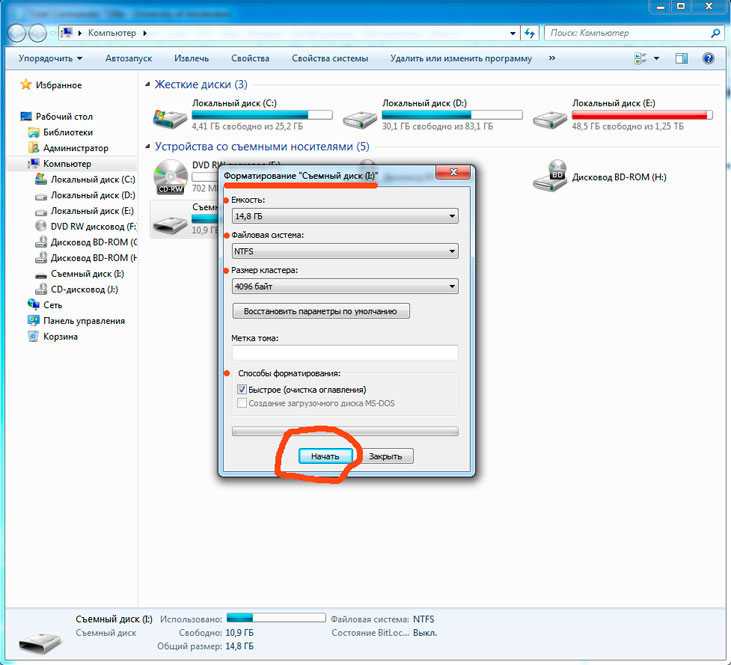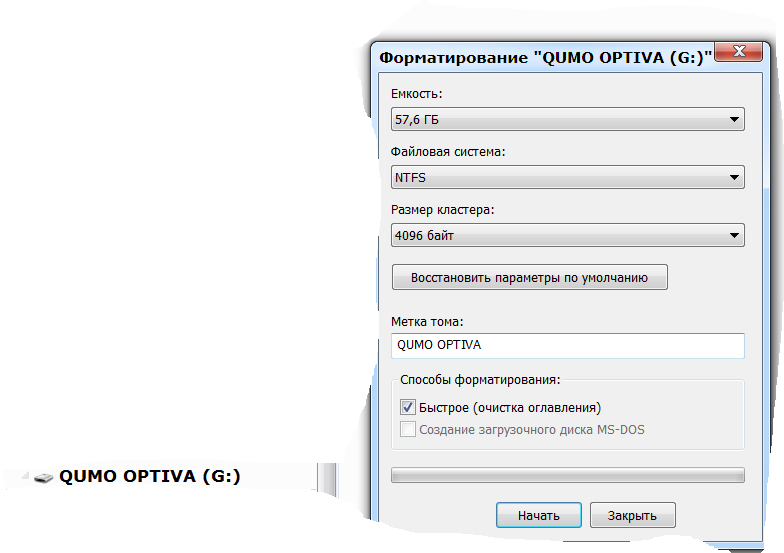Форматирование флешки что это: Как отформатировать флешку без потери данных
Содержание
Для чего нужно форматирование флешки и как это делается?
Зачастую форматирование флешки необходимо для восстановления работоспособности накопителя. Иногда можно встретить ситуацию, когда при попытке прочесть или переписать информацию появляются проблемы, и это выполнить не получается. Одной из причин является повреждение некоторых участков памяти. Если провести форматирование, эти участки удаётся устранить. Как ни странно, но такая операция применима также для восстановления информации с повреждённого носителя.
Какие бывают виды форматирования?
На сегодняшний день существует всего два вида форматирования, а именно полное и быстрое. В первом случае выполняется замена информации на нули (то есть происходит обнуление), другими словами выполняется безвозвратное удаление файлов. После такого форматирования, ни о каком дальнейшем восстановлении не может быть и речи. Данный способ применяют для реанимации повреждённых участков памяти, а также для удаления вирусов. Во втором случае выполняется удаление исключительно технической информации, при этом все файлы остаются на прежних местах. Вот такой метод и используют при восстановлении файлов, которые находятся на засбоившем носителе.
Во втором случае выполняется удаление исключительно технической информации, при этом все файлы остаются на прежних местах. Вот такой метод и используют при восстановлении файлов, которые находятся на засбоившем носителе.
Флешка форматируется для оптимизации
Зачастую при покупке новенькой флеш-карты приличной ёмкости, не удаётся записать файл, размер которого более 4 Гбайтов. В данном случае, скорее всего, ваша флешка была отформатирована в FAT32, а он не работает с подобными большими файлами. Для исправления такого неудобства потребуется форматирование флешки в другом формате, к примеру, форматирование флешки в Linux. Для такой процедуры могут использоваться любые утилиты. Неплохо работают штатные программы установленной операционной системы.
Отформатировать флешку для ускорения работы
Форматирование флешки также может выполняться с целью ускорения её работы. При эксплуатации выполняется многократное стирание или записывание информации в специальные ячейки, а это в свою очередь способствует разбиению памяти на многочисленные отдельные участки.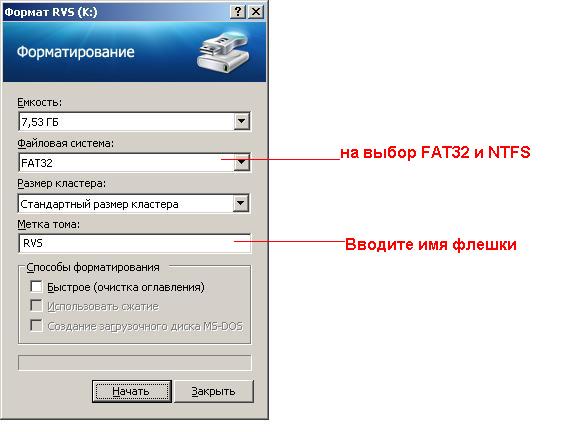 Как правило, такая особенность в какой-то мере замедляет работу флешки. Для того чтобы убрать такую неприятность, потребуется полное форматирование.
Как правило, такая особенность в какой-то мере замедляет работу флешки. Для того чтобы убрать такую неприятность, потребуется полное форматирование.
Форматирование низкоуровневое
Через такую процедуру в заводских условиях проходят все диски, это также касается и флеш-накопителей. Только на специализированном оборудовании это реально сделать. По сути, процесс представляет собой некую разметку жесткого диска, при котором дорожки разбиваются на секторы. В некоторые такие секторы записывается служебная информация, и ставятся метки, которые в дальнейшем используются для позиционирования головок. Все другие дорожки обнуляются, информация, записываемая на них, становится бесповоротно недоступной.
- Автор: Алексей
- Распечатать
Оцените статью:
Поделитесь с друзьями!
Как форматировать флешку и какую файловую систему выбирать при ее форматировании
Периодически владельцы флешек сталкиваются с необходимостью выполнения форматирования этих устройств, но не знают, как правильно делать форматирование, а потому начинают искать соответствующие рекомендации в Сети. Специально для таких пользователей мы подготовили тематическую статью, в которой расскажем, как форматировать флешку (рассмотрим несколько способов достижения цели), а также подскажем, в какой файловой системе форматировать флешку для получения оптимального результата. В конце статьи приложим полезное тематическое видео, автор которого показывает процесс форматирования флешки одним из описанных нами способов.
Специально для таких пользователей мы подготовили тематическую статью, в которой расскажем, как форматировать флешку (рассмотрим несколько способов достижения цели), а также подскажем, в какой файловой системе форматировать флешку для получения оптимального результата. В конце статьи приложим полезное тематическое видео, автор которого показывает процесс форматирования флешки одним из описанных нами способов.
Содержание
Как отформатировать флешку правильно и быстро?
В какой файловой системе форматировать флешку?
Как отформатировать флешку правильно и быстро?
На самом деле существует довольно много вариантов форматирования флешки, но многие из них требуют достаточно высоких навыков владения ПК, потому рассматривать их не будем. Вместо этого сосредоточимся на описании относительно простых методов, воспользоваться которыми смогут даже начинающие пользователи:
Форматирование через меню «Компьютер». Подключите флеш-накопитель к USB порту компьютера, затем включите «Компьютер» или «Проводник» (по сути, это одно и то же) и найдите флешку в общем списке дисков или в перечне внешних устройств (зависит от ОС).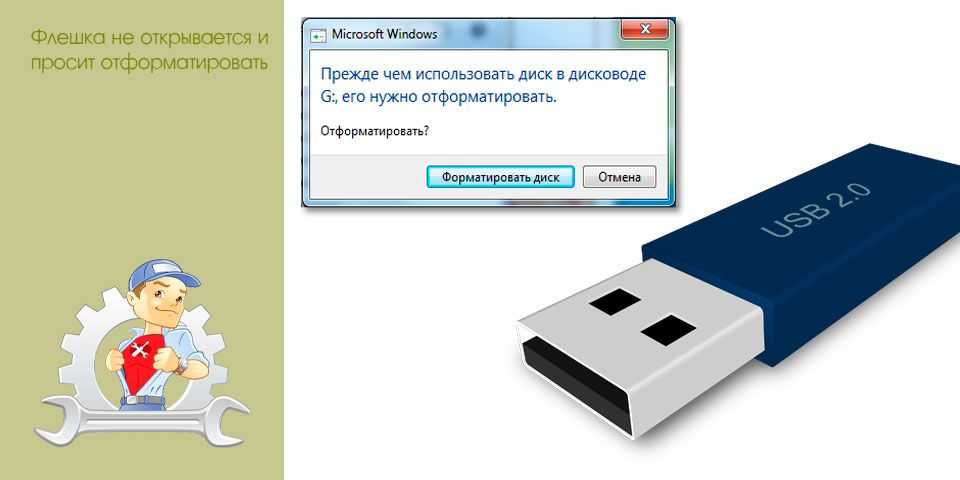 Далее нажмите на флешке ПКМ, выберите пункт «Форматировать» и укажите файловую систему (о ее выборе поговорим в следующем разделе статьи). Далее установите способ форматирования (быстрое или полное) и нажмите «Начать». Почти во всех случаях для форматирования флешки используется именно этот метод, так как он самый быстрый и удобный.
Далее нажмите на флешке ПКМ, выберите пункт «Форматировать» и укажите файловую систему (о ее выборе поговорим в следующем разделе статьи). Далее установите способ форматирования (быстрое или полное) и нажмите «Начать». Почти во всех случаях для форматирования флешки используется именно этот метод, так как он самый быстрый и удобный.
Форматирование через «Управление дисками». Иногда флешка не отображается в меню «Компьютер», потому запуск форматирования требует использования менее известных возможностей системы. Одним из таких решений является запуск меню «Управление дисками». Для перехода в это меню нажмите сочетание клавиш Win+R, введите в строку diskmgmt.msc и нажмите ОК. Далее дождитесь загрузки меню, найдите флешку в списке представленных дисков и в контекстном меню флешки выберите «Форматировать». Далее укажите желаемые параметры форматирования и подтвердите старт выполнения задачи.
Форматирование с помощью специальных программ. В ситуации, когда состояние флешки оставляет желать лучшего и стандартные системные инструменты не позволяют запустить процедуру форматирования, целесообразно воспользоваться специальным программным обеспечением для форматирования флеш-накопителей (в интернете много бесплатных программ соответствующего назначения). Интерфейс у такого ПО обычно простой, потому сложностей с форматированием накопителей не возникает. Обратите внимание, что многие программы такого рода делают низкоуровневое форматирование, после которого восстановление удаленных с флешки документов становится в принципе невозможным.
Интерфейс у такого ПО обычно простой, потому сложностей с форматированием накопителей не возникает. Обратите внимание, что многие программы такого рода делают низкоуровневое форматирование, после которого восстановление удаленных с флешки документов становится в принципе невозможным.
Важно: Помните, что форматирование предполагает уничтожение всех данных на флешке, потому перед началом процесса скопируйте все важные данные на компьютер или внешний накопитель. В противном случае все записанные на флешке документы будут потеряны.
Если приведенные способы не помогли, придется использовать альтернативные (более сложные) методы форматирования. Хотя гораздо проще купить новую флешку, у которой нет проблем с форматированием, и использовать купленное изделие вместо старой (теоретически поврежденной) флешки.
Также читайте: Лучшие USB флешки 2022 года: рейтинг флешек по надежности и скорости
В какой файловой системе форматировать флешку?
При форматировании флеш-накопителя пользователю нужно выбирать несколько параметров – файловую систему, размер кластера, метку тома и способ форматирования. При этом в большей части случаев значение имеет только файловая система (ФС), потому выбору этого параметра мы уделим отдельное внимание:
При этом в большей части случаев значение имеет только файловая система (ФС), потому выбору этого параметра мы уделим отдельное внимание:
FAT32. Эта файловая система по умолчанию устанавливается на большинство флешек, причем объясняется такой расклад совместимостью названной ФС со всеми популярными ОС (в том числе Windows, Linux и MacOS). Обозначенный нюанс является главным плюсом выбора FAT32. Наиболее значимым минусом такой ФС является невозможность работы с файлами размером от 4 ГБ.
NTFS. Более современная файловая система, позволяющая записывать и читать файлы любых размеров (в пределах объема флешки). Недостатком ФС является ограниченная совместимость с ОС MacOS и Linux. Хотя для пользователей Windows этот момент не принципиален.
ExFAT. Обновленная версия FAT32, позволяющая работать с файлами любых размеров и характеризующаяся улучшенным распределением свободного пространства, позволяющим продлить срок эксплуатации флешки за счет уменьшения числа перезаписей одних и тех же секторов.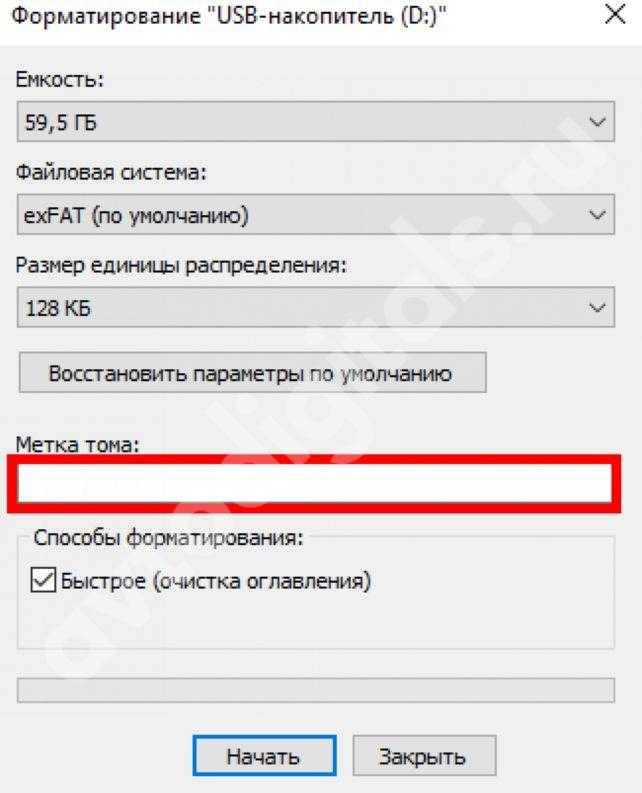
Выбрать файловую систему для флешки достаточно просто. Если вы пользуетесь только Windows, то выбирайте NTFS. Если планируете подключать флешку к устройствам с другими ОС, то лучшим выбором станет ExFAT.
Что касается остальных параметров, выбираемых при форматировании флешки, то их можно оставлять по умолчанию (то есть выбирать изначально предложенный вариант). Исключение – целесообразность выбора полного форматирования при наличии на флешке вируса. В остальных случаях что-либо менять в базовых настройках обычно не требуется.
Периодически владельцы флешек сталкиваются с необходимостью выполнения форматирования этих устройств, но не знают, как правильно делать форматирование, а потому начинают искать соответствующие рекомендации в Сети. Специально для таких пользователей мы подготовили тематическую статью, в которой расскажем, как форматировать флешку (рассмотрим несколько способов достижения цели), а также подскажем, в какой файловой системе форматировать флешку для получения оптимального результата. В конце статьи приложим полезное тематическое видео, автор которого показывает процесс форматирования флешки одним из описанных нами способов.
В конце статьи приложим полезное тематическое видео, автор которого показывает процесс форматирования флешки одним из описанных нами способов.
Содержание
- Как отформатировать флешку правильно и быстро?
- В какой файловой системе форматировать флешку?
Как отформатировать флешку правильно и быстро?
На самом деле существует довольно много вариантов форматирования флешки, но многие из них требуют достаточно высоких навыков владения ПК, потому рассматривать их не будем. Вместо этого сосредоточимся на описании относительно простых методов, воспользоваться которыми смогут даже начинающие пользователи:
- Форматирование через меню «Компьютер». Подключите флеш-накопитель к USB порту компьютера, затем включите «Компьютер» или «Проводник» (по сути, это одно и то же) и найдите флешку в общем списке дисков или в перечне внешних устройств (зависит от ОС). Далее нажмите на флешке ПКМ, выберите пункт «Форматировать» и укажите файловую систему (о ее выборе поговорим в следующем разделе статьи).
 Далее установите способ форматирования (быстрое или полное) и нажмите «Начать». Почти во всех случаях для форматирования флешки используется именно этот метод, так как он самый быстрый и удобный.
Далее установите способ форматирования (быстрое или полное) и нажмите «Начать». Почти во всех случаях для форматирования флешки используется именно этот метод, так как он самый быстрый и удобный. - Форматирование через «Управление дисками». Иногда флешка не отображается в меню «Компьютер», потому запуск форматирования требует использования менее известных возможностей системы. Одним из таких решений является запуск меню «Управление дисками». Для перехода в это меню нажмите сочетание клавиш Win+R, введите в строку diskmgmt.msc и нажмите ОК. Далее дождитесь загрузки меню, найдите флешку в списке представленных дисков и в контекстном меню флешки выберите «Форматировать». Далее укажите желаемые параметры форматирования и подтвердите старт выполнения задачи.
- Форматирование с помощью специальных программ. В ситуации, когда состояние флешки оставляет желать лучшего и стандартные системные инструменты не позволяют запустить процедуру форматирования, целесообразно воспользоваться специальным программным обеспечением для форматирования флеш-накопителей (в интернете много бесплатных программ соответствующего назначения).
 Интерфейс у такого ПО обычно простой, потому сложностей с форматированием накопителей не возникает. Обратите внимание, что многие программы такого рода делают низкоуровневое форматирование, после которого восстановление удаленных с флешки документов становится в принципе невозможным.
Интерфейс у такого ПО обычно простой, потому сложностей с форматированием накопителей не возникает. Обратите внимание, что многие программы такого рода делают низкоуровневое форматирование, после которого восстановление удаленных с флешки документов становится в принципе невозможным.
Важно: Помните, что форматирование предполагает уничтожение всех данных на флешке, потому перед началом процесса скопируйте все важные данные на компьютер или внешний накопитель. В противном случае все записанные на флешке документы будут потеряны.
Если приведенные способы не помогли, придется использовать альтернативные (более сложные) методы форматирования. Хотя гораздо проще купить новую флешку, у которой нет проблем с форматированием, и использовать купленное изделие вместо старой (теоретически поврежденной) флешки.
Также читайте: Лучшие USB флешки 2022 года: рейтинг флешек по надежности и скорости
В какой файловой системе форматировать флешку?
При форматировании флеш-накопителя пользователю нужно выбирать несколько параметров – файловую систему, размер кластера, метку тома и способ форматирования. При этом в большей части случаев значение имеет только файловая система (ФС), потому выбору этого параметра мы уделим отдельное внимание:
При этом в большей части случаев значение имеет только файловая система (ФС), потому выбору этого параметра мы уделим отдельное внимание:
- FAT32. Эта файловая система по умолчанию устанавливается на большинство флешек, причем объясняется такой расклад совместимостью названной ФС со всеми популярными ОС (в том числе Windows, Linux и MacOS). Обозначенный нюанс является главным плюсом выбора FAT32. Наиболее значимым минусом такой ФС является невозможность работы с файлами размером от 4 ГБ.
- NTFS. Более современная файловая система, позволяющая записывать и читать файлы любых размеров (в пределах объема флешки). Недостатком ФС является ограниченная совместимость с ОС MacOS и Linux. Хотя для пользователей Windows этот момент не принципиален.
- ExFAT. Обновленная версия FAT32, позволяющая работать с файлами любых размеров и характеризующаяся улучшенным распределением свободного пространства, позволяющим продлить срок эксплуатации флешки за счет уменьшения числа перезаписей одних и тех же секторов.

Выбрать файловую систему для флешки достаточно просто. Если вы пользуетесь только Windows, то выбирайте NTFS. Если планируете подключать флешку к устройствам с другими ОС, то лучшим выбором станет ExFAT.
Что касается остальных параметров, выбираемых при форматировании флешки, то их можно оставлять по умолчанию (то есть выбирать изначально предложенный вариант). Исключение – целесообразность выбора полного форматирования при наличии на флешке вируса. В остальных случаях что-либо менять в базовых настройках обычно не требуется.
5 типов форматов флэш-накопителей, которые необходимо знать
Флэш-накопитель — это флэш-накопитель, верно? Вы можете подумать, что единственные существенные различия между одним флэш-накопителем и другим заключаются в объеме места для хранения и внешнем дизайне. Не так быстро!
На самом деле, есть несколько принципиальных отличий, когда дело доходит до формата самой флэш-памяти. Более того, эти факторы определяют, с какими операционными системами совместим флэш-накопитель. Это важная информация, которую следует знать при оценке вариантов использования пользовательских флэш-накопителей.
Более того, эти факторы определяют, с какими операционными системами совместим флэш-накопитель. Это важная информация, которую следует знать при оценке вариантов использования пользовательских флэш-накопителей.
Итак, в чем же заключаются эти различия между типами форматов флешек и как они работают на практике? К концу этого руководства вы будете знать самые важные основы.
Что такое форматирование флешки?
NAND-память флэш-накопителя должна быть отформатирована и разбита на разделы, прежде чем кто-либо сможет передавать на нее файлы. Для использования доступно несколько форматов, и не каждый формат совместим с каждой операционной системой. Apple и Microsoft, например, имеют свои собственные системы форматирования памяти.
Использование диска с несовместимым форматом может означать, что вы можете получить доступ к файлам только в режиме только для чтения. Иногда вы можете вообще не иметь к ним доступа. Когда это возможно, лучше всего покупать специальные USB-накопители в выбранном вами формате. (Не беспокойтесь — стоимость кастомных флешек от USB Memory Direct одинакова, независимо от формата!)
(Не беспокойтесь — стоимость кастомных флешек от USB Memory Direct одинакова, независимо от формата!)
Можно изменить форматирование флешки с помощью дисковой утилиты вашей ОС. Будьте осторожны, если решите это сделать, потому что ваши данные легко потерять, если вы совершите ошибку. Ознакомьтесь с нашими руководствами по форматированию USB-накопителей на компьютерах Mac и Windows, чтобы узнать, как это сделать.
Типы форматов флэш-накопителей для Windows
1. Файловая система новой технологии (NTFS/NTFS5)
NTFS — это стандартный формат флэш-накопителей для ПК, работающих под управлением любой современной ОС Windows, например Windows 10. Microsoft разработала NTFS для использования всех еще в операционной системе Windows NT, и с тех пор ее различные модификации сопровождают нас.
NTFS — это надежная система хранения с высоким ограничением размера файла, и она даже совместима с Linux. Однако, как мы обсудим ниже, другие варианты могут обеспечить большую совместимость между операционными системами.
Типы форматов флэш-накопителей для Mac
2. Иерархическая файловая система (HFS+)
HFS+ была файловой системой по умолчанию на компьютерах Mac на протяжении десятилетий, вплоть до выпуска APFS в 2017 году (см. ниже). Хотя HFS+ по-прежнему является стандартной файловой системой на старых компьютерах Mac, Apple уже отказалась от нее на новых компьютерах.
Если вы используете как современные, так и старые компьютеры Mac, HFS+ может быть подходящим форматом флэш-накопителя для ваших нужд. Windows, к сожалению, в принципе несовместима ни с одной из файловых систем Mac. Если вам нужна совместимость между ОС, перейдите к разделу FAT32 и exFAT.
3. Файловая система Apple (APFS)
Компания Apple недавно представила файловую систему нового поколения, получившую соответствующее название Apple File System (APFS). APFS заменяет HFS+ и улучшает его во многих важных аспектах, включая максимальный размер файла.
По состоянию на конец 2021 года APFS совместим только с более новыми компьютерами Mac, работающими под управлением macOS 10.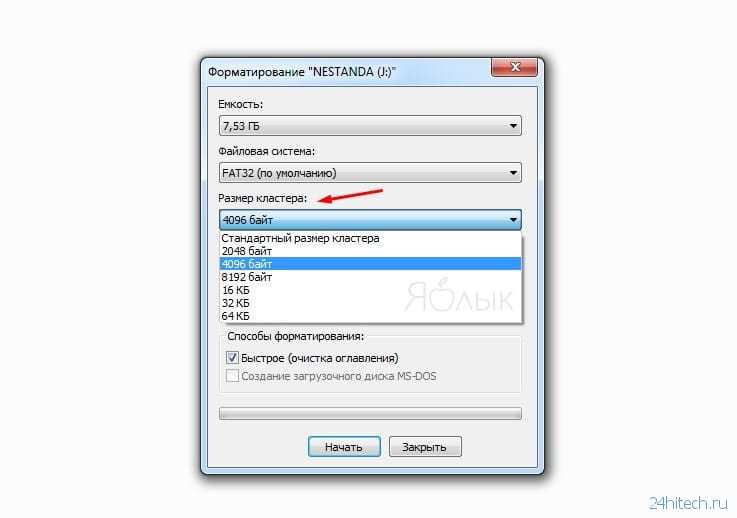 13 и новее. Это хороший выбор формата для пользователей Mac, которым не приходится иметь дело со старыми машинами. Просто имейте в виду, что у диска в формате APFS могут быть проблемы с совместимостью со старыми компьютерами Mac, пока HFS+ не будет полностью закрыт.
13 и новее. Это хороший выбор формата для пользователей Mac, которым не приходится иметь дело со старыми машинами. Просто имейте в виду, что у диска в формате APFS могут быть проблемы с совместимостью со старыми компьютерами Mac, пока HFS+ не будет полностью закрыт.
Самые выгодные цены на нестандартные USB-накопители
Кросс-совместимые форматы флэш-накопителей
4. Таблица размещения файлов (FAT32)
FAT32 — наиболее универсальный из всех форматов флэш-памяти, сегодня можно найти в большинстве стандартных флэш-накопителей. Основное преимущество этого формата заключается в том, что он совместим с Windows, Mac и большинством дистрибутивов Linux. Это делает его отличным выбором для USB-карты, выдаваемой на конференции, или любого другого приложения, где совместимость является обязательной.
Однако FAT32 также имеет некоторые ограничения. Наиболее важным является то, что он не может принимать файлы размером более 4 ГБ по отдельности. К счастью, этого места более чем достаточно для большинства типов файлов. Но это может быть проблемой для видео в формате Ultra HD и других больших медиафайлов.
Но это может быть проблемой для видео в формате Ultra HD и других больших медиафайлов.
5. Расширяемая таблица размещения файлов (exFAT)
exFAT — это более новая версия FAT с существенно более высокими ограничениями размера файлов. Он сохраняет ту же кросс-совместимость, что и FAT32, но его предельный размер файла во много раз больше. Это все более популярный формат для флэш-накопителей, которым необходимо легко переносить файлы между платформами при работе с объемными медиафайлами.
USB Memory Direct может настроить объемные USB-накопители в выбранном вами формате. По сути, это только часть всего спектра услуг по USB-накопителям, которые мы предлагаем нашим клиентам! Начинайте, когда будете готовы, с быстрым бесплатным расчетом стоимости ваших нестандартных USB-накопителей.
Как отформатировать флэш-накопитель без потери данных (2023)
Что делает форматирование с USB-накопителем
Форматирование подготавливает USB-накопитель к использованию путем воссоздания файловой системы. Если вы хотите стереть все данные с флэш-накопителя, форматирование — одно из решений, которое вы можете выбрать. Его преимущества включают в себя:
Если вы хотите стереть все данные с флэш-накопителя, форматирование — одно из решений, которое вы можете выбрать. Его преимущества включают в себя:
- Это быстро (в большинстве случаев).
- Все файлы можно удалить одним щелчком мыши.
- Это не требует особых усилий.
👀
Вероятность восстановления данных после форматирования USB-накопителя зависит от выбранного вами типа форматирования. Различные типы форматирования включают:
Быстрое форматирование | сектора. В этом случае ваша операционная система создает новую файловую систему на вашем устройстве без окончательного удаления данных на ней. Да, ваши данные можно восстановить, если они не были перезаписаны при дальнейшем использовании устройства. |
Полное форматирование | Этот тип форматирования работает точно так же, как Быстрое форматирование, но он также сканирует отформатированный USB-накопитель на наличие поврежденных секторов, что занимает много времени и делает восстановление данных практически невозможным. |
Безопасное форматирование | Различные сторонние инструменты позволяют безопасно форматировать USB-накопитель, хотя бы один раз перезаписывая его содержимое новыми данными, что делает восстановление данных невозможным. |
Нужно ли форматирование для доступа к вашим данным?
Если вы беспокоитесь о необходимости форматирования для доступа к данным на USB-накопителе, который требует форматирования или не может быть доступен проводнику Windows, вы можете расслабиться, так как есть решения. В подобных случаях обычно виноват USB-накопитель, поскольку он поврежден или поврежден. В сообщении обычно говорится: «Вам необходимо отформатировать диск в дисководе X: прежде чем вы сможете его использовать», как показано ниже.
Как правило, сканирования проблемного USB-накопителя с помощью CHKDSK достаточно, чтобы сообщение об ошибке исчезло и ваши данные снова стали доступными. Вот что вам нужно сделать:
- Откройте командную строку от имени администратора.

- Введите следующую команду: chkdsk X: /r .
⚠️
Обязательно замените «X» фактической буквой, присвоенной вашему USB-накопителю. Параметр /r указывает программе CHKDSK, что нужно найти любые поврежденные сектора на диске и восстановить читаемую информацию.
Как отформатировать USB без потери данных
Во время форматирования все данные на отформатированном устройстве всегда удаляются, так как же отформатировать USB без потери данных? Ну, вы должны создать резервную копию в первую очередь. Затем вы можете отформатировать устройство и перенести на него данные из резервной копии.
Дополнительный шаг стоит того, если вы подозреваете, что ваш USB-накопитель поврежден, а предыдущие попытки исправить повреждение с помощью таких инструментов, как CHKDSK, не дали хороших результатов.
Шаг 1. Сделайте резервную копию USB-накопителя
Перед форматированием USB-накопителя необходимо создать резервную копию всех важных файлов на другом устройстве хранения, например на системном диске. Вы можете, конечно, просто перемещать файлы с помощью Проводника, но что делать, если у вас нет доступа к устройству?
Вы можете, конечно, просто перемещать файлы с помощью Проводника, но что делать, если у вас нет доступа к устройству?
👀
Например, Disk Drill, который мы более подробно опишем позже в этой статье как наше программное решение для восстановления USB, поставляется с функцией побайтового резервного копирования, которую вы можете использовать для создания полной резервной копии. всего вашего USB-накопителя. И самое главное Disk Drill может сканировать, создавать резервные копии и затем извлекать данные с USB-накопителей с поврежденной файловой системой (которые не отображаются в проводнике или запрашивают форматирование) и даже с тех, которые преобразованы в RAW.
Затем вы можете смонтировать резервную копию как виртуальный диск и легко перенести любые файлы с него обратно на отформатированный USB-накопитель. Вот что вам нужно сделать, чтобы создать его:
- Загрузите и установите Disk Drill.
- Выберите функцию резервного копирования диска на левой панели.

- Выберите USB-накопитель и нажмите кнопку «Побайтовое резервное копирование».
- Выберите подходящее место для резервной копии.
Шаг 2. Отформатируйте диск
Существует несколько способов форматирования диска, в том числе:
- С помощью Проводника.
- Использование инструмента управления дисками.
- Использование командной строки.
Способ 1. Использование проводника
Самый простой способ отформатировать диск — использовать проводник. Это решение не требует особых усилий, поскольку все, что вам нужно сделать, это:
- Откройте этот компьютер, который позволит вам легко увидеть все диски.
- Щелкните правой кнопкой мыши диск в проводнике.
- Нажмите «Формат».
- Установите нужные параметры и нажмите «Пуск».
❗️
Этот процесс удалит все данные на вашем диске, поэтому обязательно создайте резервную копию перед началом.
Способ 2. Использование средства управления дисками
Если вы не хотите использовать проводник для форматирования диска, вы можете использовать средство управления дисками.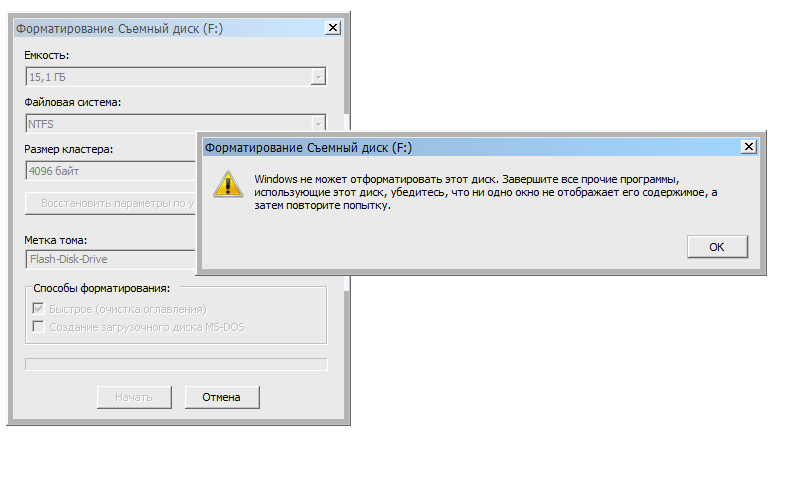 Просто:
Просто:
- Щелкните правой кнопкой мыши значок Windows в правом нижнем углу экрана.
- Нажмите на инструмент управления дисками.
- Найдите свой USB-накопитель в списке томов и щелкните его правой кнопкой мыши.
- Выберите параметр формата.
После того, как вы выполните эти шаги, у вас будет пустая флешка, как будто вы вынули ее из упаковки.
Метод 3: использование командной строки
Использование командной строки для форматирования диска требует некоторых усилий, но если вы предпочитаете выполнять эту процедуру таким образом, вам необходимо:
- Введите «Командная строка» в строке поиска Windows и откройте программу.
- Введите «diskpart» и нажмите Enter.
- После открытия окна Diskpart введите «список дисков» и нажмите Enter.
- Введите «выберите диск (номер вашего диска)».
- Тип «чистый».
После того, как вы выполните эти шаги, ваш диск будет отформатирован, и все, что вам нужно сделать, это снова сделать его доступным:
- Набрав «создать основной раздел».

- Введите «format fs=ntfs» и нажмите Enter.
Шаг 3. Восстановление данных из резервной копии
Если вы использовали Disk Drill для создания побайтовой резервной копии USB-накопителя перед форматированием, теперь вы можете использовать то же приложение для восстановления данных:
- Запустить дисковую дрель.
- Нажмите на три точки в правом верхнем углу.
- Выберите параметр Прикрепить образ диска.
- Выберите побайтовую резервную копию вашего USB-накопителя, чтобы смонтировать ее.
- Выберите Восстановление данных на левой панели и выберите смонтированный образ.
- Щелкните Поиск потерянных данных, чтобы отсканировать изображение.
- Щелкните Просмотр найденных элементов, чтобы просмотреть содержимое изображения.
- Выберите все файлы, которые вы хотите восстановить.
- Нажмите «Восстановить» и выберите флэш-накопитель USB в качестве места назначения.
Нет резервной копии? Сканирование USB-накопителя с помощью программного обеспечения для восстановления данных
Если вы отформатировали USB-накопитель, но забыли сначала создать его резервную копию (или потеряли резервную копию где-то в процессе), то еще не все надежды потеряны. Вы по-прежнему можете восстановить свои данные с помощью программного обеспечения для восстановления данных, такого как Disk Drill, которое известно своей надежностью, доступностью и мощностью.
Вы по-прежнему можете восстановить свои данные с помощью программного обеспечения для восстановления данных, такого как Disk Drill, которое известно своей надежностью, доступностью и мощностью.
✅
Удобный интерфейс Disk Drill позволяет без проблем использовать приложение, поскольку для сканирования USB-накопителя и восстановления потерянных данных требуется выполнить всего несколько шагов. Моя команда и я используем его уже некоторое время, и мы должны сказать, что у нас нет ничего, кроме слов похвалы для этой многофункциональной программы.
Чтобы просканировать USB-накопитель и вернуть потерянные элементы с помощью Disk Drill, все, что вам нужно сделать, это:
- Загрузите Disk Drill с официальной веб-страницы приложения.
- Установите Disk Drill и запустите его.
- Нажмите кнопку «Поиск потерянных данных».
- Просмотрите список отсканированных файлов и выберите те, которые вы хотите восстановить (если вы можете предварительно просмотреть файл, вы, вероятно, также сможете восстановить его; программа также покажет ваши шансы восстановить потерянный Высокие шансы на восстановление отмечены зеленым цветом, средние — желтым, а низкие — оранжевым).

- Нажмите кнопку «Восстановить» и выберите папку, в которую вы хотите, чтобы Disk Drill сохранил восстановленные файлы.
⚠️
Если на поврежденном USB-накопителе есть файлы размером более 500 МБ, вам следует рассмотреть возможность приобретения PRO-версии Disk Drill. Это более чем доступно и стоит каждой копейки, потому что позволяет сканировать и восстанавливать неограниченное количество файлов. Программа делает все, что обещает, и даже есть скидки, которые вы можете поймать на официальном сайте компании!
Часто задаваемые вопросы
Что происходит при форматировании USB-накопителя?
При быстром форматировании USB-накопителя вы стираете все ссылки на хранящиеся на нем файлы, делая его полностью пустым, даже если файлы остаются на том же месте, где и были.
Удалится ли форматирование флешки?
Технически форматирование флэш-накопителя приведет к удалению всех данных на нем. Однако удаленные файлы физически остаются на устройстве хранения до тех пор, пока они не будут перезаписаны, поэтому их вполне возможно восстановить.
Можно ли отформатировать USB-накопитель без потери данных?
Да, но только если вы используете быстрое форматирование в сочетании с последующим сканированием устройства с помощью программного обеспечения для восстановления данных.
Как исправить поврежденную флешку без потери данных?
Да, есть несколько методов, которые помогут вам исправить поврежденную флешку без форматирования и потери данных, и мы описываем их в этом руководстве.
Удаляет ли форматирование USB в FAT32 все?
Да, при форматировании USB-накопителя все ссылки на хранящиеся на нем файлы стираются — независимо от выбранной файловой системы.
Заключение
Форматирование USB-накопителя без удаления данных, хранящихся на нем, является оксюмороном, поскольку цель форматирования — удалить все данные за один раз. При этом удаленные данные физически остаются на отформатированном диске до тех пор, пока они не будут перезаписаны новыми файлами, и их можно восстановить с помощью специализированного программного обеспечения, такого как Disk Drill.

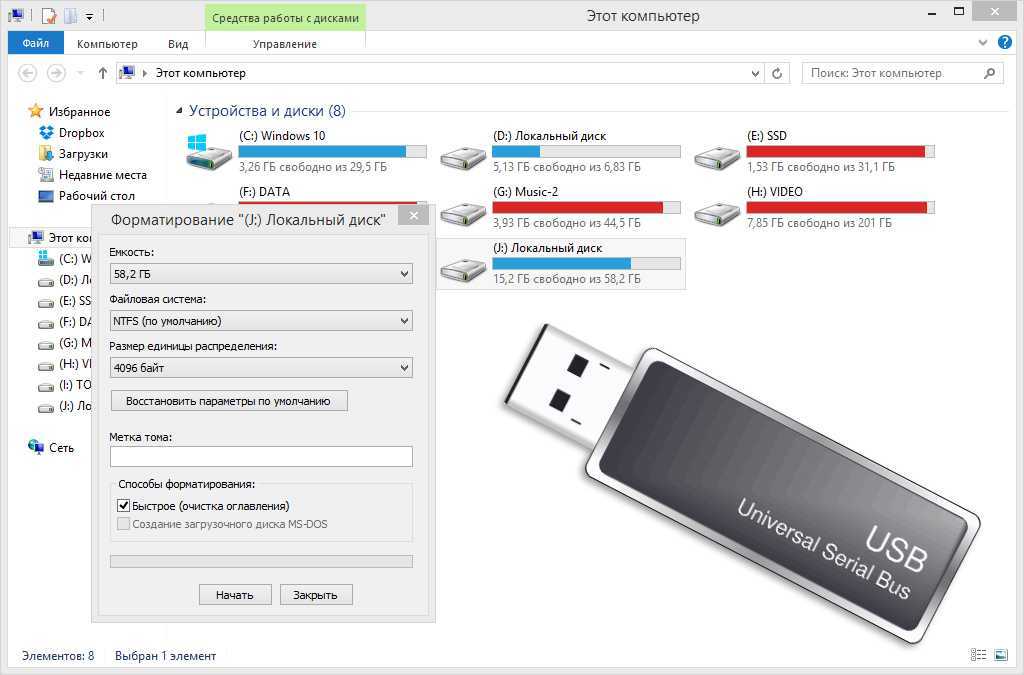 Далее установите способ форматирования (быстрое или полное) и нажмите «Начать». Почти во всех случаях для форматирования флешки используется именно этот метод, так как он самый быстрый и удобный.
Далее установите способ форматирования (быстрое или полное) и нажмите «Начать». Почти во всех случаях для форматирования флешки используется именно этот метод, так как он самый быстрый и удобный. Интерфейс у такого ПО обычно простой, потому сложностей с форматированием накопителей не возникает. Обратите внимание, что многие программы такого рода делают низкоуровневое форматирование, после которого восстановление удаленных с флешки документов становится в принципе невозможным.
Интерфейс у такого ПО обычно простой, потому сложностей с форматированием накопителей не возникает. Обратите внимание, что многие программы такого рода делают низкоуровневое форматирование, после которого восстановление удаленных с флешки документов становится в принципе невозможным.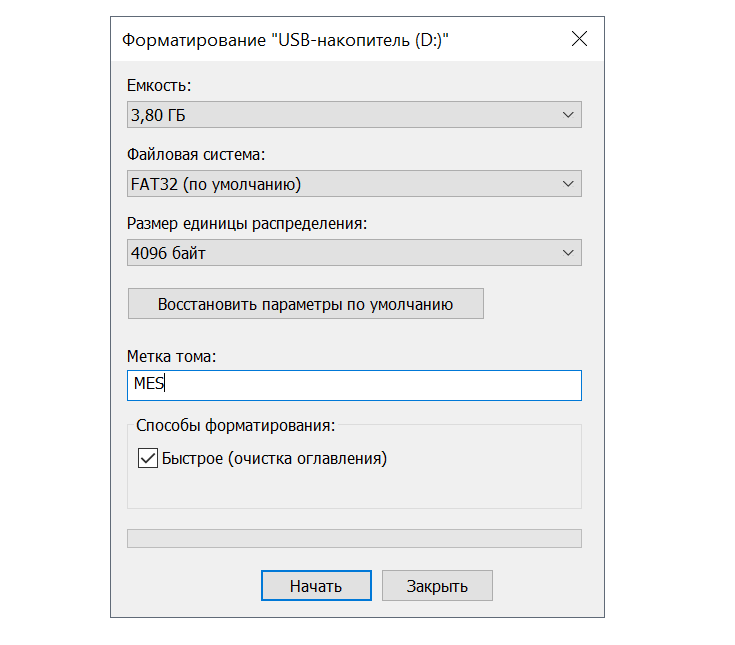
 .
.