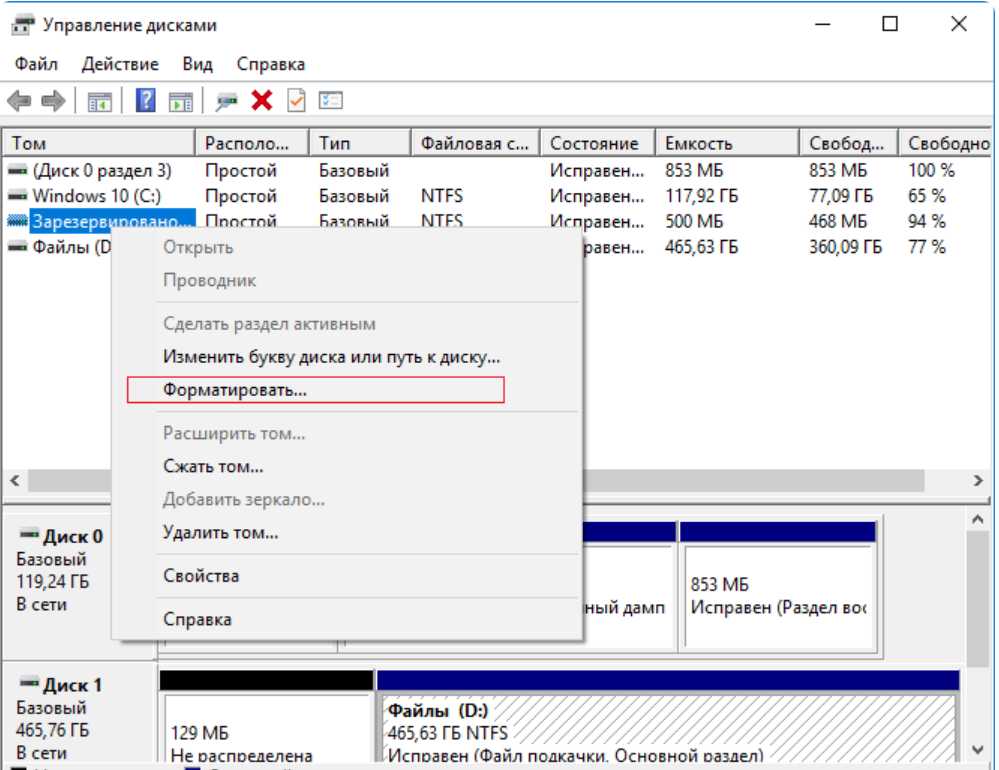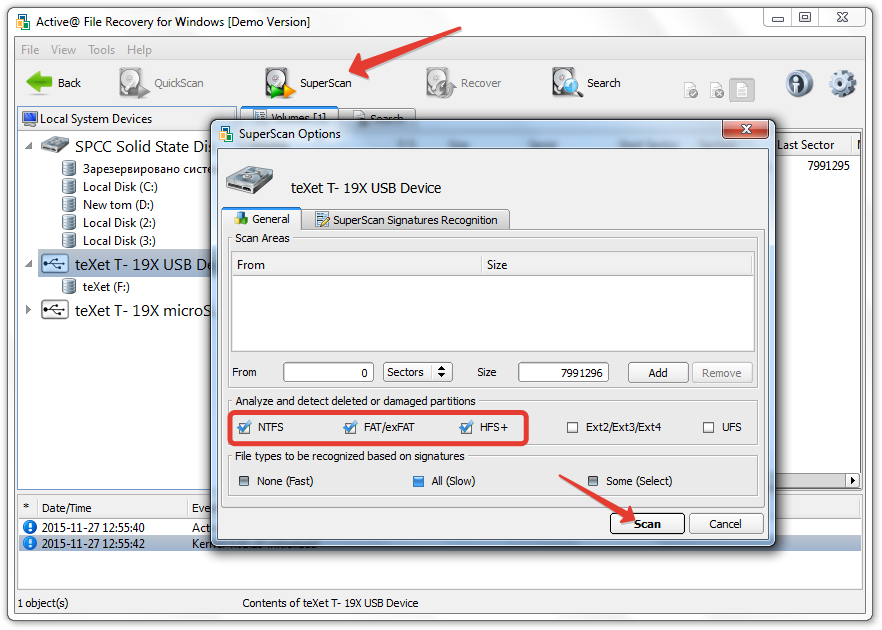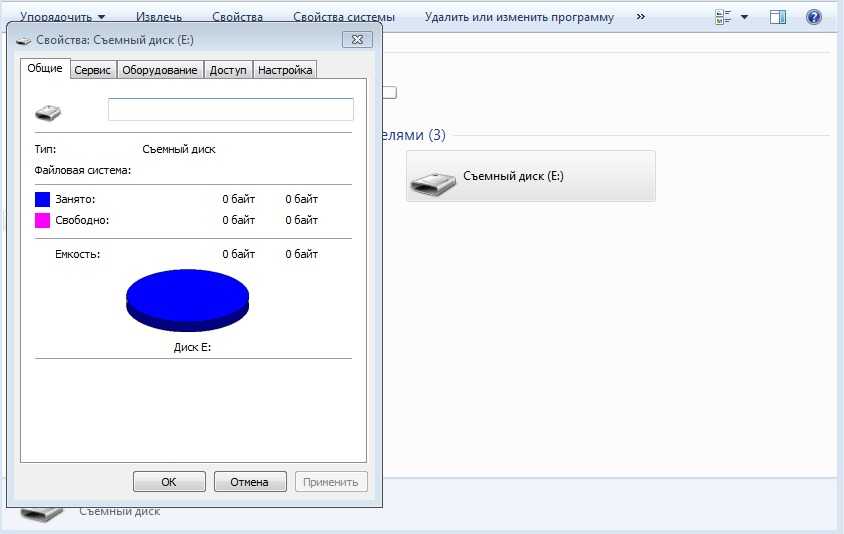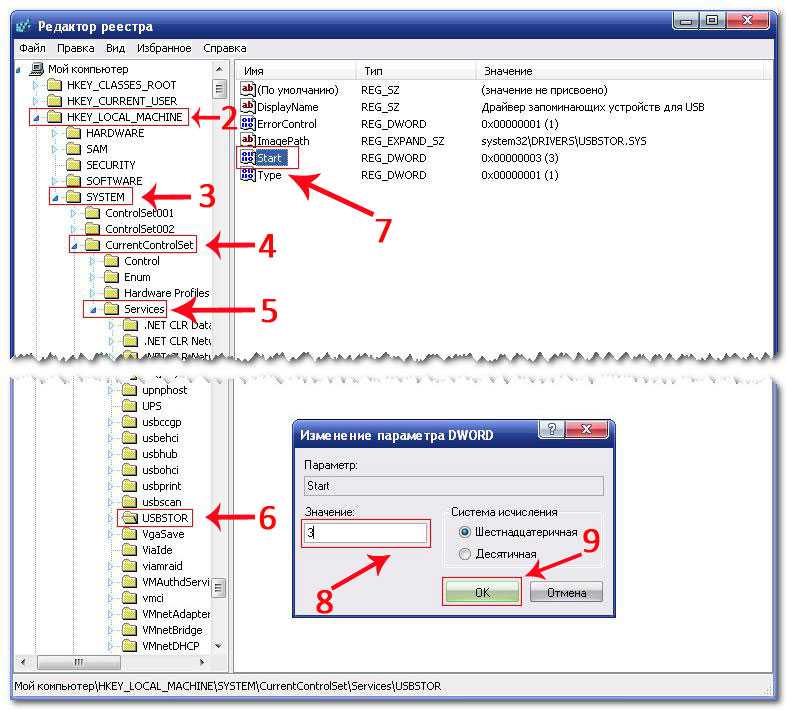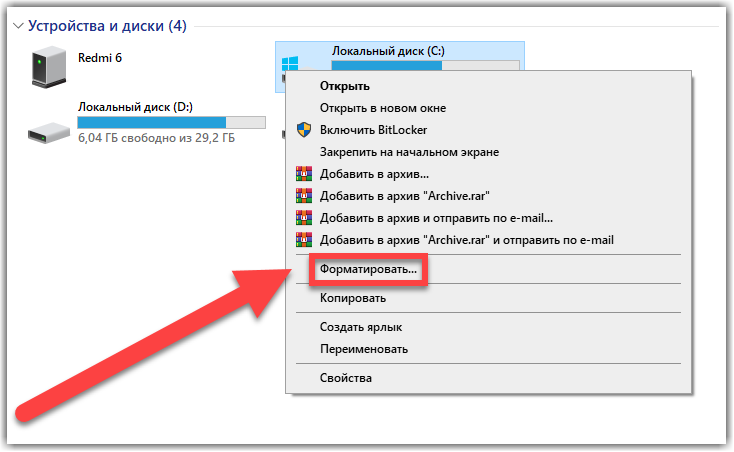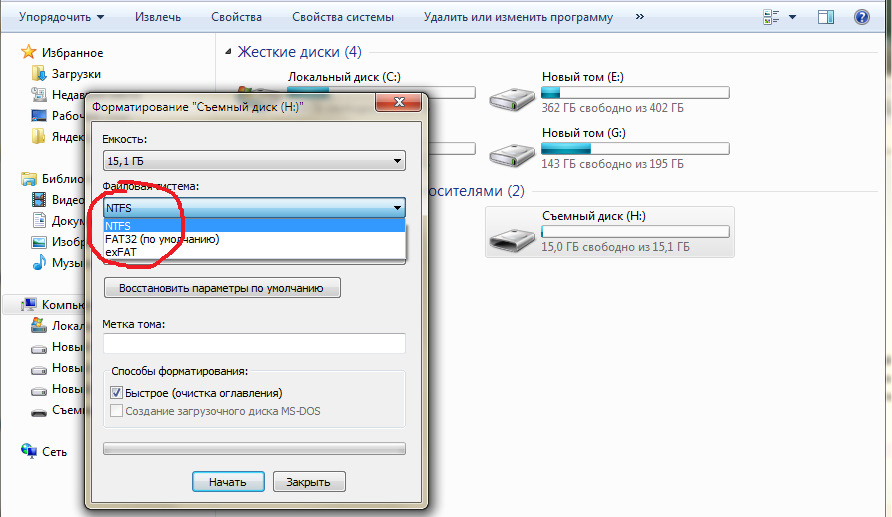Флешка открывается но не форматируется: Не форматируется флешка, что делать?
Содержание
Форматирование флешки в Linux — Losst
Форматирование флешки — это довольно простая задача, с которой часто сталкивается каждый пользователь. В операционной системе Windows всё делается интуитивно понятно и буквально в пару кликов. Но в Linux всё не так однозначно. Может даже показаться, что форматировать флешку в Linux очень сложно. На самом деле это не так.
Для решения такой простой задачи в Linux есть несколько способов, и сегодня мы рассмотрим самые интересные из них. А именно форматирование флешки с помощью Gparted, терминала и утилиты Disks в Ubuntu или любом другом дистрибутиве, использующем Gnome. Сначала рассмотрим приём, который будет работать во всех дистрибутивах — с помощью терминала и утилиты mkfs.
Содержание статьи:
Форматирование флешки в Linux с помощью терминала
Форматировать флешку в терминале не очень сложно, но сначала вам нужно знать, как идентифицировать эту флешку в системе. Все устройства в Linux определяются в виде файлов в каталоге /dev и ваша флешка тоже.
Но если вы просто зайдете в этот каталог, вам будет сложно определить, какой из файлов отвечает за флешку, потому что все файлы для дисков выглядят похоже. Обычно имя начинается на sd, затем идёт ещё одна буква: a,b,c,d и далее, в зависимости от порядка подключения диска к системе. Дальше следует цифра номера раздела на флешке, обычно это 1, потому что на флешке, как правило, содержится только один раздел. Например /dev/sdb1 или /dev/sdc1.
Шаг 1. Определить имя флешки
Самый простой способ определить имя флешки в системе — это использовать утилиту fdisk, но такой вариант подойдет, только если вы знаете размер или метку флешки. Просто выполните команду:
sudo fdisk -l
Она выведет в терминал все подключённые устройства, в том числе и вашу флешку. Вам останется только найти её по размеру, который написан в колонке Размер или Size. В нашем примере флешка представлена файлом /dev/sdb1.
Также вы можете узнать имя файла флешки с помощью утилиты df, только для этого она должна быть смонтирована в файловую систему.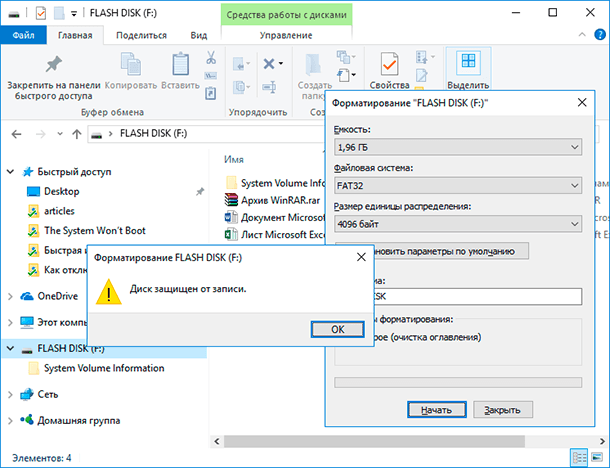 Обычно графические окружения автоматически монтируют флешку при подключении, так что это не будет проблемой. Чтобы посмотреть, какие устройства подключены к каким папкам, выполните:
Обычно графические окружения автоматически монтируют флешку при подключении, так что это не будет проблемой. Чтобы посмотреть, какие устройства подключены к каким папкам, выполните:
df -h
Теперь вы можете понять, что к папкам /mnt, /media, /run/media смонтирована именно флешка, также здесь указан размер в колонке доступно. Обычно этого вполне достаточно.
Шаг 2. Размонтирование флешки
Если флешка смонтирована в файловую систему, то форматировать её у вас не получится. Поэтому сначала нужно её размонтировать, для этого выполните:
sudo umount /dev/sdb1
Здесь /dev/sdb1 — имя флешки в файловой системе, которое мы узнали в предыдущем шаге.
Шаг 3. Форматирование
Дальше отформатировать флешку очень просто. Для этого используется утилита mkfs. Синтаксис команды очень прост:
$ sudo mkfs -t файловая_система устройство
В качестве файловой системы может использоваться любая поддерживаемая системой, например, ext4, ntfs, xfs, btrfs, vfat. Но для нормальной работы флешки в Windows рекомендуется использовать файловую систему vfat. С помощью опции -L можно задать метку раздела. Тогда команда будет выглядеть вот так:
Но для нормальной работы флешки в Windows рекомендуется использовать файловую систему vfat. С помощью опции -L можно задать метку раздела. Тогда команда будет выглядеть вот так:
sudo mkfs -t ext4 -L FLASH /dev/sdb1
Для файловой системы vfat опция -L не поддерживается, вместо неё нужно использовать -n:
sudo mkfs -t vfat -n FLASH /dev/sdb1
После того, как форматирование флешки в Linux завершится, флешка будет готова к использованию.
Форматирование флешки в Gparted
Ещё одним универсальным методом форматировать флешку в Linux является использование утилиты для управления дисками Gparted.
Шаг 1. Установка Gparted
Обычно она уже установлена в системе, если же нет, вы можете установить эту прорамму из официальных репозиториев. Для этого наберите в Ubuntu:
sudo apt install gparted
А в Red Hat и основанных на нём дистрибутивах:
sudo yum install gparted
Дальше вы можете вызвать программу из главного меню системы или c помощью команды:
gparted-pkexec
Шаг 2.
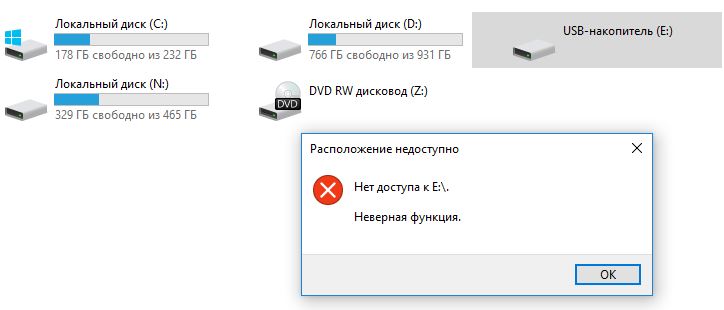 Поиск флешки
Поиск флешки
Найти флешку в этой программе у вас не составит труда. Переключаться между устройствами можно в верхнем правом углу. Свою флешку вы можете найти по метке, размеру, файловой системе — тут отображается вся информация, поэтому с поиском у вас не должно возникнуть проблем.
Шаг 3. Размонтирование флешки
Также, как и в предыдущем случае, вам нужно размонтировать флешку, чтобы её отформатировать. Для этого щёлкните правой кнопкой по разделу флешки и выберите Размонтировать или Umount:
Я предполагаю, что на флешке только один раздел. Поэтому выполнять все действия нужно будет только для него. Если разделов несколько, размонтируйте их все.
Шаг 4. Полная очистка флешки
Если раньше на флешке был установлен Linux или другая операционная система, её нужно полностью очистить, включая таблицу разделов. Только так вы можете выполнить низкоуровневое форматирование флешки Linux. Если же нет, ничего подобного делать не нужно, переходите к следующему шагу. Откройте пункт меню Правка/Edit и нажмите Новая таблица разделов / New Partition Table:
Откройте пункт меню Правка/Edit и нажмите Новая таблица разделов / New Partition Table:
Выберите тип таблицы MBR и подтвердите, что согласны с тем, что все данные на флешке будут утеряны. Затем с помощью кнопки со знаком «+» создайте новый раздел на все свободное место. Также здесь нужно выбрать файловую систему.
Затем опять откройте пункт Правка / Edit и нажмите Выполнить все операции / Apply, чтобы применить изменения. Готово, ваша флешка отформатирована, пятый шаг можете пропустить.
Шаг 5. Форматирование флешки
Если вы воспользовались предыдущим способом, то уже ничего делать не нужно. Флешка готова к использованию. Если же нет, вам будет достаточно только отформатировать один раздел. Для этого кликните по этому разделу и выберите Отформатировать в / Format to в контекстном меню:
Затем выберите файловую систему, опять же, чтобы флешка работала в Windows, нужно использовать Fat32.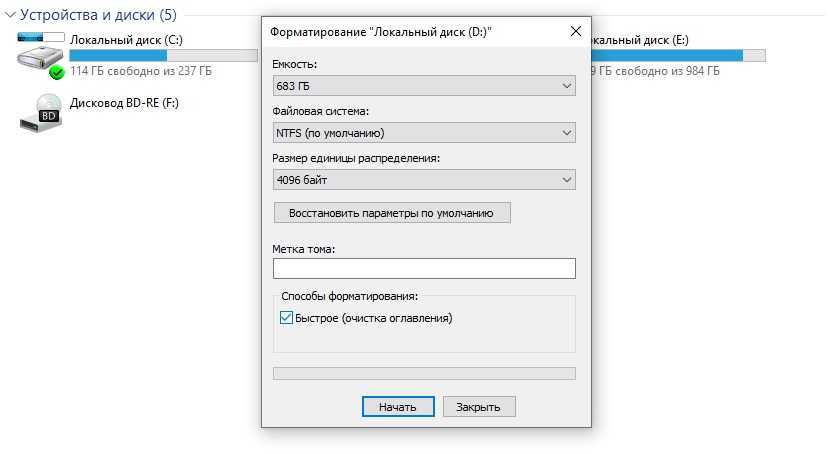
Дальше вам останется только открыть меню Правка / Edit и нажать Выполнить все операции / Apply или зелёную галочку,чтобы применить изменения.
Вот и всё, теперь флешка готова к использованию, и вы можете её подключать к системе и записывать туда файлы. Но рассмотрим ещё один способ, который подходит только для Gnome.
Как форматировать флешку с помощью Disks
Программа Диски — это стандартная утилита управления дисками в дистрибутивах Linux, использующих окружение рабочего стола Gnome.
Шаг 1. Запуск Disk Utility
Вы можете запустить программу из главного меню Dash, просто набрав в поиске Disk, обычно утилита поставляется вместе с системой по умолчанию:
Шаг 2. Поиск флешки
Вы очень просто найдете флешку в главном окне программы: во-первых, она на последнем месте, во-вторых, здесь отображается метка диска, размер и другие параметры:
Шаг 3.
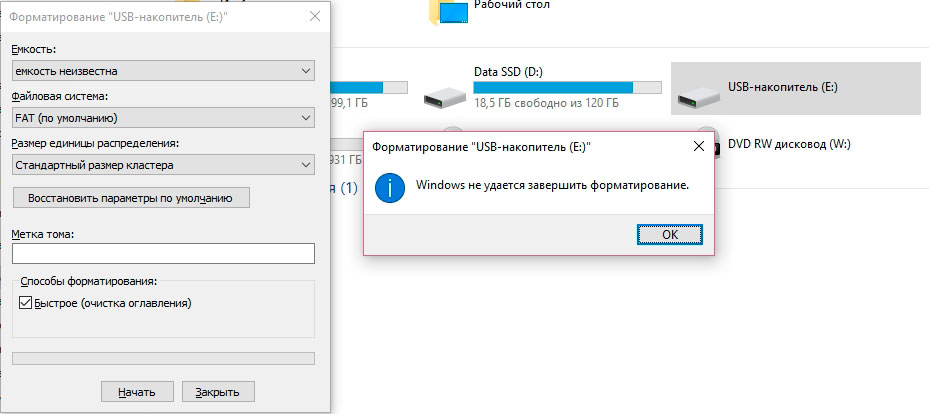 Форматирование
Форматирование
Форматирование здесь выполняется очень легко, для этого просто нажмите кликните по значку с рисунком шестерёнки и выберите Форматировать раздел:
Затем выберите введите метку для флешки, а также выберите файловую систему. По умолчанию утилита предлагает Ntfs чтобы с флешкой можно было работать в Windows:
Останется только подтвердить действие, чтобы форматировать флешку Linux:
Форматирование флешки в Nautilus
Ещё один способ именно для этой операционной системы. Здесь вообще форматирование флешки Linux выполняется очень просто. Найдите ваше устройство в менеджере файлов Nautilus, кликните по нему правой кнопкой и выберите Форматировать…:
Возникнет такое же окно, как и в утилите Диски. Выберите файловую систему, метку флешки и нажмите Далее, а затем Форматировать:
Готово. Когда процесс завершится, ваша флешка будет полностью чиста и готова к использованию.
Выводы
Вот и всё. Теперь вы знаете, что форматирование флешки в Linux это не такая сложная задача. Достаточно выполнить несколько команд или пару кликов мышью. А в Ubuntu вообще всё делается элементарно. Если у вас остались вопросы, спрашивайте в комментариях!
На завершение видео о том, как делают флешки и микросхемы памяти:
Как восстановить данные с флешки (проверено) — Советолог
В один прекрасный момент произошло ужасное: моя флешка перестала открываться! Что же теперь делать?
Как восстановить (спасти) файлы на ней? А может быть она открывается, но на ней нет информации. Ее просто случайно удалили или вообще USB-флешку просто отформатировали.
А может быть ребенок случайно донажимался на кнопки фотоаппарата и случайно нажал на кнопку удаления всех снимков (или того хуже – форматирования карты памяти), а фотографии еще не перебросили на компьютер.
Мы попытаемся восстановить информацию причем без какого-либо вмешательства в данные на накопительном устройстве, т.е. если этот способ не поможет, можно воспользоваться другим – вся информация на карте останется нетронутой – просто будет скопирована, а дальше можете делать с флешкой все что угодно…
Рассмотрим все по пунктам.
Восстановление информацию с USB-флешки (USB-накопителя)
Конечно, этот способ подходит, если нет никаких физических повреждений на флеш-карте, если она, к примеру, попала под машину, то тут вряд ли помогу какие-либо программные средства.
В своем большинстве информация (файлы) пропадает из-за логических ошибок в данных, поэтому может быть восстановлена. В основном разрушается таблица размещения файлов (FAT, NTFS), сами же файлы спокойненько хранятся там, где и положено.
Поэтому давайте попробуем самостоятельно восстановить информацию без помощи специалистов, конечно для этого нам потребуется специальная обслуживающая данные программка (утилита). Страшно – сложного здесь ничегошеньки нет. Попытаюсь подробным образом пройти все этапы восстановления данных.
Да, вот что еще хочу добавить: проверьте на всякий случай перед восстановлением флешку на вирусы. Конечно, если Вы абсолютно уверены в их отсутствии, то этого делать вовсе не обязательно. Например, если вы стерли сами фотографии, а затем спохватились, то это одно дело, а вот если на флешке вдруг что-то произошло непонятное, что-то странное: куда-то подевались файлы или папки, то в этом случае нет достаточной уверенности, что вирусов на флешке нет. Вдруг и восстановление не потребуется, а просто файлы стали скрытыми — результат вредоносных программ (вирусов). Если хотите проверить, то можете воспользоваться, например, утилитой лечения зараженного компьютера Kaspersky Virus Removal Tool. Дальше мы предполагаем, что вирусов на флешке нет.
Дальше мы предполагаем, что вирусов на флешке нет.
Во-первых: не стоит записывать какую-либо информацию на флешку, с которой будут восстанавливаться файлы: может случиться так, что новые записываемые файлы заменят предыдущие и тогда восстановить старые файлы будет практически невозможно.
Если флешка открывается и на ней ничего нет, то ваша ситуация намного лучше той которую выбрали мы — USB – флеш карту, которая даже не открывается.
Для восстановления файлов была взята флешка Transcend JF V30 объемом в 8 Gb (Гигабайт).
Мы воспользуемся бесплатной утилитой (программой) PhotoRec, которую можно скачать на нашем сайте.
Размер ее небольшой, около 1.5 Мб, но работает она прекрасно.
Итак мы подключаем флешку к компьютеру, пытаемся ее открыть и видим следующую надпись «Диск в устройстве I не отформатирован. Произвести его форматирование?» (см.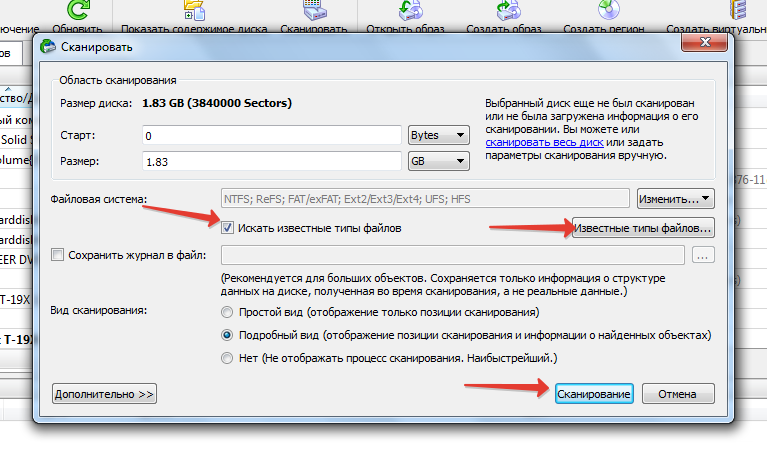 рис.)
рис.)
Выбираем «Нет», естественно.
Далее нажимаем правой кнопочкой мышки на диске I и в выпадающем меню выбираем «Свойстсва». Наблюдается следующая картина:
Как видим, файловая система стала RAW вместо FAT, емкость тоже равна нулю.
Далее создаем какую-нибудь папку (в нашем примере это папка «666» на диске D:), качаем бесплатный программный комплекс «TestDisk и PhotoRec 6.11.3 для Windows» (это один архив «zip») и распаковываем его в созданную нами папку. В результате этих действий в созданной нами папке «666» будет создана еще подпапка «testdisk-6.11.3», заходим в нее и далее еще в одну подпапку «win». (т.е. полный путь такой: «D:\666\testdisk-6.11.3\win»). Далее запускаем на выполнение файлик «photorec_win.exe» с изображением глаза (см. рис.)
Открывается окно DOS-приложения со списком всех подключенных устройств, среди них с помощью стрелок управления курсором выбираем требуемый нам диск (в нашем случае это флешка Transcend JF V30 на8 Gb) (см. рис.)
рис.)
Нажимаем клавишу «Enter» (т.е. продолжить).
Дальше открывается окошко с выбором типа таблицы разделов, здесь выбираем «Intel» и нажимаем снова «Enter» (продолжить) (см. рис.)
Дальше открывается окошко с выбором разделов диска (в нашем случае это флешка), выбираем «Whole disk», что означает «На всем диске», во всех разделах и «Enter» (продолжить) (см. рис.)
Дальше открывается окошко с выбором файловой системы – выбираем пункт «Other» для выбора требуемой нам системы FAT и вновь «Enter» (продолжить) (см. рис.)
Далее нужно выбрать каталог (папку) для сохранения восстановленных найденных файлов. По умолчанию (без всякого выбора) этот каталог с программой photorec_win.exe (в нашем случае «D:\666\testdisk-6.11.3\win»), нас все устраивает, подтверждаем просто нажимаем буквы «Y» (Да) (см. рис.).
рис.).
Все, после этого запускается процесс поиска файлов, остается только дождаться его окончания.
В процессе поиска файлов в окошке показывается количество найденных файлов и их типы (см. рис.)
После окончания поиска показывается общее количество найденных файлов и их типов (см. рис.)
Все, процесс восстановления информации завершен. Можно просто закрыть окошко Dos-приложения, или нажать на кнопочку «Enter» (продолжить) для выхода в предыдущее меню.
Ну что же, можно смотреть результаты. В процессе восстановления файлов программка создала каталоги с именами recup_dir.Х, где вместо буквы «Х», стоят цифры (в нашем случае их 7). Т.е. в нашем случае мы восстановили 7 каталогов с общим количеством в 3244 файла. (см. рис.)
Какие из них нужны, а какие нет – это уже дело исключительно за вами. Мы же в нашем случае восстановили 2570 фотографий, из которых нужными оказались около 300.
Дерзайте! Все в ваших руках. Не падайте духом.
Как починить флешку без форматирования? — Info
В этой статье мы подробно рассказали о том, как исправить поврежденную или нераспознанную флешку без ее форматирования. Однако, если вы столкнулись с неожиданной и непредвиденной потерей данных на USB-накопителе. Мы также предоставили вам надежный способ восстановить ваши ценные USB-файлы без особых усилий.
- Джон Харрис
- USB
При доступе к файлам на флешке возникало несколько ошибок. Теперь я застрял в процессе форматирования. Подскажите пожалуйста, как можно без форматирования восстановить испорченную флешку? Как я могу восстановить все мои файлы?
USB-накопители являются лучшим средством для хранения данных по сравнению с внутренними жесткими дисками.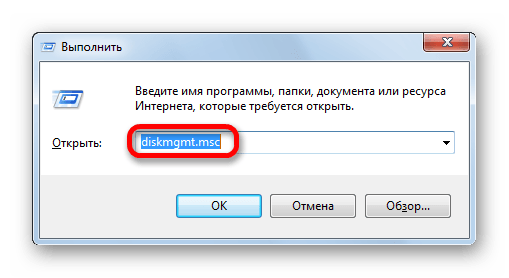 Это портативное запоминающее устройство делает процесс передачи данных простым и беспроблемным. Таким образом, пользователи компьютеров часто сохраняют важные файлы, такие как изображения, видео, документы и т. д., на USB-накопители или используют их в качестве моста для передачи данных. В конечном счете, USB-накопители считаются безопасным носителем для конфиденциальных данных или файлов.
Это портативное запоминающее устройство делает процесс передачи данных простым и беспроблемным. Таким образом, пользователи компьютеров часто сохраняют важные файлы, такие как изображения, видео, документы и т. д., на USB-накопители или используют их в качестве моста для передачи данных. В конечном счете, USB-накопители считаются безопасным носителем для конфиденциальных данных или файлов.
Однако эти USB-накопители внезапно перестают работать, становятся нечитаемыми или не распознаются, если они повреждены или повреждена их файловая система. Если это так, вы не можете получить доступ к файлам, присутствующим на USB-накопителе. И, как правило, мы форматируем поврежденный или недоступный USB-накопитель, чтобы сделать его пригодным для использования. В то же время мы знаем, что действие форматирования стирает целые файлы, находящиеся внутри накопителя.
Таким образом, если на USB-накопителе хранятся какие-либо важные данные, которые не распознаются, становятся недоступными или повреждены, форматирование не является правильным решением. Тогда как исправить флешку без форматирования? Что ж, вот несколько простых и эффективных решений, позволяющих исправить флешку без форматирования.
Тогда как исправить флешку без форматирования? Что ж, вот несколько простых и эффективных решений, позволяющих исправить флешку без форматирования.
Содержание:
Часть 1: Как исправить флешку без форматирования ручными методами.
- Попробуйте другие порты USB.
- Включить USB-накопитель.
- Использовать утилиту проверки
- Изменить букву USB-накопителя.
- Восстановление USB-накопителя.
- Выполнить команду CHKDSK
Часть 2: Как восстановить данные с флешки без форматирования?
Как исправить поврежденную флешку без форматирования?
Вы можете легко исправить поврежденный USB-накопитель без форматирования, следуя приведенным ниже решениям. В случае, если вы сохранили какие-либо конфиденциальные или важные данные на USB-накопителе, который поврежден или стал недоступным, рекомендуется сначала восстановить файлы с него и приступить к методам устранения неполадок, упомянутым в разделе «Часть 2» этой статьи. Важно восстановить все важные файлы, прежде чем пытаться использовать ручные методы.
Важно восстановить все важные файлы, прежде чем пытаться использовать ручные методы.
Если вы уверены, что на поврежденном USB-накопителе нет жизненно важных файлов, сразу начните его исправлять, следуя методам, описанным в следующем разделе.
Часть 1: Как починить флешку без форматирования?
Следуя перечисленным методам, вы легко исправите повреждение на флэш-накопителе. Однако с помощью правильной утилиты восстановления данных вы сможете восстановить данные с поврежденного флэш-накопителя.
Способ 1. Попробуйте другие порты USB
Попробуйте подключить флэш-накопитель USB к другим портам USB вашего компьютера. И убедитесь, что у вас обновлены драйверы устройств.
Способ 2: включить USB-накопитель
- Откройте Панель управления и выберите Диспетчер устройств
- Развернуть Дисководы список
- Дважды щелкните стрелку USB-накопителя и выберите Включить Устройство
- Нажмите Далее и Готово
Метод 3: Использование утилиты проверки
Поскольку флэш-накопитель физически не сломан, а ПК может распознать и присвоить букву вашим компьютером, опция утилиты проверки может исправить повреждение.
- Подключите USB-накопитель к вашему компьютеру .
- Щелкните Этот ПК/Мой компьютер
- Щелкните правой кнопкой мыши USB-накопитель и выберите Свойства .
- Щелкните вкладку Инструменты , затем нажмите кнопку Проверить .
- Затем ваш компьютер автоматически запустит процесс восстановления поврежденных секторов.
- После завершения вернитесь на рабочий стол, щелкните правой кнопкой мыши значок флешки и щелкните Извлечь , наконец, извлеките накопитель из USB-порта.
Способ 4: изменение буквы USB-накопителя
- Перейдите в Панель управления , выберите Система и безопасность , , затем Инструменты
- Нажмите Управление компьютером
- Щелкните правой кнопкой мыши USB-накопитель и выберите Изменить букву диска и пути
- Нажмите кнопку Добавить , а затем OK
- Назначьте новую (доступную) букву диска USB-накопителю и завершите процесс
Изменить букву USB-накопителя очень просто, но это один из наиболее эффективных способов исправления проблемы с USB-накопителем. Нажмите на эту статью, чтобы узнать о других способах решения проблемы с USB-носителем в разделе «Управление дисками».
Нажмите на эту статью, чтобы узнать о других способах решения проблемы с USB-носителем в разделе «Управление дисками».
Способ 5. Восстановление USB-накопителя
Самый простой способ исправить поврежденный флэш-накопитель — это восстановить USB-накопитель.
Следуйте приведенным ниже инструкциям, чтобы узнать, как починить USB.
- Перейти к Мой компьютер / Этот компьютер
- Щелкните правой кнопкой мыши USB-накопитель и выберите Свойства
- Перейдите на вкладку Инструменты и нажмите кнопку Проверить (или Проверить сейчас )
- Включить Автоматически исправлять ошибки файловой системы и Сканировать и пытаться восстановить поврежденные сектора флажки
- Нажмите Запустите и дождитесь завершения процесса восстановления.
Способ 6.
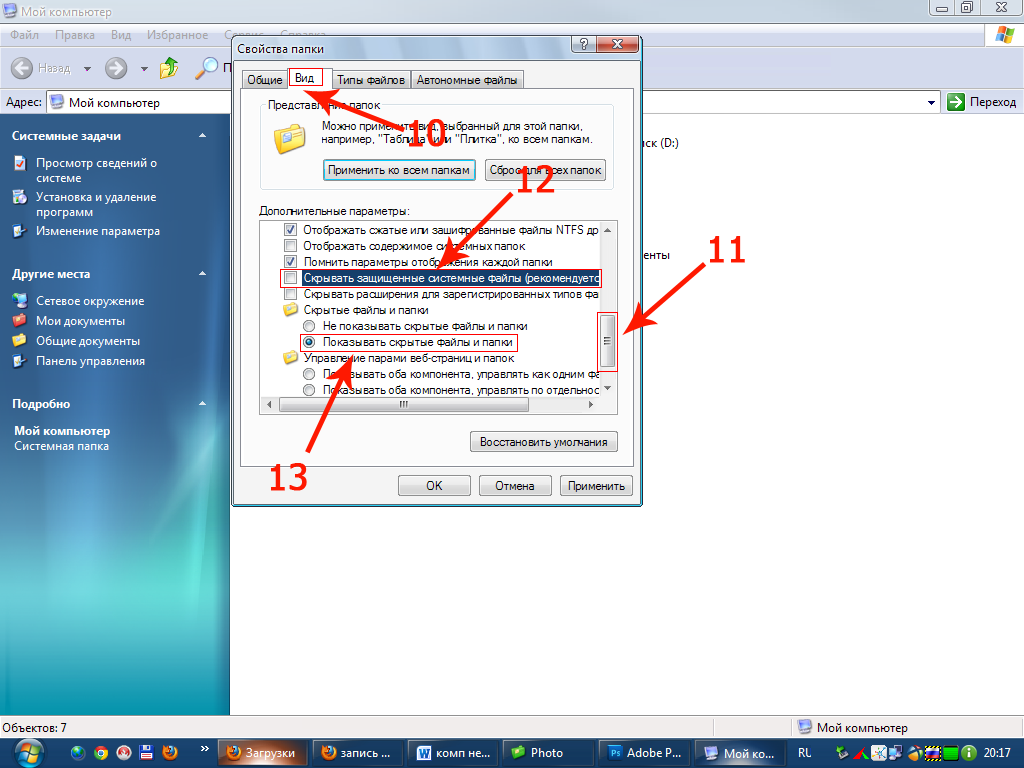 Запустите команду CHKDSK, чтобы исправить поврежденный флэш-накопитель без форматирования
Запустите команду CHKDSK, чтобы исправить поврежденный флэш-накопитель без форматирования
Как исправить поврежденный USB-накопитель? Команда CHKDSK может помочь вам исправить вашу флешку.
- Перейдите в меню Пуск и введите cmd на вкладке поиска
- Вы увидите приложение командной строки
- Щелкните правой кнопкой мыши и выберите Запуск от имени администратора
- Затем введите chkdsk U: /r и нажмите . Введите ключ (замените U буквой USB-накопителя )
Теперь Windows начнет восстанавливать поврежденный USB-накопитель. Подождите некоторое время, пока процесс не завершится. После завершения вы можете без проблем использовать USB-накопитель.
Часть 2. Как восстановить данные с флэш-накопителя без форматирования?
Подключите свой USB-накопитель к другому работающему компьютеру и попробуйте скопировать с него файлы. Если USB-накопитель не распознается или не отображается на вашем компьютере, перейдите к шагу 9.0025 Дисковая утилита (Mac) или Управление дисками (Windows) и проверьте, отображается ли там диск. Если диск указан в вашей системной утилите, то восстановите данные с него с помощью Remo Recover .
Если USB-накопитель не распознается или не отображается на вашем компьютере, перейдите к шагу 9.0025 Дисковая утилита (Mac) или Управление дисками (Windows) и проверьте, отображается ли там диск. Если диск указан в вашей системной утилите, то восстановите данные с него с помощью Remo Recover .
Восстановление USB-накопителя без форматирования с помощью Remo Recover
Remo Recover — это программа для восстановления данных, которая позволяет восстанавливать удаленные, потерянные, скрытые, недоступные, поврежденные или отформатированные данные с USB-накопителя всего за несколько простых шагов. шаги. Даже вы можете использовать этот инструмент для восстановления удаленных файлов с флешки, внешних жестких дисков или других USB-устройств за несколько шагов.
Шаг 1: Подключите USB-накопитель к компьютеру с помощью USB-кабеля. Загрузите, установите и запустите программное обеспечение Remo Recover .
Шаг 2: Теперь выберите USB-накопитель , с которого вы хотите восстановить данные. Нажмите кнопку Сканировать . Если вы не можете найти подключенный USB-накопитель. Нажмите на « не можете найти диск? ” вариант.
Шаг 3: После сканирования инструмент восстановления данных отображает все восстановленные файлы с USB-накопителя. Нажмите на Фильтр Параметр для сортировки файлов по типам файлов.
Шаг 4: Просмотрите восстановленный файл, дважды нажав на него.
Шаг 5: Выберите файлы , которые вы хотите сохранить, и нажмите кнопку Восстановить . Найдите и выберите папку , в которой вы хотите сохранить восстановленные файлы.
Шаг 6: Готово!!! Файлы успешно сохранены.
Вывод:
На этом мы заканчиваем наш разговор на тему «как починить флешку». Надеюсь, эта статья помогла исправить флешку без форматирования. Если у вас есть еще вопросы или вы ищете что-то, что не было упомянуто в статье. Не стесняйтесь оставлять вопросы в разделе комментариев ниже.
Надеюсь, эта статья помогла исправить флешку без форматирования. Если у вас есть еще вопросы или вы ищете что-то, что не было упомянуто в статье. Не стесняйтесь оставлять вопросы в разделе комментариев ниже.
Джон Харрис
Старший редактор, контент-аналитик и поклонник исключительного обслуживания клиентов. Джон разрабатывает и публикует учебные и информационные материалы по управлению разделами, исправлениям Windows, управлению данными и устранению неполадок компьютеров.
Будучи штатным специалистом по восстановлению данных, Джон делится исключительными знаниями и сообщениями в блогах о потере данных и восстановлении данных на любом устройстве хранения. Обладая более чем 8-летним опытом написания статей для восстановления данных для компьютеров Mac OS и Windows OS, он является заядлым учеником, который всегда хочет отполировать и упростить процесс восстановления данных. Джон проводит свободное время, играя в шахматы и читая научно-фантастические романы.
Статьи: 486
Как отформатировать USB-накопитель в Windows 11
(Изображение предоставлено: Будущее)
В Windows 11 время от времени может потребоваться форматирование USB-накопителя по многим причинам. Если это новое устройство хранения, вы можете переформатировать его, чтобы очистить и убедиться, что оно не содержит вредоносного кода. Если съемный диск имеет проблемы с повреждением или система отказывается его распознавать, удаление текущего тома и запуск с нуля может решить наиболее распространенные проблемы. Или, если вы планируете раздать его, форматирование хранилища гарантирует, что вы не разглашаете конфиденциальную информацию напрямую.
Если это новое устройство хранения, вы можете переформатировать его, чтобы очистить и убедиться, что оно не содержит вредоносного кода. Если съемный диск имеет проблемы с повреждением или система отказывается его распознавать, удаление текущего тома и запуск с нуля может решить наиболее распространенные проблемы. Или, если вы планируете раздать его, форматирование хранилища гарантирует, что вы не разглашаете конфиденциальную информацию напрямую.
Независимо от причины, в Windows 11 у вас есть различные инструменты для очистки и форматирования любого типа носителя, включая USB-накопители, с помощью проводника, настроек, устаревшего управления дисками, PowerShell и командной строки.
Это руководство познакомит вас с различными способами удаления содержимого и решения распространенных проблем с USB-накопителем в Windows 11.
Важно: Хотя это должно быть очевидно, эти инструкции удалят все в хранилище. В результате крайне важно создать резервную копию любых данных, которые вы хотите сохранить, прежде чем продолжить.
Как отформатировать USB-накопитель в проводнике
Чтобы быстро отформатировать USB-накопитель в проводнике в Windows 11, выполните следующие действия:
- Откройте проводник.
- Нажмите This PC слева.
- В разделе «Устройства и диски» щелкните правой кнопкой мыши USB-накопитель и выберите параметр Формат .
(Изображение предоставлено в будущем)
- Используйте раскрывающееся меню «Файловая система» и выберите NTFS вариант.
(Изображение предоставлено Future)
- Подсказка: Вариант NTFS был разработан для Windows. Если вы хотите, чтобы хранилище можно было использовать в других системах, таких как macOS, используйте опцию «exFAT». Если вы используете флешку в Linux, лучшим вариантом будет «FAT32».
- Используйте выбор по умолчанию в раскрывающемся меню «Размер единицы распределения».

- В поле «Метка тома» подтвердите имя диска, которое появится в проводнике.
- В разделе «Параметры формата» выберите параметр Быстрое форматирование .
- Краткое примечание: Параметр «Быстрое форматирование» удаляет только таблицу файловой системы и корневую папку, но данные по-прежнему можно восстановить. Если вы снимите этот флажок, инструмент выполнит полное форматирование, просканировав все сектора на наличие ошибок и записав нули во все сектора, чтобы удалить все данные. Этот процесс может занять много времени, в зависимости от емкости.
- Нажмите Пуск кнопка.
- Нажмите кнопку Да .
После выполнения этих шагов флэш-накопитель USB будет стерт и отформатирован для повторного хранения файлов.
Как отформатировать USB-накопитель в приложении «Настройки»
Windows 11 также поставляется с настройками «Диски и тома», современной версией инструмента «Управление дисками», который позволяет управлять дисками, включая возможность форматирования USB-накопителей.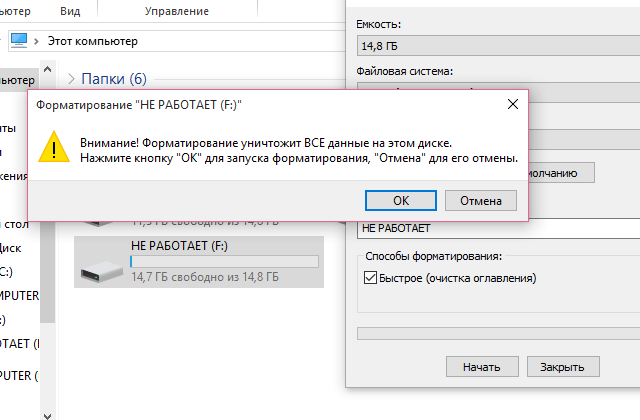
Форматирование съемного носителя
Чтобы переформатировать USB-накопитель с помощью настроек «Диски и тома», выполните следующие действия:
- Откройте Настройки .
- Нажмите System .
- Нажмите на страницу Storage справа.
(Изображение предоставлено в будущем)
- В разделе «Управление хранилищем» нажмите Дополнительные параметры хранилища .
- Щелкните параметр «Диски и тома» .
(Изображение предоставлено Будущим)
- Выберите том на USB-накопителе и нажмите кнопку Свойства .
(Изображение предоставлено в будущем)
- В разделе «Формат» нажмите кнопку Формат .
(Изображение предоставлено: Будущее)
- В настройке «Метка» укажите описательное имя для флэш-накопителя.

- В раскрывающемся меню «Файловая система» выберите вариант NTFS .
- Краткое примечание: Если вы планируете использовать съемное хранилище в macOS, вы можете выбрать опцию «exFAT». Если вы планируете использовать диск в Linux, вы можете выбрать вариант «FAT32».
- (Необязательно) Установите флажок «Включить сжатие файлов и папок» .
- Нажмите кнопку Формат .
(Изображение предоставлено Future)
После того, как вы выполните шаги, флэш-накопитель будет готов из проводника.
Очистка и форматирование съемного носителя
Чтобы очистить и отформатировать USB-накопитель через приложение «Настройки», выполните следующие действия:
- Откройте Настройки .
- Нажмите Система .
- Нажмите на страницу Storage справа.
(Изображение предоставлено в будущем)
- В разделе «Управление хранилищем» нажмите Дополнительные параметры хранилища .

- Щелкните параметр «Диски и тома».
(Изображение предоставлено в будущем)
- Выберите том на USB-накопителе и нажмите кнопку Свойства .
(Изображение предоставлено Будущим)
- В разделе «Формат» нажмите кнопку Удалить .
- Нажмите кнопку Удалить том .
(Изображение предоставлено Future)
- Нажмите кнопку «Назад» в верхнем левом углу.
- Краткое примечание: Если вы нажмете кнопку Форматировать на странице устройства, процесс завершится ошибкой, поскольку том больше недоступен.
- Выберите на флешке «Нераспределенное» пространство и нажмите кнопку Кнопка «Создать том «.
(Изображение предоставлено Future)
- В настройке «Метка» укажите описательное имя для флэш-накопителя.

- В раскрывающемся меню «Файловая система» выберите параметр NTFS .
- Краткое примечание: Если вы планируете использовать съемное хранилище в macOS, вы можете выбрать вариант «exFAT». Если вы планируете использовать диск в Linux, вы можете выбрать вариант «FAT32».
- (Необязательно) Установите флажок «Включить сжатие файлов и папок» .
- Нажмите кнопку Формат .
(Изображение предоставлено Future)
После выполнения этих шагов вы можете использовать съемное хранилище для хранения файлов.
Как отформатировать USB-накопитель в «Управлении дисками»
Кроме того, вы по-прежнему можете использовать устаревший инструмент «Управление дисками» для форматирования USB-накопителя как минимум двумя различными способами. Вы можете отформатировать внешний диск, чтобы восстановить таблицу файловой системы и стереть содержимое, а также удалить и воссоздать том для устранения проблем.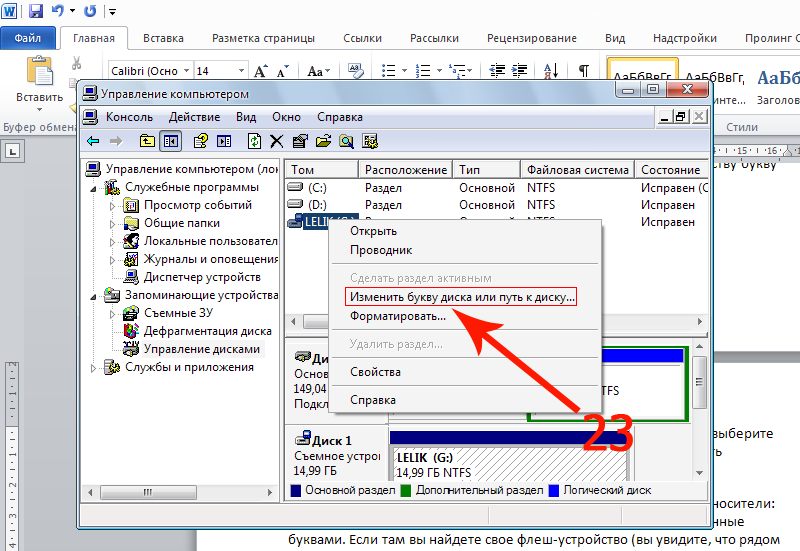
Форматирование съемного носителя
Чтобы отформатировать флэш-накопитель USB с помощью управления дисками, выполните следующие действия:
- Открыть Запустить .
- Найдите Создание и форматирование разделов жесткого диска и щелкните верхний результат, чтобы открыть приложение Управление дисками .
- Щелкните правой кнопкой мыши съемный диск и выберите параметр Format .
(Изображение предоставлено: Будущее)
- Нажмите Да 9кнопка 0026.
- В настройке «Метка тома» подтвердите понятное имя хранилища.
- В раскрывающемся меню «Файловая система» выберите параметр NTFS .
(Изображение предоставлено в будущем)
- Краткое примечание: Вы также можете выбрать вариант «FAT32» или «exFAT», в зависимости от того, как вы планируете использовать хранилище.

- Используйте параметр По умолчанию в раскрывающемся меню «Размер единицы распределения».
- Проверить Выполнить быстрое форматирование опция.
- (Необязательно) Установите флажок Включить сжатие файлов и папок .
- Краткое примечание: Несмотря на то, что параметр сжатия позволяет хранить больше файлов в одном физическом пространстве, могут возникнуть проблемы с производительностью.
- Нажмите кнопку OK .
После выполнения этих шагов флэш-накопитель будет готов для хранения документов, изображений, видео и других файлов.
Очистка и форматирование съемного носителя
Чтобы стереть и отформатировать флэш-накопитель в Windows 11, выполните следующие действия:
- Открыть Пуск .
- Найдите Создание и форматирование разделов жесткого диска и щелкните верхний результат, чтобы открыть приложение Управление дисками .

- Щелкните правой кнопкой мыши съемный накопитель и выберите параметр Удалить том .
(Изображение предоставлено: Будущее)
- Нажмите Да кнопка.
- Щелкните правой кнопкой мыши нераспределенное пространство и выберите параметр «Новый простой том».
(Изображение предоставлено: Будущее)
- Нажмите кнопку Далее .
- Нажмите кнопку Далее еще раз.
(Изображение предоставлено в будущем)
- Выберите параметр Назначить следующую букву диска .
- Используйте раскрывающееся меню, чтобы выбрать одну из букв.
(Изображение предоставлено Будущим)
- Подсказка: Если вы назначаете букву вручную, лучше всего выбирать ее в обратном порядке (Z, Y, X и т. д.).
- Нажмите кнопку Далее .

- Выберите параметр «Отформатировать этот том со следующими настройками».
- В раскрывающемся меню Файловая система выберите параметр NTFS .
(Изображение предоставлено Future)
- Краткое примечание: Вы можете использовать только «NTFS» или «FAT32». Если вам нужно отформатировать диск с помощью «exFAT», вам нужно будет использовать командную строку или PowerShell.
- Используйте параметр По умолчанию в раскрывающемся меню «Размер единицы распределения».
- В настройке «Метка тома» подтвердите понятное имя флешки.
- Установите флажок Выполнить быстрое форматирование .
- (Необязательно) Установите флажок Включить сжатие файлов и папок .
- Нажмите кнопку Далее .
- Нажмите кнопку Готово .
После выполнения этих шагов мастер настроит диск с вашей конфигурацией.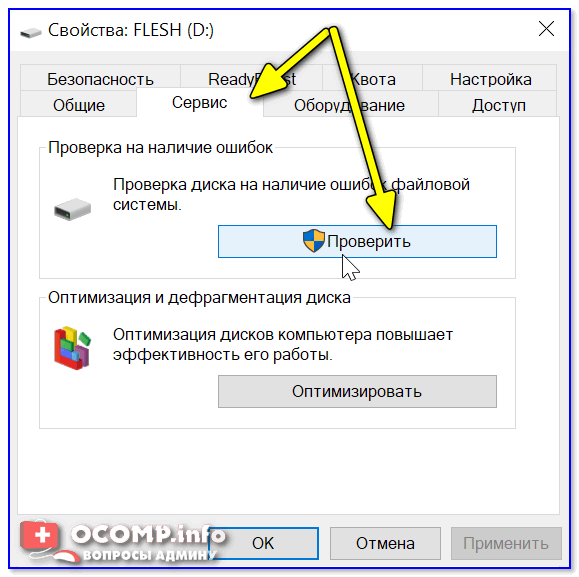 Обычно стирание флэш-накопителя и создание нового раздела является лучшим вариантом, поскольку это также может помочь решить логические проблемы, такие как повреждение данных.
Обычно стирание флэш-накопителя и создание нового раздела является лучшим вариантом, поскольку это также может помочь решить логические проблемы, такие как повреждение данных.
Как отформатировать USB-накопитель в командной строке
В Windows 11 вы также можете использовать инструмент DiskPart с командной строкой, чтобы очистить и отформатировать USB-накопитель.
Форматирование съемного носителя
Чтобы использовать командную строку для форматирования флэш-накопителя USB, выполните следующие действия:
- Открыть Пуск .
- Найдите Командная строка , щелкните правой кнопкой мыши верхний результат и выберите параметр Запуск от имени администратора .
- Введите следующую команду для быстрого форматирования USB-накопителя и нажмите Введите : format VOLUME: /v:FLASHDRIVE-LABEL /fs:FILE-SYSTEM /q
В команде , замените VOLUME на правильную букву диска хранилища, FLASHDRIVE-LABEL на имя, которое вы хотите, чтобы диск отображался в проводнике, FILE-SYSTEM на одну из доступных файловых систем, включая FAT32, «exFAT» или «NTFS».
В этом примере выполняется быстрое форматирование диска «H»: format H: /v:workUSB /fs:NTFS /q
(Изображение предоставлено: Future)
- Нажмите Введите еще раз, чтобы продолжить .
- (Необязательно) Введите следующую команду, чтобы выполнить полное форматирование USB-накопителя, и нажмите Введите : format VOLUME: /v:FLASHDRIVE-LABEL /fs:FILE-SYSTEM
полный формат диска H: формат H: /v:»workUSB» /fs:NTFS
- Нажмите Введите еще раз, чтобы продолжить.
После выполнения шагов флешка будет отформатирована с указанными настройками.
Очистка и форматирование съемного носителя
Чтобы очистить и отформатировать флешку с помощью команд в Windows 11, выполните следующие действия:
- Открыть Пуск .

- Найдите Командная строка , щелкните правой кнопкой мыши верхний результат и выберите Запуск от имени администратора вариант.
- Введите следующую команду для запуска инструмента diskpart и нажмите Введите : diskpart
- Введите следующую команду для просмотра списка доступных дисков и нажмите Введите : list disk Введите следующую команду, чтобы выбрать флешку, которую вы хотите удалить, и нажмите Введите : выберите диск НОМЕР ДИСКА
В команде замените DISK-NUMBER на номер диска, который вы пытаетесь отформатировать.
В этом примере выбирается флэш-накопитель, указанный как диск номер 2: выберите диск 3
(Изображение предоставлено: Будущее)
- Введите следующую команду, чтобы удалить все разделы в хранилище, и нажмите Введите : clean
- Введите следующую команду, чтобы создать основной раздел на диске, и нажмите Enter : create partition primary
- Type the following command to perform a quick format and press Enter : format fs=FILE-SYSTEM label=DRIVE-NAME quick
В команде замените FILE-SYSTEM на предпочтительную файловую систему, включая «FAT32», «exFAT» или «NTFS».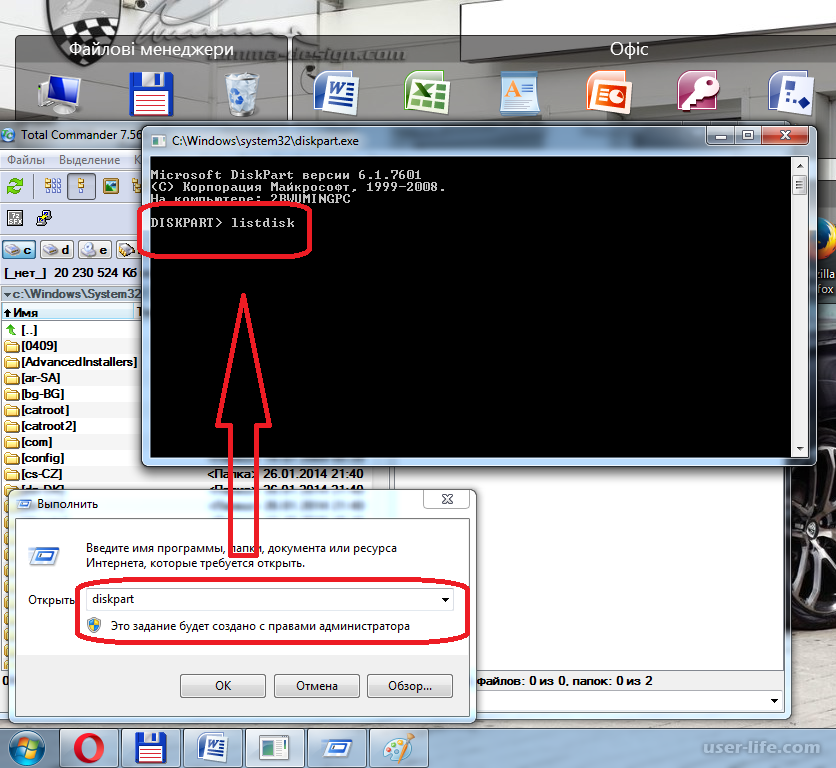 Также замените DRIVE-NAME на имя, которое вы хотите дать устройству. Параметр «быстрый» является необязательным, но формат может занять очень много времени, если вы его не укажете.
Также замените DRIVE-NAME на имя, которое вы хотите дать устройству. Параметр «быстрый» является необязательным, но формат может занять очень много времени, если вы его не укажете.
В этом примере съемное запоминающее устройство форматируется с использованием файловой системы NTFS и применяется имя «workUSB»: format fs=NTFS label=workUSB quick
- Введите следующую команду, чтобы назначить букву диска, и нажмите Введите : назначить
(Изображение предоставлено: Будущее)
- Краткое примечание: Вы можете добавить «буква = E» в команду, чтобы назначить «E» в качестве буквы диска. В противном случае система выберет букву автоматически.
- Введите следующую команду, чтобы закрыть diskpart, и нажмите Введите : exit
После того, как вы выполните эти шаги, diskpart удалит данные с флэш-накопителя. Он создаст новый раздел и настроит файловую систему для хранения файлов.
Он создаст новый раздел и настроит файловую систему для хранения файлов.
Как отформатировать USB-накопитель в PowerShell
Кроме того, вы также можете использовать PowerShell для форматирования USB-накопителя в Windows 11.
Форматирование съемного носителя
Чтобы отформатировать USB-накопитель с помощью PowerShell, выполните следующие действия:
- Открыть Запустить .
- Найдите PowerShell , щелкните правой кнопкой мыши верхний результат и выберите параметр Запуск от имени администратора .
- Введите следующую команду для быстрого форматирования флэш-накопителя и нажмите Введите : Format-Volume -DriveLetter DRIVE-LETTER -FileSystem FILE-SYSTEM -NewFileSystemLabel DRIVE-NAME
В команде замените DRIVE-LETTER на правильную букву, соответствующую диску, который вы хотите отформатировать, FILE-SYSTEM для FAT32, exFAT или NTFS и DRIVE-NAME на ваше имя.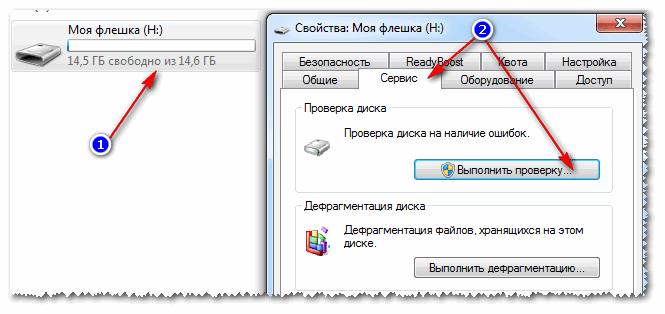 хотите, чтобы он отображался в проводнике.
хотите, чтобы он отображался в проводнике.
В этом примере выполняется быстрое форматирование диска «H» с файловой системой NTFS: Format-Volume -DriveLetter H -FileSystem NTFS -NewFileSystemLabel workUSB.
(Изображение предоставлено: Будущее)
- (Необязательно) Введите следующую команду для выполнения полного форматирования USB-накопителя и нажмите Введите : Format-Volume -DriveLetter DRIVE-LETTER -FileSystem FILE-SYSTEM -Full -Force
In в команде замените DRIVE-LETTER на правильную букву диска для форматирования и FILE-SYSTEM на «FAT32», «exFAT» или «NTFS» в зависимости от файловой системы, которую вы хотите использовать. Если вы не знаете, какой из них выбрать, вам следует использовать NTFS для Windows 11. Параметр «Полный» указывает команде выполнять полное форматирование, а0025 -Force Опция указывает переключатель блокировки.
В этом примере выполняется полное форматирование диска «H»: Format-Volume -DriveLetter H -FileSystem NTFS -Full -Force
После выполнения этих шагов PowerShell отформатирует съемное хранилище с указанными параметрами.
Очистка и форматирование съемного носителя
Чтобы стереть и отформатировать флэш-накопитель USB с помощью команд PowerShell, выполните следующие действия:
- Открыть Старт .
- Найдите PowerShell , щелкните правой кнопкой мыши верхний результат и выберите параметр Запуск от имени администратора .
- Введите следующую команду, чтобы просмотреть флешку, которую вы хотите починить, и нажмите Введите : Get-Disk
- Введите следующую команду, чтобы удалить том, и нажмите Введите
93
Диск НОМЕР ДИСКА | Clear-Disk -RemoveData
В команде изменить DISK-NUMBER – правильный номер форматируемого флэш-накопителя. В этом примере выбирается и очищается диск номер 3: Get-Disk 3 | Clear-Disk -RemoveData
В этом примере выбирается и очищается диск номер 3: Get-Disk 3 | Clear-Disk -RemoveData
- Введите Y для подтверждения действия и нажмите Enter .
- Введите следующую команду, чтобы создать новый раздел, и нажмите Введите : New-Partition -DiskNumber DISK-NUMBER -UseMaximumSize
В команде измените DISK-NUMBER на правильный номер, соответствующий форматируемому хранилищу.
В этом примере создается новый раздел с использованием всего доступного места на диске номер 3: New-Partition -DiskNumber 3 -UseMaximumSize
(Изображение предоставлено: Будущее)
- Введите следующую команду, чтобы выполнить быстрое форматирование и назначьте метку диска, а затем нажмите . Введите : Get-Partition -DiskNumber DISK-NUMBER | Format-Volume -FileSystem FILE-SYSTEM -NewFileSystemLabel DRIVE-NAME
В команде измените DISK-NUMBER на номер, идентифицирующий хранилище в системе, FILE-SYSTEM на «NTFS», «FAT32» или «exFAT» и DRIVE-NAME.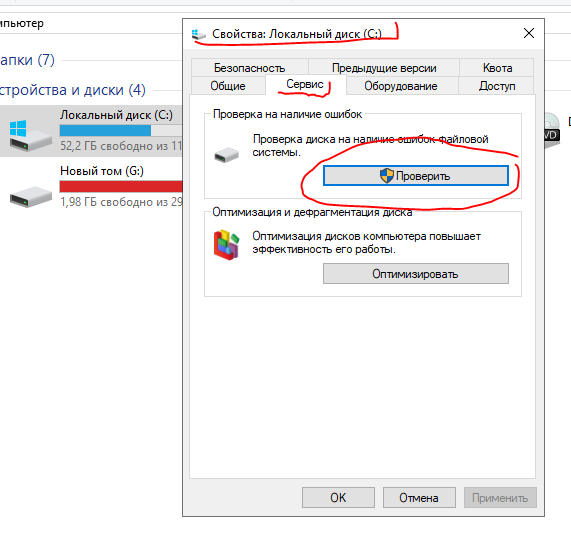 с ярлыком, который должен отображаться в проводнике.
с ярлыком, который должен отображаться в проводнике.
В этом примере выбирается и форматируется диск номер 3 с использованием файловой системы NTFS: Get-Partition -DiskNumber 3 | Format-Volume -FileSystem NTFS -NewFileSystemLabel workUSB
- Введите следующую команду, чтобы присвоить диску новую букву, и нажмите Введите : Get-Partition -DiskNumber DISK-NUMBER | Set-Partition -NewDriveLetter DRIVE-LETTER
В команде замените DISK-NUMBER на номер, идентифицирующий хранилище в системе, и DRIVE-LETTER на букву, которую вы хотите присвоить устройству. появится в проводнике.
В этом примере буква «E» задается для диска номер 3: Get-Partition-DiskNumber 3 | Set-Partition -NewDriveLetter F
После выполнения этих шагов процесс очистит информацию о диске и переформатирует пространство для решения распространенных проблем, таких как повреждение, защита от записи и съемное хранилище, не распознаваемое Windows 11.