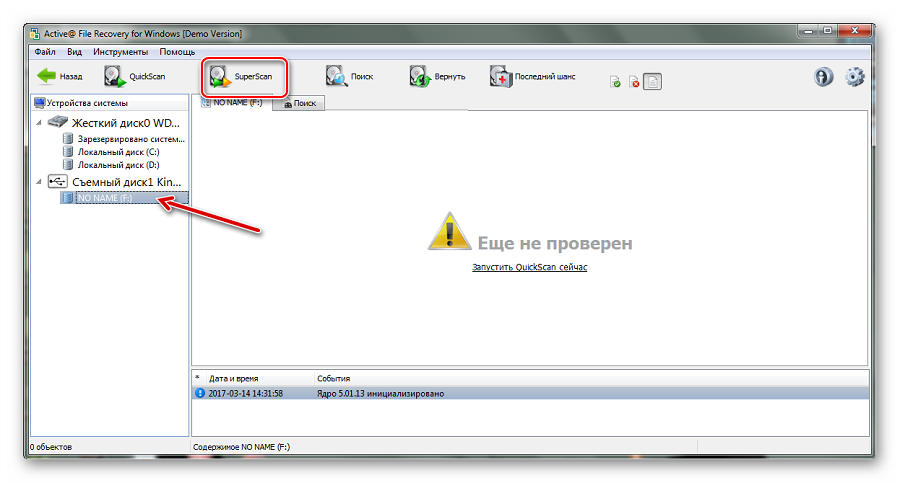Флешка не открывается просит отформатировать что делать: Что делать, если не открывается флешка и просит отформатировать
Содержание
Просит отформатировать диск что делать (флешка или съемный диск)
Что делать, если при подключении флешки или съемного жесткого диска Windows просит отформатировать диск?
В этой заметке я постараюсь ответить на этот вопрос, но сначала давайте разберемся с причиной, для того, чтобы более не повторять ошибок, приводящих к подобным проблемам.
А причина в большинстве случаев кроется в несоблюдении элементарных правил безопасной работы со съемными носителями информации.
Причины возникновения проблемы
Часто я вижу, как даже вполне грамотные пользователи выдергивают флешки и съемные жесткие диски из компьютеров и ноутбуков без использования функции безопасного отключения.
От грамотных пользователей я слышу вполне разумное объяснение этого действия — USB-разъем подразумевает отключение «на горячую» и это правда… НО!!! Речь идет именно о разъеме и его возможностях, а не об отключении устройств хранения информации!!!
Безусловно, вы можете отключить такие USB-устройства, как принтер, сканер, наушники, мышь или клавиатуру без выключения компьютера, но у устройств хранения информации есть одна очень важная особенность и их так отключать нельзя.
Дело в том, что к съемному жесткому диску или флешке в момент отключения может обращаться операционная система или какая-то из запущенных программа. При этом совсем не обязательно, что на диск или с диска в момент отключения будут копироваться какие-то файлы. Внезапное отключение устройств хранения информации может привести к повреждению файлов или файловой системы.
Если произойдет повреждение файловой системы, то при следующем подключении устройства к компьютеру, вы увидите сообщение, что диск не отформатирован, то есть Windows просит отформатировать диск:
К подобной ошибке может привести и физическое повреждение диска. То есть могут быть повреждены сектора диска, в которых находится служебная информация файловой системы. Но все же программное повреждение файловой системы встречается гораздо чаще.
Варианты решения проблемы
Как правило, решить такую проблему достаточно просто и для этого даже не понадобятся сторонние программы. Нужно будет лишь провести проверку файловой системы стандартными средствами Windows.
Для этого отказываемся от форматирования, а затем вызываем контекстное меню на значке проблемного диска и выбираем «Свойства».
Переходим в «Сервис» и щелкаем по кнопке, позволяющей проверить диск на наличие ошибок файловой системы.
Как правило, эта простая операция позволяет решить проблему.
Но ситуация может обстоять несколько хуже и данная операция завершится ошибкой либо вообще не получится открыть окно свойств на диске.
В этой ситуации нужно переходить к более глубокому тестированию устройства и сразу стоит заглянуть в стандартный диспетчер дисков в консоли управления компьютером.
Убедитесь, что проблемный диск здесь отображается. В случае поврежденной файловой системы она будет помечена, как RAW. Это означает, что операционная система не смогла обнаружить какую-либо файловую систему на диске.
Если речь идет о съемном жестком диске, то в первую очередь необходимо проанализировать его S.M.A.R.T., то есть проконтролировать параметры, показывающие наличие на диске бэд-секторов.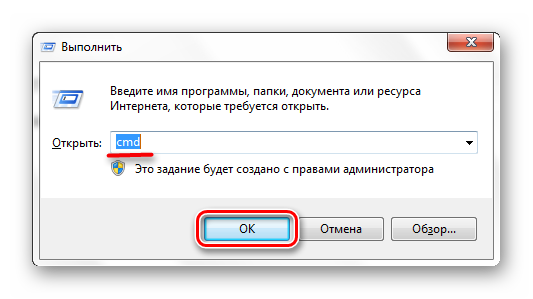
Как я уже упомянул, повреждение поверхности диска может привести к подобной проблеме (при подключении просит отформатировать диск). Дело в том, что в поврежденном секторе может находиться как раз системная информация.
Самостоятельная диагностика диска — это дело достаточно серьезное и оно потребует определенных знаний.
Не так давно я записал небольшой курс о жестких дисках, в котором рассмотрел их устройство, систему самотестирования СМАРТ и рассказал об основах самостоятельной диагностики неисправностей.
Если простое восстановление файловой системы с помощью стандартной утилиты вам не поможет, то могу лишь порекомендовать изучить данный курс, а затем произвести диагностику и восстановление вашего устройства.
1
org/Person»>
ИН КОНПосторонний человек с проблемной флешкой уехал, а Винда продолжает «хотеть» отформатировать диск. Как быть?
3
Ален Пашонин
Все написано верно, вот только есть вариант ,что сама винда глюкнула. Так как на компе с хр просит отформатировать, а на ноуте с 7 все норм.
2
Владимир Клюшин
Если 1комп.невидит флеш.а 2комп видит в диспетре устройств?
Что делать, если не открывается флешка
Компьютеры и другие современные технологии прочно вошли в нашу жизнь и делают ее проще.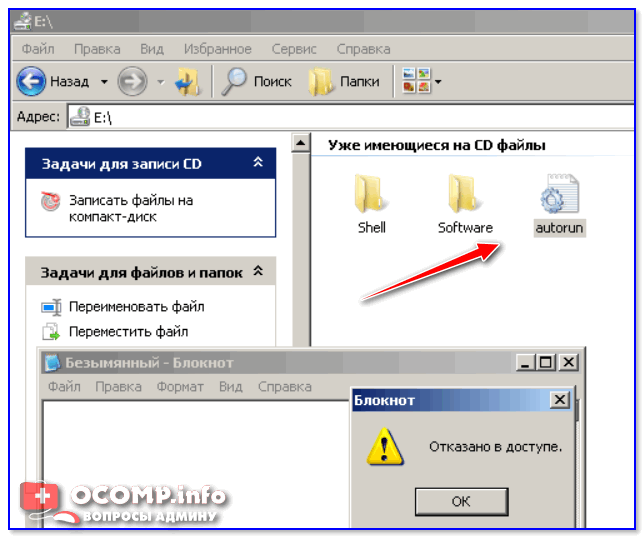 Большинство пользователей предпочитают хранить информацию, используя подключенные устройства в виде флешек. У них очень много преимуществ. Они компактные, ими можно пользоваться неоднократно. Недостаток только один: флешки не могут служить вечно и периодически выходят из строя.
Большинство пользователей предпочитают хранить информацию, используя подключенные устройства в виде флешек. У них очень много преимуществ. Они компактные, ими можно пользоваться неоднократно. Недостаток только один: флешки не могут служить вечно и периодически выходят из строя.
Проблема с контактами. Как действовать в данном случае?
Что делать, если не открывается флешка? Существует множество вариантов по неисправности этого прибора. Итак, если подключаете флешку к своему компьютеру, а она никак не читается, то можно самостоятельно попробовать ее реанимировать в домашних условиях.
Так что делать, если не открывается флешка? Начинать надо с самого простого -проверить, нормально ли прикреплен к основному корпусу флешки USB-интерфейс. Если с одной стороны подходит больше, чем с другой, тогда стоит проблема с контактами. Если уже занимались такой проблемой и есть опыт, тогда необходимо спаять. В противном случае, конечно же, лучше отнести в ремонт.
Повреждение флешки и попадание влаги
Еще одна проблема может заключаться в повреждении флешки. Это могут быть глубокие царапины или вмятины. Из-за них, скорей всего, повреждена плата. Проблема эта серьезная, а восстановить данные после подобного практически невозможно. Много разных ситуаций происходит. Иногда бывает и так, что во флешку попадает влага. Тогда ни в коем случае не стоит сразу подключать, а дождаться, пока флешка высохнет. А уже потом можно подключать к устройству.
Это могут быть глубокие царапины или вмятины. Из-за них, скорей всего, повреждена плата. Проблема эта серьезная, а восстановить данные после подобного практически невозможно. Много разных ситуаций происходит. Иногда бывает и так, что во флешку попадает влага. Тогда ни в коем случае не стоит сразу подключать, а дождаться, пока флешка высохнет. А уже потом можно подключать к устройству.
Проблема с разъемом или недостаточное питания
Если не открывается флешка на компьютере, что делать? Можно попробовать вставить ее через другой разъем, возможно, не работает USB-порт. Если проблема решилась, значит, нужно ПК (или ноутбук) нести в ремонт. А с флешкой, к счастью, все хорошо.
Как поступить, если не открывается флешка? Что делать? К подобной проблеме могло привести неправильное извлечение записывающего устройства во время работы. Прерванный процесс обычно дает сбой в работе флешки. Такие резкие движения могут привести к полной потере информации.
Если не открывается флешка на компьютере, что делать? В первую очередь, стоит проверить, видит ли устройство ее. Существует множество утилит. Их необходимо скачать и действовать согласно их инструкции. Также если выполняется вход через провод удлинитель, то стоит пересмотреть подключение напрямую к устройству. Испробовать лучше все порты для входа вашего ПК. Иногда простое выключение компьютера решает проблему или обычная перезагрузка, если после этого флешка заработала, значит, проблема решена.
Существует множество утилит. Их необходимо скачать и действовать согласно их инструкции. Также если выполняется вход через провод удлинитель, то стоит пересмотреть подключение напрямую к устройству. Испробовать лучше все порты для входа вашего ПК. Иногда простое выключение компьютера решает проблему или обычная перезагрузка, если после этого флешка заработала, значит, проблема решена.
Сбой. Что же делать?
Если флешка не открывается, просить отформатировать, что делать? Такая проблема возникает, если нарушена файловая система. Это бывает при небрежном обращении с ней, например резко извлекли ее из устройства. В этом случае потребуются специальные программы. Их сейчас много существуют. Они могут быть платными и бесплатными. Необходимо скачать их, далее нужно следовать простой инструкции. После выполнения этой операции флешка должна заработать в исправном состоянии. Длительность этой процедуры зависит от объема занимаемой памяти.
Вирус на устройстве. Как действовать?
Если флешка открывается как ярлык, что делать? И такая проблема актуальна.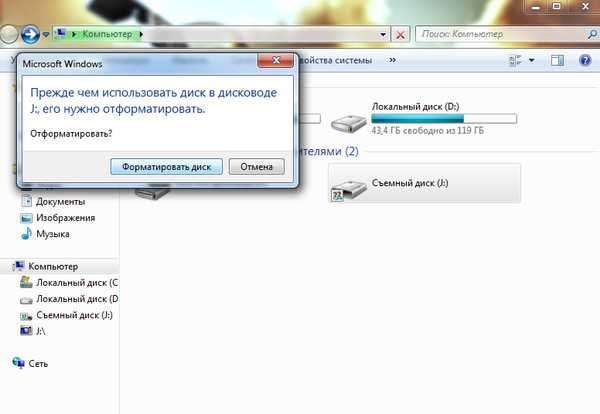 Скорей всего, как показывает практика, это вирус. Задача будет стоять по удалению его. Для этого скачиваем программу Process Explorer. Она поможет удалить его полностью.
Скорей всего, как показывает практика, это вирус. Задача будет стоять по удалению его. Для этого скачиваем программу Process Explorer. Она поможет удалить его полностью.
Важно выполнять все необходимые рекомендации в этой системе. А можно и вызвать специалиста, он грамотно удалит его. Тогда можно не переживать за потерю своей информации на флешке.
Ошибки на флешке. Что следует делать?
Как поступить, если не открывается флешка, просит отформатировать? Что делать? Отметим, что причин подобного может быть масса. Но самой частой являются ошибки на диске. Как действовать в данном случае? Нужно из командной строки вызвать команду. То есть необходимо нажать «Пуск», потом в поле ввести CMD. Затем следует нажать Enter. В итоге появится командная строка (окошко с черным фоном). В ней нужно ввести имя диска, который нужно проверить, например, «Z:» (без кавычек, конечно же). Вот так это примерно будет выглядеть:
CHKDSK пробел Z: пробел /f
Такую операцию, естественно, стоит подтвердить нажатием клавиши Enter.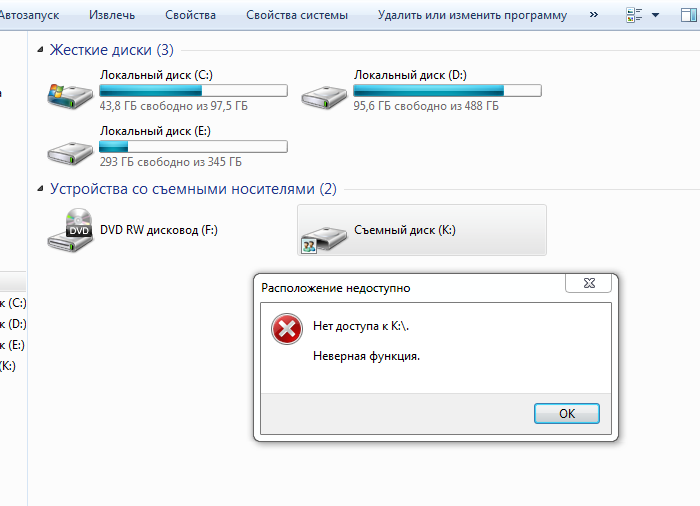 После этого система уже самостоятельно проверит флешку на наличие возможных ошибок, а также исправит их. После чего она должна будет нормально запуститься.
После этого система уже самостоятельно проверит флешку на наличие возможных ошибок, а также исправит их. После чего она должна будет нормально запуститься.
Повреждение файловой системы
Да, компьютерная работа непростая, и множество возникает различных сложностей. Еще одна проблема: если не открываются папки на флешке, что делать? Это, скорей всего, повреждение файловой системы. Что же делать? Как действовать? Нужно зайти в «Мой компьютер», на значке флешки правый клик, «Свойства» — «Сервис» -«Выполнить проверку». Поставить галочку на «Автоматически исправлять ошибки диска».
Если такая операция не помогла, необходимо обратиться за помощью в сервисный центр. Итак, флешка — это отличное изобретение, которое помогает хранить информацию. К тому же ее можно носить с собой. Это, в первую очередь, очень удобно. Размеры ее так малы, что можно потерять в собственном кармане. При ее покупке стоит обратить внимание на качество и прочность материала. Ведь в случае падения именно материал может защитить плату от повреждений. Стоит остерегаться подделок. Часто их продают в оригинальной упаковке. Из-за чего их очень трудно отличить от оригинала. Проверять необходимо тщательно.
Стоит остерегаться подделок. Часто их продают в оригинальной упаковке. Из-за чего их очень трудно отличить от оригинала. Проверять необходимо тщательно.
Уход за флешкой. Важные моменты, которые помогут избежать возможных сбоев
Уход за флешкой тоже требуется качественный. Нужно не допускать соприкосновений с водой, хранить ее лучше всего в темном месте, избегать высоких температур. Если соблюдать все правила, тогда можно ею пользоваться долго и хранить без страха потерять свою важную информацию. При неисправности можно выполнить перечисленные методы ее «лечения». Если же ничего не выходит, то можно обратиться в сервисный центр.
Отметим, что многие флешки служат очень долго и редко выходят из строя. Хотя срок службы во многом зависит и от бережного обращения с ними. Цены на флешки невысокие. Поэтому при поломке можно купить новый вариант.
В заключение
Теперь вы знаете, как нужно поступить, если не открывается флешка, что делать в этом случае, мы написали. Надеемся, что данная информация была вам полезна.
Надеемся, что данная информация была вам полезна.
Как исправить ошибку «Вам необходимо отформатировать диск в дисководе, прежде чем вы сможете его использовать» в Windows
Мы регулярно используем внешние флэш-накопители и жесткие диски для передачи файлов и обмена ими. В то время как общий доступ к облаку набирает популярность, общий доступ к физическому диску по-прежнему лучше всего подходит для больших или личных файлов. Вы можете одновременно подключить к своей системе несколько USB-устройств и перемещать данные с одного диска на другой.
Но некоторые пользователи сталкиваются с ошибкой «Вам необходимо отформатировать диск в дисководе, прежде чем вы сможете его использовать». Это заставляет вас форматировать диск, прежде чем вы сможете его использовать. Однако это не лучший вариант, если на диске есть важные файлы. Мы перечислим несколько методов, с помощью которых вы можете переоценить свой жесткий диск. Давай начнем.
Каковы причины сообщения об ошибке?
Вы можете увидеть сообщение «Форматировать диск в дисководе» по одной или нескольким из следующих причин:
- USB-накопитель или порт неисправен.

- Драйверы устройства диска повреждены или устарели.
- Вредоносное ПО препятствует доступу к диску.
- Основные системные файлы пропали или повреждены.
- Стороннее приложение конфликтует с системными приложениями и службами.
Методы устранения ошибки «Вам необходимо отформатировать диск в дисководе перед использованием»
Попробуйте следующие методы, чтобы исправить сообщение об ошибке диска и сохранить хранящиеся на нем данные:
1. Проверить USB-накопитель
Если при подключении USB-накопителя к любому порту USB в вашей системе возникает такая же ошибка, отключите его. Подключите его к другому компьютеру и проверьте, отображается ли он в диспетчере устройств, и вы можете без проблем получить доступ к содержимому файла. Если это работает, создайте копию всех ваших данных в этой системе для целей резервного копирования.
2. Выполните полное завершение работы
Microsoft по умолчанию включает функцию быстрого запуска в новых версиях операционной системы Windows.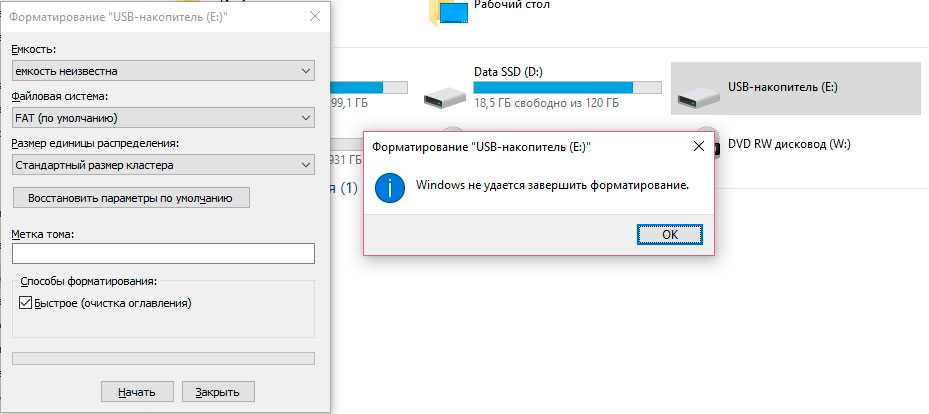 Он переводит систему и процессы на уровне ядра в спящий режим, чтобы ваша система загружалась быстрее после завершения работы.
Он переводит систему и процессы на уровне ядра в спящий режим, чтобы ваша система загружалась быстрее после завершения работы.
Но если основные системные службы столкнутся со сбоем и перестанут работать должным образом, вы будете каждый раз видеть сообщение об ошибке. Таким образом, полное отключение может помочь перезапустить все основные службы.
Повторите следующие шаги:
- Нажмите Win + R , чтобы запустить окно команды «Выполнить».
- Введите cmd в поле ввода текста и нажмите Ctrl + Shift + Enter , чтобы открыть командную строку с правами администратора.
- Введите следующую команду и нажмите клавишу ввода: shutdown /s /f /t 0
- Завершение работы вашей системы займет больше времени, чем обычно. Включите его снова и откройте проводник.
- Нажмите на USB-диск и проверьте, есть ли у вас доступ к файлам на нем.
3. Выполните чистую загрузку
Сторонние приложения и службы могут мешать системным приложениям и препятствовать их нормальной работе. Итак, выполните чистую загрузку вашей системы. Это отключит запуск всех сторонних служб и программ при запуске. Если вы можете получить доступ к диску сейчас, повторите процесс чистой загрузки, включив сторонние службы одну за другой, чтобы изолировать программу-виновника.
Итак, выполните чистую загрузку вашей системы. Это отключит запуск всех сторонних служб и программ при запуске. Если вы можете получить доступ к диску сейчас, повторите процесс чистой загрузки, включив сторонние службы одну за другой, чтобы изолировать программу-виновника.
4. Изменение буквы USB-накопителя с помощью управления дисками
Изменение буквы диска может помочь устранить ошибку USB-накопителя в вашей системе и сделать его доступным. Повторите следующие шаги, чтобы изменить букву диска:
- Нажмите Win + R , чтобы открыть диалоговое окно «Выполнить». Введите diskmgmt.msc и нажмите клавишу ввода.
- В окне «Управление дисками» найдите свой USB-накопитель и щелкните его правой кнопкой мыши.
- Выберите параметр Изменить букву диска и пути в контекстном меню.
- Нажмите кнопку Изменить . Затем нажмите на кнопку со стрелкой , чтобы развернуть раскрывающийся список и выбрать из него букву диска.

- Наконец, нажмите кнопку OK . Подтвердите свое решение и нажмите кнопку Да , чтобы изменить букву диска.
- Вы увидите системное уведомление, информирующее вас об изменении буквы диска и подключении диска.
- Нажмите Win + E , чтобы открыть проводник и проверить, доступен ли USB-накопитель.
5. Сканирование жесткого диска с помощью CHKDSK
USB-диск может содержать поврежденные файлы и сектора; из-за чего Windows просит вас отформатировать его перед использованием. Но вы можете использовать встроенную утилиту CHKDSK для сканирования USB-диска на наличие ошибок и исправления их для вас. Он просканирует все файлы на диске и восстановит диск. Вы можете использовать метод командной строки или запустить CheckDisk, используя окно «Свойства» в проводнике.
6. Запустите сканирование SFC и DISM
Если проверка диска не дает никаких результатов, а ошибка по-прежнему возникает, возможно, системные файлы отсутствуют или повреждены. Начните со сканирования SFC, чтобы проверить и заменить любые поврежденные системные файлы. Затем выполните сканирование DISM, чтобы исправить установочный образ Windows. Убедитесь, что у вас есть активное подключение к Интернету, чтобы запустить сканирование DISM без каких-либо проблем.
Начните со сканирования SFC, чтобы проверить и заменить любые поврежденные системные файлы. Затем выполните сканирование DISM, чтобы исправить установочный образ Windows. Убедитесь, что у вас есть активное подключение к Интернету, чтобы запустить сканирование DISM без каких-либо проблем.
7. Используйте установочный носитель Linux для доступа к USB-накопителю
Этот метод является скорее обходным путем, позволяющим не потерять данные. Если поблизости нет второй системы, вы можете создать установочный носитель Linux и использовать режим «Попробовать Ubuntu» для монтирования и доступа к содержимому USB-диска. Это сэкономит усилия на поиск другого компьютера, и вы сможете успешно создать резервную копию USB-диска.
Чтобы получить доступ к USB-диску с помощью установочного носителя Linux, повторите следующие шаги:
- Вставьте установочный носитель Linux в свою систему.
- Нажмите клавишу Esc и включите питание системы, чтобы войти в меню загрузочных устройств.
 Выберите установочный носитель Linux и загрузите его.
Выберите установочный носитель Linux и загрузите его. - В меню Grub выберите параметр Попробуйте или установите Ubuntu . Подождите, пока запустится окно установки, а затем нажмите на опцию Try Ubuntu .
- Перейдите в меню слева и щелкните приложение Файлы .
- Щелкните имя USB-диска на панели навигации, чтобы открыть его. Теперь вы можете скопировать эти файлы в другое место на вашем жестком диске или на внешний жесткий диск.
- После того, как вы закончите копирование содержимого USB-диска, щелкните значок питания и выберите параметр «Выключить», чтобы закрыть режим «Попробовать Ubuntu».
8. Попробуйте общие исправления для проблем с форматированием диска
Если ни одно из них не помогло, пришло время применить более общие исправления, прежде чем переходить к более радикальным мерам. Существует несколько различных сообщений об ошибках, связанных с проблемами форматирования накопителя, которые может выдать Windows, и все они имеют общие исправления.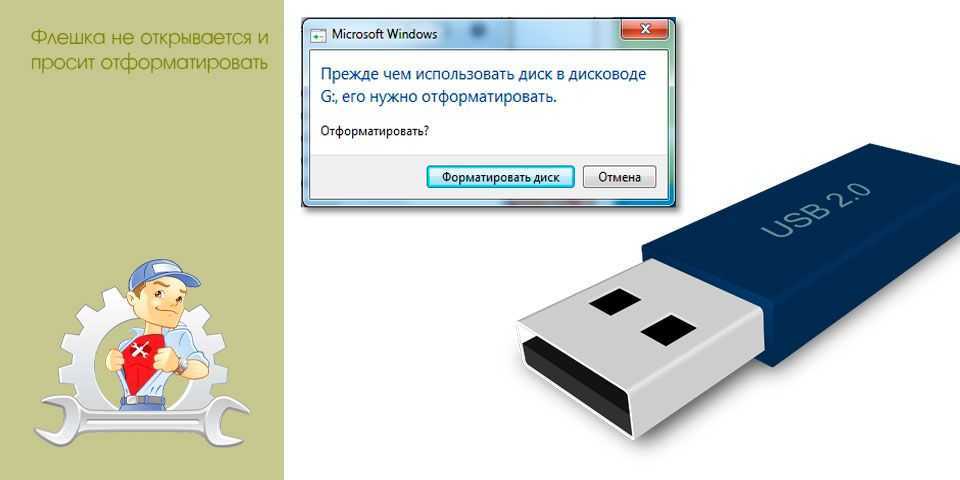
Таким образом, узнайте, как исправить ошибки форматирования диска в Windows без форматирования диска, чтобы получить дополнительные советы.
9. Сброс Windows
Если кажется, что ничего не работает, и вы видите ошибку с каждым USB-диском, который вы пытаетесь подключить к системе, подумайте о полном сбросе Windows. Он удалит все ваши системные файлы и установленные приложения (хотя вы можете сохранить личные файлы на системном диске).
Однако перед выполнением сброса системы попробуйте восстановить систему, используя любые доступные точки восстановления системы. Если это не помогло, и сброс не работает, вы можете восстановить заводские настройки компьютера с Windows.
Доступ к содержимому USB-диска без форматирования
Не рекомендуется нажимать кнопку «Форматировать», когда File Explorer предлагает сделать это для доступа к USB-диску. Во-первых, попробуйте проверить аппаратные неисправности и восстановить данные на USB-диске. Вы можете использовать другую систему или создать установочный носитель Linux для доступа к файлам на USB-диске.
Если SFC и DISM не могут восстановить систему, а ошибка по-прежнему возникает при каждом подключении USB-диска к системе, перезагрузите компьютер Windows.
Дисковая утилита не сотрет данные с USB-накопителя («Не удалось открыть устройство»)
спросил
Изменено
1 год, 2 месяца назад
Просмотрено
68 тысяч раз
Я хочу выполнить двойную загрузку своего MacBook Pro (13 дюймов, начало 2011 г.) с macOS Sierra для установки Ubuntu.
У меня возникли проблемы с USB-накопителем, когда я пытаюсь стереть его с помощью Дисковой утилиты. Там написано:
Процесс стирания завершился неудачно. Нажмите Готово, чтобы продолжить.
Размонтирование диска
Не удалось открыть устройство.
Операция не удалась…
- жесткий диск
- USB
- утилита диска
1
Откройте терминал и введите
$ diskutil list /dev/disk4 (внешний, физический): #: НАИМЕНОВАНИЕ ТИПА ИДЕНТИФИКАТОР РАЗМЕРА 0: FDisk_partition_scheme *8000,1 ГБ disk4 1: 0xEF 12,3 МБ disk4s2
USB не отображается. Чтобы полностью стереть USB, запустите:
$ diskutil eraseDisk free EMPTY /dev/disk4 $ diskutil список /dev/disk4 (внешний, физический): #: НАИМЕНОВАНИЕ ТИПА ИДЕНТИФИКАТОР РАЗМЕРА 0: GUID_partition_scheme *диск 8,1 ГБ4 1: EFI EFI 12,3 МБ disk4s1
0
Первое, что я бы попробовал, это перезагрузить MacBook Pro в безопасном режиме, а затем попытаться стереть флэш-накопитель USB.
Для запуска в безопасном режиме:
- Полностью выключите Mac
- Перезагрузите Mac
- Немедленно нажмите клавишу Shift и удерживайте ее нажатой
- Отпустите клавишу Shift , когда появится окно входа в систему (ПРИМЕЧАНИЕ.




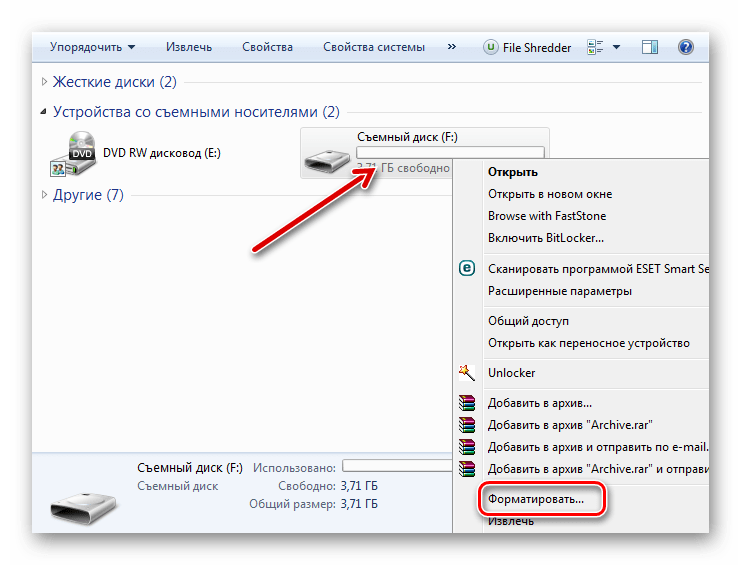 Выберите установочный носитель Linux и загрузите его.
Выберите установочный носитель Linux и загрузите его.