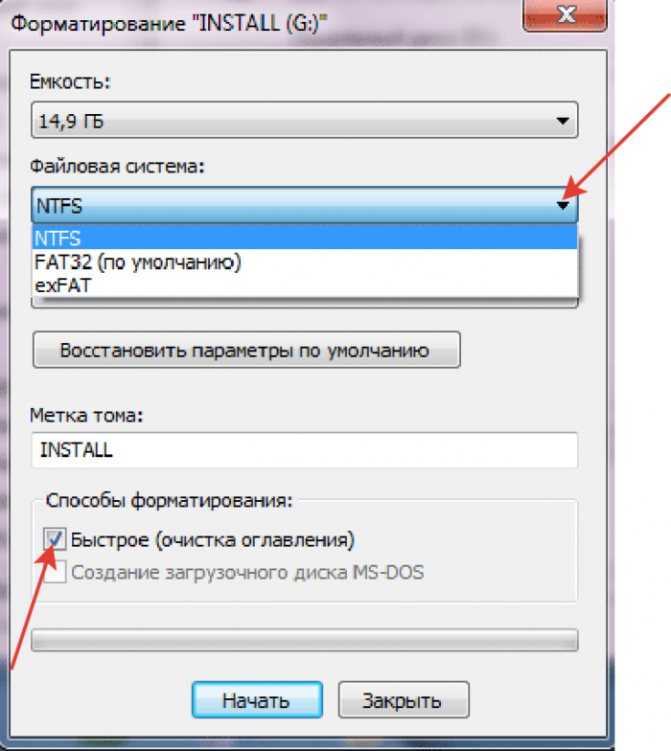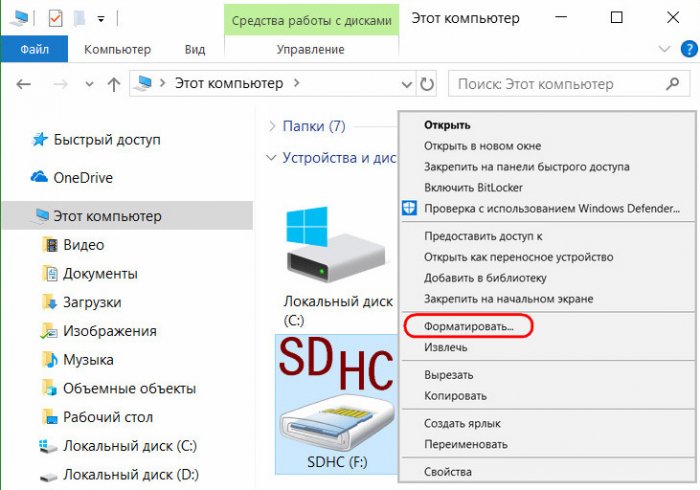Флешка долго форматируется: Полное форматирование или быстрое? Способы форматирования.
Содержание
Полное форматирование или быстрое? Способы форматирования.
Здравствуйте дорогие читатели, сегодня я покажу способы форматирования и расскажу чем полное форматирование, отличается от быстрого, а так же покажу хорошую программу для низкоуровневого форматирования жесткого диска и флешек. Думаю, это должен знать каждый, чтобы в одном моменте выиграть во времени, а в другом сохранить здоровье жесткому диску либо вашей флешке.
Часто люди задаются вопросом, что такое полное и быстрое форматирование. А обычно когда устанавливают Windows или просто в компьютере форматируют диск или флешку. А ведь иногда не нужно полное форматирование, которое может идти часами. Вспомните сколько вы времени убили, ждав как ваш диск или флешка форматировалась долгое время. Но и полное форматирование нужная вещь.
Полное форматирование жесткого диска или флешки
Обычно это форматирование производит в стандарте, когда вы форматируете диск или флешку, то форматируется устройство полным форматированием. Оно нужно для тщательного форматирования, чтобы невозможно было восстановить информацию, хотя сейчас и при полном форматировании научились, но все же восстановится не вся информация и это более сложнее.
Оно нужно для тщательного форматирования, чтобы невозможно было восстановить информацию, хотя сейчас и при полном форматировании научились, но все же восстановится не вся информация и это более сложнее.
Второй полезный момент этого форматирования заключается в том что, ваш диск или флешка проверяется на битые сектора и восстанавливаются, если таковые были обнаружены.
Дам небольшой совет. Лучше исправлять сектора специальными программами. В следующих статьях я дам инструкцию как лучше восстановить битые секторы на дисках. По этому, подписывайтесь на обновления и будьте всегда в курсе новостей.
Поэтому из плюсов полного форматирования, в том, что диск или флешка полностью стирается, без возможного восстановления. И если есть битые сектора, она восстановятся, но опять же иногда это не плюс. Так как лучше это сделать специальной программой.
А минусы во времени и в том, что секторы могут восстановиться не качественно.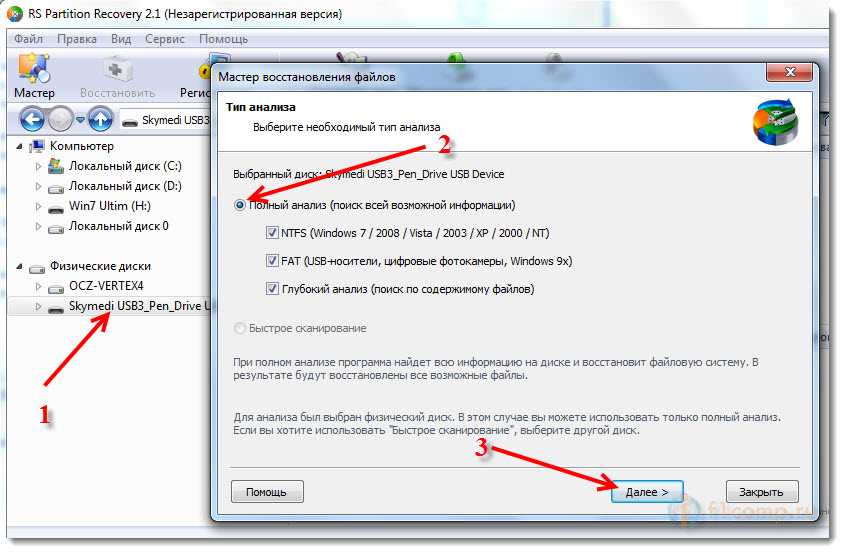 А если и восстановятся, вы не увидите, сколько было повреждено и что восстановилось.
А если и восстановятся, вы не увидите, сколько было повреждено и что восстановилось.
Используйте это форматирование, если очень давно его не производили. Или же если ваш диск или флешка стали некорректно работать. Но опять же если нет специальных программ восстановить сектора. Кстати если не знаете что это такое и зачем нужно форматирование, я бы посоветовал вам почитать мою статью о новом размере сектора, структуре жесткого диска, а так же что такое сектор и кластер.
Быстрое форматирование жесткого диска или флешки
Это очень быстрое форматирование, удаляются файлы и папки на носителе. Но остается небольшая информация для восстановления данных, поэтому после такого форматирования вы можете заметить, что на диске меньше свободного места, чем должно быть.
Большой плюс быстрого форматирования, это время, иногда оно очень играет роль.
А минусы в том, что освобождается место не полностью и если уж диск или флешка начали некорректно работать, то лучше уж и стандартным форматированием отформатировать, чтобы восстановить все битые секторы.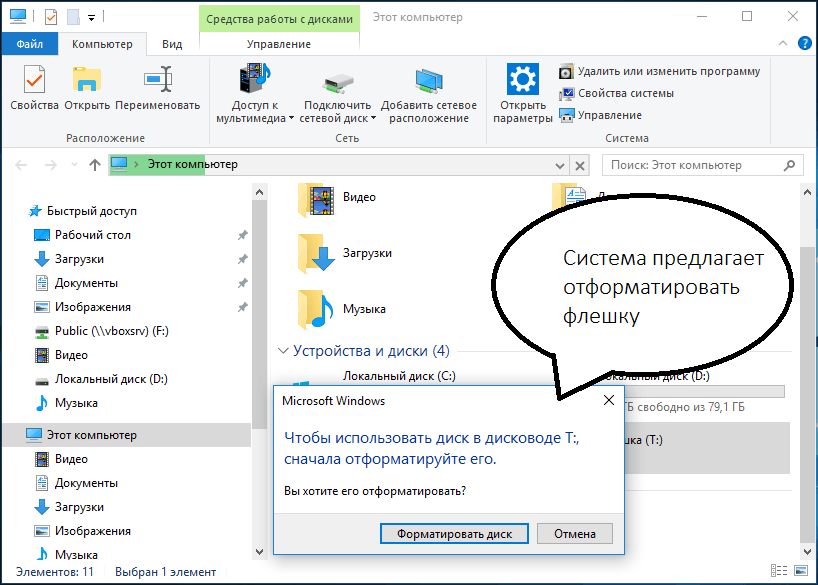
Как форматировать?
А форматировать очень легко, можно самому и с помощью программы.
Заходим в мой компьютер, нажимаем правой кнопкой по диску или флешке, которую хотите отформатировать и нажимайте форматировать.
Появляется окно, в котором можно выбрать полное форматирование или быстрое.
Для полного форматирование нужно убедится что галочка быстрое форматирование снята, а для быстрого форматирования наоборот. Выбрали, нажимаем форматировать, готово.
Программа для низкоуровневого форматирования жесткого диска
Форматирование с помощью программы даст максимальный эффект полного форматирования. Для начала скачиваем бесплатно программу, для форматирования жесткого диска и флешек.
В архиве будет сама программа и русификация к ней. Устанавливаем запускаем.
У вас откроется программа для форматирования жестких дисков и флешек.
Выбираем устройство, которое вы будете форматировать. Я буду форматировать флешку USB.
Я буду форматировать флешку USB.
Нажимаем продолжить и появится окно с информацией о устройстве. Нам оно не нужно сразу переходите к вкладке низкоуровневое форматирование.
Проверяем вверху что это именно то устройство, которое мы хотим отформатировать. И выбираем форматировать устройство (так же можно выбрать быстрое форматирование при необходимости поставив галочку выполнить быструю очистку).
После завершения программа оповестит вас что форматирование завершено.
Теперь откройте мой компьютер и проверьте флешку. Если она запросит форматирование, то нажмите форматирование как описано выше и выберите быстрое форматирование. Вот и все, флешка у вас будет полностью отформатирована и вылечена.
Теперь вы знаете что такое полное и быстро форматирование и умеете пользоваться программой, которая будет держать ваши диски всегда здоровыми.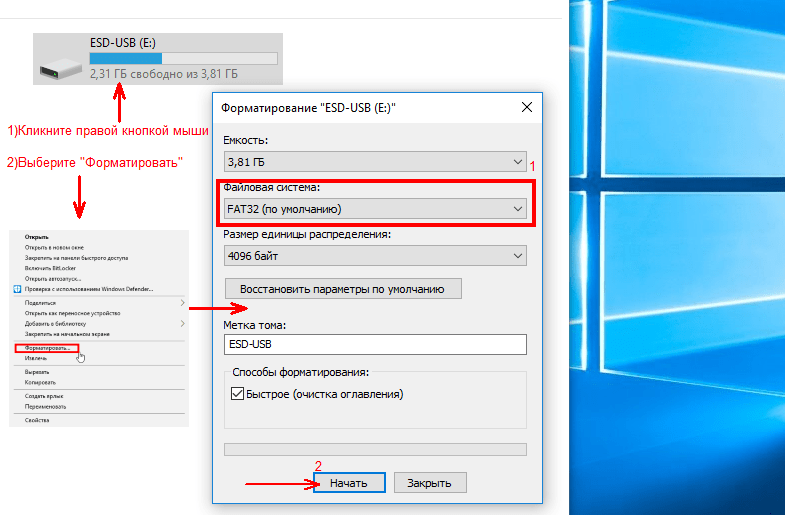
Как отформатировать флешку в ntfs или fat32?
USB флешки уже полностью заменили такие носители информации, как дискеты. Даже для переноса больших объемов информации уже используются флешки, хотя ранее такие объемы могли вместить только переносные жесткие диски.
При постоянном использовании наверно у каждого пользователя появлялись ситуации, когда нужно было отформатировать флешку. Причины для форматирования могут быть разные. Например, необходимо отформатировать флешку только что купленную в магазине, хотя, это сейчас редкость. Или отформатировать флешку зараженную вирусом, чтобы предотвратить его распространение. Далее мы рассмотрим, как отформатировать флешку в ntfs или fat32 самым доступным способом в Windows/
Далее мы рассмотрим, как форматировать флешку средствами Windows 7.
Подключив флешку к компьютеру мы через некоторое время начинаем наблюдать ее в проводнике.
Чтобы отформатировать флешку, необходимо нажать на нее правой кнопкой мыши и выбрать в появившемся меню пункт «Форматировать…». Перед этим желательно б лишний раз убедиться в том, что находящая там информация нам больше не понадобится, вдруг там остались нужные вам программы для ВКонтакте. Также следует закрыть все окошки проводника, в которых просматривалось содержимое флешки.
В появившемся окошке «Форматирование» необходимо сделать настройки. Интересует нас только две настройки: файловая система и способы форматирования. Если на флешке планируется хранить или переносить файлы больших размеров более двух гигабайт, то необходимо отформатировать флешку в ntfs, выбрать файловую систему NTFS. Если отформатировать флешку в fat32, то из-за файловой системы FAT32 вам операционная система просто не позволит записать большой файл и выдаст ошибку.
При выборе быстрого способа форматирования флешки будет очищена не вся флешка, а только оглавление таблицы данных. По сути флешка будет пустая, но вся записанная информация не стирается и может быть восстановлена.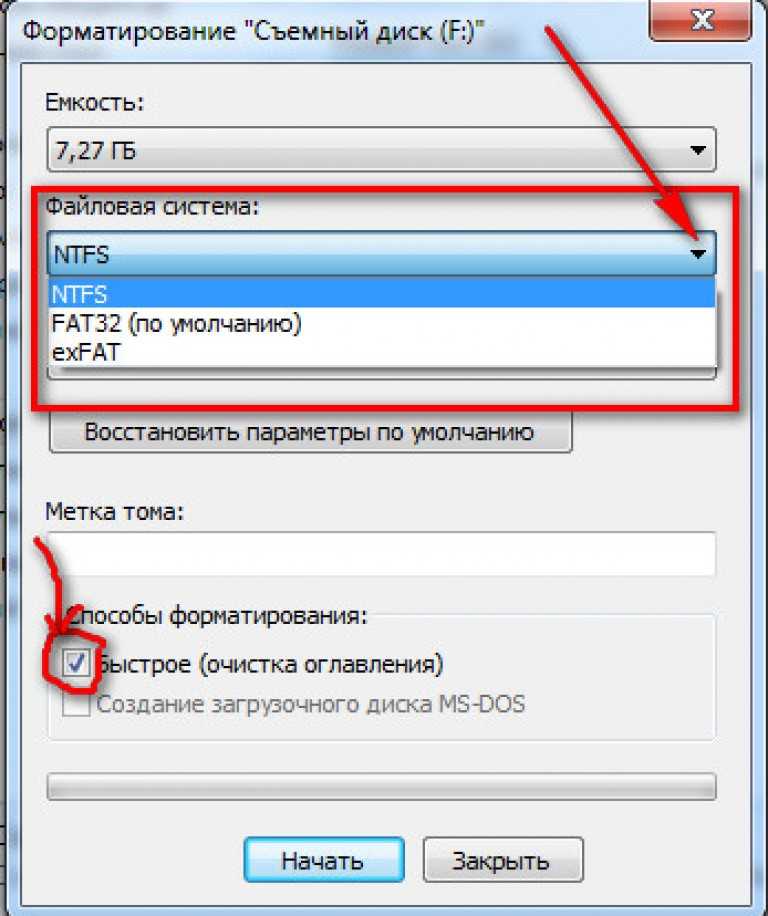 Этот способ форматирования производится настолько быстро, что его выгодней выбирать при необходимости быстрого удаления всех файлов.
Этот способ форматирования производится настолько быстро, что его выгодней выбирать при необходимости быстрого удаления всех файлов.
При полном форматировании флешки этот процесс займет значительное время и будет зависеть еще и от объема флешки. После полного форматирования восстановить данные практически невозможно. Сделав все необходимые настройки, остается только нажать кнопку «Начать». При желании флешке можно дать название, записав его в графу «Метка тома».
Система выдаст нам предупреждение, с которым мы просто согласимся.
Процесс полного форматирования флешки объемом 4ГБ занимает значительное время и длится гораздо больше минуты, по этому, если флешка нужна вам срочно, выбирайте быстрое форматирование.
Компьютер позволяет форматировать любые типы флешек используемые различными устройствами, которые к нему можно подключить с помощью картридера. Но вы можете просто не знать, какой файловой системой форматировать флешку, и чтобы избежать конфликтов в ее работе, такую флешку следует форматировать непосредственно в том устройстве, в котором она будет использоваться.
Также интересные статьи на сайте chajnikam.ru:
Как открыть файл mkv?
Какой программой открыть файл mdf?
Как открыть pdf файл?
В поисках ответов на компьютерные вопросы
Найти:
Интернет
Общение в Интернете
Компьютер
Обработка видео
Обработка фотографий
Работа с VirtualDub
Работа с PDF
Microsoft Word
Microsoft Excel
AutoCAD
Видео уроки
Создание сайта
Hi Tech
Разное
Обучающие материалы
Покупки на AliExpress
Покупки на GearBest
Мобильные телефоны
Содержание
Что делать, если чтение с USB занимает много времени
Представьте, что вам нужно получить доступ к вашим данным с USB во время работы, но каким-то образом чтение с USB занимает очень много времени.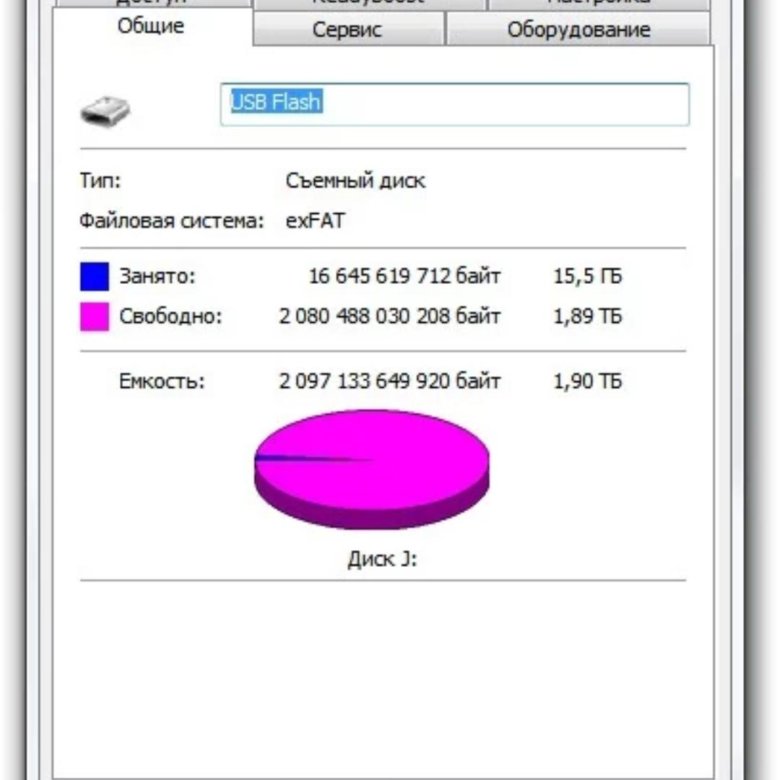 Что вы думаете? Вы можете жаловаться на медленную скорость чтения, потому что это тратит впустую много вашего времени. Теперь возникает вопрос, как вы можете ускорить свой USB?
Что вы думаете? Вы можете жаловаться на медленную скорость чтения, потому что это тратит впустую много вашего времени. Теперь возникает вопрос, как вы можете ускорить свой USB?
В этой статье делается попытка выявить различные причины, по которым наши USB-накопители долго считываются или не читаются, и рассматриваются способы решения этих проблем. Он также проливает свет на различные причины медленной передачи файлов с USB-накопителя, различные способы повышения скорости передачи USB-накопителя с помощью ПК и способы восстановления файлов, которые теряются или отсутствуют при попытке решить проблемы с USB-накопителем.
- Часть 1. Почему чтение USB-накопителя занимает много времени
- Часть 2: Как ускорить работу USB-накопителя на ПК
- Часть 3: Как восстановить отформатированный USB
Часть 1. Почему чтение USB занимает много времени
Например, когда вы пытаетесь использовать флэш-накопитель USB, вы обнаруживаете, что чтение USB занимает много времени или не может этого сделать.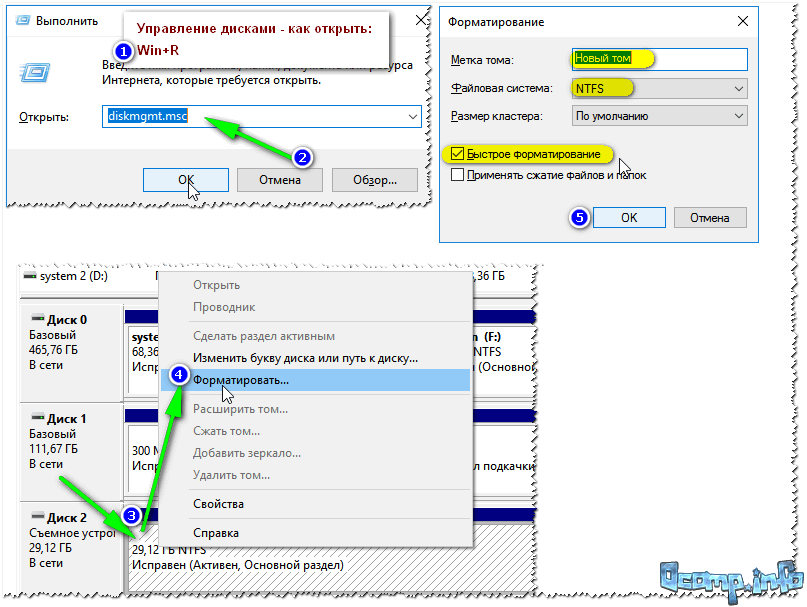 Это может быть связано с одной из следующих проблем:
Это может быть связано с одной из следующих проблем:
- Недостаточно памяти в вашей компьютерной системе; вы можете решить эту проблему, просто освободив место в своей компьютерной системе, а затем повторите попытку.
- Слишком много приложений работает в фоновом режиме на вашем компьютере; попробуйте закрыть все запущенные фоновые приложения, а затем повторите попытку.
- Наличие большого количества файлов данных на USB-накопителе; для этого вам просто нужно дождаться его загрузки, чтобы вы могли перенести его содержимое на компьютер или открыть его в другой системе для передачи файлов на USB-накопитель или запоминающее устройство с большим объемом памяти.
- Вирусы и вредоносное ПО Присутствие на USB-накопителе или в компьютерной системе; сканируйте свои устройства, чтобы обнаружить и удалить присутствие вирусов или вредоносных программ, или временно защитное программное обеспечение после сканирования, чтобы убедиться, что задержка обнаружения USB связана с брандмауэром или антивирусным программным обеспечением.

Если USB-накопитель поврежден или просто отказывается загружаться, необходимо отформатировать USB-накопитель и попытаться восстановить данные с помощью программного обеспечения для восстановления файлов.
Еще одна проблема, с которой вы можете столкнуться при использовании USB-накопителя, — низкая скорость передачи UDB на ПК. Есть так много причин низкой скорости передачи данных через USB. Проверьте, есть ли у вас те же причины, что и ниже:
- Устаревшие драйверы:
USB 3.0 в Windows 10 должен обеспечивать передачу файлов со скоростью от 100 до 200 МБ. Если это не так, просто откройте вкладку мобильного доступа в окне, щелкните USB-драйвер и выберите «Обновить драйвер 9».0003
- Неисправный жесткий диск:
Из-за накопления ненужных файлов на жестких дисках системные файлы могут быть повреждены, что отрицательно скажется на скорости передачи данных по USB. Чтобы это исправить, просто удалите ненужные файлы или полностью отформатируйте жесткий диск.
Чтобы это исправить, просто удалите ненужные файлы или полностью отформатируйте жесткий диск.
- Термодроссель:
При передаче файлов с USB-накопителя выделяется значительное количество тепла. Тем не менее, выделяемое тепло может негативно повлиять на скорость передачи USB, поэтому лучше всего приобретать USB-накопитель, желательно с алюминиевым корпусом, поскольку он лучше других.
- Одновременная передача нескольких файлов:
Это приводит к замедлению скорости передачи из-за многочисленных накладных расходов, таким образом, чтобы сохранить скорость передачи данных через USB, заархивировав все файлы в один большой блок.
- Использование концентратора USB:
Не стоит сильно удивляться тому, что при использовании USB-концентратора вы испытываете медленную передачу файлов через USB, поскольку вы фактически ограничиваете пропускную способность всех других устройств, которые в данный момент подключены.
- Передача больших файлов:
Передача больших файлов всегда замедляет скорость передачи. Таким образом, вы можете решить эту проблему, сжимая файлы или используя zip-папки.
- Низкое качество USB-накопителя:
Эти накопители изготовлены из компонентов низкого качества, которые не могут работать с высокоскоростными процессами передачи данных.
В случае, если вы решили проблему задержки обнаружения и теперь понимаете, что скорость передачи вашего USB-накопителя на ПК слишком низкая, следуйте приведенным ниже инструкциям.
Часть 2. Как увеличить скорость USB-накопителя на ПК
Вот несколько решений, которые помогут вам повысить скорость передачи USB-накопителя на ПК.
Решение 1. Подключите USB к портам на задней панели рабочего стола
При работе с настольными компьютерами вы можете обнаружить несколько портов USB, расположенных спереди или сзади процессора. Хотя внешние драйверы удобнее всего подключать к передним портам, целесообразнее подключать их к задним портам. Это связано с тем, что задние порты расположены намного ближе к материнской плате и, таким образом, обеспечивают более высокую скорость передачи.
Хотя внешние драйверы удобнее всего подключать к передним портам, целесообразнее подключать их к задним портам. Это связано с тем, что задние порты расположены намного ближе к материнской плате и, таким образом, обеспечивают более высокую скорость передачи.
Решение 2. Обновите драйверы USB
Еще один способ повысить скорость передачи данных с USB на ПК/рабочий стол — обновить драйверы до последней версии. Мы делаем это по:
Шаг 1: Нажмите на окна, Найдите диспетчер устройств и выберите. Для Windows 10 просто одновременно нажмите «клавиша Windows» и «x» и выберите «Диспетчер устройств» (это позволит открыть «Диспетчер устройств»)
Запустите программное обеспечение и подключите карту памяти к устройству. В интерфейсе укажите местоположение и нажмите кнопку «Пуск», чтобы начать процесс сканирования.
Шаг 2: Разверните «Диски», щелкните правой кнопкой мыши USB-накопитель, который хотите обновить, и выберите «Обновить драйвер».
Решение 3. Оптимизация производительности USB с помощью диспетчера устройств
Чтобы увеличить скорость передачи USB, необходимо включить на устройстве параметр кэширования записи. Обычно он отключен из-за политик передачи данных, используемых в Windows которые ограничивают скорость передачи
Для этого:
Шаг 1: Откройте вкладку «Диспетчер устройств», разверните «USB-накопители», щелкните правой кнопкой мыши нужный USB-драйвер и выберите «Свойства».
Шаг 2: Выберите вкладку «Политики», нажмите «Повышение производительности» и установите флажок «Включить» кэширование записи.
Решение 4: Форматирование USB 3.0 из FAT32 в exFAX/NTFS
Большинство USB-накопителей поставляются с FAT32 по умолчанию, но мы можем выбрать форматирование в exFAT или NTFS для повышения скорости и эффективности передачи файлов. Хорошо известно, что «файловые системы» сильно влияют на производительность внешнего накопителя.
Итак, вот как мы это делаем:
Шаг 1: Подключите USB-устройство к компьютеру
Шаг 2: После обнаружения щелкните правой кнопкой мыши значок USB и выберите «Свойства»
2
Шаг 3: На вкладке «Общие» перейдите к «Файловая система». принимая решения, следуя приведенным шагам, вы начнете замечать и наслаждаться высокой скоростью передачи данных по USB.0003
Дополнительные советы: Как восстановить отформатированный USB
Теперь, когда вы узнали, как исправить медленную скорость чтения USB, может возникнуть другая проблема. При обновлении или форматировании устройства, диска или драйвера вы всегда должны учитывать возможность потеря данных. Однако вы можете смягчить эти проблемы, просто создав резервную копию своего устройства. Что касается потерянных или отсутствующих файлов, вы можете использовать приложение для восстановления.
Несмотря на то, что существует так много онлайн-приложений для резервного копирования и восстановления данных, одним из лучших, наиболее надежных и обширных приложений для восстановления, которое вы можете использовать для восстановления потерянных, отсутствующих или удаленных данных, является «Recoverit восстановление данных».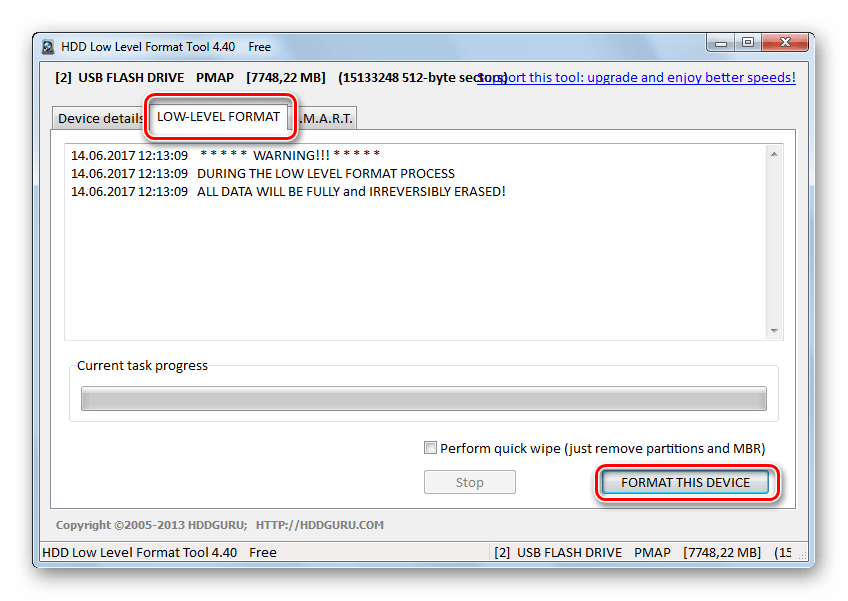
Программа восстановления данных Wondershare Recoverit может выполнять:
- Восстановление файлов Windows
- Расширенное восстановление
- Восстановление файла внешнего диска
- Восстановление поврежденных видео
Если вы случайно удалили некоторые важные файлы, не создав их резервную копию, или некоторые файлы потеряны или отсутствуют из-за форматирования или обновления, и вы хотите восстановить эти файлы с внешнего накопителя, такого как USB, у нас есть хорошие новости. Вам нужно только выполнить основные шаги, чтобы получить их.
Шаг 1. Включите компьютер и подключите USB к порту 3.0. процесс загрузки завершен. Прежде чем продолжить, убедитесь, что ваше устройство обнаружено ПК.
Шаг 2: Загрузите, откройте приложение Recoverit и выберите целевой диск (USB)
Затем вам необходимо загрузить и установить Recoverit на свой компьютер, а затем открыть его. После открытия вы должны «выбрать» целевой диск (USB), с которого вы хотите восстановить потерянные, отсутствующие или удаленные файлы. После выбора целевого диска (USB) нажмите «Пуск», чтобы начать сканирование файлов. а затем открыть его. После открытия вы должны «выбрать» целевой диск (USB), с которого вы хотите восстановить потерянные, отсутствующие или удаленные файлы. После выбора целевого диска (USB) нажмите «Пуск», чтобы начать сканирование файлов.
После выбора целевого диска (USB) нажмите «Пуск», чтобы начать сканирование файлов. а затем открыть его. После открытия вы должны «выбрать» целевой диск (USB), с которого вы хотите восстановить потерянные, отсутствующие или удаленные файлы. После выбора целевого диска (USB) нажмите «Пуск», чтобы начать сканирование файлов.
Шаг 3: Сканирование целевого диска (USB)
Сканирование начнется после того, как вы нажмете «Старт», после чего вы должны набраться терпения и дождаться завершения сканирования, чтобы получить результат.
Шаг 3: Предварительный просмотр и восстановление файлов:
После завершения сканирования будет представлен его результат, чтобы вы могли просмотреть, отсортировать и выбрать файлы, которые хотите восстановить. После сортировки результатов нажмите на файлы, которые вы хотите восстановить, и сохраните их в нужном месте хранения.
Если вы не можете найти файлы в результатах сканирования, вы можете запустить глубокое сканирование, чтобы углубиться в историю потери данных.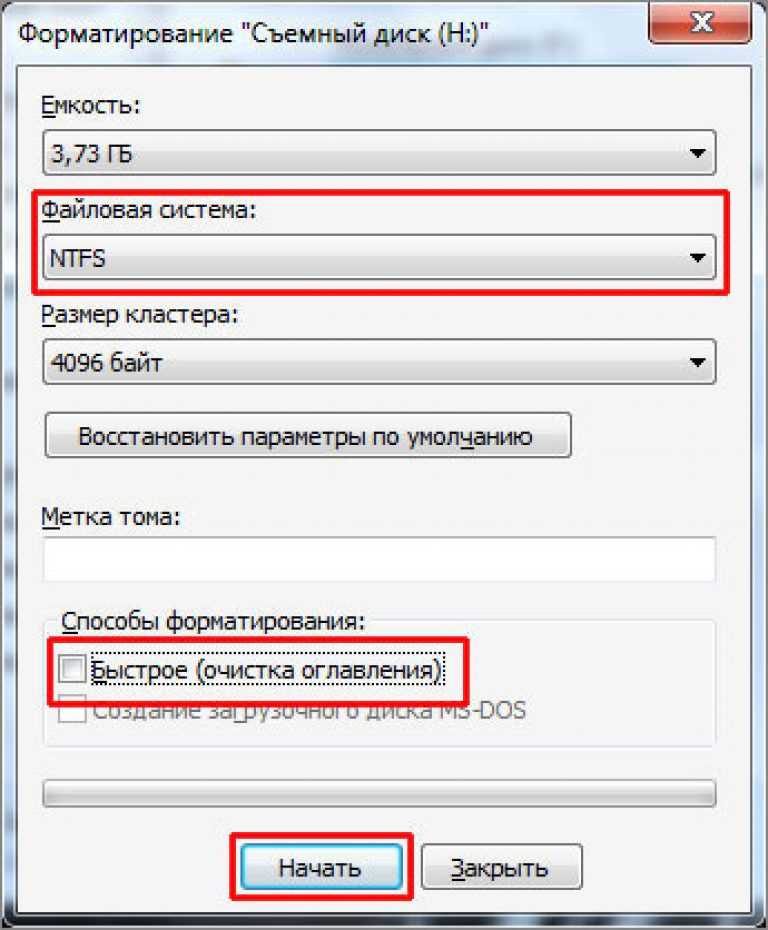
Вывод:
В этой статье вы узнали важные причины, по которым ваш USB-накопитель работает так медленно, и как ускорить работу USB-накопителя с помощью 4 решений. Вы также можете обратиться к этой статье о , как исправить медленную скорость передачи USB .
Кроме того, если вы случайно потеряли данные во время этого процесса, с Wondershare Recoverit вы обнаружите, что все потерянные или отсутствующие файлы всегда можно восстановить без стресса, так как он очень прост в навигации и использовании.
Надеюсь, эта статья была для вас очень полезной, информативной и полезной.
Загрузить | Win Скачать | Mac
Сколько времени занимает форматирование внешнего жесткого диска в 2023
СОДЕРЖАНИЕ СТРАНИЦЫ:
- Сколько времени занимает форматирование внешнего жесткого диска?
- Как отформатировать внешний жесткий диск?
- 4 исправления, связанные с форматированием внешних жестких дисков
Внешнее устройство является полезным дополнением к любому компьютеру или консоли.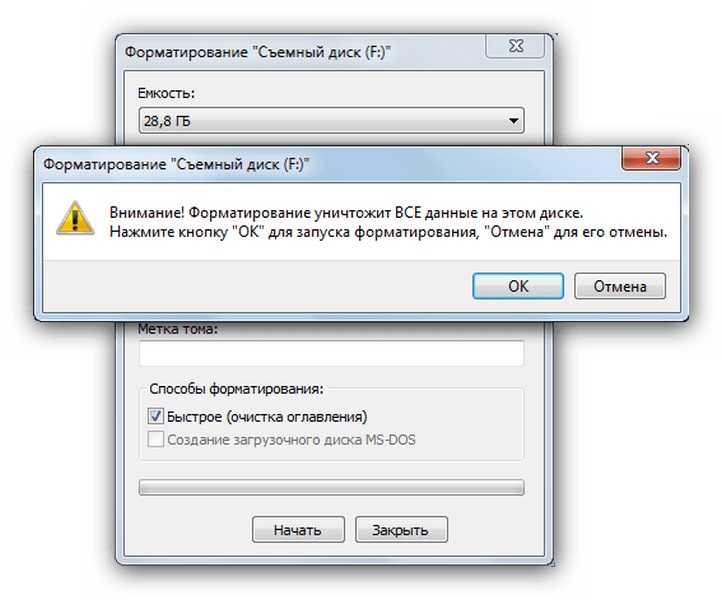 Но сколько времени занимает форматирование внешнего жесткого диска? В этой теме мы говорим о тонкостях пользователей при попытке отформатировать внешний жесткий диск. Итак, давайте погрузимся и узнаем больше подробностей об этом.
Но сколько времени занимает форматирование внешнего жесткого диска? В этой теме мы говорим о тонкостях пользователей при попытке отформатировать внешний жесткий диск. Итак, давайте погрузимся и узнаем больше подробностей об этом.
Сколько времени занимает форматирование внешнего жесткого диска?
На выбор времени форматирования жесткого диска влияет множество факторов. Например, предположим, что ваш кабель медленный или старый и плохо работает. В этом случае ваше внешнее устройство займет больше времени, чем обычно.
В настоящее время для подключения внешнего запоминающего устройства к ПК используется множество типов кабелей, таких как Type-C, USB.3.0 и т. д. Однако скорость каждого из них зависит от используемого компьютера. Но вы также можете судить о времени, потраченном на форматирование, по объему памяти жесткого диска. Например:
1. Сколько времени занимает форматирование внешнего жесткого диска емкостью 500 ГБ?
В обычных сценариях любое быстрое форматирование занимает менее нескольких секунд. В настоящее время 500 ГБ считаются скудным хранилищем. А учитывая скорость современных компьютеров, для быстрого форматирования требуется менее 5 секунд, а для полного форматирования — около 2-3 минут.
В настоящее время 500 ГБ считаются скудным хранилищем. А учитывая скорость современных компьютеров, для быстрого форматирования требуется менее 5 секунд, а для полного форматирования — около 2-3 минут.
2. Сколько времени занимает форматирование внешнего жесткого диска емкостью 1 ТБ?
Жесткий диск емкостью 1 ТБ больше соответствует сегодняшним требованиям. У него достаточно места для запуска операционной системы, а также для хранения других файлов. Однако внешнее устройство, которое используется исключительно для хранения данных, все равно займет 10-15 секунд в быстром формате. А в полном формате это займет около 5-10 минут.
3. Сколько времени занимает форматирование внешнего жесткого диска емкостью 2 ТБ?
Теоретически жесткие диски емкостью 2 ТБ и 1 ТБ мало чем отличаются, за исключением дополнительных микросхем памяти на внешнем жестком диске. Таким образом, время быстрого форматирования останется прежним, но время полного форматирования может увеличиться примерно до 10-12 минут.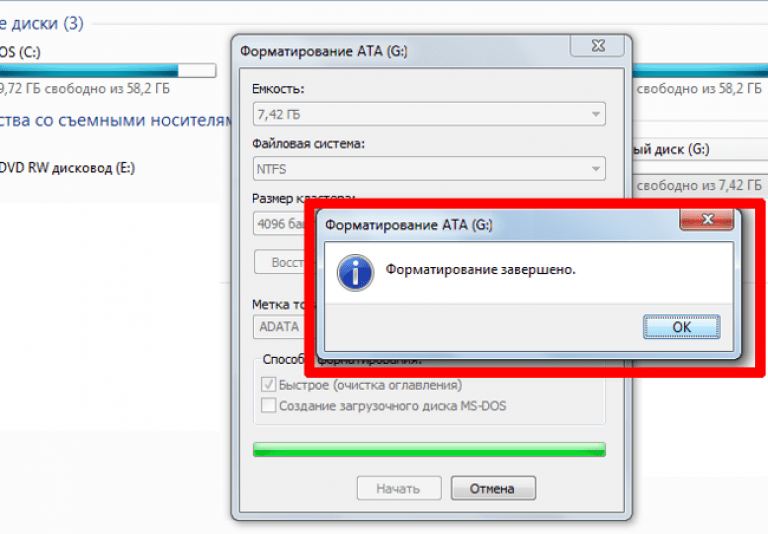
4. Сколько времени занимает форматирование внешнего жесткого диска емкостью 4 ТБ?
Хранилище емкостью 4 ТБ вдвое больше, чем 2 ТБ; это также займет почти вдвое больше времени. Опять же, это зависит от вашего компьютера, типа подключения, кабельного интерфейса и т. д. Если все оптимально, полное форматирование может занять около 15-20 минут.
Хотите знать, сколько времени занимает форматирование жесткого диска? Эта ссылка ниже может помочь.
Сколько времени занимает форматирование жесткого диска?
Говоря о форматировании жесткого диска в Windows Explorer или Windows Disk Management, нельзя сказать, сколько времени это займет.
Это приблизительная оценка времени, которое может потребоваться для форматирования внешнего жесткого диска в зависимости от объема памяти. Опять же, в игру вступает множество факторов, определяющих время, необходимое для форматирования жесткого диска, например:
- Объем памяти
- Занимаемая мощность
- Состояние устройства
- Тип форматирования
- Тип подключения интерфейса
Это ключевые факторы, которые учитываются при форматировании внешнего устройства. Есть две ссылки, которые помогут вам определить правильный формат файла и решить проблемы, связанные с форматированием внешнего жесткого диска.
Есть две ссылки, которые помогут вам определить правильный формат файла и решить проблемы, связанные с форматированием внешнего жесткого диска.
Какой формат лучше для внешнего жесткого диска? Внешний жесткий диск может быть обнаружен, но не открывается
Как отформатировать внешний жесткий диск?
Форматирование внешнего устройства сводится к различным вариантам. Первый — использование внешнего или стороннего программного обеспечения. Другой использует встроенный инструмент, такой как Управление дисками на вашем компьютере. Итак, если вы застряли, вы можете попробовать разные методы.
Форматирование внешнего жесткого диска — простой процесс. Однако этот процесс может быть немного проблематичным для новичков или людей, которые мало разбираются в устройствах хранения. Итак, вот два основных решения для этого:
Способ 1: форматирование внешнего жесткого диска с помощью стороннего инструмента
Первый способ — с помощью профессионального инструмента. Но не так много профессиональных инструментов, как EaseUS Partition Master Free. Мы рекомендуем этот инструмент, потому что он знает, как справиться с неприятными факторами, такими как форматирование внешнего жесткого диска.
Но не так много профессиональных инструментов, как EaseUS Partition Master Free. Мы рекомендуем этот инструмент, потому что он знает, как справиться с неприятными факторами, такими как форматирование внешнего жесткого диска.
Теперь давайте узнаем, как использовать его для форматирования внешнего жесткого диска.
Шаг 1. Запустите EaseUS Partition Master, щелкните правой кнопкой мыши раздел на внешнем жестком диске/USB/SD-карте, который вы хотите отформатировать, и выберите опцию «Форматировать».
Шаг 2. Назначьте новую метку раздела, файловую систему (NTFS/FAT32/EXT2/EXT3/EXT4/exFAT) и размер кластера для выбранного раздела, затем нажмите «ОК».
Шаг 3. В окне предупреждения нажмите «Да», чтобы продолжить.
Шаг 4. Нажмите кнопку «Выполнить 1 задачу» в верхнем левом углу, чтобы просмотреть изменения, затем нажмите «Применить», чтобы начать форматирование внешнего жесткого диска/USB/SD-карты.
Помимо форматирования, имеет множество других функций.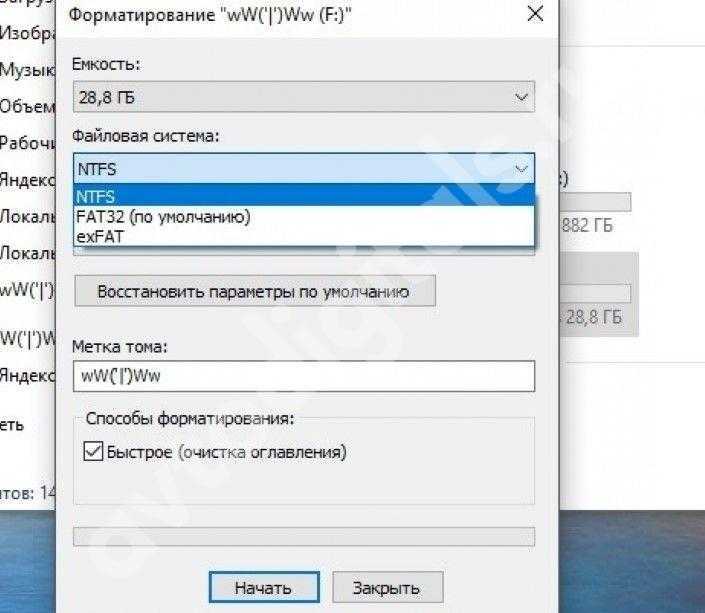 Давайте узнаем больше.
Давайте узнаем больше.
Что делает EaseUS Partition Master лучшим вариантом?
Вот несколько причин:
- Проверить диск и раздел
- Поддерживает Windows 7 до 11
- Это универсальная утилита для управления разделами
- Он предлагает методы преобразования, такие как MBR в GPT
- Предлагает преобразование формата файловой системы, например, FAT в exFAT
Кроме того, он чрезвычайно быстр и удивительно прост в использовании. Поэтому, если вы ищете универсальное решение для хранения данных, это программное обеспечение.
Способ 2: форматирование внешнего жесткого диска с помощью управления дисками
Следующим шагом является использование встроенного управления дисками на вашем компьютере. Это позволит вам достаточно полно отформатировать внешний накопитель. И вот как вы можете получить к нему доступ:
Шаг 1. Нажмите Windows + X и откройте «Управление дисками».
Шаг 2. Найдите и выберите внешнее устройство.
Шаг 3. Щелкните правой кнопкой мыши и выберите Формат, затем нажмите Да при появлении запроса.
Шаг 4. Установите или снимите флажок «Выполнить быстрое форматирование», но это зависит от ваших предпочтений.
Шаг 5. Выберите файловую систему.
Шаг 6. Нажмите OK, а затем Да при повторном запросе.
Внешний жесткий диск будет отформатирован в выбранную вами файловую систему или формат.
4 Исправления о внешних жестких дисках Форматирование занимает вечность
Если у вас возникли проблемы с внешним жестким диском, и его форматирование занимает слишком много времени, вы можете попробовать несколько других исправлений. В этом разделе мы рассмотрим несколько исправлений, таких как:
Исправление 1. Используйте другое подключение через интерфейс
Вы можете попробовать подключить устройство к разным интерфейсам. Если вы считаете, что кабель, соединяющий внешний жесткий диск с компьютером или ноутбуком, устарел, попробуйте заменить его. Во многих случаях низковольтные кабели являются основной причиной низкой скорости передачи/форматирования данных.
Если вы считаете, что кабель, соединяющий внешний жесткий диск с компьютером или ноутбуком, устарел, попробуйте заменить его. Во многих случаях низковольтные кабели являются основной причиной низкой скорости передачи/форматирования данных.
С другой стороны, если ваше внешнее устройство имеет различные варианты, например USB 3.0 и Type-C, переключитесь на последний. Это позволит устройству работать на полной потенциальной скорости.
Исправление 2. Выберите «Быстрое форматирование»
Полное форматирование полезно, но не всегда необходимо. Например, если вы форматируете свое устройство только по нескольким причинам, таким как изменение файловой системы или удаление большого количества файлов, попробуйте использовать параметр «Быстрое форматирование».
Поэтому используйте только вариант полного формата при попытке устранить ошибки или другие проблемы с вашим устройством.
Исправление 3. Проверка поврежденных секторов
Было бы мучительно медленно, если бы на внешнем жестком диске были поврежденные сектора или другие ошибки файловой системы.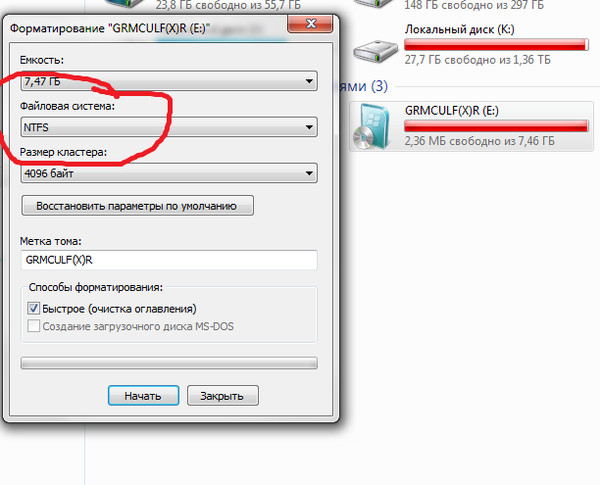 Вот почему вам нужен профессиональный инструмент, и EaseUS Partition Master снова вступает в игру.
Вот почему вам нужен профессиональный инструмент, и EaseUS Partition Master снова вступает в игру.
Этот инструмент может помочь вам проверить поврежденные сектора и другие проблемы, связанные с файловой системой. Итак, давайте посмотрим, как его использовать для проверки поврежденных секторов.
Шаг 1. Откройте мастер разделов EaseUS. Щелкните правой кнопкой мыши диск, который вы хотите проверить, а затем нажмите «Проверка поверхности».
Шаг 2. Операция будет выполнена немедленно, и все поврежденные сектора будут отмечены красным цветом.
Исправление 4. Удалить вирус
Вирус может быть еще одной причиной медленного форматирования внешнего жесткого диска. Итак, если ваш компьютер свободен от вирусов, просканируйте его с помощью Защитника Windows. Или используйте другой компьютер для форматирования.
Заключение
Это наиболее вероятные способы и способы форматирования внешнего жесткого диска.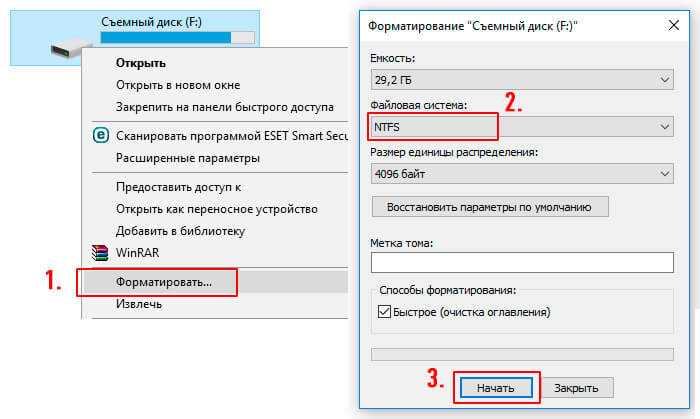 Важно использовать правильные методы и исправления, чтобы обеспечить оптимальную работу жесткого диска. Вот почему вам нужно сочетание встроенных и профессиональных инструментов, таких как EaseUS Partition Master.
Важно использовать правильные методы и исправления, чтобы обеспечить оптимальную работу жесткого диска. Вот почему вам нужно сочетание встроенных и профессиональных инструментов, таких как EaseUS Partition Master.
Мы рекомендуем последний вариант, потому что он не только помогает отформатировать ваше устройство и исправить другие проблемы и ошибки.
Часто задаваемые вопросы о том, сколько времени занимает форматирование внешнего жесткого диска
Если у вас есть дополнительные вопросы или проблемы, вот некоторые вопросы, которые часто задают люди, сталкивающиеся с проблемами внешнего жесткого диска.
1. Почему форматирование занимает так много времени?
В этой статье есть несколько упоминаний о возможных причинах медленных форматов, таких как емкость хранилища, занятая емкость, состояние устройства и тип форматирования. Это может быть неисправный кабель или сам проблемный диск. Независимо от проблемы, вы должны убедиться, что вы все отсортировали, прежде чем пытаться снова.