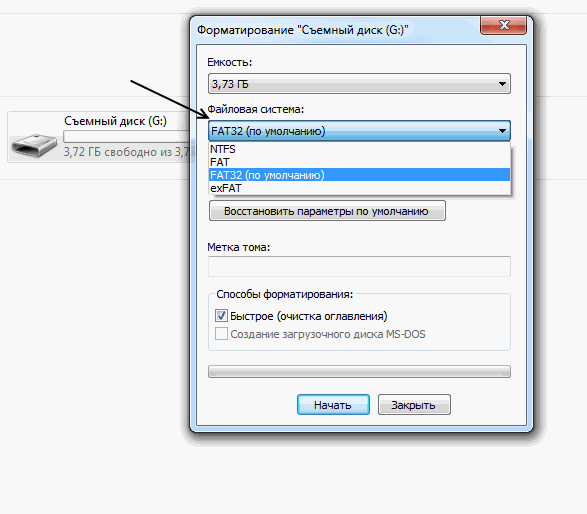Флеш карты форматирование: Как отформатировать и восстановить карту памяти?
Содержание
В какой формат форматировать флешку для Андроида
Содержание
- Формат для форматирования карты памяти на Android
- Оптимальный формат при форматировании
- Форматирование и устранение проблем
- Вопросы и ответы
Несмотря на большое количество внутренней памяти современных Android-устройств, практически каждый смартфон поддерживает использование миниатюрной карты памяти различного объема. Для правильного чтения SD должна быть отформатирована в один из поддерживаемых форматов. В ходе настоящей статьи мы расскажем об оптимальных вариантах типа файловой системы в зависимости от информации.
По умолчанию Android-устройства способны считывать информацию с карты памяти лишь в нескольких форматах, в то время как другие типы файловой системы будут проигнорированы. Узнать о поддержке можно прямо во время использования стандартных средств форматирования из второго раздела статьи. При этом если флешка используется для определенных целей, обязательно стоит изучить преимущества каждого поддерживаемого формата.
Читайте также: Выбор файловой системы для флешки
Оптимальный формат при форматировании
В настоящее время телефоны на платформе Андроид способны работать с картой памяти в одном из четырех основных форматов, так же поддерживаемых большинством других устройств, включая ПК. К числу подобных типов файловой системы относится:
- FAT;
- FAT32;
- exFAT;
- NTFS.
Каждый формат позволяет хранить практически любые файлы, но при этом имеет ряд преимуществ и ограничений.
FAT
Данный тип файловой системы является наиболее устаревшим и в настоящее время практически не используется на устройствах. В частности это связано с объемом сохраняемых файлов, ограниченных не более чем 2 ГБ, недостаточными даже для хранения графики. Поэтому, если размер флешки превышает указанное значение, у вас как минимум не получится его использовать.
Несмотря на недостатки, если накопитель имеет меньший объем нежели 2 ГБ и используется для хранения малого количества информации, можете выбрать формат FAT. Однако перед этим все же обратите внимание на следующий тип файловой системы.
Однако перед этим все же обратите внимание на следующий тип файловой системы.
FAT32
Настоящий формат является улучшенной версией предыдущего варианта и пользуется наибольшей популярностью не только среди пользователей мобильных устройств, но и как тип файловой системы для USB-накопителей. Если отформатировать флешку в данном формате, будет гарантирована поддержка как на любом смартфоне, так и на компьютерах и прочих мультимедийных устройствах.
Общий объем накопителя для доступа к формату не ограничен и может достигать более чем 100 ГБ, но при этом размер каждого обрабатываемого файла по отдельности не должен превышать 4 ГБ. Это существенный объем данных, и на телефонах такие файлы встречаются редко. Однако все же существует вероятность возникновения проблем, например, при сохранении файлов кэша или видеозаписей, каждый из которых может занимать значительно больше места в памяти.
exFAT
Предпоследним типом файловой системы, доступным на платформе Android, является exFAT, не имеющий ограничений, свойственных предыдущим форматам.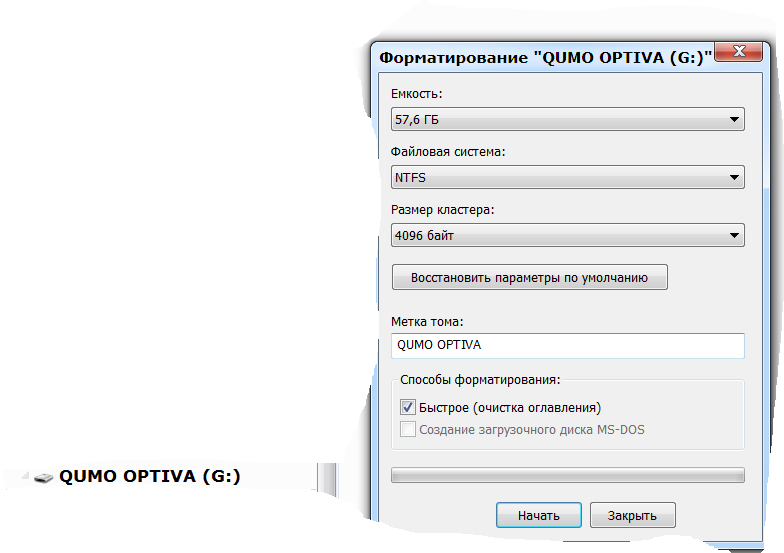 Именно данный вариант стоит выбрать для карты памяти большого размера и с целью сделать флешку основным хранилищем информации, включая системный кэш и мультимедиа.
Именно данный вариант стоит выбрать для карты памяти большого размера и с целью сделать флешку основным хранилищем информации, включая системный кэш и мультимедиа.
Единственная проблема, связанная с exFAT, заключается в совместимости. Этот формат может иметь ряд проблем с поддержкой некоторыми мультимедийными устройствами и старыми моделями смартфонов. При этом на современных девайсах файловая система позволит обрабатывать информацию с максимально возможной скоростью.
NTFS
Для пользователей ПК данный формат является наиболее известным, так как именно такой тип файловой системы используется на диске с Windows. Основные преимущества NTFS заключаются в отсутствии ограничений на размеры файлов, объем накопителя, скорость обработки информации и в надежности.
Как и в случае с exFAT, формат NTFS поддерживается далеко не всеми устройствами, что вполне может стать основной проблемой. Выбирать его следует только, если устройство наверняка сможет прочитать информацию с такой флешки.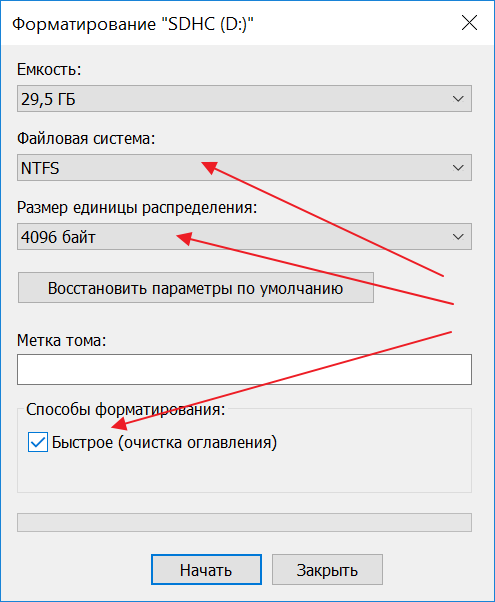
Форматирование и устранение проблем
Каждое Android-устройство, как было сказано ранее, предоставляет средства для форматирования карты памяти. Это достаточно важный нюанс, так как до записи файлов на флешку лучше всего произвести изменение формата на смартфоне, а не на ПК или других устройствах. В противном случае при подключении карты памяти к смартфону может возникнуть сообщение с требованием выполнить форматирование, несмотря на наличие поддерживаемого типа файловой системы.
Подробнее: Как отформатировать карту памяти на Android
Какой бы тип файловой системы не был выбран, можно будет без проблем качать файлы, сохранять мультимедиа и прочую информацию. При этом единственным универсальным форматом является FAT32, когда как другие варианты подойдут лишь для некоторых устройств и конкретных целей.
В какой формат лучше форматировать флешку для Андроид-устройств
Карты памяти используются практически в каждом устройстве на операционной системе Android.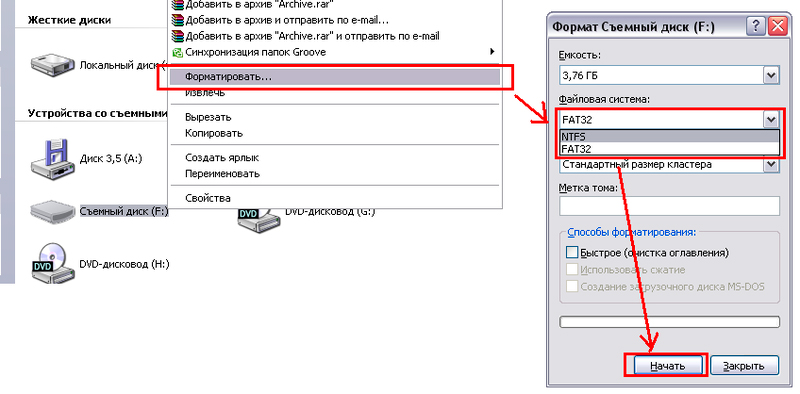 И несмотря на то что в новейших моделях наблюдается тенденция к постепенному отказу от их использования за счёт увеличения объёма внутреннего накопителя, они по-прежнему продолжают отстаиваться весьма популярными. Они занимают минимум места, позволяют многократно перезаписывать данные, а также обладают высокой скоростью обмена информации.
И несмотря на то что в новейших моделях наблюдается тенденция к постепенному отказу от их использования за счёт увеличения объёма внутреннего накопителя, они по-прежнему продолжают отстаиваться весьма популярными. Они занимают минимум места, позволяют многократно перезаписывать данные, а также обладают высокой скоростью обмена информации.
Верно подобранный формат при форматировании флешки повысит стабильность работы Android-устройства.
Время от времени возникает потребность форматировать флешку на вашем устройстве. Причины могут быть разными — какая-то неисправность, медленная работа, появление ошибок записи или чтения либо же просто вам нужно подготовить аксессуар для работы на новом устройстве. В этот момент у многих возникают вопросы, какая файловая система наиболее лучшим образом подойдёт вашему девайсу. Если форматировать карточку памяти прямо на устройстве, все параметры подбираются автоматически, то при форматировании через компьютер доступно четыре формата, которые можно выбрать из списка.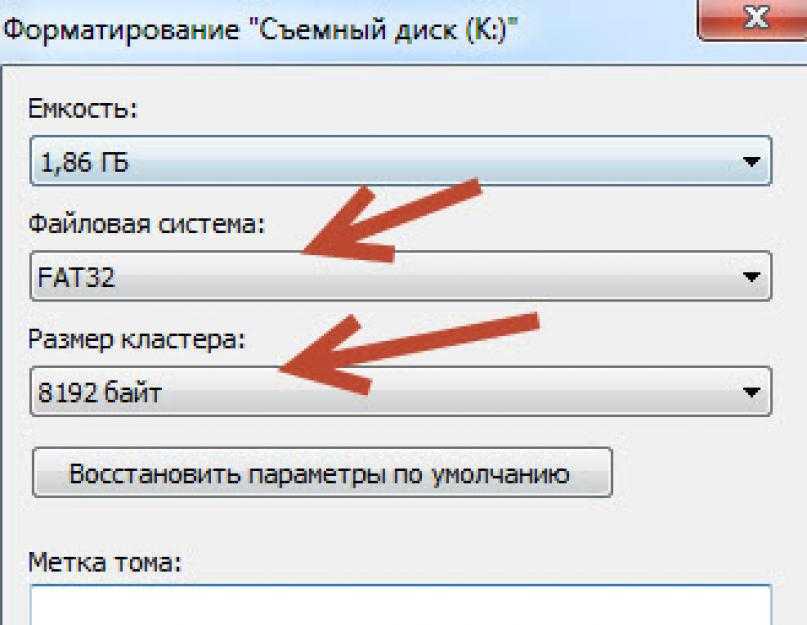
Давайте разберёмся, чем они отличаются друг от друга, и выясним, какой формат карты памяти является наиболее подходящим для вашего Android-устройства, ведь от правильного выбора будет зависеть стабильность работы смартфона или планшета.
Выбор файловой системы
FAT
Самый старый вариант файловой системы. Сегодня практически не используется, так как уже морально устарел. Имеет множество ограничений, например, максимальный объём носителя, который можно использовать — 2 гигабайта. Сегодня такие флешки практически никто не использует, так как на них толком ничего не запишешь. Чего говорить, если занимаемое некоторыми играми пространство может достигать 4–5 гигабайт. Поэтому сразу же отбрасываем этот вариант. Новейшие версии Windows даже не предлагают его.
FAT32
Весьма популярный в наше время формат файловой системы. Такая флэшка может использоваться во множестве устройств, включая бытовые DVD-проигрыватели, телевизионные приставки, фотопринтеры, фото- и видеокамеры, и многие другие. По большому счёту, на сегодняшний день это наиболее совместимый формат. Каковы его технические особенности?
По большому счёту, на сегодняшний день это наиболее совместимый формат. Каковы его технические особенности?
- Быстрая скорость записи и чтения с носителя.
- Минимальные требования к объёму оперативной памяти.
- Полная совместимость со всеми существующими операционными системами и многими другими гаджетами.
- Максимальный объём записываемого файла — 4 ГБ.
- Ограничение на количество папок и содержащихся в них файлов.
exFAT
Самая современный формат, используемый по умолчанию в большинстве новых мобильных гаджетов. По большому счёту, объединяет в себе все лучшие стороны FAT32 — высокую скорость работы, минимальные требования к оборудованию — отсутствие ограничений на количество файлов и количество записываемых данных, а также высокую защищённости и надёжность. При использовании современного смартфона или планшета лучше отдать предпочтение именно ему.
Выводы
Выбирая между FAT32 и exFAT, ориентируйтесь на объём и класс вашей флешки, а также год выпуска девайса. Если объём карточки памяти — до 4 ГБ, можно спокойно форматировать её в FAT32. Если больше — лучше exFAT. Если вы боитесь ошибиться, форматируйте флешку прямо на девайсе Android. Этой теме посвящена вот эта статья на нашем сайте. В комментариях пишите нам о том, какой тип файловой системы вы выбираете при форматировании флешки для вашего Андроид-устройства.
Как сделать самодельные флеш-карты с помощью Microsoft Word — TechMentors
Вы помните, как ваша мама купила вам модные флеш-карты, чтобы помочь вам запомнить таблицы сложения и умножения или важную историческую информацию, например «Кто похоронен в могиле Гранта?» Подсказка: это был Грант.
Теперь, когда вы находитесь в информационном веке, вы можете купить их онлайн. Или, если вы хотите сэкономить немного денег и подтвердить свои навыки работы с компьютером, вы можете создать свои собственные флэш-карты с помощью Microsoft Word.
Следуя приведенным ниже инструкциям, вы можете создать шаблон флэш-карты, который можно использовать повторно для создания страницы с десятью карточками размером 3 ¾” x 2 дюйма на странице. Этот шаблон будет состоять из двух страниц с узкими полями и таблицы из 2 столбцов и 10 строк.
Начало документа:
В этом разделе вы запустите Microsoft Word и установите поля и другие параметры макета для вашего шаблона.
- Запустите Microsoft Word.
Эти инструкции основаны на Microsoft Word 365 на ПК с Windows 10. Инструкции для других версий, начиная с Word 2010, должны быть аналогичными. - На ленте выберите Макет , Поля , Пользовательские поля .
- При необходимости перейдите на вкладку Поля .
- Установите поля Top и Bottom равными 0,13″ .
- Установите поля Left и Right на 0,5″ .

- Нажмите на вкладку Layout .
- Установите Выравнивание по вертикали на Центр .
- Нажмите OK .
Создайте таблицу:
Здесь вы создадите таблицу с 10 строками и 2 столбцами.
- На ленте выберите Вставить , Таблица , Вставить таблицу…
- Установить Количество столбцов от до 2 .
- Установить Количество рядов от до 10 .
- Нажмите OK .
Изменить размеры стола:
В этом разделе вы измените размеры таблицы, чтобы каждая ячейка была шириной 3¾ дюйма и высотой 2 дюйма.
- На ленте выберите вкладку Таблицы Макет .
- Нажмите Выберите , Выберите Таблицу .
- На вкладке таблицы Layout ленты щелкните Properties .

- При необходимости щелкните вкладку Таблица .
- Нажмите кнопку Параметры… .
- Проверить Разрешить интервал между ячейками вариант.
- Установите для параметра Разрешить расстояние между ячейками значение 0,13″ .
- Нажмите OK .
- Щелкните вкладку Строка .
- Отметьте поле Укажите высоту .
- Установите высоту на 2″ .
- Установить высоту строки равной Ровно .
Параметр «Точно» предотвращает увеличение высоты ячеек, если пользователь вводит слишком много текста. - Нажмите OK .
Изменение границ таблиц
В этом разделе вы удалите границу, окружающую всю таблицу, но сохраните границу, окружающую каждую ячейку.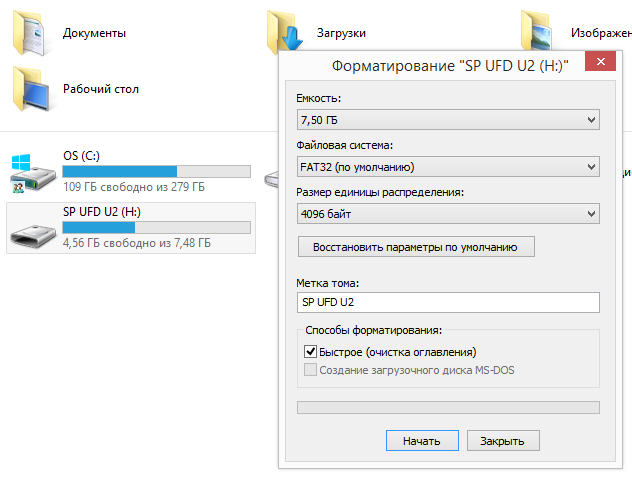
- На ленте выберите вкладку Table Design .
- В правом нижнем углу раздела «Границы» щелкните стрелку запуска диалогового окна.
- При необходимости измените Применить к раскрывающийся список Table .
- Нажмите кнопку Нет , чтобы удалить все границы.
- Нажмите внутреннюю кнопку горизонтальных линий .
- Нажмите внутреннюю кнопку вертикальных линий .
- Нажмите OK .
Настройте шрифт и выравнивание каждой ячейки:
Теперь вы установите выравнивание в каждой ячейке так, чтобы оно было центрировано как по вертикали, так и по горизонтали. Вы также измените размер шрифта на 36 pt, что составляет ½ дюйма.
- На ленте выберите вкладку Таблицы Макет .
- Нажмите Выберите , Выберите Таблица .

- На вкладке таблицы Layout ленты в разделе выравнивания щелкните значок в центре .
- На ленте выберите вкладку Home , установите размер шрифта на 36 pt .
Сохраните файл как шаблон флэш-карты:
Теперь у вас есть документ, готовый для ваших вопросов и ответов. Однако, поскольку вы не хотите каждый раз повторять каждый из этих шагов, теперь вы сохраните документ как шаблон Microsoft Word. Шаблон — это «образец документа, в котором уже есть некоторые детали». Еще один пример шаблона можно найти в блоге TechMentors «Шаблоны Дня святого Валентина».
- На ленте выберите Файл , Сохранить как .
- В поле введите Flash Card в качестве имени вашего файла.
- Щелкните раскрывающийся список для следующего поля и выберите Шаблон Word (*.
 dotx) .
dotx) . - Нажмите Сохранить.
- На ленте выберите Файл , Закрыть , чтобы закрыть шаблон.
Создайте новый документ из вашего шаблона:
Теперь, когда вы создали свой шаблон, вы можете следовать этим инструкциям, чтобы начать создавать свои флеш-карты.
- При необходимости запустите Microsoft Word.
- На ленте выберите Файл , Новый .
- Щелкните Пользовательский .
- Щелкните Шаблоны Custom Office .
- Нажмите Флэш-карта .
- Теперь вы можете вводить свои вопросы на странице 1, а ответы на странице 2.
Примечание. Если вы хотите напечатать ответы на обратной стороне соответствующего вопроса, поместите ответы и вопросы в противоположные столбцы четных и нечетных страниц, как показано ниже.
Печать на двустороннем принтере
Следуйте этим инструкциям, если у вас есть принтер, который может печатать на обеих сторонах.
- На ленте выберите Файл , Печать .
- Выберите свой принтер.
- В области настроек щелкните второе раскрывающееся меню и выберите Печать на обеих сторонах .
- Нажмите Распечатать .
Печать на одностороннем принтере
Следуйте этим инструкциям, если у вас есть принтер, который может печатать только на одной стороне за раз.
- На ленте выберите Файл , Печать .
- Выберите свой принтер.
- В области настроек в поле страниц введите 1.
- Нажмите Распечатать .
- После печати снова вставьте страницу вверх ногами в отсек для бумаги принтера.
- На ленте выберите Файл , Напечатайте еще раз.
- В области настроек в поле страниц введите 2 .

- Нажмите Распечатать .
Заключение
Поздравляем, вы создали свой собственный шаблон флэш-карты, который вы можете использовать всякий раз, когда вам или начинающим учащимся в вашей семье нужно запомнить важные факты, такие как «Кто был похоронен в могиле Гранта».
Шаблоны — отличный способ для компаний и частных лиц сэкономить время и деньги. Запишитесь на бесплатную консультацию к TechMentor, и вы тоже сэкономите время и деньги.
Шаблон флэш-карты для Word, Power Point, Google Docs, Slides (БЕСПЛАТНО)
Флэш-карта очень полезна для преподавания и изучения практически всего. Некоторые из них предназначены для обучения иностранному языку, лексике и так далее. Тем не менее, вы, возможно, захотите избежать создания собственной флэш-карты или каталожной карточки с нуля, потому что это может быть трудной и сложной задачей. Хорошей новостью является то, что вы можете использовать готовые к использованию шаблоны флэш-карт, созданные для документов Microsoft Word, простой в использовании текстовый редактор, который есть почти у каждого. Вот шаблон карточки для слова:
Вот шаблон карточки для слова:
Если у вас нет Microsoft Word, ничего страшного. Вы можете открыть шаблон в Документах Google на Google Диске. Это бесплатно. Некоторые из наших шаблонов доступны в формате Power Point. Поэтому вы также можете открывать и редактировать его в Google Slides, версии Power Point для Google. Это тоже бесплатно. Если вы хотите сделать карточки для печати, вы попали на нужную страницу.
Если вы не хотите использовать шаблон, вы можете использовать Генератор карточек
Содержание
- Пустые шаблоны флэш-карт для Microsoft Word
- 2×2 Пустой шаблон флэш-карты A4
- 3×3 Пустой шаблон флэш-карты A4
- 8×2 Пустой шаблон индексной карточки / шаблон карточки для заметок в формате A4
- Сделать Шаблоны карточек для печати с картинками
- 4×2 Названия морских и сельскохозяйственных животных для печати (Power Point)
- 4×2 Названия животных – жирный текст и красочные линии
- 4×2 Красочный фон Сельскохозяйственные животные
- 4×2 Красочное выражение лица / Эмоджи
- 4×2 Словарь для обучения выражению чувств с реальными фотографиями
- Бесплатные печатные карточки с фруктами и овощами в Power Point или PDF
- Teach & Learn Language Verb с карточками
- Карточки Learning Pit Strategies
- Jobs and Occupations 901
13 Транспорт
- Овощи
- Как сделать открытку в word
- Ссылки:
Флэш-карты Пустые шаблоны для Microsoft Word
2×2 Пустой шаблон флэш-карты A4
Этот шаблон флэш-карты для слова на бумаге формата A4 разделен на 4 части.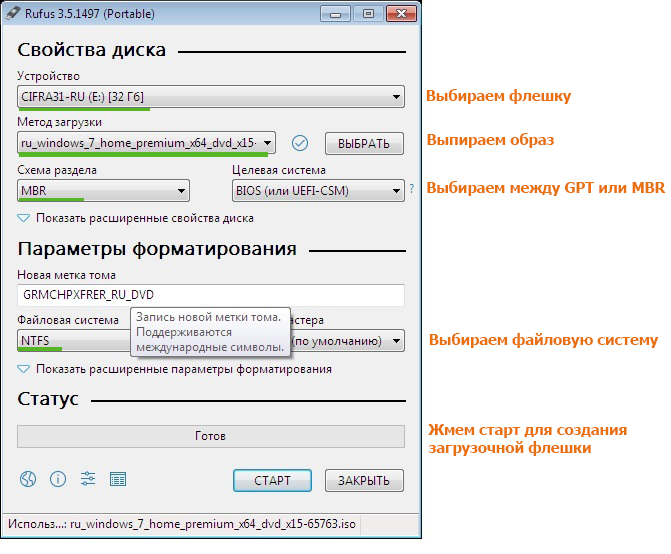 Поперек каждой части проходит линия разреза, чтобы ее было легко разрезать. Каждая карта детализирована сильными штриховыми линиями. Вы можете изменить толщину и цвет линии. Текст выделен жирным шрифтом в центре / средней карточке. Вы можете добавить изображение поверх или под текст или оставить чистый шаблон каталожной карточки. Большой размер можно рассматривать как шаблон карточки для заметок.
Поперек каждой части проходит линия разреза, чтобы ее было легко разрезать. Каждая карта детализирована сильными штриховыми линиями. Вы можете изменить толщину и цвет линии. Текст выделен жирным шрифтом в центре / средней карточке. Вы можете добавить изображение поверх или под текст или оставить чистый шаблон каталожной карточки. Большой размер можно рассматривать как шаблон карточки для заметок.
Microsoft Word
Google Docs
Google Slides
Шаблон пустой флэш-карты 3×3 A4
Эта страница формата A4 заполнена флэш-картами 3×3, то есть 9 карточками. Отредактируйте содержимое, изменив текст в поле «вставить текст здесь». Кроме того, изображение может быть добавлено в каждую флэш-карту. Чередуйте толщину и цвет линии в зависимости от ваших предпочтений. Кроме того, можно изменить шрифт шаблона каталожной карточки. Это редактируется здесь и там. Просто настройте его так, как вы хотите. Его также можно использовать в качестве шаблона карточки для заметок.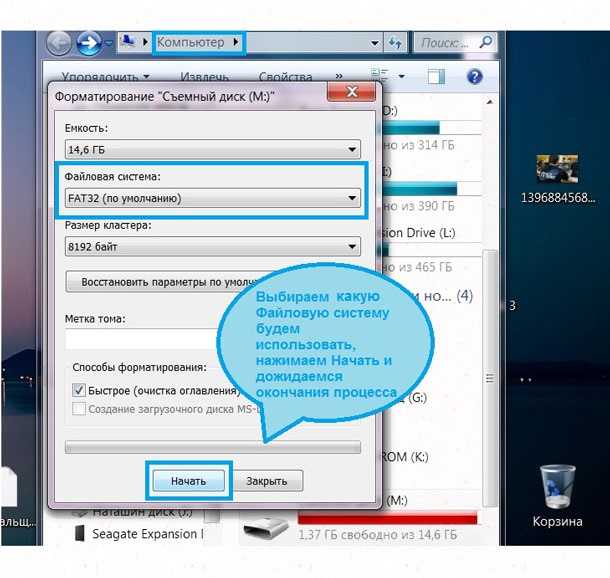 Используя это, вам не обязательно знать, как сделать открытку в ворде.
Используя это, вам не обязательно знать, как сделать открытку в ворде.
Google Docs
Google Slides
Пустой шаблон каталожной карточки 8×2 / шаблон карточки для заметок в формате A4
Небольшие фрагменты шаблона каталожной карточки могут быть очень полезны для многих целей. Например, учитель может использовать эту маленькую флеш-карту для изучения словарного запаса или даже для простого расставления тегов. Точно так же слева от текста можно добавить небольшую картинку или клип-арт.
Если вы предпочитаете шаблон каталожной карточки с более причудливым шрифтом, измените его прямо сейчас. Не стесняйтесь менять цвет линии или цвет шрифта. Просто сделайте его настолько красочным, насколько вы можете себе представить. Его можно использовать в качестве шаблона карточки для заметок.
Google Docs
Google Slides
Дополнительные шаблоны карточек Google Docs
Создание шаблонов карточек с картинками для печати
4×2 Печатные названия морских и сельскохозяйственных животных (Power Point)
Изучение названий животных — это игра для детей. Этот шаблон карточек с животными можно использовать для обучения другим категориям слов, а не только животным. Содержит 5 страниц:
Этот шаблон карточек с животными можно использовать для обучения другим категориям слов, а не только животным. Содержит 5 страниц:
Хамелеон, обезьяна, райская птица, орангутанг, птица-носорог, буйвол, рыба, птица-Эму, акула, кит, черепаха, морская звезда, выдра, медуза, краблеопард, слон, тигр, крокодил, ленивец, ягуар, птица , дракон комодской свиньи, какаду, собака, кролик, мышь, лиса, капуцин, осьминог броненосец, змея, ящерица, колибри, лягушка, муравьед, дельфин, ара
или, если вы предпочитаете других животных, вы можете изменить имя и картинку/картинку на нужные вам.
но если вас интересуют уже имеющиеся картинки, просто распечатайте их сразу на бумаге формата А4. Я предлагаю распечатать флэш-карту/шаблон каталожной карточки на более толстой бумаге, чтобы ее было удобнее держать при разрезании на мелкие кусочки.
Цвет линии коричневый. Опять же, вы всегда можете изменить толщину и цвет.
Этот шаблон доступен только в формате Power Point. Однако, если вы хотите отредактировать его в Google Slides, просто загрузите его на свой Google Диск и сохраните как Google Slides, и вы сможете редактировать его дальше. Чтобы сделать такие карточки для печати, вам просто нужно изменить картинки. Вы можете создавать свои собственные изображения с помощью веб-сайтов цифрового искусства.
Чтобы сделать такие карточки для печати, вам просто нужно изменить картинки. Вы можете создавать свои собственные изображения с помощью веб-сайтов цифрового искусства.
Предварительный просмотр
Названия животных 4×2 – жирный текст и красочные линии
Еще один готовый для печати шаблон флэш-карты с изображениями животных готов к использованию. Флэш-карта находится на странице А4, разделенной на 2 ряда, с 4 столбцами, и, таким образом, вы получаете 8 флэш-карт.
Рыба, птица, фламинго, хомяк, зеленая черепаха, олень, слон, кролик, цыпленок, бабочка, сова, собака, пчела, як, хамелеон, ежик
Вы всегда можете изменить толщину и цвет.
Этот красивый шаблон карточки с животными выполнен только в формате Power Point. Если вам нужно настроить его в Google Slides, просто сохраните его на своем Google Диске, и вы сможете настроить в нем что-нибудь еще. Вы можете сделать карточки для печати, используя этот шаблон.
Превью
4×2 Красочный фон Сельскохозяйственные животные
Нравится ли вам красочный фон флэш-карты? Вы знаете, как сделать карточки для печати? Вот некоторые изображения сельскохозяйственных животных в простом, но красочном дизайне флэш-карты.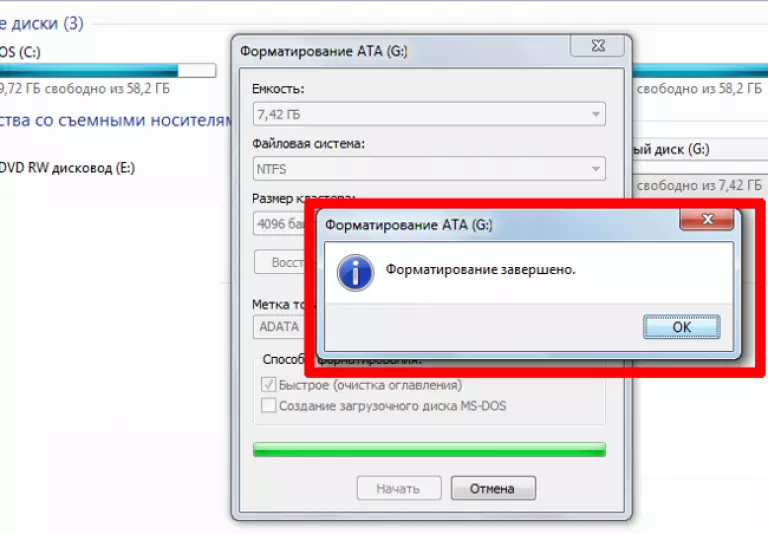 Вы можете заменить или добавить звук животного. Просто напишите звук животного под названием, но вам может понадобиться чередовать цвет, чтобы сделать его другим.
Вы можете заменить или добавить звук животного. Просто напишите звук животного под названием, но вам может понадобиться чередовать цвет, чтобы сделать его другим.
Гусь, утка, свинья, курица, осел, корова, лошадь, козаОвца, петух, кролик, мышь, индейка, голубь, птица, кошка
Вы всегда можете изменить толщину и цвет.
Всего две страницы. Вы можете изменить изображение картинки в соответствии с вашими потребностями. Этот шаблон доступен в формате Power Point, который проще всего редактировать. Вот файл. Возьмите его сейчас.
Предварительный просмотр
4×2 Разноцветное выражение лица / смайлики
При обучении новым словам, особенно английским, использование флэш-карты может сделать занятие еще более увлекательным. Красочные карточки могут мотивировать их узнать больше о словах. Если вы преподаете иностранный язык, кроме английского, вы можете редактировать текст. На этих страницах формата А4 16 выражений лица.
встревоженный, счастливый, разочарованный, сердитый, радостный, сонный, обиженный, спокойный, грустный, застенчивый, сожалеющий, взволнованный, гордый, взволнованный, усталый, больной один, чтобы имитировать выражение лица.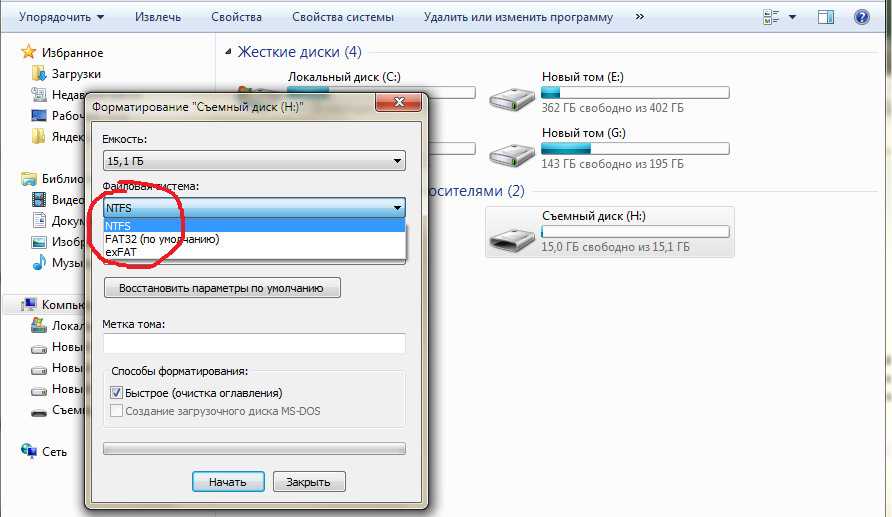
Другой способ? не стесняйтесь использовать эту флэш-карту для простой разговорной деятельности. Учащийся будет произносить простое предложение, содержащее подлежащее (I), глагол (чувствовать) и прилагательное (счастливый, грустный, обиженный, радостный и т. д.). Делая это неоднократно, можно улучшить и помочь им построить структуру предложения, которую они позже используют.
4×2 Обучение словарю выражения чувств с помощью реальных фотографий
Реальные фотографии иногда полезны для обучения детей с помощью карточек. Выражение лица четкое, так как оно напоминает настоящее человеческое, а не мультяшное. Для изучающих EFL (английский как иностранный) или ESL (английский как второй язык) карточки с фотографиями можно использовать для создания увлекательного занятия по изучению словарного запаса. Если у вас есть время поменять картинки, вы можете сделать это сразу, но если вас устраивают фотографии, которые уже есть в шаблоне, сразу распечатывайте и вырезайте.
счастливый, скучающий, сердитый, грустный, нервный, взволнованный, глупый, злобный, изумленный, удивленный, с отвращением, разочарованный, изумленный, задумчивый, потрясенный, не впечатленный, капризный, напуганный, задумчивый, обеспокоенный, усталый, взволнованный, всеобъемлющий
Этот шаблон карточек не только для чувства/выражения. Его можно использовать для любых целей. Он просто служит макету. Страница формата А4 разделена на 8 карточек. Каждая карточка обведена толстой серой линией, а фотография — без контура. Вот файл Power Point. Загрузите его немедленно.
Предварительный просмотр
Карточки Фрукты и овощи для детей в Power Point или PDF для детей
драконий фрукт, личи, гранат, абрикос, черника, арбуз, киви, грушевая клубника, вишня, кокос, яблоко, грейпфрут, банан, малина , рамбутан, ананас, манго, лимон, мандарин, апельсин, персик
Ищете бесплатные ресурсы для обучения малышей новым словам? Вот карточки с фруктами, готовые к использованию. Он создается в Power Point, и вы можете экспортировать его в pdf. Почему уже не просто в pdf? потому что, если он уже в формате pdf, вы не можете редактировать, корректировать, модифицировать, изменять его так, как вы хотите.
Он создается в Power Point, и вы можете экспортировать его в pdf. Почему уже не просто в pdf? потому что, если он уже в формате pdf, вы не можете редактировать, корректировать, модифицировать, изменять его так, как вы хотите.
Обучение детей дошкольного возраста с использованием карточек с фруктами может быть увлекательным занятием. учитель языка может использовать это для обучения любому языку, например английскому, испанскому и т. д.
Если вы хотите использовать настоящие фотографии/изображения/картинки, не стесняйтесь, измените их.
Teach & Learn Language Verb с помощью карточек
копать, отдыхать, кататься, скользить, играть, стоять, ловить, качаться, прыгать, кататься на коньках, пинать
для большинства изучающих язык, либо родной, второй язык, иностранный язык; составление нового предложения может быть сложной задачей. Как педагог или как родители, вы можете захотеть узнать, как использовать карточки для изучения или преподавания языка. Таким образом, вам нужно будет знать, как делать карточки. Не начинайте с нуля, используйте уже сделанный и редактируйте его.
Не начинайте с нуля, используйте уже сделанный и редактируйте его.
Использование quizlet для обучения лексике мотивирует. Для изучающих новый язык важно изучить или усвоить больше глаголов и попрактиковаться в том, как составить предложение, используя простую структуру. Я рекомендую использовать этот шаблон.
Простая структура предложения [ S + Modal CAN + Base Verb ] может быть хорошим началом, так как ее легко построить. Учащийся может начать с:
- Я умею прыгать
- я умею ездить
- Я умею скользить
- Я могу…
Вы можете добавить больше глаголов с большим количеством изображений. Это будет очень полезно и удобно. После нескольких тренировок по составлению этой простой композиции у учащегося разовьется врожденная структура, и он сможет составить больше предложений с различными глаголами. Постепенно вам нужно будет добавлять больше объектов, чтобы сделать более длинное предложение. В конце концов, учащийся сможет составлять и производить свои собственные предложения, чтобы выразить то, что они хотят передать.
Картинка мультяшная, а дизайн плоский. Выглядит красиво, но сделать его непросто. Если у вас нет навыков рисования, вы можете использовать фотографии из Интернета. Впрочем, вот шаблон.
Учебная яма Стратегии Флэшкарты
копать, отдыхать, кататься, скользить, играть, стоять, ловить, качаться, прыгать, кататься на коньках, пинать
Работа и профессии
медсестра, машинистка, пожарный, ОМОН, почтальон, пилот-шеф , фермер, придворная дама, секретарь, библиотекарь, юрист, машинист поезда, шлепок, следователь, горничная, врач, врач-хирург, спасательный отряд, космонавт, курьер, хозяйка, фотограф, официантка, строитель, уборщик, парикмахер, патруль пекарни, охрана, судья, стюардесса, посыльный, медсестра
Фигуры
Еще одно базовое знание для детей дошкольного возраста, дошкольников и даже малышей касается форм. Мы собрали восемь основных фигур со словом «флеш-карточки» (имена) ниже на странице формата А4. Вы можете изменить цвет линии и каждой формы этих мини-карт.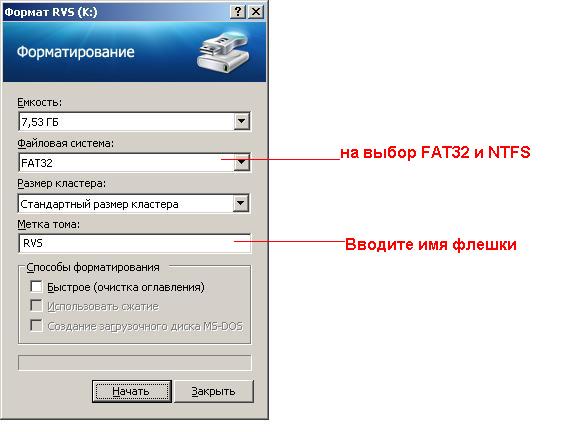 Карточки редактируются в PowerPoint, а также могут быть распечатаны. Вы можете изменить его на pdf, если хотите. Это может быть отличным рабочим листом геометрических упражнений.
Карточки редактируются в PowerPoint, а также могут быть распечатаны. Вы можете изменить его на pdf, если хотите. Это может быть отличным рабочим листом геометрических упражнений.
треугольник, квадрат, ромб, звезда, круг, овал, сердце, прямоугольник
Транспорт
Сколько видов транспортных средств? водный транспорт, наземный транспорт, воздушный транспорт, что-то еще? этот вопрос может вызвать у учащихся детского сада любопытство и заинтересованность в обучении. Обучение дошкольников или даже в детском саду с помощью карточек — это весело и интерактивно. Используйте этот шаблон карточек, чтобы рассказать о различных транспортных средствах. Студенты ESL или EFL могут извлечь выгоду из этого занятия. Это в формате Power Point, и вы можете сохранить его в формате pdf, и его можно распечатать. Простые в использовании карточки со словами. Хватай сейчас.
пожарная машина, ракета, велосипед, скутер, автобус, автомобиль, лодка, поезд
Овощи
брокколи, салат, помидоры, кукуруза, баклажаны, авокадо, цветная капуста, редька стручковый перец, морковь, лук-шалот, огурец, капуста, перец чили, тыква, картофельный лук, красный лук, лук-порей, пак-чой, цуккини, горох, грибы, фасоль, шпинат, сладкий картофель, брюссельская капуста, свекла, артишоки, имбирь, ростки
Овощи — это не только зелень, они красочные.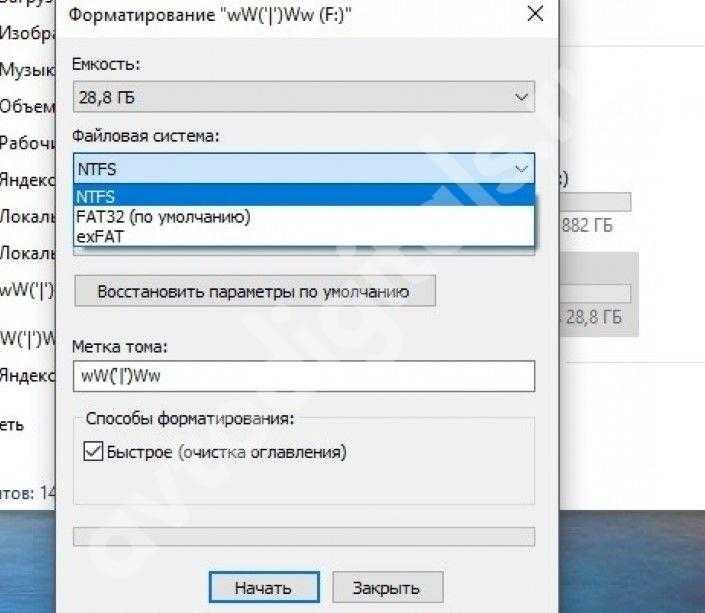 Это делает эти карточки с овощами выдающимися. Обучение детей овощам может помочь им полюбить овощи. Если обычно они не хотят есть овощи, может быть, после игры с этими карточками с овощами, они хотят попробовать съесть немного.
Это делает эти карточки с овощами выдающимися. Обучение детей овощам может помочь им полюбить овощи. Если обычно они не хотят есть овощи, может быть, после игры с этими карточками с овощами, они хотят попробовать съесть немного.
Используя карточки с овощами, учитель может больше рассказать об овощах. Расскажите больше о том, что это такое, чем оно может быть полезно для здоровья, где оно растет и как его есть, и, возможно, задайте другие творческие вопросы для дальнейшего изучения. Рекомендуются карточки со словами.
Более того, представьте себе больше способов использовать карточки с овощами в своем обучении.
Предварительный просмотр
В этом заключительном разделе я хотел бы рассказать больше о своем опыте использования карточек и о том, как использование карточек со словами полезно в образовательных целях.
Судя по моему опыту обучения младших школьников, использование карточек — хорошее действие. В результате моим ученикам он очень понравился.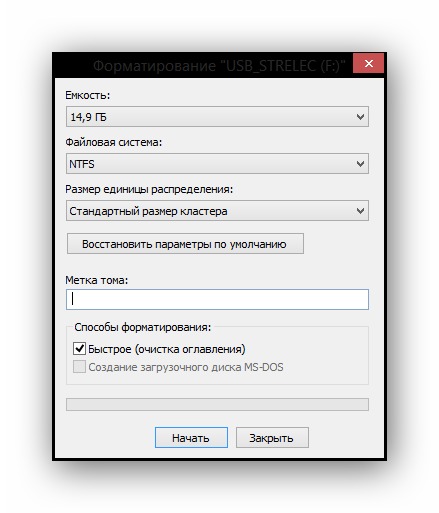 Они активно участвовали в учебном процессе. Например, мне задавали много вопросов об изображении на карточке.
Они активно участвовали в учебном процессе. Например, мне задавали много вопросов об изображении на карточке.
Надеюсь, шаблон каталожной карточки окажется очень полезным.
Как сделать открытку в word
В этом разделе я хочу поделиться кратким мастер-классом как сделать открытку в word. Он все еще продолжается. Когда урок будет закончен, я покажу его здесь. Я готовлю учебник о том, как сделать открытку в Word, потому что многие мои посетители просят об этом. Следите за обновлениями.
Ссылки:
Ниже приведены результаты научных исследований об использовании шаблона каталожной карточки в образовании. использование карточек Word доказало свою эффективность в улучшении словарного запаса.
- Корнелл, Н. (2009). Оптимизация обучения с использованием карточек: интервалы более эффективны, чем зубрежка. Прикладная когнитивная психология: Официальный журнал Общества прикладных исследований памяти и познания , 23 (9), 1297-1317.



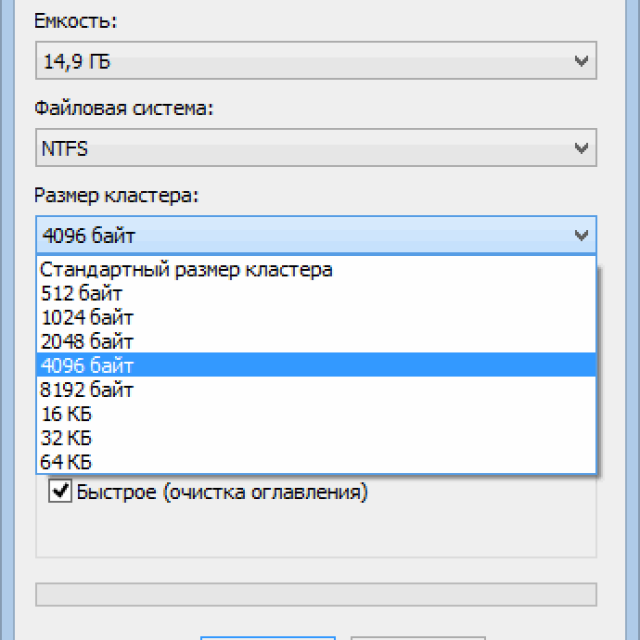
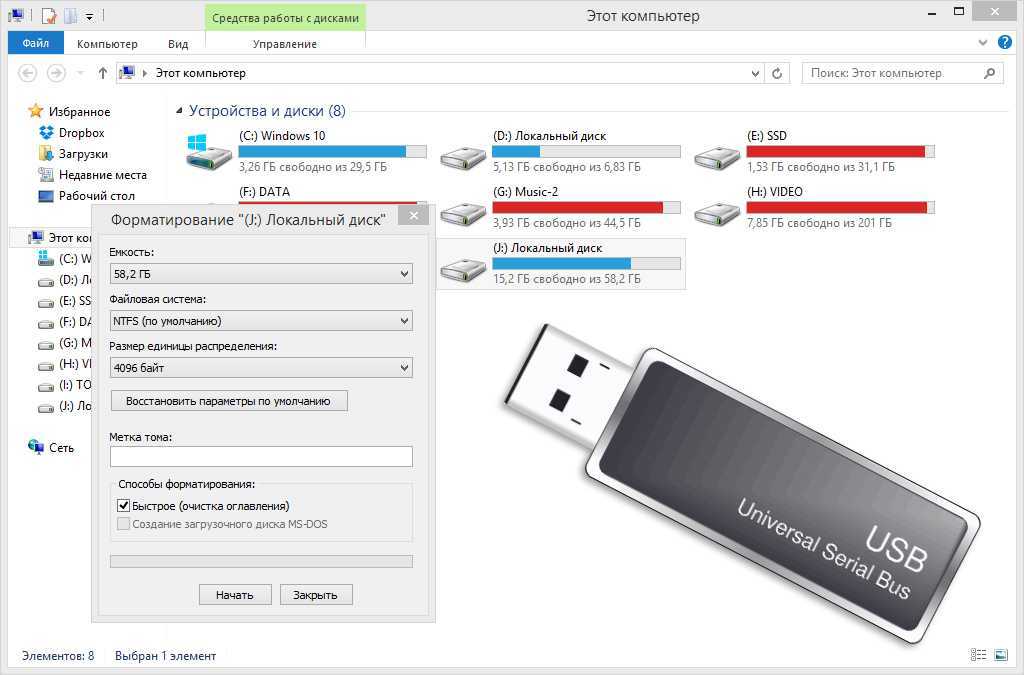
 dotx) .
dotx) .