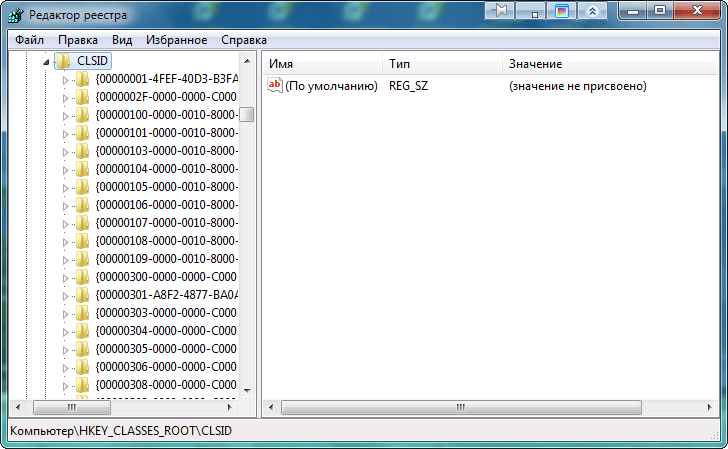Файлы реестра: Файл реестра Windows или где находится реестр Windows
Содержание
REG — файл реестра Windows
.REG вариант №
REG-файл — это просто текстовый файл с расширением .reg. Эти файлы обычно создаются путем экспорта типичных ключей из реестра. Эти файлы также можно использовать в качестве резервной копии реестра (особенно важен этот шаг перед внесением изменений!). Вы можете видеть, что некоторые сделали их доступными в виде загружаемых файлов на тех же сайтах, которые показывают вам, как выполнить взлом реестра. Файл REG полезен для внесения изменений в реестр вручную и экспорта этих изменений. Просто немного очистите файл, а затем поделитесь им с другими.
Формат REG-файла
Формат файла REG был разработан для экспорта и импорта частей реестра Windows с использованием синтаксиса на основе INI. Реестр Windows — это реляционная или иерархическая база данных, в которой хранятся настройки нижнего уровня для операционной системы Microsoft Windows и других приложений, использующих реестр Windows. Альтернативно, можно сказать, реестр или реестр Windows состоит из информации, опций, настроек и других значений для программ и оборудования, установленных во всех версиях операционных систем Microsoft Windows.
Синтаксис REG-файла
Вот некоторые ключевые элементы синтаксиса REG-файла:
- RegistryEditorVersion: например, «Редактор реестра Windows версии 5.00» для Windows 2000, Windows XP и Windows Server 2003.
- Пустая строка: обозначает начало нового пути реестра.
- RegistryPathx: путь к подразделу, содержащему первое импортируемое значение.
- DataItemNamex: имя элемента данных, который вы хотите импортировать.
- DataTypex: тип данных для значения реестра.
Ключи хранятся в файлах .reg с использованием следующего синтаксиса:
[<Hive name>\<Key name>\<Subkey name>] "Value name"=<Value type>:<Value data>
Вы можете изменить значение по умолчанию для ключа, используя «@» вместо «Имя значения»:
[<Hive name>\<Key name>\<Subkey name>] @=<Value type>:<Value data>
Пример
Вот пример REG-файла
Windows Registry Editor Version 5.00 [HKEY_LOCAL_MACHINE\SOFTWARE\Foobar] "Value A"="<String value data with escape characters>" "Value B"=hex:<Binary data (as comma-delimited list of hexadecimal values)> "Value C"=dword:<DWORD value integer> "Value D"=hex(0):<REG_NONE (as comma-delimited list of hexadecimal values)> "Value E"=hex(1):<REG_SZ (as comma-delimited list of hexadecimal values representing a UTF-16LE NUL-terminated string)> "Value F"=hex(2):<Expandable string value data (as comma-delimited list of hexadecimal values representing a UTF-16LE NUL-terminated string)> "Value G"=hex(3):<Binary data (as comma-delimited list of hexadecimal values)> ; equal to "Value B" "Value H"=hex(4):<DWORD value (as comma-delimited list of 4 hexadecimal values, in little endian byte order)> "Value I"=hex(5):<DWORD value (as comma-delimited list of 4 hexadecimal values, in big endian byte order)> "Value J"=hex(7):<Multi-string value data (as comma-delimited list of hexadecimal values representing UTF-16LE NUL-terminated strings)> "Value K"=hex(8):<REG_RESOURCE_LIST (as comma-delimited list of hexadecimal values)> "Value L"=hex(a):<REG_RESOURCE_REQUIREMENTS_LIST (as comma-delimited list of hexadecimal values)> "Value M"=hex(b):<QWORD value (as comma-delimited list of 8 hexadecimal values, in little endian byte order)>
использованная литература
- Реестр Windows — по Википедии
- Как добавить, изменить или удалить подразделы и значения реестра с помощью файла .
 reg
reg
Создание reg-файлов. Синтаксис редактирования записей реестра — mirAdmin
Редактирование системного реестра Windows — полезное умение в руках каждого пользователя. В статье Изменение параметров cистемного реестра Windows мы познакомились с самим реестром, его структурой и рассмотрели примеры с изменениями параметров его ключей. Сегодня мы поговорим о том, как автоматизировать процесс правки реестра и сделать его удобнее и быстрее.
Содержание статьи:
— Создание reg-файлов для правки реестра
— Синтаксис reg-файлов
— Добавление ключей в реестр через reg-файл
— Изменение нескольких веток реестра в одном reg-файле
— Удаление веток реестра reg-файлом
— Бонус. Восстановление ассоциаций ярлыков и файлов
Создание reg-файлов для правки реестра
Ручное изменение ключей реестра приемлемо в том случае, когда вам необходимо разово произвести ту или иную настройку. Но если нам нужно повторять одну настройку с определённой периодичностью или задать нужные параметры на нескольких компьютерах, то возникает необходимость в упрощении процесса правки данной базы настроек системы.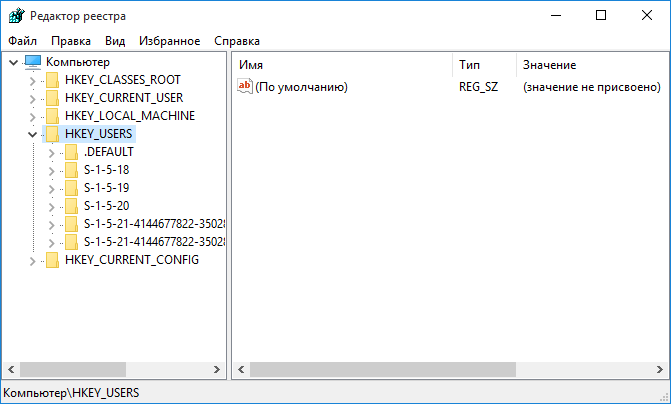
Будьте аккуратны при вмешательстве в реестр, так как необдуманные действия и некорректные правки в этой части ОС могут повлечь за собой сбои в работе программного обеспечения и крах системы. Перед внесением любых изменений в системный реестр Windows сайт mirAdmin настоятельно рекомендует вам делать резервную копию изменяемых данных
Для автоматизации процесса редактирования реестра служат специальные файлы со своим синтаксисом и расширением *.reg. В вышеупомянутой записи о знакомстве с реестром Windows мы уже сталкивались с подобными файлами при создании резервной копии веток реестра и восстановлении их из бэкапа. Но такие рег-файлы можно писать и самому, если придерживаться определённых правил.
к содержанию
Синтаксис reg-файлов
Для примера мы поменяем клавиши смены языка ввода с Alt + Shift на Ctrl + Shift.
На интересует ветка реестра
HKEY_CURRENT_USER\Keyboard Layout\Toggle
И ключи Hotkey, Language Hotkey и Layout Hotkey, которые имеют значения по умолчанию 1, 1 и 2, соответственно.
Для изменения сочетания клавиш нам нужно будет присвоить им новые значения «Hotkey«=»2«, «Language Hotkey«=»2«, «Layout Hotkey«=»3«
Итак, для создания reg-файла открываем текстовый редактор, например, Блокнот Windows. Вставляем в окно редактора следующий код:
Windows Registry Editor Version 5.00 ;Переключение языка по левым Ctrl + Shift [HKEY_CURRENT_USER\Keyboard Layout\Toggle] "Hotkey"="2" "Language Hotkey"="2" "Layout Hotkey"="3"
Windows Registry Editor Version 5.00 — это строка приветствия системы, позволяющая Windows определить, какого типа файл был запущен. Обязательна в начале всех reg-файлов, прописывается один раз.
Обязательна в начале всех reg-файлов, прописывается один раз.
;Переключение языка по левым Ctrl + Shift — строка комментария. Любая строка файла изменения реестра, начинающаяся точкой с запятой, не будет исполняться системой, служит для пояснительных записей. Комментарии прописываются сколько угодно раз.
[HKEY_CURRENT_USER\Keyboard Layout\Toggle] — куст реестра, в котором будут производиться изменения. О множественных записях подробно отметим чуть ниже.
«Hotkey»=»2», «Language Hotkey»=»2», «Layout Hotkey»=»3» — ключи реестра, расположенные в обрабатываемой ветке, и задаваемые им параметры. Каждый ключ с новой строки.
После этого жмём в меню текстового редактора на кнопку Файл, выбираем пункт Сохранить как, в строке Тип файла выбираем Все файлы, а в строке Имя файла задаём название, в конце которого ставим точку и дописываем расширение .reg.
Готовые файлы реестра для настройки сочетания клавиш смены языка можно скачать ниже:
Смена языка по Alt + Shift: language_alt_shift
Смена языка по Ctrl + Shift: language_ctrl_shift
к содержанию
Добавление ключей в реестр через reg-файл
Пример выше изменяет параметры существующих ключей. Но бывают ситуации, когда нам нужно добавить ключ, которого нет в реестре на данный момент. Напомним, что в статье о реестре Windows, упомянутой в начале данной записи, мы выделяли один момент:
Но бывают ситуации, когда нам нужно добавить ключ, которого нет в реестре на данный момент. Напомним, что в статье о реестре Windows, упомянутой в начале данной записи, мы выделяли один момент:
В первую очередь отметим, что некоторые ключи имеют дефолтные значения. Это значит, что даже если конкретный ключ отсутствует в своей ветке, система будет вести себя, будто ему присвоен параметр по умолчанию.
Например, код reg-файла, позволяющего отключить автоматическую перезагрузку компьютера в случае появления синего экрана BSOD, будет выглядеть следующим образом:
Windows Registry Editor Version 5.00 ;Отключить автоматическую перезагрузку в случае BSOD [HKEY_LOCAL_MACHINE\SYSTEM\CurrentControlSet\Control\CrashControl] "AutoReboot"=dword:00000000
где dword: — это тип данных добавляемого ключа реестра.
Готовый файл, отключающий перезагрузку Windows при падении системы в BSOD, можно скачать здесь: bsod_reboot_off
к содержанию
Изменение нескольких веток реестра в одном reg-файле
Если же нам необходимо изменить одним файлом ключи, расположенные в различных кустах реестра Windows, то совсем не обязательно на каждую ветку создавать отдельный файл.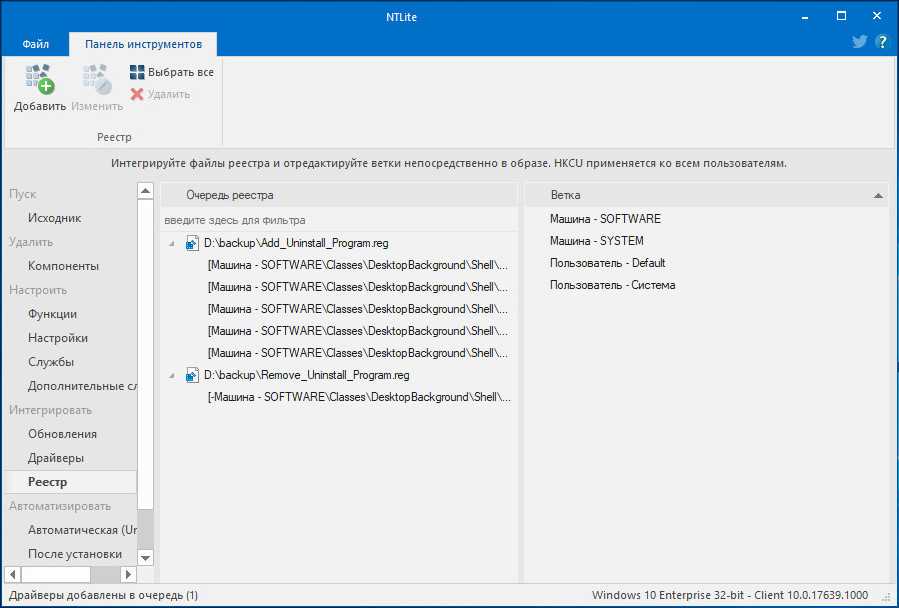 Для этого нам достаточно после описания параметров первой ветки добавить настройку следующей ветки с новой строки.
Для этого нам достаточно после описания параметров первой ветки добавить настройку следующей ветки с новой строки.
Для примера, приведём код, позволяющий отключить автозапуск со съёмных носителей и подключаемых устройств:
Windows Registry Editor Version 5.00 ;Отключить автозапуск носителей и устройств Windows для всех пользователей [HKEY_LOCAL_MACHINE\SOFTWARE\Microsoft\Windows\CurrentVersion\policies\Explorer] "NoDriveTypeAutoRun"=dword:000000ff [HKEY_LOCAL_MACHINE\SYSTEM\CurrentControlSet\Services\Cdrom] "AutoRun"=dword:00000000 ;Отключить автозапуск носителей и устройств Windows для текущего пользователя [HKEY_CURRENT_USER\Software\Microsoft\Windows\CurrentVersion\Policies\Explorer] "NoDriveTypeAutoRun"=dword:000000ff [HKEY_CURRENT_USER\Software\Microsoft\Windows\CurrentVersion\Explorer\AutoplayHandlers] "DisableAutoplay"=dword:00000001
Записи настроек текущего пользователя здесь добавлены для верности, при необходимости можно вставить в создаваемый reg-файл только нужные строки.
Готовый reg-файл для отключения автозапуска со съёмных носителей можно скачать отсюда: autorun_off
к содержанию
Удаление веток реестра reg-файлом
Выше мы рассмотрели синтаксис registry-файлов для добавления и изменения параметров. Но как писать файл, если нам надо удалить хвосты в реестре, допустим, после деинсталляции программы.
Пример конкретных программ рассматривать не будем, а решим задачу по удалению из окна Проводника на вкладке Мой компьютер лишних папок: Видео, Документы, Загрузки, Изображения, Музыка, Рабочий стол
Пишем reg-файл, в котором перед каждой веткой для удаления ставим минус:
Windows Registry Editor Version 5.00
; Удаление папки "Рабочий стол"
[-HKEY_LOCAL_MACHINE\SOFTWARE\Microsoft\Windows\CurrentVersion\Explorer\MyComputer\NameSpace\{B4BFCC3A-DB2C-424C-B029-7FE99A87C641}]
; Удаление папки "Документы"
[-HKEY_LOCAL_MACHINE\SOFTWARE\Microsoft\Windows\CurrentVersion\Explorer\MyComputer\NameSpace\{A8CDFF1C-4878-43be-B5FD-F8091C1C60D0}]
; Удаление папки "Загрузки"
[-HKEY_LOCAL_MACHINE\SOFTWARE\Microsoft\Windows\CurrentVersion\Explorer\MyComputer\NameSpace\{374DE290-123F-4565-9164-39C4925E467B}]
; Удаление папки "Музыка"
[-HKEY_LOCAL_MACHINE\SOFTWARE\Microsoft\Windows\CurrentVersion\Explorer\MyComputer\NameSpace\{1CF1260C-4DD0-4ebb-811F-33C572699FDE}]
; Удаление папки "Изображения"
[-HKEY_LOCAL_MACHINE\SOFTWARE\Microsoft\Windows\CurrentVersion\Explorer\MyComputer\NameSpace\{3ADD1653-EB32-4cb0-BBD7-DFA0ABB5ACCA}]
; Удаление папки "Видео"
[-HKEY_LOCAL_MACHINE\SOFTWARE\Microsoft\Windows\CurrentVersion\Explorer\MyComputer\NameSpace\{A0953C92-50DC-43bf-BE83-3742FED03C9C}]
И по традиции готовый файл редактирования реестра: folders_remove
к содержанию
Бонус.
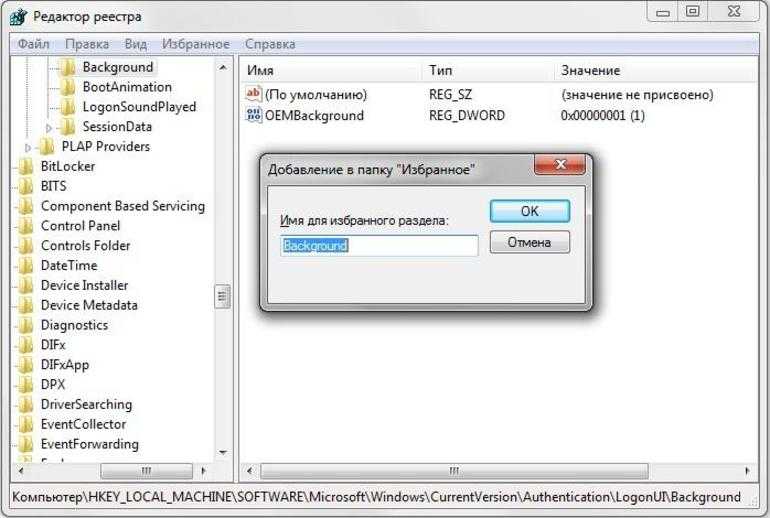 Восстановление ассоциаций ярлыков и файлов
Восстановление ассоциаций ярлыков и файлов
После вирусной атаки на компьютер иногда случается так, что при попытке запуска определённого типа файлов стартует не предназначенная для этого программа.
Если с нарушением ассоциаций медиафайлов и документов легко справиться при помощи контекстного меню Открыть с помощью, то исправление нарушения запуска ярлыков и программ требует вмешательства в настройки системы.
Однако, испорченные ассоциации файлов легко исправить при помощи подходящих reg-файлов, восстанавливающих настройки Windows к исходным значениям. Ниже вы можете скачать нужный вам файл реанимации реестра.
Восстановление ассоциаций exe-файлов (исполнительных файлов, программ): exe-associations-fix
Восстановление ассоциаций lnk-файлов (ярлыков): lnk-associations-fix
Восстановление ассоциаций всех файлов (включая lnk и exe): all-associations-fix
Сегодня мы поговорили о том, что редактировать реестр Windows можно не только вручную, но и посредством reg-файлов. Добавление, редактирование, копирование и удаление данных реестра возможно и с помощью bat-файлов, о синтаксисе которых мы говорили в теме Пакетные файлы (bat, батники) Windows, но этот вопрос выходит за рамки обсуждения данной статьи и рассмотрен отдельно в публикации Редактирование реестра Windows из командной строки, bat-файлы
Добавление, редактирование, копирование и удаление данных реестра возможно и с помощью bat-файлов, о синтаксисе которых мы говорили в теме Пакетные файлы (bat, батники) Windows, но этот вопрос выходит за рамки обсуждения данной статьи и рассмотрен отдельно в публикации Редактирование реестра Windows из командной строки, bat-файлы
к содержанию
См. также
ОписаниеRegistryChangesView — это инструмент для Windows, который позволяет вам сделать снимок реестра Windows, а затем сравнить его с другими снимками реестра, с текущим реестром или с файлами реестра, хранящимися в теневой копии, созданной Windows. Системные требованияЭта утилита работает на любой версии Windows, начиная с Windows XP и до Windows 10. Поддерживаются как 32-битные, так и 64-битные системы. История версий
Примеры полезных вещей, которые вы можете делать с помощью этого инструмента
Начать использование RegistryChangesViewRegistryChangesView не требует установки или дополнительных файлов DLL. Для того, чтобы начать им пользоваться, просто запустите исполняемый файл — RegistryChangesView.exe Если вы хотите создать новый снимок реестра, просто выберите «Сохраненный снимок реестра» в поле со списком источника данных, а затем нажмите кнопку «Создать снимок реестра». Выбрав 2 источника данных реестра для сравнения, вы также должны установить следующие параметры:
После выбора всех опций нажмите кнопку «ОК». RegistryChangesView сравнит два выбранных вами источника данных реестра, и результат отобразится в главном окне. Некоторые важные замечания
Столбцы Описание
Создание файла .regRegistryChangesView позволяет создавать файл .reg, который можно использовать для импорта с помощью инструмента RegEdit в Windows.
Файл .reg создается в соответствии с полем «Направление» в окне «Параметры». Быстрый фильтрЕсли вы хотите увидеть только ключи или значения реестра, которые содержат определенные строки, вы можете нажать Ctrl+Q (Просмотр -> Быстрый фильтр), Параметры командной строки
Примеры:
| 022112″ /scomma «c:\temp\regcomp1.csv»Перевод RegistryChangesView на другие языкиЧтобы перевести RegistryChangesView на другой язык, следуйте приведенным ниже инструкциям:
ЛицензияЭта утилита распространяется бесплатно. Отказ от ответственностиПрограммное обеспечение предоставляется «КАК ЕСТЬ» без каких-либо явных или подразумеваемых гарантий, Обратная связьЕсли у вас есть проблема, предложение, комментарий или вы нашли ошибку в моей утилите, RegistryChangesView также доступен на других языках. Для того, чтобы изменить язык
Экспорт файлов реестраInstallShield 2022 Проект:Эта информация относится к следующим типам проектов:
При экспорте файла реестра (. Чтобы экспортировать файл реестра:
| |||||||||||||||||||||||||||||||||||||||||||||||||||||||||||||||||||||||||||||||||||||||||||||||||||||||||||||||||||||||||||||||||||||||||||||||||||||

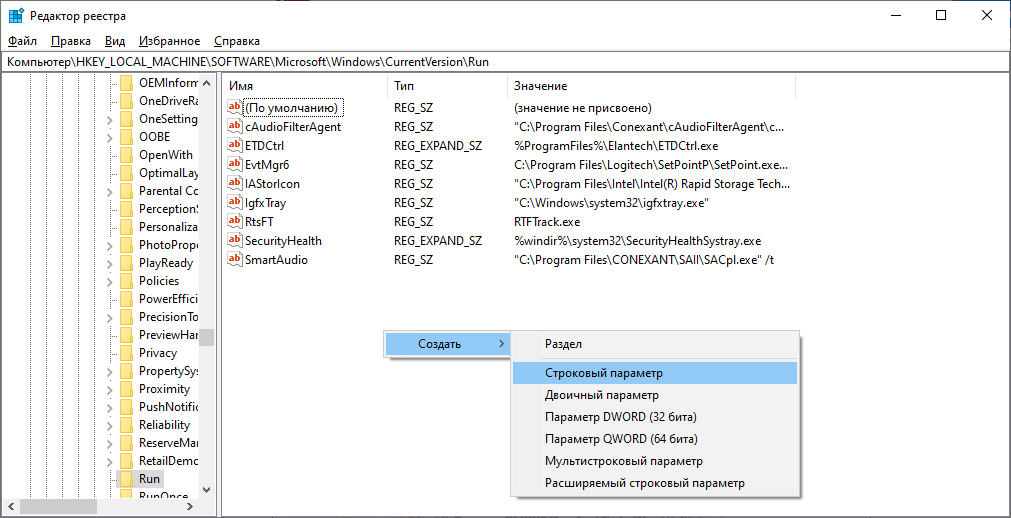 00
[HKEY_LOCAL_MACHINE\SOFTWARE\Foobar]
"Value A"="<String value data with escape characters>"
"Value B"=hex:<Binary data (as comma-delimited list of hexadecimal values)>
"Value C"=dword:<DWORD value integer>
"Value D"=hex(0):<REG_NONE (as comma-delimited list of hexadecimal values)>
"Value E"=hex(1):<REG_SZ (as comma-delimited list of hexadecimal values representing a UTF-16LE NUL-terminated string)>
"Value F"=hex(2):<Expandable string value data (as comma-delimited list of hexadecimal values representing a UTF-16LE NUL-terminated string)>
"Value G"=hex(3):<Binary data (as comma-delimited list of hexadecimal values)> ; equal to "Value B"
"Value H"=hex(4):<DWORD value (as comma-delimited list of 4 hexadecimal values, in little endian byte order)>
"Value I"=hex(5):<DWORD value (as comma-delimited list of 4 hexadecimal values, in big endian byte order)>
"Value J"=hex(7):<Multi-string value data (as comma-delimited list of hexadecimal values representing UTF-16LE NUL-terminated strings)>
"Value K"=hex(8):<REG_RESOURCE_LIST (as comma-delimited list of hexadecimal values)>
"Value L"=hex(a):<REG_RESOURCE_REQUIREMENTS_LIST (as comma-delimited list of hexadecimal values)>
"Value M"=hex(b):<QWORD value (as comma-delimited list of 8 hexadecimal values, in little endian byte order)>
00
[HKEY_LOCAL_MACHINE\SOFTWARE\Foobar]
"Value A"="<String value data with escape characters>"
"Value B"=hex:<Binary data (as comma-delimited list of hexadecimal values)>
"Value C"=dword:<DWORD value integer>
"Value D"=hex(0):<REG_NONE (as comma-delimited list of hexadecimal values)>
"Value E"=hex(1):<REG_SZ (as comma-delimited list of hexadecimal values representing a UTF-16LE NUL-terminated string)>
"Value F"=hex(2):<Expandable string value data (as comma-delimited list of hexadecimal values representing a UTF-16LE NUL-terminated string)>
"Value G"=hex(3):<Binary data (as comma-delimited list of hexadecimal values)> ; equal to "Value B"
"Value H"=hex(4):<DWORD value (as comma-delimited list of 4 hexadecimal values, in little endian byte order)>
"Value I"=hex(5):<DWORD value (as comma-delimited list of 4 hexadecimal values, in big endian byte order)>
"Value J"=hex(7):<Multi-string value data (as comma-delimited list of hexadecimal values representing UTF-16LE NUL-terminated strings)>
"Value K"=hex(8):<REG_RESOURCE_LIST (as comma-delimited list of hexadecimal values)>
"Value L"=hex(a):<REG_RESOURCE_REQUIREMENTS_LIST (as comma-delimited list of hexadecimal values)>
"Value M"=hex(b):<QWORD value (as comma-delimited list of 8 hexadecimal values, in little endian byte order)>
 reg
reg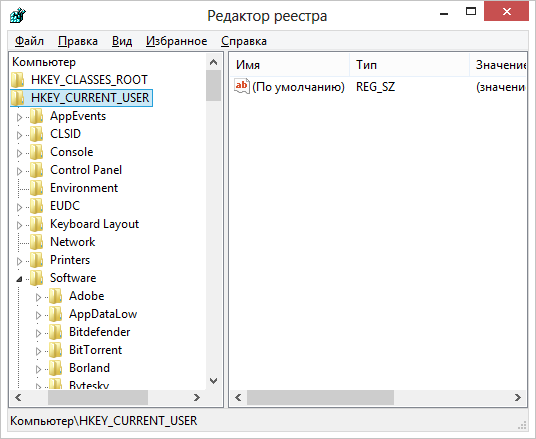
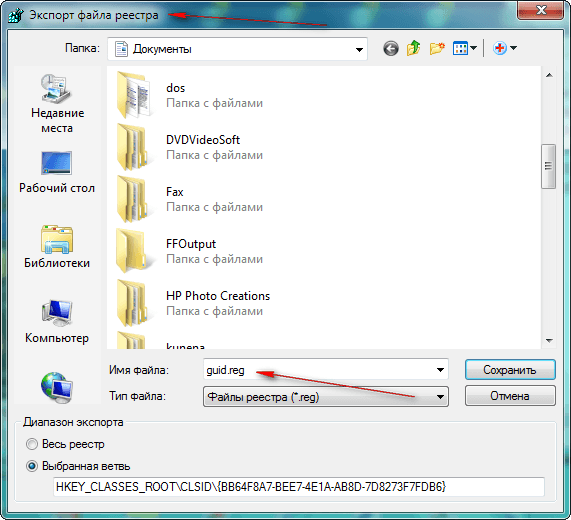 cfg из текущего каталога, если не указан полный путь.
cfg из текущего каталога, если не указан полный путь.
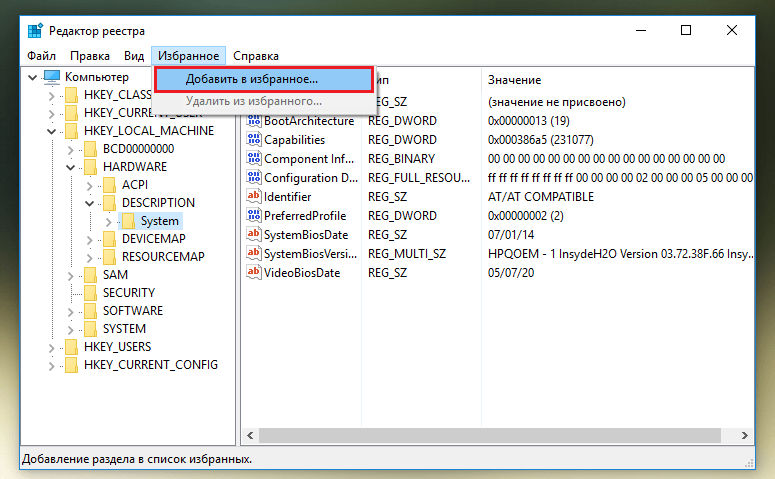
 reg, который вносит это изменение в конфигурацию.
reg, который вносит это изменение в конфигурацию.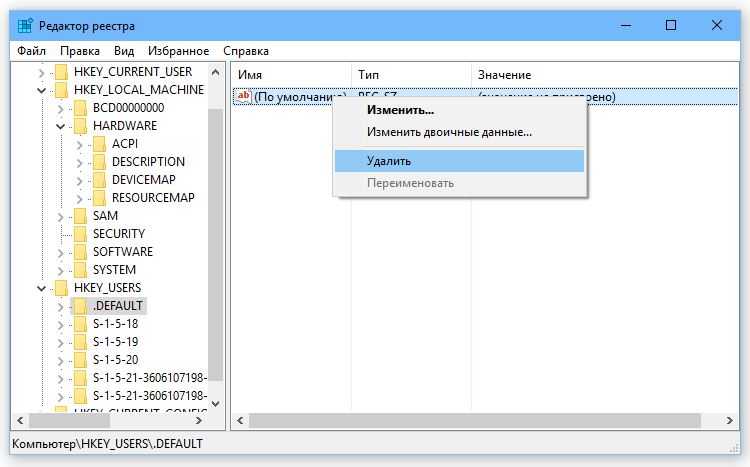
 Но если вы выберете противоположное направление («Источник данных реестра 2 => Источник данных реестра 1»), каждый ключ реестра или значение, существующее во втором моментальном снимке, но
Но если вы выберете противоположное направление («Источник данных реестра 2 => Источник данных реестра 1»), каждый ключ реестра или значение, существующее во втором моментальном снимке, но

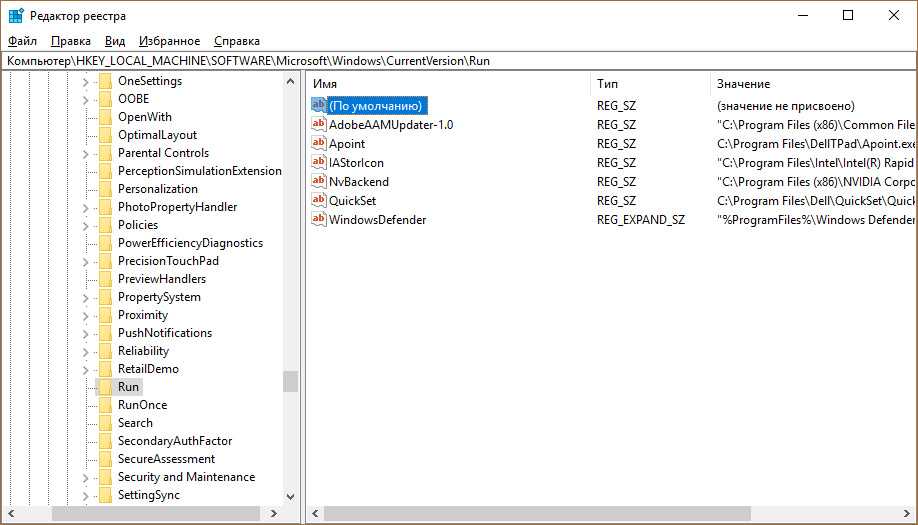
 reg (Ctrl+E): экспорт в файл с именем .reg по вашему выбору.
reg (Ctrl+E): экспорт в файл с именем .reg по вашему выбору.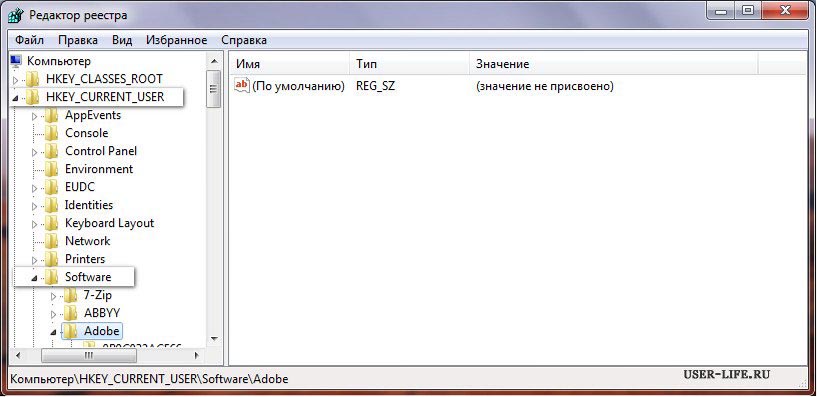

 NTUserHive 1 /CreateSnapshot.UsrClassHive 1
NTUserHive 1 /CreateSnapshot.UsrClassHive 1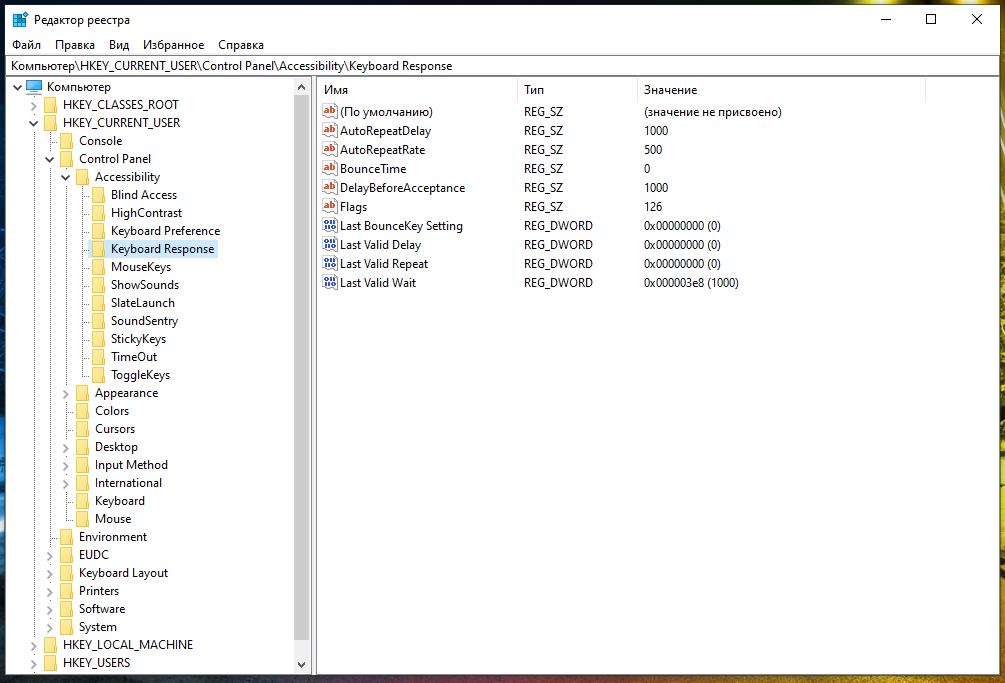 SystemHive [0 | 1]
SystemHive [0 | 1]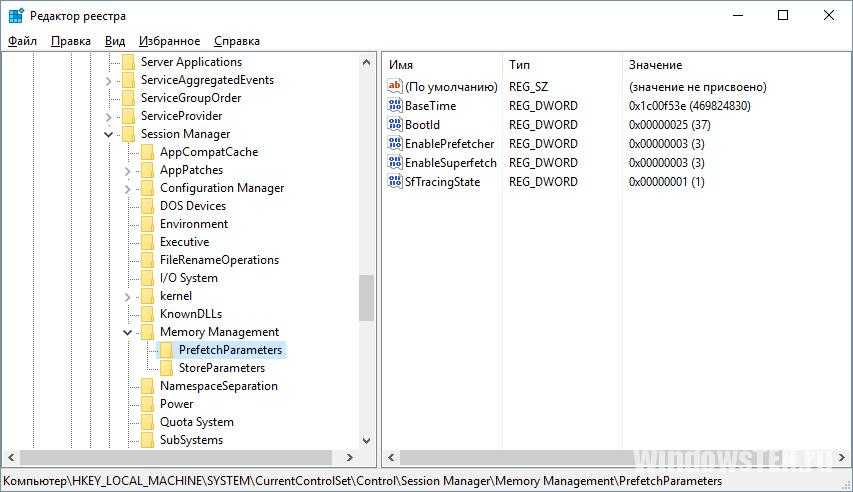 exe /savelangfile
exe /savelangfile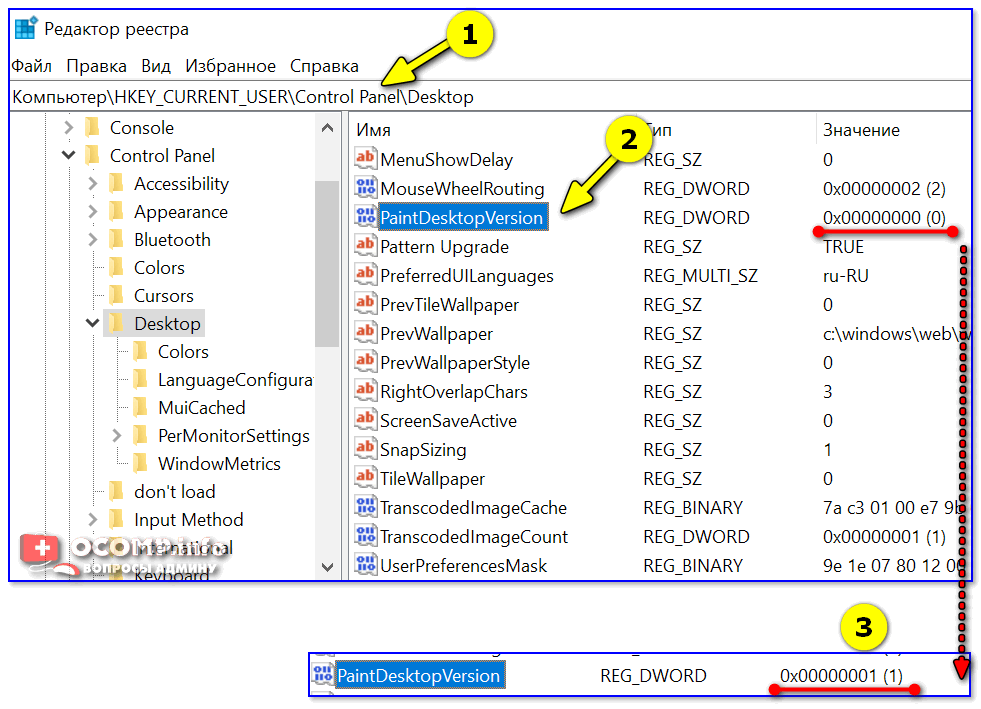
 04.2018
04.2018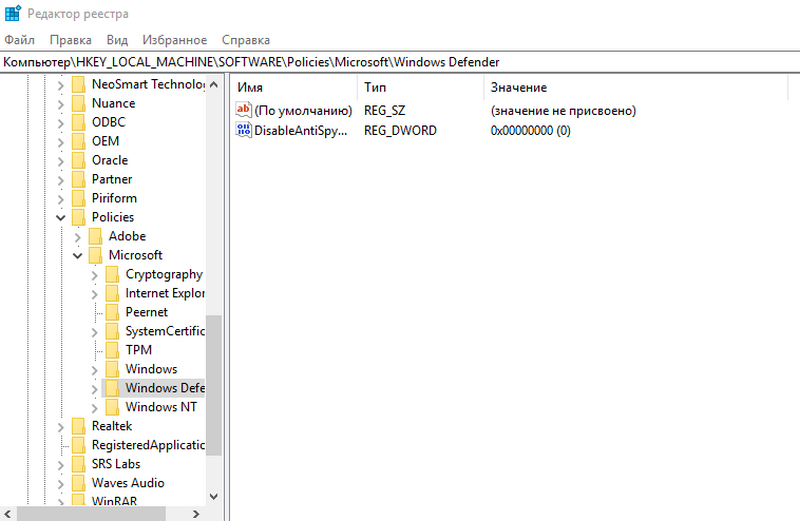 12.2021
12.2021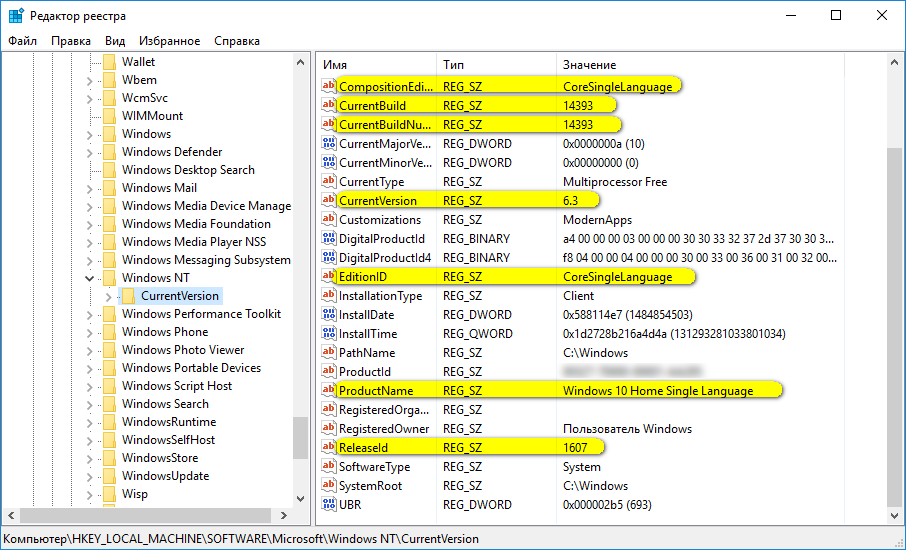 07.2019
07.2019 reg) вы копируете часть данных реестра вашей программы в файл реестра.
reg) вы копируете часть данных реестра вашей программы в файл реестра.