Что делать если нет звука на ноутбуке windows 7: Пропал звук на Windows 7
Содержание
почему не работает звук в браузере и что делать – WindowsTips.Ru. Новости и советы
На форумах и в комментариях на тематических сайтах пользователи часто жалуются, мол, нет звука в браузере. Проблема может появиться сразу после установки ПО или в процессе пользования веб-обозревателем. Многие «грешат» на программное обеспечение и сразу обновляют драйвера. Минус в том, что такой шаг не всегда спасает. Ниже рассмотрим, чем могут быть вызваны проблемы, и что делать для восстановления звукового сопровождения.
Возможные причины, почему нет звука в браузере
Главная сложность для пользователя — определить причину, почему не воспроизводится звук в браузере. Выделим основные:
- неправильная работа Flash Player;
- ошибки в настройке громкости в микшере;
- механические неисправности на ПК или телефоне с динамиком;
- отключение звука в настройках самого веб-обозревателя;
- устаревшие драйвера;
- сбои в работе веб-обозревателя или ОС;
- прочие неисправности.

Причин, почему не работает звук в браузере, достаточно. Все они требуют внимательной проверки со стороны пользователя и ряда дополнительных действий.
Способы решения проблемы
Сразу отметим, что любую проблему можно исправить, в том числе трудности с воспроизведением звука в браузере. Ниже рассмотрим наиболее эффективные и проверенные временем шаги.
Проверка настроек микшера
Тихий звук в браузере может свидетельствовать о неправильной настройке громкости. В ОС Windows предусмотрен специальный микшер, с помощью которого можно регулировать уровень звучания в разных приложениях. Его возможности позволяют, к примеру, усилить громкость в одном веб-проводнике и уменьшить в другом. Такое решение удобно, но часто пользователи забывают о настройках и начинают паниковать.
Чтобы открыть микшер и проверить его установки, сделайте такие шаги:
- кликните правой кнопкой мышки по значку с динамиком справа внизу;
- выберите раздел Открыть микшер громкости;
- установите необходимые настройки для Вайбера, динамиков, системных звуков и других открытых приложений.

После выполнения этой работы проблема может решиться. Многие пользователи спрашивают, почему звук в браузере не работает, а причина в банальных настройках микшера. Кроме того, нельзя забывать об общем регуляторе, который появляется при нажатии на значок динамика левой кнопкой мышки.
Проверка настроек браузера
Во всех веб-обозревателях предусмотрены настройки контента. К примеру, пользователь может отключить загрузку изображений или выключить звук. Ранее такие меры принимались для экономии траффика, а сегодня в большей степени для удобства. К примеру, для Гугл Хром необходимо внести в адресную строку надпись chrome://settings/content. После этого найдите настройки и убедитесь, что он активен.
Сразу поле этого войдите в панель управления Виндовс, перейдите в Сеть и Интернет, а там войдите в Свойства браузера. В разделе Дополнительно найдите секцию Мультимедиа, а там убедитесь, что звук активен. При отсутствии необходимых отметок поставьте их. После этого сохраните настройки и перезапустите ПК.
После этого сохраните настройки и перезапустите ПК.
Обновление Flash Player
Если вдруг пропал звук в браузере в видео, причиной может быть отключенный или устаревший Flash Player. Для начала попробуйте его включить (алгоритм действий зависит от веб-проводника). Если инструмент активен, обновите его. Для этого войдите на официальный сайт Flash Player, загрузите файл и установите его на ПК. После этого перезагрузите страничку и проверьте — заработал звук или нет.
Перезагрузка браузера
Нередок проблема решается путем банального перезапуска браузера. Причиной сбоев в работе может быть «порча» некоторых файлов веб-проводника. Как вариант, можно сначала сбросить настройки. К примеру, в Гугл Хром перейдите по ссылке chrome://settings/, войдите в раздел Дополнительно, а там внизу найдите нужную ссылку по сбросу настроек. Верните параметры по умолчанию, а после этого перезапустите обозреватель.
Можно сделать и по-другому:
- войдите в диспетчер задач;
- найдите в списке свой браузер;
- жмите на кнопку Снять задачу;
- войдите в Подробности;
- закройте все процессы, которые связаны с обозревателем (их определение возможно по колонке Описание).

После выполнения этих действий снова запустите веб-проводник и проверьте его работу. Если в браузере все равно не работает звук в видео, переходите к очередным проверкам.
Перезапустите ПК
Иногда в решении проблемы, связанной со звуком, помогает банальная перезагрузка ноутбука или компьютера. Такое действие позволяет заново перезапустить все процессы. Возможно, система во время запуска восстановится, и звуковое сопровождение снова появится.
Очистка кэша
При длительном применении браузера в кэше скапливается большой объем файлов — картинок, видео, текстовой информации и т. д. Общий размер такого хранилище может достигать десятков гигабайт. Если ничего не предпринимать, браузер начинает медленнее работать, может пропасть звук или возникают иные проблемы. Единственное решение — почистить хранилище от лишнего кэша. Рассмотрим, как это сделать, на примере Гугл Хром:
- войдите в браузер и на три точки с правой стороны;
- войдите в раздел История, а далее еще раз жмите История;
- выберите пункт Почистить историю;
- определитесь, что именно необходимо удалить и за какое время;
- подтвердите действие.

Более простой и универсальный путь — воспользоваться универсальными программами или приложениями для браузеров. Вариантов множество, поэтому с поиском вряд ли возникнут трудности.
Обновите браузер
Бывают ситуации, когда в браузере нет звука, а на компьютере есть. В таком случае нужно перезапустить веб-проводник. Во многих случаях такое действие дает ожидаемый результат и позволяет восстановить работу звука. Алгоритм действий такой (на примере Яндекс.Браузер):
- жмите на три полоски;
- войдите в раздел Дополнение;
- перейдите к разделу О браузере;
- дождитесь проверки и жмите на кнопку обновить.
Принцип обновления разных браузер индивидуален. При этом многие из них обновляются автоматически во время перезагрузки.
Обновите или установите драйвера
Распространенная причина, почему нет в браузере звука — отсутствие или устаревшие драйвера на звуковую карту. Чтобы проверить эту версию, войдите в Панель управления.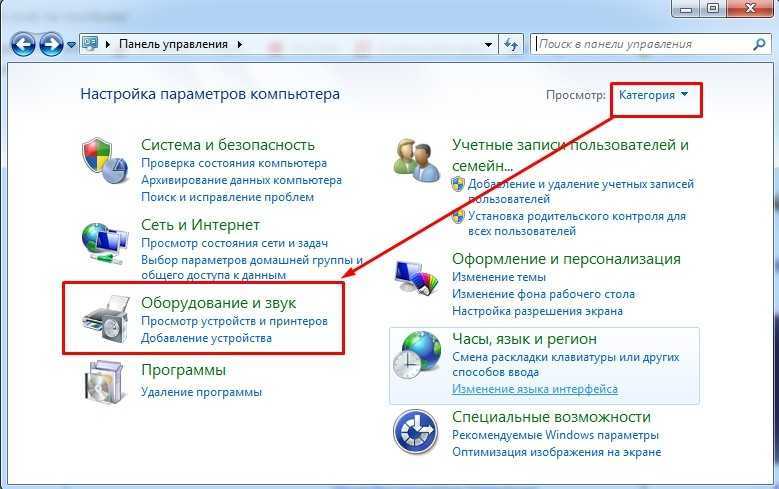 Там откройте раздел Оборудование и звук, а после Диспетчер устройств. При наличии и успешном подключении оборудование должно показываться в перечне.
Там откройте раздел Оборудование и звук, а после Диспетчер устройств. При наличии и успешном подключении оборудование должно показываться в перечне.
Если возле устройства стоит желтый или красный знак, драйвера нет или он работает некорректно. В таком случае ставьте программу Everest, чтобы точно определить модель звуковой карты и место для скачивания файлов. Для обновления ПО можно использовать специальные утилиты (в том числе встроенные).
Бывают и другие ситуации, когда звуковая карта есть, но Windows ее не видит. Причиной может быть выход устройства из строя или плохой контакт. Лучшее решение — поручить работу мастерам, чтобы они почистили ПК и настроили работу карты. При наличии опыта эту работу можно сделать и самому.
Включите службу Windows Audio
Если в браузере пропадает звук, причина может крыться в специальной службе под названием Windows Audio. Если ничего не делать, она активируется при входе в ОС. Но иногда этого не происходит, и тогда со звуком могут возникнуть трудности.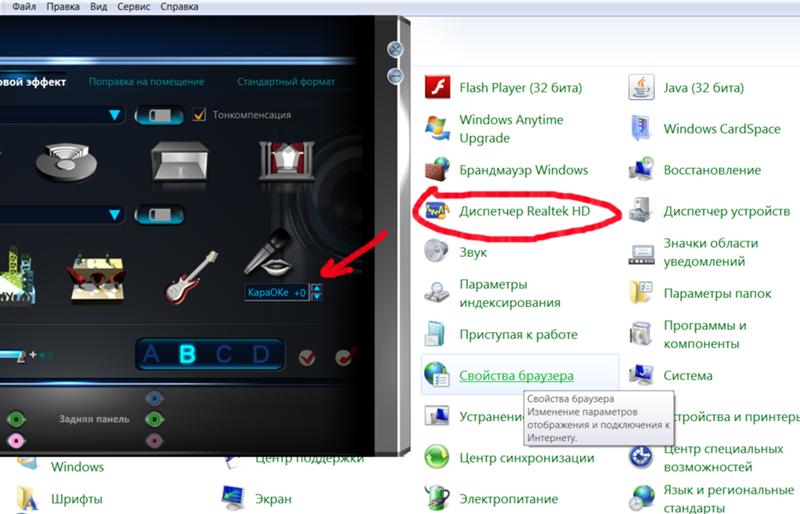 Для решения проблемы сделайте такие шаги:
Для решения проблемы сделайте такие шаги:
- жмите на комбинацию кнопок Win+R;
- пропишите в строке services.msc;
- жмите Ввод;
- в открывшемся перечне отыщите службу с названием Windows Audio и нажмите на нее два раза;
- поставьте автоматический тип запуска и жмите Применить, а после Запустить.
Если звук все равно не появился, причина может быть в другом. Если упомянутая Windows Audio не запускается, проверьте, что другие службы работают:
- средство построения конечных точек Windows Audio;
- удаленный вызов процесса RPC;
- планировщик классов.
После выставления всех настроек нужно перезапустить ПК.
Проверка расширений
На вопрос, что делать, если в браузере нет звука, многие эксперты рекомендуют проверить расширения. Часть их них может блокировать не только рекламу, к примеру, но и звуковое сопровождение. Нередко проблемы возникают с AdBlock. Если такие приложения установлены, попробуйте их поочередно отключить и проверить работу. Во многих случаях его удается восстановить. Особое внимание уделите расширениям антивирусных программ, блокировке рекламной информации, а также программы шифрования трафика.
Во многих случаях его удается восстановить. Особое внимание уделите расширениям антивирусных программ, блокировке рекламной информации, а также программы шифрования трафика.
Переустановка браузера
Если вы до сих пор ломаете голову, почему в браузере нет звука, а на компе есть, попробуйте полностью переустановить веб-провайдер. Перейдите в Панель управления, далее в Программы, а после этого выберите браузер и удалите его. На завершающем этапе скачайте новую версию удаленного ПО, установите его и проверьте звук. Иногда такое решение помогает.
Дополнительные меры
Теперь рассмотрим, что делать, если в браузере пропал звук, а рассмотренные выше меры не принесли ожидаемых результатов. Выделим несколько дополнительных решений:
- Если звука нет только на сайте YouTube, откройте любой ролик и найдите там значок Мегафона. Наведите на него курсором, пока не появится уведомление о включении. Далее переместите кружок на необходимый уровень громкости.

- Обратитесь в службу поддержки браузера, в котором возникли проблемы. Эта крайняя мера, которое применяется при отсутствии результатов по прошлым действиям. Для веб-проводника Яндекс необходимо войти в меню, перейти в раздел Дополнительно, выбрать раздел Сообщить о проблеме, а после этого внести сведения в предложенные поля. Для получения ответа нужно описать все способы, которые были задействованы для решения проблемы.
- Попробуйте вернуть систему Виндовс к более ранним точкам восстановления. Это поможет в ситуации, если звук в браузере пропал после установки какой-то программы, а вернуть нормальную работоспособность не удается.
- Попробуйте поменять звуковую карту или подключить другие колонки. В таком случае можно хотя бы уменьшить круг поиска.
- Проверьте ПК на наличие вирусов. Нередко бывают ситуации, когда звукового сопровождения нет из-за действия какого-то вредоносного ПО.
- Для встроенной звуковой карты проверьте Биос. Найдите строку со словом Integrated.
 В появившемся перечне нужно найти свое устройство подачи звука и обратить внимание — включено оно или нет. Если оно деактивировано, активируйте его. После этого сохраните настройки и выйдите из БИОС.
В появившемся перечне нужно найти свое устройство подачи звука и обратить внимание — включено оно или нет. Если оно деактивировано, активируйте его. После этого сохраните настройки и выйдите из БИОС.
Теперь вы знаете, как включить в браузере звук, если он был отключен, и что делать для его восстановления. Самая крайняя мера, к которой необходимо прибегать — переустановка операционной системы. Но чаще всего до этого не доходит, ведь в 90% случаев звук удается восстановить путем обновления драйверов или выставлением правильных настроек. Если же это не помогло, всегда можно обратиться за помощью к специалистам.
Почему не работает звук на Windows 10?
Автор Аркадий Мовсесян На чтение 4 мин Опубликовано
Обновлено
Проблемы со звуком компьютеров, на которых установлена Windows 10, могут быть аналогичны другим версиям этой операционной системы. Но исчезновение звука именно «десятки» довольно часто бывает после обновления до нее предыдущих версий Windows – 7 или 8.
Но исчезновение звука именно «десятки» довольно часто бывает после обновления до нее предыдущих версий Windows – 7 или 8.
Если после установки или обновления не работает звук на Windows 10, то попытки его восстановления рекомендуется производить в такой последовательности:
- встроенное автоматическое средство;
- проверка работоспособности и контактов устройств воспроизведения;
- проверка корректного запуска аудиослужбы;
- корректная установка драйверов;
- правильная настройка устройств воспроизведения.
Первые 3 пункта требуют минимума времени. Сначала следует попробовать восстановить звук автоматически предназначенным специально для этого встроенным средством восстановления. Для этого надо сделать правый клик на значке динамика панели задач, и щелкнуть строку «Обнаружить неполадки со звуком».
При отсутствии изменений следует по очереди исключать возможные причины отсутствия звука. А начать надо с тщательной проверки надежности подключения динамиков или наушников к соответствующему гнезду компьютера.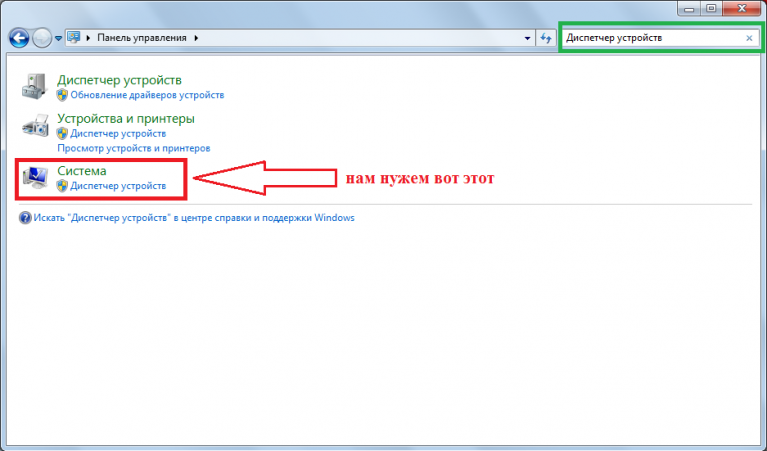 Нужно убедиться в работоспособности устройств воспроизведения подключением их к другим источникам звука (к другому компьютеру, смартфону, плееру).
Нужно убедиться в работоспособности устройств воспроизведения подключением их к другим источникам звука (к другому компьютеру, смартфону, плееру).
Следующий шаг – убедиться в нормальном функционировании службы Windows Audio. Для этого в панели управления выбрать «Администрирование» и «Службы». Тип запуска службы Windows Audio должен быть только «Автоматически».
Проблемы с драйверами
Довольно часто, особенно в ноутбуках, звук пропадает после обычного автоматического обновления драйверов звуковой платы. Лучший, по мнению системы, драйвер на деле таковым не оказывается. В таких случаях следует запретить системе автоматическую загрузку драйверов. Для этого в панели управления надо выбрать «Устройства и принтеры» и сделать правый клик на значке компьютера. В возникшем списке нужно выбрать пункт «Параметры установки устройств».
Затем в новом окне запретить автоматическое скачивание.
Ниже рассматривается ручная установка драйверов.
При пропадании звука на компьютере или ноутбуке с Windows 10 нужно сделать правый клик на «Пуске» и перейти в «Диспетчер устройств», где выбрать соответствующую звуковую плату.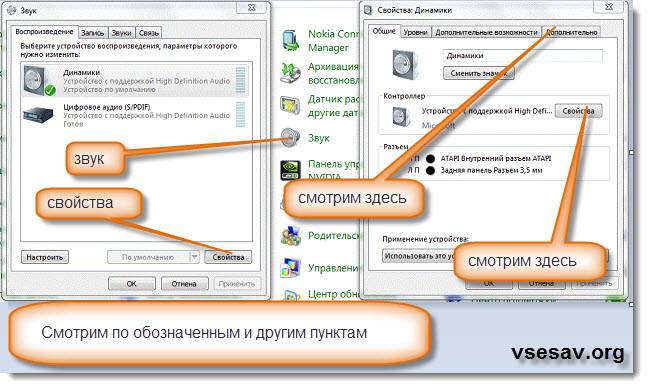 Успокаивающим надписям о нормальной работе устройства и не нуждающемся в обновлении драйвере, при отсутствии звука доверять не следует. Значительно более информативна надпись «Устройство с поддержкой High Definition Audio» вместо названия конкретной звуковой платы. Такая надпись, как правило, указывает на то, что оптимальные драйверы для платы не установлены.
Успокаивающим надписям о нормальной работе устройства и не нуждающемся в обновлении драйвере, при отсутствии звука доверять не следует. Значительно более информативна надпись «Устройство с поддержкой High Definition Audio» вместо названия конкретной звуковой платы. Такая надпись, как правило, указывает на то, что оптимальные драйверы для платы не установлены.
В таком случае нужно сначала попробовать переустановить драйверы с диска материнской платы, прилагаемого к компьютеру при покупке. При их отсутствии или устарелости надо узнать модель своей материнской платы. Для этого можно посмотреть документацию или саму плату. Затем надо посетить сайт производителя материнской (а не звуковой) платы, скачать актуальные звуковые драйверы и установить их. Если их еще нет для Windows 10, то подойдут и драйверы для «семерки» или «восьмерки». Но разрядность драйвера (64 или 32 бит) обязательно должна совпадать с системной.
Если модель материнской платы определить не удалось, то нужно воспользоваться специальной программой Driver Pack Solution. Она автоматически скачает нужные драйверы.
Она автоматически скачает нужные драйверы.
Описанная последовательность действий не всегда решает проблему с отсутствием звука. В таком случае «Мастер установки драйвера устройства» надо запустить в режиме совместимости с прежней версией Windows. Для этого нужно сделать правый клик на ярлыке или исполняемом файле программы установщика, выбрать пункт «Свойства» и вкладку «Совместимость».
Если звук по-прежнему упорно не воспроизводится, то может помочь глобальная переустановка аудиотракта. Для этого в «Диспетчере устройств» сначала удалить звуковую плату и все устройства пункта «Аудиовходы и аудиовыходы».
Затем снова запустить установщик. Если драйвер так не установился, то в диспетчере выбрать «Действие», а затем – «Обновить конфигурацию оборудования».
Проверка настроек устройств воспроизведения
Иногда проблемы со звуком связаны с неправильной настройкой аудиоустройств. Например, если нет звука в наушниках, то следует проверить выбранное по умолчанию устройство воспроизведения и убедиться, что оно не отключено.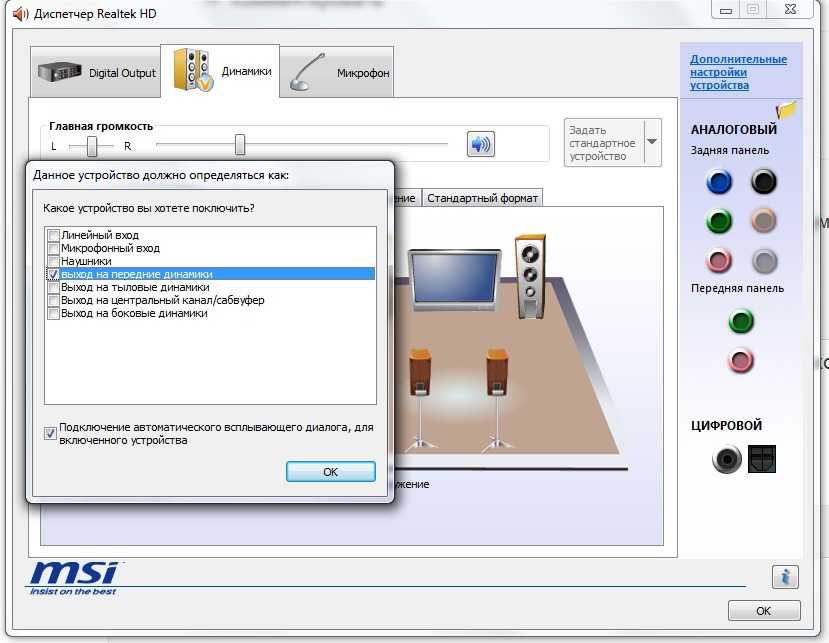 Для этого сделать правый клик по значку динамика на панели задач и выбрать «Устройства воспроизведения».
Для этого сделать правый клик по значку динамика на панели задач и выбрать «Устройства воспроизведения».
Кроме отсутствия звука, возможны его дефекты. Например, звук заикается или хрипит. Иногда нормальному воспроизведению звука мешают его эффекты. Для их исключения надо сделать правый клик на динамиках, выбрать пункт «Свойства», перейти на «Дополнительные возможности» и поставить соответствующую галочку.
Если наблюдается слишком тихий звук на ноутбуке или компьютере, то нужно будет проверить настройки громкости. Для этого произвести правый клик на значке проверяемого аудиоустройства, выбрать «Устройства воспроизведения» и перейти на вкладку «Связь». В появившемся окне при необходимости выбрать пункт «действие не требуется». Это позволит увеличить звук на ноутбуке при его одновременном использовании для разговора по телефону.
Как видно из описанных рекомендаций, восстановление звука – нетривиальная задача, и иногда может потребовать упорства и значительных временных затрат.
У меня нет звука после обновления до Windows 7. У меня Dell Inspiron 1420
плохой звук после обновления до windows 7
Я только что обновил свой компьютер e 9520f до Windows 7 (премиум). Обновление проходило без проблем, пока я не вставил диск Blu-ray. Расскажу как у меня виснет звук и видео. У меня есть видео (hdmi) на телевизоре (нет проблем) У меня работает аудио мой ресивер (коаксиальный), я слышу динамики при воспроизведении музыки или YouTube (тот же тестовый ToneWorks), но получаю шипящий звук при воспроизведении дисков Blu-ray.
После обновления я установил все обновления для Windows и программного обеспечения hp media smart (кроме того, их было несколько). Обходил пару раз аудио реалтек. Я получаю звук, когда я перешел от Realtek, чтобы запустить звук через кабель HDMI. Для меня это похоже на проблему с Cyberlink Media или HP Smart.
любая помощь или предложения будут полезны
Заранее спасибо
Я хотел бы сообщить вам о моей проблеме со звуком.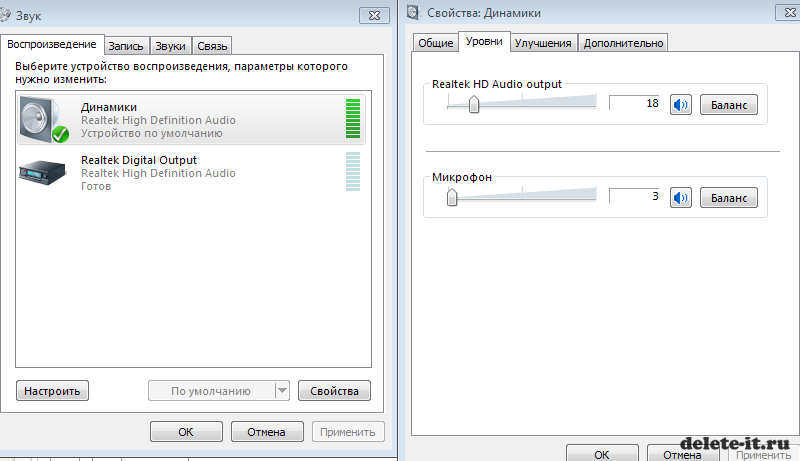 Я исправил свою проблему со звуком bd. Когда я впервые обновился до Windows 7, у меня не было возможности откатить драйвер realtek, но с тех пор обновления в случае применения и сегодня вечером у меня была возможность откатить драйвер, что он и сделал. К моему удивлению, это исправило проблему, которая у меня была с reatek’a, включая dts и цифровой выход dolby digital на ресивере.
Я исправил свою проблему со звуком bd. Когда я впервые обновился до Windows 7, у меня не было возможности откатить драйвер realtek, но с тех пор обновления в случае применения и сегодня вечером у меня была возможность откатить драйвер, что он и сделал. К моему удивлению, это исправило проблему, которая у меня была с reatek’a, включая dts и цифровой выход dolby digital на ресивере.
Нет звука после обновления до Windows 7
Нет звука в Windows 7
Вчера я обновился с XP до Windows 7. После завершения я попытался послушать музыку. Полоса звуковой индикации двигалась, но я ничего не слышал. Я проверил подключение динамиков и даже попробовал подключить наушники, но звука все равно нет. Диспетчер устройств показывает все проблемы, и я не получаю сообщений об ошибках. ЕДИНСТВЕННОЕ изменение, которое я сделал, было… перед обновлением, звук; После этого никакого шума.
Здравствуйте Jgh54,
Спасибо за ваше сообщение. Позвольте нам убедиться, что ваши устройства воспроизведения включены.
Щелкните правой кнопкой мыши значок динамика на панели задач > выберите «устройства воспроизведения».
В пустом месте щелкните правой кнопкой мыши и выберите «Показать отключенные/отключенные устройства».
Теперь вы видите значки динамиков и наушников? Возможно, вам придется активировать эти два.
Вы также можете попробовать средство устранения неполадок, чтобы найти проблемы с подключением, которые могут существовать, инструкции приведены ниже:
Нажмите «Пуск» > выберите «Панель управления».
Тип устранения неполадок в правом верхнем поле поиска > выберите «устранение неполадок».
Нажмите «Оборудование и звук» > выберите «Воспроизведение аудио».
Пожалуйста, сообщите нам, помогло ли это решить вашу проблему.
До скорой встречи
Инженер Джейсон Ответы службы поддержки Майкрософт посетите наш форум отзывов ответов Майкрософт и дайте нам знать, что вы думаете.
Нет звука после обновления до Windows 7
Привет
Мой ноутбук HP теперь не имеет звука после обновления окна.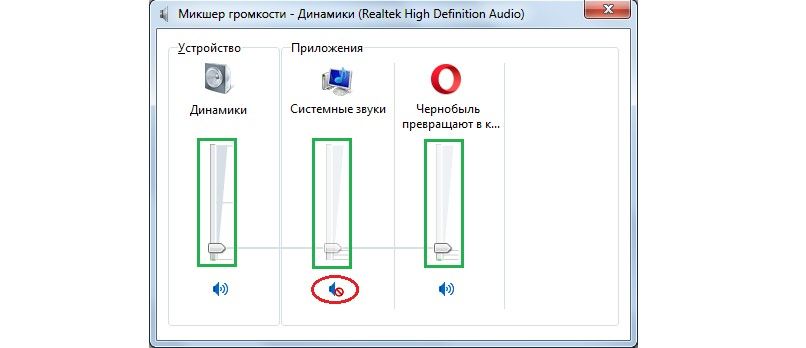 Попробуйте использовать устранение неполадок, обновить звук драйвера, но все равно не работает. Помогите, пожалуйста!
Попробуйте использовать устранение неполадок, обновить звук драйвера, но все равно не работает. Помогите, пожалуйста!
Модель ноутбука
Ноутбук HP Pavilion dv7-6178us
64-разрядная операционная система Window7 Home Premium с пакетом обновления 1
Привет, Ник,
Добро пожаловать
Всего наилучшего,
ДП-К
Пилотная версия отсутствует после обновления до 64-разрядной версии Windows 7 на Dell XPS 1340
Установлена 64-разрядная версия Windows 7 на Dell XPS 1340. Большинство драйверов/оборудования работают. Dell не может исправить систему все еще неопознанной базы и обновления Windows для устройств/драйверов.
Состояние устройства — драйвера не установлены (код 28)
имя объекта физического устройства — NTPNP_PCI0024 для шины PCI 1, устройство 7, функция 3
Оборудование PCI/VEN_1180 и DEV_0592 и SUBSYS_02711028 и REV_12 ID
и т. д.
Помогите, пожалуйста.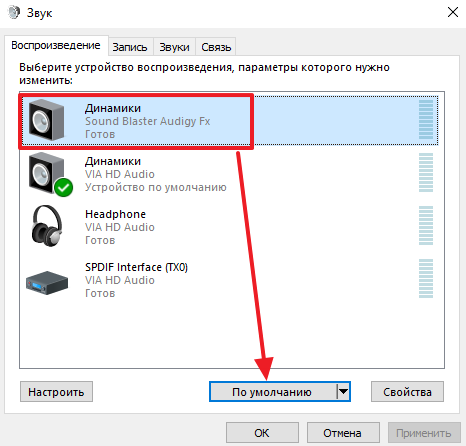 Спасибо
Спасибо
Привет
Вот сайт поддержки вашей модели Dell. Вы найдете все драйвера для Windows7 64 бит.
Аппаратное обеспечение PCI/VEN_1180 & DEV_0592 & SUBSYS_02711028 & REV_12 ID
Это кард-ридер Ricoh .
Драйвер, чтобы он был на вашей статье сайта поддержки чипсета.
Если вы хотите сказать кому-то спасибо, просто нажмите Проголосовать как полезного (т.е. под каждой аватаркой пользователя).
Если ваша проблема решена, пожалуйста, укажите, что ваш провод с решением.
Satellite Pro A10: Нет звука после обновления до Windows XP Home SP2
Привет
Просто используйте диски восстановления на моем Satellite Pro A10, нет проблем со звуком, а затем обновите до XP Home с SP2, шума нет.
То, что я читал в другом месте, это проблема и, кажется, есть ответ. Я часами искал обновленные драйверы, но безуспешно.
Я также связался со службой поддержки Toshiba после того, как они сообщили о следующем драйвере, 5.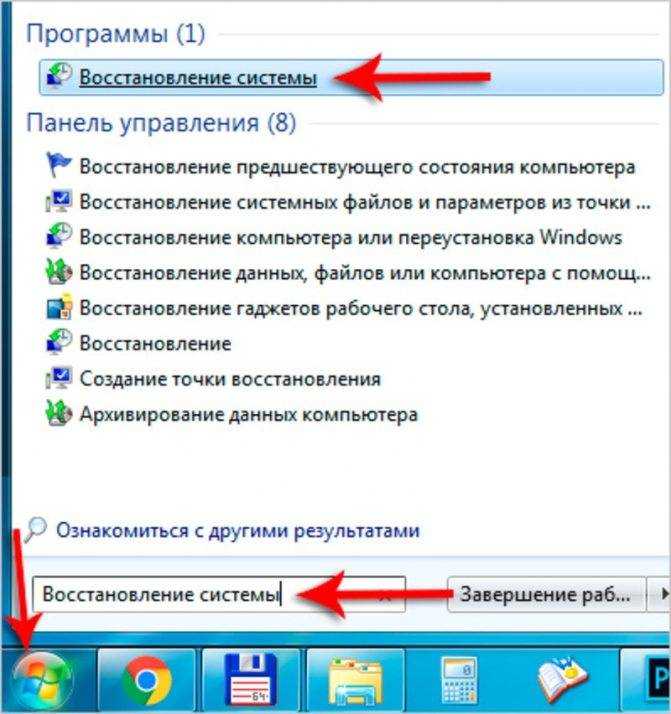 12.01.3542, который является тем же самым, который я уже установил и не работает.
12.01.3542, который является тем же самым, который я уже установил и не работает.
Конечно, должно быть что-то работающее.
Ант.
Установите драйвер его самого последнего доступного СРО этого звукового чипа и выполните все обновления Windows, доступные на странице Microsoft!
Обновите только КОСТИ вместе!
http://www.update.Microsoft.com/microsoftupdate/v6/default.aspx?ln=en-us
Примечания; Возможно, вам придется перезагрузить ноутбук и несколько раз подключиться к этому сайту, чтобы получить все доступные исправления.
Нет звука после обновления до windows hdx9320ea 7
После обновления Windows 7 мои клавиши быстрого запуска работают неправильно. Основная проблема в том, что у меня нет звука. Есть ли способ решить эту проблему.
Я думаю, вы имеете в виду softpaq QL, а не BIOS, они не выпустили драйверы для Win 7, специфичные для вашей модели, поэтому у вас могут возникнуть проблемы.![]() .. Всегда проверяйте, что у вас установлена последняя версия BIOS и приложения, попробуйте их работает в режиме совместимости, если есть вопросы http://windows.microsoft.com/en-us/windows7/Make-older-programs-run-in-this-version-of-Windows
.. Всегда проверяйте, что у вас установлена последняя версия BIOS и приложения, попробуйте их работает в режиме совместимости, если есть вопросы http://windows.microsoft.com/en-us/windows7/Make-older-programs-run-in-this-version-of-Windows
Нет звука после обновления до 32-битной Windows 7 до 64-битной
Несколько месяцев назад я обновил 32-разрядную версию Windows 7 до 64-разрядной версии Windows 7. После обновления в моих наушниках или динамиках нет звука, а значок в правом нижнем углу говорит, что устройство вывода звука не установлено. У меня есть внешняя звуковая карта…
Вам нужно будет предоставить более подробную информацию, чтобы человек мог лучше вам помочь, бренды и модели и т. д. конкретные сообщения/коды ошибок.
Однако уточнили ли вы у производителя аудиоустройства, есть ли какие-либо 64-разрядные драйверы W7, предназначенные для установки необходимых для этого драйверов? Проверьте на сайте поддержки устройств, чтобы увидеть.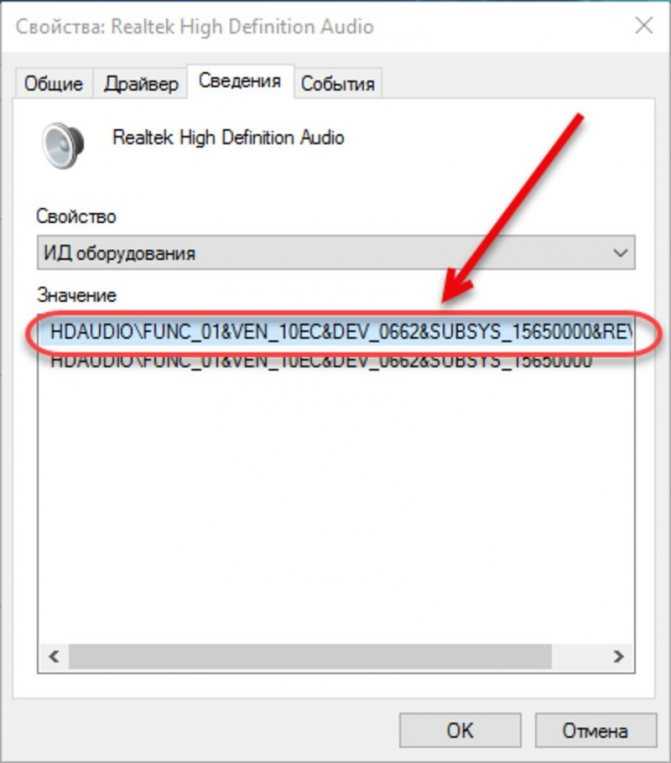
В качестве альтернативы может помочь http://windows.microsoft.com/en-us/windows/no-sound-help#no-sound=windows-7&v1h=win8tab1&v2h=win7tab1&v3h=winvistab1&v4h=winxptab1.
Нет звука после обновления до Windows 8 Windows 7 на HP G60 — 538-CA
На моем ноутбуке у меня вообще нет звука после обновления.
Аудиодрайвер называется Conexant Pebble High Definition SmartAudio.
Я предполагаю, что драйвер еще не обновлен, но возможно ли заставить его работать на моем HP G60 — 538CA?
Вот решение (с форума HP по этому вопросу)
Эта проблема возникает у пользователей ноутбуков G60 с 4 ГБ оперативной памяти и более под управлением Windows 8,
— операционная система, для которой HP не планирует выпускать драйверы для обновлений.
Этот метод работает, чтобы исправить правильный вопрос:
Нажмите клавишу Windows + R > (Введите) msconfig (нажмите Enter) > выберите вкладку «Автозагрузка» > нажмите «Дополнительные параметры» >
Установите флажок «Максимальный объем памяти» (который определяет максимальный объем доступной памяти) >
Нажмите «Применить» и перезагрузите ноутбук, когда будете готовы.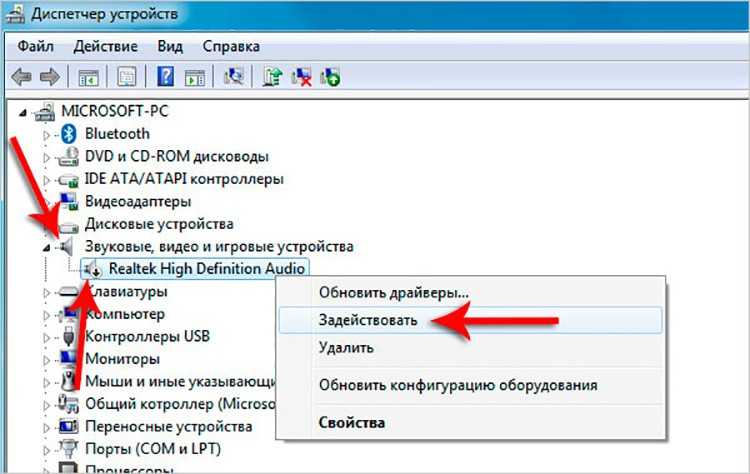
или вы можете физически удалить микросхемы памяти RAM вашего компьютера.
Эта конфигурация должна решить проблему со звуком для ноутбуков G60 под управлением Windows 8.
Я обновился до Windows 7 и теперь нет звука. У меня Делл Инспирон 1420
.
В какой-то момент у меня был звук через наушники, а сейчас вообще нет звука (после загрузки последнего драйвера от Dell)
Удалите драйвер, перезагрузите систему. Попытка установить тот же драйвер для Windows Vista с помощью средства устранения неполадок Windows. Щелкните правой кнопкой мыши исполняемый файл/установщик драйвера -> свойства и выберите вкладку «Совместимость». Установите флажок для запуска этой программы в режиме совместимости и выберите Windows Vista из раскрывающегося списка. затем попробуйте установить драйвер устройства, используя запуск от имени администратора.
Ресурсов:
Если на вашем компьютере возникают проблемы с воспроизведением звука, попробуйте решить проблему с помощью разрешения проблем с воспроизведением звука.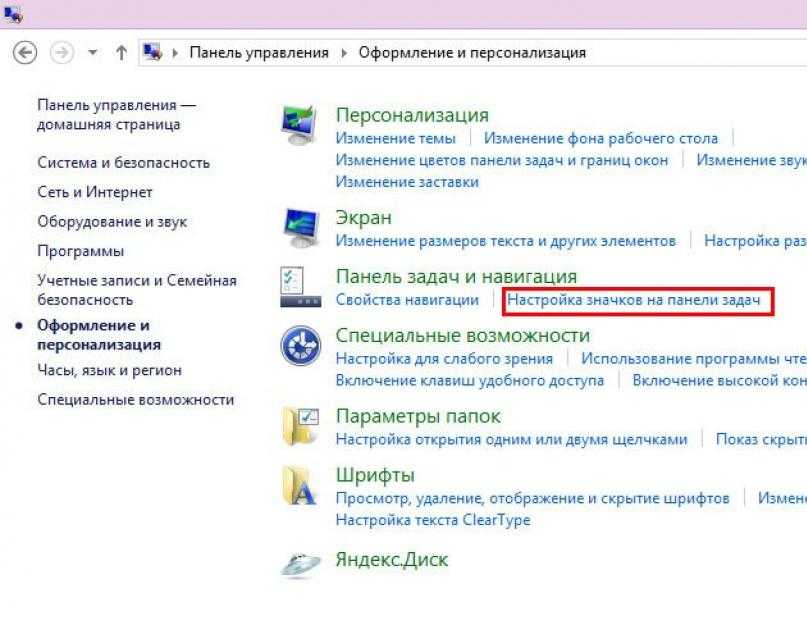 Меры и дополнительную информацию см. ниже.
Меры и дополнительную информацию см. ниже.
Открыть средство устранения неполадок воспроизведения аудио
http://Windows.Microsoft.com/en-us/Windows7/open-the-playing-audio-troubleshooterОткрыть
http://www.Microsoft.com/Windows/compatibility/Windows-7/en-us/default.aspx?type=hardware
http://Windows.Microsoft.com/en-us/Windows7/tips-for-fixing-common-sound-problems
Qosmio G30-204 — нет звука после обновления до Windows 7
Здравствуйте,
У меня есть Qosmio G30 204, я установил Windows 7 Ultimate Edition, но у меня нет звука. Я чувствую, что у нее на борту чипсет Sigmatel, так как установлен кодек.
Кто-нибудь может дать ссылку на какие-нибудь драйвера, которые реально могут работать.
Большое спасибо
H.
Привет
Вы должны посетить сайт поддержки Toshiba.
Оказавшись там, нажмите «Поддержка», затем «Загрузить драйверы».
Укажите в выпадающем списке какая у вас марка/модель ноутбука и операционная система.![]()
Он будет поставляться с большим списком драйверов для вашего ноутбука.
Найдите аудио, скачайте и запустите.
Надеюсь, это поможет.
Нет звука после обновления до Windows 8.1 на HP Pavilion G6
Недавно я установил Windows 8.1, и теперь у меня нет звука. На динамике в правом нижнем углу есть значок с маленьким красным крестом, когда я навожу на него курсор, он говорит: «Устройство вывода звука не установлено». Где-то находил совет, который посоветовал обновить драйвера в звуках через панель управления, но там написано:
«Windows обнаружила драйвер для вашего устройства, но при попытке установить его произошла ошибка
Аудиокодек IDT HD
Устройство, подключенное к системе, не работает»
Есть идеи, что делать или как исправить? Я не очень хорошо разбираюсь в компьютерах, и мне пришлось обратиться за советом в виде шаг за шагом.
Спасибо
Привет, сэр,
Давайте начнем с драйвера Intel High Definition Audio и посмотрим, появится ли на этот раз сообщение об ошибке.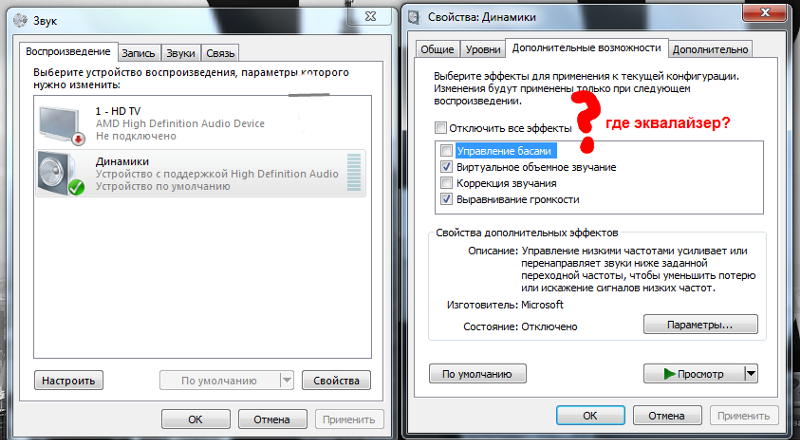 Если вы дадите мне знать, что это такое.
Если вы дадите мне знать, что это такое.
Спасибо
В Asus F3JC нет звука после обновления до Windows 7 Professional 32 бит
У меня возникла проблема, когда я установил новую копию Windows 7 32 бит на свой ноутбук Asus F3JC, не работал звук.
И единственное аудиоустройство, которое появляется в управлении устройством High Definition Audio Device.
Я пытался установить звуковые драйверы Realtek для Windows 7, но получаю сообщение об ошибке, в котором говорится, что нет устройства, которое можно было бы применить для этих пилотов.
Вы должны установить совместимость в свойствах Vista с пакетом обновлений 3, вы сможете запускать приложение правильно.
Ноутбук Fujitsu Siemens Amilo M3438G нет звука после обновления до Windows 7, пожалуйста, не ПОМОГИТЕ
Привет
Пожалуйста, помогите мне.
Я «улучшил» XP до Windows 7 на ноутбуке моей мамы, но теперь звука нет вообще!
Я попробовал сайт Siemens, и их драйверы http://www.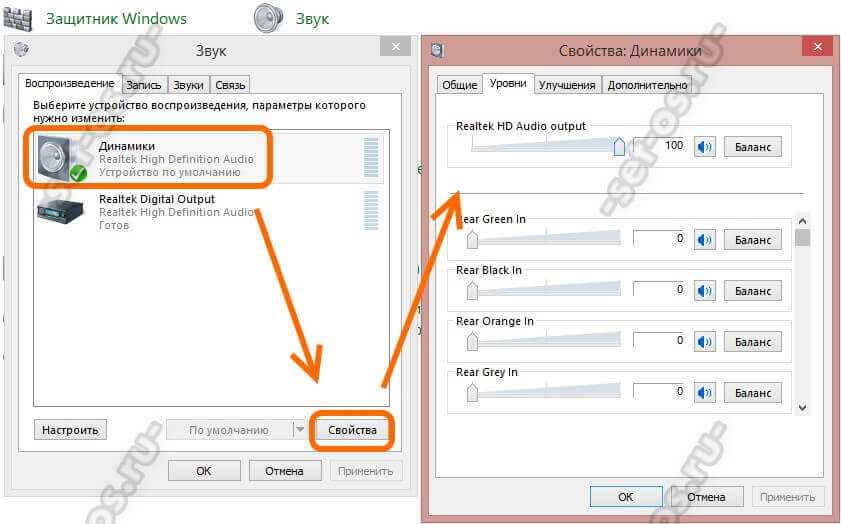 forces.gc.ca/CRS/RPT/reports_f.htm#YEAR2005 не работают. Я также пробовал старые реалтексы и последние версии драйверов, включая XP Vista и Windows 7.
forces.gc.ca/CRS/RPT/reports_f.htm#YEAR2005 не работают. Я также пробовал старые реалтексы и последние версии драйверов, включая XP Vista и Windows 7.
Все, что я получаю, это установка Microsoft устройства HD Audio, готового к использованию? Но это не так?
Если кто-то поможет мне успешно решить эту проблему, я сделаю пожертвование в благотворительную организацию по их выбору.
Спасибо за внимание
Привет Умарук,
Я ценю шаги, которые вы предприняли до сих пор, чтобы установить драйверы для XP/Vista. К сожалению, это не помогло.
Этот ноутбук совместим с Windows XP. Я предлагаю вам проверить, готов ли компьютер к установке Windows 7 или нет.
Пожалуйста, проверьте ссылки ниже:
Ваш продукт готов для Windows® 7?
Поддержка Windows® 7 для ноутбуков и микрокомпьютеров Fujitsu
Нажмите на ссылку: http://ts.fujitsu.com/support/downloads.html
Если проблема не устранена, я предлагаю вам связаться с производителем компьютера и проверить, есть ли у него последние версии драйверов для Windows 7.
Спасибо, а по поводу:
Свати Б — служба технической поддержки Майкрософт.
Посетите наш форум обратной связи Microsoft Answers и дайте нам знать, что вы думаете.
700 — 230qe зависти&колон; после обновления до Windows 10, у меня нет звука
У меня нет звука после обновления до Windows 10. Когда я пытаюсь обновить драйвер, я получаю сообщение об ошибке 0x8007001f Audio device IDT High Definition Audio CODEC. Также получить аудио услугу без ответа
@gemini2
Попробуйте это.
- Выберите высокое разрешение CODEC Audio IDT в диспетчере устройств.
- Выберите вкладку драйвера.
- Нажмите кнопку «Обновить драйвер…».
- -> Выберите Поиск драйверов на моем компьютере.
- Выбрать->Позвольте выбрать меня из списка драйверов для устройств на моем компьютере.
- Выберите аудиоустройство высокой четкости (не IDT High Def… это важно.
 ..) и нажмите «Далее». Отображает предупреждающее сообщение, но ответ Да.
..) и нажмите «Далее». Отображает предупреждающее сообщение, но ответ Да.
REO
Почему у моего ноутбука внезапно пропал звук?
1.
Способы устранения проблем со звуком
2.
Почему у моего ноутбука внезапно пропал звук?
3.
Заключительные слова
Исправление Ноутбук внезапно теряет звук: если в вашей системе возникает проблема, связанная со звуком, самое время определить причину и найти решение. Какие возможные причины могут быть для проблем со звуком вашего ноутбука? Можете ли вы решить проблему? Есть ли какие-то мелкие проблемы, которые вы можете решить самостоятельно, не вызывая техников? Да, есть определенные типичные ошибки звука, такие как 0xc00d4e86, которые приводят к проблемам с неработающим звуком ноутбука.
В какой-то момент вы могли столкнуться с этой проблемой — нет звука в Windows 10/8/7. Если вы столкнулись с такой проблемой, как «Нет звука», и хотите знать, почему на вашем ноутбуке внезапно нет звука; этот учебник может помочь вам решить проблему.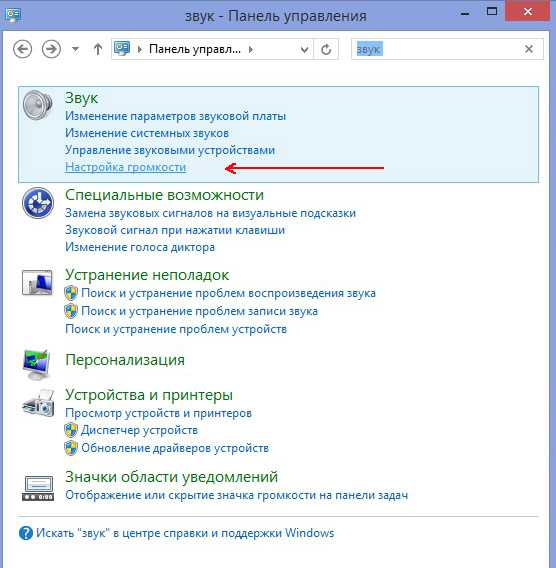 Просто убедитесь, что вы правильно подключили все кабели и не отключили звук динамиков по ошибке, прежде чем начать.
Просто убедитесь, что вы правильно подключили все кабели и не отключили звук динамиков по ошибке, прежде чем начать.
Способы устранения проблем со звуком
Проверьте настройки громкости и приглушения выходов.
Сначала найдите самое простое решение. Убедитесь, что вы не отключили звук, если ваша машина не воспроизводит звук. Убедитесь, что основная полоса громкости не отключена и не установлена на слишком низкий уровень громкости, щелкнув значок громкости в правом нижнем углу компьютера. Символ динамика будет иметь X рядом с ним, если он отключен.
Чтобы просмотреть текущий уровень громкости для каждого приложения, воспроизводящего звук, щелкните правой кнопкой мыши значок громкости и выберите «Открыть микшер громкости». При необходимости включите их, убедившись, что они случайно не отключены или не установлены слишком низко. Возможно, потребуется исправить низкий уровень звука.
Также проверьте громкость всех запущенных программ, игр, видеоплееров и т.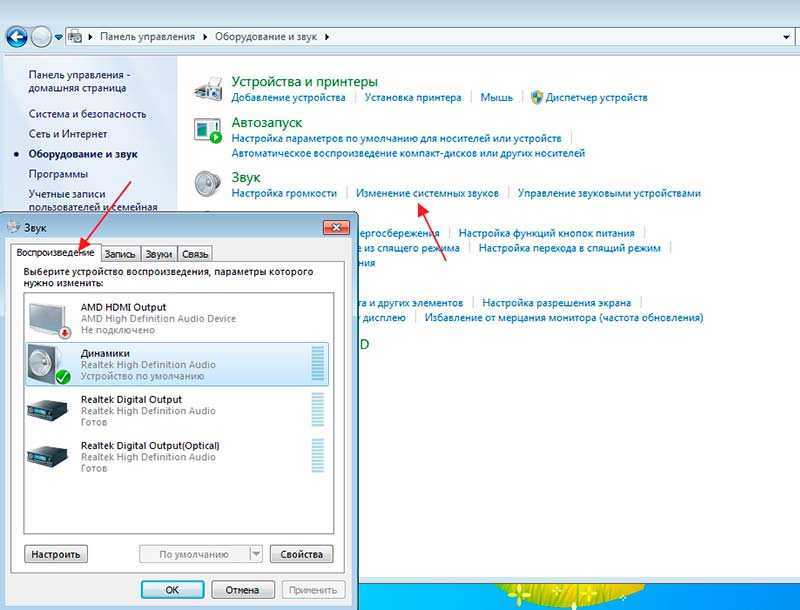 п. Приглушенное видео на YouTube не будет воспроизводить звук, независимо от того, насколько громкими являются основные уровни громкости и уровни громкости браузера в Windows.
п. Приглушенное видео на YouTube не будет воспроизводить звук, независимо от того, насколько громкими являются основные уровни громкости и уровни громкости браузера в Windows.
В связи с этим вам следует немедленно удалить все программы, интенсивно использующие звук, которые вы не используете. Некоторые приложения могут управлять вашим аудиоустройством, не позволяя вам слышать звуки с других устройств. Например, при ношении наушников Bluetooth и вызове Discord вы можете не слышать звук из других приложений.
Убедитесь, что вы используете правильный аудиовыход
Возможно, Windows воспроизводит звук через неправильное устройство вывода звука, если к вашему компьютеру подключено несколько устройств вывода звука.
Щелкните значок Громкость еще раз, чтобы переключить устройство воспроизведения. Если у вас включено более одного устройства, имя текущего устройства будет отображаться над ползунком громкости. Выберите выход, который вы хотите использовать, из списка, который появляется после щелчка по нему, чтобы открыть меню всех доступных устройств.
Поскольку это всего лишь короткий переключатель, могут отображаться не все устройства. Щелкните правой кнопкой мыши значок «Громкость» и выберите «Открыть настройки звука», чтобы получить полный список аудиоустройств, подключенных к вашему ПК. Меню «Настройки» > «Система» > «Звук» доступно через этот ярлык.
Чтобы просмотреть все устройства, подключенные к вашему компьютеру, нажмите «Управление звуковыми устройствами» в разделе «Выбор устройства вывода» на этой странице. Чтобы воспроизвести краткий звуковой сигнал на любом из различных устройств, используйте кнопку «Тест». Возможно, вам придется еще раз проверить уровни громкости после переключения устройств вывода, как упоминалось выше.
3. Проверьте все беспроводные соединения и аудиокабели.
Затем следует проверить фактическое подключение всех ваших аудиоустройств, особенно если выход, который вы искали, не был включен в вышеупомянутые меню.
Убедитесь, что все аудиокабели (и кабели питания) надежно подключены как к устройству, так и к компьютеру.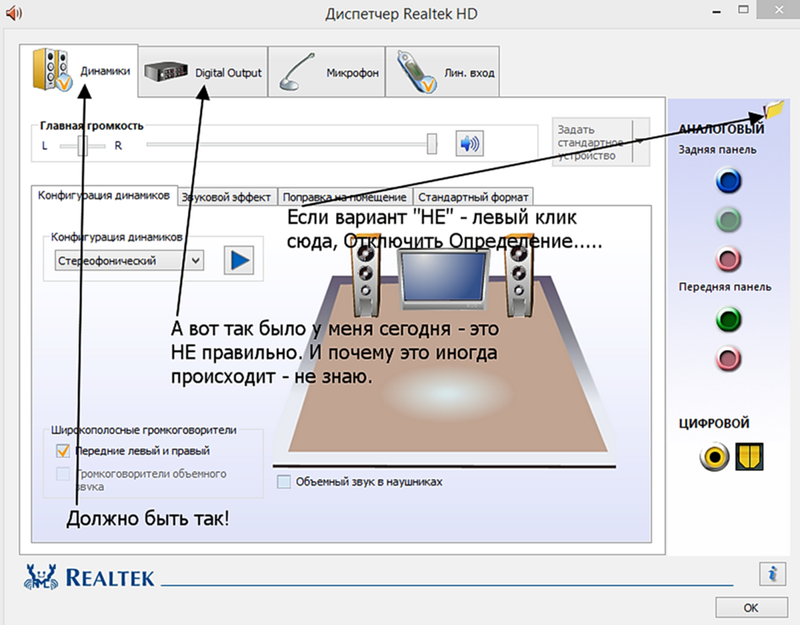 Чтобы убедиться, что нет ослабленных соединений, рекомендуется отключить, а затем снова подключить все. Убедитесь, что аудиокабели вставлены в правильные порты. Зеленый разъем, который иногда имеет символ наушников, обычно предназначен для подключения устройств вывода звука.
Чтобы убедиться, что нет ослабленных соединений, рекомендуется отключить, а затем снова подключить все. Убедитесь, что аудиокабели вставлены в правильные порты. Зеленый разъем, который иногда имеет символ наушников, обычно предназначен для подключения устройств вывода звука.
Любой изношенный, слишком сильно согнутый или иным образом поврежденный кабель может быть непригоден для использования. Чтобы добиться достойного соединения, вам может потребоваться переместить его.
Отключите эти наушники Bluetooth от любых других устройств, которые вы можете использовать, таких как телефон, планшет, телевизор или аналогичные, прежде чем пытаться повторно подключить их к ПК с Windows. Это не сработает, если ваши наушники Bluetooth в настоящее время подключены к вашему телефону, чтобы попытаться воспроизвести на них звук с вашего ПК.
Если другое устройство создает помехи, рассмотрите возможность отключения от компьютера всех аудиоустройств, кроме того, которое вы хотите использовать.
4. Рассмотрите возможность использования средства устранения неполадок Windows Audio.
Прежде чем продолжить, стоит воспользоваться встроенным средством устранения неполадок со звуком. Это позволяет Windows 10 время от времени самостоятельно обнаруживать проблемы и устранять их. Прежде чем углубляться дальше, стоит попробовать эти средства устранения неполадок Windows. Они не всегда решают проблему, но шанс того стоит.
Выберите «Воспроизведение аудио» в меню «Настройки» > «Обновление и безопасность» > «Устранение неполадок» > «Дополнительные средства устранения неполадок». Если вы будете следовать инструкциям, Windows должна немедленно устранить проблему. Когда он будет завершен, вы сможете увидеть, какие исправления, если таковые имеются, сделал специалист по устранению неполадок.
5. Обновление аудиокодека IDT High Definition Audio
В некоторых системах кодек IDT High Definition Audio может вызывать проблемы. Вы можете выбрать звуковой драйвер, который хотите использовать, выполнив ручное обновление драйвера, чтобы исправить это.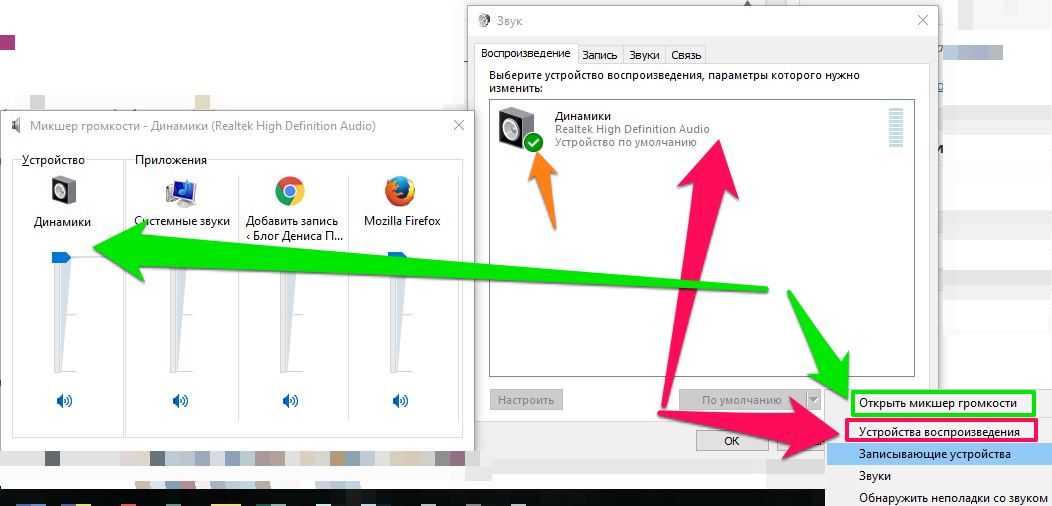
Повторно зайдите в Диспетчер устройств, как упоминалось ранее. Расширьте раздел об элементах управления игрой, аудио и визуальных эффектах. IDT High Definition Audio CODEC можно найти; просто щелкните его правой кнопкой мыши и выберите «Обновить драйвер». Ваш компьютер может помешать вам увидеть это. Если нет, перейдите к разделу после этого.
Выберите Поиск драйверов на моем компьютере в следующем окне, затем выберите Разрешить мне выбирать из списка доступных драйверов на моем компьютере. Это позволяет вам выбирать из любых предустановленных драйверов в системе.
6. Прекратите использование Windows Audio Enhancements
Далее следуют улучшения звука в Windows 10. Встроенные пакеты Microsoft и сторонних производителей, называемые улучшениями звука, предназначены для изменения или улучшения системного звука несколькими способами. Однако проблема со звуком в Windows 10 может быть вызвана этими «улучшениями». К счастью, их легко отключить.
Щелкните правой кнопкой мыши значок динамика на панели задач и выберите «Звуки», чтобы открыть окно «Звук» панели управления и получить улучшения звука.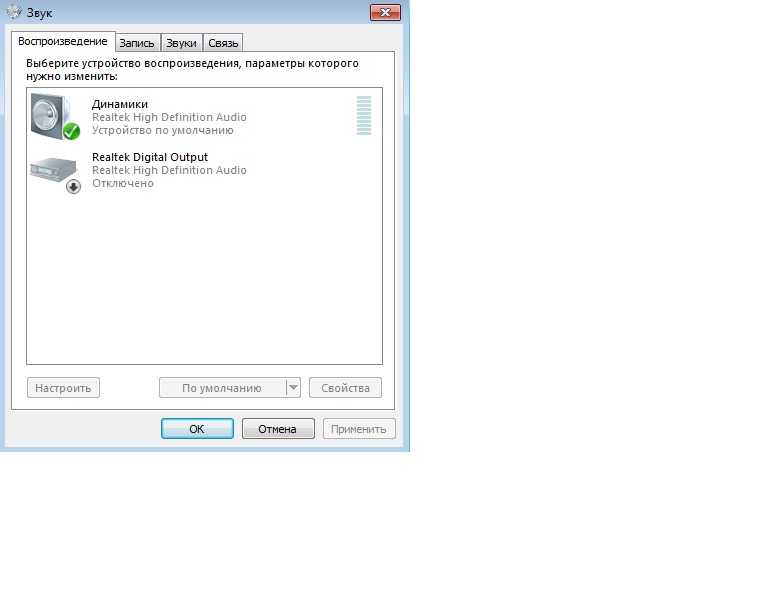 Для этого щелкните вкладку «Воспроизведение», а затем дважды щелкните аудиоустройство, которое хотите использовать.
Для этого щелкните вкладку «Воспроизведение», а затем дважды щелкните аудиоустройство, которое хотите использовать.
Почему у моего ноутбука внезапно пропал звук?
На протяжении многих лет у меня было много проблем с моим ноутбуком, и звук был одной из самых больших проблем. Иногда он просто переставал работать случайным образом — иногда проблема с драйвером, иногда с Windows, иногда с оборудованием и т. д. Кроме того, если вы попытаетесь подключить свой ноутбук к внешним динамикам или наушникам, вы можете получить мобильное устройство.
В этой статье вы увидите различные возможные причины, по которым на вашем ноутбуке внезапно пропал звук, и что вы можете сделать, чтобы это исправить.
Способ 1. Проверка регуляторов громкости
Почему на моем ноутбуке внезапно пропал звук? Как бы очевидно это ни звучало, если вы их используете, вам, вероятно, следует проверить регуляторы громкости в Windows и на внешних динамиках.
Смешно, сколько раз люди по ошибке нажимают кнопку отключения звука на клавиатуре, а потом не могут понять, почему нет звука.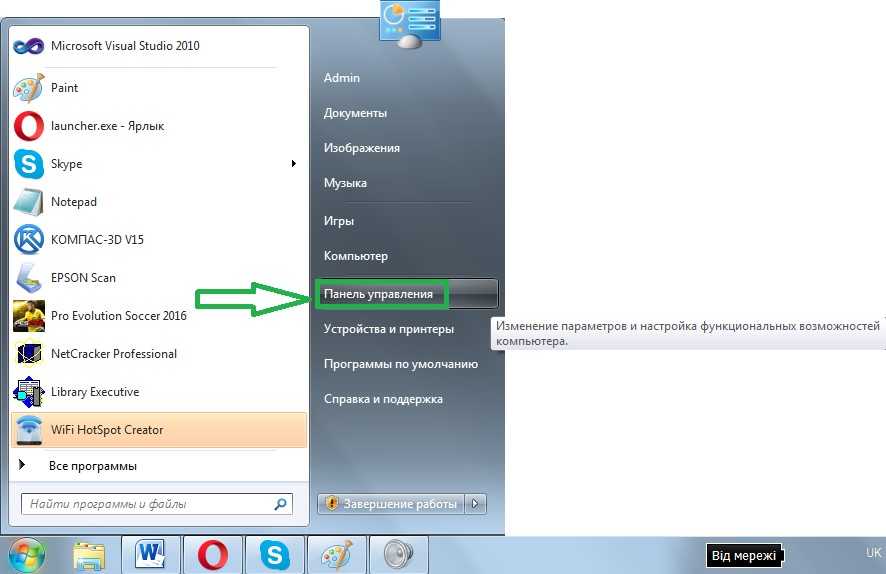 Хотя эти клавиши предназначены для более удобного изменения вашего звука, я обнаружил, что это в конечном итоге вызывает больше горя, потому что люди не понимают, что они только что сделали.
Хотя эти клавиши предназначены для более удобного изменения вашего звука, я обнаружил, что это в конечном итоге вызывает больше горя, потому что люди не понимают, что они только что сделали.
Щелкните значок звука на панели задач в Windows и убедитесь, что через него не проходит красный кружок с крестиком. Кроме того, если он очень низкий, убедитесь, что вы подняли полосу громкости на что-то большее.
Убедитесь, что вы увеличили громкость внешних динамиков. Даже если ваш звук на ноутбуке работает, если циферблат на самом динамике повернут вниз, вы ничего не услышите. Также убедитесь, что динамики правильно подключены к розетке.
Соединение на задней панели иногда может ослабнуть, и вам придется вставить шнур питания в динамик. Кроме того, проверьте аудиокабель и убедитесь, что он правильно подключен к динамикам и ПК.
Способ 2 — Проверка громкости в приложении
Вторая простая проверка, которую вы хотите выполнить, — убедиться, что вы не отключили звук в запускаемой программе.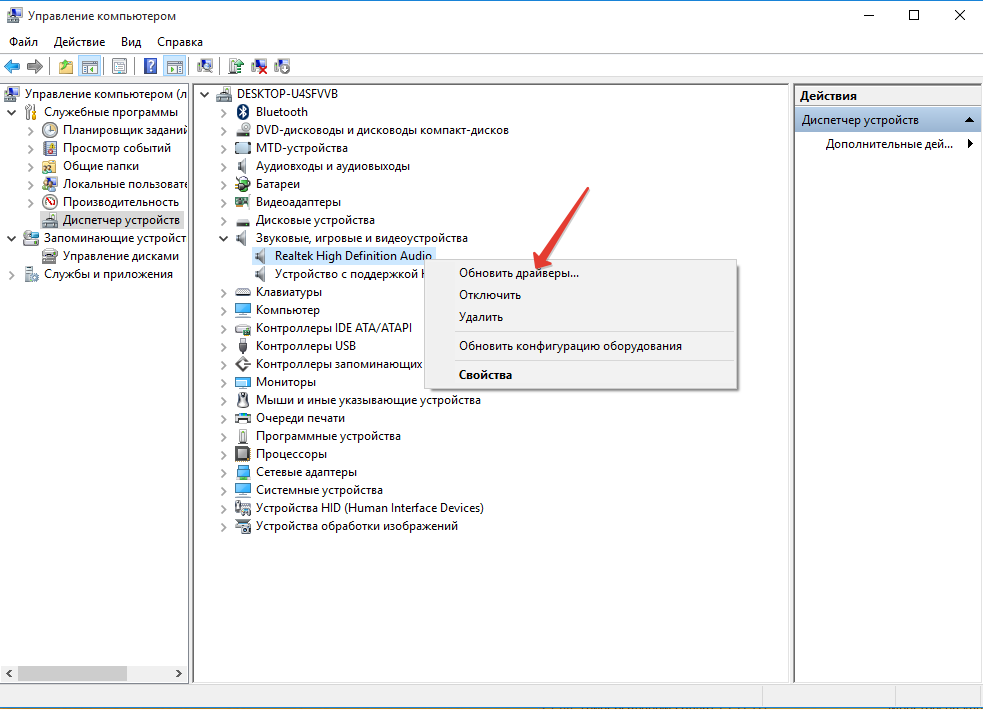 Многие программы имеют контроль над их громкостью. Например, если вы смотрите фильм на DVD, то, вероятно, приложение DVD-плеер также будет управлять звуком! Поэтому вы должны убедиться, что он появится. Или, если вы смотрите видео на YouTube, громкость в проигрывателе YouTube должна быть увеличена.
Многие программы имеют контроль над их громкостью. Например, если вы смотрите фильм на DVD, то, вероятно, приложение DVD-плеер также будет управлять звуком! Поэтому вы должны убедиться, что он появится. Или, если вы смотрите видео на YouTube, громкость в проигрывателе YouTube должна быть увеличена.
Вы можете отключить звук на YouTube для видео. Если ваши динамики включены, это не имеет значения, звук не будет проходить. Поэтому снова проверьте регуляторы громкости, а затем убедитесь, что в Windows или в самом приложении, воспроизводящем звук, ничего не отключено.
Способ 3 — Перезагрузите Windows
Если на вашем ноутбуке внезапно пропал звук; вы никогда не знаете, какие проблемы ОС может вызвать с Windows. Если у вас есть проблемы со звуком, перезагрузите компьютер один раз, чтобы увидеть, всегда ли это устраняет проблему. Во многих случаях это устраняет странные проблемы, которые начинают возникать, если ваш компьютер был включен в течение длительного времени.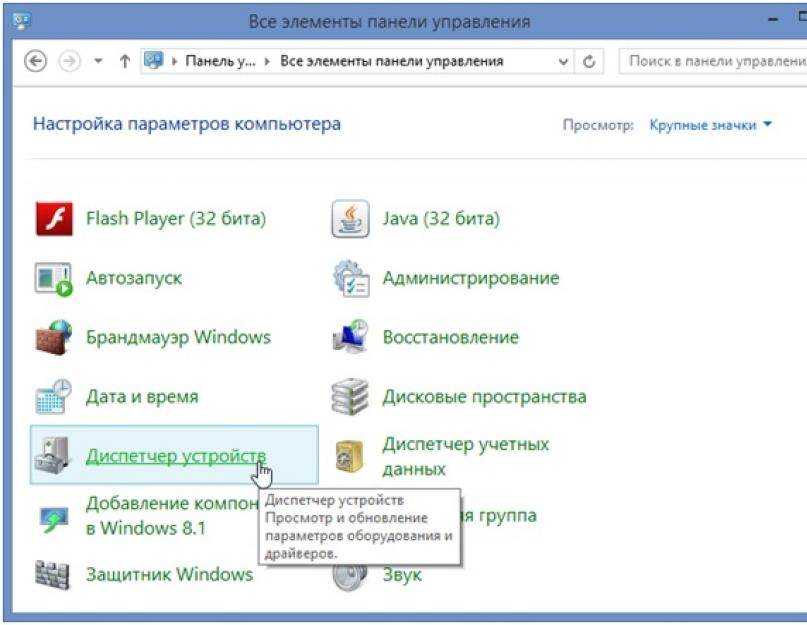
Способ 4. Звуковые драйверы
Теперь о более интересных вещах. Если все в порядке сверху, это может касаться большей проблемы. Следующее, что вы должны попробовать, это проверить драйверы на наличие звука. Перейдите в Диспетчер устройств (нажмите «Пуск», затем введите «Диспетчер устройств») и щелкните контроллеры для аудио, видео и игр.
Во-первых, мы хотим убедиться, что рядом со звуковыми устройствами нет ни желтого, ни красного восклицательного знака. Если он есть, вы можете пропустить водителя. Вы все равно должны попытаться обновить драйверы звуковой карты, если нет восклицательных знаков.
Лучше всего посмотреть производителя и модель в диспетчере устройств, а затем перейти на веб-сайт и загрузить последние версии драйверов для вашей версии Windows.
Способ 5. Проверка кабельных соединений
Если у вас проблемы со звуком в наушниках или динамиках, вам также следует проверить порты, к которым были подключены динамики или наушники.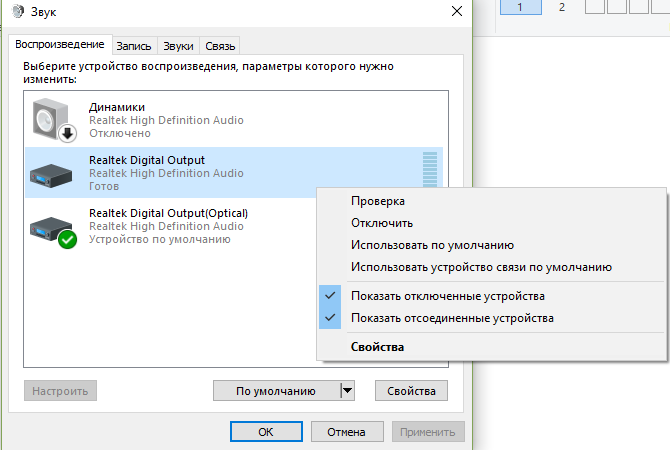
Вы хотите, чтобы порт линейного выхода подключал динамики или наушники. С другой стороны, если динамики вашего компьютера ничего не слышат, это может быть связано с тем, что что-то подключено к порту линейного выхода.
Немедленно остановит воспроизведение звука через обычные динамики компьютера, когда что-то подключено к линейному выходу. Поэтому проверьте порты и убедитесь, что все правильно подключено, в зависимости от вашей проблемы со звуком.
Кроме того, если у вас есть видеокарта, поддерживающая HDMI, и вы используете кабель HDMI для подключения к монитору со встроенными динамиками с компьютера, звук может исчезнуть, поскольку видеокарта HDMI не является аудиоустройством по умолчанию. .
Перейдя в Панель управления и затем звук, вы можете изменить это. Перейдите на вкладку «Воспроизведение» и найдите устройство с меткой «динамик», за которой следует имя устройства со словами HDMI.
Выберите его и нажмите кнопку «Установить по умолчанию». Это обеспечит попадание звука на монитор через кабель HDMI.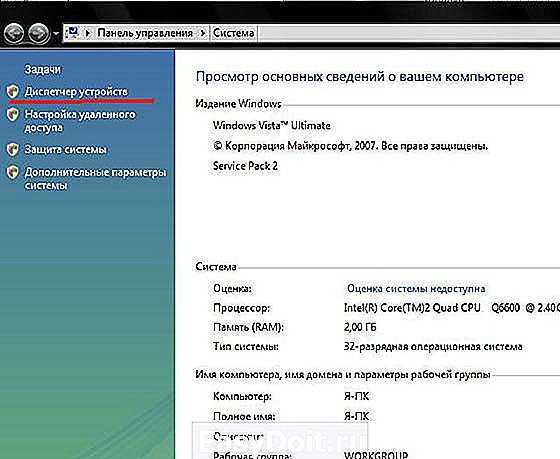 Кроме того, если у вас есть ПК с отдельной звуковой картой и встроенным звуком на материнской плате, вы должны убедиться, что звуковая карта установлена и на вкладке «Воспроизведение» выбрано правильное устройство вывода.
Кроме того, если у вас есть ПК с отдельной звуковой картой и встроенным звуком на материнской плате, вы должны убедиться, что звуковая карта установлена и на вкладке «Воспроизведение» выбрано правильное устройство вывода.
Наконец, если вы подключаете наушники и ничего не слышите, но можете слушать звук через внутренние динамики ноутбука при их отключении, вам нужно перейти на вкладку Воспроизведение на скриншоте выше и установить наушники в качестве аудиоустройство по умолчанию.
Прежде чем открыть апплет панели управления звуком, убедитесь, что вы подключили их к компьютеру.
Метод 6. Попробуйте средства устранения неполадок Microsoft Fix-It
Microsoft предлагает несколько решений Fixit только для устранения проблем со звуком в Windows. У них есть решение проблем с воспроизведением звука:
https://support.microsoft.com/en-us/help/2970908/how-to-use-microsoft-easy-fix-solutions
Выберите первую ссылку, чтобы найти и исправить звуки воспроизведения, затем найдите и исправьте аппаратные и аппаратные проблемы.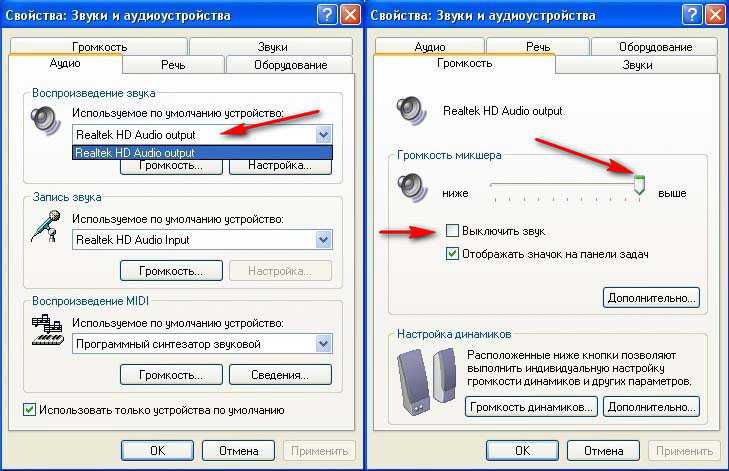 Они устраняют распространенные проблемы со звуком и оборудованием на ПК с Windows. Если это что-то простое, это сэкономит вам время.
Они устраняют распространенные проблемы со звуком и оборудованием на ПК с Windows. Если это что-то простое, это сэкономит вам время.
Windows также имеет встроенное средство устранения неполадок со звуком. Просто нажмите «Пуск», введите «Устранение неполадок» и нажмите «Ввод».
Вверху должен быть виден пункт «Воспроизведение аудио». Чтобы запустить средство устранения неполадок, нажмите на него.
Способ 7. Обновите BIOS
На некоторых ноутбуках Sony и Toshiba возникает проблема, из-за которой необходимо обновить BIOS, чтобы звук заработал. Это произойдет, если вы обновили свой компьютер до Windows 7 или загрузили некоторые обновления, и звук внезапно перестал работать. Если ничего не помогло выше, это может быть старый BIOS. Перейдите на сайт производителя ПК и загрузите для своего компьютера последнюю версию BIOS.
Вы также можете зайти в BIOS и убедиться, что звуковая карта включена. Звуковое устройство иногда отключается в BIOS, поэтому никакие действия в Windows ничего не изменят.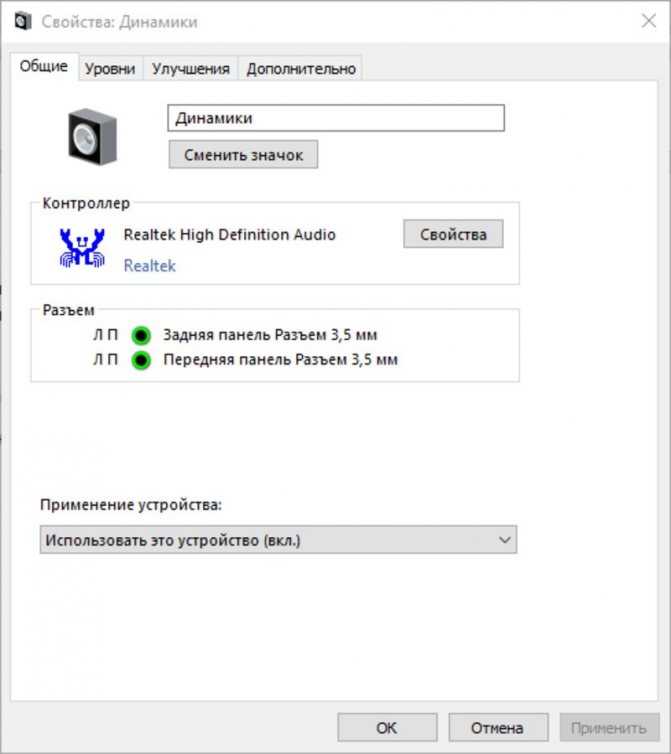



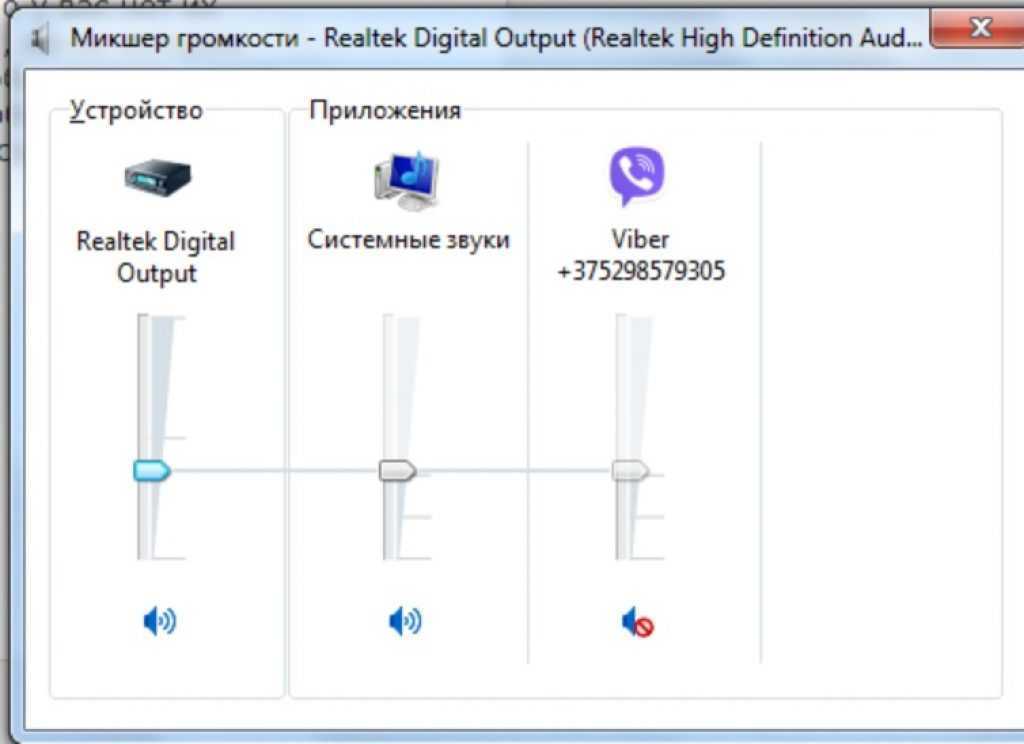
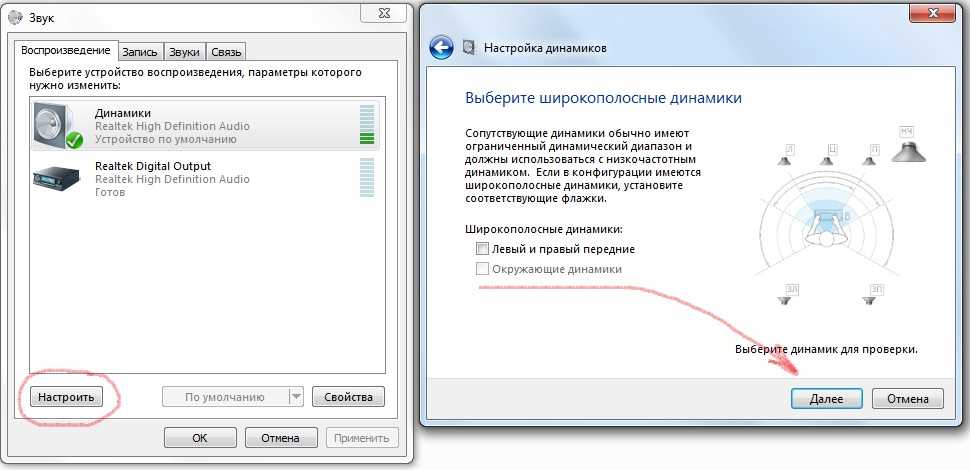

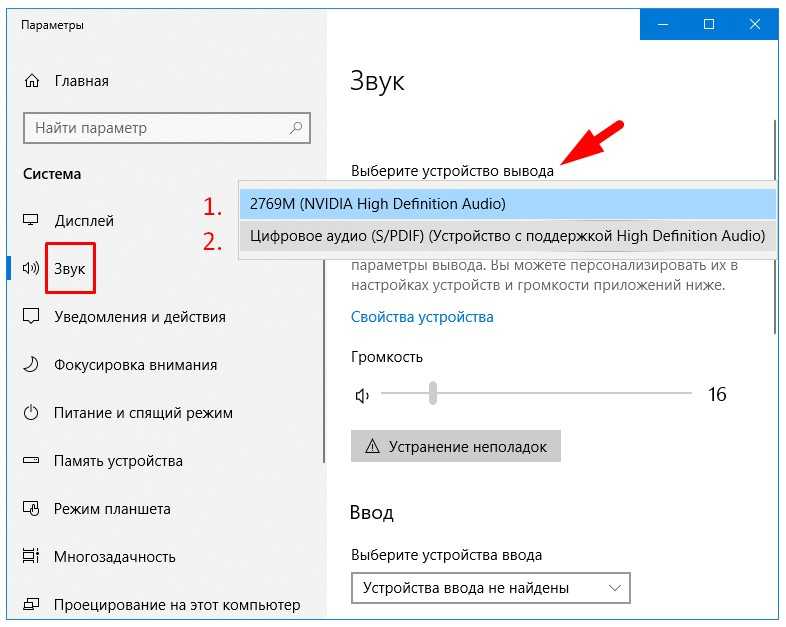 В появившемся перечне нужно найти свое устройство подачи звука и обратить внимание — включено оно или нет. Если оно деактивировано, активируйте его. После этого сохраните настройки и выйдите из БИОС.
В появившемся перечне нужно найти свое устройство подачи звука и обратить внимание — включено оно или нет. Если оно деактивировано, активируйте его. После этого сохраните настройки и выйдите из БИОС. ..) и нажмите «Далее». Отображает предупреждающее сообщение, но ответ Да.
..) и нажмите «Далее». Отображает предупреждающее сообщение, но ответ Да.