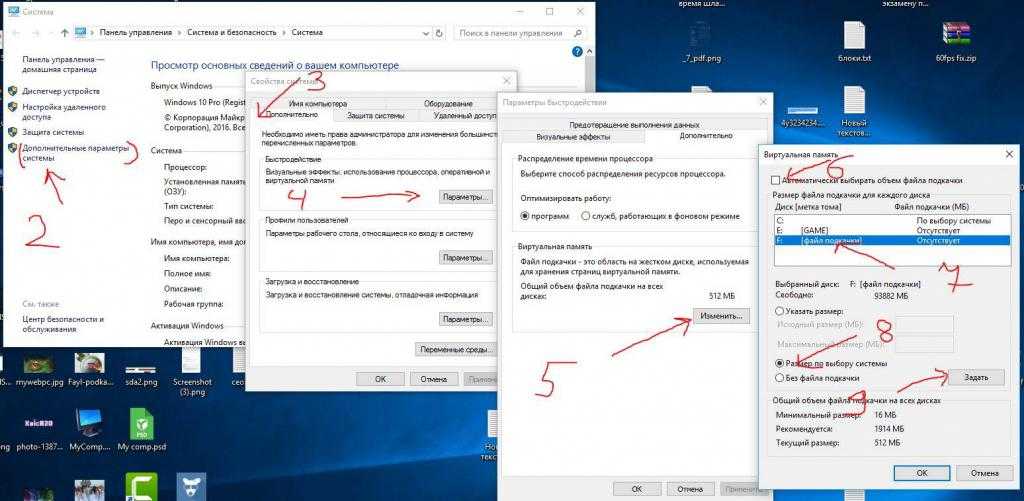Файл подкачки windows 7 оптимальный размер 4 гб: Правильные размеры файла подкачки Windows
Содержание
Как увеличить размер файла подкачки
Главная » Статьи Ремонт Компьютеров » Как увеличить размер файла подкачки
Опубликовано
Содержание
- Что такое файл подкачки
- Разумеется, здесь есть несколько моментов:
- Увеличить размер файла подкачки Windows 10
- Выбор размера файла подкачки
- Как увеличить размер файла подкачки Для Windows 7
Здравствуйте, в этой статье я расскажу как увеличить размер файла подкачки для Windows 10. Файл подкачки вам потребуется для комфортного запуска игр и громоздких программ. Пожалуй сначала напишу что такое файл подкачки.
Что такое файл подкачки
Файл подкачки – это системный файл, к которому Windows обращается. Это происходит если компьютеру не хватает оперативной памяти. Можно сказать что, это виртуальная память, которая суммируется с физической. В результате чего улучшается скорость работы ноутбука или компьютера.
Вот простой пример из жизни. Программа или игра требует 4гб оперативной памяти. А у вас всего 3гб. Чтоб программа работала корректно, требуется увеличить размер файла подкачки «Swapfile.sys».
Разумеется, здесь есть несколько моментов:
Увеличить размер файла подкачки Windows 10
Для того чтоб увеличить файл подкачки требуется войти в Компьютер. Далее на белом фоне нажать правой кнопкой мыши. И выбрать Свойство.
войти в Компьютер
Откроется окно Система. Кстати это окно можно открыть нажав сочетание горячих клавиш Win+Pause.
Далее нажать ссылку Дополнительные параметры системы.
Окно Дополнительные параметры системы
Теперь открылось окно Свойство системы, здесь требуется нажать кнопку Параметры в разделе Быстродействие.
Параметры Быстродействия
Далее в окне Параметры Быстродействия, требуется выбрать вкладку Дополнительно.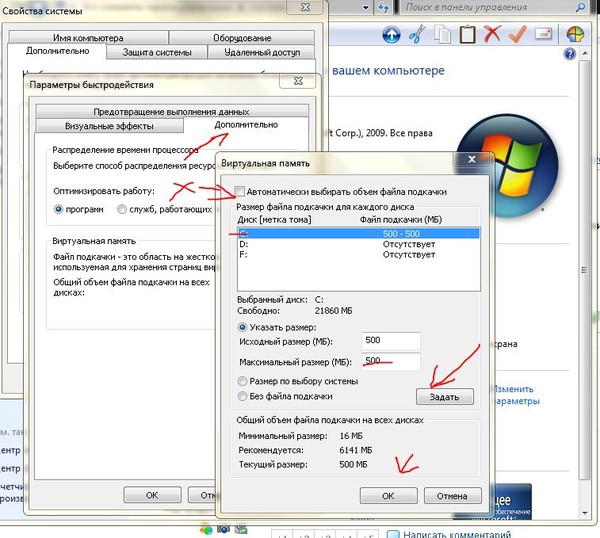
Параметры Быстродействия
И нажать кнопку Изменить.
Параметры Быстродействия
Перед вами откроется окно управления виртуальной памятью.
Окно управления виртуальной памятью
Выбор размера файла подкачки
По поводу выбора размера файла подкачки нет определенного мнения. Кто-то высчитывает сложными формулами и программами. А кто-то просто ставит по выбору системы. При этом система этот файл делает очень большим. И к примеру если у вас не SSD диск, то операционка начинает притормаживать.
На сайте Microsoft тоже нет определенного мнения, но люди в интернете пишут, что в ходе практики выявили вот такие данные:
- 512 Mb оперативной памяти, — оптимальный размер файла подкачки от 5012-5012 Mb.
- 1024 Mb оперативной памяти, — оптимальный размер файла подкачки от 4012-4012 Mb.
- 2048 Mb оперативной памяти, — оптимальный размер файла подкачки от 3548-3548 Mb.
- 4096 Mb оперативной памяти, — оптимальный размер файла подкачки от 3024-3024 Mb.

- 8 Гб оперативной памяти, — оптимальный размер файла подкачки от 2016-2016 Mb;
- 16 Гб оперативной памяти (и больше), — чаще всего, без файла подкачки.
Если у вас средние значение то можно указать среднее значение.
Так как у меня установлено 8 гб оперативной памяти, я поставлю файл подкачки размером 2016 мб.
Установка размера виртуальной памяти
Установив нужное значение, нажмите кнопку Задать и ОК. Windows вам сообщит, что настройки изменятся после перезагрузки. Перезагружаемся и начинаем комфортно пользоваться программа от Adobe, так как именно они чаще всего просят больше виртуальной памяти.
Не рекомендую менять файл подкачки Серверам.
Как увеличить размер файла подкачки Для Windows 7
Windows 7 файл подкачки меняется практически так же. Либо по этому пути:
Пуск — Настройка — Панель управления — Система — Дополнительные параметры системы — Дополнительно — Быстродействие — Параметры
В панели управлении включите мелкие значки, чтобы увидеть категорию «Система«
Windows Настройка Начинающим ОЗУ оперативная память Полезное полезный совет
Увеличение файла подкачки.
 Как увеличить файл подкачки в Windows 7?
Как увеличить файл подкачки в Windows 7?
Время на чтение: 8 мин
Файл подкачки – это виртуальная оперативная память, которая служит для увеличения доступного объема ОЗУ. Любой объем оперативной памяти компьютера не влияет на актуальность использования файла подкачки, но для пользователей, у которых установлено менее 4 Гб ОЗУ, этот вопрос является крайне важным. Ведь для нормального функционирования операционной системы Windows 7 необходимо как минимум 2 Гб оперативной памяти, плюс она же необходима для работы пользовательских приложений. Когда свободный объем ОЗУ заканчивается, оперативная память обращается к созданному и размещенному на системном диске файлу подкачки pagefile.sys, в который записывается на данный момент неиспользуемая приложениями информация для освобождения оперативной памяти.
По умолчанию, операционная система автоматически определяет необходимый ей размер файла pagefile.sys и, следовательно, объема файла подкачки или виртуальной оперативной памяти.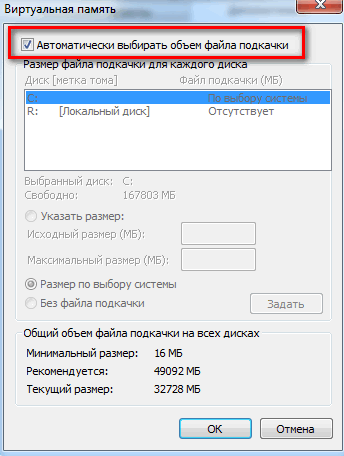 Для повышения быстродействия вашего компьютера рекомендуется устанавливать размер файла подкачки, равный объёму физической оперативной памяти. При наличии малого объема ОЗУ (2 ГБ) или использовании ресурсоёмких приложений, его рекомендуется увеличить до удвоенного объёма физической оперативной памяти. То есть, если на компьютере или ноутбуке пользователя установлено 2 Гб оперативной памяти, то файл подкачки следует задавать размером как минимум 2 Гб. Но лучшим решением является указание автоматического определения размера файла pagefile.sys в пределах 2-4 Гб. В таком случае придется включить очистку файла подкачки во время завершения работы операционной системы, дабы избежать его расфрагментации, что непременно приведёт к замедлению работы компьютера. При наличии значительного, 6 и более Гб оперативной памяти, размер файла подкачки рекомендуется поставить по выбору системы.
Для повышения быстродействия вашего компьютера рекомендуется устанавливать размер файла подкачки, равный объёму физической оперативной памяти. При наличии малого объема ОЗУ (2 ГБ) или использовании ресурсоёмких приложений, его рекомендуется увеличить до удвоенного объёма физической оперативной памяти. То есть, если на компьютере или ноутбуке пользователя установлено 2 Гб оперативной памяти, то файл подкачки следует задавать размером как минимум 2 Гб. Но лучшим решением является указание автоматического определения размера файла pagefile.sys в пределах 2-4 Гб. В таком случае придется включить очистку файла подкачки во время завершения работы операционной системы, дабы избежать его расфрагментации, что непременно приведёт к замедлению работы компьютера. При наличии значительного, 6 и более Гб оперативной памяти, размер файла подкачки рекомендуется поставить по выбору системы.
Как увеличить размер файла подкачки в Windows 7, а также задать оптимальный – рассмотрим далее.
Как увеличить файл подкачки?
Сначала необходимо вызвать окно «Система» любым из ниже приведенных методов.
Через диалог свойств каталога «Мой компьютер»
- Заходим в меню «Пуск» и вызываем контекстное меню каталога «Мой компьютер».
- В выпавшем меню выбираем последний пункт «Свойства».
Через «Панель управления»
- Заходим в «Панель управления» Windows 7.
- Выбираем «Система и безопасность», если ее значки отображаются в виде категорий, или кликаем на иконку «Система», когда они визуализируются в виде значков (крупных или мелких значения нет).
- В первом случае кликаем по тому же значку «Система» или «Просмотр объема ОЗУ и скорости процессора».
Появится следующее окно свойств вашей системы, где отображается основная информация про компьютер.
- Переходим по последней ссылке «Дополнительный параметры системы», расположенной последней в списке параметров в левой части окна.
Отметим, что выполнение действия требует наличия прав администратора.
- Откроется окно «Свойства системы», в котором переходим на первую вкладку «Дополнительно».

- В ней находим пункт «Быстродействие» и кликаем по кнопке «Параметры», расположенной левее.
- Затем опять перемещаемся на вкладку «Дополнительно».
- Находим фрейм с надписью: «Виртуальная память», где кратко описывается, что такой файл подкачки, и кликаем в ней на кнопку «Изменить…».
- Выбираем раздел, на котором будет храниться файл подкачки, из списка подключенных к компьютеру поддерживаемых устройств.
- Затем опускаемся ниже и перемещаем триггерный переключатель в положение «Указать размер».
Файл подкачки рекомендуется хранить на ином, отличном от системного диска, разделе для увеличения производительности системы, потому мы выбираем первый диск второго винчестера.
- В поле «Исходный размер (МБ)» вводим значение (для нашего случая это 2046, что равняется 2 гигабайтам), а в «Максимальный размер (МБ)» вписываем 4092 Мб, что равняется 4 Гб.

- Кликаем по кнопке «ОК» и закрываем все окна.
Операционная система предупредит, что изменения вступят в силу только после перезагрузки компьютера.
- Кликаем «ОК» и в следующем окне, если согласны, кликаем тоже «Ок» для перезагрузки компьютера.
Дабы файл подкачки никогда не фрагментировался, его объем стоит задавать фиксированным, как показано на следующем скриншоте.
Как очистить файл подкачки?
Если размер файла подкачки pagefile.sys выбрали динамически изменяемым, следует включить его автоматическую очистку. Для этого запускаем локальную политику безопасности Windows любым методом.
Через меню «Пуск»
- Заходим в «Пуск» и начинаем вводить «локальная».
- В результатах поиска выбираем «Локальная политика безопасности».
Через окно «Выполнить»
- Запускаем системный командный интерпретатор, одновременно нажав «Win + R» на клавиатуре.
- Вводим «secpol.
 msc» в текстовую строку и жмем «Enter» или «Ок».
msc» в текстовую строку и жмем «Enter» или «Ок».
Запустится окно локальной политики безопасности.
- В нем перемещаемся на «Локальные политики».
- Далее на «Параметры безопасности».
- Перемещаемся по списку параметров и находим «Завершение работы: очистка файла подкачки виртуальной памяти».
- Выполняем двойной клик по нем.
- В первой вкладке появившегося окна переносим радиопереключатель в положение «Включен» и кликаем «Ок».
При использовании SSD-накопителя в качестве системного диска лучше позаботиться об объеме оперативной памяти хотя бы в 8 Гб, если уж смогли приобрести твердотельный накопитель. Если хотите также использовать и файл подкачки по той или иной причине, перенесите его на другой, не принадлежащий SSD, то есть находящийся на жестком диске, раздел.
Увеличение файла подкачки Windows 10 проходит несколько иным способом, но об этом мы поговорим уже в другой статье.
Если у Вас остались вопросы по теме «Как увеличить файл подкачки в Windows 7?», то можете задать их в комментариях
Оцените материал
Рейтинг статьи 5 / 5. Голосов: 1
Голосов: 1
Пока нет голосов! Будьте первым, кто оценит этот пост.
Каков правильный объем пространства подкачки для современной системы Linux?
Изображение:
Льюис Коулз, CC BY-SA 4.0
Пространство подкачки — это одна из тех вещей, о которых, кажется, все имеют представление, и я не исключение. У всех моих друзей-сисадминов есть свое мнение, и большинство дистрибутивов тоже дают рекомендации.
Много лет назад эмпирическое правило для объема пространства подкачки, которое должно быть выделено, равнялось удвоенному объему оперативной памяти, установленной на компьютере. Конечно, это было тогда, когда оперативная память типичного компьютера измерялась в КБ или МБ. Таким образом, если бы компьютер имел 64 КБ ОЗУ, раздел подкачки размером 128 КБ был бы оптимальным размером.
При этом учитывался тот факт, что размеры оперативной памяти обычно были довольно малы, и выделение более чем двукратного объема ОЗУ для пространства подкачки не улучшало производительность. Имея более чем вдвое больше оперативной памяти для подкачки, большинство систем тратили больше времени на перегрузку, чем на выполнение полезной работы.
Имея более чем вдвое больше оперативной памяти для подкачки, большинство систем тратили больше времени на перегрузку, чем на выполнение полезной работы.
Оперативная память стала совсем недорогой, и сейчас многие компьютеры имеют оперативную память в десятки гигабайт. Большинство моих новых компьютеров имеют как минимум 4 ГБ или 8 ГБ ОЗУ, два — 32 ГБ, а моя основная рабочая станция — 64 ГБ. При работе с компьютерами с огромным объемом оперативной памяти ограничивающий фактор производительности для пространства подкачки намного ниже, чем множитель 2X. Как следствие, рекомендуемое пространство подкачки считается функцией системной памяти рабочая нагрузка , а не системная память.
В таблице 1 приведен рекомендуемый проектом Fedora размер раздела подкачки в зависимости от объема оперативной памяти в вашей системе и от того, хотите ли вы достаточно памяти для перехода системы в режим гибернации. Чтобы разрешить спящий режим, вам нужно отредактировать пространство подкачки на этапе пользовательского разбиения.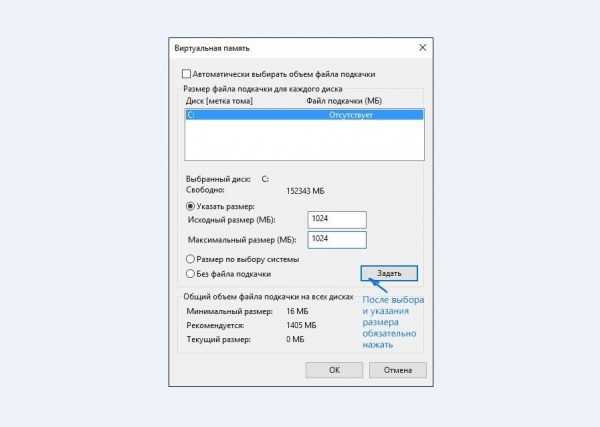 «Рекомендуемый» размер раздела подкачки устанавливается автоматически во время установки по умолчанию, но я обычно нахожу его либо слишком большим, либо слишком маленьким для моих нужд.
«Рекомендуемый» размер раздела подкачки устанавливается автоматически во время установки по умолчанию, но я обычно нахожу его либо слишком большим, либо слишком маленьким для моих нужд.
Руководство по установке Fedora 28 определяет текущие представления о распределении пространства подкачки. Обратите внимание, что другие версии Fedora и другие дистрибутивы Linux могут немного отличаться, но это та же самая таблица, которую Red Hat Enterprise Linux использует для своих рекомендаций. Эти рекомендации не изменились со времен Fedora 19.
| Объем оперативной памяти, установленной в системе | Рекомендуемое пространство подкачки | Рекомендуемое пространство подкачки при гибернации |
|---|---|---|
| ≤ 2 ГБ | 2 ОЗУ | 3X ОЗУ |
| 2 ГБ – 8 ГБ | = ОЗУ | 2 ОЗУ |
| 8–64 ГБ | 4G до 0,5X ОЗУ | 1,5X ОЗУ |
| >64 ГБ | Минимум 4 ГБ | Спящий режим не рекомендуется |
Таблица 1: Рекомендуемое системное пространство подкачки в документации Fedora 28.
Таблица 2 содержит мои рекомендации, основанные на моем многолетнем опыте работы в различных средах.
| Объем оперативной памяти, установленной в системе | Рекомендуемое пространство подкачки |
|---|---|
| ≤ 2 ГБ | 2 ОЗУ |
| 2 ГБ – 8 ГБ | = ОЗУ |
| > 8 ГБ | 8 ГБ |
Таблица 2: Рекомендуемое пространство подкачки системы.
Возможно, ни одна из этих таблиц не подойдет для вашей среды, но они дадут вам отправную точку. Основное соображение заключается в том, что по мере увеличения объема ОЗУ добавление большего пространства подкачки просто приводит к перегрузке задолго до того, как пространство подкачки приблизится к заполнению. Если у вас слишком мало виртуальной памяти, вам следует добавить больше оперативной памяти, если это возможно, а не больше места подкачки.
Чтобы проверить рекомендации Fedora (и RHEL) по пространству подкачки, я использовал ее рекомендацию 0,5 * RAM на двух моих самых больших системах (с 32 ГБ и 64 ГБ ОЗУ). Даже при запуске четырех или пяти виртуальных машин, нескольких документов в LibreOffice, Thunderbird, веб-браузере Chrome, нескольких сеансах эмулятора терминала, файловом менеджере Xfe и ряде других фоновых приложений, единственный раз, когда я вижу какое-либо использование подкачки, это во время резервного копирования. Я запланировал каждое утро примерно в 2 часа ночи. Даже в этом случае объем подкачки не превышает 16 МБ — да, мегабайт . Эти результаты относятся к моей системе с моими нагрузками и не обязательно применимы к вашей реальной среде.
Недавно у меня был разговор о пространстве подкачки с некоторыми другими модераторами сообщества здесь, на Opensource.com, и Крис Шорт, один из моих друзей в этой прославленной и талантливой группе, указал мне на старую статью, в которой он рекомендовал использовать 1 ГБ для место подкачки. Эта статья была написана в 2003 году, и позже он сказал мне, что теперь рекомендует нулевое пространство подкачки.
Эта статья была написана в 2003 году, и позже он сказал мне, что теперь рекомендует нулевое пространство подкачки.
Итак, нам интересно, что вы думаете? Что вы рекомендуете или используете в своих системах для пространства подкачки?
Эта работа находится под лицензией Creative Commons Attribution-Share Alike 4.0 International License.
Руководство по файлу подкачки (PageFile.sys) для Windows 7, 8.1 и 10. место на диске в конце. Большинство из нас предоставляет Windows возможность сформулировать передовой опыт для нашей системы Windows, потому что мы все доверяем ее опыту, не так ли? Хотя в большинстве ситуаций это позволяет вам запускать систему, не беспокоясь о размере файла подкачки, есть также две потенциальные проблемы, которые часто упускаются из виду:
- Место на диске — в системе с большим объемом оперативной памяти файл подкачки будет огромным.
- Фрагментация файла подкачки — если файл подкачки расширяется и сжимается, это может привести к фрагментации диска и снижению производительности.

Поэтому рекомендуется вручную настроить файл подкачки для вашей системы, особенно если у вас установлено много оперативной памяти.
Основы
Современная Windows управляет своей памятью на основе виртуальной памяти, что означает, что каждый процесс имеет собственное виртуальное адресное пространство. Когда системе не хватает памяти, Windows перемещает наименее используемые страницы памяти в скрытый файл с именем 9.0139 Файл страницы .
Файл подкачки — это специальный файл, используемый Windows для хранения измененных страниц памяти, а процесс перемещения страниц из ОЗУ в файл подкачки называется Пейджинг . Файл подкачки имеет две основные роли:
- Физические расширения ОЗУ, в которых хранятся измененные данные
- Запись информации о состоянии системы в случае сбоя системы (Дамп памяти)
Из-за них вот причины почему важно иметь файл подкачки:
- Если на вашем компьютере исчерпана вся физическая оперативная память, а у вас нет файла подкачки, ваше приложение выйдет из строя или зависнет, потому что Windows не может выделить больше памяти.

- Без файла подкачки или недостаточного размера файла подкачки Windows не может сделать правильный дамп памяти. Без дампа памяти вы не сможете выполнить всестороннее устранение неполадок, чтобы понять суть проблем, вызывающих сбой вашего компьютера.
Размер файла подкачки
Если вы достаточно давно работаете в сфере ИТ, вы, вероятно, уже слышали об этом практическом правиле « размер файла подкачки = ОЗУ * 1,5 или ОЗУ * 2 «. Ну, это больше не применяется к современным системам, потому что:
- Это старое 32-битное мировое правило, которое не имеет смысла в 64-битном мире.
- Реальная логика между ОЗУ и файлом подкачки должна быть такой: чем больше у вас ОЗУ, тем меньше вам нужно в файле подкачки.
Итак, насколько точно должен быть размер файла подкачки?
Ну, к сожалению, здесь нет магического числа, которое подойдет для любой системы и любой нагрузки. Это действительно различается, но вот несколько сценариев, которые вы должны учитывать при изменении размера файла подкачки в клиентской системе Windows, например Windows 7, 8.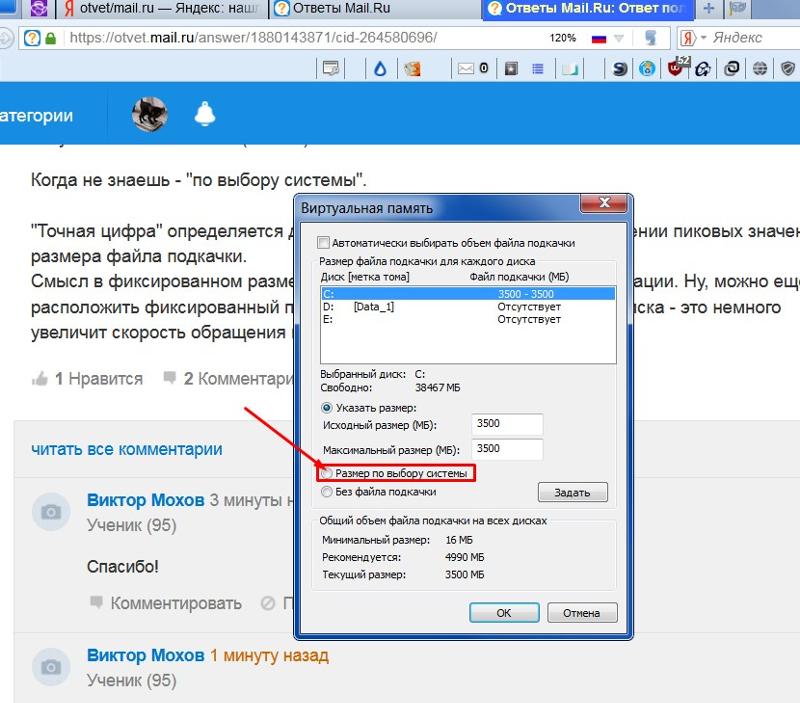 1 и 10.
1 и 10.
- Если у вас установлено много оперативной памяти (>8 ГБ) и вам не нужен дамп памяти, вы можете безопасно отключить файл подкачки.
- Если вы планируете создать дамп памяти для устранения неполадок, установите не менее 1 ГБ для малого дампа памяти, 2 ГБ для дампа памяти ядра и столько же для полного дампа памяти. В большинстве случаев дампа памяти ядра достаточно для анализа основных причин.
- Если у вас установлен небольшой объем ОЗУ (<4 ГБ), вам все равно следует рассмотреть возможность использования старого эмпирического правила, в 1,5 или 2 раза превышающего объем установленной ОЗУ.
Примечание №1 : используемые здесь номера НЕ являются официальной рекомендацией Microsoft, а основаны на моем собственном исследовании и опыте.
Примечание №2 : это рекомендации для клиентской операционной системы Windows, а не для серверов. Существует больше факторов, которые следует учитывать при изменении размера файла подкачки в серверной среде.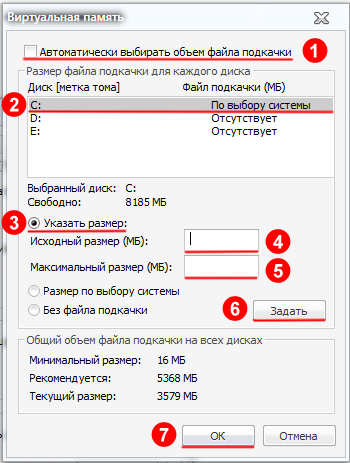
Куда поместить файл подкачки?
Если у вас установлено два физических диска, было бы неплохо установить файл подкачки на второй диск, на котором не установлена система Windows, чтобы это не повлияло на производительность системы во время подкачки. Теоретически вам будет полезно иметь файл подкачки только тогда, когда ваша система работает с нехваткой памяти, и в этом случае Windows начнет перемещать страницы с низким использованием памяти в файл подкачки.
Как настроить файл подкачки?
Вы можете настроить файл подкачки через Свойства системы (нажмите Win + R, чтобы открыть окно «Выполнить», введите sysdm.cpl и нажмите Enter).
Перейдите на вкладку Дополнительно , нажмите кнопку Настройки в разделе Производительность . Появится окно параметров производительности. Перейдите на вкладку Advanced и нажмите кнопку Change… в области виртуальной памяти
Теперь мы, наконец, в том месте, где мы можем настроить вещи. Давайте посмотрим, какие есть варианты:
Давайте посмотрим, какие есть варианты:
Снимите флажок « Автоматически управлять размером файла подкачки для всех дисков », если вы хотите настроить файл подкачки самостоятельно. После снятия флажка выберите диск из списка, на который вы хотите поместить файл подкачки. Да, на самом деле вы можете установить разные файлы подкачки на разных дисках, но в большинстве случаев достаточно настроить один файл на одном диске.
Затем вы можете выбрать один из трех вариантов:
- Нестандартный размер — позволяет вручную настроить размер файла подкачки.
- Управляемый системой — это вариант по умолчанию, рекомендованный Microsoft.
- Нет файла подкачки
Как я упоминал ранее, это нормально без файла подкачки. В результате это потенциально может сэкономить вам массу места на диске. Но, если вы не уверены, что ни одно из ваших приложений не требует этого, вероятно, все же это хорошая идея и, конечно, не помешает иметь его размером 1 или 2 ГБ.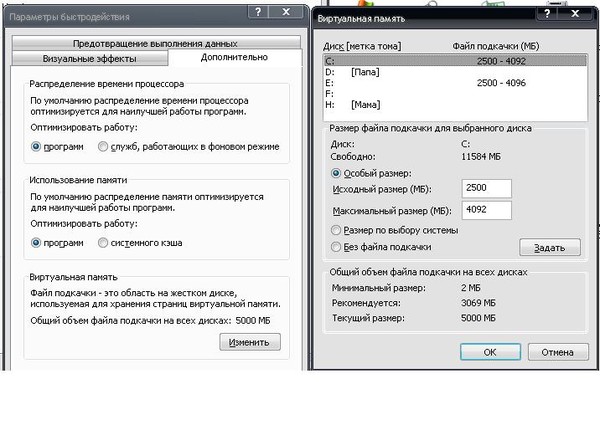
Дополнительный совет — автоматическая очистка файла подкачки
Вы должны знать, что файл подкачки содержит некоторую конфиденциальную информацию и не очищается автоматически при каждой перезагрузке компьютера. Чтобы избежать потенциального риска раскрытия данных, хранящихся в файле подкачки, существует параметр групповой политики, который можно включить для автоматического стирания файла подкачки при завершении работы системы.
Откройте редактор групповой политики и перейдите в следующую папку:
Конфигурация компьютера > Параметры Windows > Параметры безопасности > Локальные политики > Параметры безопасности
На правой панели дважды щелкните политику «Завершение работы: очистить файл подкачки виртуальной памяти» и выберите «Включено». Нажмите OK, чтобы сохранить изменения.
Он сообщает системе перезаписать существующие данные файла подкачки кучей нулей, чтобы сделать невозможным восстановление данных из файла. Этот процесс также называется «обнулением».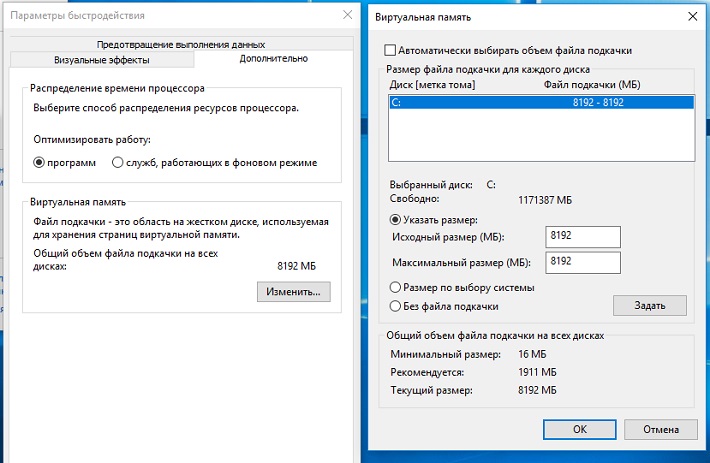


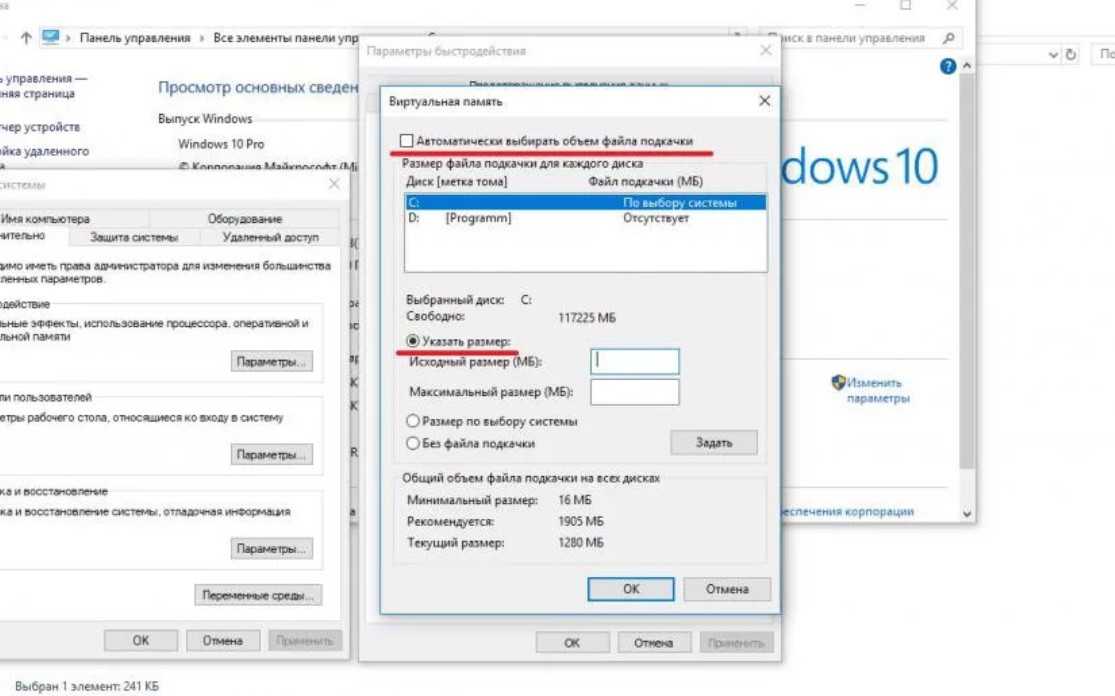

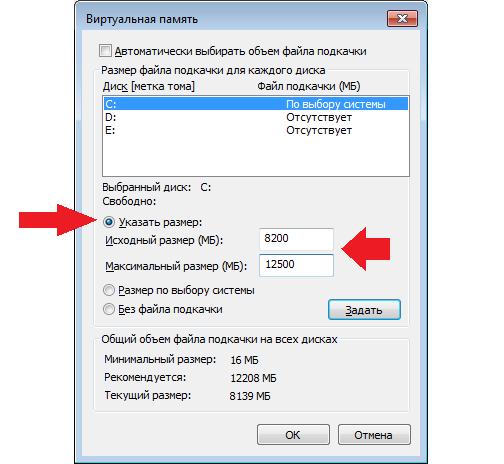 msc» в текстовую строку и жмем «Enter» или «Ок».
msc» в текстовую строку и жмем «Enter» или «Ок».