Файл подкачки windows 7 для 6 гб: Правильные размеры файла подкачки Windows
Содержание
Windows 7 увеличить файл подкачки » Страница 2
Не получается в Windows 7 увеличить файл подкачки, и вообще, скажется изменение размера файла подкачки каким-нибудь образом на быстродействии компьютера? На одном форуме подсказали ваш сайт, почитал я тут у Вас, понимаю, что вопрос для вас скорее всего неинтересный, но всё равно прошу вас помочь.
Почему же неинтересный Сергей, очень даже интересный. Я вам дам максимальную информацию о файле подкачки, а вы уже выбирайте то, что вам нужно. В Windows 7 увеличить файл подкачки в некоторых случаях нужно обязательно, а так же перенести его с системного диска на другой.
Файл подкачки или виртуальная память, а так же своп-файл, создаётся Windows 7 для увеличения размера доступной оперативной памяти. В процессе работы Windows 7 активно использует физическую оперативную память, когда её становится не достаточно, то операционная система обращается к созданному ей на жёстком диске файлу подкачки, имеющему всегда формат pagefile.sys, используя его в качестве недостающей виртуальной памяти. И в случае надобности всегда обращается к этому файлу, храня в нём данные не поместившиеся в оперативку.
И в случае надобности всегда обращается к этому файлу, храня в нём данные не поместившиеся в оперативку.
- Примечание: По умолчанию Windows 7 сама выбирает размер файла подкачки и располагается он на диске с операционной системой, но лучше будет, если файл подкачки будет расположен НЕ на разделе с Windows 7, это прибавит быстродействия. Так же в конце статьи приведён пример с иллюстрациями, как именно включить функцию очищения файла подкачки при завершении работы.
Для хорошей производительности вашего компьютера, минимальный размер файла подкачки или виртуальной памяти должен составлять объём, равный объёму вашей физической оперативной памяти, а максимальный превышать её в два раза. Например у меня в компьютере 2 Гб оперативной памяти, значит минимальный размер файла подкачки у меня будет 2 Гб, а максимальный 4 Гб, точно так, как на скришноте.
- Примечание: существует так же мнение, что размер файла подкачки, должен быть строго определён, то есть статический (Исходный и Максимальный размер один и тот же), при таких условиях он НЕ будет подвержен фрагментации, значит не сможет замедлить загрузку Windows 7.
 При динамическом файле подкачки, чтобы избежать падения быстродействия, нужно в настройках системы включить функцию очищения файла подкачки при завершении работы, лично я считаю, особого прироста скорости это не даёт, как и постоянная дефрагментация файла подкачки (читайте дальше, все скришноты приведены внизу).
При динамическом файле подкачки, чтобы избежать падения быстродействия, нужно в настройках системы включить функцию очищения файла подкачки при завершении работы, лично я считаю, особого прироста скорости это не даёт, как и постоянная дефрагментация файла подкачки (читайте дальше, все скришноты приведены внизу). - Друзья, в последнее время оперативная память стала доступна по цене и если у вас установлена Windows 7 (8) 64 бит, а в системном блоке установлено 8 ГБ оперативки, то я бы посоветовал выставить размер файла подкачки По выбору системы. Многие могут возразить и предложить убрать файл подкачки совсем, так как своей физической оперативной памяти достаточно 8 ГБ. Лично я советую поэкспериментировать и если вам покажется, что ваша Windows работает быстрее без файла подкачки, то в настройках виртуальной памяти отмечайте пункт Без файла подкачки.
В Windows 7 можно создать файл подкачки на нескольких дисках сразу, но к увеличению производительности это не приведёт.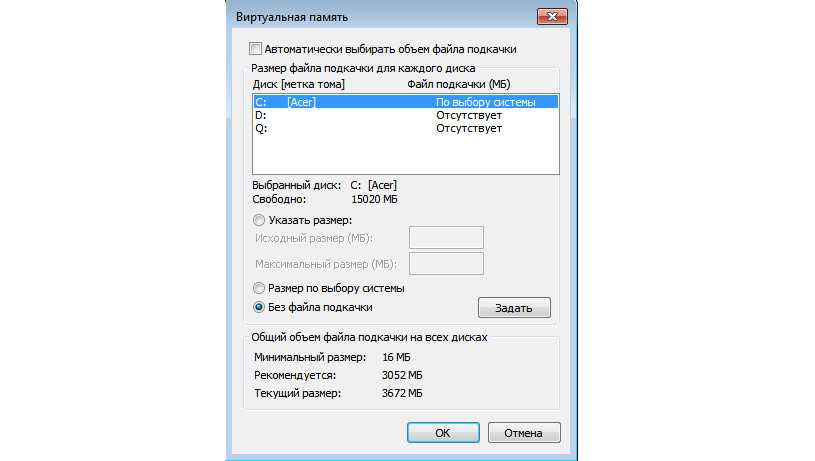 Подвержен ли фрагментации файл подачки? И такое спрашивают, ответ не подвержен, если его размер статический и не изменяется, то есть вами указан определённый размер файла подкачки, скришноты приведены ниже.
Подвержен ли фрагментации файл подачки? И такое спрашивают, ответ не подвержен, если его размер статический и не изменяется, то есть вами указан определённый размер файла подкачки, скришноты приведены ниже.
В Windows 7 увеличить файл подкачки, а так же перенести его на любой другой Том можно следующим образом.
Пуск->Щёлкните правой мышкой на значке Компьютер и выберите Свойства, далее->Дополнительные параметры системы.
Вкладка Дополнительно->Быстродействие и Параметры
далее на вкладке Параметры быстродействия выберите Дополнительно
далее Виртуальная память, нажимаем на кнопку Изменить
и заходим в диалоговое окно Виртуальная память.
Далее видим, что файл подкачки расположен у нас на системном диске (С:), перенесём его например на диск (Е):, но сначала уберём файл подкачки с диска (С:) . Выделим диск (С:), затем поставим галочку в пункте Без файла подкачки и жмём Задать. Может появится такое предупреждение, жмём Да.
В данном диалоговом окне выделяем диск (Е:), ставим галочку в пункте Указать размер, Исходный размер должен соответствовать размеру вашей физической оперативной памяти, Максимальный размер должен быть в два раза больше и нажимаем на кнопку Задать.
Все ваши изменения вступят в силу после перезагрузки, вот мы с вами и увеличили файл подкачки Windows 7.
Если вы хотите, чтобы размер вашего файла подкачки был строго определён и этим избежать его фрагментации, то выглядеть это должно вот так.
Друзья, многие спрашивают, как в настройках системы включить функцию очищения файла подкачки при завершении работы?
Пуск-Выполнить-secpol.msc. Выбираем Локальные политики и затем Параметры безопасности и наконец щёлкаем два раза левой мышкой на пункте Завершение работы: очистка файла подкачки виртуальной памяти. Ставим Включен и жмём Применить.
Как изменить размер файла подкачки Windows 7
Файл подкачки Windows 7 — компонент виртуальной памяти, используемый для увеличения размера оперативной памяти, в случае нехватки свободного места на ОЗУ во время работы ПК. Это системное средство встроено в операционную систему Windows для использования на компьютерах, работающих под ее управлением.
Некоторые пользователи задаются вопросом о том, нужен ли файл подкачки Windows 7, стоит ли использовать данное средство на компьютере. Давайте разберемся.
Содержание:
- Какой файл подкачки Windows 7 создается на ПК
- Где находится файл подкачки Windows 7
- Как изменить файл подкачки в Windows 7
- Перемещение файла подкачки на другой раздел жесткого диска
- Как отключить файл подкачки Windows 7
- Выводы статьи
Часто причиной медленной работы компьютера становится нехватка физической оперативной памяти, которая имеет определенный ограниченный объем. На любом компьютере установлено физическое устройство — оперативная память, имеющая названия: ОЗУ (Оперативное Запоминающее Устройство) или RAM (Random Access Memory). Обычно, чем больший объем оперативной памяти имеется на ПК, тем быстрее работает компьютер.
Во время эксплуатации ПК, в оперативной памяти сохраняются необходимые данные приложений и системных инструментов, используемые во время работы системы. После выключения компьютера, происходит очистка ОЗУ от занимаемых данных, потому что это временное хранилище информации.
После выключения компьютера, происходит очистка ОЗУ от занимаемых данных, потому что это временное хранилище информации.
В случае нехватки оперативной памяти, возникает необходимость в добавлении достаточного пространства на жестком диске, которым может воспользоваться ОЗУ в определенные моменты работы на ПК. Эту функцию выполняет файл подкачки — pagefile.sys, специальная область, находящаяся на HDD-диске.
Если физической памяти не хватает, оперативная память использует файл подкачки, куда перемешаются некоторые данные, не помещающиеся в ОЗУ. Благодаря этому у операционной системы появляется достаточно ресурсов для продолжения обычной работы на ПК. В противном случае, компьютер стал бы сильно тормозить из-за нехватки памяти.
По мере надобности, Windows перемещает некоторые данные в файл подкачки при недостатке свободного места на физической памяти, или обратно, для их использования программным обеспечением. В результате, виртуальная память: физическая память и файл подкачки обеспечивает оптимальную производительность ПК в разных ситуациях, например, при использовании ресурсоемких программ.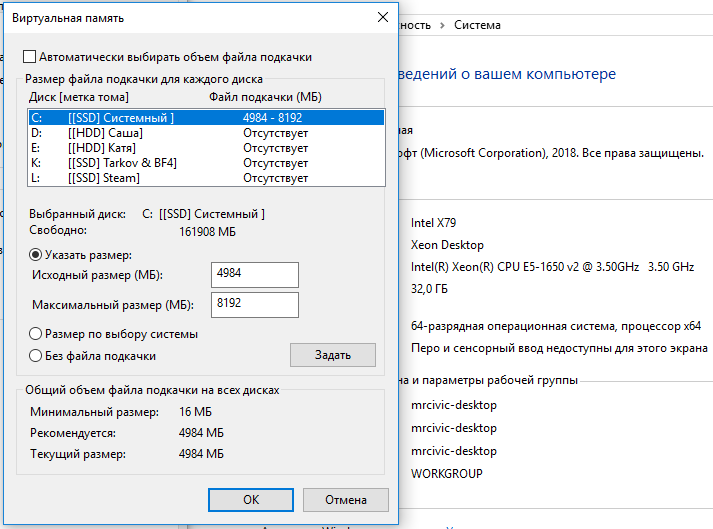
Какой файл подкачки Windows 7 создается на ПК
По умолчанию, операционная система Windows 7 самостоятельно создает файл подкачки определенного размера. Размер файла подкачки Windows 7 зависит от разных факторов.
Обычно, размер pagefile.sys задается равным физической оперативной памяти, имеющейся на данном компьютере. Например, на компьютере установлено 4 ГБ оперативной памяти, то по умолчанию файл подкачки имеет такой же размер.
В некоторых ситуациях необходимо увеличить файл подкачки Windows 7 в полтора или в два раза. В других случаях, размер виртуальной памяти нужно уменьшить, а иногда, целесообразно отключить.
Чтобы определить оптимальный размер файла подкачки Windows 7 на конкретном устройстве, необходимо опытным путем провести несколько изменений с его размером, добиваясь лучшего быстродействия системы.
Использование файла подкачки не решает проблемы быстродействия компьютера, для этого, намного рациональнее, если это возможно, увеличить физический объем ОЗУ, потому что она работает намного быстрее.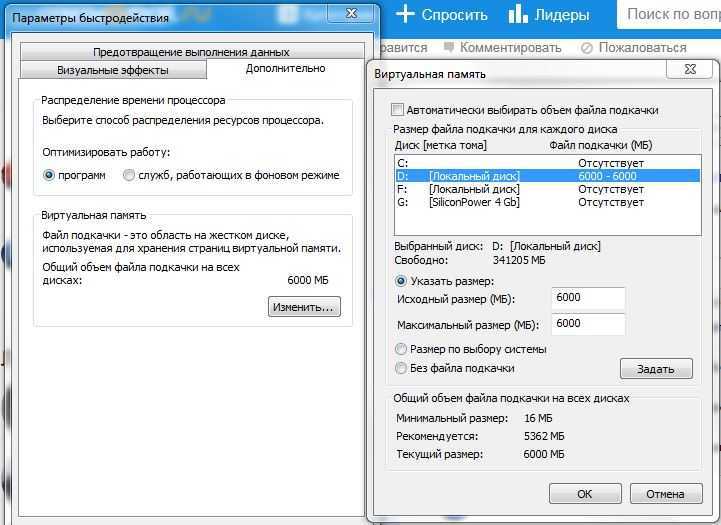
Где находится файл подкачки Windows 7
Файл «pagefile.sys» находится на жестком диске компьютера. Операционная система располагает этот файл на системном разделе, обычно, это — Локальный диск «С:».
Выполните следующие действия:
- Войдите в меню кнопки «Пуск», запустите «Панель управления».
- В окне «Все элементы панели управления» (тип просмотра: мелкие значки) щелкните по опции «Система».
- В окне «Просмотр основных сведений о вашем компьютере» нажмите на «Дополнительные параметры системы».
- В окне «Свойства системы», откройте вкладку «Дополнительно».
- В разделе «Быстродействие» нажмите на кнопку «Параметры…».
- В окне «Параметры быстродействия» откройте вкладку «Дополнительно».
- В разделе «Виртуальная память» указан общий размер файла подкачки на всех дисках компьютера.
Читайте также: Файл подкачки Windows 10
Как изменить файл подкачки в Windows 7
Несмотря на то, что операционная система самостоятельно создает файл подкачки, пользователь имеет возможности для проведения некоторых манипуляций с виртуальной памятью своего ПК.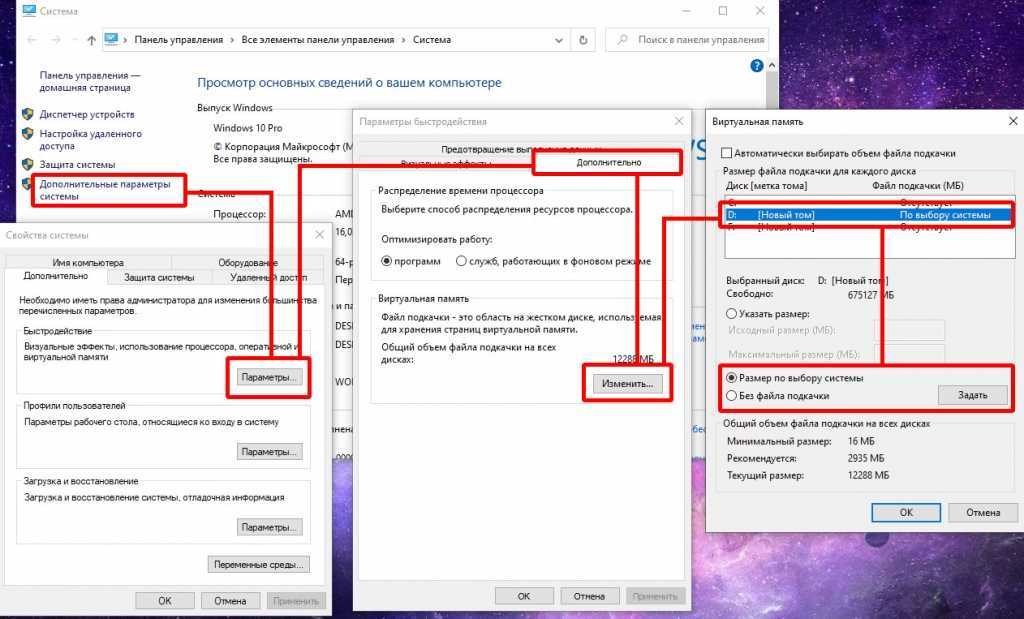
В настройках ОС доступны следующие изменения, проводимые с виртуальной памятью:
- Размер файла подкачки можно изменить по своему усмотрению.
- Файл подкачки можно перенести на другой раздел жесткого диска.
- Файл подкачки можно отключить и удалить из операционной системы Windows.
В окне «Виртуальная память» указаны текущий размер файла подкачки, рекомендуемый и минимальный размеры. При настройках по умолчанию, активирован пункт «Автоматически выбирать объем файла подкачки». В окне выделен диск компьютера, на котором в данный момент времени находится файл подкачки.
Изменение размера, например, увеличение файла подкачки Windows 7 происходит следующим образом:
- Снимите флажок в пункте «Автоматически выбирать объем файла подкачки», чтобы разблокировать возможность проведения изменений.
- Активируйте пункт «Указать размер:».
- Установите размер файла подкачки в опциях «Исходный размер (МБ)» и «Максимальный размер (МБ)».

- Нажмите на кнопку «Задать».
- Нажмите на кнопку «ОК».
- Откроется окно с предупреждением о том, что необходимо выполнить перезагрузку компьютера, чтобы проведенные изменения вступили в силу.
- Перезагрузите ПК.
Подобным способом можно изменить размер файла подкачки Windows 7, для того чтобы уменьшить размер виртуальной памяти до необходимых значений.
Перемещение файла подкачки на другой раздел жесткого диска
В случае необходимости, пользователь может переместить файл подкачки на другой диск компьютера: другой раздел жесткого диска или на другой физический жесткий диск. Проведение этой операции возможно только при наличии других разделов (томов) или жестких дисков на данном компьютера.
При переносе файла подкачки на другой диск имеются некоторые преимущества:
- Более быстрая обработка запросов ввода-вывода.
- Файл не разбивается на несколько частей, как это может происходить на системном разделе, в случае увеличения его размера.

Файл подкачки не будет фрагментирован, а это увеличивает скорость обращения к виртуальной памяти.
У этого метода есть свои недостатки:
- Система не сможет создать файл аварийной копии памяти, которая может понадобится для записи отладочных данных, в случае возникновения ошибок, например «синего экрана» (BSOD).
Файл подкачки должен присутствовать только на одном из дисков компьютера в единственном экземпляре.
Пройдите последовательные шаги:
- Выделите системный диск с файлом подкачки.
- Активируйте настройку «Без файла подкачки», нажмите на кнопку «Задать».
- Согласитесь с отключением файла подкачки.
- Выделите другой раздел (диск).
- Выберите пункт «Указать размер».
- Введите желаемый объем файла подкачки в поля «Исходный размер (МБ)» и «Максимальный размер (МБ)».
Желательно задать одинаковый исходный и максимальный размеры, чтобы на ПК был статический файл подкачки, не подверженный фрагментации.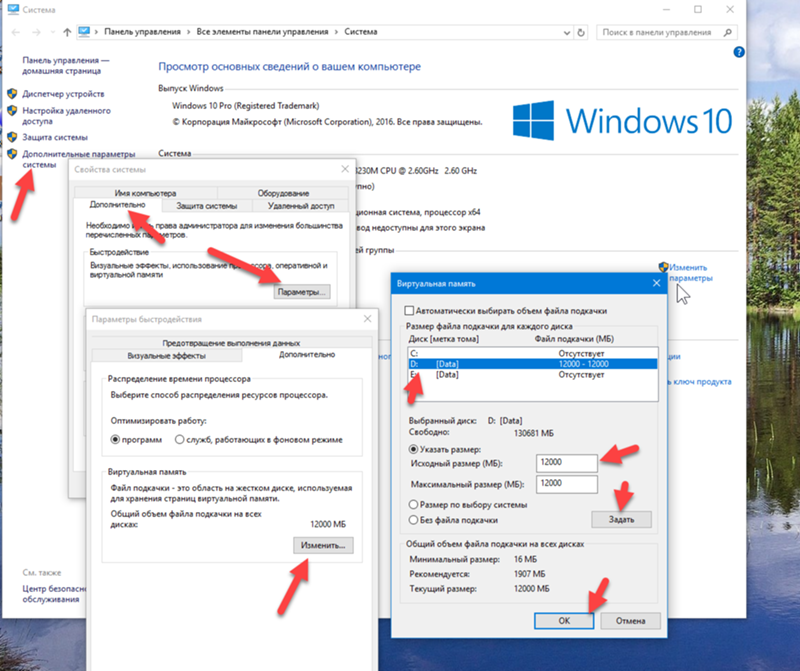
- Нажмите на кнопку «Задать», а затем на «ОК».
- Перезагрузите компьютер.
Читайте также: Оптимизация Windows 7: ускорение работы компьютера
Как отключить файл подкачки Windows 7
Сейчас мы посмотрим, как удалить файл подкачки Windows 7 на ПК.
Вам потребуется выполнить следующие действия:
- Выделите диск с файлом подкачки.
- Активируйте пункт «Без файла подкачки».
- Нажмите на кнопку «Задать».
- Нажмите на кнопку «ОК».
- Выполните перезагрузку компьютера.
Выводы статьи
В операционной системе Windows 7 имеется специальное средство — файл подкачки, добавляющий дополнительную виртуальную память в ситуациях, когда для нормальной работы ПК не хватает физической оперативной памяти. Оперативная память взаимодействует с выделенной областью на жестком диске компьютера, перемещая туда данные программ, когда эта информация не помещается в ОЗУ.
Виртуальная паять — файл подкачки Windows 7 влияет на быстродействие системы, обеспечивает оптимальный режим работы компьютера, разгружая оперативную память, в ситуациях нехватки свободного места на физической памяти.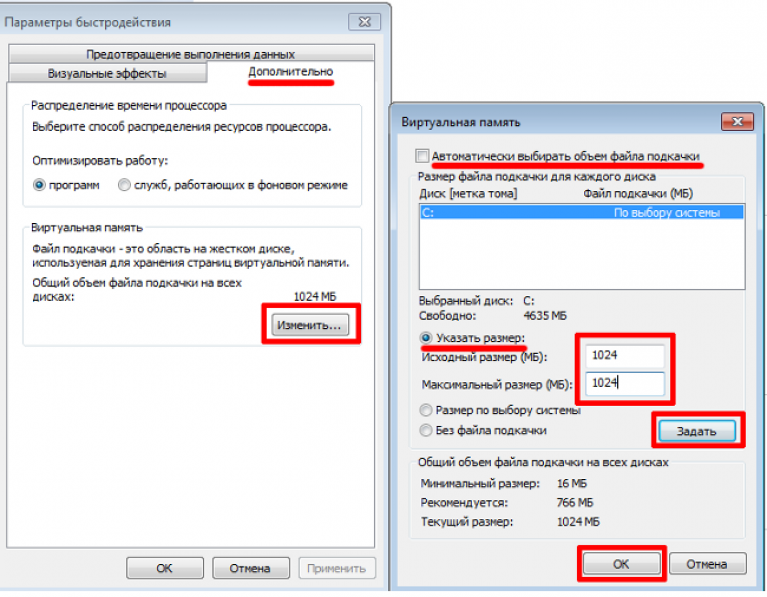
Нажимая на кнопку, я даю согласие на обработку персональных данных и принимаю политику конфиденциальности
Windows 7 уменьшает пространство подкачки на SSD
спросил
Изменено
7 лет, 10 месяцев назад
Просмотрено
3к раз
Система:
- Windows 7, установленная на 120 ГБ SSD
- Жесткий диск RAID 1 емкостью 1 ТБ
- 16 ГБ ОЗУ
- Радеон 7850
- Чип Intel i5
Совершенно новый. Программное обеспечение не включено. Нечего сжимать или очищать.
На моем SSD-накопителе осталось только 71,5 ГБ из 117 ГБ. У меня было только 16 ГБ ОЗУ, потому что это было обновление за 40 долларов США с 8 ГБ. Я не думаю, что когда-нибудь наполню его. Можно ли уменьшить пространство подкачки?
Не думаю, что мне нужно 16 ГБ пространства подкачки.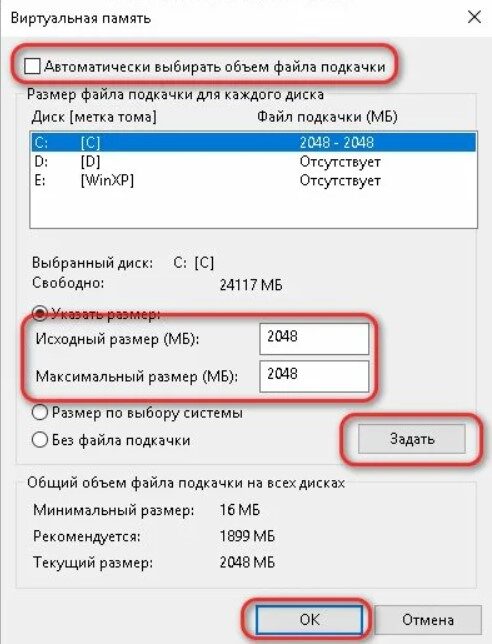 Сомневаюсь, что когда-нибудь смогу заполнить 16 ГБ ОЗУ. Я не собираюсь играть в три игры одновременно. Если да, то до чего я могу его уменьшить?
Сомневаюсь, что когда-нибудь смогу заполнить 16 ГБ ОЗУ. Я не собираюсь играть в три игры одновременно. Если да, то до чего я могу его уменьшить?
Кроме того, освободит ли место отключение гибернации? Мне это тоже особо не нужно. Система загружается очень быстро. Когда я искал это, я видел только интерфейс командной строки, чтобы отключить его, поэтому я сомневаюсь, что это может не поддерживаться.
- windows-7
- твердотельный накопитель
1
Вы можете уменьшить размер, но оставить место подкачки. Некоторые программы и части Windows будут выдавать странные ошибки и могут привести к сбою вашего ПК, если нет места подкачки. Мне рекомендовали оставить его между 512 МБ и 1024 МБ.
Чтобы уменьшить его, выполните следующее: (отсюда)
Откройте «Систему», нажав кнопку «Пуск» Изображение кнопки «Пуск», щелкнув «Панель управления», «Система и ее обслуживание», а затем «Система».
На левой панели щелкните Дополнительные параметры системы. Требуется разрешение администратора Если вас попросят ввести пароль администратора или подтверждение, введите пароль или предоставьте подтверждение.
На вкладке «Дополнительно» в разделе «Производительность» нажмите «Параметры».
Перейдите на вкладку «Дополнительно», а затем в разделе «Виртуальная память» нажмите «Изменить».
Снимите флажок Автоматически управлять размером файла подкачки для всех дисков.
В разделе Диск [Метка тома] щелкните диск, содержащий файл подкачки, который вы хотите изменить.
Щелкните Нестандартный размер, введите новый размер в мегабайтах в поле Исходный размер (МБ) или Максимальный размер (МБ), нажмите Задать, а затем нажмите кнопку ОК.
Также безопасно отключать режим гибернации на вашем компьютере. Командная строка — единственный известный мне способ.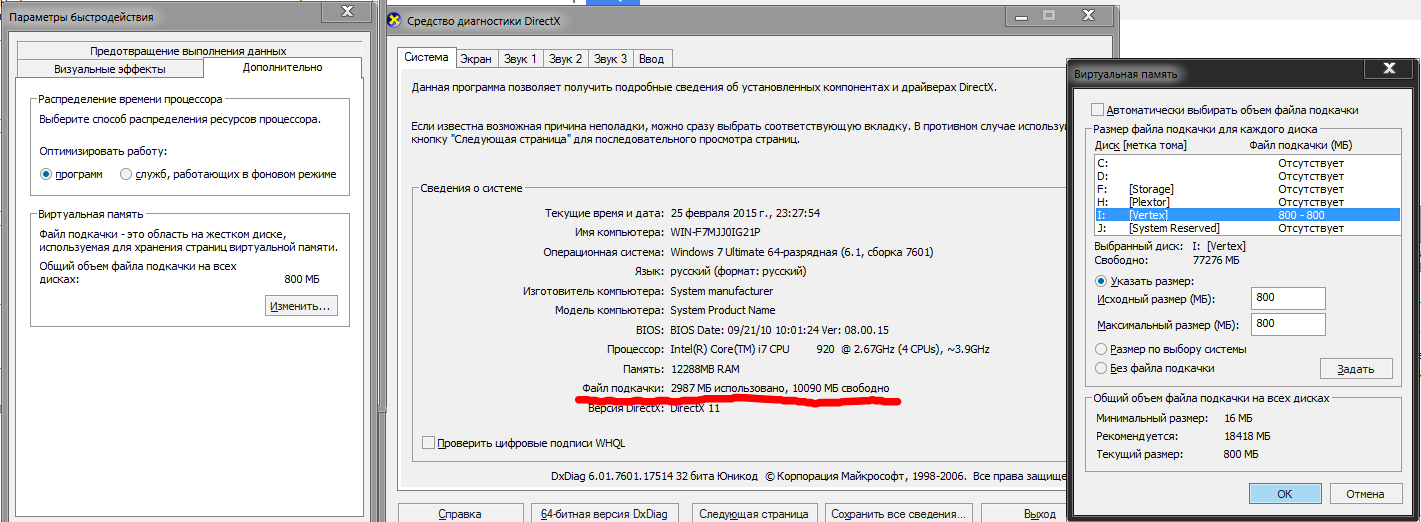 Это также та же процедура, которой я следовал.
Это также та же процедура, которой я следовал.
Вы также можете создать RAMDisk для своих временных папок, таким образом вы сможете использовать часть свободной оперативной памяти и немного снизить нагрузку на ваш SSD. Вся необходимая информация есть в инструкции на их сайте.
4
Если вы не используете гибернацию, безопасно отключить гибернацию через powercfg .
Если вы уверены, что будете редко использовать подкачку, вы можете уменьшить размер файла подкачки до нескольких сотен МБ. (Похоже, что Windows всегда использует несколько МБ, но даже на 120 ГБ SSD вы не пропустите 100 МБ или 200 МБ для подкачки.
Система, на которой я печатаю это, — это настольный компьютер с конфигурацией, аналогичной вашей. Маленький SSD (Intel Postville G2/X18-M/X25-M, 80 ГБ), 18 ГБ ОЗУ и аппаратный RAID для хранения больших файлов. Я отключил режим гибернации и уменьшил объем подкачки до 16 МБ. Годами все работало как часы.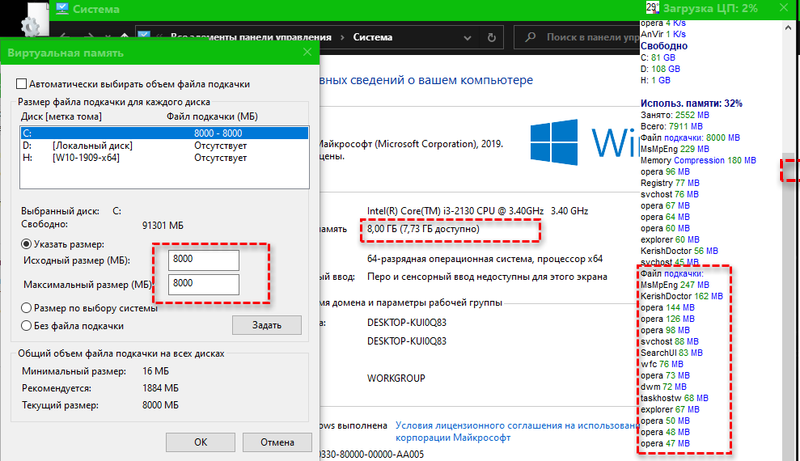 : )
: )
Кроме того, без этих больших файлов и с удалением большинства точек восстановления я использую 17 ГБ для Windows 7 (64-разрядная версия), OpenOffice, Firefox, Thunderbird, PuTTY, Opera и т. д. Это примерно половина места, которое сейчас занимает ваша установка. .
Чтобы изменить размер файла подкачки, перейдите в Панель управления -> Система и безопасность -> Система -> Дополнительные параметры системы (слева) -> вкладка Дополнительно -> Производительность / Настройки -> вкладка Дополнительно -> Виртуальная память / Изменить . Снимите флажок Автоматически управлять файлом подкачки для всех дисков и установите значения ниже.
Если вы хотите сохранить небольшой файл подкачки (1–4 ГБ), выберите «Нестандартный размер» и установите одинаковые значения для начального и максимального размеров. Вы также можете отключить файл подкачки. Нажмите «Установить», когда закончите, и перезагрузитесь.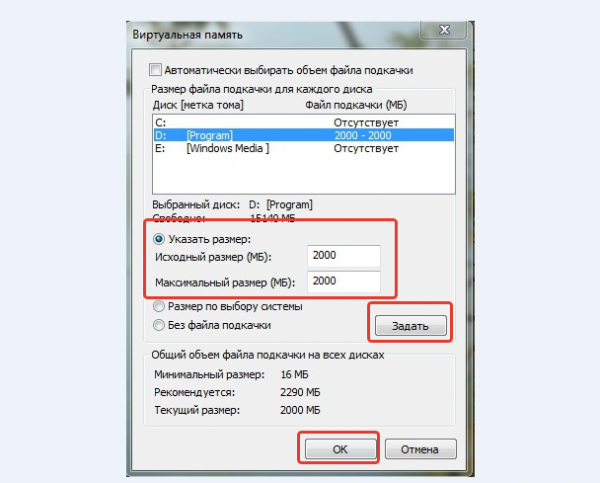
Я часто отключаю файл подкачки на своих машинах. Имейте в виду, что для некоторых игр и приложений может потребоваться файл подкачки, хотя я никогда не видел этого сам.
1
Отключите спящий режим, выбрав «Электропитание» на панели управления, и отключите гибридный спящий режим. Затем в командной строке уровня администратора введите «powercfg -h off» — без кавычек. Первая часть этого может и не быть строго необходимой, но я думаю, что это разумно.
Я запускал Windows XP и Windows 7 без файла подкачки, и у меня никогда не было проблем; обычно со значительным объемом оперативной памяти, но только 12 ГБ в Windows 7, и я не играю в игры. Вы также можете освободить место на SSD-накопителе, ограничив объем пространства, доступного для восстановления системы.
Без файла подкачки, без режима гибернации, без восстановления системы и со всеми моими личными папками на другом диске мой системный диск в настоящее время занимает около 19 ГБ места.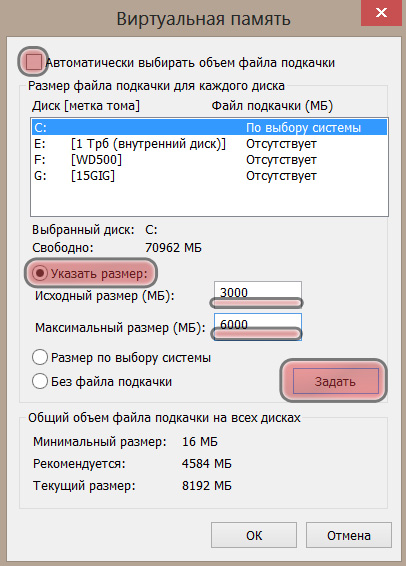
Зарегистрируйтесь или войдите в систему
Зарегистрируйтесь с помощью Google
Зарегистрироваться через Facebook
Зарегистрируйтесь, используя адрес электронной почты и пароль
Опубликовать как гость
Электронная почта
Обязательно, но не отображается
Опубликовать как гость
Электронная почта
Требуется, но не отображается
Нажимая «Опубликовать свой ответ», вы соглашаетесь с нашими условиями обслуживания, политикой конфиденциальности и политикой использования файлов cookie
.
Слишком мало виртуальной памяти? Вот как это исправить!
Чувствуете ли вы, что ваша установка Windows 10 или Windows 11 со временем замедляется? Вы не воображаете. Поскольку требования к оборудованию для популярных приложений возрастают, ваше устаревшее оборудование страдает.
Часто причина проста: нехватка памяти. Если у вас недостаточно системной памяти, ваша система будет работать очень медленно, когда вы попытаетесь запустить несколько ресурсоемких программ.
Вот как можно исправить размер виртуальной памяти Windows 10 или Windows 11, чтобы эти проблемы исчезли.
Что такое виртуальная память?
Ваш компьютер имеет два типа памяти: жесткий диск или твердотельный накопитель и оперативную память.
Ваш жесткий диск — это место, где находится ваша операционная система, а также ваши фотографии, музыка, игры, документы и прочее. Ваша оперативная память хранит данные, специфичные для программы. Это намного быстрее, но также и более изменчиво, выступая в качестве рабочего хранилища для программ и файлов, которые вы открыли.
Это намного быстрее, но также и более изменчиво, выступая в качестве рабочего хранилища для программ и файлов, которые вы открыли.
Итак, что такое виртуальная память?
Что ж, если вы используете всю оперативную память, доступную вашей системе, она будет использовать виртуальную память, также известную как файл подкачки или файл подкачки, для обеспечения временного расширения. Виртуальная память вашей системы делает это, используя часть памяти вашего жесткого диска для эффективного расширения вашей оперативной памяти. Итак, эта виртуальная память чрезвычайно полезна. Это позволяет вашей системе обрабатывать больше данных для большего количества программ, чем было доступно ранее.
Однако память жесткого диска (и даже более быстрого твердотельного накопителя) намного медленнее сверхбыстрой оперативной памяти, поэтому производительность может пострадать.
Когда у вас заканчивается память, в игру вступает файл подкачки. Некоторые данные, хранящиеся в ОЗУ, будут перемещены в файл подкачки, предоставляя дополнительное пространство для высокоскоростных функций памяти.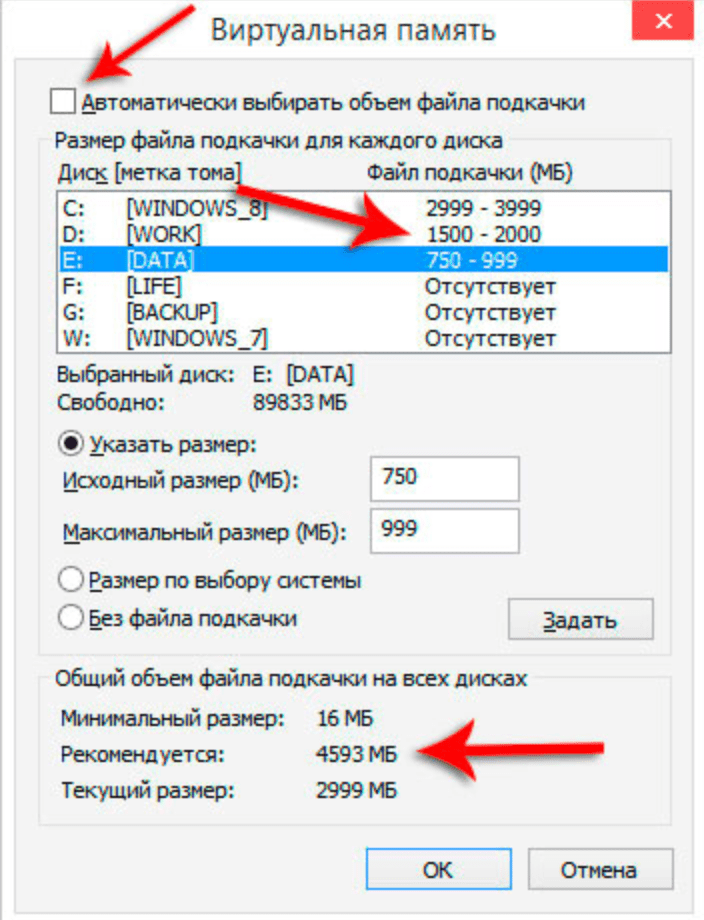
Недостаточно виртуальной памяти
Если ваша виртуальная память заканчивается, вы увидите следующее сообщение:
В вашей системе недостаточно виртуальной памяти. Windows увеличивает размер файла подкачки виртуальной памяти. Во время этого процесса запросы памяти для некоторых приложений могут быть отклонены. Дополнительные сведения см. в справке.
Увеличение размера файла подкачки вручную уменьшит это сообщение, как указано в сообщении об ошибке. Windows устанавливает исходный файл подкачки виртуальной памяти равным объему установленной оперативной памяти. Файл подкачки минимум 1,5 раза и максимум три раза ваша физическая оперативная память.
Вы можете рассчитать размер файла подкачки, используя следующую систему. Например, система с 4 ГБ ОЗУ будет иметь как минимум 1024x4x1,5 = 6144 МБ [1 ГБ ОЗУ x Установленная ОЗУ x Минимум]. Принимая во внимание, что максимальное значение составляет 1024x4x3 = 12 288 МБ [1 ГБ ОЗУ x Установленная ОЗУ x Максимум].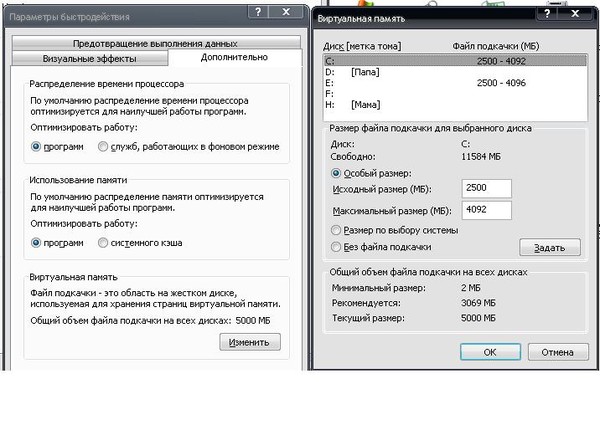
Тем не менее, 12 ГБ для файла подкачки — это огромно. Я бы не рекомендовал использовать верхний предел. Почему? Потому что, как только ваш файл подкачки превысит определенный размер, ваша система станет нестабильной. В этом случае файл подкачки является временным решением.
Как увеличить виртуальную память
Возникает естественный вопрос: «Сколько виртуальной памяти мне следует установить?»
Вот как можно увеличить размер файла подкачки, чтобы избавиться от сообщения об ошибке виртуальной памяти.
- Перейдите к Панель управления > Система и безопасность > Система .
- Выберите Дополнительные параметры системы , чтобы открыть свойства системы. Теперь откройте вкладку Advanced .
- В разделе Производительность выберите Настройки . Откройте вкладку Advanced . В разделе Виртуальная память выберите Изменить .
 Вот ваши параметры виртуальной памяти.
Вот ваши параметры виртуальной памяти.
Обратите внимание, что в Windows 11 вы можете выбрать менее окольный путь к расширенным системным настройкам.
- Нажмите клавишу Windows + I , чтобы открыть приложение «Настройки».
- Перейдите в Система > О программе.
- Выберите Расширенные настройки системы.
- В разделе Производительность выберите Настройки . Откройте вкладку Advanced . В разделе Виртуальная память выберите Изменить . Вот ваши параметры виртуальной памяти.
Параметр по умолчанию: Автоматически управлять размером файла подкачки для всех дисков . Снимите этот флажок, чтобы включить выделенный серым цветом раздел ниже. Выберите диск, для которого вы хотите изменить размер файла подкачки. Обычно это ваш диск C:.
Теперь выберите Пользовательский размер.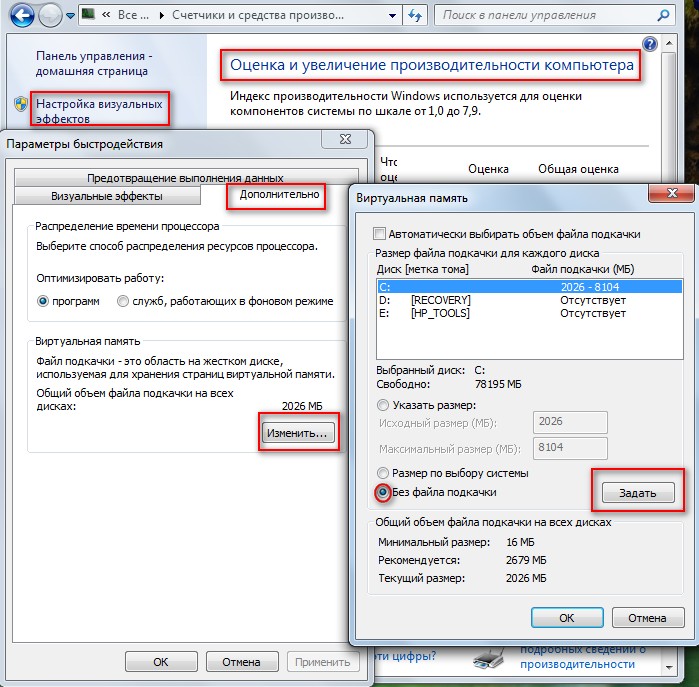 Установите Максимальный размер , который вы хотите для файла подкачки, в соответствии с рекомендуемым размером для вашей системы. Помните, что Windows ограничивает размер файла подкачки до 90 163, что в три раза превышает размер установленной оперативной памяти по 90 164. Это необходимо для обеспечения стабильности системы. Установите Исходный размер на Текущий выделенный размер (см. ниже).
Установите Максимальный размер , который вы хотите для файла подкачки, в соответствии с рекомендуемым размером для вашей системы. Помните, что Windows ограничивает размер файла подкачки до 90 163, что в три раза превышает размер установленной оперативной памяти по 90 164. Это необходимо для обеспечения стабильности системы. Установите Исходный размер на Текущий выделенный размер (см. ниже).
Щелкните Установите , затем OK . Вы успешно увеличили размер виртуальной памяти вашей системы. +1 знание за день!
Обратите внимание, что Windows не отображает предупреждение об увеличении размера файла подкачки (виртуальной памяти), но системные предупреждения отображаются при уменьшении. Внезапное снижение может привести к повреждению системы.
Другие способы увеличения виртуальной памяти
Если вы обнаружите, что ваша система по-прежнему работает медленно после корректировки размера файла подкачки, вам следует подумать об обновлении оперативной памяти.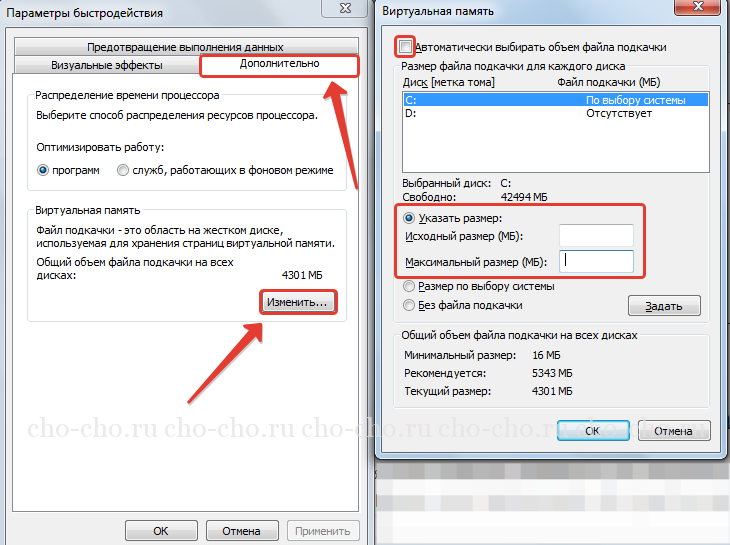

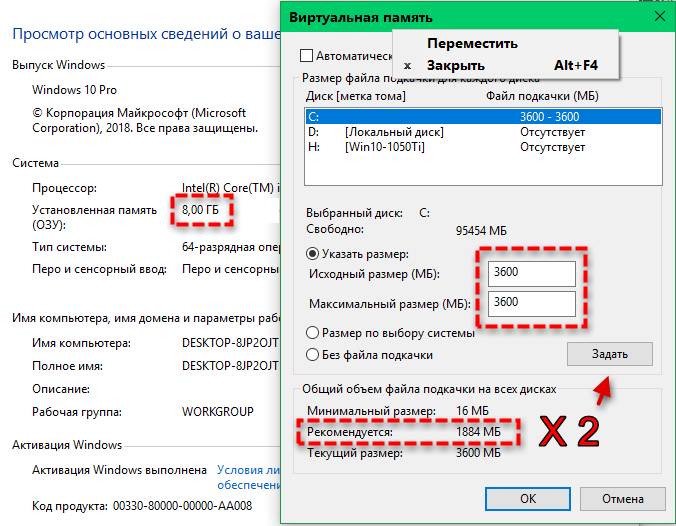 При динамическом файле подкачки, чтобы избежать падения быстродействия, нужно в настройках системы включить функцию очищения файла подкачки при завершении работы, лично я считаю, особого прироста скорости это не даёт, как и постоянная дефрагментация файла подкачки (читайте дальше, все скришноты приведены внизу).
При динамическом файле подкачки, чтобы избежать падения быстродействия, нужно в настройках системы включить функцию очищения файла подкачки при завершении работы, лично я считаю, особого прироста скорости это не даёт, как и постоянная дефрагментация файла подкачки (читайте дальше, все скришноты приведены внизу). 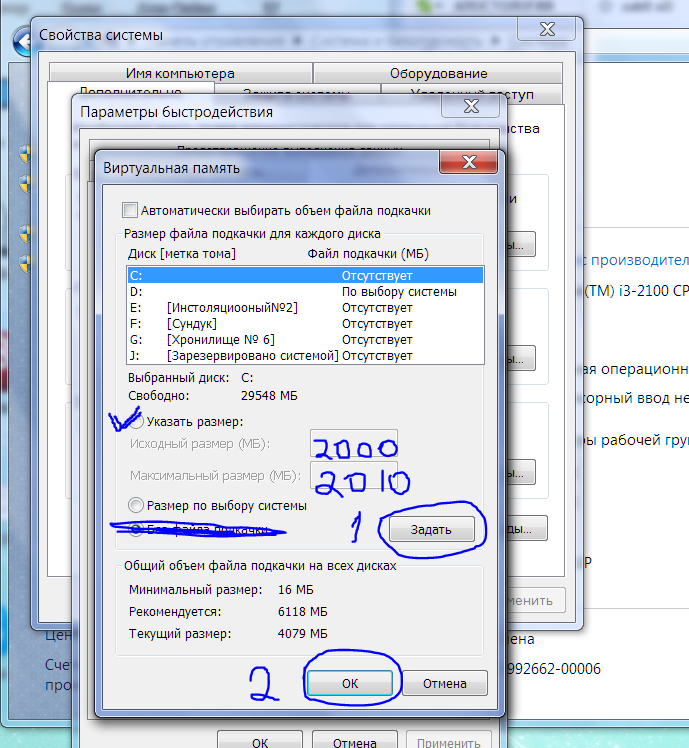
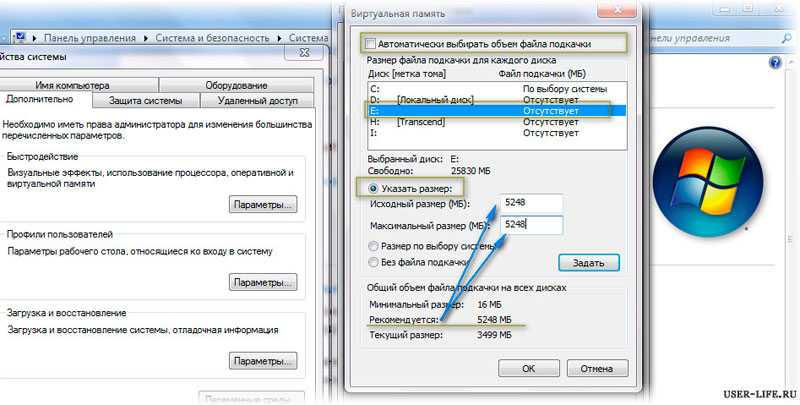

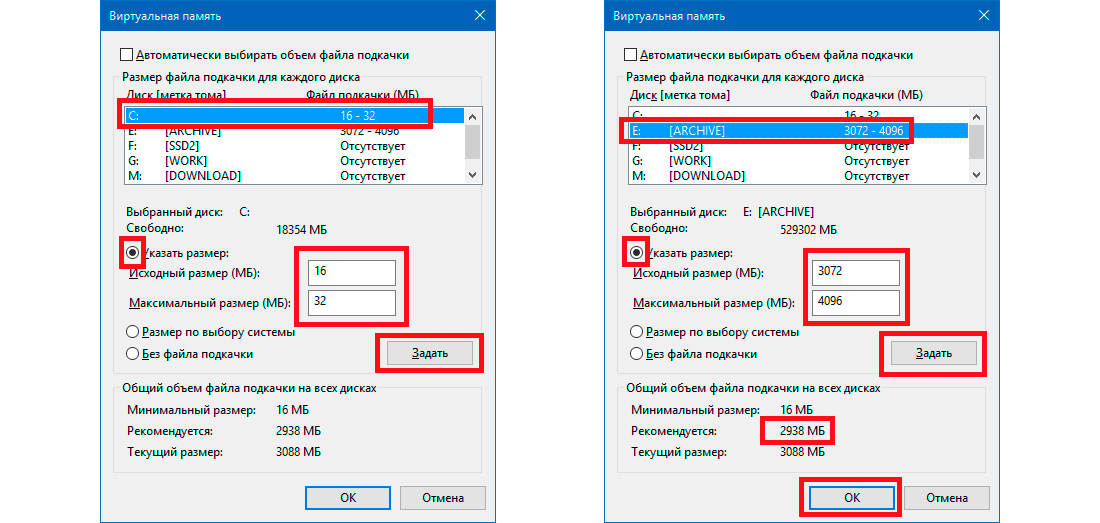 Вот ваши параметры виртуальной памяти.
Вот ваши параметры виртуальной памяти.