Excel таблицы формулы: Функции Excel (по категориям)
Содержание
Умные Таблицы Excel – секреты эффективной работы
В MS Excel есть много потрясающих инструментов, о которых большинство пользователей не подозревают или сильно недооценивает. К таковым относятся Таблицы Excel. Вы скажете, что весь Excel – это электронная таблица? Нет. Рабочая область листа – это только множество ячеек. Некоторые из них заполнены, некоторые пустые, но по своей сути и функциональности все они одинаковы.
Таблица Excel – совсем другое. Это не просто диапазон данных, а цельный объект, у которого есть свое название, внутренняя структура, свойства и множество преимуществ по сравнению с обычным диапазоном ячеек. Также встречается под названием «умные таблицы».
Как создать Таблицу в Excel
В наличии имеется обычный диапазон данных о продажах.
Для преобразования диапазона в Таблицу выделите любую ячейку и затем Вставка → Таблицы → Таблица
Есть горячая клавиша Ctrl+T.
Появится маленькое диалоговое окно, где можно поправить диапазон и указать, что в первой строке находятся заголовки столбцов.
Как правило, ничего не меняем. После нажатия Ок исходный диапазон превратится в Таблицу Excel.
Перед тем, как перейти к свойствам Таблицы, посмотрим вначале, как ее видит сам Excel. Многое сразу прояснится.
Структура и ссылки на Таблицу Excel
Каждая Таблица имеет свое название. Это видно во вкладке Конструктор, которая появляется при выделении любой ячейки Таблицы. По умолчанию оно будет «Таблица1», «Таблица2» и т.д.
Если в вашей книге Excel планируется несколько Таблиц, то имеет смысл придать им более говорящие названия. В дальнейшем это облегчит их использование (например, при работе в Power Pivot или Power Query). Я изменю название на «Отчет». Таблица «Отчет» видна в диспетчере имен Формулы → Определенные Имена → Диспетчер имен.
А также при наборе формулы вручную.
Но самое интересное заключается в том, что Эксель видит не только целую Таблицу, но и ее отдельные части: столбцы, заголовки, итоги и др. Ссылки при этом выглядят следующим образом.
Ссылки при этом выглядят следующим образом.
=Отчет[#Все] – на всю Таблицу
=Отчет[#Данные] – только на данные (без строки заголовка)
=Отчет[#Заголовки] – только на первую строку заголовков
=Отчет[#Итоги] – на итоги
=Отчет[@] – на всю текущую строку (где вводится формула)
=Отчет[Продажи] – на весь столбец «Продажи»
=Отчет[@Продажи] – на ячейку из текущей строки столбца «Продажи»
Для написания ссылок совсем не обязательно запоминать все эти конструкции. При наборе формулы вручную все они видны в подсказках после выбора Таблицы и открытии квадратной скобки (в английской раскладке).
Выбираем нужное клавишей Tab. Не забываем закрыть все скобки, в том числе квадратную.
Если в какой-то ячейке написать формулу для суммирования по всему столбцу «Продажи»
=СУММ(D2:D8)
то она автоматически переделается в
=Отчет[Продажи]
Т. е. ссылка ведет не на конкретный диапазон, а на весь указанный столбец.
е. ссылка ведет не на конкретный диапазон, а на весь указанный столбец.
Это значит, что диаграмма или сводная таблица, где в качестве источника указана Таблица Excel, автоматически будет подтягивать новые записи.
А теперь о том, как Таблицы облегчают жизнь и работу.
Свойства Таблиц Excel
1. Каждая Таблица имеет заголовки, которые обычно берутся из первой строки исходного диапазона.
2. Если Таблица большая, то при прокрутке вниз названия столбцов Таблицы заменяют названия столбцов листа.
Очень удобно, не нужно специально закреплять области.
3. В таблицу по умолчанию добавляется автофильтр, который можно отключить в настройках. Об этом чуть ниже.
4. Новые значения, записанные в первой пустой строке снизу, автоматически включаются в Таблицу Excel, поэтому они сразу попадают в формулу (или диаграмму), которая ссылается на некоторый столбец Таблицы.
Новые ячейки также форматируются под стиль таблицы, и заполняются формулами, если они есть в каком-то столбце. Короче, для продления Таблицы достаточно внести только значения. Форматы, формулы, ссылки – все добавится само.
Короче, для продления Таблицы достаточно внести только значения. Форматы, формулы, ссылки – все добавится само.
5. Новые столбцы также автоматически включатся в Таблицу.
6. При внесении формулы в одну ячейку, она сразу копируется на весь столбец. Не нужно вручную протягивать.
Помимо указанных свойств есть возможность сделать дополнительные настройки.
Настройки Таблицы
В контекстной вкладке Конструктор находятся дополнительные инструменты анализа и настроек.
С помощью галочек в группе Параметры стилей таблиц
можно внести следующие изменения.
— Удалить или добавить строку заголовков
— Добавить или удалить строку с итогами
— Сделать формат строк чередующимися
— Выделить жирным первый столбец
— Выделить жирным последний столбец
— Сделать чередующуюся заливку строк
— Убрать автофильтр, установленный по умолчанию
В видеоуроке ниже показано, как это работает в действии.
В группе Стили таблиц можно выбрать другой формат. По умолчанию он такой как на картинках выше, но это легко изменить, если надо.
В группе Инструменты можно создать сводную таблицу, удалить дубликаты, а также преобразовать в обычный диапазон.
Однако самое интересное – это создание срезов.
Срез – это фильтр, вынесенный в отдельный графический элемент. Нажимаем на кнопку Вставить срез, выбираем столбец (столбцы), по которому будем фильтровать,
и срез готов. В нем показаны все уникальные значения выбранного столбца.
Для фильтрации Таблицы следует выбрать интересующую категорию.
Если нужно выбрать несколько категорий, то удерживаем Ctrl или предварительно нажимаем кнопку в верхнем правом углу, слева от снятия фильтра.
Попробуйте сами, как здорово фильтровать срезами (кликается мышью).
Для настройки самого среза на ленте также появляется контекстная вкладка Параметры. В ней можно изменить стиль, размеры кнопок, количество колонок и т.д. Там все понятно.
Ограничения Таблиц Excel
Несмотря на неоспоримые преимущества и колоссальные возможности, у Таблицы Excel есть недостатки.
1. Не работают представления. Это команда, которая запоминает некоторые настройки листа (фильтр, свернутые строки/столбцы и некоторые другие).
2. Текущую книгу нельзя выложить для совместного использования.
3. Невозможно вставить промежуточные итоги.
4. Не работают формулы массивов.
5. Нельзя объединять ячейки. Правда, и в обычном диапазоне этого делать не следует.
Однако на фоне свойств и возможностей Таблиц, эти недостатки практически не заметны.
Множество других секретов Excel вы найдете в онлайн курсе.
Поделиться в социальных сетях:
Издательство Наука и Техника СПб
Распродажа
Самоучитель работы на ноутбуке с Windows 8. 1
1
Юдин М., Куприянова А., Прокди Р.
Издательство
Наука и Техника СПб
Год издания
2015
Данная книга позволяет освоить работу на ноутбуке «с нуля», даже без каких-либо предварительных компьютерных навыков. Практически все ноутбуки сейчас продаются с системой Windows 8.1, поэтому именно с этой системой и рассмотрены ноутбуки в данной книге…
Данная книга позволяет освоить работу на ноутбуке «с нуля», даже без каких-либо предварительных компьютерных навыков. Практически все ноутбуки сейчас продаются с системой Windows 8.1, поэтому именно с этой системой и рассмотрены ноутбуки в данной книге. Начинается изложение с детальных правил пользования ноутбуком, правильного ухода за ним, а также общего описания его внутреннего и внешнего устройства. Далее приводится описание стандартных компьютерных технологий (Windows 8.1, Word, Excel, Интернет, Электронная почта) с учетом особенностей работы на ноутбуке. Особое внимание уделено новейшему плиточному интерфейсу Metro, используемом в Windows 8. 1, и методике работы с ним.
.
.»Изюминкой» книги являются следующие разделы: подключение ноутбука к телевизору и использование его в качестве универсального CD/DVD-плеера, домашний кинотеатр на базе ноутбука, сотовый телефон + ноутбук = мобильный Интернет (как подключить к ноутбуку сотовый телефон и настроить выход в Интернет через него…
1, и методике работы с ним.
.
.»Изюминкой» книги являются следующие разделы: подключение ноутбука к телевизору и использование его в качестве универсального CD/DVD-плеера, домашний кинотеатр на базе ноутбука, сотовый телефон + ноутбук = мобильный Интернет (как подключить к ноутбуку сотовый телефон и настроить выход в Интернет через него…
Скрыть
Показать весь текст
342 ₽
574 ₽
Распродажа
Планшет для ваших родителей на Android
Темирязев Н., Финкова М., Прокди Р.
Издательство
Наука и Техника СПб
Год издания
2015
Данная книга является отличным самоучителем работы на планшете, работающем на базе Android. Самоучитель написан в простой и дружелюбной форме. Изложение ведется последовательно, с пошаговыми инструкциями и наглядными иллюстрациями. Используется много…
Данная книга является отличным самоучителем работы на планшете, работающем на базе Android. Самоучитель написан в простой и дружелюбной форме. Изложение ведется последовательно, с пошаговыми инструкциями и наглядными иллюстрациями. Используется много подзаголовков, благодаря чему можно быстро найти ответ на нужный вопрос. В книге использована специальная верстка и увеличенный шрифт, что позволяет сделать обучение более удобным и эффективным.
.
.В этой книге можно найти информацию о том, как пользоваться планшетом, описание как стандартных действий, так и специальных, но очень востребованных пользователями: чтение электронных книг, игры, фильмы, музыка, цифровые фотоснимки с помощью планшета, использование планшета как мобильного телефона, в Интернет с планшета и многое другое. Отдельная глава посвящена возможностям работы с документами на планшете.
.
.В этой книге собрано все самое необходимое. При этом она удобно структурирована. В результате ее можно не только читать от и до, как…
Изложение ведется последовательно, с пошаговыми инструкциями и наглядными иллюстрациями. Используется много подзаголовков, благодаря чему можно быстро найти ответ на нужный вопрос. В книге использована специальная верстка и увеличенный шрифт, что позволяет сделать обучение более удобным и эффективным.
.
.В этой книге можно найти информацию о том, как пользоваться планшетом, описание как стандартных действий, так и специальных, но очень востребованных пользователями: чтение электронных книг, игры, фильмы, музыка, цифровые фотоснимки с помощью планшета, использование планшета как мобильного телефона, в Интернет с планшета и многое другое. Отдельная глава посвящена возможностям работы с документами на планшете.
.
.В этой книге собрано все самое необходимое. При этом она удобно структурирована. В результате ее можно не только читать от и до, как…
Скрыть
Показать весь текст
174 ₽
350 ₽
Распродажа
Полезный ноутбук для ваших родителей (с Windows 8)
Вяземский И.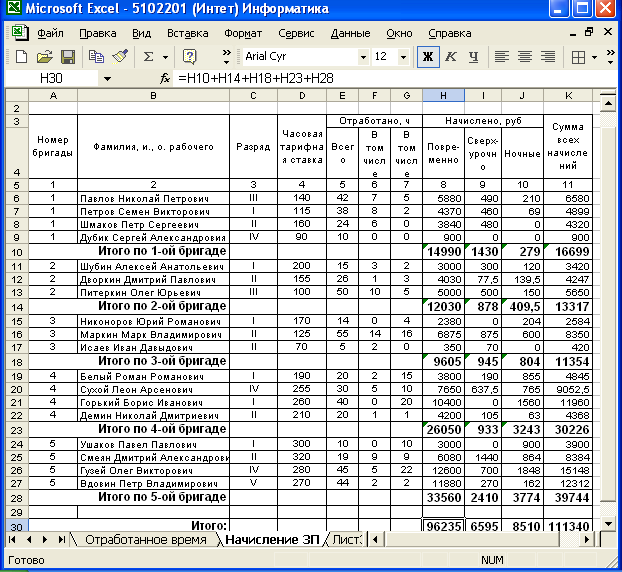 , Лазарев К. и др.
, Лазарев К. и др.
Издательство
Наука и Техника СПб
Год издания
2015
Данная книга является отличным самоучителем работы на ноутбуке, написанным в простой и дружелюбной форме. Изложение ведется последовательно, с пошаговыми инструкциями и наглядными иллюстрациями. Используется много подзаголовков, благодаря чему можно быстро…
Данная книга является отличным самоучителем работы на ноутбуке, написанным в простой и дружелюбной форме. Изложение ведется последовательно, с пошаговыми инструкциями и наглядными иллюстрациями. Используется много подзаголовков, благодаря чему можно быстро найти ответ на нужный вопрос. В книге использована специальная верстка и увеличенный шрифт, что позволяет сделать обучение более удобным и эффективным. В этой книге можно найти информацию о том, как работать с файлами и папками, смотреть фотографии и видео, слушать музыку на ноутбуке, запускать программы, создавать и оформлять текстовые документы в Word, работать с таблицами в Excel, пользоваться флешками. Отдельная глава посвящена архиваторам и защите от вирусов. Особое внимание уделено пользованию Интернетом: вы узнаете, как подключаться к Интернету, просматривать сайты, как завести электронный почтовый ящик, получать и отправлять электронные письма, как создать свою страничку ВКонтакте и общаться с друзьями.
.
.В этой книге…
Отдельная глава посвящена архиваторам и защите от вирусов. Особое внимание уделено пользованию Интернетом: вы узнаете, как подключаться к Интернету, просматривать сайты, как завести электронный почтовый ящик, получать и отправлять электронные письма, как создать свою страничку ВКонтакте и общаться с друзьями.
.
.В этой книге…
Скрыть
Показать весь текст
185 ₽
307 ₽
Распродажа
Планшет. Самоучитель работы на планшетном компьютере с Android
Торельсон В., Бушуев А., Прокди Р.
Издательство
Наука и Техника СПб
Год издания
2014
Данная книга представляет собой отличный самоучитель по работе не планшетном компьютере, работающем на базе Android. В книге вы найдете описание как стандартных действий, так и специальных, но очень востребованных пользователями: чтение электронных книг, игры,…
Данная книга представляет собой отличный самоучитель по работе не планшетном компьютере, работающем на базе Android. В книге вы найдете описание как стандартных действий, так и специальных, но очень востребованных пользователями: чтение электронных книг, игры, фильмы, музыка, цифровые фотоснимки с помощью планшета, использование планшета как мобильного телефона, в Интернет с планшета и многое другое.
.
.Книга написана доступным и понятным языком. Широкий охват тем. Лучший выбор для всех, кто хочет освоить работу на планшетном компьютере с Android.
В книге вы найдете описание как стандартных действий, так и специальных, но очень востребованных пользователями: чтение электронных книг, игры, фильмы, музыка, цифровые фотоснимки с помощью планшета, использование планшета как мобильного телефона, в Интернет с планшета и многое другое.
.
.Книга написана доступным и понятным языком. Широкий охват тем. Лучший выбор для всех, кто хочет освоить работу на планшетном компьютере с Android.
Скрыть
Показать весь текст
269 ₽
542 ₽
Электроника. От азов до создания практических устройств
Сощенко С.В., Штерн М.И.
Издательство
Наука и Техника СПб
Год издания
2022
Электроника продолжает увлекать многих. Уникальные электронные разработки, интересные конструкции, полезные самоделки очень популярны сегодня. В помощь увлеченному радиолюбителю книга представляет сведения по современной элементной базе, используемой в своем…
Электроника продолжает увлекать многих.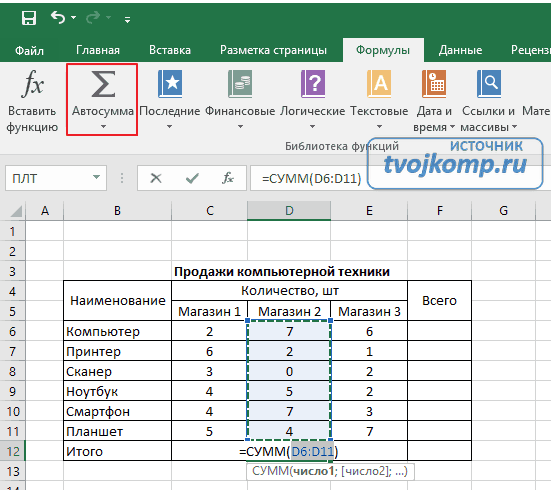 Уникальные электронные разработки, интересные конструкции, полезные самоделки очень популярны сегодня. В помощь увлеченному радиолюбителю книга представляет сведения по современной элементной базе, используемой в своем творчестве или при ремонте бытовой аппаратуры. Электронные компоненты рассматриваются пошагово: от пассивных элементов до микросхем. Приводятся характеристики, принцип действия, цветовая и кодовая маркировка, обозначения в схемах, аналоги.
Уникальные электронные разработки, интересные конструкции, полезные самоделки очень популярны сегодня. В помощь увлеченному радиолюбителю книга представляет сведения по современной элементной базе, используемой в своем творчестве или при ремонте бытовой аппаратуры. Электронные компоненты рассматриваются пошагово: от пассивных элементов до микросхем. Приводятся характеристики, принцип действия, цветовая и кодовая маркировка, обозначения в схемах, аналоги.
Полезны уроки по азам радиотехнического творчества, таких как подбор деталей, разработка печатных плат, пайка, настройка созданных конструкций. На базе освоенных азов электроники читателю предлагается создать большое количество рассмотренных в книге интересных и полезных электронных устройств. Помощниками в овладении знаниями становятся измерительные приборы, макетная плата, книги и ПК. Словом, читателю предстоит долгий путь в освоении современной электроники. И очень важно, чтобы это был добрый…
Скрыть
Показать весь текст
852 ₽
1021 ₽
Психиатрия детского и подросткового возраста. Психопатология. Диагностика. Клиника
Психопатология. Диагностика. Клиника
Воронков Б.
Издательство
Наука и Техника СПб
Год издания
2022
В публикуемой книге известного российского психиатра Б.В.Воронкова «Психиатрия детского и подросткового возраста. Психопатология. Диагностика. Клиника», отражены ключевые проблемы раннего детского аутизма, эндогенных психозов, психопатий, отклонений поведения,…
В публикуемой книге известного российского психиатра Б.В.Воронкова «Психиатрия детского и подросткового возраста. Психопатология. Диагностика. Клиника», отражены ключевые проблемы раннего детского аутизма, эндогенных психозов, психопатий, отклонений поведения, неврозов, алкоголизма, наркоманий и другие. Выше названные темы приведены в качестве примера и составляют лишь малую часть дискутируемых вопросов. В материале книги обобщен полувековой опыт научной, врачебной и преподавательской деятельности, опираясь на который автор высказывает собственные соображения относительно не теряющих своей актуальности спорных вопросов, касающихся причин, механизмов, клиники, диагностики, организации помощи и других аспектов психических расстройств у детей и подростов. В книге отводится место вопросам методологии диагноза в психиатрии, общефилософским проблемам: смысла жизни, нравственности, воспитания, конформизма, совести и др.
В книге отводится место вопросам методологии диагноза в психиатрии, общефилософским проблемам: смысла жизни, нравственности, воспитания, конформизма, совести и др.
Скрыть
Показать весь текст
1259 ₽
Вакуум-васкулярная терапия. Применение в лечении и профилактике заболеваний сердечно-сосудистой и опорно-двигательной систем, в неврологии, реабилитации, косметологии (+DVD)
Михайличенко П., Иванова А., Камнацкая А. и др.
Издательство
Наука и Техника СПб
Год издания
2021
В книге впервые в истории медицины на современном научно-методическом уровне представлены результаты многолетних (более чем тридцатилетних) клинических наблюдений лечебно-оздоровительного влияния вакуума на организм человека. Автор книги П. П. Михайличенко,…
В книге впервые в истории медицины на современном научно-методическом уровне представлены результаты многолетних (более чем тридцатилетних) клинических наблюдений лечебно-оздоровительного влияния вакуума на организм человека.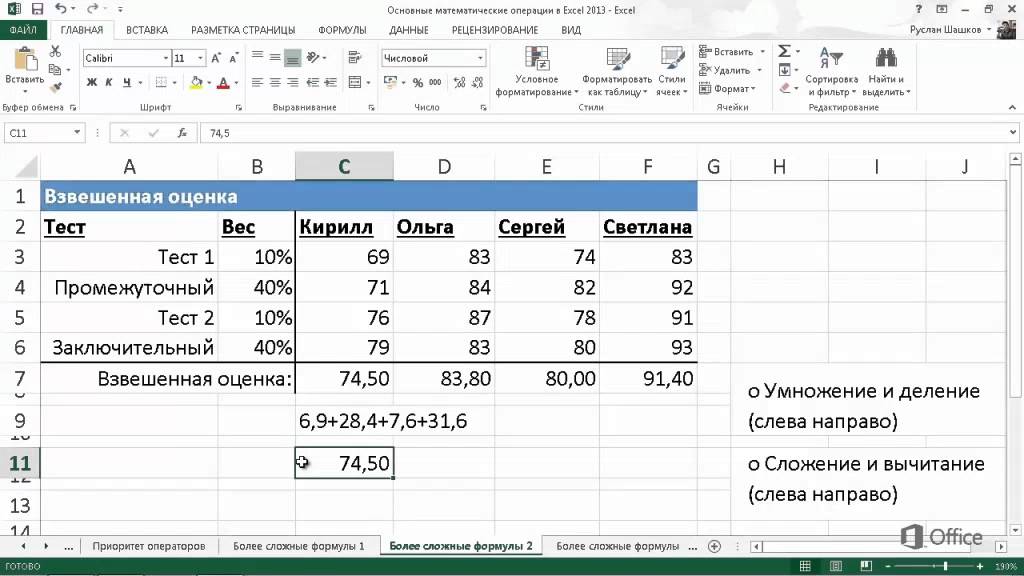
Автор книги П. П. Михайличенко, доктор, старший научный сотрудник Военно-медицинской академии (Россия, г. Санкт-Петербург), является создателем и разработчиком инновационной технологии вакуум-градиентной терапии, что подтверждается двумя патентами на изобретение: № 2179431 от20.02.02 г. и № 2723735 от 17.06.20 г.
Наглядно показаны возможности применения ВВТдля немедикаментозного лечения и профилактики болезней опорно-двигательного аппарата, в вертеброневрологии, ангионеврологии, кардиологии, дерматологии, урологии, гинекологии, стоматологии, офтальмологии, ЛОР-патологии, педиатрии, реабилитологии, спортивной медицине и коррекции косметических проблем. Подробно описаны варианты использования вакуумного оборудования и методические особенности его использования у…
Скрыть
Показать весь текст
1539 ₽
Web на практике. CSS, HTML, JavaScript, MySQL, PHP для fullstack-разработчиков
Кириченко А., Никольский А., Дубовик Е.
Издательство
Наука и Техника СПб
Год издания
2021
Разработка многофункционального сайта, как правило, требует нескольких разных специалистов, но в данной книге мы расскажем, как все сделать самому! Fullstack-разработчик — это разработчик, который обладает знаниями всех технологий (полным стеком) для создания…
Разработка многофункционального сайта, как правило, требует нескольких разных специалистов, но в данной книге мы расскажем, как все сделать самому! Fullstack-разработчик — это разработчик, который обладает знаниями всех технологий (полным стеком) для создания полноценных многофункциональных веб-сайтов. Данная книга посвящена Fullstack-разработке сайта. В книге рассмотрен полный цикл создания полноценных сайтов и Интернет-порталов:
• Идея или постановка целей и задач сайта.
• Создание макета дизайна сайта.
• Верстка. Создание frontend’a.
• Программирование backend’a.
• Базовое наполнение контентом.
• Разворачивание на хостинге.
В книге приведено описание всех ключевых технологий web-разработки (HTML5, CSS3, JavaScript, PHP, MySQL), знание которых необходимо fullstack-разработчикам.
Также приведен и разобран реальный пример разработки полноценного образовательного Интернет-портала (его фронтенда и бэкенда), исходные коды которого можно скачать с сайта издательства.
Скрыть
Показать весь текст
Любовь. Брак. Неверность. Дьявольский треугольник: ты, я и все, что между нами. Практическое руководство психотерапевта
Сунгур М.
Издательство
Наука и Техника СПб
Год издания
2021
Эта книга написана для тебя, для меня, для всех нас, представителей Homo sapiens sapiens, — людей, которые хотят отношений и удовлетворения от них безотносительно пола, расы, национальности, религии и возраста. В книге известного психотерапевта, психиатра и…
Эта книга написана для тебя, для меня, для всех нас, представителей Homo sapiens sapiens, — людей, которые хотят отношений и удовлетворения от них безотносительно пола, расы, национальности, религии и возраста.
В книге известного психотерапевта, психиатра и сексолога, президента Всемирной ассоциации когнитивной психотерапии (IACP) и президента Европейской ассоциации сексологии Мехмета Сунгура мы можем открыть для себя не только яркое описание типичных проблем семьи и брака, сексуальных отношений, их возможностей и сложностей, а также болезненной темы измен.
Без утомительных подробностей теории и научных обоснований профессор Сунгур описывает самую суть процессов и факторов, причинно-следственных связей возникающих проблем и смыслов, а также их возможных решений с точки зрения когнитивно-поведенческой терапии, психиатрии, социологии и сексологии, всей совокупности наук о человеческом поведении и мышлении.
Книга написана легким и изящным языком и, как восточные изысканные блюда,…
Скрыть
Показать весь текст
LINUX. Полное руководство по работе и администрированию
Колисниченко Д.
Издательство
Наука и Техника СПб
Год издания
2021
Linux в наше время весьма популярен как у обычных пользователей, так и у крупных корпораций — таких как Microsoft, IBM и т. д. Эта книга содержит в себе как теоретические, так и практические материалы, т.е. теория и практика будут объединены в одно целое — не…
д. Эта книга содержит в себе как теоретические, так и практические материалы, т.е. теория и практика будут объединены в одно целое — не…
Linux в наше время весьма популярен как у обычных пользователей, так и у крупных корпораций — таких как Microsoft, IBM и т.д. Эта книга содержит в себе как теоретические, так и практические материалы, т.е. теория и практика будут объединены в одно целое — не будет отдельных больших и скучных теоретических глав.
Книгу можно разделить на четыре части. В первой части мы поговорим об установке системы, рассмотрим вход и завершение работы, выполним кое-какие действия по настройке системы, рассмотрим основы командной строки;
Вторая часть посвящена настройкам Интернета, установке программного обеспечения, и обзору популярных программ для Linux — вы узнаете не только, как устанавливать программы, но и какую программу установить, что не менее важно. В третьей части будет подробно рассмотрено локальное администрирование в Linux: управление файловыми системами; загрузка операционной системы; системные процессы и основные группы пользователей;
Ну и, конечно, какой Linux без сервера? Четвертая. ..
..
Скрыть
Показать весь текст
Формулы Excel с примерами
Легко ли выучить формулы Microsoft Excel? Ага! В этом руководстве объясняются самые основы формул Excel для начинающих с подробными инструкциями по их написанию и использованию. Он также предоставляет ряд расширенных примеров формул для опытных пользователей. Вы будете удивлены, насколько просто на самом деле создавать формулы в Excel.
Если бы вас спросили, что такое Microsoft Excel, что бы вы ответили? Правильно, все дело в хранении и обработке чисел. Вы можете использовать Excel для расчета процентов и сложных процентов, подсчета и суммирования ячеек на основе определенных критериев, поиска среднего значения и даже получения выборочного отклонения заданного набора значений. Все это можно сделать с помощью формул Excel.
В этом уроке мы изучим основы создания и использования формул в Excel. А поскольку один из самых эффективных способов обучения — это практика, мы также обсудим несколько примеров формул, чтобы упростить понимание. Вот список тем, которые мы рассмотрим:
Вот список тем, которые мы рассмотрим:
- Формулы Microsoft Excel — основы
- Операторы, используемые в формулах электронных таблиц Excel
- Как создавать формулы в Excel
- Создание простых формул Excel
- Создание расширенных формул Excel
- Типы ссылок на ячейки (абсолютные, относительные, смешанные)
- Сочетания клавиш и подсказки для формул Excel
- Список формул Excel с примерами
Формулы Microsoft Excel — основы
Формулы в MS Excel — это уравнения, которые выполняют различные вычисления на рабочих листах. Хотя за прошедшие годы Microsoft представила несколько новых функций, концепция формул электронных таблиц Excel одинакова во всех версиях Excel 2016, Excel 2013, Excel 2010, Excel 2007 и более ранних версиях.
- Все формулы Excel начинаются со знака равенства (=).
- После символа равенства вы вводите либо вычисление , либо функцию .
 Например, чтобы сложить значения в ячейках с B1 по B5, вы можете:
Например, чтобы сложить значения в ячейках с B1 по B5, вы можете:- Введите полное уравнение:
=B1+B2+B3+B4+B5 - Используйте функцию СУММ:
=СУММ(B1:B5)
- Введите полное уравнение:
- Нажмите клавишу Enter, чтобы завершить формулу. Сделанный!
Элементы формул Microsoft Excel
Когда вы создаете формулу в Excel, вы можете использовать различные элементы для подачи исходных данных в формулу и указать, какие операторы следует выполнять с этими данными. В зависимости от типа создаваемой формулы она может включать любую или все следующие части:
- Константы — числа или текстовые значения, которые вы вводите непосредственно в формулу, например =2*3.
- Ссылки на ячейки — ссылка на ячейку, содержащую значение, которое вы хотите использовать в формуле Excel, например.
=СУММ(A1, A2, B5).Чтобы сослаться на данные в двух или более смежных ячейках, используйте ссылку диапазона , например A1:A5.
 Например, чтобы суммировать значения во всех ячейках от A1 до A5 включительно, используйте следующую формулу:
Например, чтобы суммировать значения во всех ячейках от A1 до A5 включительно, используйте следующую формулу:.
=СУММ(A1:A5). - Имена — определенное имя для диапазона ячеек, константы, таблицы или функции, например
=СУММ(мое_имя). - Функции — предопределенные формулы в Excel, которые выполняют вычисления, используя значения, указанные в их аргументах.
- Операторы — специальные символы, указывающие тип выполняемой операции или вычисления.
Операторы в формулах рабочего листа Excel
Чтобы сообщить Microsoft Excel, какой тип операции вы хотите выполнить в формуле, вы используете специальные символы, которые технически называются операторами . В Excel существует 4 типа операторов:
- Арифметические — для выполнения основных математических операций.
- Сравнение (логическое) — для сравнения значений.
- Конкатенация — для объединения текстовых значений в одну строку.

- Справочник — для создания диапазонов и разделения аргументов в функциях Excel.
Использование арифметических операторов в формулах Excel
Эти операторы используются для выполнения основных математических операций, таких как сложение, вычитание, умножение и деление.
| Оператор | Значение | Пример формулы |
| + (плюс) | Дополнение | =А2+В2 |
| — (знак минус) | Вычитание Отрицание (изменение знака) | =A2-B2 =-A2 (меняет знак значения в A2) |
| * (звездочка) | Умножение | =А2*В2 |
| / (косая черта) | Подразделение | =А2/В2 |
| % (знак процента) 93 (возводит число в A2 в степень 3) |
Например, если у вас есть цена товара в ячейке A2 и НДС в ячейке B2, вы можете рассчитать сумму НДС, используя следующую процентную формулу: =A2*B2
Операторы сравнения в формулах Excel
В формулах Microsoft Excel сравнение или логическое , операторы используются для сравнения двух значений.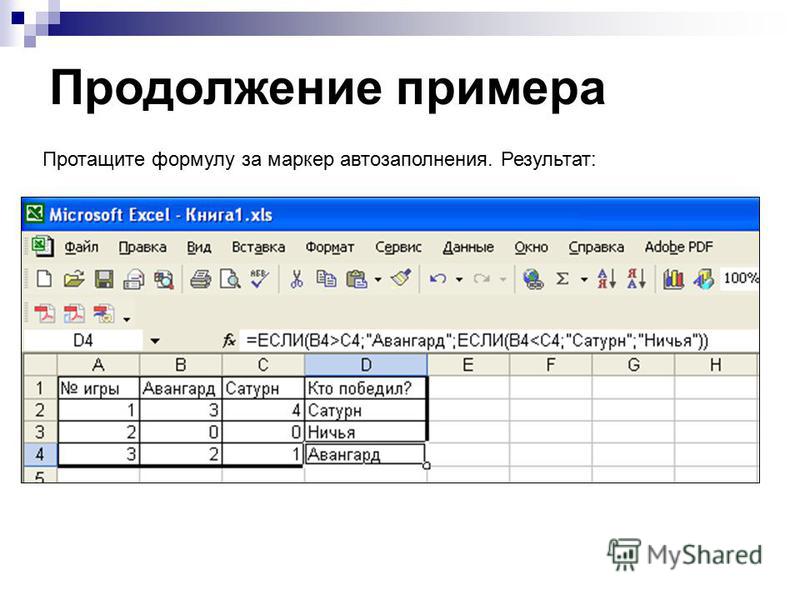 Результатом сравнения всегда является логическое значение ИСТИНА или ЛОЖЬ. В Excel доступны следующие логические операторы:
Результатом сравнения всегда является логическое значение ИСТИНА или ЛОЖЬ. В Excel доступны следующие логические операторы:
| Оператор сравнения | Значение | Пример формулы |
| = | равно | =А2=В2 |
| <> | Не равно | =А2<>В2 |
| > | Больше | =А2>В2 |
| < | Менее | =А2<В2 |
| >= | Больше или равно | =А2>=В2 |
| <= | Меньше или равно | =А2<=В2 |
Например, формула =A1=B1 возвращает значение TRUE, если ячейки A1 и B1 содержат одно и то же значение (число, текст или дату), в противном случае — FALSE.
Дополнительные сведения и примеры использования операторов сравнения в формулах MS Excel см. в следующем руководстве: Логические операторы Excel — равно, не равно, больше, меньше.
в следующем руководстве: Логические операторы Excel — равно, не равно, больше, меньше.
Оператор конкатенации текста
Оператор конкатенации текста в Excel представляет собой символ амперсанда ( и ). Вы можете использовать его для объединения двух или более текстовых строк в одну строку.
Например, если у вас есть коды стран в столбце A и номера телефонов в столбце B, вы можете использовать следующую формулу для получения номеров телефонов в сочетании с кодами стран:
=A1&" "&B1
В выше формулы, мы объединяем пробел " " между ними, чтобы сделать числа более читабельными:
Тот же результат может быть достигнут с помощью функции СЦЕПИТЬ, и следующий учебник объясняет все детали: Как объединить текстовые строки, ячейки и столбцы в Excel.
Операторы ссылок в формулах и функциях Excel
Для указания диапазонов в формулах MS Excel и отдельных аргументов в функциях Excel используются следующие операторы.
Двоеточие (:) - это оператор диапазона , который позволяет вам сделать одну ссылку для нескольких ячеек, расположенных между 2 указанными вами ячейками.
Например, диапазон A1:A00 включает 100 ячеек от A1 до A100. Чтобы найти среднее значение для этих 100 ячеек, используйте следующую формулу:
=СРЗНАЧ(A1:A00)
Вы также можете обратиться ко всему столбцу (A:A) или ко всей строке ( 1:1). Например, следующая формула находит сумму всех чисел в столбце A: =СУММ(A:A) . Узнайте больше о ссылках на целые столбцы и строки.
Запятая ( , ) — используется для разделения аргументов в формулах электронной таблицы Excel. Например, формула =ЕСЛИ(A1>0, "хорошо", "плохо") читается так: если A1 больше нуля, вернуть "хорошо", иначе "плохо".
Примечание. Запятая — это разделитель списка по умолчанию в Северной Америке и некоторых других странах. В европейских странах запятая зарезервирована как десятичный символ , а в качестве разделителя списка обычно используется точка с запятой (;). В этом случае вам нужно разделить аргументы функции точкой с запятой, например.
В этом случае вам нужно разделить аргументы функции точкой с запятой, например.
=ЕСЛИ(A1>0; "хорошо"; "плохо")
Итак, если вы пытаетесь создать формулу на листе, но Excel не принимает ее и выдает ошибку "недопустимая формула" , перейдите в региональные настройки ( Панель управления > Регион и язык > Дополнительные настройки) и проверьте, какой символ установлен в качестве Разделителя списка . Это тот символ, который вам нужно использовать для разделения аргументов в формулах Excel.
Пробел — это оператор пересечения, который позволяет вам получить ячейку (ячейки), общие для двух указанных вами ссылок. Например, если у вас есть список элементов в столбце A и некоторые связанные данные в других столбцах, вы можете получить значение на пересечении
заданного столбца и строки, используя следующую формулу:
=B3:D3 C2 :C4
В качестве примера формулы из реальной жизни посмотрите, как можно выполнять двусторонний поиск в Excel с помощью именованных диапазонов и оператора пробела.
Типы формул Excel
Формулы, создаваемые в электронных таблицах Excel, могут быть простыми или сложными:
- Простые Формулы Excel выполняют только одну математическую операцию, например,
=10*5или=СУММ(A1:A10 ) - Комплекс (расширенный) Формулы Excel включают несколько вычислений, например
=10*5+20или=СУММ(A1:A10)/2
Далее в этом руководстве вы найдете подробные инструкции по созданию обоих типов формул электронных таблиц Excel.
Как создавать формулы в Excel
Как уже было сказано, любая формула Excel начинается со знака равенства (=). Итак, какую бы формулу вы ни собирались написать, начните с ввода = либо в ячейке назначения, либо в строке формул Excel. А теперь давайте подробнее рассмотрим, как можно создавать разные формулы в Excel.
Как создавать простые формулы в Excel
Хотя простые формулы Excel выполняют только одно вычисление, они могут делать это разными способами. Вы можете предоставить исходные данные в виде констант, ссылок на ячейки или определенных имен, а также выполнять вычисления с помощью математических операторов или функций Excel. Подробные инструкции см. в следующих ресурсах:
Вы можете предоставить исходные данные в виде констант, ссылок на ячейки или определенных имен, а также выполнять вычисления с помощью математических операторов или функций Excel. Подробные инструкции см. в следующих ресурсах:
- Создание простой формулы Excel с использованием констант и операторов
- Напишите формулы, используя ссылки на ячейки
- Создайте формулу Excel, используя определенные имена
- Создание формул Excel с помощью функций
Как создавать расширенные формулы в Excel
Если у вас есть опыт работы с простыми формулами Excel, вы можете захотеть выполнить несколько вычислений в рамках одной формулы. И следующие примеры показывают, как вы можете это сделать.
Создание сложных формул с константами и математическими операторами
Для правильного вычисления сложной формулы Excel определенные операции должны выполняться раньше других. Порядок операций по умолчанию в формулах Excel следующий:
- Математические операции заключены в круглые скобки
- Степень (экспоненциальные вычисления)
- Умножение и деление, в зависимости от того, что наступит раньше в формуле
- Сложение и вычитание, в зависимости от того, что наступит раньше в формуле
Например, вы можете использовать следующие формулы для расчета итоговой суммы и комиссии:
А теперь давайте разберем эти формулы, чтобы увидеть, как Microsoft Excel их вычисляет:
Итоговая формула: =$B2*$D2+$ B2*$D2*$C2
- 1-е умножение: $B2*$D2 (цена*количество = количество)
- 2 nd и 3 rd умножение: $B2*$D2*$C2 (цена*кол-во*НДС % = сумма НДС)
- Дополнение: сумма + сумма НДС = всего
Формула комиссии: =($B2*$D2+$B2*$D2*$C2)*10%
расчет в скобках, и получили желаемый результат.
Конечно, ничто не мешает вам умножить сумму, уже рассчитанную в столбце E, на 10%, в этом случае формула сведется к простому расчету =E2*10% . Однако на больших листах имеет смысл писать независимо вычисляемые формулы, чтобы удаление столбца с одной формулой не нарушило другие.
Формулы Excel с вложенными функциями
В формулах Microsoft Excel вложение одной функции в другую означает использование одной функции в качестве аргумента другой функции. В современных версиях Excel 2016, 2013, 2010 и 2010 можно использовать до 64 вложенных функций. В более ранних версиях Excel 2003 и ниже разрешено только до 7 уровней функций.
Вот очень простой пример вложенной формулы Excel, которая включает функцию СУММ для нахождения итога и функцию ОКРУГЛ для округления этого числа до ближайшего целого числа (0 знаков после запятой):
=ОКРУГЛ(СУММ(B2:B6),0)
Из всех функций Excel функция ЕСЛИ чаще других является вложенной. Как вы, наверное, знаете, функция ЕСЛИ используется для оценки заданного условия и возврата одного значения, когда условие выполняется, и другого значения, когда условие не выполняется. Однако цитировать часто приходится иметь дело с ситуациями, когда существует более двух возможных исходов. И в этом случае можно написать несколько функций ЕСЛИ и вложить их друг в друга:
Как вы, наверное, знаете, функция ЕСЛИ используется для оценки заданного условия и возврата одного значения, когда условие выполняется, и другого значения, когда условие не выполняется. Однако цитировать часто приходится иметь дело с ситуациями, когда существует более двух возможных исходов. И в этом случае можно написать несколько функций ЕСЛИ и вложить их друг в друга:
Подробное объяснение синтаксиса вложенных ЕСЛИ и примеры расширенных формул см. в следующем руководстве: Использование вложенных функций ЕСЛИ в Excel.
Формулы массива в Excel
Формулы массива в Excel — это высший пилотаж. Одна формула массива Excel может выполнять тысячи вычислений и заменять сотни обычных формул. Изучение формул массива, безусловно, требует некоторого времени и усилий, но оно того стоит.
Так как это руководство предназначено для начинающих, я не буду пугать вас определениями констант массива и сложными многострочными формулами. Я покажу только один очень простой пример формулы массива Excel, который демонстрирует, на что они способны.
Предположим, у вас есть 2 столбца чисел, столбец A и B. И вы хотите знать, во сколько раз столбец B больше или равен столбцу A, когда значение в столбце B больше 0.
Эта задача требует сравнения два диапазона, и вы можете сделать это, используя следующую формулу массива:
=СУММ((B2:B10>=A2:A10) * (B2:B10>0))
Примечание. Чтобы правильно ввести формулу массива Excel, вам нужно нажать Ctrl+Shift+Enter вместо обычного штриха Enter.
Чтобы узнать больше о формулах массива Excel, см. следующие руководства:
- Формулы массива, функции и константы Excel — объясняются основы формул массива и показано, как использовать константы массива и функции массива.
- Примеры формул массива Excel для начинающих и опытных пользователей — 7 увлекательных примеров расширенных формул массива в Excel.
Определенные пользователем функции Excel
Хотя Microsoft Excel имеет сотни встроенных функций, вы все равно можете столкнуться с проблемой, для которой не существует предопределенной функции Excel. В этом случае вы можете создать эту функцию самостоятельно... или попросить кого-нибудь создать ее для вас 🙂
В этом случае вы можете создать эту функцию самостоятельно... или попросить кого-нибудь создать ее для вас 🙂
Такие пользовательские функции называются Пользовательскими функциями (UDF), и они особенно полезны для сложных математических или инженерных расчетов. Как и макросы, определяемые пользователем функции написаны на языке VBA (Visual Basic для приложений). Например, вы можете просмотреть и загрузить пользовательские функции, созданные нашей командой, для подсчета и суммирования ячеек по цвету.
Абсолютные, относительные и смешанные ссылки на ячейки в формулах Excel
В Excel существует 3 типа ссылок на ячейки: абсолютные ($A$1), относительные (A1) и смешанные ($A1 или A$1). Все три приведенные выше ссылки относятся к одной и той же ячейке, а знак доллара ($) используется только для одной цели — он сообщает Microsoft Excel, следует ли изменять или не изменять ссылки на ячейки, когда формула перемещается или копируется в другие ячейки.
Абсолютная ссылка на ячейку ($A$1) — знак $ перед координатами строки и столбца делает ссылку статической и позволяет копировать формулу без изменения ссылок .
Относительная ссылка на ячейку (A1) — ссылка на ячейку без изменения знака $ в зависимости от относительного положения строк и столбцов в электронной таблице.
Смешанная ссылка на ячейку — может быть 2 типов:
- Абсолютный столбец и относительная строка ($A1) — знак $ перед буквой столбца блокирует ссылку на указанный столбец, поэтому столбец никогда изменения. Относительная ссылка на строку без знака доллара изменяется в зависимости от строки, в которую копируется формула.
- Относительный столбец и абсолютная строка (A$1) — ссылка на строку, заблокированная символом $, не меняется, а изменяется ссылка на столбец.
На следующем рисунке показано, как различные типы ссылок работают на практике.
Дополнительные сведения о ссылке на ячейку Excel и другие примеры формул см. в разделе Зачем использовать $ в формулах Excel.
Советы и сокращения времени для формул Excel
Формулы в Excel — это мощный многогранный инструмент, с помощью которого можно решать множество задач в электронных таблицах. Конечно, изучение различных аспектов формул и функций Microsoft Excel требует времени, поэтому вам может показаться, что в сутках не хватает времени, чтобы изучить все. Что ж, хороший способ найти больше времени — сэкономить время 🙂
Конечно, изучение различных аспектов формул и функций Microsoft Excel требует времени, поэтому вам может показаться, что в сутках не хватает времени, чтобы изучить все. Что ж, хороший способ найти больше времени — сэкономить время 🙂
- Для переключения между абсолютными, относительными и смешанными ссылками в формуле используйте клавишу F4, как показано в разделе Переключение между типами ссылок в Excel.
- Чтобы просмотреть все формулы на листе, нажмите кнопку Показать формулы на вкладке Формулы > группа Аудит формул или нажмите сочетание клавиш Ctrl+~.
- Чтобы изменить формулу , нажмите клавишу F2, дважды щелкните ячейку или щелкните строку формул.
- до отладьте формулы в Excel, выберите часть формулы и нажмите F9. Это позволит вам увидеть фактические значения за ссылками на ячейки.
- В скопируйте формулу в все ячейки в столбце , введите формулу в первую ячейку, выберите эту ячейку и наведите курсор на маленький квадрат в правом нижнем углу, пока он не изменится на черный крест (который называется
дескриптор заполнения). Дважды щелкните этот крестик, и вы получите формулу, скопированную через весь столбец.
Дважды щелкните этот крестик, и вы получите формулу, скопированную через весь столбец. - Чтобы преобразовать формулы в значения , выберите все ячейки с формулами, которые вы хотите преобразовать, нажмите Ctrl+C, чтобы скопировать эти формулы, затем нажмите Shift+F10, затем нажмите V, а затем нажмите Enter. Shift + F10 + V — это ярлык для специальной вставки Excel — значения только . Если вы не уверены, что запомните этот ярлык, просто нажмите обычное сочетание клавиш для вставки Ctrl+V, щелкните маленькую стрелку справа от кнопки Вставить , чтобы открыть раскрывающийся список, и выберите Вставить значения . Дополнительные сведения см. в разделе Как заменить формулы их значениями в Excel.
Формулы Microsoft Excel с примерами
В Excel есть формулы практически для всего, а в современных версиях Microsoft Excel существуют десятки и даже сотни различных функций. Итак, если вы столкнулись с задачей, для которой не можете найти решение, скорее всего, вы упускаете формулу, которая может сделать это за вас. Прежде чем тратить часы на выполнение ручных расчетов, уделите несколько минут просмотру следующих ресурсов. Это подборка самых популярных формул MS Excel с примерами, сгруппированных по категориям.
Прежде чем тратить часы на выполнение ручных расчетов, уделите несколько минут просмотру следующих ресурсов. Это подборка самых популярных формул MS Excel с примерами, сгруппированных по категориям.
Формула процента Excel
- Как рассчитать процент в Excel - несколько примеров формулы процента для Excel, таких как вычисление процента от общего количества, вычисление процентного изменения (формула процентного увеличения), формула для расчета суммы и итога в процентах и многое другое .
- Формула сложных процентов в Excel — показывает, как рассчитать ежедневное, ежемесячное и годовое начисление сложных процентов.
Формулы суммы Excel
- Как суммировать столбец в Excel - 5 способов суммировать столбец в Excel.
- Формула СУММЕСЛИ в Excel - примеры формул для условного суммирования ячеек.
- Формулы СУММЕСЛИМН в Excel — формула суммирования для сложения ячеек на основе более чем одного критерия.
- Excel СУММ в формулах массива — как использовать функцию СУММ в формулах массива для сложения значений с несколькими критериями И.

Формула подсчета в Excel
- Формула Excel для подсчета ячеек с текстом
- Формула для подсчета пустых ячеек (COUNTBLANK)
- Другая формула для подсчета пустых и не пустых ячеек (СЧЁТЕСЛИ)
- Формула СЧЕТЕСЛИ в Excel — примеры формул для условного подсчета ячеек на основе точного и частичного совпадения, подсчета дубликатов и уникальных значений и т. д.
- СЧЁТЕСЛИМН в Excel — подсчет ячеек с несколькими критериями.
Формула
Формула среднего значения в Excel
- Как вычислить среднее значение в Excel - примеры формул функций СРЗНАЧ, СРЗНАЧА, СРЗНАЧЕСЛИ и СРЗНАЧЕСЛИМН.
- Расчет скользящего среднего в Excel - примеры формул для расчета простого скользящего среднего в Excel за последние N дней, недель, месяцев или лет.
- Формула средневзвешенного значения в Excel — два простых способа расчета средневзвешенного значения в Excel с помощью функций СУММ и СУММПРОИЗВ.
Формулы даты Excel
- Как преобразовать текст в дату в Excel - несколько формул для преобразования текста в дату.

- Как преобразовать дату Excel в текст — формула для преобразования даты в текстовую строку в указанном формате.
- Примеры формулы ДАТА в Excel — как получить порядковый номер, представляющий дату, складывать и вычитать даты в Excel, возвращать дату на основе значений в других ячейках, преобразовывать текстовую строку в дату, а также несколько расширенных примеров формулы ДАТА в Excel.
- Формулы для расчета дней в Excel (функции ДЕНЬ НЕДЕЛИ, ДЕНЬ) - формулы даты для возврата дня недели из даты, получения количества дней в году, определения количества дней между двумя датами и т. д.
- Как рассчитать месяцы в Excel (функции МЕСЯЦ и КОНМЕСЯЦА) - примеры формулы даты Excel для извлечения месяца из даты, получения первого и последнего дня месяца, преобразования названия месяца в число и многое другое.
- Расчет номера недели в Excel (функция WEEKNUM) — как использовать формулы даты в Excel для получения номера недели по дате, преобразования номера недели в дату, получения номера недели в месяце, суммирования значений по номеру недели и т.
 д.
д. - Как складывать и вычитать даты в Excel - формулы даты для сложения и вычитания дней, недель, месяцев и лет.
- Как рассчитать разницу между двумя датами (функция РАЗНДАТ) - Формула даты в Excel для расчета разницы между двумя датами в днях, неделях, месяцах или годах.
- Вычисление рабочих дней в Excel (РАБДЕНЬ и ЧИСТРАБДНИ) - использование формулы даты в Excel для расчета рабочих дней с настраиваемыми параметрами выходных и праздничных дней.
- Преобразование даты в год и вычисление возраста по дате рождения — формулы возраста в Excel и несколько других формул дат для извлечения года из даты, преобразования даты в месяц и год, определения високосных лет.
Формулы времени в Excel
- Как использовать функции СЕЙЧАС и ВРЕМЯ для вставки времени - примеры формул для вставки сегодняшней даты и времени в Excel в виде динамического автоматически обновляемого значения и статической неизменной метки времени.
- Преобразование времени в десятичное число, часы, минуты или секунды - множество формул для преобразования времени в десятичное число, часы, минуты или секунды, преобразование текста во время и наоборот.

- Как рассчитать время в Excel — несколько формул для сложения и вычитания времени, расчета разницы во времени, прошедшего времени и многого другого.
Формулы Excel для ВПР
- Учебное пособие по ВПР в Excel для начинающих — объясняются основы функции ВПР Excel и приводится ряд примеров формул для выполнения ВПР с другого листа и другой книги, формулы ВПР с подстановочными знаками, ВПР с точными и приблизительное совпадение и т. д.
- Как использовать функции ВПР и СУММ или СУММЕСЛИ в Excel — расширенные формулы Excel для поиска и суммирования значений на основе одного или нескольких критериев.
- Расширенные формулы ВПР Excel — примеры двустороннего поиска, вложенного ВПР с несколькими критериями и т. д.
- Формула Vlookup с учетом регистра в Excel - не требует пояснений 🙂
Формулы условного форматирования Excel
- Формулы Excel для условного форматирования на основе другого значения ячейки - примеры формул для текстовых и числовых данных.

- Формулы для условного форматирования даты и времени в Excel — как различать будние и выходные дни, выделять праздничные дни, отображать приближающийся крайний срок или задержку и многое другое.
Что ж, похоже, мы наконец добрались до конца. То, что планировалось как краткое руководство по формулам Excel для начинающих, почти превратилось в объемное руководство, потому что существует так много различных аспектов формул Excel, которые нужно охватить. Я очень благодарна всем, кто дочитал эту страницу до конца!
MS Excel: формулы рабочего листа — список по категориям
Узнайте, как использовать все формулы рабочего листа Excel , введенные в строку формул. Формулы рабочего листа — это встроенные функции, которые вводятся как часть формулы в ячейку. Это самые основные функции, используемые при изучении Excel.
Ниже приведен список формул рабочего листа Excel, отсортированных по алфавиту. Если вы хотите отсортировать список этих формул по категориям, нажмите следующую кнопку:
| АДРЕС (WS) | Возвращает текстовое представление адреса ячейки | |
| ОБЛАСТИ (WS) | Возвращает количество диапазонов в ссылке список значений на основе заданной позиции | |
| Столбец (WS) | Возвращает номер колонки ссылки на ячейку | |
| Колонны (WS) | Возвращает число колонн в ячейке. поиск путем поиска значения в верхней строке таблицы и возврата значения в том же столбце на основе номера_индекса поиск путем поиска значения в верхней строке таблицы и возврата значения в том же столбце на основе номера_индекса | |
| ГИПЕРССЫЛКА (WS) | Создает ярлык для файла или интернет-адреса | |
| ИНДЕКС (WS) | Возвращает либо значение, либо ссылку на значение из таблицы или диапазона | |
| ДВССЫЛ (WS) | Возвращает ссылку на ячейку 7 на основе ее строкового представления ПРОСМОТР (WS) | Возвращает значение из диапазона (одна строка или один столбец) или из массива |
| ПОИСКПОЗ (WS) | Ищет значение в массиве и возвращает относительное положение этого элемента | |
| OFFSET (WS) | Возвращает ссылку на диапазон, смещенный на количество строк и столбцов | |
| ROW (WS) | Возвращает номер строки ссылки на ячейку | |
| Возвращает количество строк в ссылке на ячейку | ||
| ТРАНСП (WS) | Возвращает транспонированный диапазон ячеек | |
| ВПР (WS) | таблицы и возвращает значение в той же строке в позиции index_number | |
| XLOOKUP (WS) | Выполняет поиск (вертикальный или горизонтальный) |
| BAHTTEXT (WS) | Возвращает число в тексте на тайском языке | ||
| CHAR (WS) | Возвращает символ на основе значения ASCII | ||
| КОД (WS) | Возвращает значение ASCII символа или первого символа в ячейке | ||
| CONCAT (WS) | Используется для соединения 2 или более строк вместе | ||
| СЦЕПИТЬ (WS) | Используется для соединения строки вместе (заменено функцией CONCAT) | ||
| СЦЕПИТЬ с & (WS) | Используется для объединения 2 или более строк с помощью оператора & формат валюты | ||
| EXACT (WS) | Сравнивает две строки и возвращает TRUE, если оба значения совпадают ФИКСИРОВАННЫЙ (WS) | Возвращает текстовое представление числа, округленного до заданного числа знаков после запятой | |
| ЛЕВЫЙ (WS) | Извлечение подстроки из строки, начиная с крайнего левого символа | ||
| LEN (WS) | Возвращает длину указанной строки | ||
| LOWER (WS) | Преобразует все буквы указанной строки в нижний регистр строка (начиная с любой позиции) | ||
| ЧИСЛОЗНАЧЕНИЕ (WS) | Возвращает текст числа с указанием десятичного разделителя и разделителя групп остальное до нижнего регистра | ||
| REPLACE (WS) | Заменяет последовательность символов в строке другим набором символов | ||
| REPT (WS) | Возвращает повторяющееся текстовое значение заданное количество раз ) | Извлекает подстроку из строки, начиная с крайнего правого символа | |
| ПОИСК (WS) | Возвращает местоположение подстроки в строке | ||
| ПОДСТАВКА (WS) | Заменяет набор символов другим | ||
| T (WS) | Возвращает текст, на который ссылается значение | ||
| ТЕКСТ (WS) | Возвращает значение, преобразованное в текст в указанном формате 6 6 6 6 6 6 | TEXTJOIN (WS) | Используется для объединения 2 или более строк, разделенных разделителем |
| TRIM (WS) | Возвращает текстовое значение с удаленными начальными и конечными пробелами | ||
| UNICHAR (WS) | Возвращает символ Unicode на основе предоставленного номера Unicode | ||
| UNICODE (WS) | Возвращает номер Unicode символа или первого символа в строке | ||
| 91 (6WS) 91 (6WS) | Преобразование текста в верхний регистр | ||
| ЗНАЧЕНИЕ (WS) | Преобразование текстового значения, представляющего число, в число | ||
| ДАТА (WS) | Возвращает порядковое значение даты для даты. Возвращает порядковый номер даты Возвращает порядковый номер даты | ||
| ДЕНЬ (WS) | Возвращает день месяца (число от 1 до 31) для заданного значения даты | ||
| ДНЕЙ (WS) | Возвращает количество дней между двумя свиданиями | ||
| DAYS360 (WS) | Возвращает количество дней между двумя датами на основе 360-дневного года серийная дата | ||
| КОНМЕСЯЦА (WS) | Вычисляет последний день месяца после прибавления указанного количества месяцев к дате | ||
| HOUR (WS) | Возвращает часы (число от 0 до 23) от значения времени | ||
| ISOWEEKNUM (WS) | Возвращает номер недели ISO для даты | ||
| МИНУТЫ (WS) | Возвращает минуты (число от 0 до 59) из значения времени ) | Возвращает месяц (число от 1 до 12) для заданного значения даты | |
| ЧИСТРАБДНИ (WS) | Возвращает количество рабочих дней между двумя датами, исключая выходные и праздничные дни | ||
ЧИСТРАБДНИ (INTLWORKDAYS. ВС) ВС) | Возвращает количество рабочих дней между двумя датами, исключая выходные и праздничные дни | ||
| СЕЙЧАС (WS) | Возвращает текущую системную дату и время от 0 до 59) из значения времени | ||
| ВРЕМЯ (WS) | Возвращает десятичное число, соответствующее часам, минутам и секундам | ||
| TIMEVALUE (WS) | Возвращает порядковый номер времени | ||
| сегодня (WS) | Возвращает текущую систему дату | ||
| В будний день (WS) | Возвращает число, представляющее день недели, дана дата | ||
| -неделя, дата дата | |||
| неделя (WS | |||
| -неделя (W. номер недели для даты | |||
| РАБДЕНЬ (РД) | Добавляет указанное количество рабочих дней к дате и возвращает результат в виде порядковой даты рабочих дней к дате и возвращает результат в виде последовательной даты (настраиваемые выходные) | ||
| YEAR (WS) | Возвращает четырехзначный год (число от 1900 до 9999) для заданного значения даты |
| ABS (WS) | Возвращает абсолютное значение числа | ||
| ACOS (WS) | Возвращает арккосинус (в радианах) числа | ||
| ACOSH (WS) | Возвращает обратную гиперболическую косинус числа | ||
| Агрегат (WS) | Применить такие функции, как средняя сумма, граф, максимум или мин и игнорирует ошибки или hidden rows | Возвращает арксинус (в радианах) числа | |
| ASINH (WS) | Возвращает арксинус числа | ||
| ) числа | |||
| ATAN2 (WS) | Returns the arctangent (in radians) of (x,y) coordinates | ||
| ATANH (WS) | Returns the inverse hyperbolic tangent of a number | ||
| CEILING (WS) | Возвращает число, округленное в большую сторону на основе кратности значимости | ||
| CEILING.PRECISE (WS) | Возвращает число, округленное в большую сторону до ближайшего целого числа или до ближайшего кратного значимости | ||
| COMBIN (WS) | Возвращает количество комбинаций для указанного количества элементов | ||
| COMBINA (WS) | Возвращает количество комбинаций для указанного количества элементов и включает повторения | ||
| COS (WS) | Возвращает косинус угла. | ||
| COSH (WS) | Возвращает гиперболический косинус числа.0121 | ||
| EVEN (WS) | Округляет число до ближайшего четного целого числа | ||
| EXP (WS) | Возвращает e в n-й степени number | ||
| FLOOR (WS) | Возвращает число, округленное в меньшую сторону на основе кратности значимости | ||
| INT (WS) | Возвращает целую часть числа0115 Возвращает натуральный логарифм числа | ||
| LOG (WS) | Возвращает логарифм числа по указанному основанию | ||
| LOG10 (WS) | Возвращает логарифм числа по основанию 10 | MDETERM (WS) | Возвращает определитель матрицы массива |
| MINVERSE (WS) | Возвращает обратную матрицу для заданной матрицы0116 | ||
| MOD (WS) | Возвращает остаток после деления числа на делитель | ||
| ODD (WS) | Округляет число до ближайшего нечетного целого числа | ||
| СТЕПЕНЬ (WS) | Возвращает результат возведения числа в заданную степень | ||
| ПРОИЗВЕД (WS) | Умножает числа и возвращает произведение | ||
| Радианы (WS) | преобразует градусы в Radians | ||
| RAND (WS) | Возвращает случайное число, которое больше или равное 0 и менее 1 | ||
6066066. Возвращает случайное число между нижним и верхним диапазоном Возвращает случайное число между нижним и верхним диапазоном | |||
| РИМСКИЕ (WS) | Преобразует число в римские цифры | ||
| ОКРУГЛ (WS) | Возвращает число, округленное до указанного количества цифр | ||
| ОКРУГЛВНИЗ (WS) | Возвращает число, округленное в меньшую сторону до указанного количества цифр | ||
| ОКРУГЛВВЕРХ (WS) | Возвращает число, округленное в большую сторону до указанного количества цифр | ||
| Возвращает признак числа | |||
| SIN (WS) | Возвращает синус угла | ||
| SINH (WS) | Возвращает гиперболический седв из номера | ||
| Возвращает квадратный корень числа | |||
| ПРОМЕЖУТОЧНЫЙ ИТОГ (WS) | Возвращает промежуточный итог чисел в столбце списка или базы данных | ||
| СУММА (WS) | ячеек | ||
| СУММЕСЛИ (WS) | Складывает все числа в диапазоне ячеек на основе одного критерия | ||
| СУММЕСЛИМН (WS) | Складывает все числа в диапазоне ячеек на основе одного или нескольких критериев | ||
| СУММПРОИЗВ (WS) | Умножает соответствующие элементы массивов и возвращает сумму результатов | ||
| СУММСК (WS) | Возвращает сумму квадратов ряда значений WS) | Возвращает сумму разности квадратов между двумя массивами | |
| SUMX2PY2 (WS) | Возвращает сумму квадратов соответствующих элементов в массивах | ||
| SUMXMY2 (WS) | Возвращает сумму квадратов разностей между соответствующими элементами в массивах | ||
| TAN (WS) | Возвращает тангенс угла | ||
| TRUNC (WS) | Возвращает число, усеченное до указанного количества цифр |
| АВЕДЕВ (WS) | Возвращает среднее абсолютных отклонений предоставленных чисел. | ||||||||||||||||||||||||||||||||||||||||||||||||||||||||||||||||||||||||||||||||||||||||||||||||||||||||||||||||||||||||||||||||||||||||||
| СРЗНАЧ (WS) | Возвращает среднее значение предоставленных чисел. | ||||||||||||||||||||||||||||||||||||||||||||||||||||||||||||||||||||||||||||||||||||||||||||||||||||||||||||||||||||||||||||||||||||||||||
| AVERAGEA (WS) | как 1 и ЛОЖЬ как 0 | ||||||||||||||||||||||||||||||||||||||||||||||||||||||||||||||||||||||||||||||||||||||||||||||||||||||||||||||||||||||||||||||||||||||||||
| СРЗНАЧСЛИ (WS) | Возвращает среднее значение всех чисел в диапазоне ячеек на основе заданных критериев | ||||||||||||||||||||||||||||||||||||||||||||||||||||||||||||||||||||||||||||||||||||||||||||||||||||||||||||||||||||||||||||||||||||||||||
| СРЗНАЧЕСЛИМН (WS) | Возвращает среднее значение всех чисел в диапазоне ячеек на основе нескольких критериев | ||||||||||||||||||||||||||||||||||||||||||||||||||||||||||||||||||||||||||||||||||||||||||||||||||||||||||||||||||||||||||||||||||||||||||
| БЕТА.РАСП (WS) | Возвращает бета-распределение интегральная функция плотности бета-вероятности | ||||||||||||||||||||||||||||||||||||||||||||||||||||||||||||||||||||||||||||||||||||||||||||||||||||||||||||||||||||||||||||||||||||||||||
| BETADIST (WS) | Возвращает интегральную функцию плотности бета-вероятности | ||||||||||||||||||||||||||||||||||||||||||||||||||||||||||||||||||||||||||||||||||||||||||||||||||||||||||||||||||||||||||||||||||||||||||
| BETAINV (WS) | Возвращает обратную интегральную функцию плотности бета-вероятности | ||||||||||||||||||||||||||||||||||||||||||||||||||||||||||||||||||||||||||||||||||||||||||||||||||||||||||||||||||||||||||||||||||||||||||
| БИНОМ.РАСП (WS) | Возвращает вероятность биномиального распределения отдельного члена.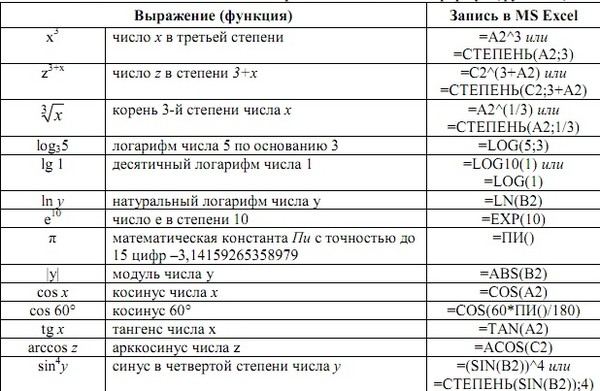 | ||||||||||||||||||||||||||||||||||||||||||||||||||||||||||||||||||||||||||||||||||||||||||||||||||||||||||||||||||||||||||||||||||||||||||
| БИНОМРАСП (WS) | Возвращает вероятность биномиального распределения отдельного члена | ||||||||||||||||||||||||||||||||||||||||||||||||||||||||||||||||||||||||||||||||||||||||||||||||||||||||||||||||||||||||||||||||||||||||||
| ХИРАСП (WS) | Возвращает одностороннюю вероятность распределения хи-квадрат | ||||||||||||||||||||||||||||||||||||||||||||||||||||||||||||||||||||||||||||||||||||||||||||||||||||||||||||||||||||||||||||||||||||||||||
| ХИОБР (WS) | Возвращает значение, обратное односторонней вероятности распределения хи-квадрат | ||||||||||||||||||||||||||||||||||||||||||||||||||||||||||||||||||||||||||||||||||||||||||||||||||||||||||||||||||||||||||||||||||||||||||
| ХИТИСТ (WS) | Возвращает значение из распределения хи-квадрат | 7TUN 9014 900 WS) | Подсчитывает количество ячеек, содержащих числа, а также количество аргументов, содержащих числа. | ||||||||||||||||||||||||||||||||||||||||||||||||||||||||||||||||||||||||||||||||||||||||||||||||||||||||||||||||||||||||||||||||||||||||
| СЧЕТПУСТОТЫ (WS) | Подсчитывает количество пустых ячеек в диапазоне | ||||||||||||||||||||||||||||||||||||||||||||||||||||||||||||||||||||||||||||||||||||||||||||||||||||||||||||||||||||||||||||||||||||||||||
| СЧЁТЕСЛИ (WS) | Подсчитывает количество ячеек в диапазоне, соответствующем заданным критериям 6 90TIFS | ||||||||||||||||||||||||||||||||||||||||||||||||||||||||||||||||||||||||||||||||||||||||||||||||||||||||||||||||||||||||||||||||||||||||||
| Подсчитывает количество ячеек в диапазоне, соответствующем одному или нескольким критериям | |
| КОВАР (WS) | Возвращает ковариацию, среднее значение произведений отклонений для двух наборов данных |
| ПРОГНОЗ (WS) | Возвращает прогноз будущего значения на основе существующих значений |
| ЧАСТОТА (WS) | Возвращает частоту появления значений в наборе данных. Возвращает вертикальный массив чисел Возвращает вертикальный массив чисел |
| РОСТ (WS) | Возвращает прогнозируемый экспоненциальный рост на основе существующих значений значения оси и значения оси Y |
| НАИБОЛЬШИЙ (WS) | Возвращает n-е наибольшее значение из набора значений |
| ЛИНЕЙН (WS) | Использует метод наименьших квадратов для расчета статистики для прямой линии и возвращает массив, описывающий эту линию |
| MAX (WS) | Возвращает наибольшее значение из предоставленных чисел |
| MAXA (WS) | Возвращает наибольшее значение из предоставленных значений (чисел, текста и логических значений) |
| MAXIFS (WS) | Возвращает наибольшее значение в диапазоне, соответствующее одному или нескольким критериям |
| MEDIAN (WS) | Возвращает медиану предоставленных чисел |
| Возвращает наименьшее значение из предоставленных чисел | |
| MINA (WS) | Возвращает наименьшее значение из предоставленных значений (числа, текст и логические значения) |
| MINIFS (WS) | Возвращает наименьшее значение в диапазоне, соответствующее одному или нескольким критериям |
| РЕЖИМ (WS) | Возвращает наиболее часто встречающееся число |
РЕЖИМ. МУЛЬТ (WS) наиболее часто встречающиеся числа МУЛЬТ (WS) наиболее часто встречающиеся числа | |
| MODE.SNGL (WS) | Возвращает наиболее часто встречающееся число |
| ПРОЦЕНТИЛЬ (WS) | Возвращает n-й процентиль из набора значений |
| PERCENTRANK (WS) | Returns the nth percentile from a set of values |
| PERMUT (WS) | Returns the number of permutations for a specified number of items |
| QUARTILE (WS) | Возвращает квартиль из набора значений |
| РАНГ (WS) | Возвращает ранг числа в наборе чисел |
| НАКЛОН (WS) | Возвращает наклон линии регрессии на основе данных точки, идентифицированные с помощью known_y_values и known_x_values |
| МАЛЕНЬКИЙ (WS) | Возвращает n-е наименьшее значение из набора значений |
| СТАНДОТКЛОН (WS) | Возвращает стандартное отклонение совокупности на основе выборки чисел |
| Возвращает стандартное отклонение совокупности на основе выборки чисел, текста и логических значений | |
| STDEVP (WS) | Возвращает стандартное отклонение совокупности на основе всей совокупности чисел |
| STDEVPA (WS) | Возвращает стандартное отклонение совокупности на основе всей совокупности чисел, текста и логических значений |
| VAR (WS) | Возвращает дисперсию совокупности на основе выборки чисел |
| VARA (WS) | Возвращает дисперсию совокупности на основе выборки чисел, текста и логических значений |
| VARP (WS) | популяция чисел |
| VARPA (WS) | Возвращает дисперсию совокупности на основе всей совокупности чисел, текста и логических значений |
| И (WS) | Возвращает ИСТИНА, если все условия ИСТИНА | |||||||||||||||||||||||||||||||||||||||||||||||||||||||||||||||||||||||
| ЛОЖЬ (WS) | Возвращает логическое значение ЛОЖЬ | |||||||||||||||||||||||||||||||||||||||||||||||||||||||||||||||||||||||
| Возвращает 1 значение ИСТИНА 90UE1 (WS) или другое значение, если условие FALSE | ||||||||||||||||||||||||||||||||||||||||||||||||||||||||||||||||||||||||
| IF (более 7) (WS) | Вложение более 7 функций IF | |||||||||||||||||||||||||||||||||||||||||||||||||||||||||||||||||||||||
| IF (до 7) (WS) | Вложение до 7 функций IF |
| Используется для возврата альтернативного значения, если формула приводит к ошибке | |
| IFNA (WS) | Используется для возврата альтернативного значения, если формула приводит к ошибке #Н/Д |
| IFS (WS) | Задайте несколько условий IF в пределах 1 функции |
| НЕ (WS) | Возвращает обратное логическое значение |
| или (WS) | Возвращает True, если какие -либо условия являются True |
| Switch (WS) | |
| ИСТИНА (WS) | Возвращает логическое значение ИСТИНА |
| ЯЧЕЙКА (WS) | Используется для получения информации о ячейке, такой как содержимое, форматирование, размер и т. д. |
| ERROR.TYPE (WS) | Возвращает числовое представление ошибки Excel. информация об операционной среде |
| ISBLANK (WS) | Используется для проверки пустых или нулевых значений |
| ISERR (WS) | Используется для проверки значений ошибок, кроме #N/A |
| ОШИБКА (WS) | Используется для проверки значений ошибок |
| НЕЛОГИЧЕСКАЯ (WS) | Используется для проверки логического значения (ИСТИНА или ЛОЖЬ) |
| ISNA используется для проверки116 (WS) 90 #Н/Д ошибка | |
| ISNONTEXT (WS) | Используется для проверки значения, не являющегося текстом |
| ISNUMBER (WS) | Используется для проверки числового значения |
| Используется для проверки ссылки | |
| ISTEXT (WS) | Используется для проверки текстового значения |
| N (WS) | Преобразует значение в число value |
| TYPE (WS) | Возвращает тип значения |
| ACCRINT (WS) | Возвращает начисленные проценты по ценным бумагам, по которым выплачиваются проценты на периодической основе |
| ACCRINTM (WS) | Возвращает начисленные проценты по ценным бумагам, по которым выплачиваются проценты при погашении |
| AMORDEGRC (WS) | Возвращает линейную амортизацию актива за каждый отчетный период на пропорциональной основе |
| AMORLINC (WS) | Возвращает амортизацию актива за каждый отчетный период на пропорциональной основе |
| DB (WS) | Возвращает амортизацию актива на основе метода фиксированного уменьшающегося остатка |
| DDB (WS) | Возвращает амортизацию актива по методу двойного уменьшающегося остатка |
| FV (WS) | Возвращает будущую стоимость инвестиции | 4 IP | Возвращает процентный платеж по инвестиции |
| IRR (WS) | Возвращает внутреннюю норму доходности для ряда денежных потоков |
| ISPMT (WS) | Возвращает процентный платеж по инвестиции |
| MIRR (WS) | Возвращает модифицированную внутреннюю норму доходности для ряда денежных потоков |
| NPER (WS) | Возвращает количество периодов для инвестиции | Возвращает чистую текущую стоимость инвестиции |
| PMT (WS) | Возвращает сумму платежа по кредиту |
| PPMT (WS) | Возвращает платеж по основной сумме для определенного платежа |
| PV (WS) | Возвращает текущую стоимость инвестиций |
| Ставка (WS) | Возврат процентной ставки для аннуитета |
| SLN (WS) |

 Например, чтобы сложить значения в ячейках с B1 по B5, вы можете:
Например, чтобы сложить значения в ячейках с B1 по B5, вы можете: Например, чтобы суммировать значения во всех ячейках от A1 до A5 включительно, используйте следующую формулу:
Например, чтобы суммировать значения во всех ячейках от A1 до A5 включительно, используйте следующую формулу:
 Дважды щелкните этот крестик, и вы получите формулу, скопированную через весь столбец.
Дважды щелкните этот крестик, и вы получите формулу, скопированную через весь столбец.

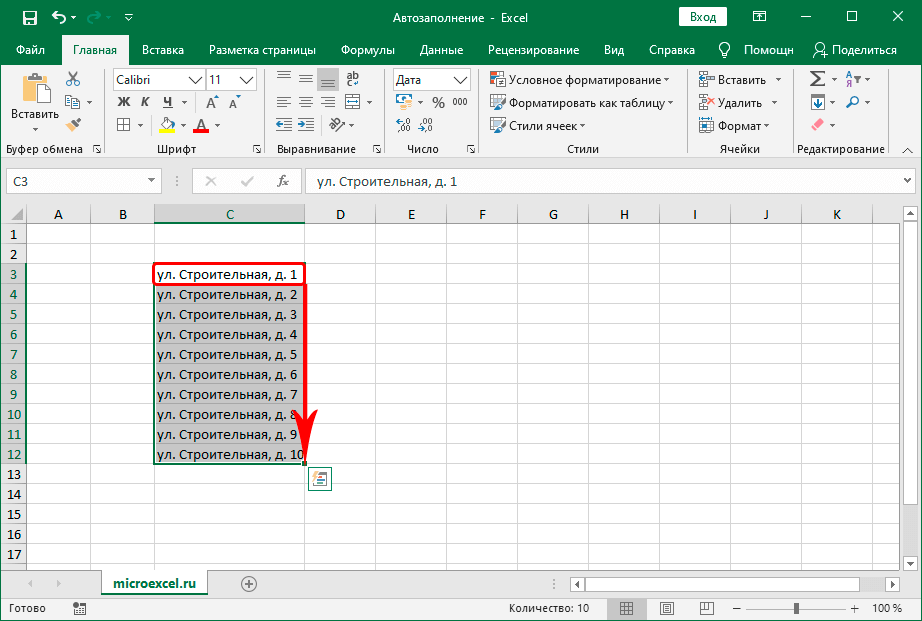 д.
д.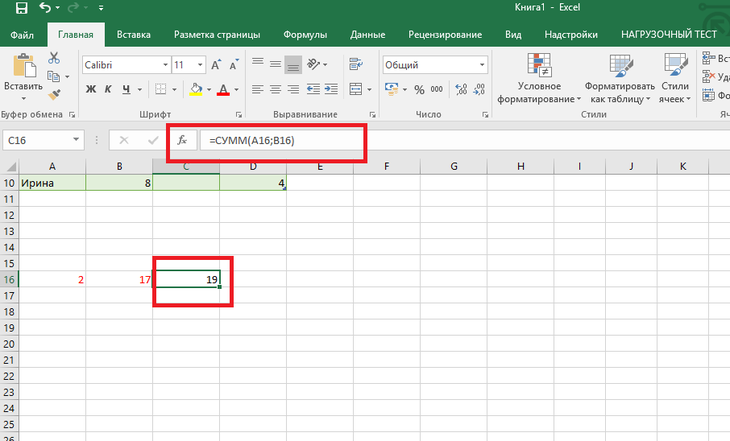

 ASIN (WS)
ASIN (WS)

