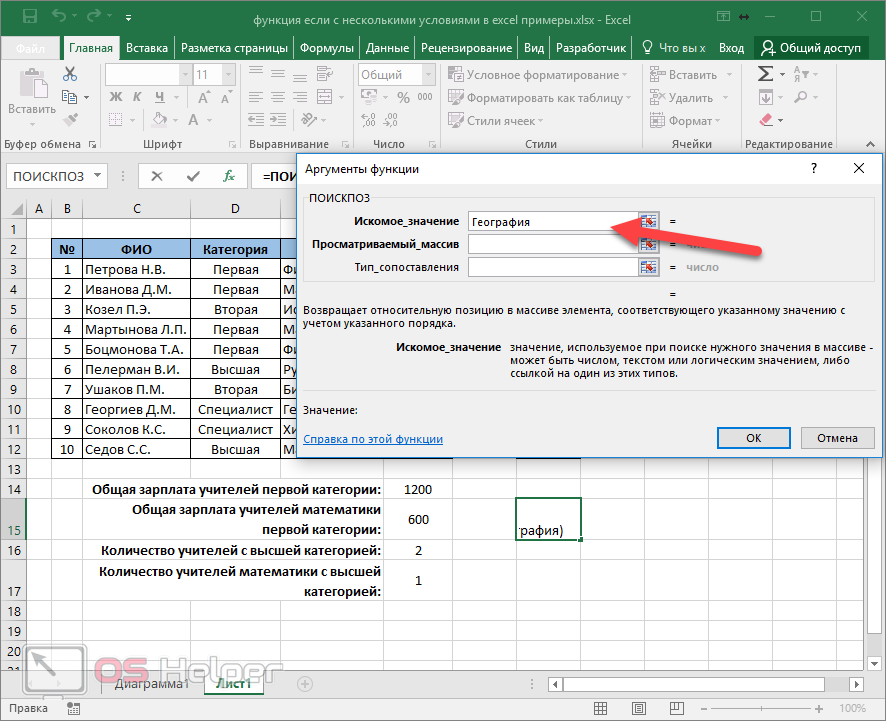Excel несколько если в одной формуле: Использование ЕСЛИ с функциями И, ИЛИ и НЕ
Содержание
Функция СЧЕТЕСЛИМН в Excel (несколько условий) | MS Office
Функция СЧЕТЕСЛИМН в Excel используется для подсчёта количества ячеек в диапазонах одинакового размера, причём каждое условие диапазона одновременно применяется к одной ячейке. Если все первые ячейки соответствуют требуемому условию, счет увеличивается на 1.
Смотрите видео после статьи
видео может дополнять статью или содержать её полностью
В тех редких случаях, когда требуется проверить соответствие условиям нескольких диапазонов ячеек, мы можем применить стандартную функцию Excel СЧЁТЕСЛИМН, которая возвращает количество ячеек таблицы, соответствующих заданным условиям.
В конце статьи Вы можете скачать файл с двумя простыми примерами применения функции СЧЁТЕСЛИМН на практике. Обратите внимание, что оба примера весьма абстрактны, так что если у Вас есть какая-то практическая задача, требующая применение СЧЁТЕСЛИМН, то адаптировать информацию о данной функции придётся самостоятельно (как, впрочем, и всегда).
Вставить формулу в ячейку можно либо вручную, либо при помощи Мастера функций. Рекомендуем второй вариант.
Синтаксис функции СЧЁТЕСЛИМН
Функция СЧЁТЕСЛИМН, в отличие от СЧЁТЕСЛИ, принимает аргументы парами. Количество пар аргументов может быть не более 127 штук; минимальное количество аргументов — одна пара. Ниже рассмотрены оба парных аргумента функции.
Обобщённый синтаксис СЧЁТЕСЛИМН выглядит так:
СЧЁТЕСЛИМН(диапазон_условия1; условие1; [диапазон_условия2; условие2]…)
Аргументы имеют следующее назначение:
- диапазон_условия1
Диапазон ячеек, которые нужно проверить на соответствие условиям. - условие1
Логическое условие, на соответствие которому проверяются все ячейки указанного диапазона.
Каждый дополнительный диапазон должен состоять из такого же количества строк и столбцов, что и аргумент диапазон_условия1. Эти диапазоны могут не находиться рядом друг с другом.
В логических условиях данной функции разрешается использовать символы подстановки:
- Вопросительный знак соответствует любому одиночному символу;
- Звездочка — любой последовательности символов;
Примеры использования подстановочных символов Вы можете увидеть в прикреплённом файле Excel на листе 2.
Если аргумент условия является ссылкой на пустую ячейку, то он интерпретируется функцией СЧЁТЕСЛИМН как значение 0.
Как работает функция СЧЁТЕСЛИМН
Принцип работы схож с формулой СЧЁТЕСЛИ, однако в Excel функция СЧЁТЕСЛИМН позволяет задать как несколько диапазонов, так и условий, поэтому работа функции отличается.
Каждое условие диапазона одновременно применяется к одной ячейке. Если все первые ячейки соответствуют требуемому условию, счет увеличивается на 1. Если все вторые ячейки соответствуют требуемому условию, счет еще раз увеличивается на 1, и это продолжается до тех пор, пока не будут проверены все ячейки.
Стоит отметить, что рассмотренная в статье функция никак не относится к часто используемым. Тем не менее, если Вам встретится интересный практический пример использования функции СЧЁТЕСЛИМН, то поделитесь им в комментариях после статьи.
Тем не менее, если Вам встретится интересный практический пример использования функции СЧЁТЕСЛИМН, то поделитесь им в комментариях после статьи.
Уникальная метка публикации: DBE20718-FFCF-BF34-F2C4-12B379B4AC88
Источник: //artemvm.info/information/uchebnye-stati/microsoft-office/funkcziya-scheteslimn-v-excel-neskolko-uslovij/
Смотреть видео
Функция СЧЕТЕСЛИМН в Excel (несколько условий)
Прикреплённые документы
Вы можете просмотреть любой прикреплённый документ в виде PDF файла. Все документы открываются во всплывающем окне, поэтому для закрытия документа пожалуйста не используйте кнопку «Назад» браузера.
- Справка по функции СЧЁТЕСЛИМН в Excel.pdf
Файлы для загрузки
Вы можете скачать прикреплённые ниже файлы для ознакомления. Обычно здесь размещаются различные документы, а также другие файлы, имеющие непосредственное отношение к данной публикации.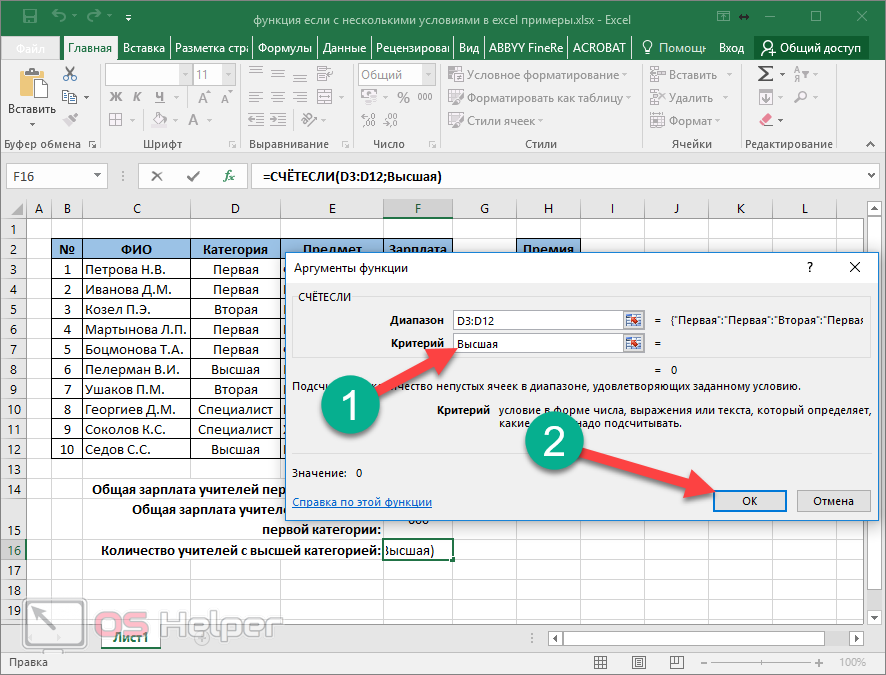
- Функция СЧЁТЕСЛИМН в Excel.zip
Авторы публикации
Функция IFS в Google Таблицах
Содержание:
При работе с формулами в Google Таблицах очень полезно проверять условия с помощью оператора IF. Он позволяет вам проверить условие и вернуть результат в зависимости от того, истинно ли условие или нет. Но когда у вас есть несколько условий для тестирования, функция IF (ЕСЛИ) может быстро стать длинной и неуправляемой. Вот почему в Google Таблицах появилась функция IFS.
С помощью функции IFS в Google Таблицах вы можете тестировать несколько условий в одной формуле (в отличие от функции IF, которая позволяет проверять только одно условие и должно быть вложено).
В этом руководстве я покажу вам, как использовать функцию IFS в Google Таблицах, с парой примеров (и всех других важных вещей, которые вам нужно знать об этом).
Когда использовать функцию IFS
Функция IFS полезна, когда вам нужно проанализировать несколько условий за один раз.
Например, вы можете использовать функцию IFS в следующих ситуациях (эти примеры будут рассмотрены позже в этом руководстве):
- Чтобы получить оценку студенту на основе баллов
- Чтобы получить значение комиссии для торгового представителя, где комиссия варьируется в зависимости от стоимости продажи
Прежде чем перейти к примерам IFS, давайте быстро узнаем о синтаксисе этой функции.
Функция IFS в Google Таблицах — Синтаксис
=IFS(Condition1, Value1, [Condition2, Value2],…)
Где:
- Condition1 — это первое условие, которое проверяет функция.
- Value1 — это значение, которое нужно вернуть, если первое условие ИСТИНА.
- [Condition2… Condition127] — Вы можете использовать до 127 дополнительных аргументов. Здесь вы можете указать дополнительные условия. Для каждого указанного вами условия также должно быть значение, которое будет возвращено, если условие истинно.

- [Value2… .Value127] — это необязательные аргументы. Каждое значение соответствует своему условию и будет возвращено, если его условие первым будет ИСТИНА.
Некоторые важные вещи, которые нужно знать о функции IFS в Google Таблицах
- Все условия, используемые в функции IFS, должны возвращать ИСТИНА или ЛОЖЬ. А если этого не произойдет, формула выдаст ошибку # N / A.
- Функция IFS перебирает условия одно за другим и останавливается, когда находит первое ИСТИННОЕ условие. Таким образом, у вас может быть несколько условий, возвращающих ИСТИНА, но функция вернет значение только для первого ИСТИНА.
Функция IFS возвращает ошибку # N / A (Недоступно), если все указанные условия ложны. Поскольку ошибка # N / A является общей и не очень полезна для выяснения того, что произошло, вы можете использовать ИСТИНА в качестве последнего условия и что-нибудь описательное (например, «Нет совпадения») в качестве возвращаемого значения. Таким образом, когда вы получите результат «Нет совпадения», вы будете знать, что все условия были ЛОЖНЫ.
Таким образом, когда вы получите результат «Нет совпадения», вы будете знать, что все условия были ЛОЖНЫ.
Теперь давайте перейдем к нескольким примерам использования функции IFS.
Пример 1 — Расчет оценки учащегося на основе баллов
Предположим, у вас есть набор данных, показанный ниже, и вы хотите рассчитать оценку для каждого учащегося на основе их оценок. Критерии оценки также указаны в таблице справа.
= IFS (B2 <$ E $ 3, $ F $ 2, B2 <$ E $ 4, $ F $ 3, B2 <$ E $ 5, $ F $ 4, B2 <$ E $ 6, $ F $ 5, B2 <$ E $ 7, $ F $ 6, B2> $ E $ 7, $ F $ 7)
Чтобы это сработало, вы проверяете оценки в возрастающем порядке, то есть сначала проверяете, меньше ли оценка 35, затем проверяете, меньше ли она 50 и т.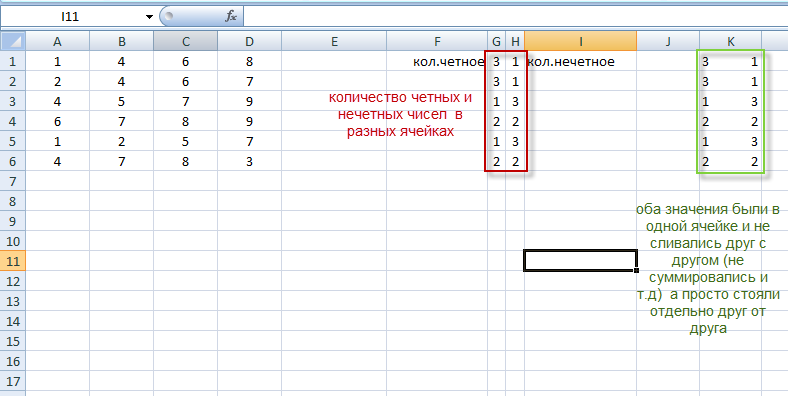 Д.
Д.
IFS хорошо работает, когда у вас есть несколько условий. Когда у вас много, это может стать длинным и сложным (меньше, чем вложенная функция ЕСЛИ, но все же длинным). В таких случаях вы можете подумать, что заменили всю эту формулу IF / IFS простой функцией VLOOKUP.
Приведенная ниже формула также будет хорошо работать и даст вам оценку для каждого ученика (но для этого требуется, чтобы таблица оценок была отсортирована в порядке возрастания):
=VLOOKUP(B2,$E$2:$F$7,2,TRUE)
Пример 2 — Расчет комиссии на основе продажной стоимости
Как и в приведенном выше примере, еще один полезный вариант использования функции IFS — это когда вам нужно рассчитать комиссию на основе продаж, выполненных каждым торговым представителем. Поскольку комиссионные обычно зависят от того, сколько продаж вы сделали, нам необходимо проанализировать стоимость продаж каждого человека и рассчитать комиссию за нее.
Предположим, у вас есть набор данных, показанный ниже, и вы хотите рассчитать комиссию на основе таблицы комиссионных справа.
= IFS (B2 <$ E $ 3, $ F $ 2, B2 <$ E $ 4, $ F $ 3, B2 <$ E $ 5, $ F $ 4, B2 <$ E $ 6, $ F $ 5, B2 <$ E $ 7, $ F $ 6, B2> $ E $ 7, $ F $ 7) * B2
IF против функции IFS в Google Таблицах
И IF, и IFS — чрезвычайно полезные функции, и вы будете постоянно ими пользоваться.
Самая большая разница между IFS и функцией IF заключается в том, что с помощью функции IF вы можете указать, какое значение возвращать в случае, если условие — ЛОЖЬ. Это не встроено в функцию IFS.
Но с другой стороны, формулы IFS могут быть проще и короче, если у вас есть несколько условий для анализа.
В итоге, если вам нужно оценить только несколько условий, используйте функцию IF (или функцию IFS), но если вам нужно оценить много условий, лучше использовать формулу IFS.
Надеюсь, вы нашли этот урок полезным!
Как использовать несколько операторов If с текстом в Excel
Данные в Excel состоят из всевозможной информации, которую можно легко хранить и анализировать. Некоторые условия в данных требуют тестирования с несколькими операторами if. Эти операторы if обеспечивают ложное и истинное рассмотрение информации, содержащейся в данных. Функции if помогают пользователям Excel получать доступ к данным и определять правильные и неправильные соображения в данных.
Excel представил несколько функций if, которые помогут пользователям Excel проверять достоверность данных. Эти функции очень полезны для получения точных данных, состоящих из достоверной информации, которую легко понять пользователям Excel. Некоторые возможности использования нескольких функций if описаны в этой статье, в которой освещаются некоторые важные способы доступа к этим функциям. Упомянутые ниже методы совместимы с 2016/2019 гг./mac/онлайн версии.
Упомянутые ниже методы совместимы с 2016/2019 гг./mac/онлайн версии.
Как использовать несколько функций If с помощью условия AND?
Условие И — важная функция при использовании нескольких функций if для нескольких проверок рассмотрения данных. Это условие помогает пользователям Excel получать точную и достоверную информацию о данных. Предположим, мы хотим найти статус «сдал» и «не сдал» разных студентов с помощью g множественных функций if, применяя условие И. Для проверки соображений этих данных мы собираемся выполнить указанные шаги. Эта техника работает с 2016/2019/mac/онлайн версии.
1. Сначала выберем ячейку, в которой хотим проверить соображения.
2. Затем мы перейдем в поле формулы и введем формулу = ЕСЛИ (И (СОГЛАСНО (B2, «Удачно»), ТОЧНО (C2, «Удачно»)), «Удачно», «Неудачно»). Это поможет нам узнать статус ученика. Если он прошел успешно, то в соответствующей ячейке будет написано «пройдено», а если он потерпит неудачу, в соответствующей ячейке будет записан «провал».
3. Таким образом, мы можем проверить соображения с помощью нескольких функций if, применяя условие И.
Этот процесс работает с версиями 2016/2019/mac/online.
Как использовать несколько функций «если», применяя условие «ИЛИ»?
Мы можем проверить правильность данных, применив условие ИЛИ. Эта функция поможет пользователям Excel использовать несколько функций if для проверки достоверности данных. Шаги для доступа к условию ИЛИ с использованием нескольких функций if для проверки различных соображений в определенных данных следующие. Этот метод применим для 2016/2019/mac/онлайн версии.
1. Для этой функции мы рассматриваем ту же ситуацию, что и упомянутая выше.
2. Но формула, которую мы будем использовать для использования нескольких функций if через условие ИЛИ, будет =IF(OR(B2=пройдено,C2=пройдено),пройдено,не пройдено).
3. Результаты выполнения этого условия будут такими же, как и при выполнении условия И, которое в конечном итоге проверяет достоверность данных.
Этот метод применим для версий 2016/2019/mac/online.
Как использовать несколько функций «если», применяя вложенное условие «если»?
Это условие такое же, как и условие И и ИЛИ, только есть небольшое изменение в формуле. Мы также собираемся использовать те же данные для проверки соображений с помощью нескольких функций if. Этот метод работает с версиями 2016/2019/mac/online.
1. Сначала выберем ячейку для проверки данных.
2. Затем мы добавим формулу в поле формул, т. е. = ЕСЛИ (B2 = «пройдено», ЕСЛИ (C2 = «пройдено», «пройдено», «не пройдено»), «не пройдено»)
3. Это приведет к проверке данных с помощью вложенных функций if.
Этот метод совместим с версиями 2016/2019/mac/online.
Скачать бесплатно
Лучшая альтернатива — WPS Office
WPS — это надежное офисное программное обеспечение, предлагающее множество функций для обработки и анализа данных. С помощью WPS пользователи могут эффективно просматривать данные статей с помощью нескольких инструментов, таких как документы Word, электронные таблицы Excel и слайды PowerPoint.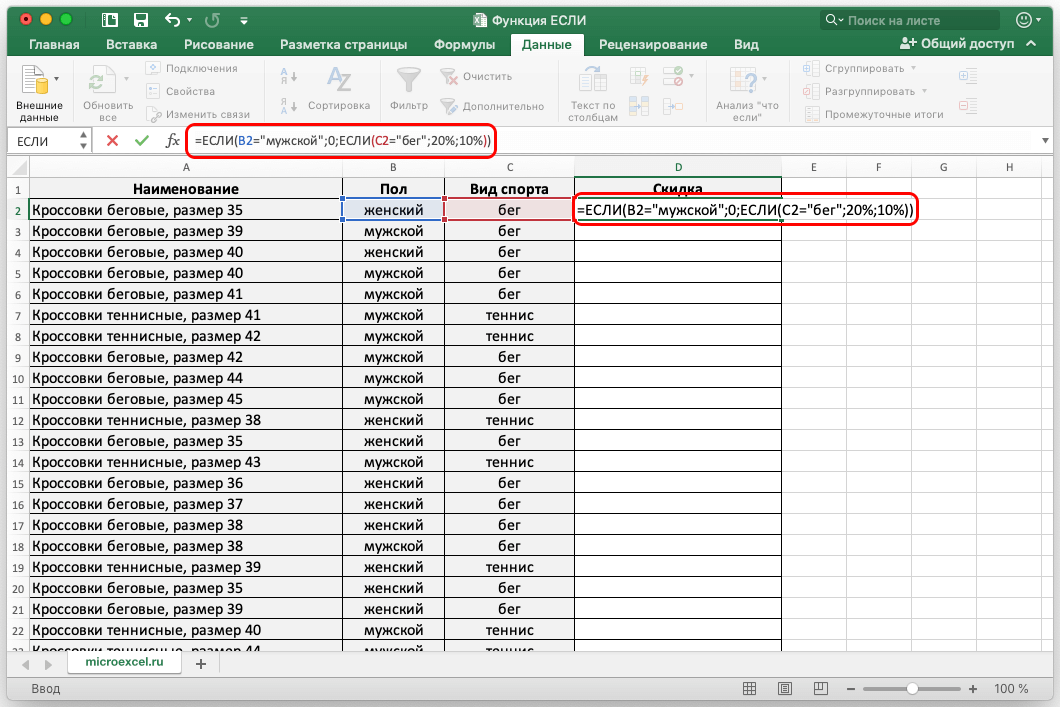
Он предлагает инструменты для обработки и анализа данных в различных форматах, включая документы Word, электронные таблицы Excel и слайды PowerPoint.
WPS Writer идеально подходит для обработки текстовых данных и форматирования статей.
Электронные таблицы WPS предоставляют комплексные функции для организации и анализа данных, аналогичные Excel.
Презентация WPS позволяет создавать впечатляющие слайд-шоу для визуализации и анализа информации о статье.
WPS Office служит универсальной альтернативой для эффективной обработки, анализа и представления данных в различных офисных форматах.
Trustpilot4.8
WPS Office — бесплатный пакет All-in-One Office
Используйте Word, Excel и PPT БЕСПЛАТНО, без рекламы.
Редактируйте PDF-файлы с помощью мощного инструментария PDF.
Microsoft-подобный интерфейс. Легко обучаема. 100% совместимость.

Повысьте свою производительность с помощью множества бесплатных шаблонов WPS Word, Excel, PPT и CV.
5 820 008 Пользователь
Альгирдас Ясайтис
Часто задаваемые вопросы
Какое максимальное количество вложенных функций ЕСЛИ разрешено в Excel?
В Excel максимально допустимое количество вложенных функций ЕСЛИ равно 64. Это означает, что вы можете вложить до 64 операторов ЕСЛИ в одну формулу. Однако важно отметить, что использование большого количества вложенных функций ЕСЛИ может сделать ваши формулы сложными и трудными для понимания или устранения неполадок
.
Можно ли использовать вложенные функции ЕСЛИ на разных листах?
Да, вы можете использовать вложенные функции ЕСЛИ на разных листах Excel. Для этого вам нужно сослаться на конкретную ячейку или диапазон на другом листе во вложенной формуле ЕСЛИ.
Как объединить вложенные функции ЕСЛИ с другими формулами Excel?
Вы можете комбинировать вложенные функции ЕСЛИ с другими формулами Excel, используя их в качестве аргументов внутри функции ЕСЛИ. Например, вы можете использовать функции СРЗНАЧ и СУММ для вычисления условной суммы на основе среднего значения другого набора чисел. Формула будет выглядеть примерно так:
Например, вы можете использовать функции СРЗНАЧ и СУММ для вычисления условной суммы на основе среднего значения другого набора чисел. Формула будет выглядеть примерно так:
=ЕСЛИ (СРЕДНЕЕ (F2:F5)>50,СУММ (G2:G5),0)
Эта формула проверяет, превышает ли среднее значение чисел в F2:F5 50, и если да, то возвращает сумму чисел в G2:G5. В противном случае возвращается 0,
Можно ли вкладывать функции ЕСЛИ в другие логические функции?
Да, абсолютно возможно вкладывать функции ЕСЛИ в другие логические функции в Excel. На самом деле, объединение функций ЕСЛИ с другими логическими функциями может дать еще более мощные и гибкие формулы для анализа данных и принятия решений.
Существуют ли какие-либо ограничения или проблемы с производительностью для вложенных функций ЕСЛИ?
В Excel можно использовать до 64 вложенных функций ЕСЛИ, но слишком большое их количество может сделать формулы сложными и трудными для сопровождения.
 При работе с несколькими условиями рассмотрите альтернативные функции, такие как CHOOSE, VLOOKUP или IFS.
При работе с несколькими условиями рассмотрите альтернативные функции, такие как CHOOSE, VLOOKUP или IFS.Вложенные функции ЕСЛИ могут замедлить работу книг, особенно при интенсивном использовании или в больших диапазонах. Оптимизируйте с помощью формул массива, вспомогательных столбцов или именованных диапазонов, чтобы сократить объем вычислений.
Неправильная вложенность или неполные сценарии могут привести к неожиданным результатам. Обеспечьте логическую согласованность, отсутствие пробелов или перекрытий в условиях и соответствующие аргументы value_if_true и value_if_false.
Упрощение сложных формул повышает удобочитаемость и снижает вероятность ошибок. Разбивка логики на управляемые шаги или использование дополнительных столбцов может повысить удобство сопровождения.
Резюме
В заключение следует отметить, что вложенные функции ЕСЛИ в Excel являются ценным инструментом для анализа данных, позволяющим пользователям проверять несколько условий и делать обоснованные выводы.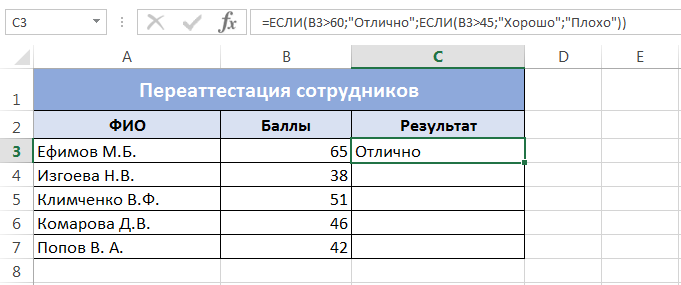 Используя операторы if, пользователи могут эффективно перемещаться и оценивать точность данных. Однако важно помнить об ограничениях и проблемах с производительностью. Сложные формулы со слишком большим количеством вложенных функций ЕСЛИ могут стать сложными в обслуживании и замедлять работу рабочих книг.
Используя операторы if, пользователи могут эффективно перемещаться и оценивать точность данных. Однако важно помнить об ограничениях и проблемах с производительностью. Сложные формулы со слишком большим количеством вложенных функций ЕСЛИ могут стать сложными в обслуживании и замедлять работу рабочих книг.
Упрощение формул и рассмотрение альтернативных функций могут помочь оптимизировать производительность. В сочетании с универсальными функциями WPS Office пользователи могут эффективно обрабатывать, анализировать и представлять данные в различных офисных форматах. Осваивайте вложенные функции IF и используйте WPS Office для повышения производительности при выполнении задач, связанных с данными.
Скачать бесплатно
Множественные операторы If в Excel (вложенные операторы IF, AND/OR) с примерами
Мы используем оператор IF в Excel для проверки одного условия и возврата одного значения, если условие выполняется, и другого, если условие не выполняется .
Однако мы используем несколько или вложенных операторов IF при оценке множества условий в определенном порядке, чтобы получить разные результаты.
В этом руководстве показаны четыре примера использования вложенных операторов IF в Excel и пять альтернатив использованию несколько операторов ЕСЛИ в Excel .
Содержание
Общий синтаксис вложенных операторов IF (несколько операторов IF)
Общий синтаксис для вложенных операторов IF следующий:
=IF(Условие1, Значение_если_истина1, IF(Условие2, Значение_если_истина2, IF( Состояние3, Значение_если_истина3, Значение_если_ложь)))
Эта формула проверяет первое условие; если true, возвращает первое значение.
Если первое условие ложно, формула переходит ко второму условию и возвращает второе значение, если оно истинно.
Каждая последующая функция ЕСЛИ включается в аргумент value_if_false предыдущей функции ЕСЛИ.
Этот процесс продолжается до тех пор, пока не будут оценены все условия, и формула возвращает окончательное значение, если ни одно из условий не выполняется.
Максимальное количество вложенных операторов IF, разрешенных в Excel, равно 64.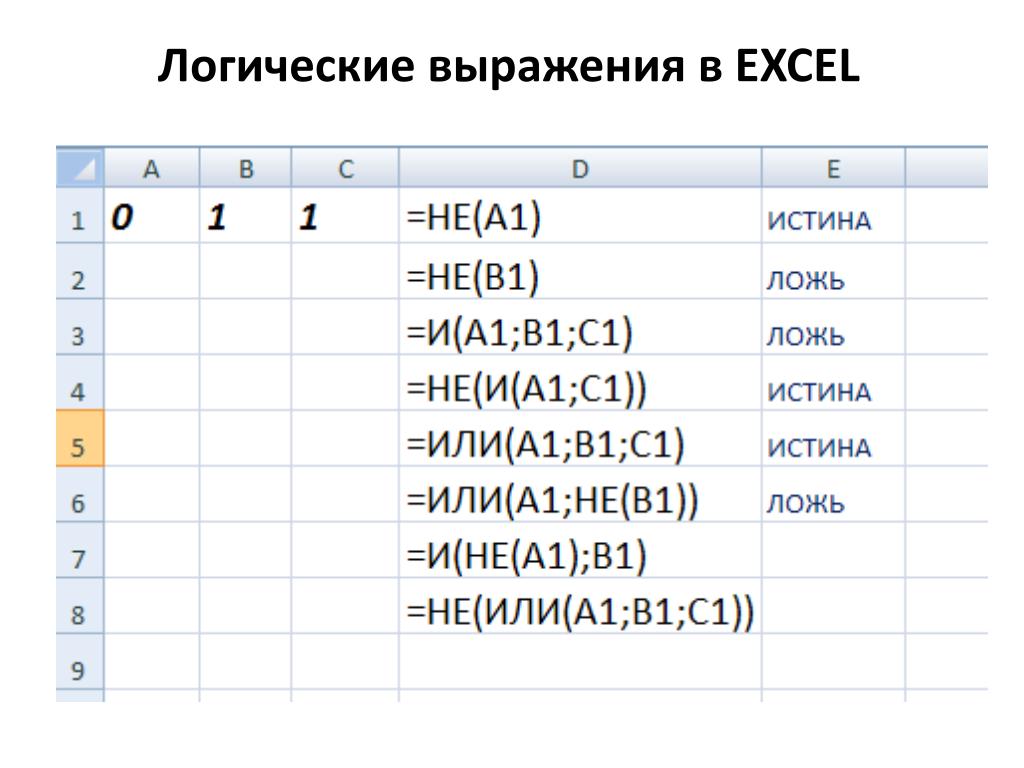
Теперь посмотрите на следующие четыре примера использования вложенных операторов IF в Excel.
Пример №1: использование нескольких операторов IF для присвоения буквенных оценок на основе числовых оценок
Давайте рассмотрим следующий набор данных, показывающий результаты некоторых учащихся на тесте по математике.
Мы хотим использовать вложенные операторы ЕСЛИ для присвоения учащимся буквенных оценок на основе их баллов.
Мы используем следующие шаги:
- Выберите ячейку C2 и введите следующую формулу:
=ЕСЛИ(В2>=90,"А",ЕСЛИ(В2>=80,"В",ЕСЛИ(В2>=70,"С",ЕСЛИ(В2>=60,"Г","Ф") ))))
- Нажмите Enter в ячейке, чтобы получить результат формулы в ячейке.
- Скопируйте формулу для остальных ячеек столбца
Присвоенные буквенные оценки отображаются в столбце C.
Объяснение формулы
=IF(B2>=90,”A”,IF(B2>=80”,B”,IF(B2>=70”, C», IF(B2>=60», «D», «F»))))
Эта формула оценивает значение в ячейке B2 и присваивает «A», если значение равно 90 или больше, «B», если значение находится в диапазоне от 80 до 89, «C», если значение находится в диапазоне от 70 до 79, «D», если значение находится в диапазоне от 60 до 69. , и «F», если значение меньше 60.
, и «F», если значение меньше 60.
Обратите внимание, что может быть сложно отслеживать, какие круглые скобки соответствуют аргументам во вложенных функциях ЕСЛИ.
Поэтому, когда мы вводим формулу, Excel использует разные цвета для круглых скобок на каждом уровне вложенных функций ЕСЛИ, чтобы было легче увидеть, какие части формулы связаны друг с другом.
Читайте также : Как использовать Excel Заявление ЕСЛИ с диапазоном нескольких условий
Пример #2: Использование нескольких операторов ЕСЛИ для расчета комиссии на основе объема продаж
Вот набор данных, показывающий продажи конкретных продавцов в определенном месяце.
Мы хотим использовать несколько операторов IF для расчета многоуровневой комиссии для продавцов на основе их объема продаж.
Действуем следующим образом:
- Выберите ячейку C2 и введите следующую формулу:
=ЕСЛИ(В2>=40000, В2*0,14,ЕСЛИ(В2>=20000,В2*0,12,ЕСЛИ(В2>=10000,В2*0,105,ЕСЛИ(В2>0,В2*0,08,0))) )
- Нажмите клавишу Enter, чтобы получить результат формулы.

- Дважды щелкните или перетащите маркер заполнения, чтобы скопировать формулу вниз по столбцу.
Комиссия каждого продавца отображается в столбце D.
Пояснение к формуле
=ЕСЛИ(В2>=40000, В2*0,14,ЕСЛИ(В2>=20000,В2*0,12,ЕСЛИ(В2>=10000) ,B2*0,105,IF(B2>0,B2*0,08,0))))
Эта формула оценивает значение в ячейке B2, а затем выполняет следующие действия:
- Если значение в ячейке B2 больше или равно до 40 000 цифра умножается на 14% (0,14).
- Если число в ячейке B2 меньше 40 000, но больше или равно 20 000, значение умножается на 12 % (0,12).
- Если число в ячейке B2 меньше 20 000, но больше или равно 10 000, это число умножается на 10,5 % (0,105).
- Если значение в ячейке B2 меньше 10 000, но больше 0 (ноль), число умножается на 8% (0,08).
- Если значение в ячейке B2 равно 0 (ноль), возвращается 0 (ноль).
Пример №3: использование нескольких операторов IF для присвоения рейтинга эффективности продаж на основе достижения цели продаж
Ниже приведен набор данных, показывающий данные о региональных продажах конкретной технологической компании за определенный год.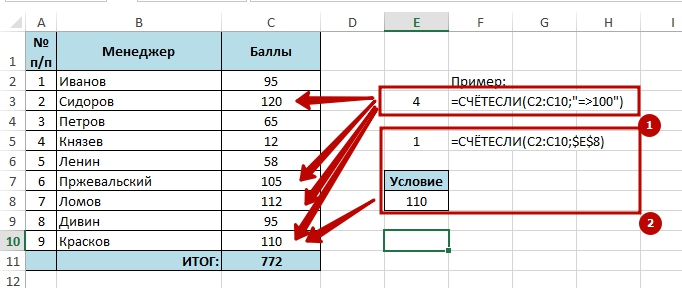
Мы хотим использовать несколько операторов IF, чтобы присвоить рейтинг эффективности продаж каждому региону на основе достижения их целей продаж.
Мы используем следующие шаги:
- Выберите ячейку C2 и введите следующую формулу:
=ЕСЛИ(В2>500000, "Отлично", ЕСЛИ(В2>400000, "Хорошо", ЕСЛИ(В2>275000, "Средне", "Плохо")))
- Нажмите Enter в строке формул.
- Перетащите или дважды щелкните маркер заполнения, чтобы скопировать формулу вниз по столбцу.
Рейтинги регионов приведены в столбце С.
Пояснение к формуле
=ЕСЛИ(В2>500000, «Отлично», ЕСЛИ(В2>400000, «Хорошо», ЕСЛИ(В2>275000, « Среднее», «Плохо»)))
В этой формуле, если цель продаж в ячейке B2 больше 500 000, формула возвращает «Отлично».
Если значение находится в диапазоне от 400 000 до 500 000, формула возвращает «Хорошо».
Если значение находится в диапазоне от 275 000 до 400 000, формула возвращает значение «Среднее». И если он ниже 275 000, формула возвращает «Плохо».
И если он ниже 275 000, формула возвращает «Плохо».
Пример № 4. Использование нескольких операторов IF в Excel для проверки ошибок и возврата сообщений об ошибках
Предположим, у нас есть следующий набор данных о результатах тестов учащихся по английскому языку. Некоторые баллы меньше 0 или больше 100, а в некоторых случаях баллы отсутствуют.
Мы хотим использовать вложенные операторы IF для проверки оценок в столбце B и отображения сообщений об ошибках в столбце C, если оценки отсутствуют или оценки меньше 0 или больше 100.
Если оценка в столбце B верна, мы хотим, чтобы формула возвращала пустую строку в столбце C.
Вот шаги, которые нужно выполнить:
- Выберите ячейку C2 и введите следующую формулу:
=ЕСЛИ(ИЛИ(B2<0,B2>100),"Оценка вне диапазона",ЕСЛИ(ЕСПУСТО(B2),"Неверная оценка",""))
- Нажмите Enter на панели формул.
- Перетащите маркер заполнения, чтобы скопировать формулу вниз по столбцу.

Сообщения об ошибках показаны в столбце C.
Пояснение к формуле
=ЕСЛИ(ИЛИ(B2<0,B2>100),»Оценка вне диапазона», ЕСЛИ(ЕПУСТО(B2),»Неверная оценка»,»»))
В этой формуле используется функцию ИЛИ, чтобы проверить, меньше ли значение в ячейке B2 0 или больше 100, и если это так, она возвращает сообщение об ошибке «Оценка вне допустимого диапазона».
В формуле также используется функция ЕПУСТО, чтобы проверить, пуста ли ячейка B2, и если это так, она возвращает сообщение об ошибке «Недопустимая оценка».
Если ошибки нет, формула возвращает пустую строку, то есть в столбце B не отображается сообщение.
Альтернативы использованию нескольких операторов ЕСЛИ в Excel
Формулы, использующие вложенные операторы ЕСЛИ, могут стать трудными для чтения и управления, если у нас есть несколько условий для проверки.
Кроме того, если мы превысим максимально допустимый лимит в 64 вложенных оператора IF, мы получим сообщение об ошибке.
К счастью, Excel предлагает альтернативные способы использования вместо вложенных функций ЕСЛИ, особенно когда нам нужно проверить несколько условий.
В этом уроке мы представляем альтернативные способы.
Альтернатива #1: использование функции IFS
Функция IFS проверяет, выполняются ли одно или несколько условий, и возвращает значение, соответствующее первому ИСТИННОМУ условию.
До выпуска функции IFS в 2018 году в рамках обновления Excel 365 единственным способом проверить несколько условий и вернуть соответствующее значение в Excel было использование вложенных операторов IF.
Однако недостатком нескольких операторов IF является громоздкость формул, которые трудно читать и поддерживать.
В некоторых ситуациях функция IFS предназначена для замены нескольких функций IF.
Синтаксис функции IFS более прямолинеен и удобен для чтения, чем вложенные операторы IF, и она может обрабатывать до 127 условий.
Вот пример:
Давайте рассмотрим следующий набор данных, показывающий результаты некоторых учащихся на тесте по математике.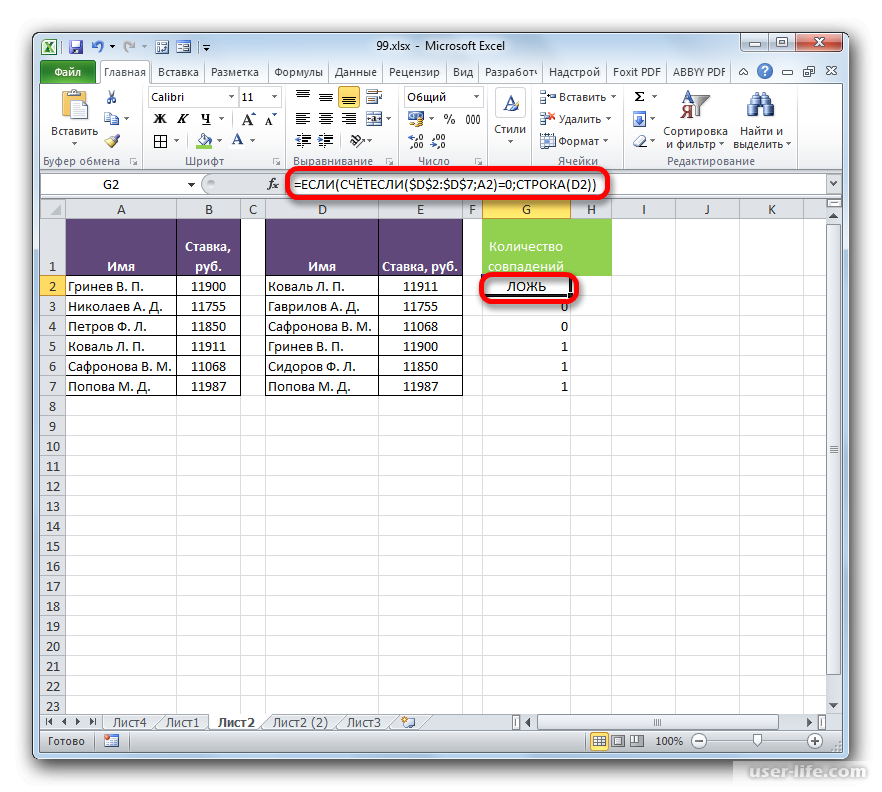
Мы хотим использовать функцию IFS для выставления буквенных оценок учащимся на основе их баллов.
Мы используем следующие шаги:
- Выберите ячейку C2 и введите следующую формулу:
=IFS(B2>=90, "A", B2>=80, "B", B2>=70, "C", B2>=60, "D", B2<60, "F")
- Нажмите Enter в строке формул.
- Перетащите или дважды щелкните маркер заполнения, чтобы скопировать формулу вниз по столбцу.
Буквенные оценки учащегося показаны в столбце C.
Пояснение к формуле
=IFS(B2>=90, «A», B2>=80, «B», B2>=70, «C», B2>=60, «D», B2<60, «F»)
Эта формула проверяет балл в ячейке B2 по каждому условию и возвращает соответствующую букву оценки, если условие истинно.
Ограничение функции IFS
Функция IFS в Excel предназначена для упрощения сложных вложенных операторов ЕСЛИ.
Однако бывают ситуации, когда функция IFS не может полностью заменить вложенные функции IF.
Одной из таких ситуаций является необходимость вычислений или действий на основе условия или набора условий.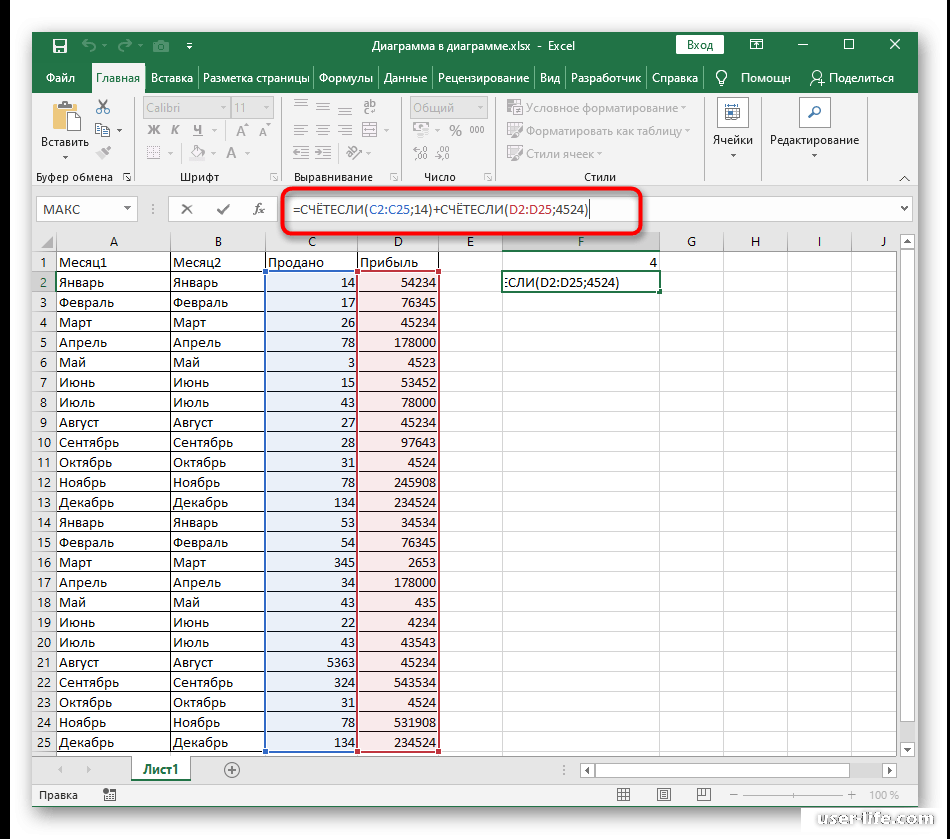
Хотя функция IFS может возвращать значение или текстовую строку на основе условия, она не может выполнять вычисления или операции с этим значением, как вложенные операторы IF.
Еще одна ситуация, когда функция IFS может быть менее полезной, — это когда вам нужно протестировать диапазон условий, а не только определенный набор.
Это связано с тем, что функция IFS требует, чтобы вы задавали каждое условие и соответствующий результат отдельно, что может стать громоздким, если у вас много условий для проверки — напротив, вложенные операторы IF позволяют вам проверять диапазон условий с помощью логических операторов, таких как И и ИЛИ.
Функция IFS — это мощный инструмент для упрощения сложных логических тестов в Excel.
Однако могут быть ситуации, когда вложенные операторы IF больше подходят для ваших нужд.
Рекомендуем рассмотреть оба варианта и выбрать тот, который лучше всего соответствует конкретным требованиям вашей задачи.
Альтернатива № 2: использование вложенных функций ЕСЛИ
Мы можем использовать несколько функций ЕСЛИ в формуле, если у нас есть более одного условия для проверки.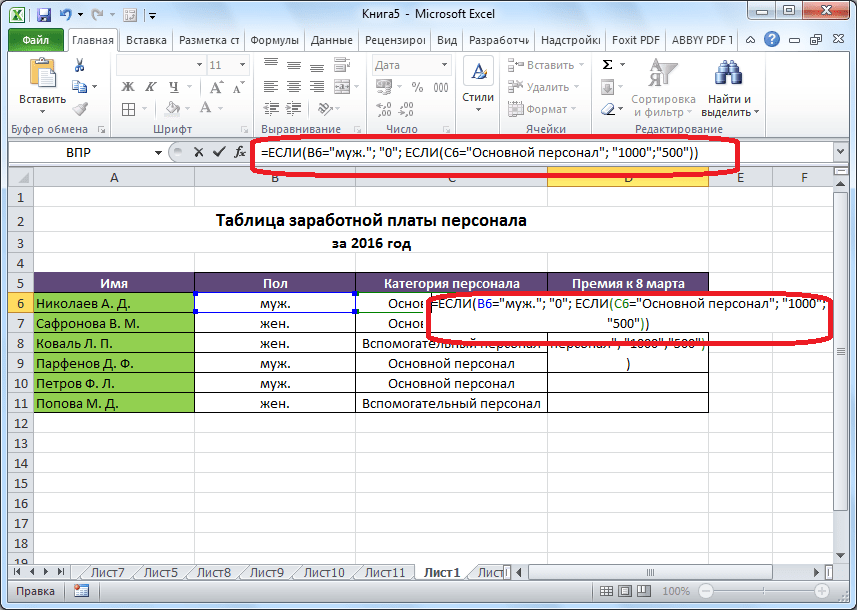
Например, предположим, что у нас есть следующий набор данных с именами учащихся и их оценками за тест по физике в столбцах A и B. больше или меньше 75.
Вот шаги для использования:
- Выберите ячейку C2 и введите следующую формулу
=ЕСЛИ(B2>=90,"A",B2>=80,"B",B2>=70,"C",B2>=60,"D",B2<60,"F")& " "&IFS(B2>=75;"Пройдено",B2<75,"Не пройдено")
- Нажмите Enter в строке формул.
- Перетащите или дважды щелкните маркер заполнения, чтобы скопировать формулу вниз по столбцу.
Буквенная оценка и обозначение баллов учащихся отображаются в столбце C.
Пояснение к формуле
=IFS(B2>=90»,A»,B2>=80»,B»,B2>=70 "C",B2>=60",D",B2<60",F")&" "&IFS(B2>=75,"Pass",B2<75,"Fail")
В этой формуле используется первая функция IFS для присвоения буквенной оценки на основе оценки в столбце A, а вторая функция IFS для присвоения отметки «годен/не годен» на основе оценки в столбце A.
Две функции IFS объединяются с помощью оператора амперсанда (&) для создания единой текстовой строки, которая отображает буквенную оценку каждой оценки и обозначение «пройдено/не пройдено».
Альтернатива #3: Использование комбинации функций ВЫБОР и XMATCH
Функция ВЫБОР выбирает значение или действие из списка значений на основе порядкового номера.
Функция XMATCH находит и возвращает относительное положение элемента в массиве. Мы можем комбинировать эти функции в формуле вместо вложенных функций ЕСЛИ.
Вот пример:
Предположим, у нас есть следующий набор данных, показывающий баллы некоторых учащихся и буквенные оценки за тест по биологии.
Мы хотим использовать формулу, объединяющую функции ВЫБОР и СРАВНЕНИЕ, чтобы присвоить соответствующие баллы в столбце D каждой буквенной оценке.
Мы используем следующие шаги:
- Выберите ячейку D2 и введите следующую формулу:
=ВЫБОР(XMATCH(C2,{"F","E","D","C","B","A"},0),0,1,2,3,4,5) - Нажмите Enter в строке формул.
- Перетащите или дважды щелкните маркер заполнения, чтобы скопировать формулу вниз по столбцу.

Оценки каждого учащегося отображаются в столбце D.
Объяснение формулы
=ВЫБОР(XMATCH(C2,{"F","E","D","C","B", ”A”},0),0,1,2,3,4,5)
Эта формула применяет функцию XMATCH для нахождения позиции буквенной оценки в массиве {“F”, “E”, “D”. «», «C», «B», «A»}, а затем использует функцию ВЫБОР, чтобы вернуть соответствующие баллы.
Альтернатива #4: использование функции ВПР
Функция ВПР ищет значение в крайнем левом столбце таблицы, а затем возвращает значение в той же строке из указанного столбца.
Мы можем использовать функцию ВПР вместо вложенных функций ЕСЛИ в Excel.
Ниже приведен пример использования функции ВПР вместо вложенных функций ЕСЛИ в Excel:
Предположим, у нас есть следующий набор данных, показывающий баллы некоторых учащихся и буквенные оценки за тест по биологии.
Мы хотим использовать функцию ВПР для присвоения баллов буквенной оценке каждого учащегося в столбце D.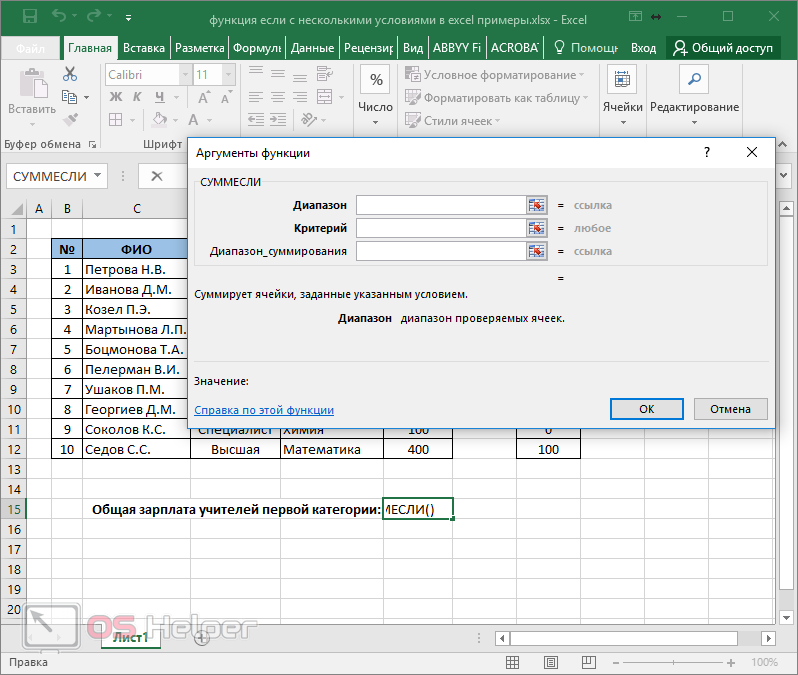
Мы используем следующие шаги:
- Создайте таблицу со списком оценок и соответствующих им баллов в диапазоне ячеек F1: Г7.
- В ячейке D2 введите следующую формулу:
=ВПР(C2,$F$2:$G$7,2,ЛОЖЬ)
Примечание: Используйте знак доллара, чтобы заблокировать диапазон ячеек F2:G7.
- Нажмите Enter в строке формул.
- Перетащите или дважды щелкните маркер заполнения, чтобы скопировать формулу вниз по столбцу.
Оценки каждого учащегося отображаются в столбце D.
Пояснение к формуле
=ВПР(C2,$F$2:$G$7,2,ЛОЖЬ)
поставить оценку в ячейке C2 таблицы в F2:G7 и вернуть соответствующий балл во второй столбец (т. е. столбец G).
Аргумент «ЛОЖЬ» гарантирует, что требуется точное совпадение.
Альтернатива № 5: использование определяемой пользователем функции
Если вам нужно протестировать несколько условий, рассмотрите возможность создания определяемой пользователем функции в VBA, которая может обрабатывать многие условия.
Вот пример использования кода VBA для замены вложенных функций ЕСЛИ в Excel:
Предположим, у нас есть следующий набор данных, показывающий продажи конкретных продавцов в определенном месяце.
Мы хотим использовать определяемую пользователем функцию для расчета комиссии для каждого продавца на основе следующих ставок:
- Если общая сумма продаж составляет менее 10 000 долларов США, комиссия составляет 8%.
- Если общий объем продаж равен или превышает 10 000 долларов США, но меньше 20 000 долларов США, ставка комиссии составляет 10,5%.
- Если общий объем продаж равен или превышает 20 000 долларов США, но меньше 40 000 долларов США, ставка комиссии составляет 12%.
- Если продажи равны или превышают 40 000 долларов США, ставка комиссии составляет 14%
Мы используем следующие шаги:
- Откройте рабочий лист, содержащий набор данных о продажах.
- Нажмите Alt + F11 для запуска редактора Visual Basic .

- Нажмите Вставить в строке меню и выберите Модуль , чтобы вставить новый модуль.
- Введите следующий код VBA.
'Код, разработанный Стивом Скоттом с https://spreadsheetplanet.com
Функция КОМИССИЯ(Продажи в двойном размере) В двойном размере
Постоянная скорость1 = 0,08
Постоянная скорость2 = 0,105
Постоянная скорость3 = 0,12
Постоянная скорость4 = 0,14
'Рассчитать комиссию с продаж
Выберите «Продажи кейсов»
Случай от 0 до 9999,99: КОМИССИЯ = Продажи * Ставка1
Вариант с 10000 по 19999,99: КОМИССИЯ = Продажи * Ставка2
Вариант с 20000 по 39999,99: КОМИССИЯ = Продажи * Ставка3
Дело >= 40000: КОМИССИЯ = Продажи * Ставка4
Конец выбора
Конечная функция
- Сохраните процедуру функции и рабочую книгу как рабочую книгу с поддержкой макросов .
- Нажмите Alt + F11, чтобы переключиться на активный рабочий лист с набором данных о продажах.




 При работе с несколькими условиями рассмотрите альтернативные функции, такие как CHOOSE, VLOOKUP или IFS.
При работе с несколькими условиями рассмотрите альтернативные функции, такие как CHOOSE, VLOOKUP или IFS.