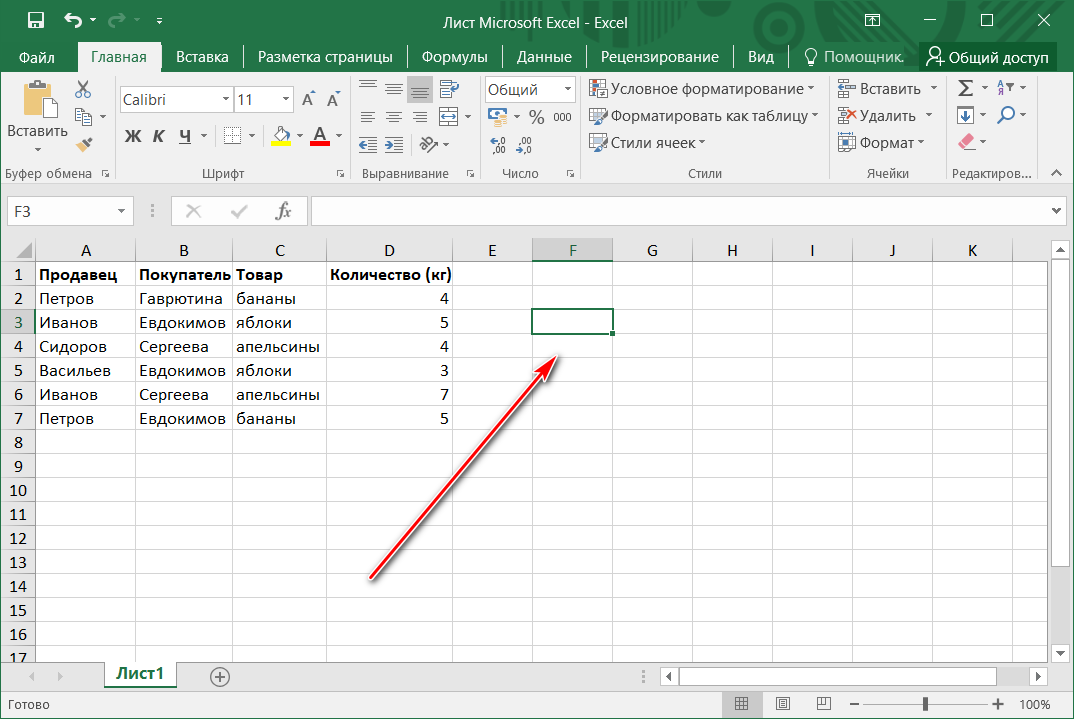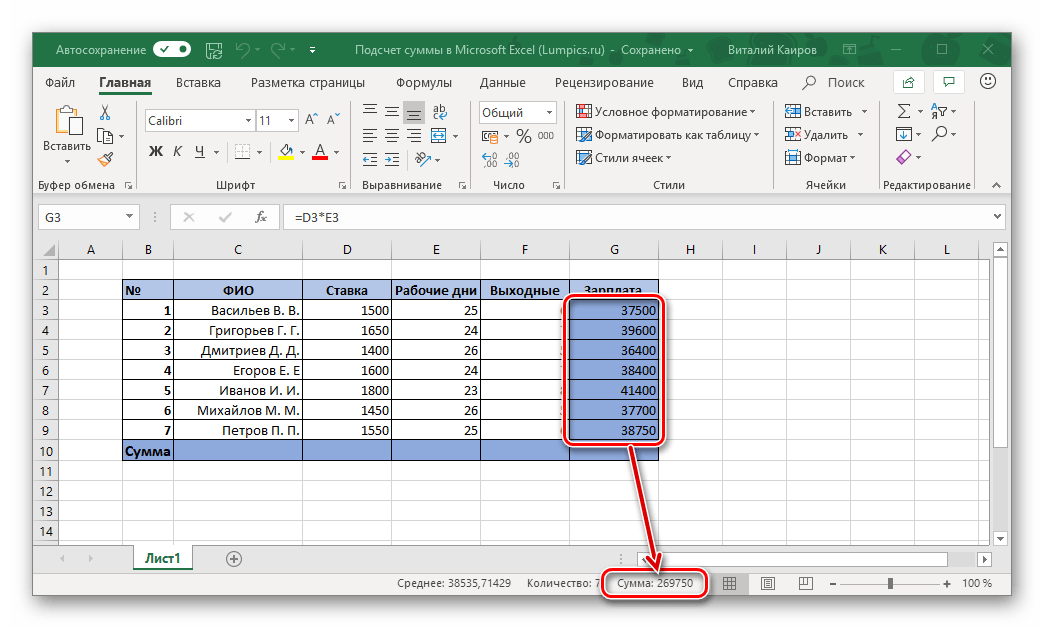Excel формулы сложные: Сложные формулы и простые решения в Excel
Содержание
Самые полезные формулы Excel для бухгалтерии
Excel — это мощный инструмент, который бухгалтеры могут использовать для хранения и манипулирования финансовыми данными и автоматизации повторяющихся вычислений. Изучение полезных формул, используемых в Excel, может помочь вам получить или улучшить навыки в области бухгалтерского учета. В этой статье мы объясним разницу между формулами и функциями и перечислим 10 полезных формул для бухгалтеров.
Формулы против. функции
Как формулы, так и функции позволяют решать задачи в Microsoft Excel. Формулы — это вычисления, определяемые пользователем. Например, если пользователь хочет сложить значения в ячейках B2, B3 и B4 вместе, формула в Excel может выглядеть следующим образом =B2+B3+B4. Функции — это встроенные формулы в Excel. Примерами функций являются SUM и AVERAGE.
Лучшие бухгалтерские формулы Excel
Вот несколько наиболее полезных для бухгалтеров способов использования формул и функций Excel:
1. Амортизация активов
Бухгалтеры могут рассчитать амортизацию активов, чтобы определить, сколько стоимости теряет актив со временем. Excel предлагает пять методов расчета амортизации активов:
Excel предлагает пять методов расчета амортизации активов:
DB(стоимость, амортизация, срок службы, период, месяц): Метод амортизации по методу уменьшаемого остатка может быть использован для уменьшения стоимости актива на фиксированный процент. Значение месяца необязательно.
SLN(стоимость, амортизация, срок службы): Расчет прямолинейной амортизации может быть использован для демонстрации снижения стоимости актива на фиксированный период времени в течение его срока службы.
DDB(cost, salvage, life, period, factor): Амортизация по двойному уменьшающемуся остатку — еще один метод Excel, который может удвоить норму прямолинейной амортизации. Значение фактора является необязательным.
VDB(cost, salvage, life, start period, end period, factor, no switch): Переменный баланс снижения может показать амортизацию за указанный пользователем период. Значения фактора и отсутствия переключения являются необязательными.
SYD(cost, salvage, life, per): Амортизация по сумме цифр за годы может также показать снижение стоимости товара.

Пример: Хулио — бухгалтер, клиент которого хочет приобрести лодку за 5 000 долларов. Клиент хочет знать, сколько будет амортизироваться лодка в первые пять лет ее эксплуатации. Хулио решает рассчитать амортизацию баланса падения лодки. Утилизационная стоимость (или остаточная стоимость) лодки составляет $350, стоимость после амортизации лодки. Предполагаемый срок службы лодки, которую клиент хочет купить, составляет 15 лет. Хулио использует формулу =DB(5000, 350, 15, 5), чтобы найти, что амортизация баланса снижения стоимости лодки составляет $399.45.
2. Годовая процентная ставка
Вы можете использовать функцию RATE в Excel для расчета годовой процентной ставки по кредиту.
Формула: RATE(nper, pmt, pv, fv, type, guess)
Nper: Это количество периодов выплат.
Пмт: обозначает сумму, выплачиваемую по кредиту каждый год.
Pv: Представляет собой текущую стоимость кредита.
Fv: По желанию можно включить остаток по кредиту после последнего взноса.
 2, она может найти, что сложный процент по кредиту составит $583.20.
2, она может найти, что сложный процент по кредиту составит $583.20.4. Ипотечные платежи
Бухгалтеры могут использовать функцию PMT для определения стоимости ипотечного платежа.
Формула: PMT(ставка, nper, pv, fv, type)
Ставка: Это процентная ставка по кредиту.
Nper: Nper означает количество причитающихся платежей по кредиту.
PV: Это основная сумма кредита.
FV: Это значение представляет собой остаток денежных средств после последнего платежа. Это значение является необязательным. Если вы не включите значение fv, то по умолчанию оно будет равно нулю.
Тип: Это означает, когда наступает срок платежа по кредиту. Это значение также является необязательным. Значение единицы означает начало периода платежей, а значение нуля — конец периода платежей.
Пример: Клиент Марджори хочет купить дом, взяв ипотечный кредит на 30 лет, 100 000 долларов, который будет погашаться ежемесячно.
 Процентная ставка по кредиту составляет 7%. Марджори использует формулу =PMT(7%12, 360, -100000), чтобы найти, что ее клиент будет должен ежемесячный платеж в размере $665.30.
Процентная ставка по кредиту составляет 7%. Марджори использует формулу =PMT(7%12, 360, -100000), чтобы найти, что ее клиент будет должен ежемесячный платеж в размере $665.30.5. Будущая стоимость инвестиций
Бухгалтеры могут использовать функцию будущей стоимости, чтобы найти стоимость инвестиций в будущем.
Формула: FV(ставка, nper, pmt, pv, type)
Ставка: Это процентная ставка за период.
Nper: Nper — количество платежных периодов.
Pmt: Это стоимость платежа, производимого каждый период.
Pv: Эта дополнительная величина представляет собой стоимость будущих платежей в настоящее время.
Тип: Этот необязательный параметр показывает, когда наступает срок платежа. Вы можете использовать ноль для конца платежного периода и единицу для начала.
Пример: Клиентка Нины хочет накопить деньги на первый взнос на покупку дома через три года. У ее клиента есть $7 000 на сберегательном счете, на который начисляется 3% годовых.
 Клиент планирует добавить $3 000 на счет в течение следующего года. Нина использует формулу =FV(3%12, 36, -3000, -7000) в Excel, чтобы показать своему клиенту, что он может сэкономить $120 520.04 для первоначального взноса.
Клиент планирует добавить $3 000 на счет в течение следующего года. Нина использует формулу =FV(3%12, 36, -3000, -7000) в Excel, чтобы показать своему клиенту, что он может сэкономить $120 520.04 для первоначального взноса.6. Эффективная годовая процентная ставка
Бухгалтеры могут использовать формулу EFFECT для определения эффективной годовой процентной ставки по кредиту.
Формула: EFFECT(nominal_rate, npery)
Номинальная_ставка: Это номинальная процентная ставка или процентная ставка до инфляции.
Начисленные проценты: Это количество годовых периодов компаундирования или количество раз за платежный период, когда проценты начисляются на кредит.
Пример: Клиент бухгалтера хочет узнать реальную стоимость ежемесячно выплачиваемого 30-летнего кредита после уплаты комиссионных и процентов. Номинальная процентная ставка по кредиту составляет 8%. Бухгалтер использует функцию =ЭФФЕКТ(8%, 30*12), чтобы определить, что эффективная годовая процентная ставка по кредиту равна 8.
 33%.
33%.7. Фиксированный процент выплаты по кредиту
Вы можете рассчитать часть процентов по кредиту, которая является фиксированной, используя функцию IPMT в Excel.
Формула: IPMT(ставка, per, nper, pv, fv, type)
Ставка: Это процентная ставка по кредиту.
Per: Это период для процентов.
Nper: Nper означает количество причитающихся платежей по кредиту.
PV: Это основная сумма кредита.
FV: Эта величина представляет собой остаток денежных средств после последнего взноса. Это значение является необязательным.
Тип: Это означает, когда наступает срок платежа по кредиту. Это значение также является необязательным.
Пример: Компания просит бухгалтера найти долю процентов по пятилетнему кредиту на сумму $15 000 с процентами 5%, которые компания выплачивает ежемесячно. Бухгалтер может использовать функцию =IPMT(5%12, 1, 5*12, -15,000), чтобы определить, что 6% от каждого ежемесячного платежа — это проценты.

8. Денежные потоки
Вы можете использовать функцию MIRR в Excel для расчета денежных потоков для компании. Оно означает модифицированную внутреннюю норму доходности.
Функция: MIRR(cash_flows, finance_rate, reinvest_rate)
Денежные_потоки: Первый параметр относится к ячейкам, содержащим денежные потоки.
Финансовая_ставка: Это норма прибыли (или ставка дисконтирования), отображаемая в процентах.
Reinvest_rate: Это процент, который представляет собой процентную ставку, получаемую на реинвестированные денежные потоки.
Пример: Квартальные значения денежных потоков компании в таблице Excel представляют собой инвестиции в размере $5,000 и доходы в размере $6,700, $8,000 и $7,000 за каждый месяц квартала. Требуемая норма доходности составляет 15%. Он получает 10% процентную ставку на реинвестированные денежные потоки. Бухгалтер компании вводит =MIRR(A13:A15, 15%, 10%), чтобы получить модифицированную внутреннюю норму доходности 70%.

9. Внутренняя норма доходности
Бухгалтеры могут использовать функцию IRR для расчета внутренней нормы прибыли для денежных потоков.
Функция: IRR(значения, предположение)
Денежные_потоки: Это ссылка на ячейки, содержащие денежные потоки компании. Например, (D6:D11).
Угадать: Этот необязательный параметр представляет собой предположение пользователя о внутренней норме доходности.
Пример: Годовые денежные потоки компании указаны в столбце F таблицы Excel. Бухгалтер может использовать формулу IRR(F5:F17), чтобы найти годовую внутреннюю норму доходности компании.
10. Начисленные проценты
Бухгалтеры могут использовать функцию ACCRINT для расчета начисленных процентов за определенный период времени для ценной бумаги, например, облигации.
Функция: ACCRINT(id, fd, sd, rate, par, freq, basis, calc)
id: Это дата выпуска ценной бумаги.
fd: Представляет собой первую дату начисления процентов по ценной бумаге.

sd: Это расчетная дата для ценной бумаги.
ставка: Это процентная ставка ценной бумаги.
номинал: Это номинальная стоимость ценной бумаги, или ее номинал.
freq: Это количество платежей в год.
базис: Этот необязательный параметр управляет тем, как Excel считает дни, используя эту функцию.
calc: Этот необязательный параметр управляет тем, как Excel рассчитывает метод.
Пример: Компания хочет рассчитать проценты, начисленные на облигацию номиналом $6 000. Дата выпуска — 050117. Это также дата начала начисления процентов. Дата погашения — 050119. Процентная ставка по облигации составляет 6%. Проценты по облигации выплачиваются ежеквартально. Бухгалтер использует функцию =АККРИНТ(050117, 050117, 050119, 6%, 6,000, 4), чтобы найти, что накопленные проценты компании по облигации.
Excel DAX — выполнение сложных расчетов
Формулы DAX могут выполнять сложные вычисления, которые включают настраиваемые агрегации, фильтрацию и использование условных значений.
 Вы можете сделать следующее с DAX –
Вы можете сделать следующее с DAX –- Создайте пользовательские расчеты для сводной таблицы.
- Примените фильтр к формуле DAX.
- Удалить фильтры выборочно, чтобы создать динамическое соотношение.
- Используйте значение из внешнего цикла.
Создание пользовательских вычислений для сводной таблицы
Функции DAX CALCULATE и CALCULATETABLE являются мощными и гибкими. Они полезны для определения вычисляемых полей. Эти функции DAX позволяют вам изменить контекст, в котором будут выполняться вычисления. Вы также можете настроить тип агрегации или математической операции для выполнения.
РАСЧЕТ Функция
РАСЧЕТ (<выражение>, [<фильтр1>], [<фильтр2>]…)
Функция CALCULATE оценивает данное выражение в контексте, который изменен нулем или более указанными фильтрами.
Если ваши данные были отфильтрованы, функция CALCULATE изменяет контекст, в котором фильтруются данные, и оценивает выражение в новом контексте, который вы указываете фильтрами.
 Это означает, что все существующие фильтры в указанном столбце удаляются, и вместо них применяется фильтр, используемый в аргументе фильтра.
Это означает, что все существующие фильтры в указанном столбце удаляются, и вместо них применяется фильтр, используемый в аргументе фильтра.пример
Предположим, вы хотите отобразить процент медалей, отфильтрованных по названию страны. Ваш расчет должен получить процентное значение, перекрывающее фильтр, который вы применяете для страны в сводной таблице.
Определите вычисляемое поле – процент количества медалей, как показано на следующем снимке экрана.
С помощью этой формулы DAX все строки в таблице Results учитываются в функции CALCULATE с фильтром, содержащим функцию ALL. Таким образом, у вас есть общее количество в знаменателе.
Ваша сводная таблица будет такой, как показано на следующем снимке экрана.
На приведенном выше снимке экрана «Страна» отфильтрована в США, и в сводной таблице отображаются 18 лучших значений. Далее вы можете динамически фильтровать значения в сводной таблице. Тем не менее, расчеты будут правильными по пользовательской формуле DAX, которую вы использовали.

Функция CALCULATETABLE принимает таблицу значений и выполняет то же действие, что и функция CALCULATE.
Фильтрация данных в формулах
Вы можете создавать фильтры в формулах DAX, чтобы выбирать значения из исходных данных для использования в вычислениях. Вы можете сделать это, определив выражение фильтра и используя его вместе с таблицей, которая является входной для формулы DAX.
Выражение фильтра позволяет получить подмножество исходных данных. Фильтр применяется динамически каждый раз, когда вы обновляете результаты формулы DAX, в зависимости от текущего контекста ваших данных, и вы можете быть уверены в точных и ожидаемых результатах.
Выражение фильтра обычно содержит функцию фильтра DAX, которая возвращает только выбранные строки таблицы, которые затем можно использовать в качестве аргумента для другой функции DAX, которую вы используете для агрегирования данных.
пример
На следующем снимке экрана показано определение вычисляемого поля, в котором указано количество медалей только для летних видов спорта.

С этим вычисленным полем сводная таблица выглядит так, как показано на следующем снимке экрана.
Как вы можете видеть, значения в сводной таблице справа с новым вычисляемым полем совпадают со значениями в сводной таблице слева с явным применением фильтра по полю сезона.
Примечание. Функции фильтра DAX и значений возвращают таблицу, но никогда не возвращают таблицу или строки непосредственно в модель данных и, следовательно, всегда встроены в другую функцию DAX.
Подробнее об этих функциях DAX см. Главу «Функции фильтра DAX».
Добавление и удаление фильтров динамически
На формулы DAX, которые вы используете в сводной таблице, может влиять контекст сводной таблицы. Однако вы можете выборочно изменять контекст, добавляя или удаляя фильтры. Вы можете использовать функции DAX ALL и ALLEXCEPT для динамического выбора строк независимо от контекста сводной таблицы.
Кроме того, вы можете использовать функции DAX DISTINCT и VALUES для возврата различных значений.

Использование значения из внешнего цикла
Вы можете использовать значение из предыдущего цикла при создании набора связанных вычислений с помощью функции DAX EARLIER. Эта функция DAX поддерживает до двух уровней вложенных циклов.
КОМПЛЕКСНАЯ функция — служба поддержки Майкрософт
Excel для Microsoft 365 Excel для Microsoft 365 для Mac Excel для Интернета Excel 2021 Excel 2021 для Mac Excel 2019 Excel 2019 для Mac Excel 2016 Excel 2016 для Mac Excel 2013 Excel 2010 Excel 2007 Excel для Mac 2011 Excel Starter 2010 Дополнительно… Меньше
В этой статье описывается синтаксис формулы и использование КОМПЛЕКСА .
функция в Microsoft Excel.Описание
Преобразует действительные и мнимые коэффициенты в комплексное число вида x + yi или x + yj.
Синтаксис
COMPLEX(real_num, i_num, [суффикс])
Синтаксис функции КОМПЛЕКС имеет следующие аргументы:
- org/ListItem»>
Real_num Обязательный. Действительный коэффициент комплексного числа.
I_num Обязательный. Мнимый коэффициент комплексного числа.
Суффикс Необязательно. Суффикс мнимой составляющей комплексного числа. Если он опущен, предполагается, что суффикс равен «i».
Примечание: Все функции комплексных чисел принимают суффиксы «i» и «j», но не «I» и «J». Использование заглавных букв в #VALUE! значение ошибки. Все функции, которые принимают два или более комплексных числа, требуют совпадения всех суффиксов.
Замечания
- org/ListItem»>
Если i_num не является числом, функция КОМПЛЕКС возвращает #ЗНАЧ! значение ошибки.
Если суффикс не является ни «i», ни «j», функция КОМПЛЕКС возвращает #ЗНАЧ! значение ошибки.
Если действительное_число не является числом, КОМПЛЕКС возвращает #ЗНАЧ! значение ошибки.
Пример
Скопируйте данные примера из следующей таблицы и вставьте их в ячейку A1 нового рабочего листа Excel. Чтобы формулы отображали результаты, выберите их, нажмите F2, а затем нажмите клавишу ВВОД. При необходимости вы можете настроить ширину столбцов, чтобы увидеть все данные.
Формула | Описание | Результат |
=КОМПЛЕКС(3,4) | Комплексное число с 3 и 4 в качестве действительного и мнимого коэффициентов | 3+4i |
=КОМПЛЕКС(3,4,»j») | Комплексное число с 3 и 4 в качестве действительных и мнимых коэффициентов и j в качестве суффикса | 3+4к |
=КОМПЛЕКС(0,1) | Комплексное число с 0 и 1 в качестве действительного и мнимого коэффициентов | я |
=КОМПЛЕКС(1,0) | Комплексное число с 1 и 0 в качестве действительного и мнимого коэффициентов | 1 |
очень похоже на LEGO) » Chandoo
Последнее обновление 9 декабря, 2021 г.

Хотите узнать секрет создания сложных сложных формул Excel? Вот оно… 👇
Получите вдохновение от LEGO.
Запутались? Позвольте мне продемонстрировать.
Расчет учащегося с самым высоким средним баллом
Давайте составим формулу для расчета учащегося с самым высоким средним баллом из следующей таблицы:
Наши данные находятся в столбцах C и D, в диапазоне С6:D45.
- Мы можем легко найти имя учащегося со средним баллом, скажем, 3,53, используя формулы поиска, такие как XLOOKUP.
- Мы также можем рассчитать максимальный (лучший) средний балл по формуле MAX.
Когда вы объединяете идеи 1 и 2, так же, как вы объединяете LEGO, вы создаете третью формулу, которая получает имя ученика с самым высоким средним баллом.
Итак, окончательная формула будет:
=XLOOKUP(МАКС(D6:D45),D6:D45,C6:C45)
А теперь можно станцевать счастливый танец.
Как насчет второго по величине среднего балла студента?
Мы можем расширить эту идею, чтобы получить имя студента со вторым по величине средним баллом. Вместо MAX нам нужно использовать функцию НАИБОЛЬШИЙ. Вот так:
=XLOOKUP(БОЛЬШОЙ(D6:D45, 2),D6:D45,C6:C45)
В приведенной выше формуле НАИБОЛЬШИЙ(…, 2) возвращает второй по величине средний балл.
Вы можете использовать ту же концепцию для получения третьего по величине или второго по величине (используйте SMALL(…,2)).
Способ построения сложных формул LEGO…
Точно так же, как в LEGO есть несколько основных строительных блоков (ну, в наши дни вы можете найти странный блок в форме глазного яблока дракона, который поместится в вашем наборе Гарри Поттера, но вы меня понимаете), мы также можем построить сложную формулу из нескольких основных ингредиентов.
Помните об этих советах по сборке…
Разбейте сложную проблему на небольшие управляемые фрагменты
Запишите формулы для этих кусков
Если вам нужно повторить некоторую логику, рассмотрите возможность использования вспомогательных ячеек или новой функции LET().
Используйте возможности ссылок Excel (абсолютные — $A$1, относительные A1, смешанные — A$1, $A1 и, наконец, структурные (таблица [столбец]) для написания более коротких и простых формул.
Попробуйте новые формулы, такие как FILTER, UNIQUE, SORT, LAMBDA и т. д., чтобы легко получить результаты.
Найдите время, чтобы изучить новые методы, такие как диапазоны разброса, LAMBDA, формулы, основанные на типах данных.
Когда у вас будет время, бросьте вызов себе, чтобы вычислить другую формулу , чтобы решить проблему.
5 Примеры построения сложных формул
Если вам это интересно, то обязательно посмотрите мое видео. В нем показано, как писать расширенные формулы в Excel. Смотрите ниже или на моем канале YouTube.
Образец рабочей тетради — 5 сложных формул
Если вы хотите попрактиковаться в этих формулах, вот образец рабочей тетради.
Принять вызов?
Затем продолжайте и напишите разных 9Формула 0241 для 5 лучших студентов со средним баллом.
Поделитесь своими ответами в разделе комментариев.
Хотите больше вдохновения? Ознакомьтесь с приведенными ниже примерами:
На сайте chandoo.org есть куча примеров расширенных формул . Начните с приведенного ниже и посмотрите, как вы можете скрутить один и тот же блок 2 × 2 множеством способов.
- Экспертиза формул — серия удивительных трюков с формулами Excel
- Поиск по нескольким условиям — креативное использование старой доброй ВПР
- 10 продвинутых трюков с формулами ЕСЛИ – надежный ЕСЛИ может творить чудеса
- Формулы динамического массива – ГОРЯЧИЕ ГОРЯЧИЕ ГОРЯЧИЕ – Вы должны попробовать это.
Поделитесь этим советом с коллегами
Получите БЕСПЛАТНЫЕ советы по Excel + Power BI
Простые, веселые и полезные электронные письма один раз в неделю.


 2, она может найти, что сложный процент по кредиту составит $583.20.
2, она может найти, что сложный процент по кредиту составит $583.20. Процентная ставка по кредиту составляет 7%. Марджори использует формулу =PMT(7%12, 360, -100000), чтобы найти, что ее клиент будет должен ежемесячный платеж в размере $665.30.
Процентная ставка по кредиту составляет 7%. Марджори использует формулу =PMT(7%12, 360, -100000), чтобы найти, что ее клиент будет должен ежемесячный платеж в размере $665.30. Клиент планирует добавить $3 000 на счет в течение следующего года. Нина использует формулу =FV(3%12, 36, -3000, -7000) в Excel, чтобы показать своему клиенту, что он может сэкономить $120 520.04 для первоначального взноса.
Клиент планирует добавить $3 000 на счет в течение следующего года. Нина использует формулу =FV(3%12, 36, -3000, -7000) в Excel, чтобы показать своему клиенту, что он может сэкономить $120 520.04 для первоначального взноса. 33%.
33%.


 Вы можете сделать следующее с DAX –
Вы можете сделать следующее с DAX – Это означает, что все существующие фильтры в указанном столбце удаляются, и вместо них применяется фильтр, используемый в аргументе фильтра.
Это означает, что все существующие фильтры в указанном столбце удаляются, и вместо них применяется фильтр, используемый в аргументе фильтра.