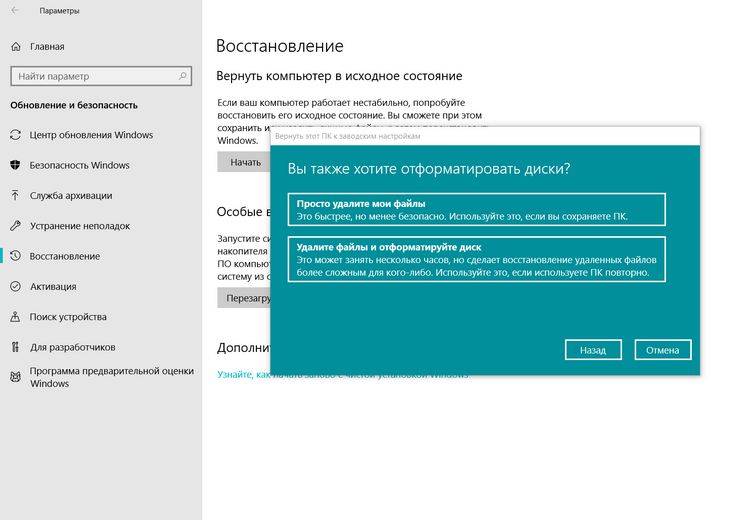Windows 7 как вернуть заводские настройки: Как сбросить Windows 7 до заводских настроек
Содержание
[Руководство] Как сбросить Windows 7 до заводских настроек по умолчанию
Windows 7 была популярной операционной системой для многих пользователей, обеспечивая надежную работу и знакомый интерфейс. Однако со временем компьютер под управлением Windows 7 может начать испытывать проблемы с производительностью, проблемы с программным обеспечением или заражение вредоносным ПО, что затрудняет его эффективное использование.
В таких случаях сброс Windows 7 до заводских настроек по умолчанию может оказаться ценным решением для восстановления оптимальной производительности компьютера. Это руководство познакомит вас с различными методами сброса операционной системы Windows 7 до исходного состояния, что обеспечит более быструю, плавную и безопасную работу с компьютером.
Автоматически исправлять ошибки Windows
Рекомендуется: Чтобы легко установить драйверы автоматически, используйте указанный ниже инструмент.
Ваша ОС:
Windows 11Windows 10Windows 8Windows 7Windows VistaWindows XP
Как перезагрузить компьютер из раздела восстановления
Сброс компьютера из раздела восстановления полезен, если в вашей системе возникают технические проблемы или вы хотите начать заново с чистой операционной системой. Эта функция предустановлена на большинстве современных компьютеров и позволяет легко восстановить исходные заводские настройки, удалить все личные данные и устранить любые проблемы с программным обеспечением. Раздел восстановления отделен от основной операционной системы и содержит все необходимые файлы и инструменты для перезагрузки компьютера.
Эта функция предустановлена на большинстве современных компьютеров и позволяет легко восстановить исходные заводские настройки, удалить все личные данные и устранить любые проблемы с программным обеспечением. Раздел восстановления отделен от основной операционной системы и содержит все необходимые файлы и инструменты для перезагрузки компьютера.
Шаг 1: Нажмите Логотип Windows + E , чтобы открыть проводник .
Шаг 2: Щелкните правой кнопкой мыши Компьютер и выберите Управление.
Шаг 3: В окне «Управление компьютером» нажмите «Хранилище» > «Управление дисками».
Шаг 3: Выберите раздел восстановления .
Шаг 4: Выключите компьютер и отсоедините все периферийные устройства, кроме монитора, мыши и клавиатуры.
Шаг 5: Включите компьютер, дождитесь появления логотипа Windows и нажмите клавишу восстановления на клавиатуре. (Может различаться в зависимости от вашей системы)
(Может различаться в зависимости от вашей системы)
Шаг 6: Следуйте инструкциям на экране, чтобы восстановить заводские настройки Windows 7.
Как переустановить Windows 7 на вашем компьютере свежая копия программного обеспечения. Это часто необходимо, когда в системе возникают проблемы с производительностью, заражение вредоносным ПО или если вы хотите начать с чистого листа.
Переустановив Windows 7, вы можете восстановить систему до исходного состояния, повысить ее скорость и стабильность, а также удалить ненужные файлы или программы. Процесс может показаться пугающим, но правильная подготовка и планирование могут быть относительно простыми.
Переустановите Windows 7 с помощью установочного компакт-диска
Прежде чем начать, важно сделать резервную копию файлов, так как при переустановке все данные на жестком диске будут удалены.
Шаг 1: Откройте меню «Пуск» , введите control и выберите Панель управления.
Шаг 2: В разделе Система и безопасность, Выберите Резервное копирование компьютера.
Шаг 3: В окне резервного копирования и восстановления нажмите Восстановить системные настройки или ваш компьютер. Откроются расширенные методы восстановления .
Шаг 4: Выберите расширенный метод восстановления, выберите Переустановите Windows (требуется установочный диск Windows)
Шаг 5: Нажмите кнопку Да для подтверждения.
Шаг 6: Щелкните Резервное копирование сейчас .
Шаг 7: Нажмите кнопку Перезагрузить , чтобы начать процесс и следуйте инструкциям на экране, чтобы восстановить заводские настройки Windows 7.
Шаг 8: Дождитесь завершения процесса установки.
Переустановите Windows 7 с помощью USB-устройства
С помощью загрузочного USB-накопителя можно обойтись без установочного диска и быстро переустановить Windows 7 на свой компьютер.
Шаг 1: Загрузите ISO-файл Windows 7.
Шаг 2: Введите ключ продукта и нажмите кнопку Подтвердить , чтобы загрузить ISO-файлы Windows 7.
Шаг 3: Перейдите на веб-сайт Windows USB/DVD Download Tool и нажмите кнопку Download .
Шаг 4: Выберите Windows 7-USB-DVD-Downdload-Tool-Installer-en-US.exe и нажмите кнопку Next .
Шаг 5: Установите и запустите Средство загрузки USB/DVD для Windows 7.
Шаг 6: Нажмите кнопку Browse , чтобы найти Windows 7 ISO-файл , и нажмите кнопку Next .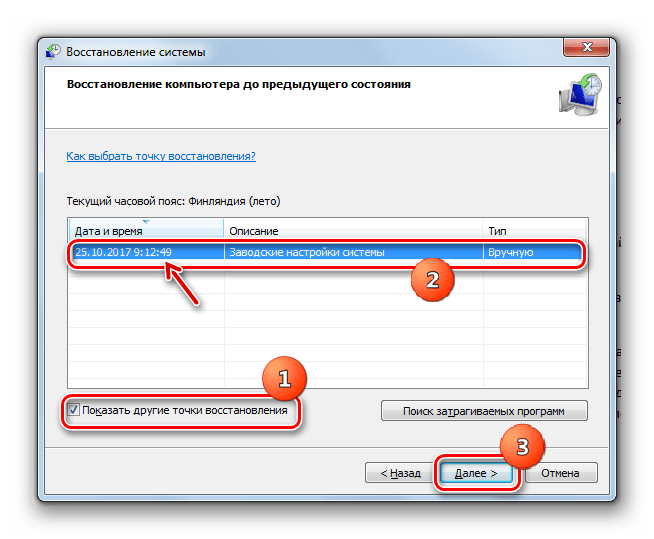
Шаг 7: Выберите тип носителя и выберите USB-устройство .
Шаг 8: Выберите USB-накопитель и нажмите кнопку Начать копирование .
Шаг 9: Выйдите из средства загрузки Windows 7 после копирования.
Шаг 10: Выключите компьютер и подключите флэш-накопитель USB или диск восстановления .
Шаг 11: Включите компьютер и нажмите функциональную клавишу, чтобы войти в меню загрузки . (Функциональная клавиша может различаться в зависимости от вашей системы. Например, F11 или клавиша Esc)
Шаг 12: С помощью клавиш со стрелками перейдите на вкладку Boot , выберите Boot Device Priority, и нажмите Enter .
Шаг 13: Выберите первое загрузочное устройство и установите флэш-накопитель USB в качестве загрузочного устройства .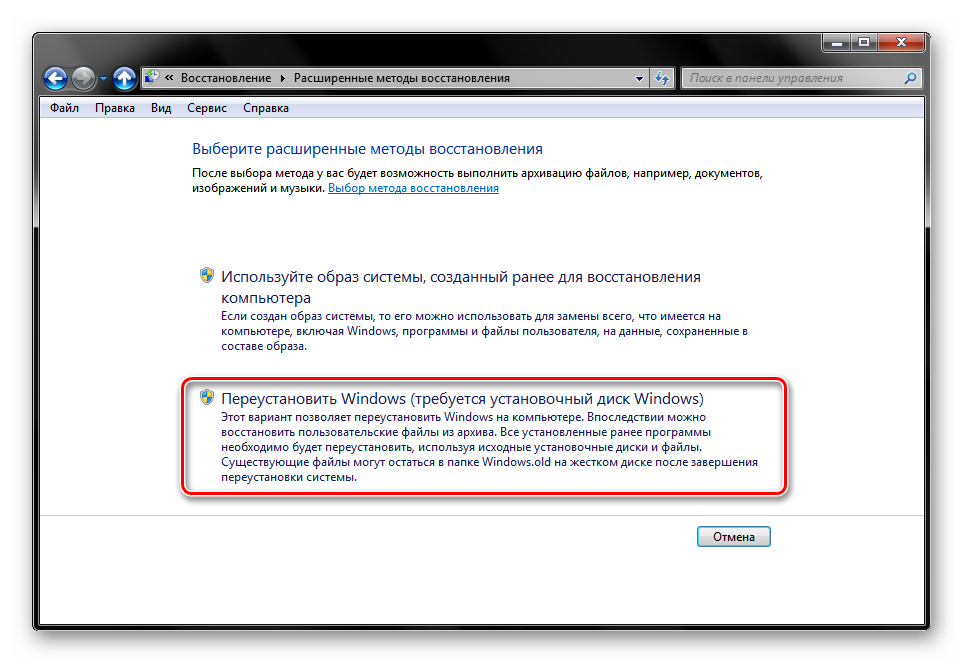
Шаг 14: Нажмите клавишу F10 и следуйте инструкциям на экране, чтобы восстановить заводские настройки Windows 7.
Восстановление заводских настроек Windows 7 с помощью образа системы
Образ системы — это резервная копия всего вашего компьютера, включая операционную систему, системные файлы и все ваши файлы, которую вы можете использовать для восстановления вашей системы до предыдущего состояния. Прежде чем использовать образ системы, вы должны были создать резервную копию образа системы.
Используя образ системы, вы можете восстановить компьютер до того состояния, в котором он был создан, без переустановки вручную всех ваших приложений и файлов. Это может сэкономить время и усилия по сравнению с установкой новой операционной системы. Образы системы можно хранить на внешнем жестком диске, в сетевой папке или на USB-накопителе, в зависимости от ваших предпочтений и доступных вариантов хранения.
Шаг 1: Откройте меню «Пуск» , введите control и выберите Панель управления.
Шаг 2: В разделе Система и безопасность, Выберите Резервное копирование компьютера.
Шаг 3: В окне резервного копирования и восстановления нажмите Восстановить системные настройки или ваш компьютер. Откроются расширенные методы восстановления .
Шаг 4: Используйте созданный ранее образ системы для восстановления компьютера вариант.
Шаг 5: Нажмите Сделать резервную копию сейчас .
Шаг 6: Выберите место для сохранения резервной копии и нажмите Далее .
Шаг 7: Выберите параметр Разрешить Windows выбирать (рекомендуется) и нажмите кнопку Далее .
Шаг 8: Нажмите Сохранить настройки и запустить резервное копирование.
Шаг 9: Дождитесь завершения процесса резервного копирования и нажмите Резервное копирование сейчас.
Шаг 10: Нажмите Кнопка перезагрузки .
Шаг 11: После перезагрузки выберите раскладку клавиатуры и нажмите кнопку «Далее».
Шаг 12: В окне «Переустановить образ компьютера» выберите Использовать последний доступный образ системы (рекомендуется) и нажмите кнопку Далее .
Шаг 13: Нажмите кнопку Готово .
Шаг 14: Windows восстановит ваш компьютер из образа системы.
Шаг 15: В окне восстановления щелкните Восстановить мои файлы после восстановления .
Шаг 16: Выберите резервную копию, из которой вы хотите восстановить файлы, и нажмите Далее.
Шаг 17: Установите флажок Выберите все файлы из этой резервной копии .
Шаг 18: Нажмите кнопку Восстановить .
Сброс Windows 7 до заводских настроек без компакт-диска
Сброс Windows 7 до заводских настроек без компакт-диска может показаться сложной задачей, но это возможно с помощью правильных инструментов и методов. Этот метод полезен, если вы не можете получить доступ к исходному установочному компакт-диску или хотите выполнить сброс настроек без использования физического носителя. Сбросив Windows 7 до заводских настроек, вы можете стереть все личные данные и восстановить операционную систему до исходного состояния, устранив любые проблемы с производительностью или заражение вредоносным ПО.
Шаг 1: Выключите компьютер и отключите все периферийные устройства, кроме монитора, мыши и клавиатуры.
Шаг 2: Нажмите кнопку питания, чтобы открыть компьютер.
Шаг 3: Дождитесь появления логотипа Windows и несколько раз нажмите F8 , чтобы войти в меню дополнительных параметров загрузки .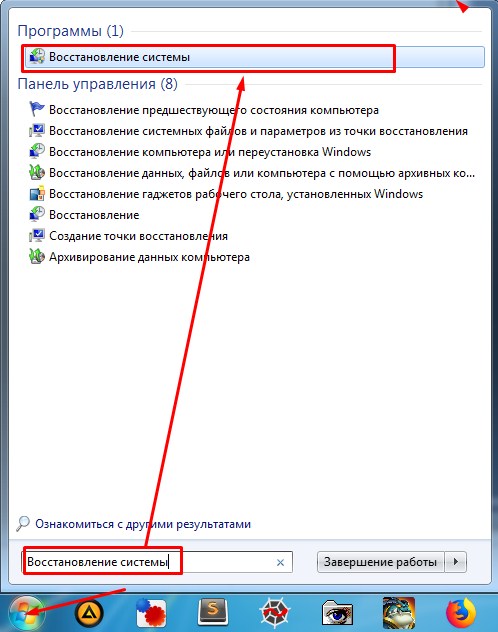
Шаг 4: С помощью клавиш со стрелками выберите Безопасный режим с командной строкой и нажмите Enter.
Шаг 5: Войдите в систему как администратор или локальный пользователь.
Шаг 6: В окне командной строки введите rstrui.exe и нажмите Enter.
Шаг 7: Выберите Да, переформатируйте жесткий диск и восстановите системное программное обеспечение до заводских настроек.
Шаг 8: Нажмите Далее > Готово и перезагрузите компьютер.
Шаг 9: Восстановите данные из файлов резервных копий.
Использование стороннего программного обеспечения для сброса Windows 7
В таких случаях использование стороннего программного обеспечения может быть надежным и удобным решением. Многие специализированные программы могут помочь вам сбросить Windows 7 до исходного состояния, стереть все личные данные и восстановить заводские настройки операционной системы.
Преимущества восстановления заводских настроек Windows 7
Восстановление заводских настроек Windows 7 — это эффективный способ решения проблем с операционной системой. Этот процесс удаляет сторонние программы и настройки вашего компьютера, включая вирусы и другое вредоносное программное обеспечение. Он также восстанавливает исходную версию Windows, поставляемую с вашим устройством, обеспечивая оптимальную производительность и безопасность вашей системы.
Настройки Windows по умолчанию могут помочь повысить общую скорость компьютера за счет устранения ненужных приложений и процессов. Это также помогает защитить данные от потери или повреждения из-за действия вредоносного программного обеспечения, такого как программы-шпионы или вирусы. Восстановление Windows 7 также может помочь сохранить системные ресурсы за счет удаления программ, требующих большого объема памяти или дискового пространства, и обеспечить столь необходимую стабильность вашей операционной системы.
Часто задаваемые вопросы о сбросе Windows 7 до заводских настроек
Безопасно ли выполнять сброс до заводских настроек на моей Windows 7?
Сброс к заводским настройкам компьютера с Windows 7 может эффективно удалить любые вредоносные программы, вирусы или другие вредоносные программы, которые могут заразить систему. Перед выполнением сброса настроек необходимо сделать резервные копии ваших документов и других личных данных, так как вы потеряете их при переустановке операционной системы. После завершения резервного копирования вы можете приступить к сбросу настроек.
Сколько времени занимает восстановление заводских настроек Windows 7?
Форматирование жесткого диска — это первое, что происходит при сбросе настроек. Это занимает несколько минут и стирает все данные, хранящиеся в системе. Тогда Windows 7 нужно будет переустанавливать с нуля. Это время установки зависит от скорости вашего компьютера и размера вашего жесткого диска; это может занять от 15 до 30 минут.
Зачем пользователю восстанавливать системное программное обеспечение до заводских настроек Windows 7?
Восстановление заводских настроек системного программного обеспечения может быть полезным способом начать новую жизнь, если ваш компьютер перегружен слишком большим количеством приложений и программ, что замедляет его работу. Это также полезно, если вы сталкиваетесь с частыми техническими проблемами или проблемами с вирусами и вредоносным ПО. Восстановление системы также вернет все настройки устройства к значениям по умолчанию, как если бы оно было совершенно новым.
Потеряю ли я системные файлы при сбросе Windows 7 до заводских настроек?
При сбросе настроек Windows 7 ваша система возвращается в то же состояние, в котором вы ее впервые приобрели. Все ваши системные файлы останутся нетронутыми; другие файлы, такие как документы и программы, будут удалены. Любые изменения конкретных настроек или предпочтений также могут быть возвращены к исходным значениям. Важно сделать резервную копию любых файлов, которые вы хотите сохранить, прежде чем выполнять сброс настроек.
Важно сделать резервную копию любых файлов, которые вы хотите сохранить, прежде чем выполнять сброс настроек.
Меню параметров восстановления системы — это инструмент, доступный в операционных системах Windows, который позволяет пользователям восстанавливать свою систему, если она повреждена или перестала загружаться. Это меню предоставляет несколько вариантов устранения неполадок, таких как восстановление системы до более раннего состояния, исправление установки Windows и многое другое. Он может исправить проблемы с программным обеспечением, оборудованием и другими компонентами системы.
Можно ли установить Windows 7 с установочного компакт-диска?
Да, вы можете установить Windows 7 с установочного компакт-диска. Для этого убедитесь, что ваш компьютер подключен к Интернету, а затем вставьте установочный диск в дисковод вашего компьютера. Следуйте инструкциям на экране, чтобы начать процесс установки. После этого выберите подходящий язык и региональные настройки для вашей системы и примите лицензионное соглашение Microsoft.
Нужно ли переустанавливать Windows 7 для восстановления заводских настроек?
В большинстве случаев нет необходимости переустанавливать Windows 7 для восстановления заводских настроек. Лучший способ перезагрузить компьютер — использовать инструмент «Восстановление системы», встроенный в Windows 7. Этот инструмент позволяет выбрать предыдущую точку восстановления системы, сбрасывая настройки и файлы на эту дату/время. Вы также можете использовать инструмент «Сбросить этот компьютер» в разделе «Обновление и безопасность» приложения «Настройки», чтобы сбросить Windows 7 до заводских настроек.
Помогут ли заводские настройки Windows 7 защититься от вирусов?
Заводские настройки Windows 7 помогают защититься от вирусов, но ненадежны. В зависимости от того, как вы используете свой компьютер и какую программу устанавливаете, существует вероятность того, что вирусы могут заразить вашу систему. Windows 7 имеет множество встроенных функций безопасности, помогающих защититься от вредоносных программ, но для эффективной работы их необходимо правильно настроить.
Безопасен ли вариант сброса до заводских настроек в Windows 7?
Параметр сброса к заводским настройкам в Windows 7 удалит все программы, установленные после первоначальной настройки, и удалит все личные файлы или настройки, введенные с тех пор. Важно отметить, что этот процесс не является полностью безопасным и может привести к некоторой потере данных. Например, если вы установили какие-либо дополнительные программы и не создали резервные копии связанных с ними файлов, они будут потеряны после завершения сброса.
Какие заводские настройки по умолчанию в Windows 7?
Заводские настройки по умолчанию в Windows 7 — это настройки, которые были изначально настроены при установке или приобретении компьютера. Они могут включать в себя различные параметры, такие как конфигурация системы, сетевые подключения, управление питанием, учетные записи пользователей и т. д. Целью заводских настроек по умолчанию является предоставление пользователям согласованной работы во всей системе.
Что такое установочный компакт-диск для Windows?
Установочный компакт-диск для Windows — это физический диск, содержащий программное обеспечение операционной системы, необходимое для установки и запуска системы Microsoft Windows. В нем есть все необходимые файлы, драйверы и приложения для запуска ПК. Установочный компакт-диск можно приобрести или загрузить с веб-сайта Microsoft.
как сбросить lg g5 без пароля
AlleVideosShoppingBücherBilderMapsNews
suchoptionen
Выключите телефон. Нажмите и удерживайте следующие клавиши одновременно: Клавиша уменьшения громкости + Клавиша питания/блокировки на задней панели телефона. Отпустите кнопку питания/блокировки только тогда, когда отобразится логотип LG, затем сразу же снова нажмите и удерживайте кнопку питания/блокировки. Отпустите все клавиши, когда отобразится экран сброса до заводских настроек.
Hard Reset (Factory Reset) — LG
www.lg.com › мобильные телефоны › Userguide
Hervorgehobene Snippets
Ähnliche Fragen
Какой PIN-код по умолчанию для LG G5?
Учебник по разблокировке LG G5 — Обход экрана блокировки, Безопасность. .. — YouTube
.. — YouTube
www.youtube.com › смотреть
05.05.2016 · Это руководство и учебное пособие о том, как восстановить заводские настройки устройства LG G5. Если вы не можете войти в…
Дауэр: 02:43
Прислан: 05.05.2016
Как сбросить и разблокировать LG G5 — YouTube
www.youtube.com › смотреть
10.01.2020 · Сбросить LG G5 без пароля. Разблокируйте телефон LG G5 Android. Сброс LG G5 с помощью Google Find…
Добавлено: 4:16
Прислано: 10.01.2020
Hard Reset LG G5 — Как снять графический ключ в LG G5 — YouTube
www.youtube.com › смотреть
29.08.2016 · Как выполнить сброс настроек? Как сбросить экранный пароль? Как войти в …
Dauer: 1:55
Прислан: 29.08.2016
Как разблокировать LG G5 Забыли пароль (решение) — Tech Junkie
www.techjunkie.com › Мобильные устройства › Android
20.05. 2016 · Выключи LG Г5. · Одновременно нажмите и удерживайте кнопку увеличения громкости, кнопку «Домой» и кнопку питания, пока не появится значок Android.
Разблокировка LG G5 с помощью забытого пароля или графического ключа
unlockjournal.com › lg-g5
Шаг 1: Просто загрузите и установите программное обеспечение Dr.Fone. Шаг 2: После загрузки программного обеспечения запустите его. Шаг 3. Подключите …
Разблокируйте LG G5, ответив… · Аппаратный сброс (сброс настроек) LG…
[2 способа]Обход пароля блокировки экрана LG G5/G4/G3/G2 без…
www.restore -iphone-data.com › remove-lg-lock-scr…
Часть 2. Обход/удаление пароля экрана блокировки телефона LG без потери данных · Шаг 1. Выберите «Разблокировать» в программе · Шаг 2. Выберите устройство Модель для вашего устройства.
Как обойти экран блокировки LG без сброса [2023] — iMobie
www.imobie.com › Разблокировка Android
28.03.2023 · Откройте веб-браузер и посетите Google Find My Device. · Введите неправильный пароль 5 раз и нажмите кнопку «Забыли графический ключ» в нижней части .