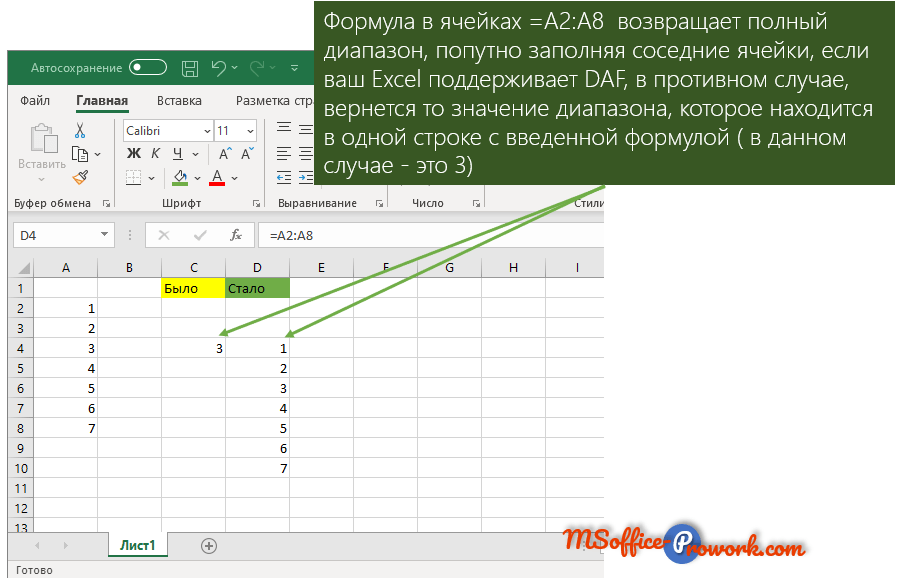Эксель постоянная ячейка в формуле: Как сохранить постоянную ссылку на ячейку формулы в Excel?
Содержание
Как сохранить постоянную ячейку в Excel за 3 шага (с советами) • BUOM
8 апреля 2022 г.
Excel имеет множество функций, формул и форматов, которые могут помочь пользователям создавать сложные и всеобъемлющие электронные таблицы. Константа ячейки в формуле — это функция, которая помогает пользователям выполнять несколько вычислений на основе согласованного значения. Изучение этого навыка может помочь вам сэкономить время и свести к минимуму ошибки при создании собственных электронных таблиц и расчетов. В этой статье мы обсудим, как сохранить постоянные ячейки в Excel, объясним, почему вы можете освоить этот навык, и перечислим несколько советов по использованию постоянных ячеек.
Зачем держать ячейку постоянной в Excel?
Вы можете сделать ячейки постоянными, если хотите, чтобы ссылка в формуле оставалась неизменной при использовании ее в нескольких ячейках. В формулах Excel используются разные типы ссылок. Относительные ссылки, которые Excel использует по умолчанию, — это ссылки на ячейки, которые используют относительное расположение одной ячейки по отношению к другой. Это означает, что ячейки, на которые ссылается формула, сдвигаются, если вы применяете формулу в другом месте. Абсолютные ссылки относятся к определенному столбцу и строке ячейки, что означает, что ячейка остается постоянной в формуле, где бы вы ни применяли формулу. Абсолютные ссылки сохраняют ячейки постоянными.
Это означает, что ячейки, на которые ссылается формула, сдвигаются, если вы применяете формулу в другом месте. Абсолютные ссылки относятся к определенному столбцу и строке ячейки, что означает, что ячейка остается постоянной в формуле, где бы вы ни применяли формулу. Абсолютные ссылки сохраняют ячейки постоянными.
Формулы часто используют абсолютную ссылку для ссылки на конкретное значение для нескольких вычислений. Вы можете создать свою формулу, вставив это значение как целое число и скопировав формулу в каждое новое место. Использование целого числа зависит от того, что формула всегда остается неизменной. Создание постоянной ячейки, содержащей конкретное значение, позволяет изменить значение в ячейке без редактирования формулы вручную. Это часто помогает при расчете таких вещей, как скидки со сменяющейся суммой.
Программы для Windows, мобильные приложения, игры — ВСЁ БЕСПЛАТНО, в нашем закрытом телеграмм канале — Подписывайтесь:)
Как сохранить ячейку постоянной в Excel?
Вот три шага, которые вы можете предпринять, чтобы сохранить константу эталонной ячейки в Excel:
1.
 Решите, какую ячейку оставить неизменной
Решите, какую ячейку оставить неизменной
Начинаете ли вы новую электронную таблицу или работаете с существующей, определите, какую ячейку вы хотите оставить неизменной и почему. Выберите ячейку, на которую вы хотите сослаться, и заполните соответствующие данные. Например, если вы хотите рассчитать цены, вы можете оставить ячейку, которая показывает налог или ставку дисконтирования, постоянной. Если вы хотите определить прибыль, вы можете оставить ячейки с постоянными затратами.
2. Выберите формулу, в которой используется константная ячейка.
Чтобы сохранить ячейку постоянной, добавьте абсолютную ссылку в формулу, использующую эту ячейку. После того, как вы создали или выбрали нужную формулу в электронной таблице, выберите ячейку, содержащую формулу. Это позволяет редактировать формулу в строке формул.
3. Обозначьте свои константы в формуле
Excel использует знаки доллара («$») для обозначения абсолютных ссылок в формулах. Вы можете добавить абсолютную ссылку в формулу одним из двух способов:
Ручной ввод
Первый способ сохранить постоянную ячейку в формуле — добавить ссылочные символы вручную.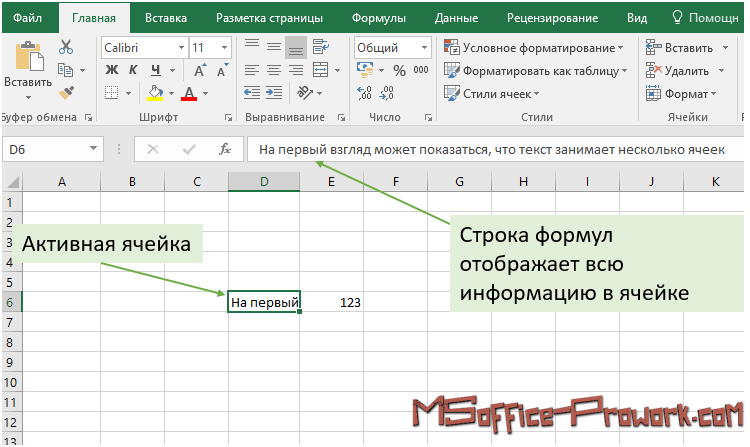 Выбрав ячейку с формулой, перейдите в строку формул и используйте курсор, чтобы добавить «$» перед именем столбца и строки вашей постоянной ячейки. Если ваша формула ссылается на ячейки D4 и E4, а вы хотите, чтобы ячейка E4 оставалась неизменной, введите в формуле ссылку на ячейку как «$E$4».
Выбрав ячейку с формулой, перейдите в строку формул и используйте курсор, чтобы добавить «$» перед именем столбца и строки вашей постоянной ячейки. Если ваша формула ссылается на ячейки D4 и E4, а вы хотите, чтобы ячейка E4 оставалась неизменной, введите в формуле ссылку на ячейку как «$E$4».
Сочетание клавиш
Второй метод использует сочетание клавиш для создания абсолютной ссылки. При использовании компьютера с Windows клавиша «F4» добавляет ссылку. Выбрав ячейку, содержащую формулу, поместите курсор в ссылку между именами столбца и строки и нажмите клавишу «F4». Некоторые компьютеры требуют, чтобы вы нажимали и удерживали клавишу «Fn», прежде чем нажимать «F4». Этот ярлык добавляет «$» одновременно перед именем столбца и строки.
Вы также можете использовать сочетание клавиш при использовании операционной системы Mac. Ярлык «Command + T» добавляет ссылку на формулу. Как и в Windows, выберите ячейку с формулой и поместите курсор в середину ссылочного термина, затем используйте «Command + T». Ярлык добавляет «$» к обеим половинам имени ячейки. Добавляя символы абсолютной ссылки к константе вашей ячейки, вы гарантируете, что ваша эталонная ячейка останется неизменной при переносе или копировании этой формулы в другие ячейки.
Ярлык добавляет «$» к обеим половинам имени ячейки. Добавляя символы абсолютной ссылки к константе вашей ячейки, вы гарантируете, что ваша эталонная ячейка останется неизменной при переносе или копировании этой формулы в другие ячейки.
Советы по поддержанию постоянной ячейки
Вот несколько советов по использованию и созданию постоянных ячеек:
Создание смешанных ссылок
Excel использует относительные ссылки, абсолютные ссылки и смешанные ссылки. Смешанная ссылка объединяет два других типа и сохраняет постоянным либо столбец, либо строку. Вы можете создать смешанную ссылку, добавив «$» либо к имени строки, либо к имени столбца, например «A$4» или «$A4». Это позволяет применять формулу к диапазону ячеек без редактирования формулы вручную.
Иногда в формуле используются два смешанных ссылочных термина, при этом один термин сохраняет константу строки, а другой термин сохраняет константу столбца. Это часто помогает при одновременном вычислении нескольких значений.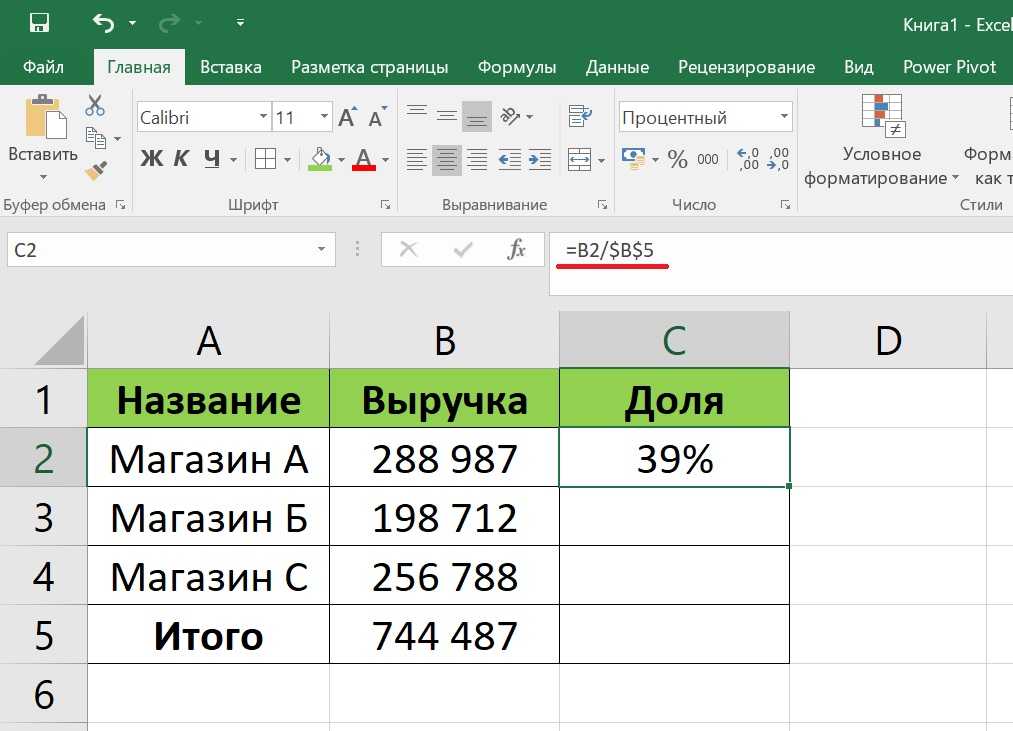
Сделать диапазоны постоянными
Формулы Excel могут ссылаться как на отдельные ячейки, так и на диапазоны ячеек. Вы можете сделать диапазон постоянным так же, как вы делаете константой ячейку. В строке формул для нужной формулы добавьте «$» к термину диапазона. Для абсолютной ссылки на диапазон, например «A2:A5», используйте ручной или сокращенный метод, чтобы добавить «$» ко всем частям вашего диапазона, например «$A$2:$A$5». Вы также можете создавать смешанные ссылки, сохраняя константу столбца с помощью «$A2:$A5» или сохраняя константу строки с «A$2:A$5».
Используйте функцию переключения
Сочетания клавиш «F4» и «Command + T» имеют вторую функцию при создании постоянных ячеек в формулах. После использования ярлыка для добавления абсолютной ссылки вы можете использовать ярлык для переключения формата ссылок. Нажатие клавиши еще два или три раза приводит к ротации термина формулы через смешанные ссылки или относительные ссылки. Например, если ваша формула ссылается на D5, и вы использовали сочетание клавиш «F4» для создания «$D$5», то повторное нажатие клавиши даст вам «$D5», «D$5» или «D5» в строке формул.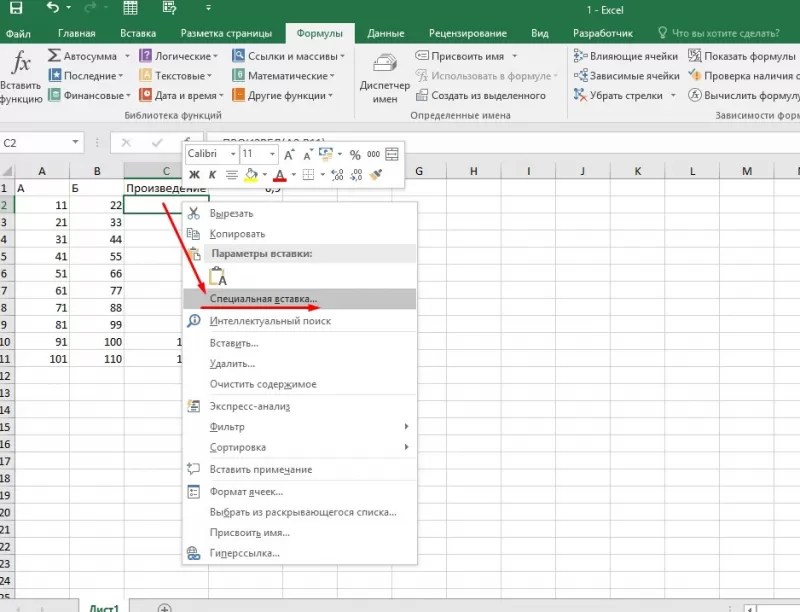
Используйте дескриптор заполнения
В электронной таблице одна и та же формула применяется к нескольким соседним ячейкам. Вы можете вручную ввести каждую формулу в строку формул, скопировать и вставить формулу в каждую новую ячейку или использовать маркер заполнения. Маркер заполнения может помочь вам сэкономить время, автоматически применяя и настраивая формулу в соответствии с нужным диапазоном ячеек. После установки константы ячейки используйте маркер заполнения («+») в правом нижнем углу ячейки формулы, чтобы перетащить формулу в выбранный диапазон ячеек. Вы можете использовать маркер заполнения, чтобы применить формулу к ячейкам как по вертикали, так и по горизонтали.
Обратите внимание, что ни одна из компаний, упомянутых в этой статье, не связана с компанией Indeed.
404 Cтраница не найдена
Контакты
Размер шрифта:
A
A
A
Цвет сайта:
A
A
A
A
Полная версия сайта
Версия для слабовидящих
+7 (81664) 40429
Областное государственное бюджетное профессиональное образовательное учреждение
«Боровичский автомобильно-дорожный колледж»
- Сведения об образовательной организации
- Основные сведения
- Структура и органы управления образовательной организацией
- Документы
- Образование
- Образовательные стандарты и требования
- Руководство.
 Педагогический состав
Педагогический состав - Материально-техническое обеспечение и оснащённость образовательного процесса
- Стипендии и меры поддержки обучающихся
- Платные образовательные услуги
- Финансово-хозяйственная деятельность
- Вакантные места для приёма (перевода) обучающихся
- Доступная среда
- Международное сотрудничество
- Абитуриентам
- Образец заявления и согласия на обработку персональных данных
- Правила приема в образовательную организацию
- Информация для поступления лиц с инвалидностью и ОВЗ
- Условия приема на обучение по договорам об оказании платных образовательных услуг
- Перечень специальностей, требования к уровню образования
- Вступительные испытания
- Особенности проведения вступительных испытаний для инвалидов и лиц с ограниченными возможностями здоровья
- Информация о возможности приема заявлений и необходимых документов в электронной форме
- Медицинские осмотры
- Общее количество мест для приема по каждой специальности
- Правила подачи и рассмотрения апелляций по результатам вступительных испытаний
- Информация о наличии общежития и количество мест в общежитии
- Образец договора об оказании платных образовательных услуг
- Информация о начале учебного года
- Приказ о зачислении поступающих
- Списки абитуриентов, рекомендованных к зачислению в ОГБПОУ «БАДК»
- Режим работы приемной комиссии
- Стандарты ФГОС
- Презентация БАДК
- СМИ о нас
- Мероприятие для школьников в рамках деловой программы V Регионального чемпионата «Молодые профессионалы» (WorldSkills Russia)
- Дополнительное образование
- Сведения о ходе приема
- Рейтинг аттестатов
- Студентам
- Промежуточная аттестация
- Расписание экзаменов
- Расписание
- График учебного процесса
- Доверяем вместе!
- Дистанционное обучение
- График пересдачи задолженностей
- График дежурства учебных групп
- График приема отчетов (дневников) по практикам за 2020/2021 учебный год
- Список кураторов учебных групп
- Порядок постинтернатного сопровождения
- Персональные данные (видеоролик)
- График проведения родительских собраний в 1 семестре
- График посещения кураторами студентов, проживающих в общежитиях колледжа
- Доп.
 материалы
материалы- Новости
- Планирование на месяц
- Одаренная молодежь
- Независимая оценка
- Готов к труду и обороне
- Объекты соц. инфраструктуры
- Электронные образовательные ресурсы
- Обратная связь
- Родителям
- Поиск
- Наставничество
- Доступная среда
- Хотите быть в курсе новостей Новгородской области?
- Бесплатная юридическая помощь
- Горячая линия в системе СПО
- Ответственность за распространение экстремистских материалов
- Контакты
- Галерея славы
- WorldSkills Russia
- Демонстрационный экзамен
- RuTube
- Безопасность
- ВКонтакте
- Год педагога и наставника
- Запущена «горячая линия»
- Мастерские 2019
- Работа в России
- В помощь выпускнику в 2022 году
- Воспитание
- Содействие трудоустройству
- Доступная среда
- Студенческий спортивный клуб
- Реализация своего потенциала на максимум
- Реализация основных профессиональных образовательных программ с помощью электронного обучения и дистанционных образовательных технологий
- Направления и результаты научной (научно-исследовательской) деятельности и научно-исследовательской базе для ее осуществления
- ОГБПОУ «БАДК» —
- ›
- Реализация основных профессиональных образовательных программ с помощью электронного обучения и дистанционных образовательных технологий
- ›
- 2020-2021 учебный год
- ›
- Орлова А.
 А.
А.
Использовать константы массива в формулах массива
Когда вы вводите формулу массива, вы чаще всего используете диапазон ячеек на листе, но это не обязательно. Вы также можете использовать константы массива , значения, которые вы просто вводите в строку формул внутри фигурных скобок: {}. Затем вы можете назвать свою константу, чтобы ее было легче использовать снова.
Вы можете использовать константы в формулах массива или сами по себе.
В формуле массива введите открывающую фигурную скобку, нужные значения и закрывающую скобку. Вот пример: =СУММ(A1:E1*{1,2,3,4,5})
Константа находится внутри фигурных скобок ({)}, и да, вы действительно вводите эти фигурные скобки вручную.
org/ListItem»>
Введите оставшуюся часть формулы и нажмите Ctrl+Shift+Enter.
Формула будет выглядеть примерно так: {=СУММ(A1:E1*{1,2,3,4,5})} , а результаты будут выглядеть так:
Формула умножает A1 на 1, B1 на 2 и т. д., избавляя вас от необходимости вводить 1,2,3,4,5 в ячейки рабочего листа.
Использовать константу для ввода значений в столбец
Чтобы ввести значения в один столбец, например 3 ячейки в столбец C, вы:
Выберите ячейки, которые вы хотите использовать.
Введите знак равенства и свою константу.
 Разделяйте значения в константе точкой с запятой, а не запятыми, а если вы вводите текст, заключайте его в двойные кавычки. Например: ={«Квартал 1″;»Квартал 2″;»Квартал 3»}
Разделяйте значения в константе точкой с запятой, а не запятыми, а если вы вводите текст, заключайте его в двойные кавычки. Например: ={«Квартал 1″;»Квартал 2″;»Квартал 3»} Нажмите Ctrl+Shift+Enter. Константа выглядит так:
С точки зрения гиков это одномерная вертикаль константа.
Используйте константу для ввода значений в строке
Чтобы быстро ввести значения в одну строку, например, в ячейки F1, G1 и h2, выполните следующие действия:
Выберите ячейки, которые вы хотите использовать.
org/ListItem»>Нажмите Ctrl+Shift+Enter, и константа будет выглядеть так:
В компьютерных терминах это одномерная горизонтальная константа .
Введите знак равенства и вашу константу, но на этот раз вы разделяете значения запятыми, а не точками с запятой. Например: = {1,2,3,4,5}
Используйте константу для ввода значений в несколько столбцов и строк
Выберите нужные ячейки.
Убедитесь, что количество выбранных вами строк и столбцов соответствует количеству значений в вашей константе. Например, если ваша константа будет записывать данные в четыре столбца и три строки, выберите столько же столбцов и строк.

Введите знак равенства и свою константу. В этом случае разделяйте значения в каждой строке запятыми и используйте точку с запятой в конце каждой строки. Например:
= {1,2,3,4;5,6,7,8;9,10,11,12}
Нажмите Ctrl+Shift+Enter и:
В компьютерных терминах это двумерная константа , потому что она заполняет столбцы и строки. Если вам интересно, вы не можете создать трехмерную константу, то есть вы не можете вложить одну константу в другую.
Использовать константу в формуле
Теперь, когда вы знакомы с константами массива, вот рабочий пример.
- org/ListItem»>
В любую пустую ячейку введите (или скопируйте и вставьте) эту формулу, а затем нажмите Ctrl+Shift+Enter:
=СУММ(A1:E1*{1,2,3,4,5})
Значение 85 появится в ячейке A3.
Что случилось? Вы умножили значение в ячейке A1 на 1, значение в ячейке B2 на 2 и т. д., а затем функция СУММ добавила эти результаты. Вы также можете ввести формулу как =СУММ(A1*1,B1*2,C1*3,D1*4,E1*5)
При желании вы можете ввести оба набора значений как константы массива:
=СУММ({3,4,5,6,7}*{1,2,3,4,5})
Чтобы попробовать это, скопируйте формулу, выберите пустую ячейку и вставьте формулу в строку формул, а затем нажмите Ctrl+Shift+Enter. Вы видите тот же результат.
Примечания: Ищите следующие проблемы, если ваши константы не работают:
- org/ListItem»>
Возможно, вы выбрали диапазон ячеек, который не соответствует количеству элементов в вашей константе. Например, если вы выберете столбец из шести ячеек для использования с константой из пяти ячеек, в пустой ячейке появится ошибка #Н/Д. Если вы не выберете достаточно ячеек, Excel пропустит значения, которым нет соответствующей ячейки.
Подробнее о формулах массива:
- org/ListItem»>
Введите формулу массива
Развернуть формулу массива
Удалить формулу массива
Правила изменения формул массива
Убедитесь, что вы разделяете значения нужным символом. Если вы пропустите запятую или точку с запятой или поставите их не в том месте, константа массива может выглядеть неправильно или вы можете увидеть предупреждающее сообщение.
Верх страницы
Имена в формулах — Служба поддержки Майкрософт
Имя — это значимое сокращение, упрощающее понимание назначения ссылки на ячейку, константы, формулы или таблицы, каждое из которых может быть трудно понять с первого взгляда.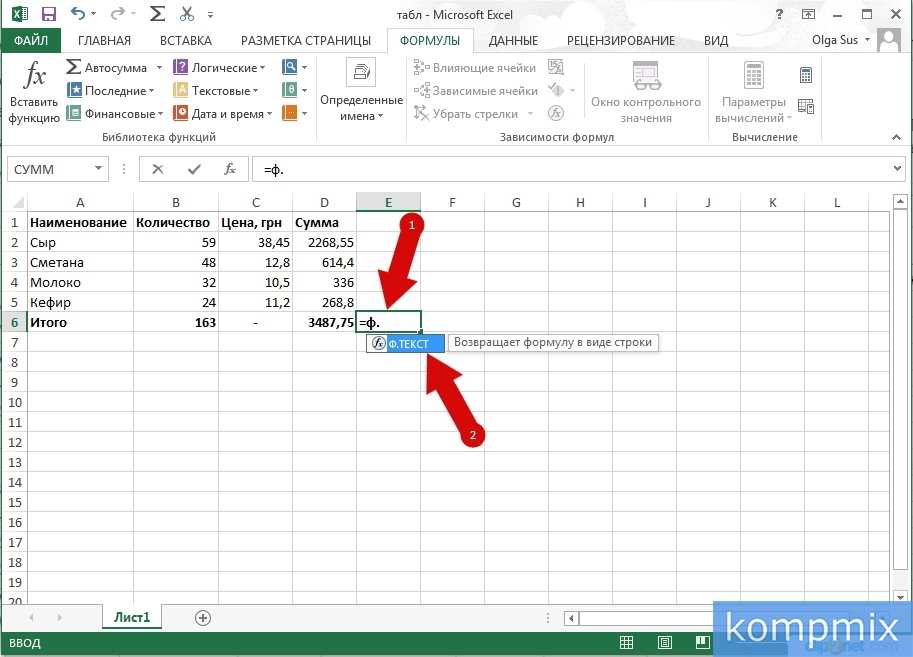 Следующая информация показывает распространенные примеры имен и то, как они могут улучшить ясность.
Следующая информация показывает распространенные примеры имен и то, как они могут улучшить ясность.
Пример типа | Пример без имени | Пример с именем |
|---|---|---|
Артикул | =СУММ(С20:С30) | =СУММ(Продажи за первый квартал) |
Константа | =ПРОИЗВЕД(A5,8.3) | =ПРОДУКТ(Цена,WASalesTax) |
Формула | =СУММ(ВПР(A1,B1:F20,5,ЛОЖЬ), -G5) | =СУММ(Inventory_Level,-Order_Amt) |
Стол | С4:G36 | =Лучшие продажи06 |
Подробнее об использовании имен
Существует несколько типов имен, которые вы можете создавать и использовать.
Определенное имя Имя, представляющее ячейку, диапазон ячеек, формулу или постоянное значение. Вы можете создать свое собственное определенное имя, или Excel может создать определенное имя для вас, например, когда вы устанавливаете область печати.
Имя таблицы Имя таблицы Excel, представляющей собой набор данных о конкретном предмете, хранящихся в записях (строках) и полях (столбцах). Excel создает имя таблицы Excel по умолчанию Table1, Table2 и т. д. каждый раз, когда вы вставляете таблицу Excel. Вы можете изменить имя таблицы, чтобы сделать его более понятным. Дополнительные сведения о таблицах Excel см. в разделе Использование структурированных ссылок с таблицами Excel.
Все имена относятся либо к конкретному рабочему листу (также называемому локальным уровнем рабочего листа), либо ко всей рабочей книге (также называемому глобальным уровнем рабочей книги). Область действия имени — это место, в котором имя распознается без уточнения.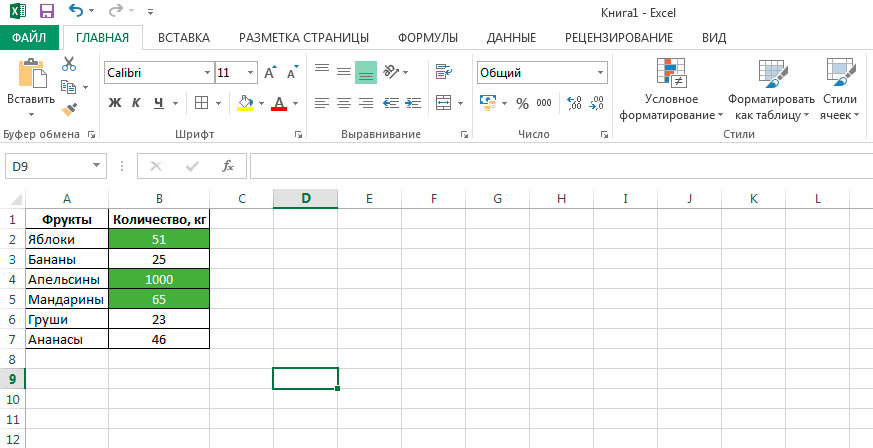 Например:
Например:
Если вы определили имя, например Budget_FY08, и его областью действия является Лист1, это имя, если оно не уточнено, распознается только на Листе1, но не на других листах.
Чтобы использовать имя локального рабочего листа в другом рабочем листе, вы можете уточнить его, указав перед ним имя рабочего листа. Например:
Лист1!Budget_FY08
Если вы определили имя, например Sales_Dept_Goals, и его областью действия является рабочая книга, это имя распознается для всех рабочих листов в этой рабочей книге, но не для других рабочих книг.
Имя всегда должно быть уникальным в пределах своей области. Excel не позволяет определить имя, которое уже существует в пределах его области действия.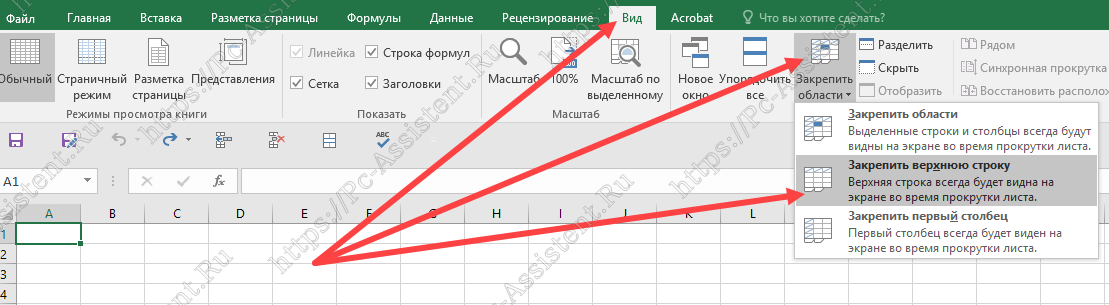 Однако вы можете использовать одно и то же имя в разных областях. Например, вы можете определить имя, такое как GrossProfit, которое ограничено листами Sheet1, Sheet2 и Sheet3 в одной и той же книге. Хотя все имена одинаковы, каждое имя уникально в пределах своей области. Это можно сделать, чтобы убедиться, что формула, использующая имя GrossProfit, всегда ссылается на одни и те же ячейки на локальном уровне рабочего листа.
Однако вы можете использовать одно и то же имя в разных областях. Например, вы можете определить имя, такое как GrossProfit, которое ограничено листами Sheet1, Sheet2 и Sheet3 в одной и той же книге. Хотя все имена одинаковы, каждое имя уникально в пределах своей области. Это можно сделать, чтобы убедиться, что формула, использующая имя GrossProfit, всегда ссылается на одни и те же ячейки на локальном уровне рабочего листа.
Можно даже определить то же имя, GrossProfit, для глобального уровня рабочей книги, но опять же область будет уникальной. Однако в этом случае может возникнуть конфликт имен. Чтобы разрешить этот конфликт, по умолчанию Excel использует имя, определенное для рабочего листа, поскольку локальный уровень рабочего листа имеет приоритет над глобальным уровнем рабочей книги. Если вы хотите переопределить приоритет и использовать имя книги, вы можете устранить неоднозначность имени, добавив префикс имени книги. Например:
WorkbookFile!Валовая прибыль
Вы можете переопределить локальный уровень рабочего листа для всех рабочих листов в рабочей книге. Единственным исключением является первый рабочий лист, который всегда использует локальное имя, если существует конфликт имен, который не может быть преодолен.
Единственным исключением является первый рабочий лист, который всегда использует локальное имя, если существует конфликт имен, который не может быть преодолен.
Вы определяете имя, используя:
Поле «Определенные имена» в строке формул Это лучше всего использовать для создания имени уровня рабочей книги для выбранного диапазона.
Определить имя из выбранного Вы можете удобно создавать имена из существующих меток строк и столбцов, используя выбранные ячейки на листе.
Диалоговое окно «Новое имя» Это лучше всего использовать, когда вам нужна большая гибкость при создании имен, например указание области локального уровня рабочего листа или создание комментария к имени.

Примечание. По умолчанию в именах используются абсолютные ссылки на ячейки.
Вы можете ввести имя по:
Ввод Ввод имени, например, в качестве аргумента формулы.
Использование автозаполнения формул Используйте раскрывающийся список автозаполнения формул, где автоматически отображаются допустимые имена.
Выбор из команды «Использовать в формуле» Выберите определенное имя из списка, доступного в команде «Использовать в формуле» в группе «Определенные имена» на вкладке «Формулы» .

Вы также можете создать список определенных имен в рабочей книге. Найдите область с двумя пустыми столбцами на листе (список будет содержать два столбца, один для имени и один для описания имени). Выберите ячейку, которая будет левым верхним углом списка. Формулы , в группе Определенные имена щелкните Использовать в формуле , щелкните Вставить , а затем в диалоговом окне Вставить имена щелкните Вставить список .
Ниже приведен список правил синтаксиса для создания и редактирования имен.
Допустимые символы Первым символом имени должна быть буква, символ подчеркивания (_) или обратная косая черта (\). Остальные символы в имени могут быть буквами, цифрами, точками и символами подчеркивания.
Совет.
 Нельзя использовать символы верхнего и нижнего регистра «C», «c», «R» или «r» в качестве определенного имени, так как они используются в качестве сокращения для выбора строки или столбца для текущей выбранной ячейки при вы вводите их в текстовое поле Name или Go To .
Нельзя использовать символы верхнего и нижнего регистра «C», «c», «R» или «r» в качестве определенного имени, так как они используются в качестве сокращения для выбора строки или столбца для текущей выбранной ячейки при вы вводите их в текстовое поле Name или Go To .Ссылки на ячейки запрещены Имена не могут совпадать со ссылкой на ячейку, например Z$100 или R1C1.
Пробелы недействительны Пробелы не допускаются как часть имени. Используйте символ подчеркивания (_) и точку (.) в качестве разделителей слов, например, Sales_Tax или First.Quarter.
org/ListItem»>Чувствительность к регистру Имена могут содержать прописные и строчные буквы. Excel не различает прописные и строчные буквы в именах. Например, если вы создаете имя «Продажи», а затем другое имя «ПРОДАЖИ» в той же книге, Excel предложит вам выбрать уникальное имя.
Длина имени Имя может содержать до 255 символов.
Определение имени ячейки или диапазона ячеек на листе
Выберите ячейку, диапазон ячеек или несмежные выделения, которым вы хотите присвоить имя.
org/ListItem»>Введите имя, которое вы хотите использовать для обозначения вашего выбора. Имена могут содержать до 255 символов.
Нажмите ВВОД.
Щелкните поле Имя в левом конце строки формул.
Имя коробки
Примечание. Вы не можете назвать ячейку, пока изменяете ее содержимое.
Вы можете преобразовать существующие метки строк и столбцов в имена.
Выберите диапазон, который вы хотите назвать, включая метки строк или столбцов.

На вкладке Формулы в группе Определенные имена щелкните Создать из выбранного .
В диалоговом окне Create Names from Selection укажите местоположение, содержащее метки, выбрав Верхний ряд , Левый столбец , Нижний ряд или Правый столбец 9флажок 0012. Имя, созданное с помощью этой процедуры, относится только к ячейкам, содержащим значения, и исключает существующие метки строк и столбцов.
На вкладке Формулы в группе Определенные имена щелкните Определить имя .

В Новое имя В диалоговом окне Имя введите имя, которое вы хотите использовать для справки.
Примечание. Длина имени не может превышать 255 символов.
Чтобы указать область действия имени, в раскрывающемся списке Scope выберите Workbook или имя рабочего листа в рабочей книге.
При необходимости в поле Комментарий введите описательный комментарий длиной до 255 символов.
В поле Относится к выполните одно из следующих действий:
- org/ListItem»>
Чтобы ввести ссылку на ячейку, введите ссылку на ячейку.
Совет: текущий выбор вводится по умолчанию. Чтобы ввести другие ссылки на ячейки в качестве аргумента, нажмите Свернуть диалоговое окно (что временно свернет диалоговое окно), выберите ячейки на листе и нажмите Развернуть диалоговое окно .
Чтобы ввести константу, введите = (знак равенства), а затем введите значение константы.
Чтобы ввести формулу, введите = , а затем введите формулу.
Чтобы закончить и вернуться к рабочему листу, нажмите OK .

Совет: Чтобы сделать диалоговое окно Новое имя шире или длиннее, щелкните и перетащите ручку-манипулятор внизу.
Управление именами с помощью диалогового окна «Диспетчер имен»
Используйте диалоговое окно Name Manager для работы со всеми определенными именами и именами таблиц в рабочей книге. Например, вам может понадобиться найти имена с ошибками, подтвердить значение и ссылку на имя, просмотреть или отредактировать описательные комментарии или определить область действия. Вы также можете сортировать и фильтровать список имен, а также легко добавлять, изменять или удалять имена из одного места.
Чтобы открыть диалоговое окно Диспетчер имен , на вкладке Формулы в группе Определенные имена щелкните Диспетчер имен .
Диалоговое окно Name Manager отображает следующую информацию о каждом имени в списке:
Этот столбец: | Отображает: | ||
|---|---|---|---|
Значок и имя | Один из следующих:
| ||
Значение | Текущее значение имени, например результат формулы, строковая константа, диапазон ячеек, ошибка, массив значений или заполнитель, если формулу невозможно вычислить. Ниже приведены типичные примеры:
| ||
Относится к | Текущая ссылка на имя. | ||
Объем |
| ||
Комментарий | Дополнительная информация об имени до 255 символов.
|
- org/ListItem»>
В диалоговом окне Name Manager не отображаются имена, определенные в Visual Basic для приложений (VBA), или скрытые имена (для свойства Visible имени установлено значение «False»).
Вы не можете использовать диалоговое окно Диспетчер имен во время изменения содержимого ячейки.
Используйте команды из раскрывающегося списка Фильтр для быстрого отображения подмножества имен. Выбор каждой команды включает или выключает операцию фильтрации, что позволяет легко комбинировать или удалять различные операции фильтрации для получения желаемых результатов.
Чтобы отфильтровать список имен, выполните одно или несколько из следующих действий:
Выберите: | Кому: |
|---|---|
Имена ограничены рабочим листом | Отображать только те имена, которые являются локальными для рабочего листа. |
Имена в рабочей книге | Отображать только те имена, которые являются глобальными для книги. |
Имена с ошибками | Отображать только те имена, значения которых содержат ошибки (например, #ССЫЛКА, #ЗНАЧ или #ИМЯ). |
Имена без ошибок | Отображать только те имена, значения которых не содержат ошибок. |
Определенные имена | Отображать только имена, определенные вами или программой Excel, например область печати. |
Имена таблиц | Отображать только имена таблиц. |
При изменении определенного имени или имени таблицы все варианты использования этого имени в рабочей книге также изменяются.
- org/ListItem»>
В диалоговом окне Name Manager щелкните имя, которое требуется изменить, а затем щелкните Редактировать .
Совет. Можно также дважды щелкнуть имя.
В диалоговом окне Edit Name в поле Name введите новое имя для ссылки.
В поле Относится к измените ссылку и нажмите OK .
org/ListItem»>Чтобы отменить нежелательные или случайные изменения, нажмите Отмена или нажмите ESC.
Чтобы сохранить изменения, нажмите Подтвердить или нажмите ENTER.
На вкладке Формулы в группе Определенные имена щелкните Диспетчер имен .
В диалоговом окне Name Manager в поле Относится к измените ячейку, формулу или константу, представленную именем.
Кнопка Close закрывает только диалоговое окно Name Manager . Это не требуется для изменений, которые уже были сделаны.
На вкладке Формулы в группе Определенные имена щелкните Диспетчер имен .

В диалоговом окне Name Manager щелкните имя, которое хотите изменить.
Выберите одно или несколько имен, выполнив одно из следующих действий:
Чтобы выбрать имя, щелкните его.
Чтобы выбрать более одного имени в непрерывной группе, щелкните и перетащите имена или нажмите SHIFT и щелкните кнопкой мыши для каждого имени в группе.

 Педагогический состав
Педагогический состав материалы
материалы А.
А.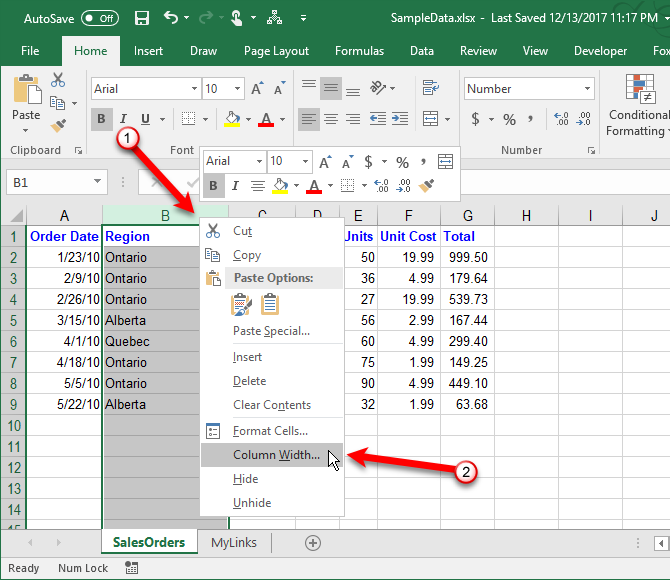 Разделяйте значения в константе точкой с запятой, а не запятыми, а если вы вводите текст, заключайте его в двойные кавычки. Например: ={«Квартал 1″;»Квартал 2″;»Квартал 3»}
Разделяйте значения в константе точкой с запятой, а не запятыми, а если вы вводите текст, заключайте его в двойные кавычки. Например: ={«Квартал 1″;»Квартал 2″;»Квартал 3»} 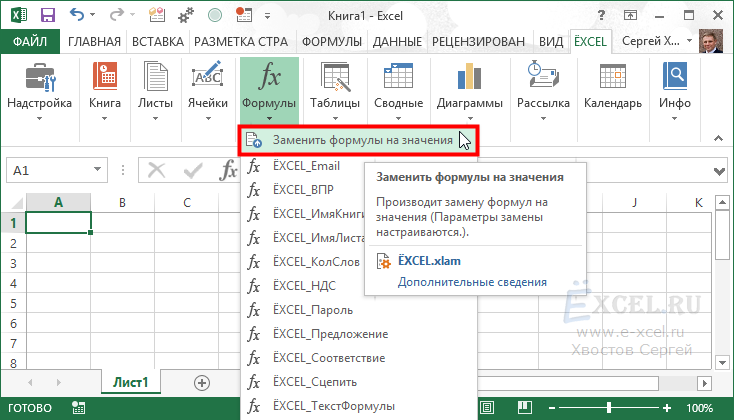
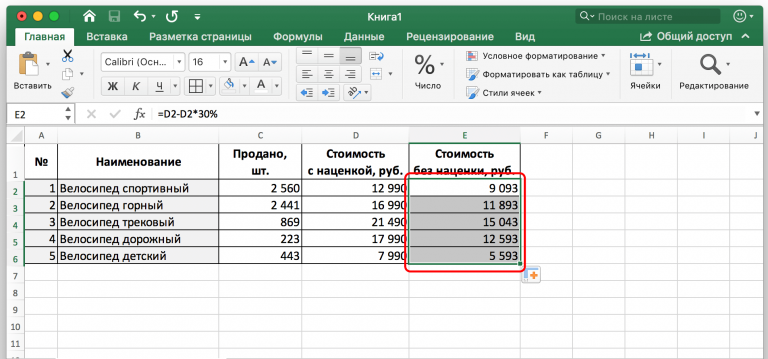
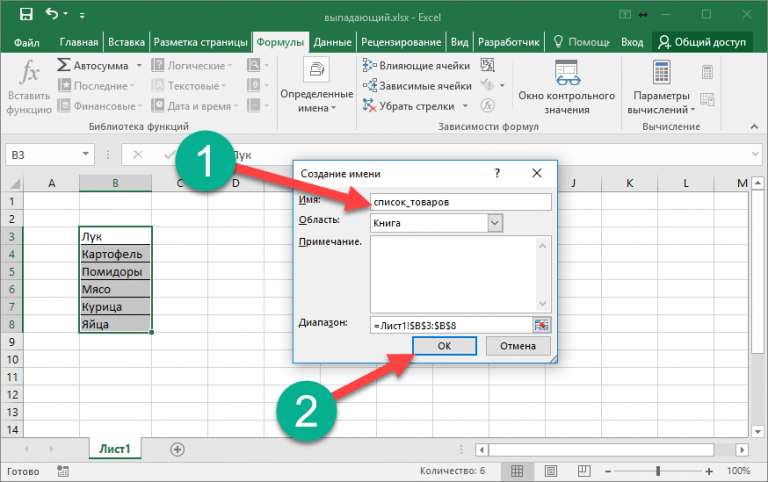
 Нельзя использовать символы верхнего и нижнего регистра «C», «c», «R» или «r» в качестве определенного имени, так как они используются в качестве сокращения для выбора строки или столбца для текущей выбранной ячейки при вы вводите их в текстовое поле Name или Go To .
Нельзя использовать символы верхнего и нижнего регистра «C», «c», «R» или «r» в качестве определенного имени, так как они используются в качестве сокращения для выбора строки или столбца для текущей выбранной ячейки при вы вводите их в текстовое поле Name или Go To .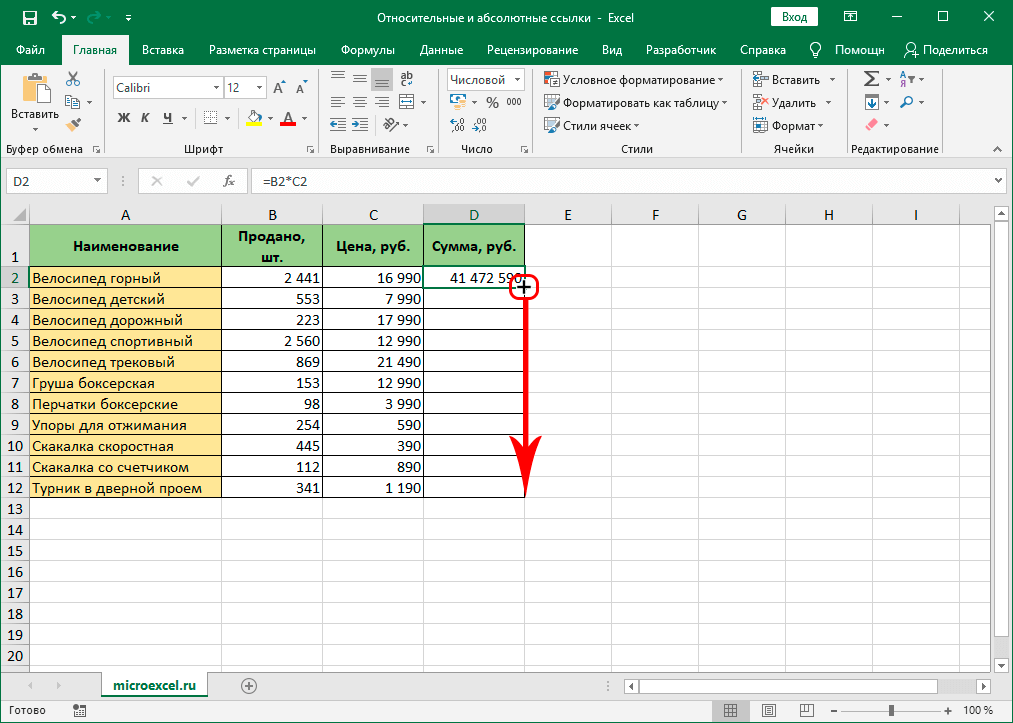
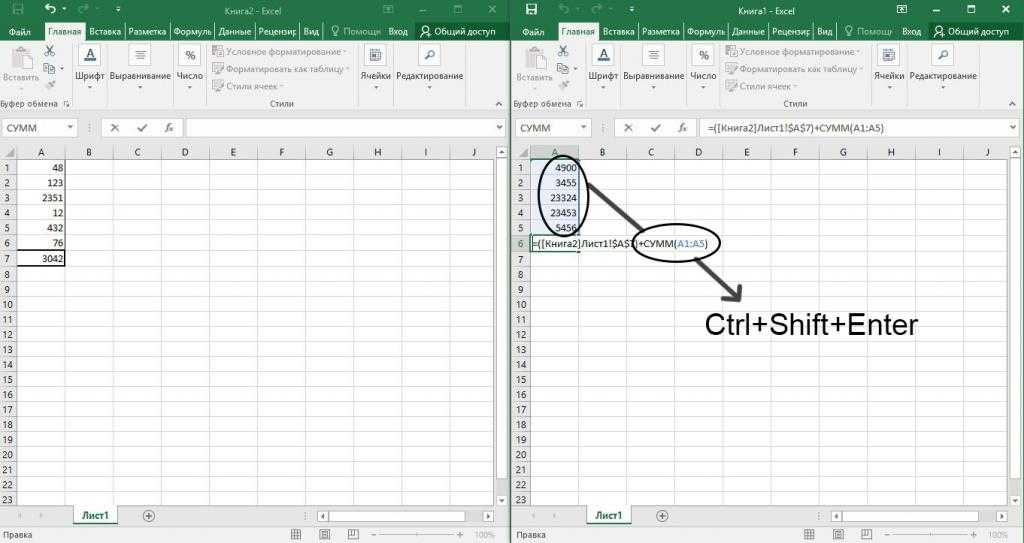
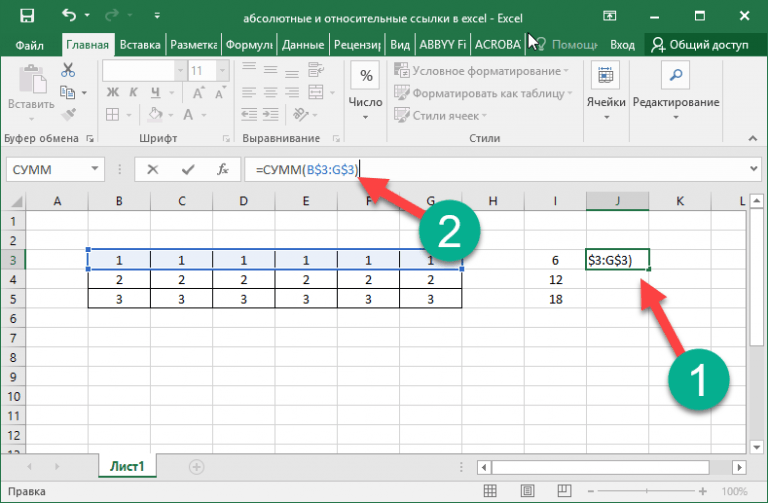
 Ниже приведены репрезентативные примеры:
Ниже приведены репрезентативные примеры: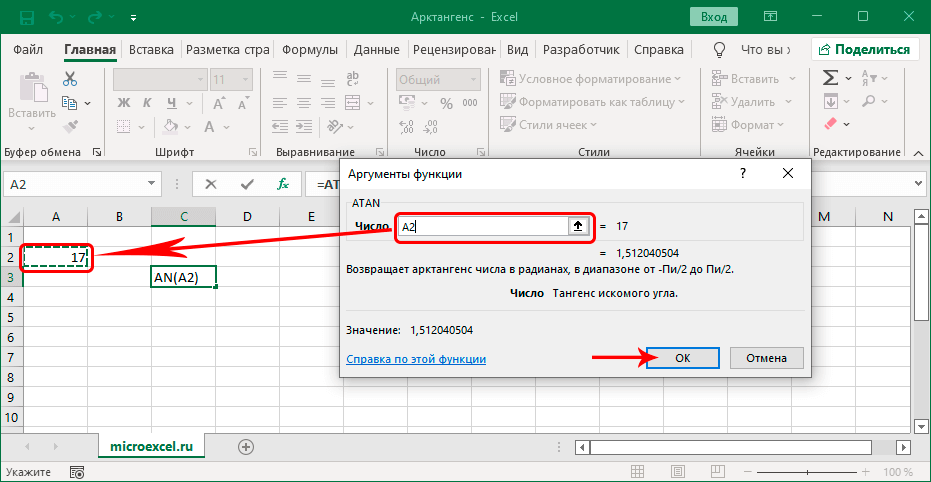 Ниже приведены репрезентативные примеры:
Ниже приведены репрезентативные примеры: